- 公開日:
- 更新日:
Windows 10のコントロールパネルを表示する6つの方法
Windows 10になってから、「コントロールパネルが見つからない!」という方が増えております。
今まで開いていた手順と異なっているためですが、多様に開く方法があります。ここではコントロールパネルを開く6つの方法と、これまでコントロールパネルで表示されていた項目が見当たらない場合の対処法をお届けします。
Windows 10にコントロールパネルがない?
結論から言うと、Windows 10でもコントロールパネル機能はあります。
しかしWindows 7ではスタートメニューを押すと、右ナビゲーションにコントロールパネルがありましたので、どこに行ったのだろう?と思いますよね。
また、かつてあったスタートメニューを右クリックしたメニューにも表示されておりましたので混乱すると思います。
以下では、様々な方法でWindows 10のコントロールパネルを開く方法をご説明します。
Windows 10のコントロールパネルの表示方法
コントロールパネルを開く6つの方法をお伝えします。ご自身のやりやすい方法を覚えておきましょう。
方法1:スタートメニューから表示する
スタートメニューのアプリケーションメニューから選択して、コントロールパネルを開く方法です。
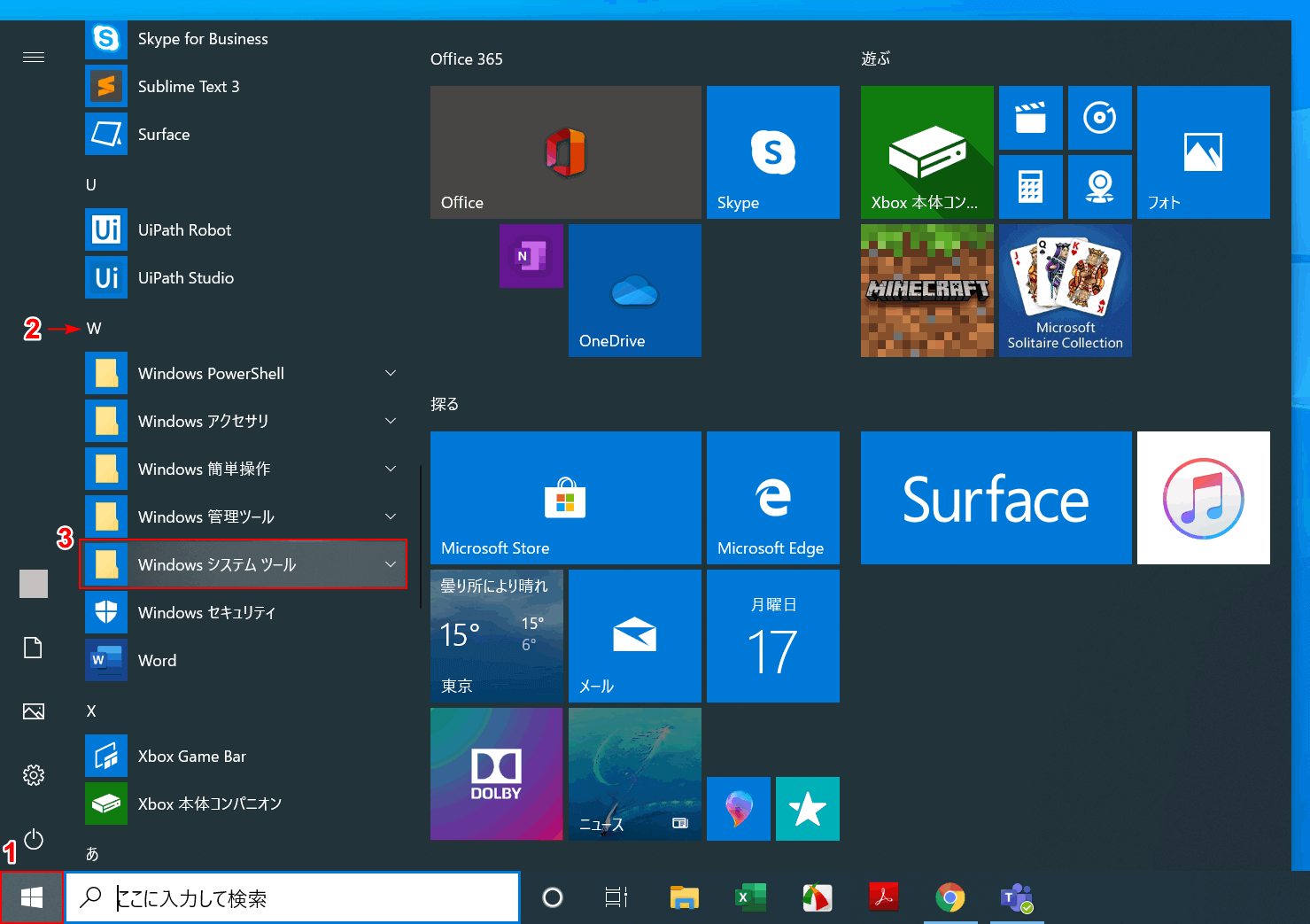
①【スタートメニュー】を押し、②「W」が表示されるまで【下にスクロール】し、③【Windowsシステムツール】を選択します。
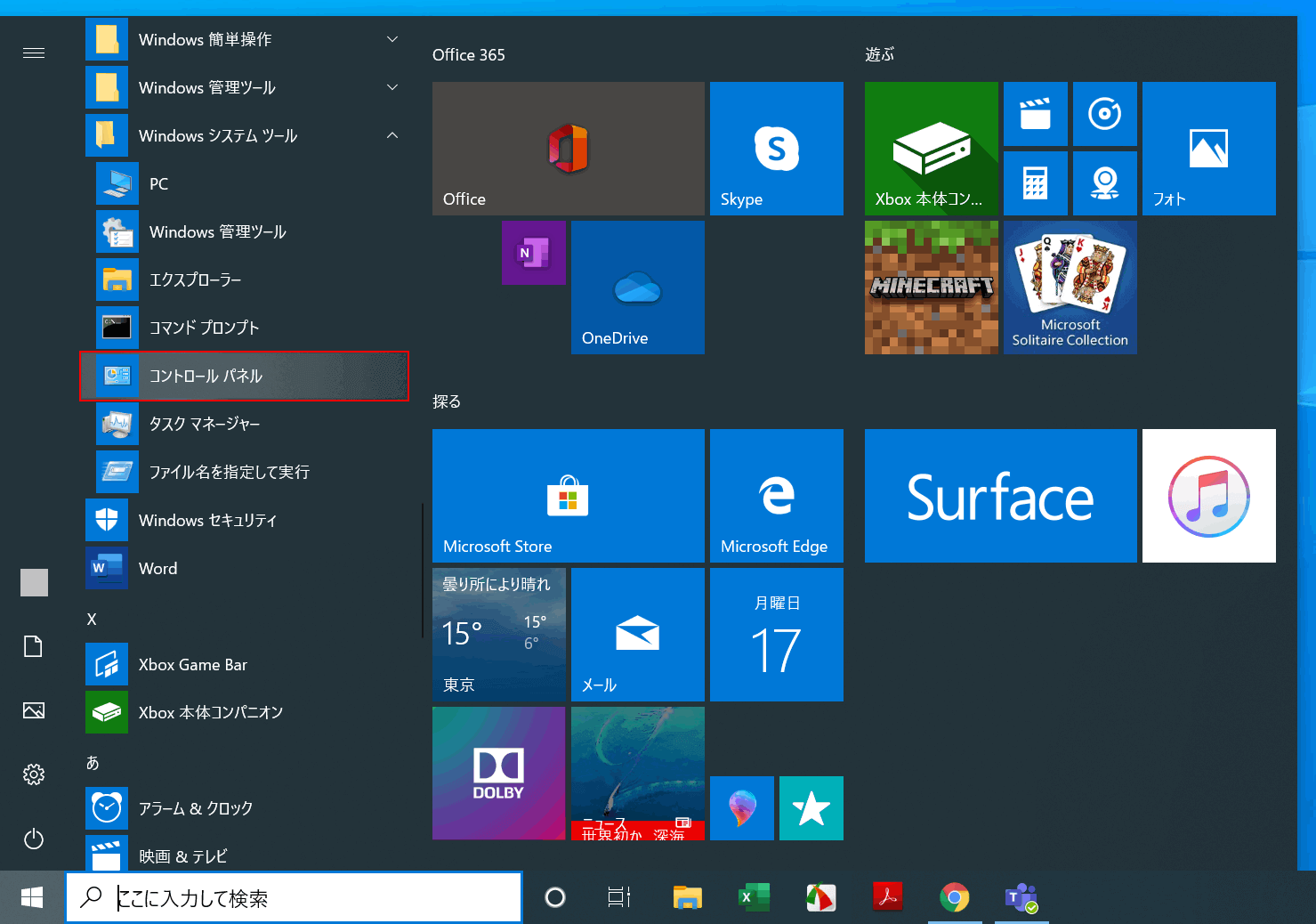
「Windowsシステムツール」メニュー内にある、【コントロールパネル】を選択します。
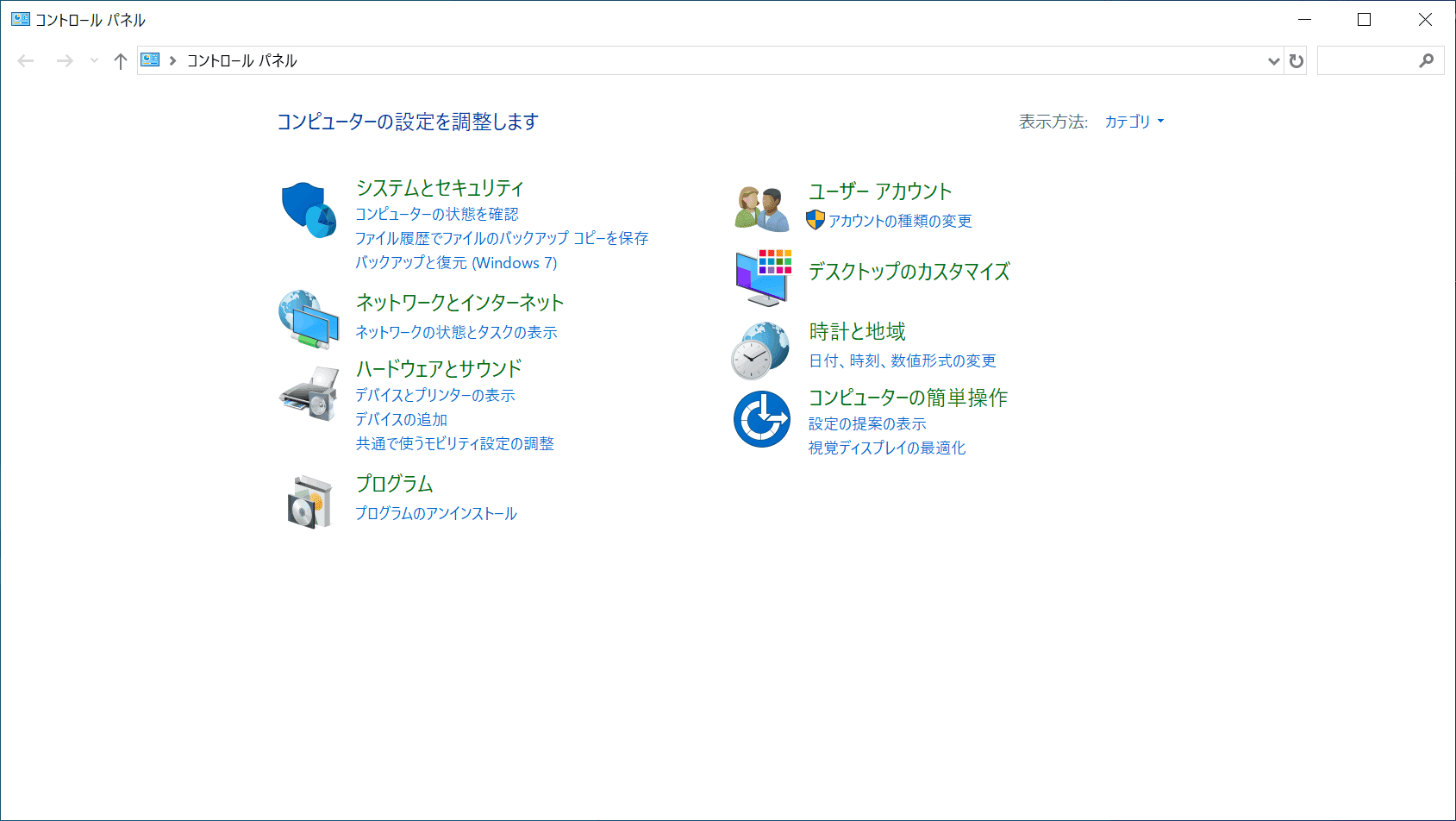
コントロールパネルが表示されました。
方法2:検索ボックスで表示する
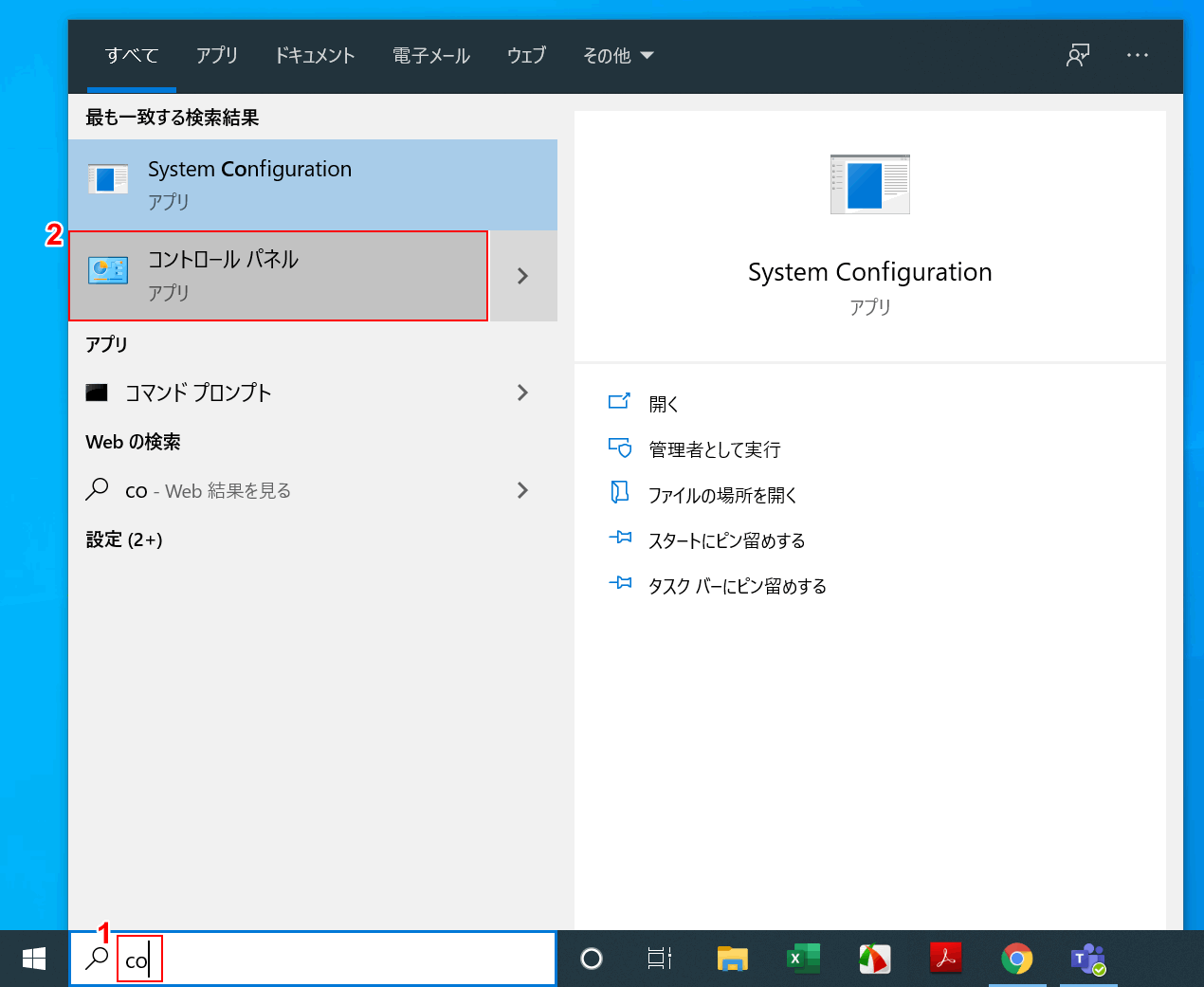
左下にある検索ボックスに①『co』と入力すると、②【コントロールパネル】が検索されます。
方法3:キーボードショートカットキーで表示する
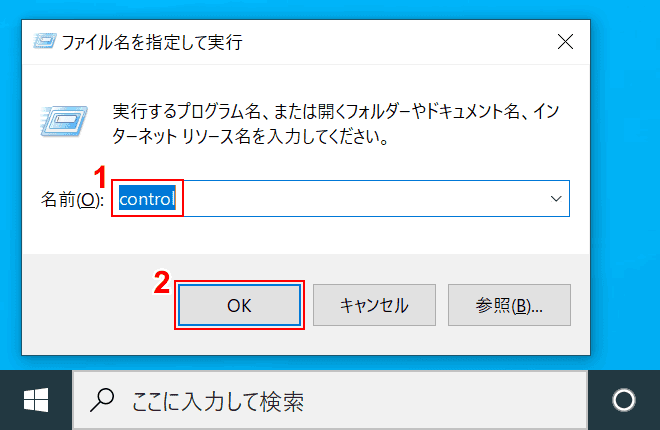
Windows+Rを押すと、「ファイル名を指定して実行」のボックスが立ち上がるので、名前のボックスに①『control』と入力し、②【OK】ボタンを押します。
方法4:コマンドで表示する
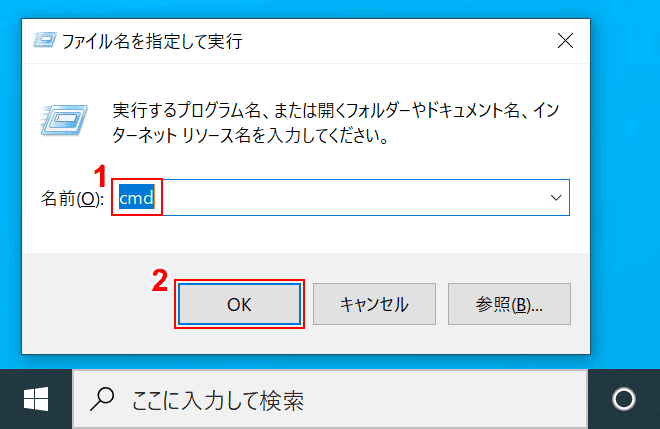
Windows+Rを押すと、「ファイル名を指定して実行」のボックスが立ち上がるので、名前のボックスに①『cmd』と入力し、②【OK】ボタンを押します。
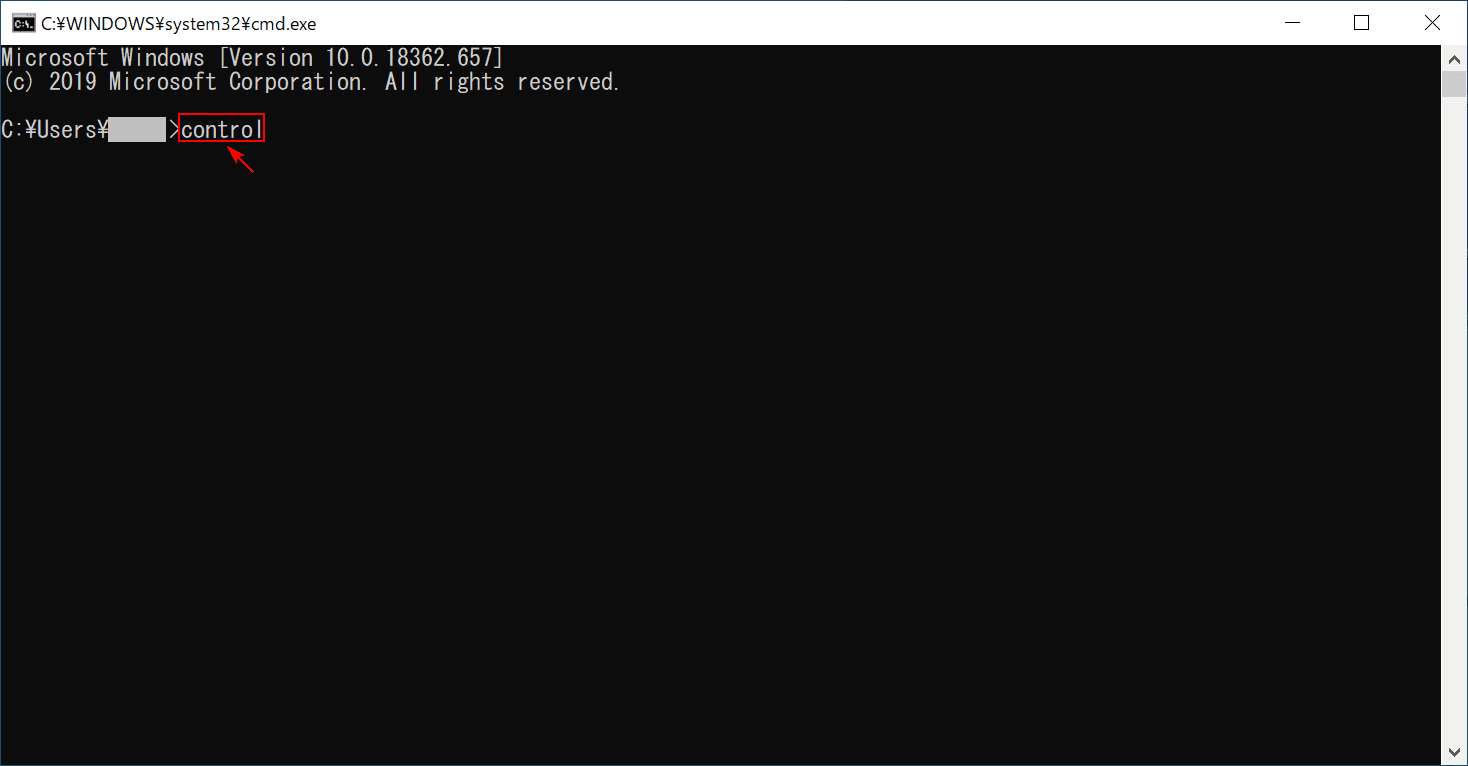
コマンドプロンプトが立ち上がるので、「control」と入力し、Enterを押すと、コントロールパネルが立ち上がります。
方法5:デスクトップにショートカットを作成する
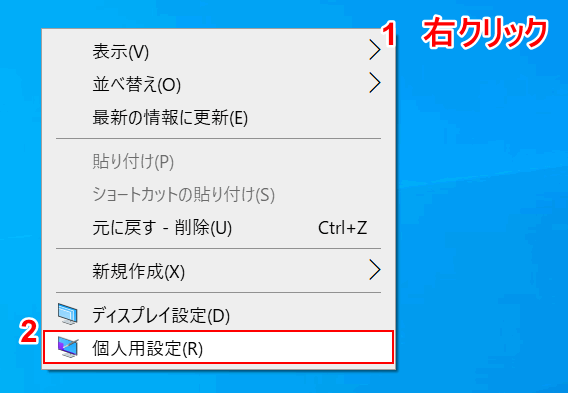
デスクトップの空いているところで①【右クリック】し、②【個人用設定】を選択します。
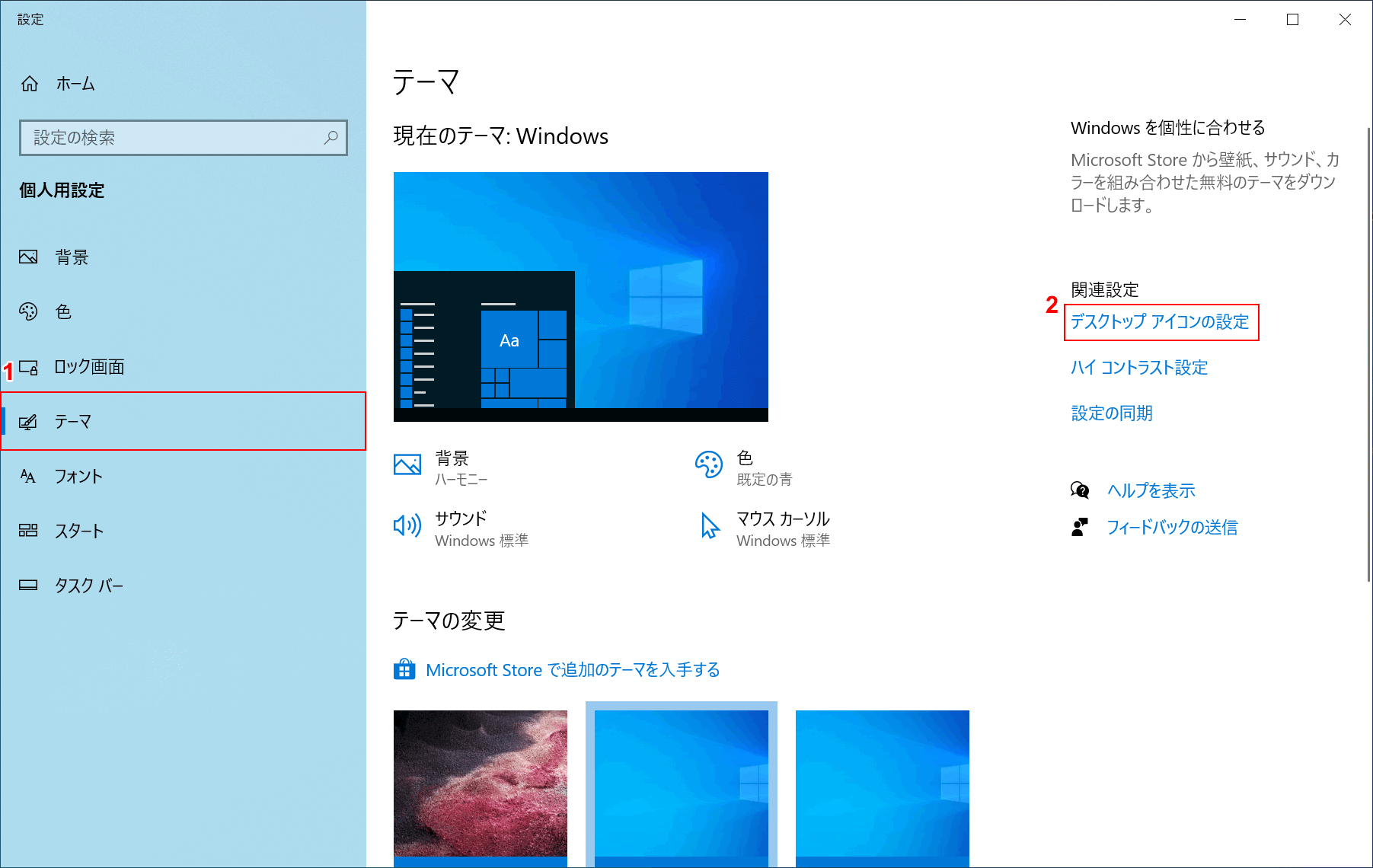
「設定」ダイアログボックスが開かれるので、①【テーマ】を選択し、②【デスクトップ アイコンの設定】を押します。
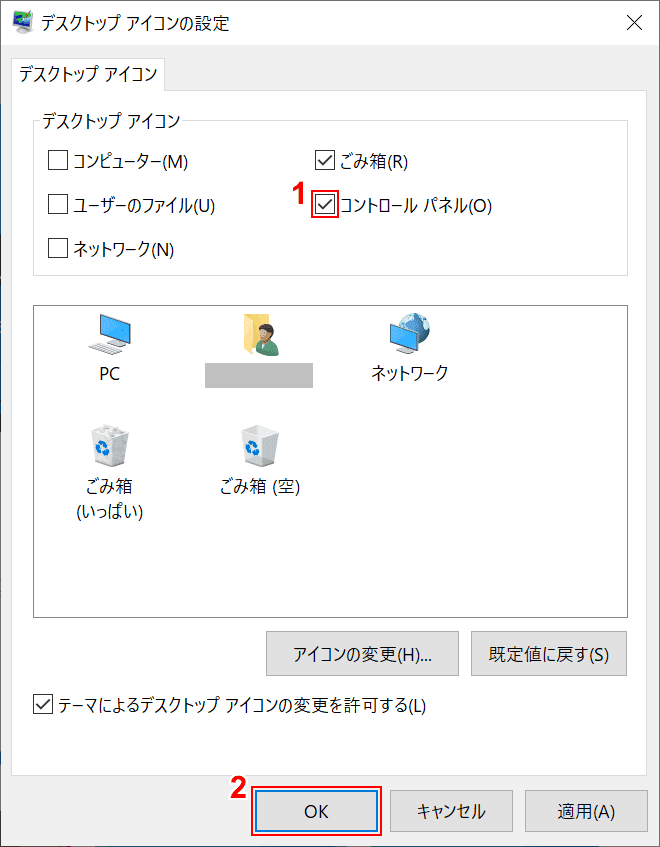
「デスクトップ アイコンの設定」ダイアログボックスが開かれるので、①【コントロールパネルにチェック】し、②【OK】ボタンを押します。
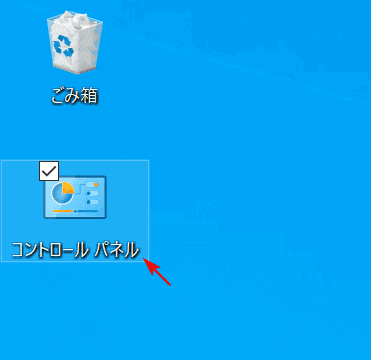
デスクトップに「コントロールパネル」が表示されました。
方法6:スタートメニューの右クリックでコントロールパネルを表示する
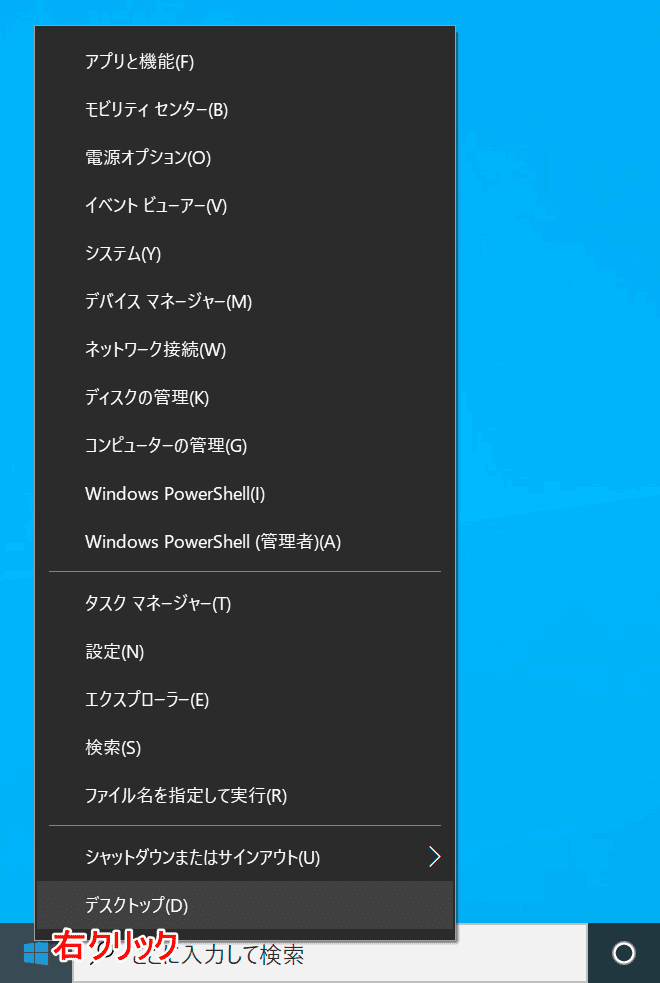
スタートボタンを右クリック、またはWindows+Xを押すと表示されるメニューに、コントロールパネルを表示させる方法です。
詳しくは以下のサイトが詳しく説明してくださってましたので紹介いたします。
Windows10のスタートメニュー右クリックにコントロールパネルを追加する方法
コントロールパネルの表示項目に関して
クラシック表示にする
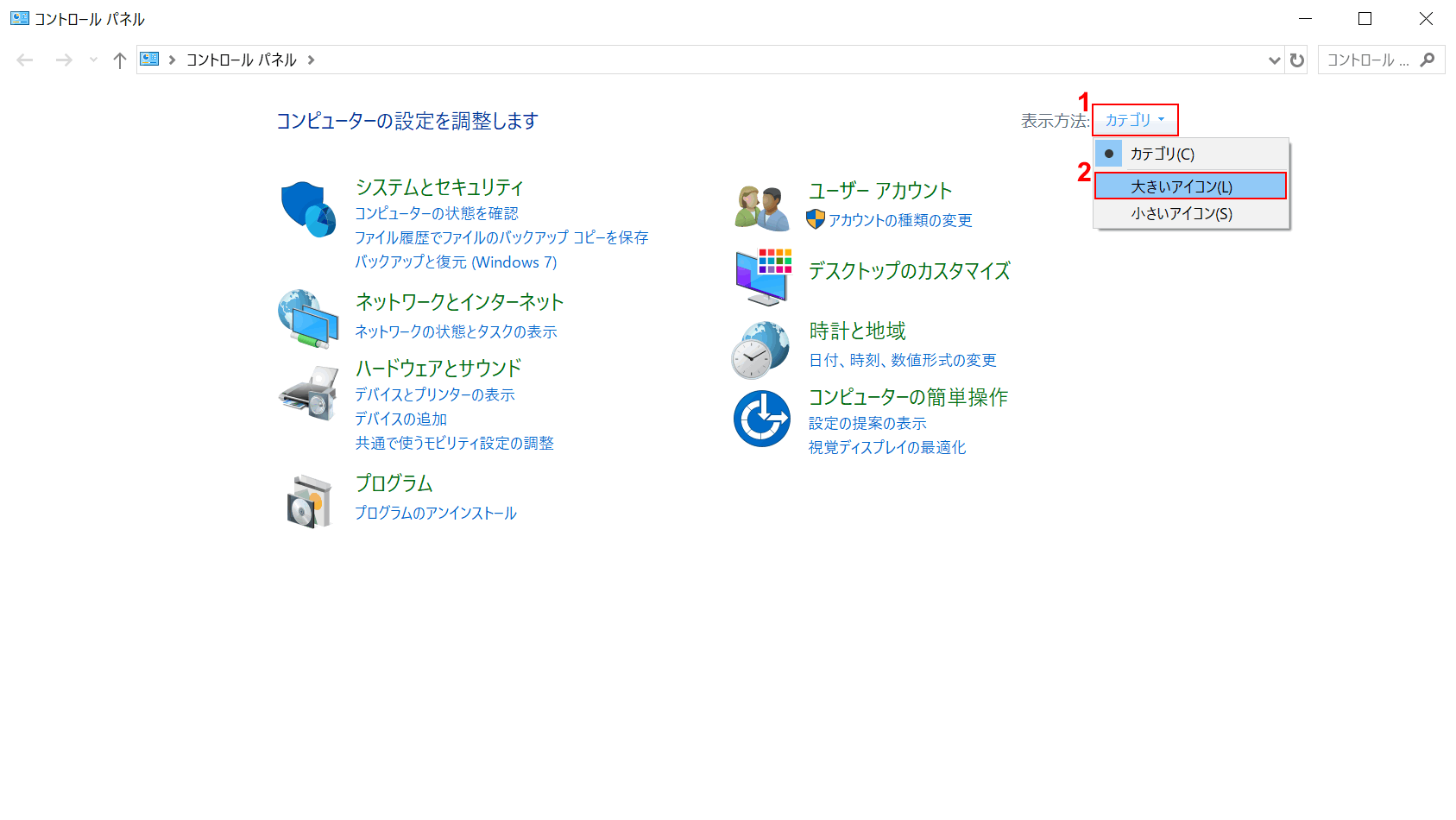
昔のコントロールパネルのほうが見やすいという方は、①【カテゴリ】のプルダウンを押し、②【大きいアイコン】を選択します。
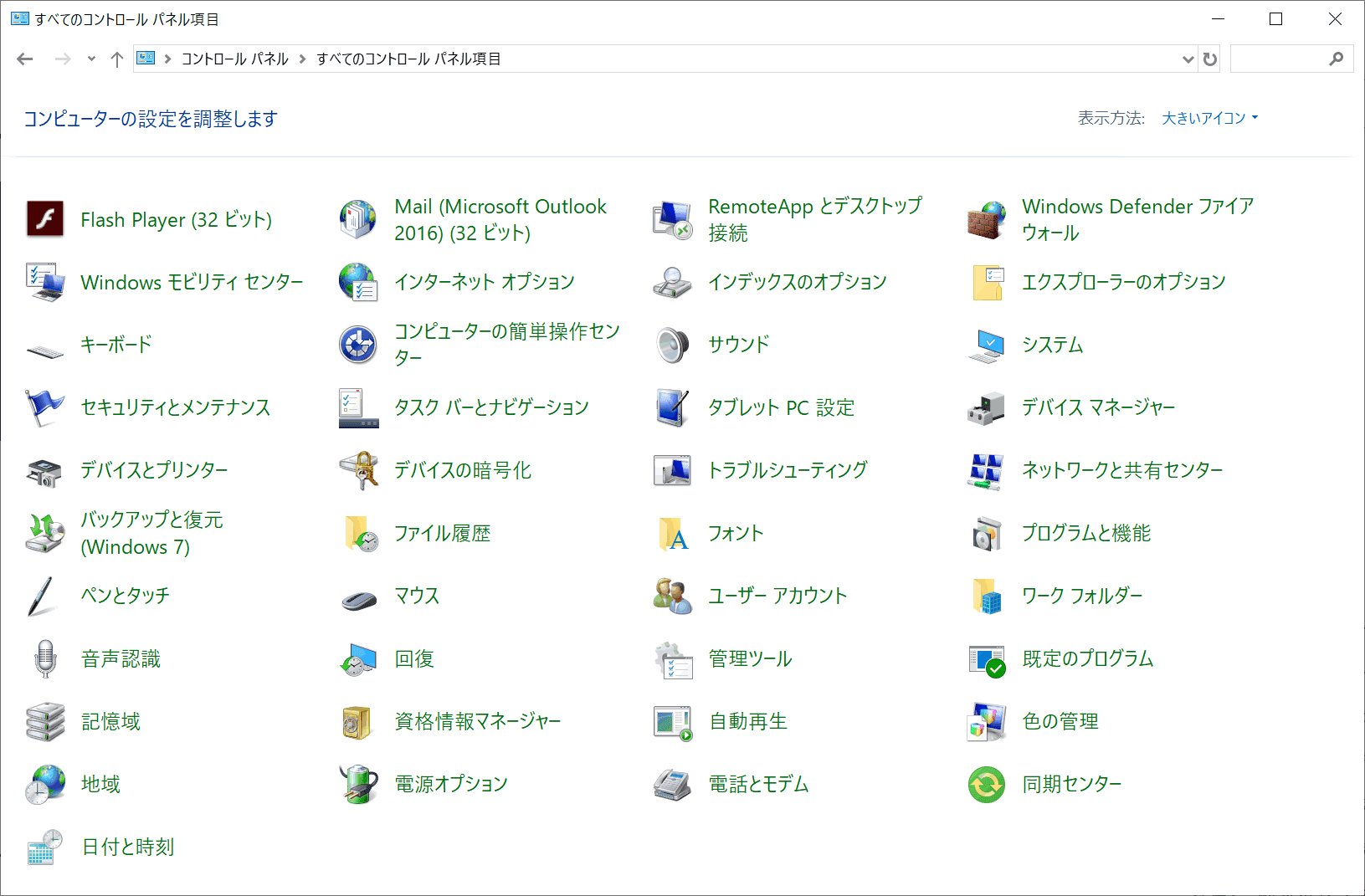
大きいアイコンの表示画面になりました。
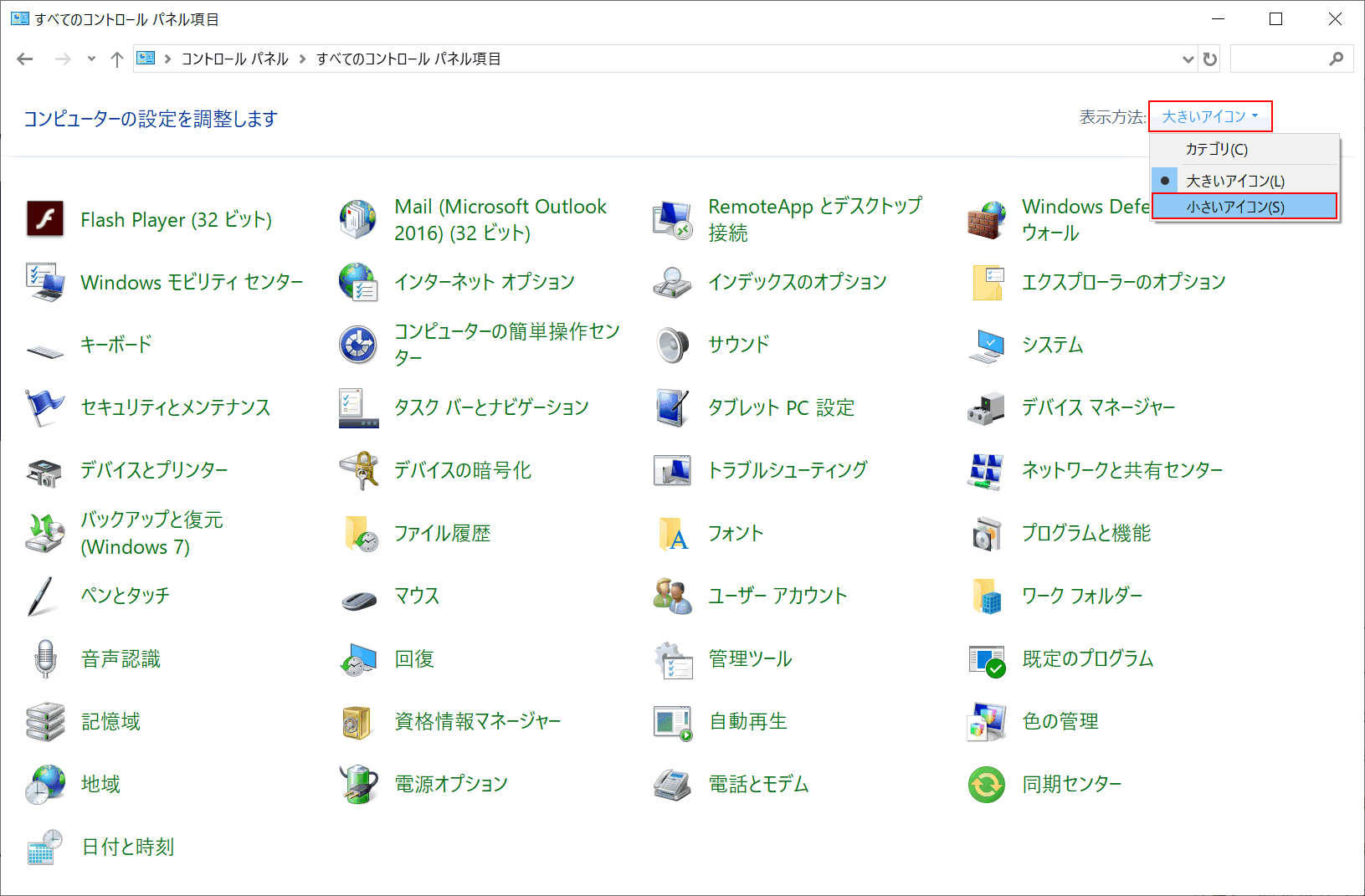
小さいアイコンのほうが見やすいという方は、①【カテゴリ】のプルダウンを押し、②【小さいアイコン】を選択します。
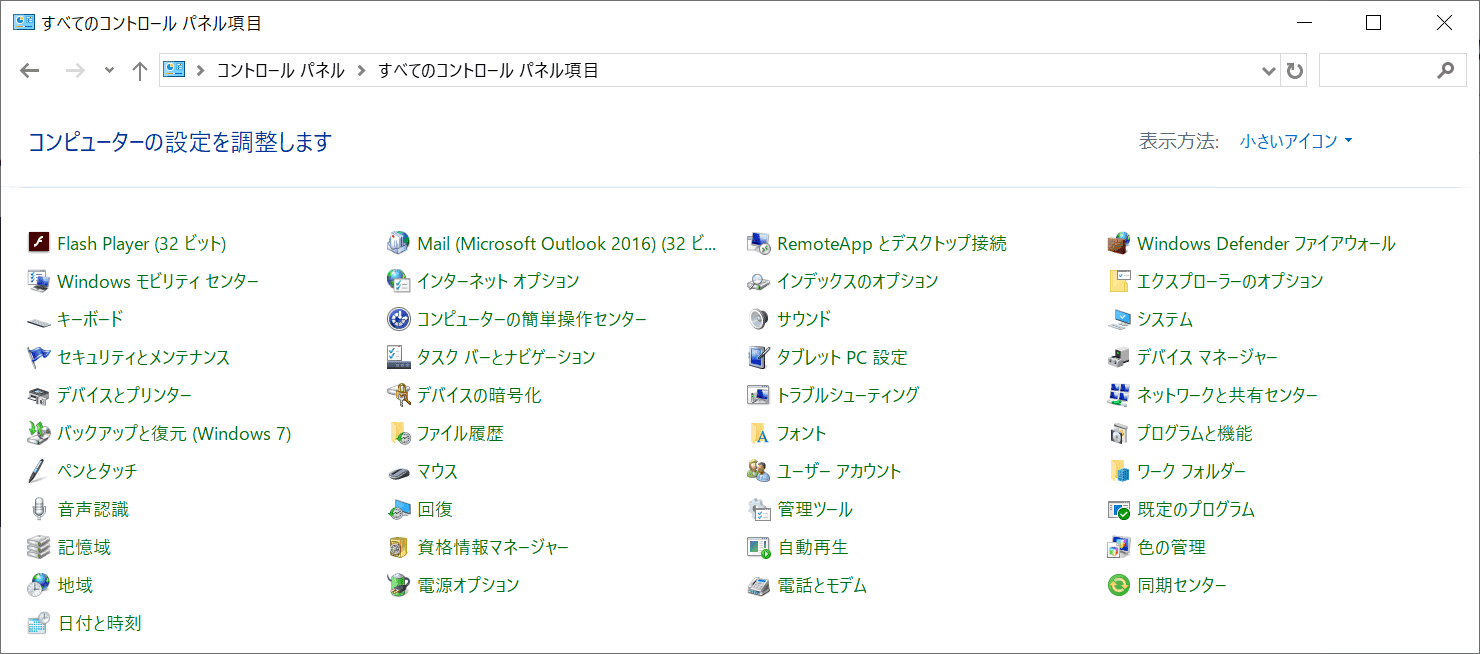
小さいアイコンの表示画面になりました。
アンインストールはどこ?
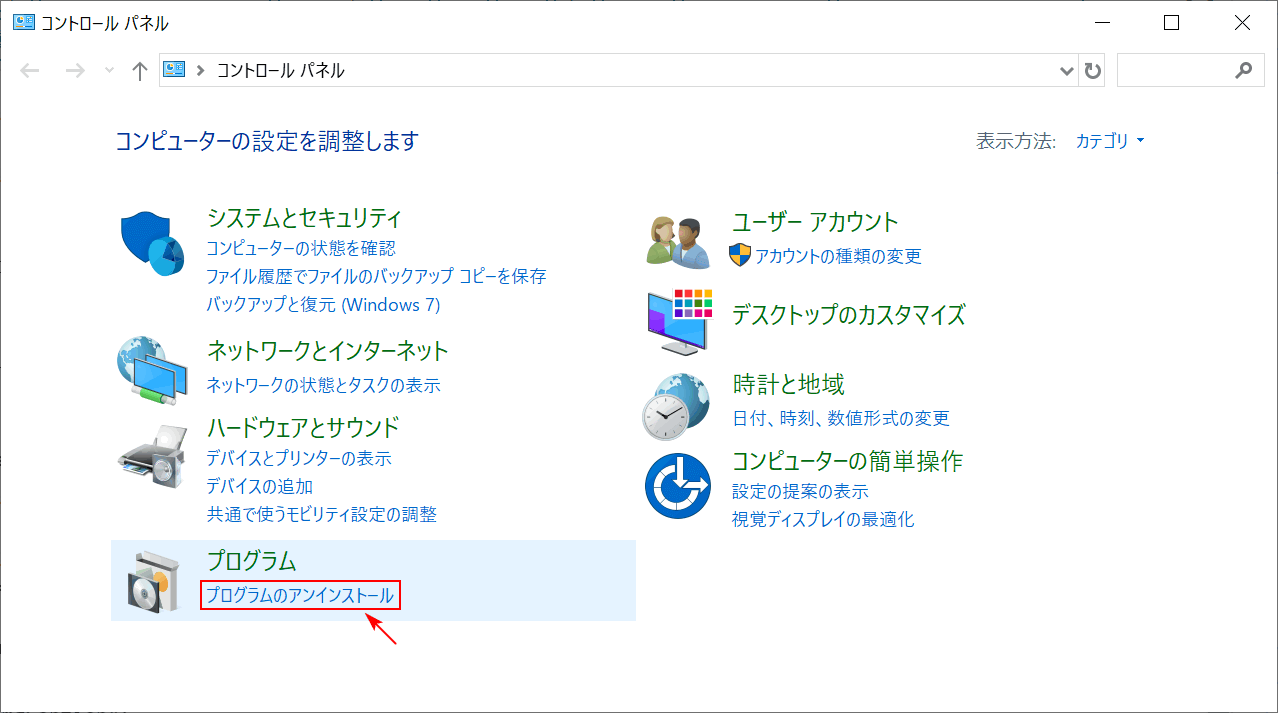
コントロールパネルからアンインストールをよく探すと思いますが、トップ画面にあるのになぜか見つけられない方のために、場所を示しました。
メール(Mail)がない場合は?
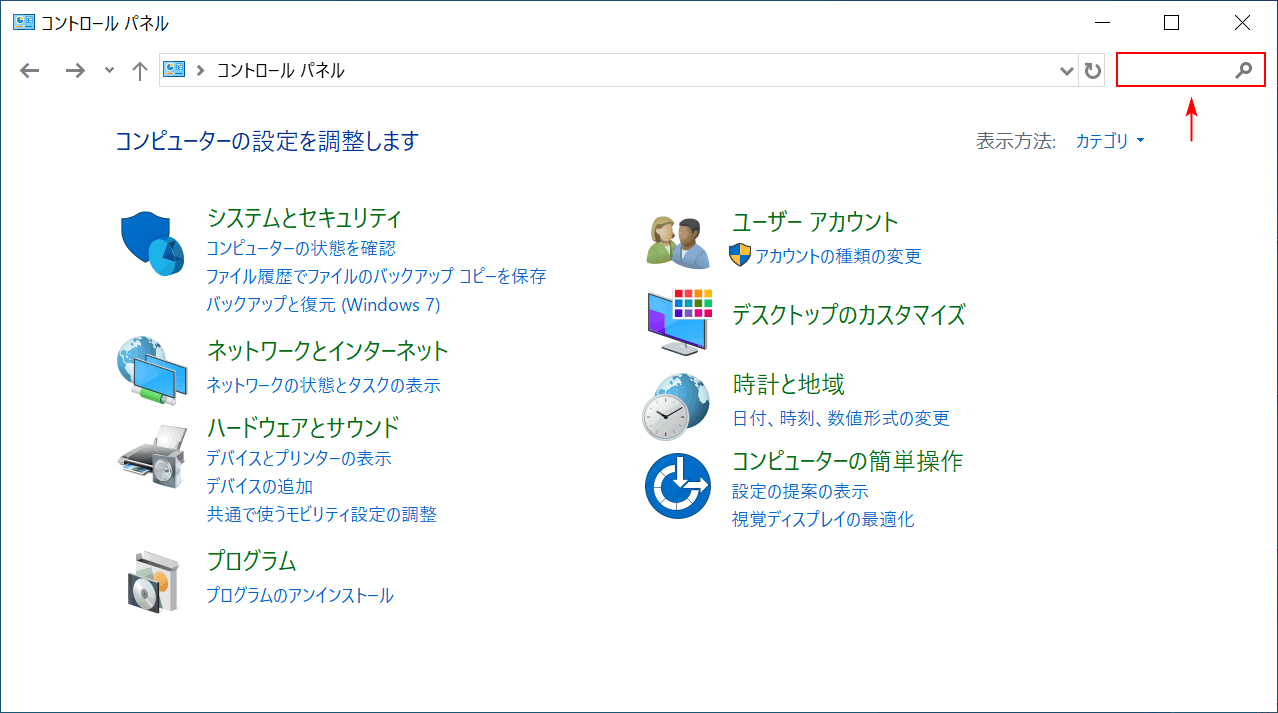
コントロールパネルのトップ画面にはMailの項目が見当たらないので、右上にある検索ボックスで探してみます。
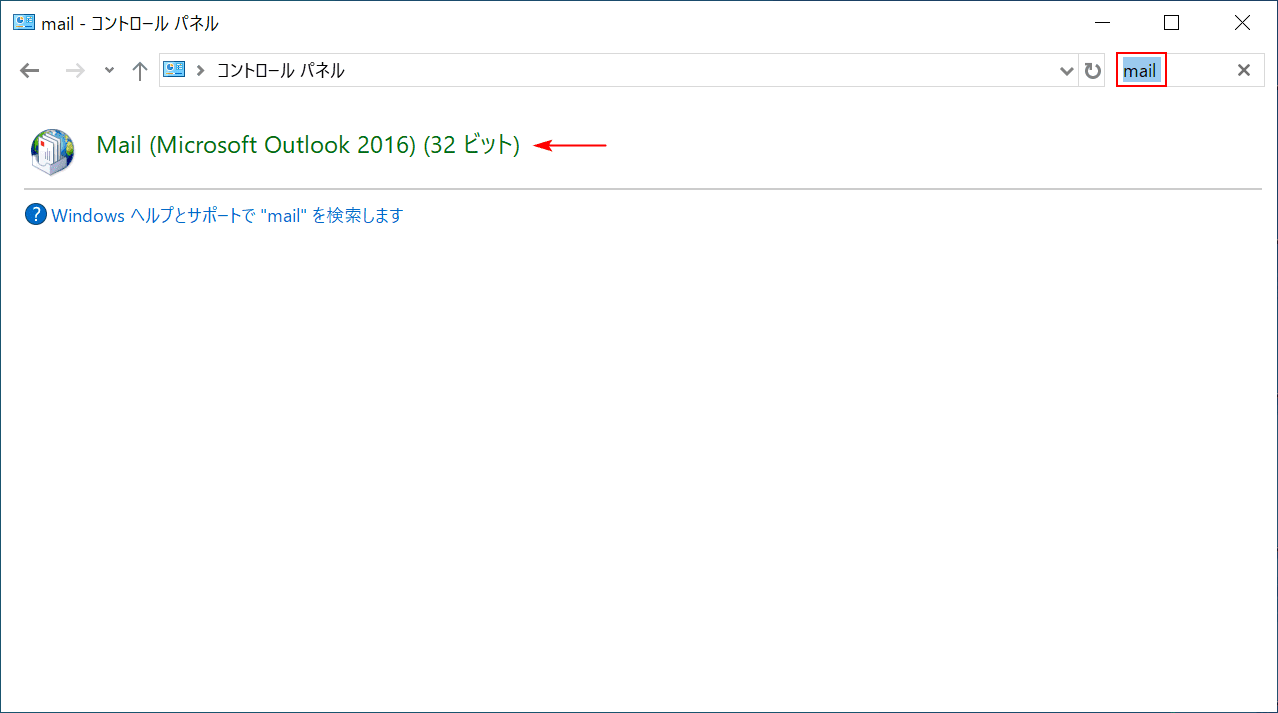
『mail』と入力すると、Mail(Microsoft Outlook 2016)(32ビット)が現れました。
言語がない場合は?
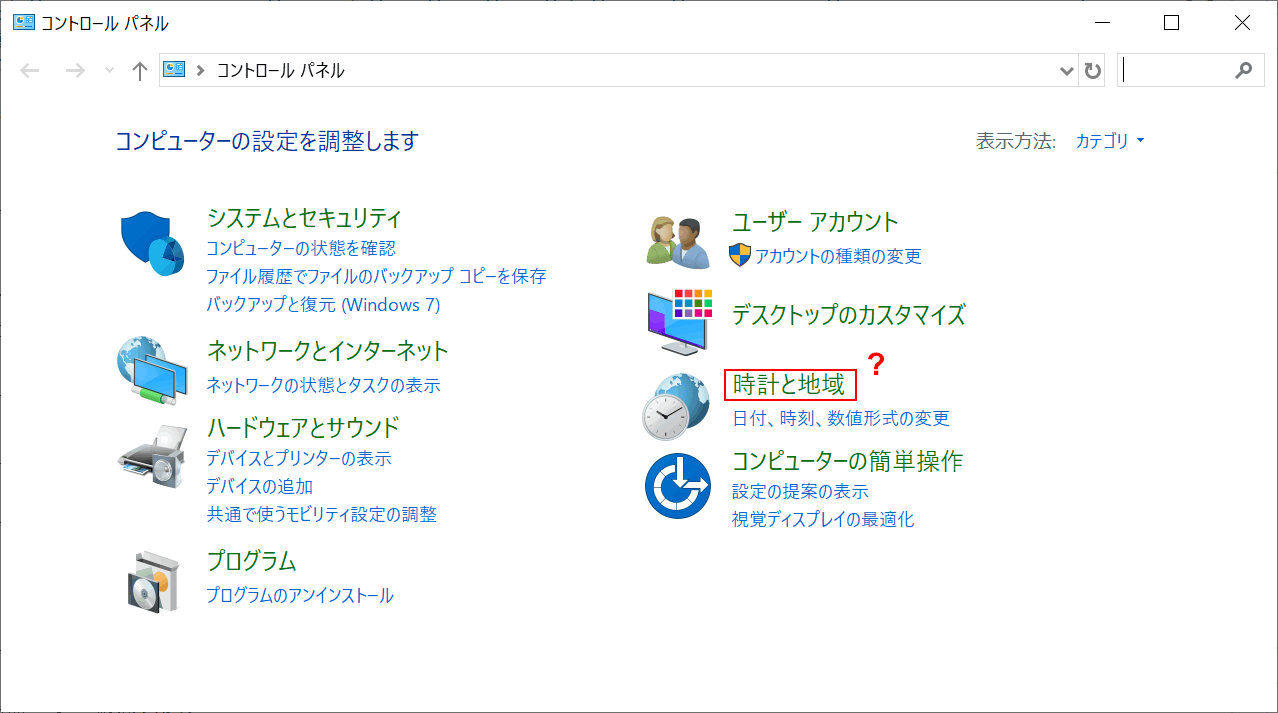
Windows 10のコントロールパネルの項目に「時計と地域」が表示されており、以前あった「時計、言語、および地域」が無くなっております。コントロールパネルからは開くことができないので、「設定」から開く方法をご説明します。
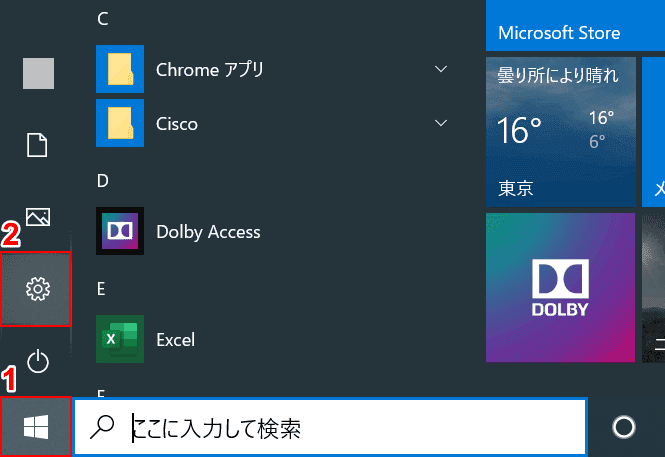
①【スタートメニュー】を押し、②【設定】を選択します。
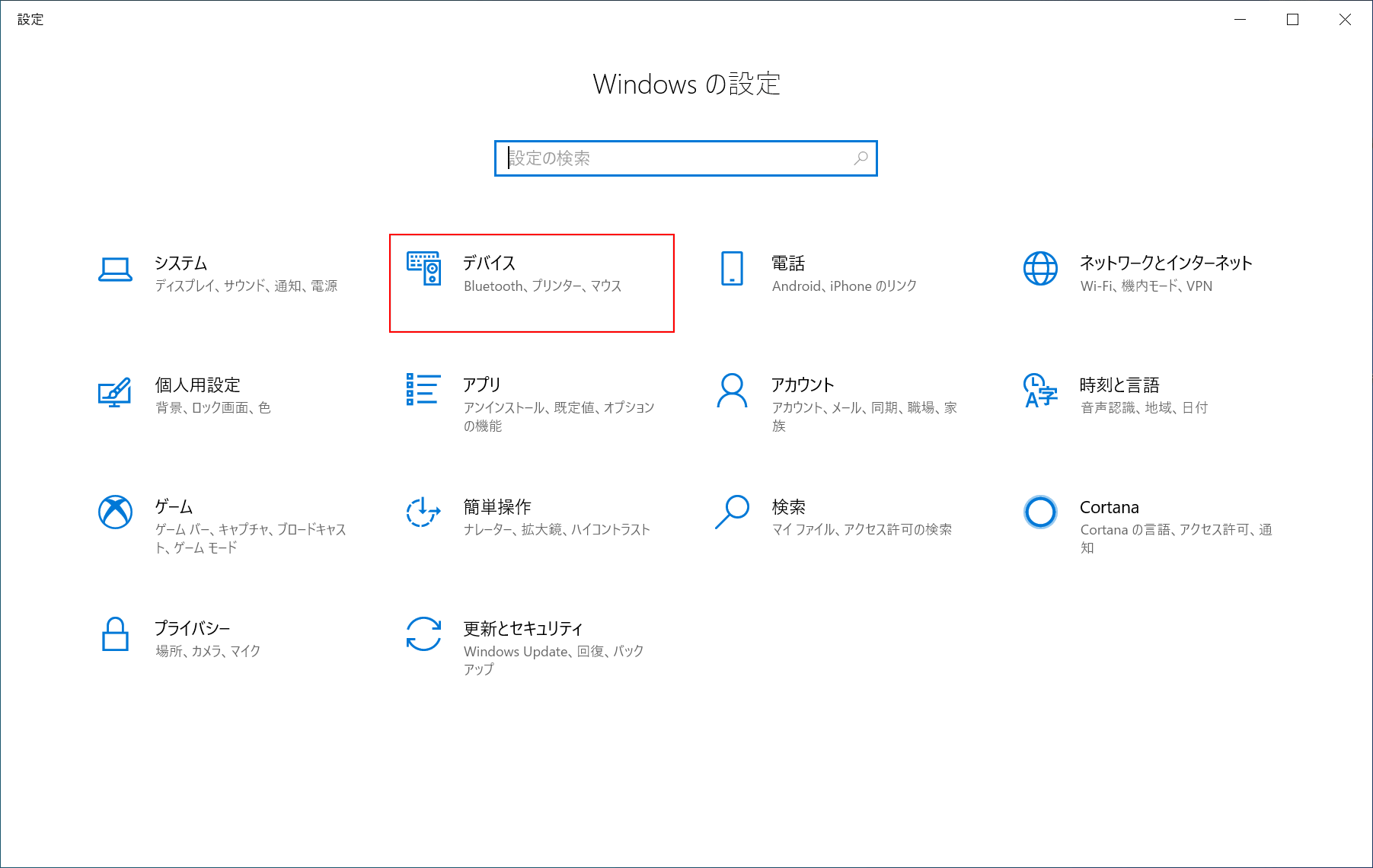
「Windowsの設定」ダイアログボックスが開かれるので、【デバイス】を選択します。
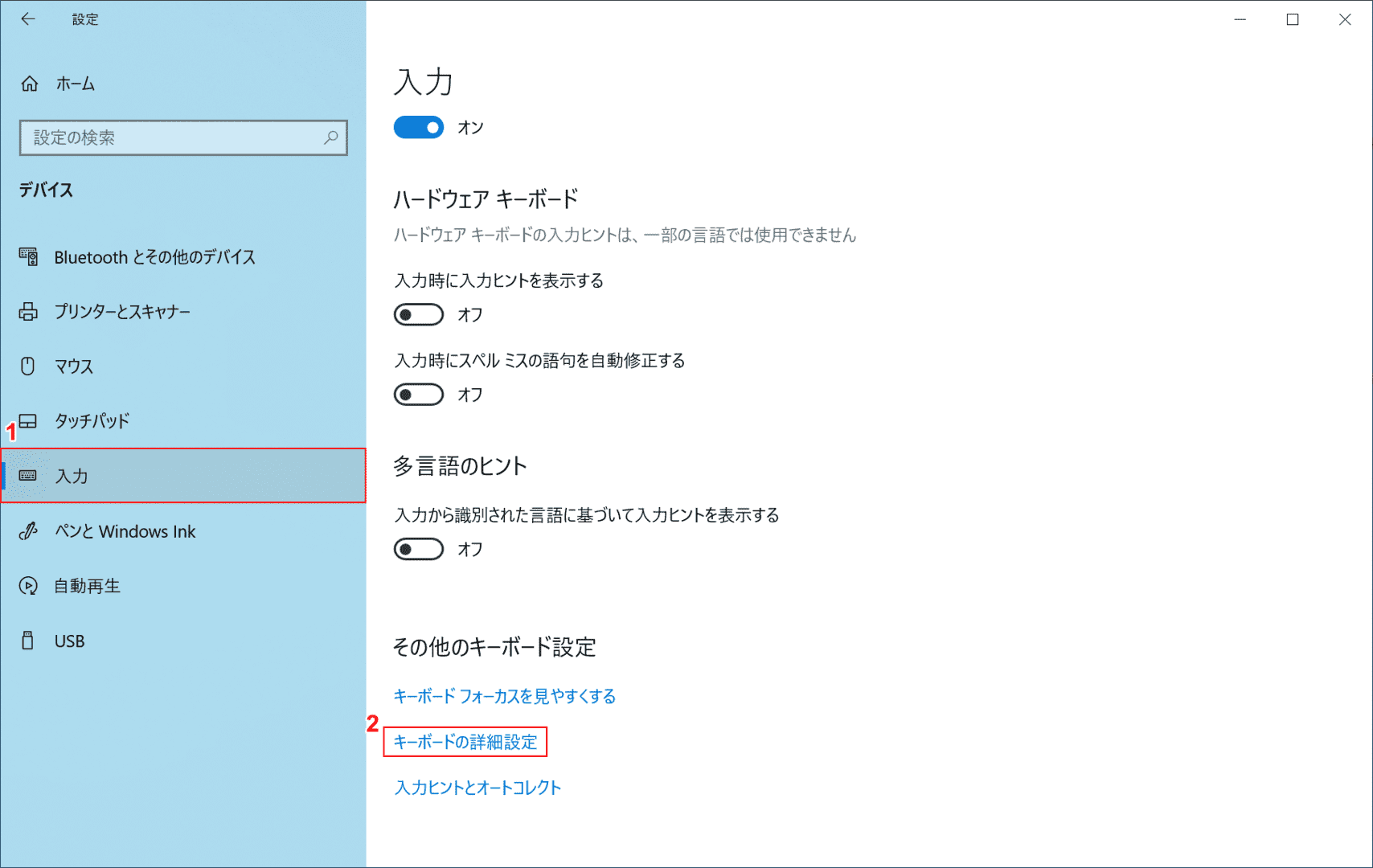
左ナビゲーションの①【入力】を選択して、②【キーボードの詳細設定】を選択します。
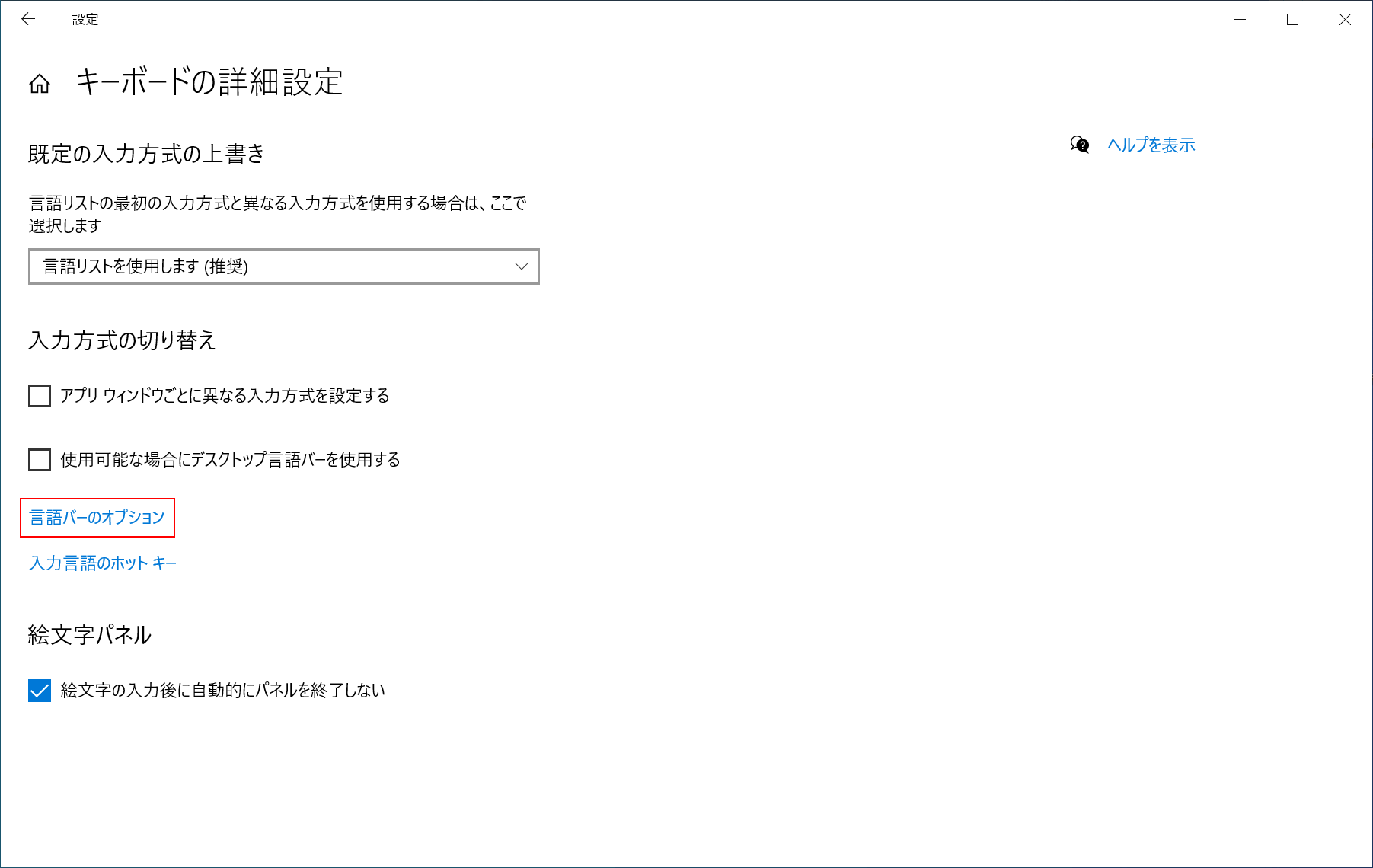
キーボードの詳細設定画面から【言語バーのオプション】を選択します。
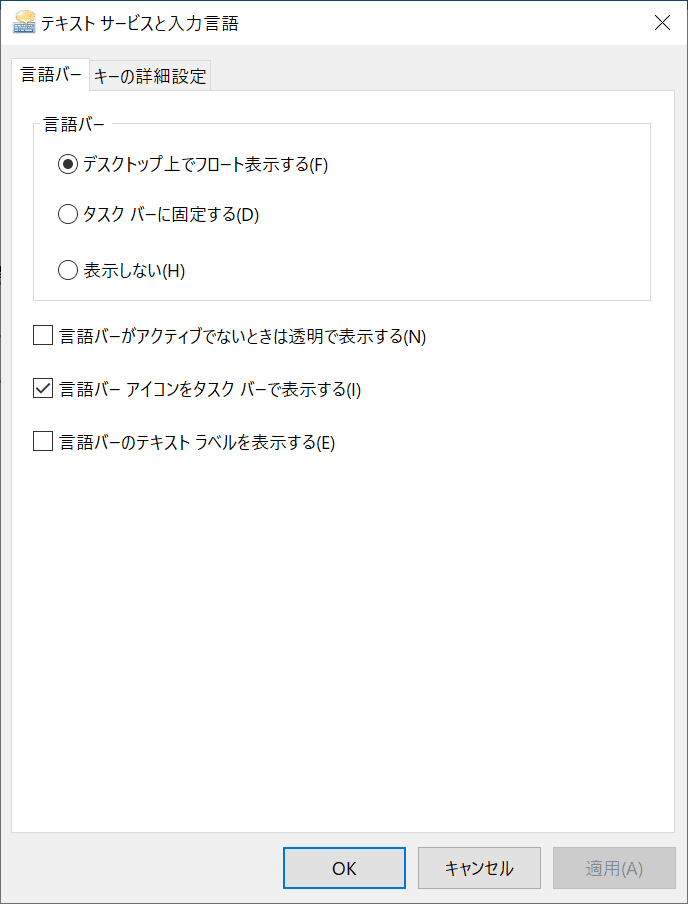
「テキストサービスと入力言語」ダイアログボックスが表示されました。
ディスプレイがない場合は?
ディスプレイも同様に、コントロールパネルから削除されました。コントロールパネルからは開くことができないので、「設定」から開く方法をご説明します。
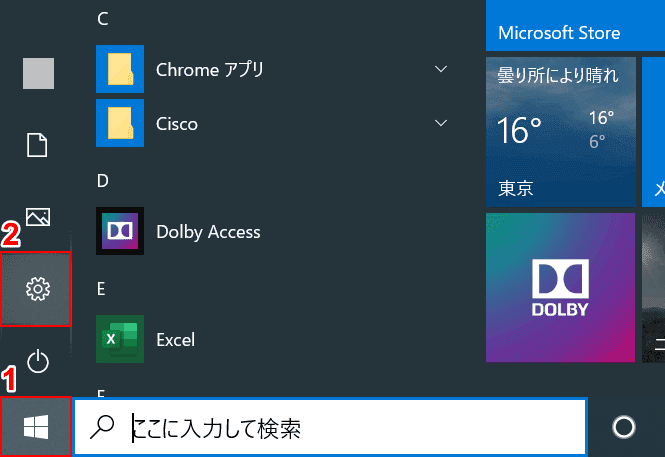
①【スタートメニュー】を押し、②【設定】を選択します。
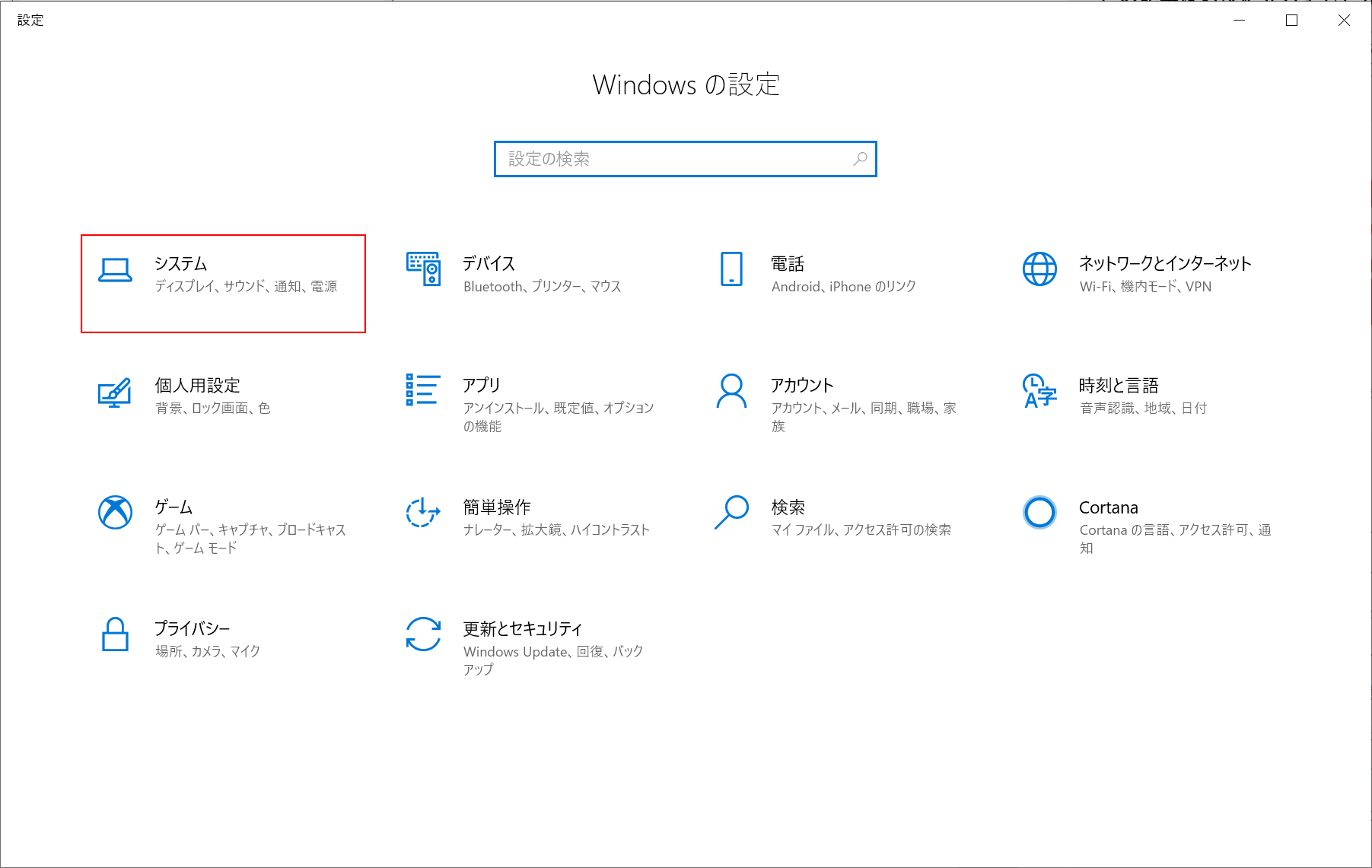
「Windowsの設定」ダイアログボックスが開かれるので、【システム】を選択します。
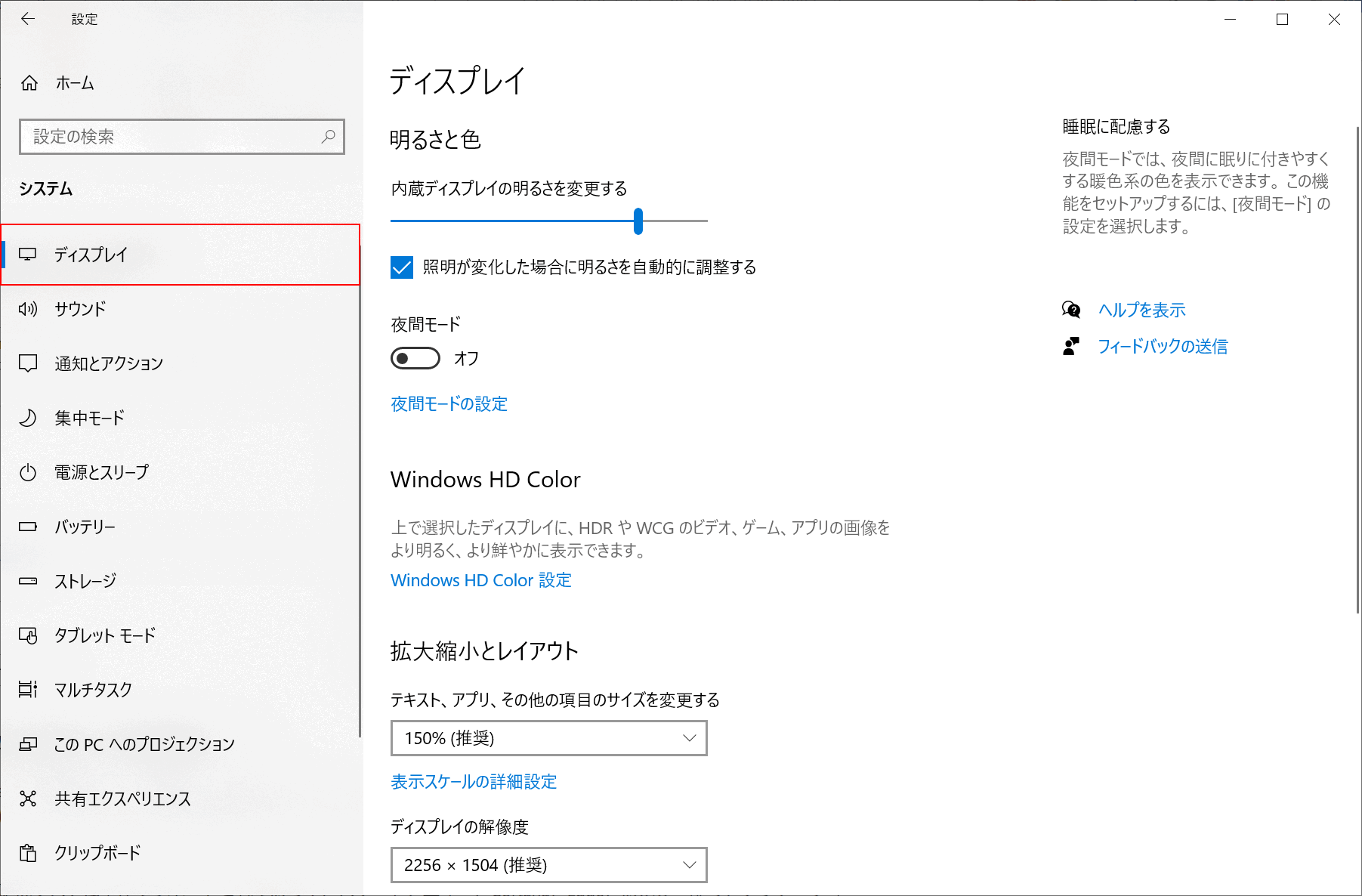
左ナビゲーションの【ディスプレイ】を選択すると、右側にディスプレイ設定が表示されます。
フォルダーオプションがない場合は?
以前はコントロールパネルの「デスクトップのカスタマイズ」内に「フォルダーオプション」が表示されておりましたが、現在は無くなっております。コントロールパネルからは開くことができないので、他の方法で開く方法をご説明します。
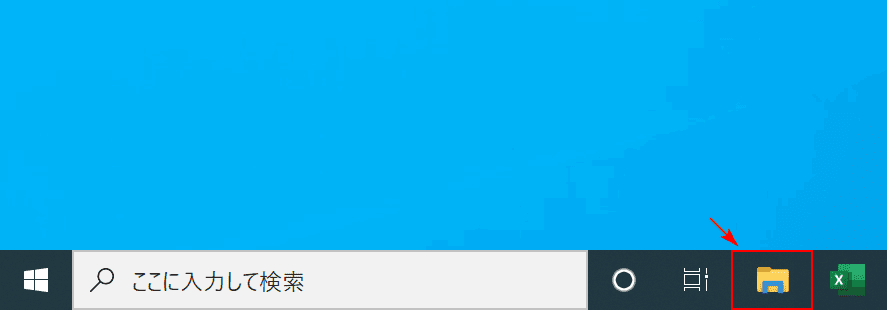
フォルダのアイコンを【クリック】してエクスプローラーを開きます。
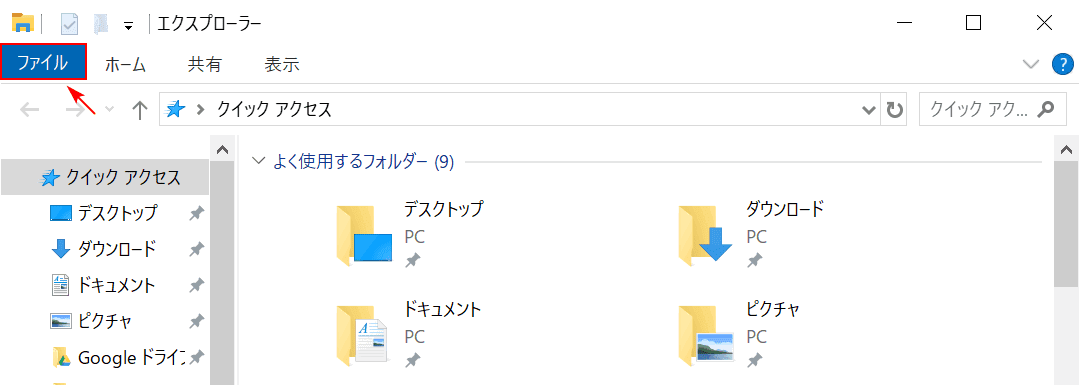
左上の【ファイル】を選択します。
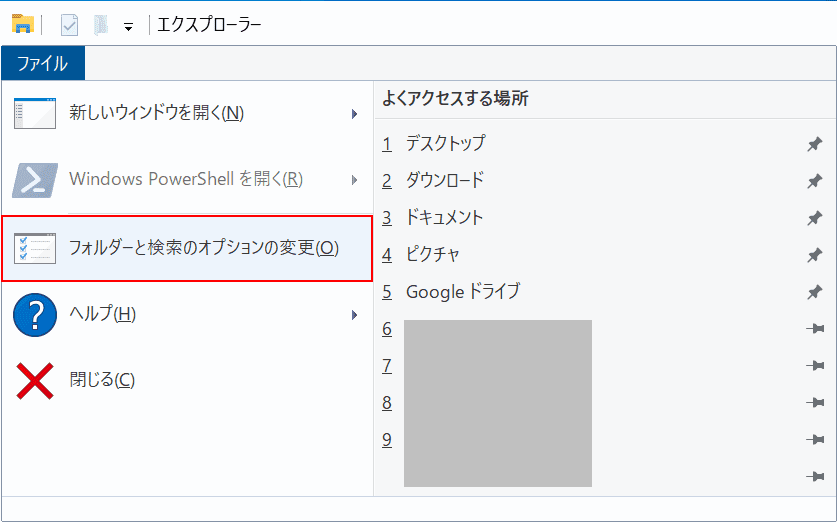
【フォルダーと検索のオプションの変更】を選択します。
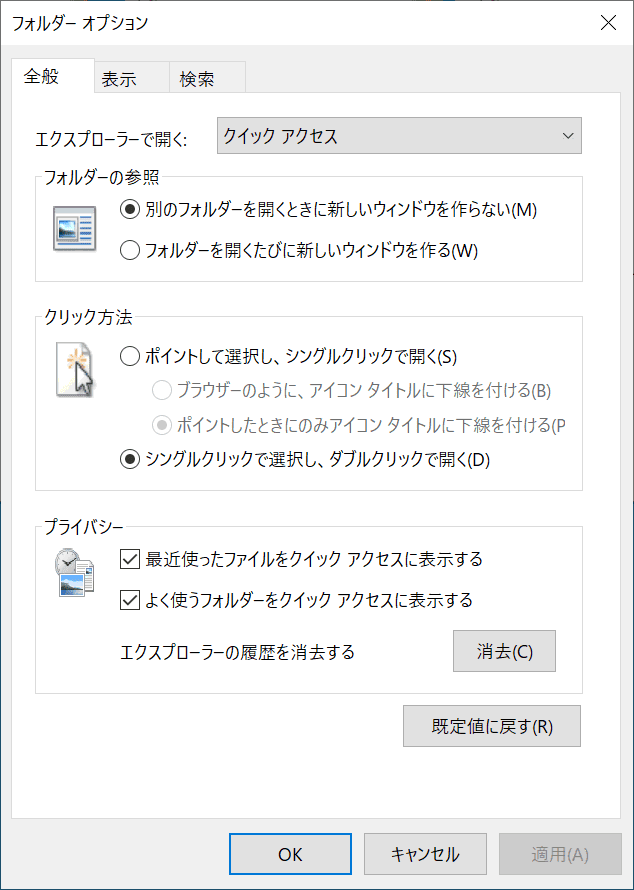
「フォルダーオプション」ダイアログボックスが表示されました。
Windows 10のコントロールパネルと設定の違い
Windows 10はコントロールパネルの他に「設定」というメニューがあります。これはWindows 8からの名残で、もともとのPCユーザーは「コントロールパネル」を利用しておりましたが、タブレットユーザー向けに「設定」という機能を新たに追加したのです。
そして今でも同じような「コントロールパネル」と「設定」として2つのメニューが存在しておりますが、厄介なのがこれまでコントロールパネルで表示されていたものが、設定に移っていてユーザーが混乱していることです。
いずれは「コントロールパネル」自体が設定にすべて移行するかもしれませんね。
コントロールパネルが落ちる場合
コントロールパネルを開くと、すぐにでウィンドウが自動的に落ちてしまう現象があるようです。結果的にクリーンインストールをして解決をしたみたいです。
ぜひご参考にして下さい。
コントロールパネルがすぐ落ちる
