- 公開日:
- 更新日:
Windows 10で通常使うプリンターの設定方法
「PCで通常使うプリンターは自分で指定したい」と思う方はいらっしゃいませんか?本記事では、Windows 10で既定のプリンターを設定する方法について説明します。
「通常使うプリンターが反映されない」、「勝手に指定外のプリンターに設定されてしまった」場合のトラブル対処法についてもご紹介します。

エプソン プリンター A4インクジェット複合機 カラリオ EW-056A 2024年モデル テレワーク向け 4色 独立型
Windows 10の通常使うプリンターの管理
通常使うプリンターの設定
ここでは、通常使うプリンターを設定する方法について説明します。
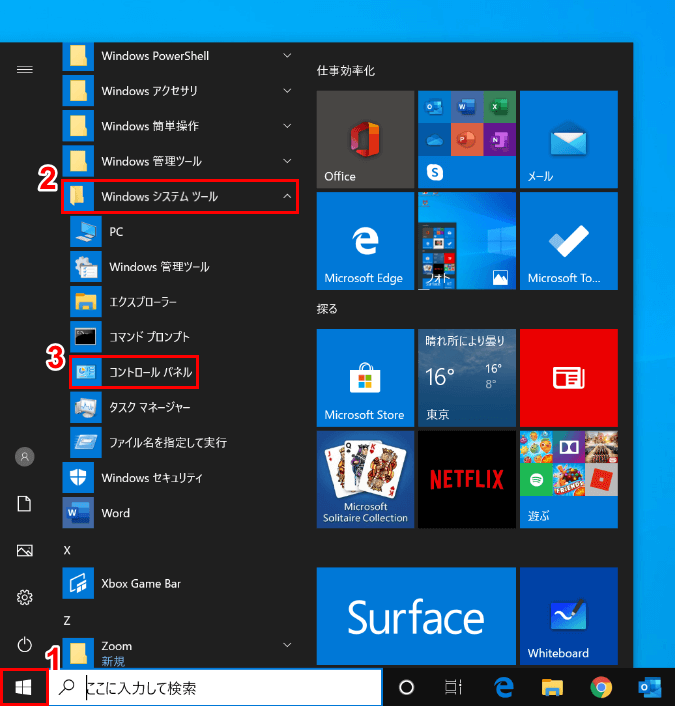
Windows 10を開きます。①【スタート】ボタンを押し、②【Windows システム ツール】、③【コントロール パネル】の順に選択します。
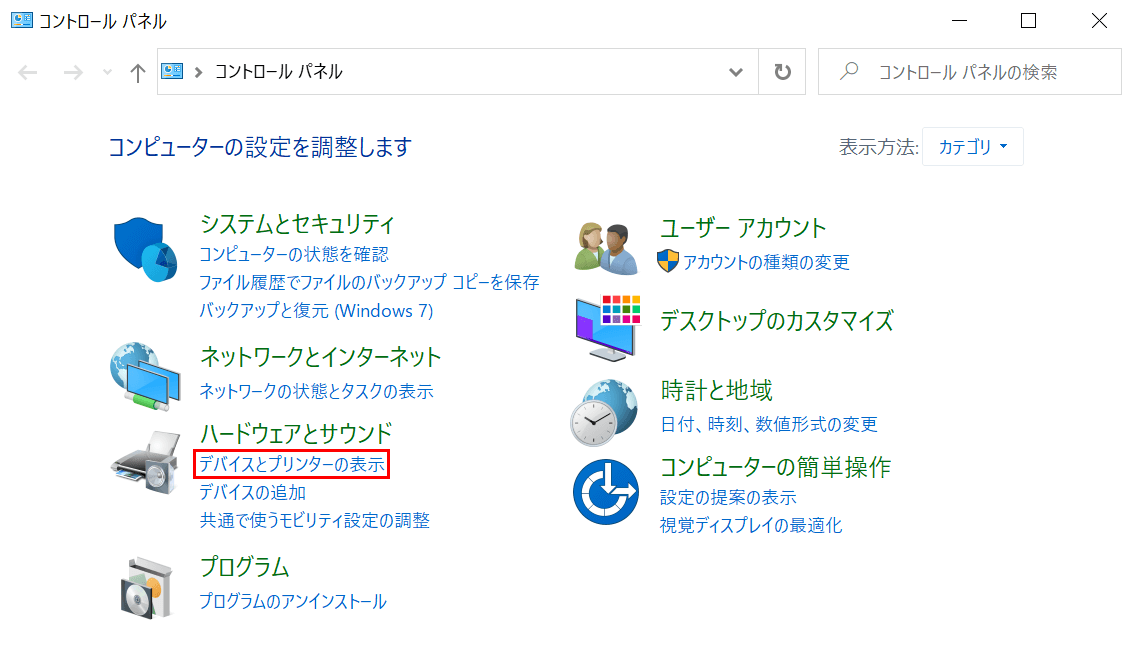
「コントロール パネル」ダイアログボックスが表示されました。【デバイスとプリンターの表示】を選択します。
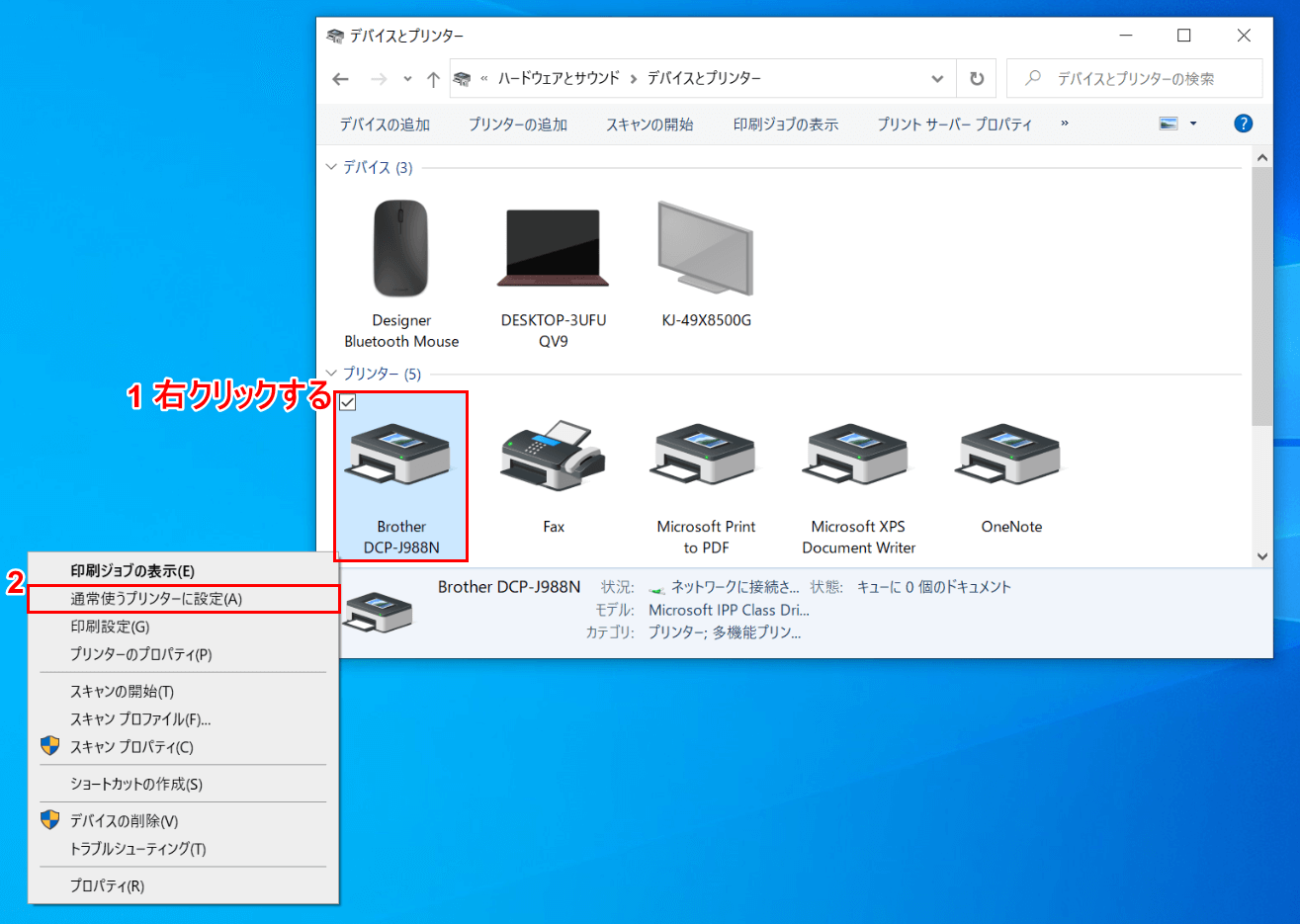
「デバイスとプリンター」ダイアログボックスが表示されました。①【「既定にしたいプリンター」を「右クリック」】し、②【通常使うプリンターに設定】を選択します。
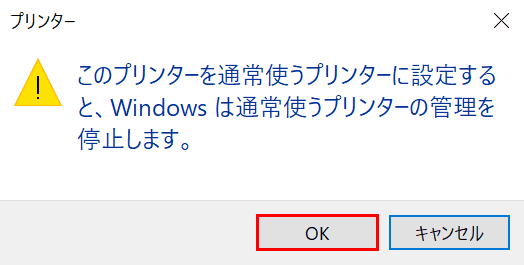
「プリンター」ダイアログボックスが表示されました。【OK】ボタンを押します。
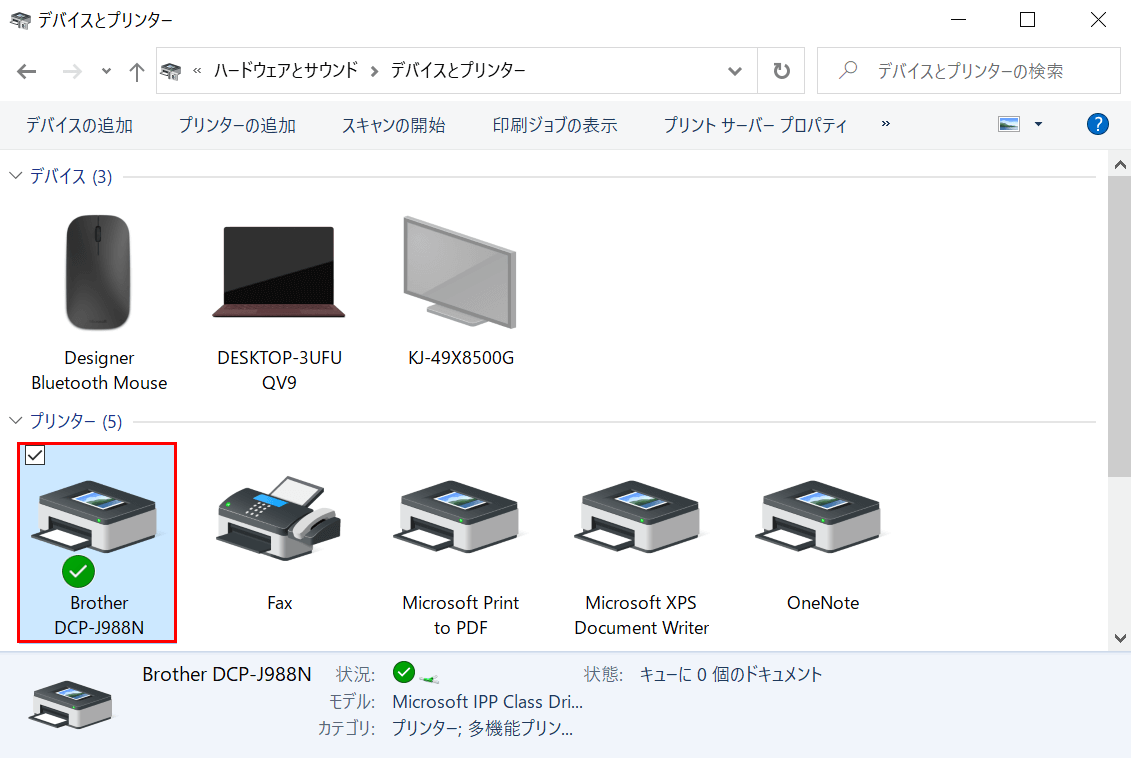
「デバイスとプリンター」ダイアログボックスに戻りました。指定したプリンターに緑色のチェックマークが入り、「通常使うプリンター」の設定されたことを確認します。
通常使うプリンターの解除
ここでは、通常使うプリンターを解除する方法について説明します。通常使うプリンターを変更せずに解除のみ行うには、「Windowsで通常使うプリンターを管理する」にチェックマークを入れます。
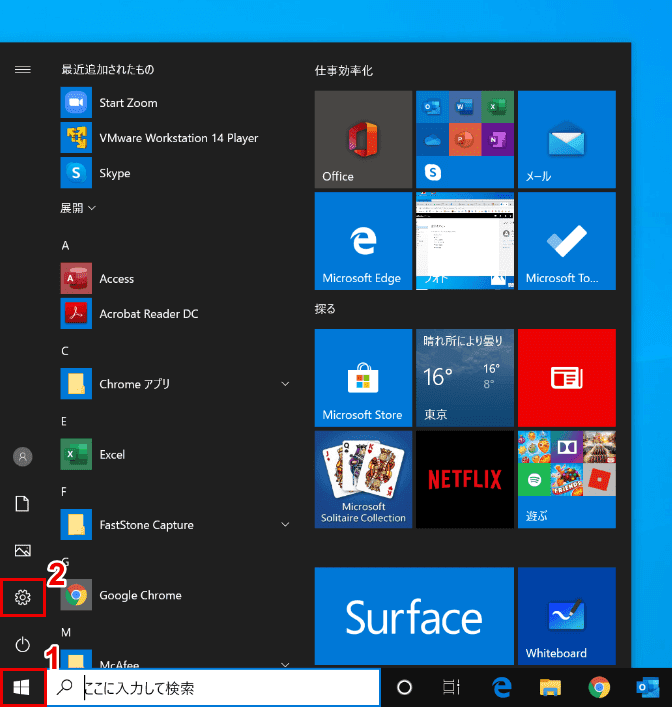
Windows 10を開きます。①【スタート】ボタン、②【設定】の順に選択します。
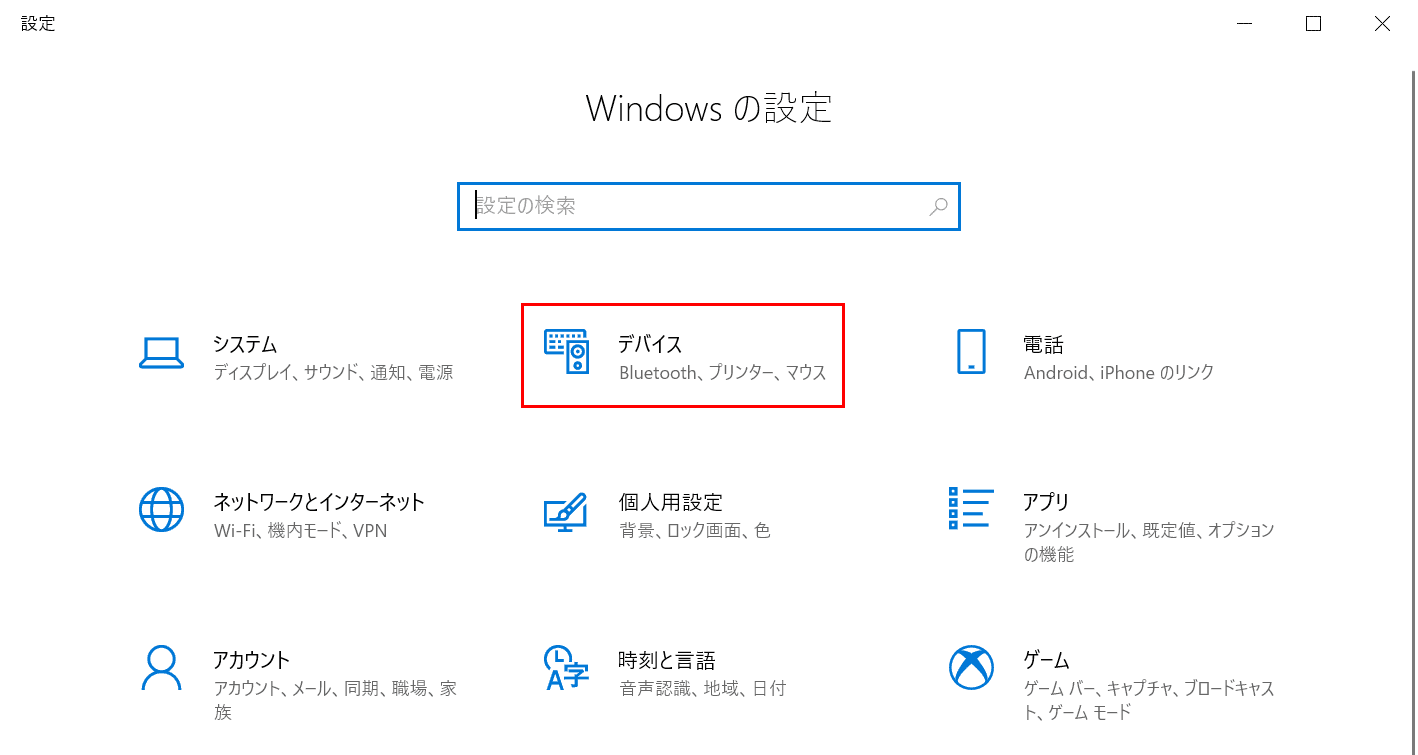
「設定」ダイアログボックスが表示されました。【デバイス】を選択します。
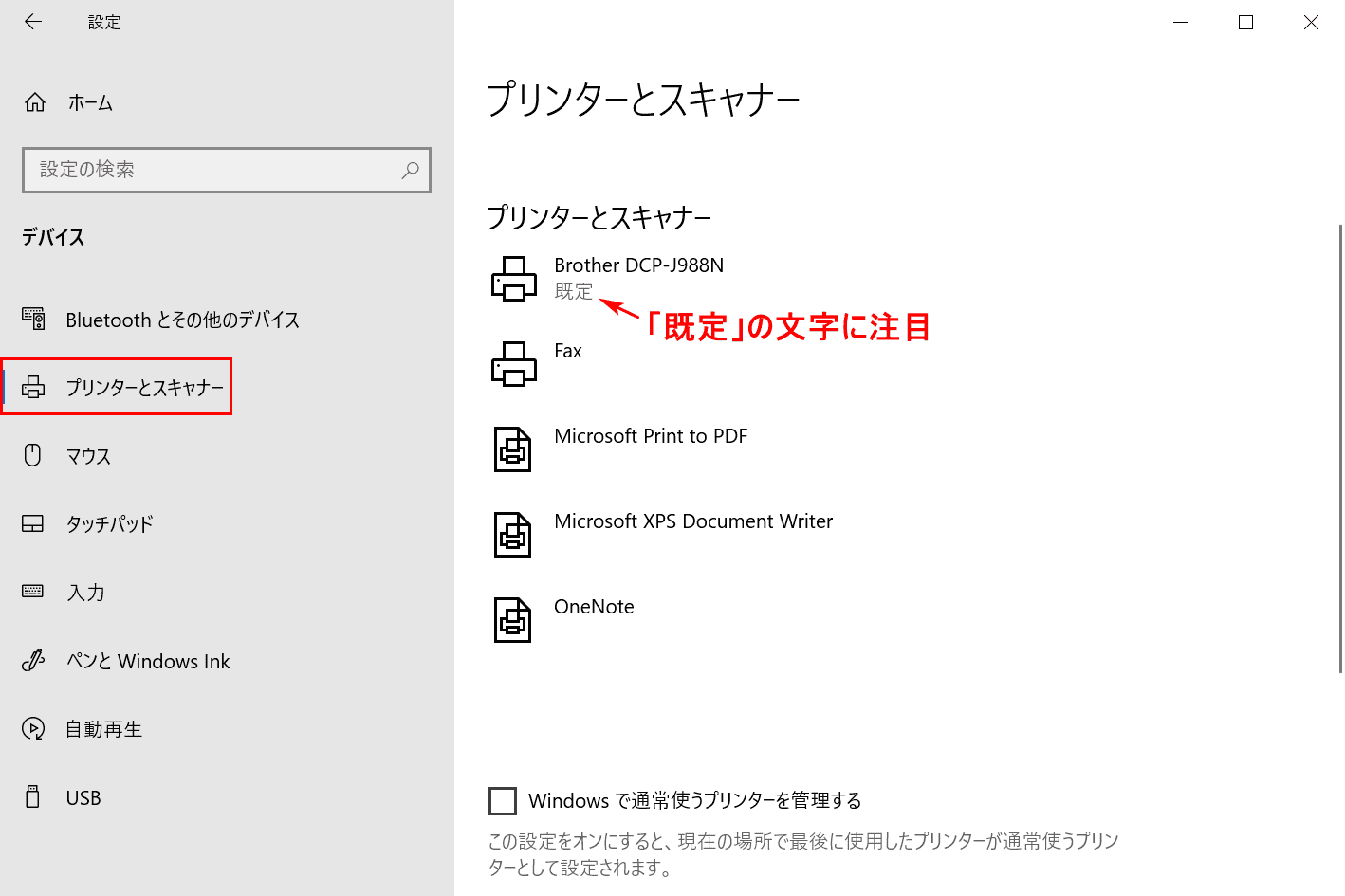
【プリンターとスキャナー】タブを選択します。プリンターのイラスト脇の「既定」の文字にご注目ください。
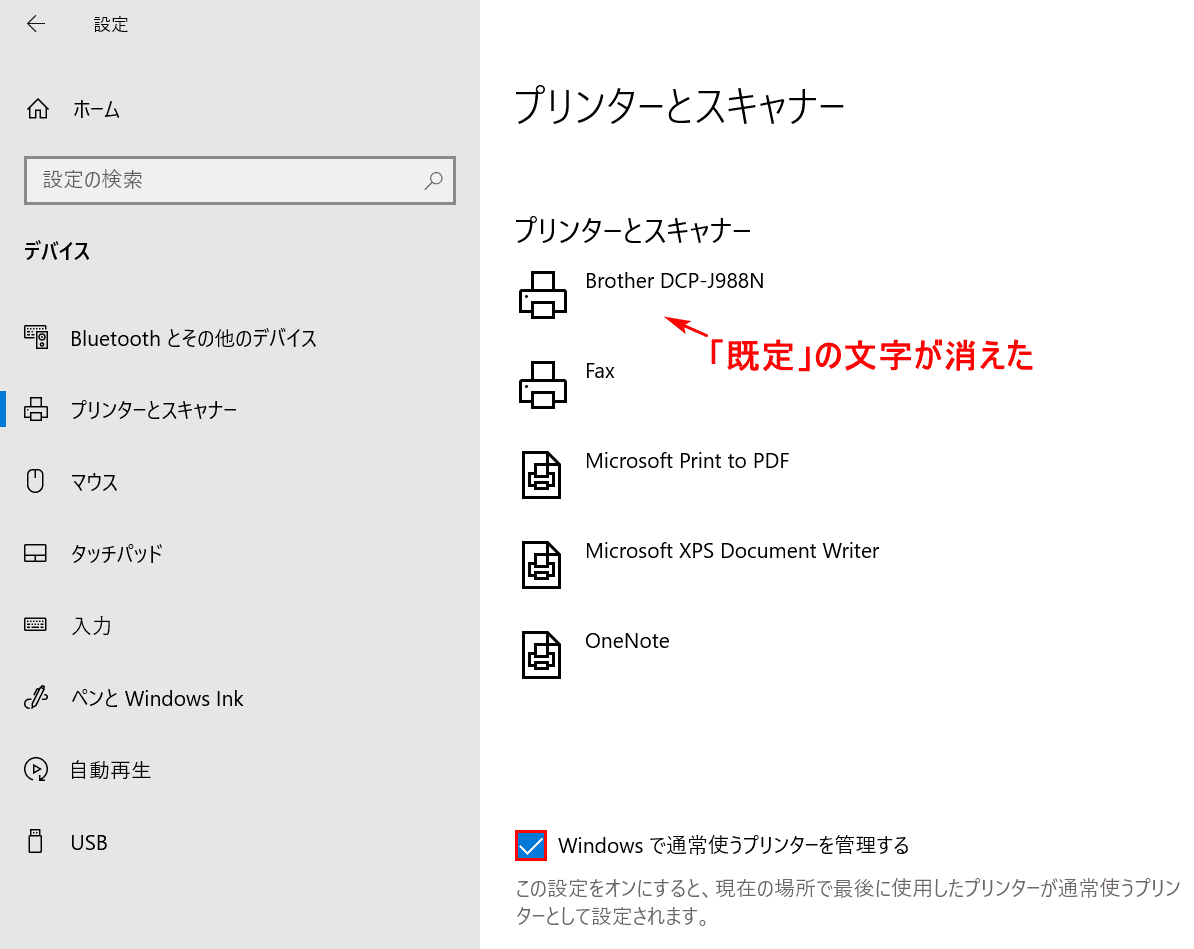
【「Windowsで通常使うプリンターを管理する」にチェックマーク】を入れると、既定されていたプリンターの「既定」の文字が消えます。これで「通常使うプリンター」が解除されます。
通常使うプリンターが変わらない/反映されない場合
通常使うプリンターが変わらない、もしくは反映されない場合は以下の方法をお試しください。
- 通常使うプリンターを再設定してみる(上記の「通常使うプリンターの設定」の節を参照)
- 再起動してみる
- Windows 10をアップデートしてみる
- プリンタードライバーを再インストールしてみる
通常使うプリンターが勝手に変わる場合
ここでは、通常使うプリンターが勝手に変わる場合の対処法について説明します。
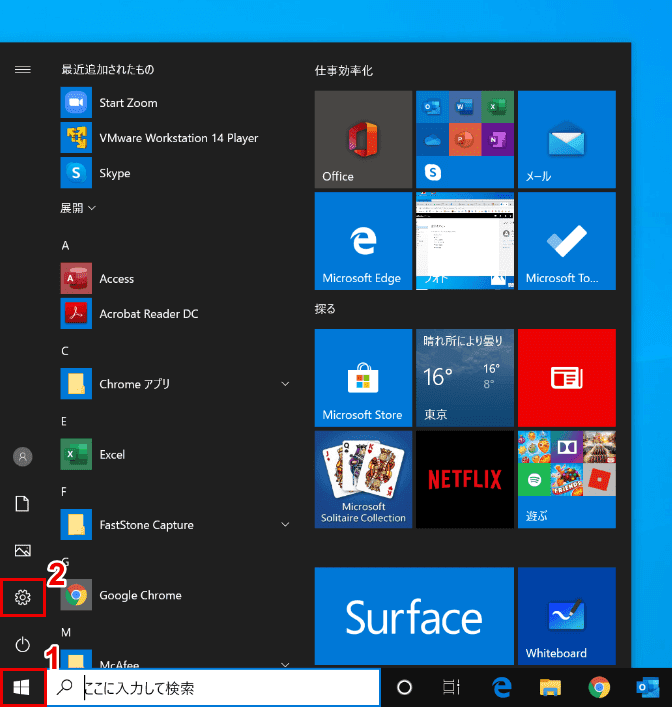
Windows 10を開きます。①【スタート】ボタン、②【設定】の順に選択します。
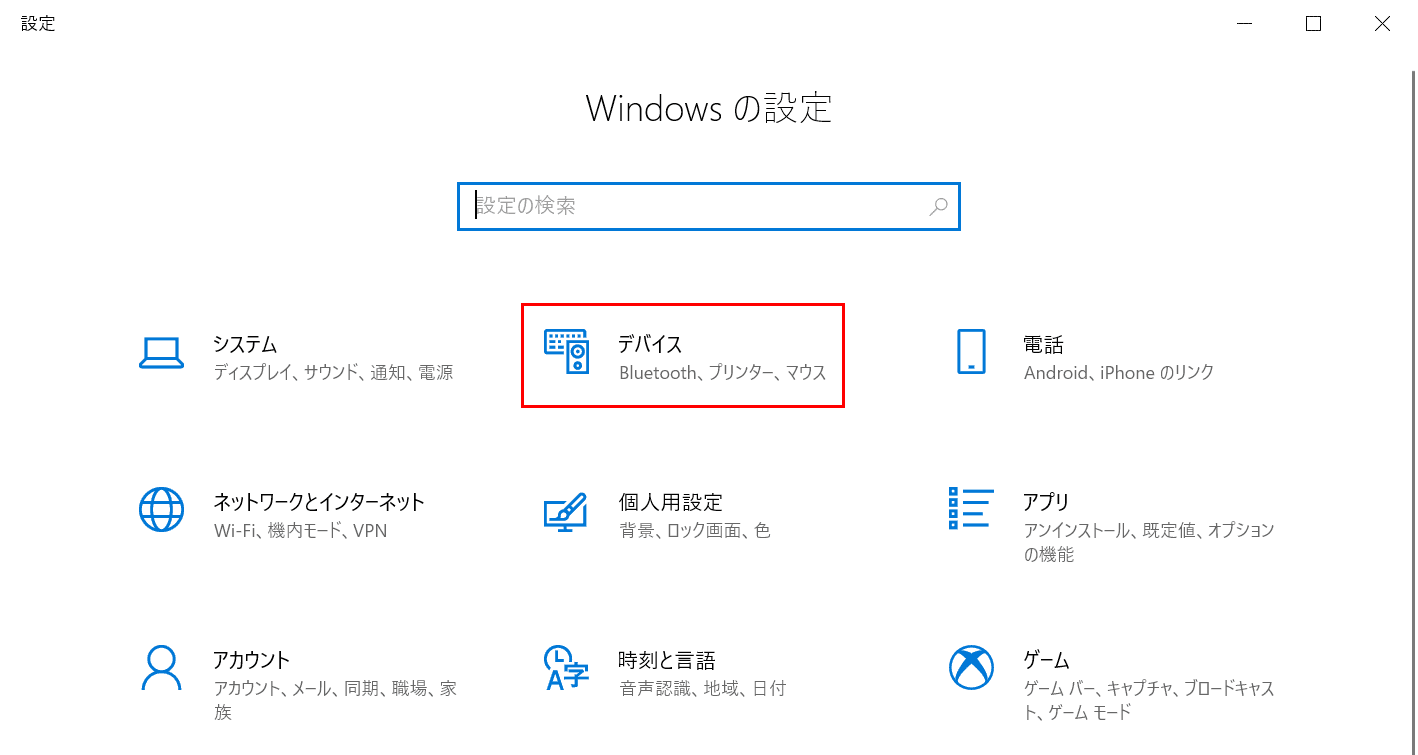
「設定」ダイアログボックスが表示されました。【デバイス】を選択します。
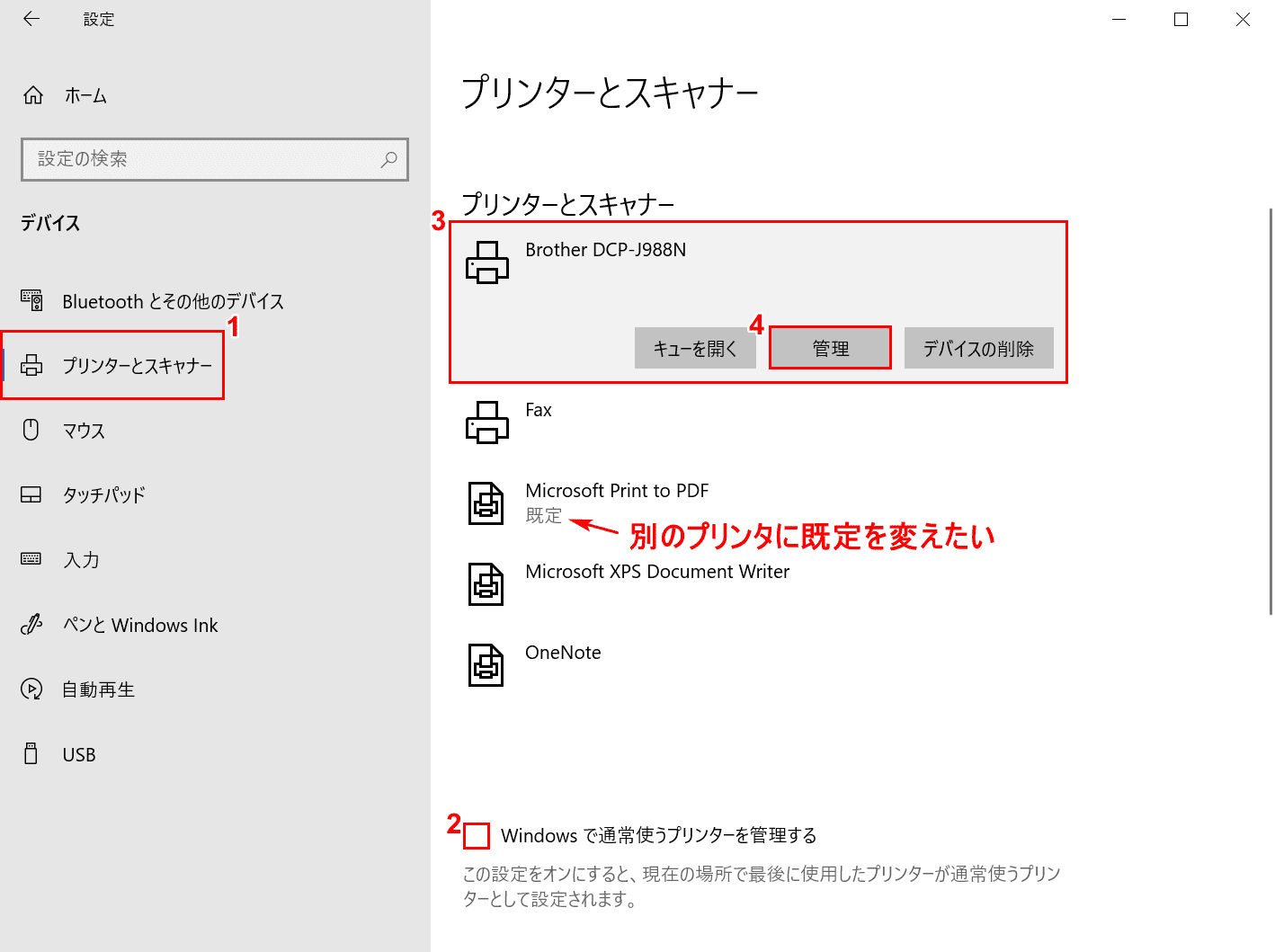
「設定」ダイアログボックスが表示されました。①【プリンターとスキャナー】タブを選択しました。これから既定を別のプリンターに変える作業を行います。
②【「Windowsで通常使うプリンターを管理する」のチェックマーク】を外し、③【既定にしたいプリンター】を選択し、④【管理】ボタンを押します。
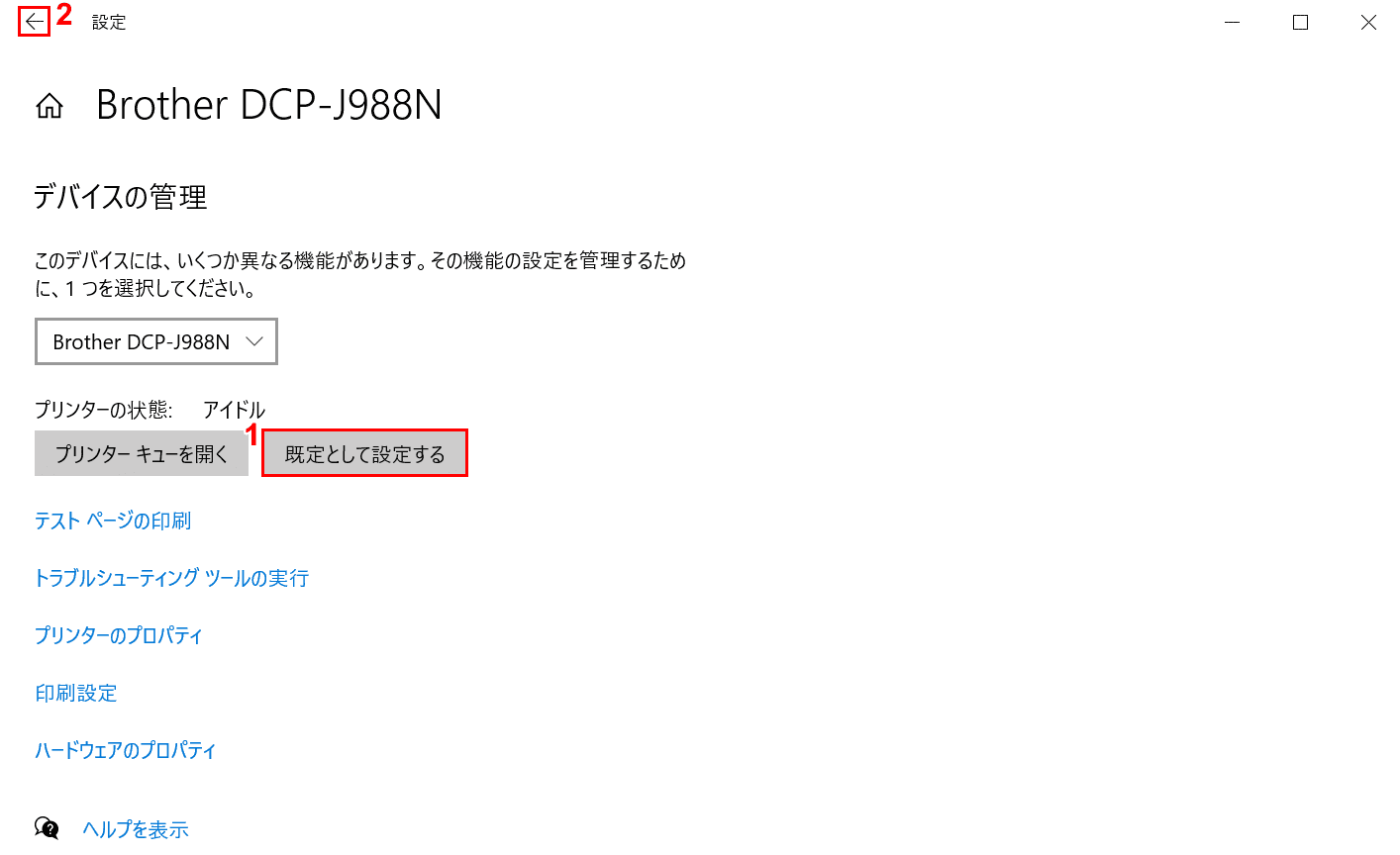
選択したプリンターが合っているかを確認し、①【既定として設定する】ボタンを押します。②既定が設定されたかどうか確認するには【←】ボタンを押します。
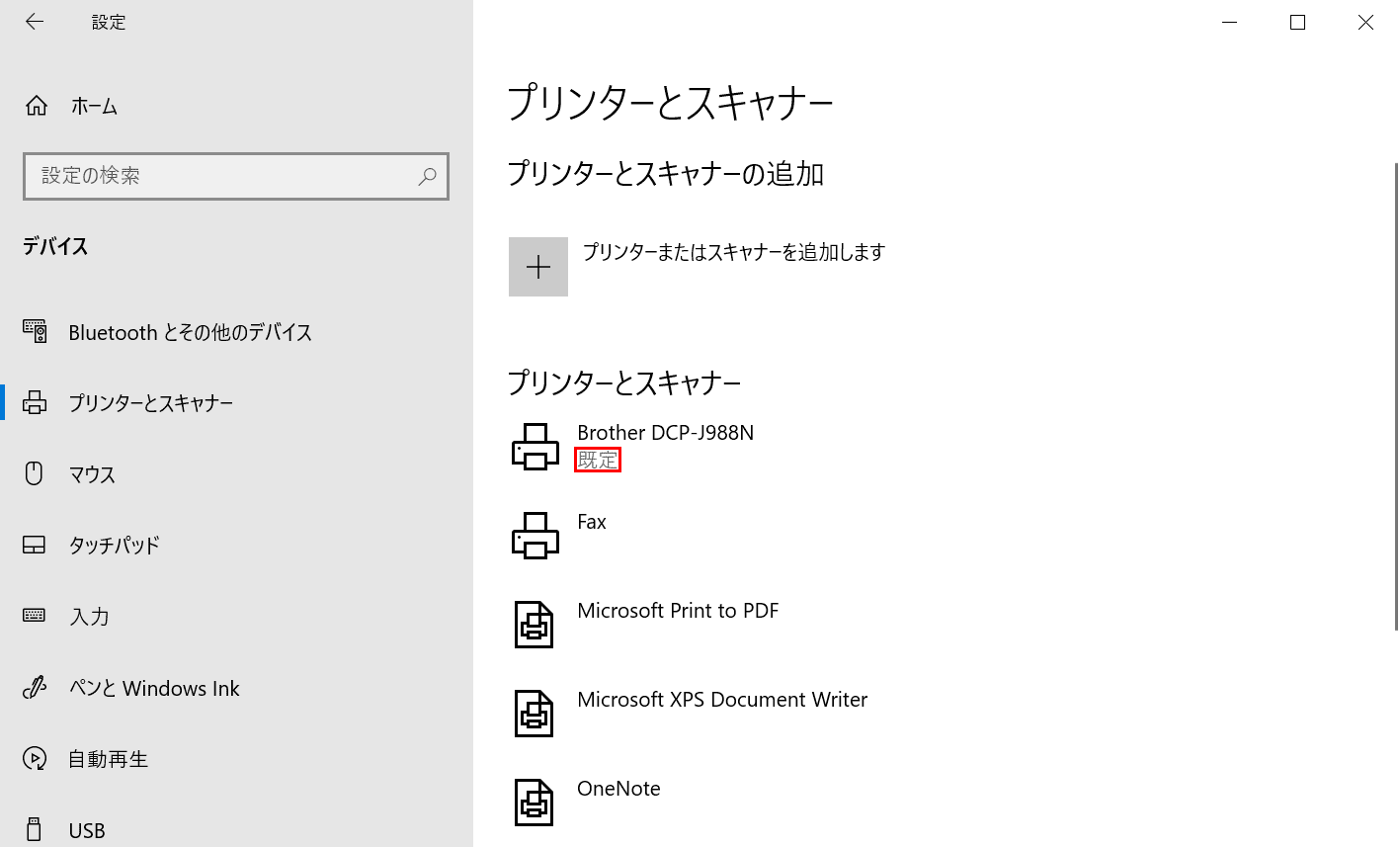
設定したプリンターに「既定」の文字が表示されました。指定したプリンターが「通常使うプリンター」になりました。
