- 公開日:
- 更新日:
Windows 10でファイル削除の確認メッセージを表示する方法
誤操作によりファイルを削除してしまった経験はございませんか?
Windows 10では、ファイル等を削除する際に確認ダイアログは表示されません。削除前にダイアログを表示する設定へ変更してみましょう。
Windows 10でファイル削除の確認メッセージを表示する方法
ここでは、Windows 10でファイル削除の確認メッセージを表示する方法について解説します。
ごみ箱のプロパティから設定する
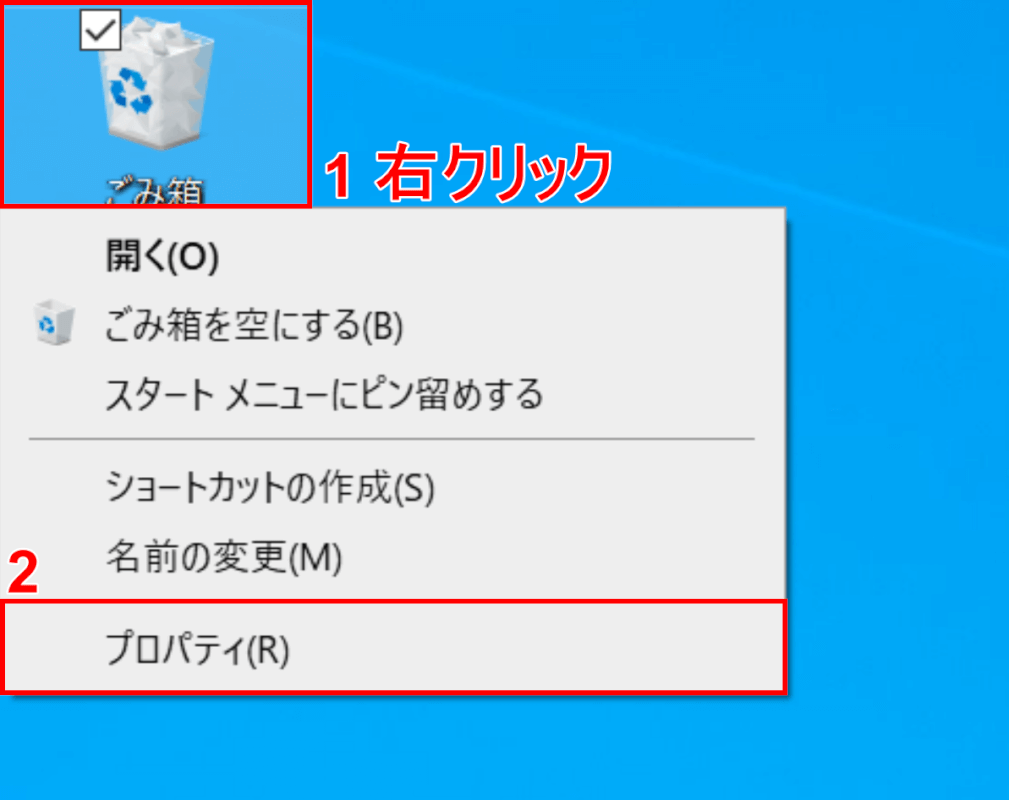
Windows 10を開きます。
①【ごみ箱】フォルダ上で右クリックし、②【プロパティ】を選択します。
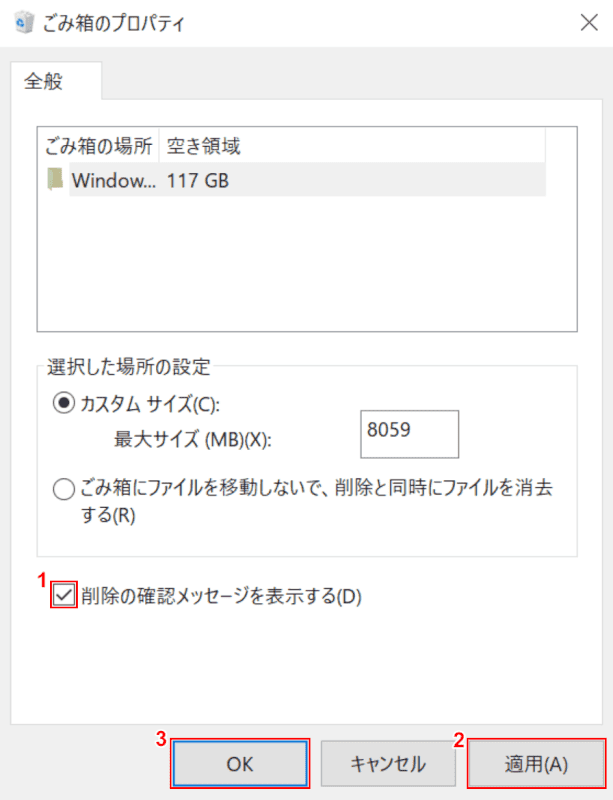
「ごみ箱のプロパティ」ダイアログボックスが表示されます。
①【「削除の確認メッセージを表示する」を「オン」】にします。②【適用】ボタン、③【OK】ボタンの順に押します。
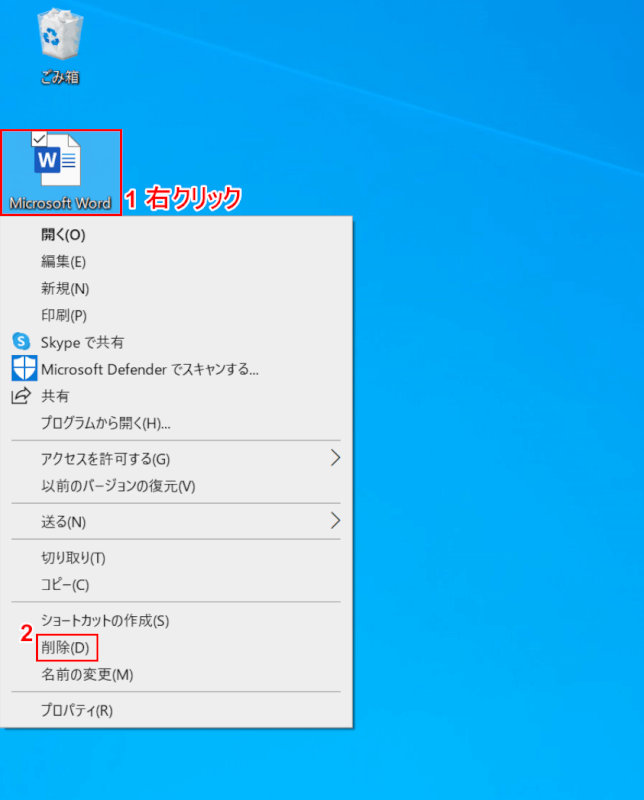
①【削除したいファイル】上で右クリックし、②【削除】を選択します。
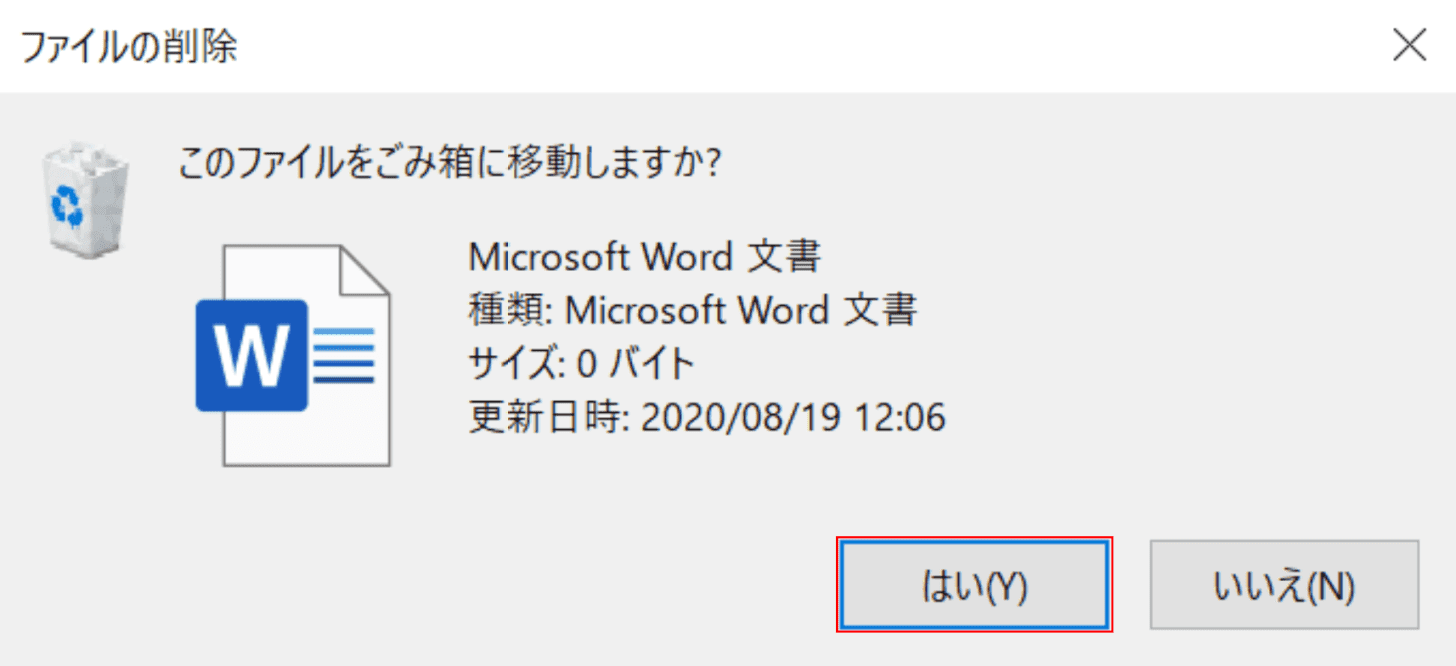
「ファイルの削除」ダイアログボックスが表示されます。
【はい】ボタンを押します。ファイル削除確認メッセージの表示設定が完了しました。
エクスプローラーで設定する
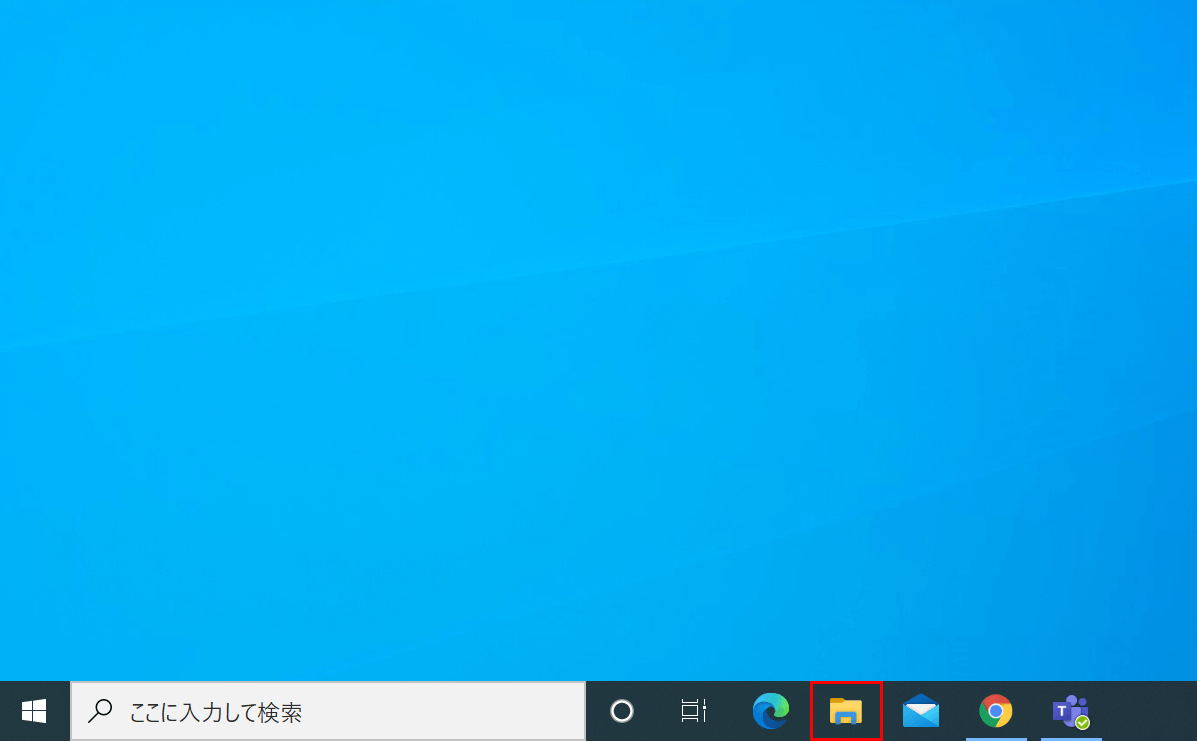
Windows 10を開きます。
【エクスプローラー】を選択します。
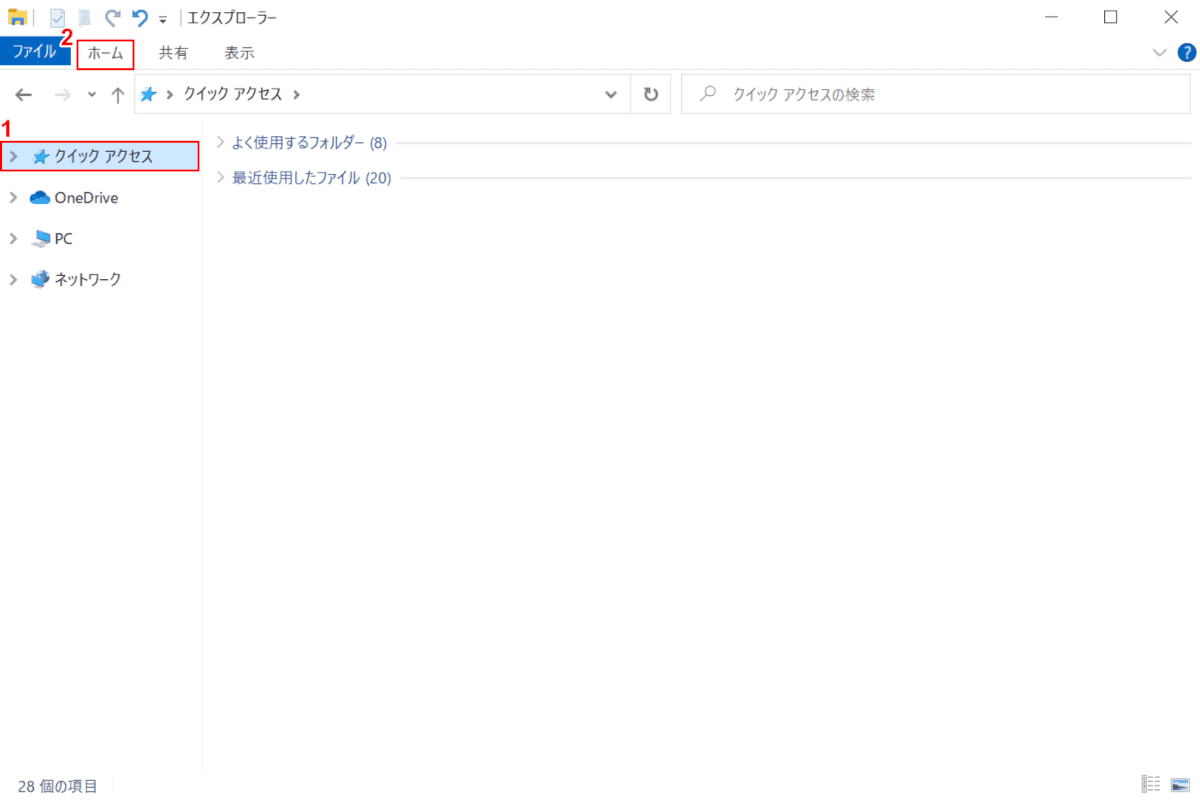
エクスプローラーが開きます。
①【クイックアクセス】を選択し、②【ホーム】タブを選択します。
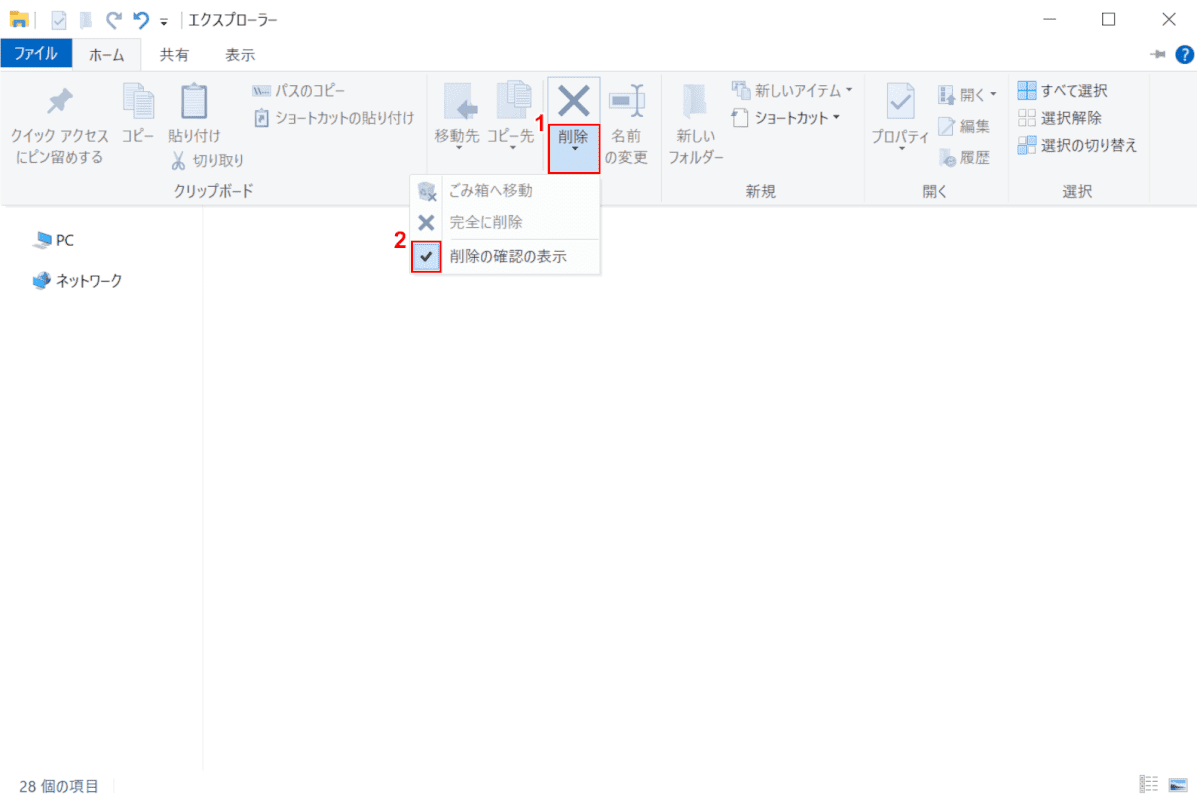
①【「削除」の「矢印ボタン」】を押し、②【削除の確認の表示】を選択します。
ファイル削除確認メッセージの表示設定が完了しました。
