- 公開日:
Windows 10が使いにくい?複数の対処法をご紹介
本記事では、Windows 10が使いにくいとお困りの方へ向けて複数の対処法をご紹介します。
Win10をより便利にするカスタマイズ法やサービス、ソフトウェアが提供されていますので、自分好みに変更しましょう。
Windows 10が使いにくい
ここでは、Windows 10が使いにくい場合の対処法をご紹介します。
Windows 7へ戻したい
Windows 7は2020年1月14日にサポートが終了しました。サポート終了後はセキュリティ上の危険性があるため、Windows 7の使用はお勧めいたしません。
Windows 10に移行したけどユーザーインタフェース(UI)が使いづらいという方もいらっしゃるかと思います。そのようなときは、Windows 10のクラシックモードの設定方法をお試しください。
エクスプローラーが使いにくい
エクスプローラーが使いにくい場合は、下記でご紹介するファイラーをお試しください。
Tablacus Explorer
Tablacus Explorerはインストール不要のタブファイラーです。マウスジェスチャーにも対応します。
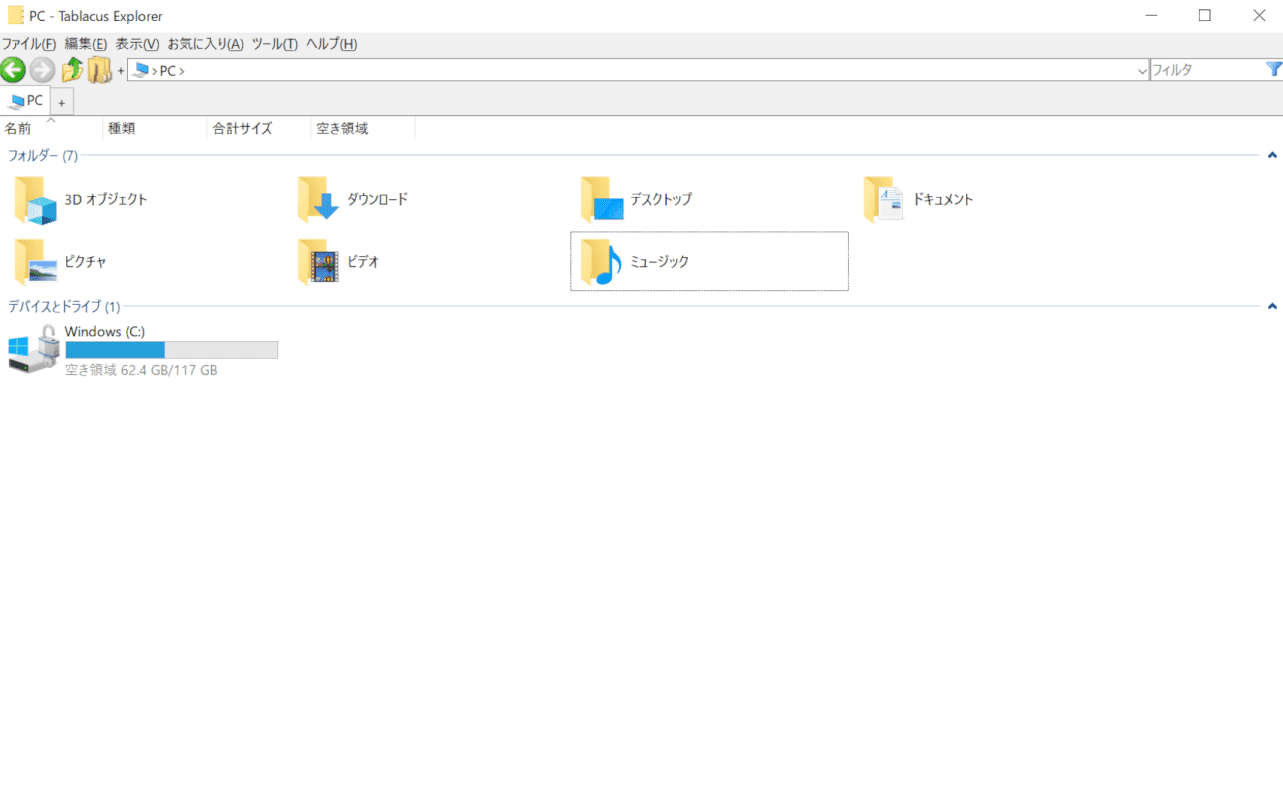
Tablacus Explorerのダウンロードページはこちらです。
As/R
画面分割機能など自由度の高いカスタマイズ性が特長の多機能なファイラーです。マルチコアCPUに対応しているため動作が軽いのが特徴です。
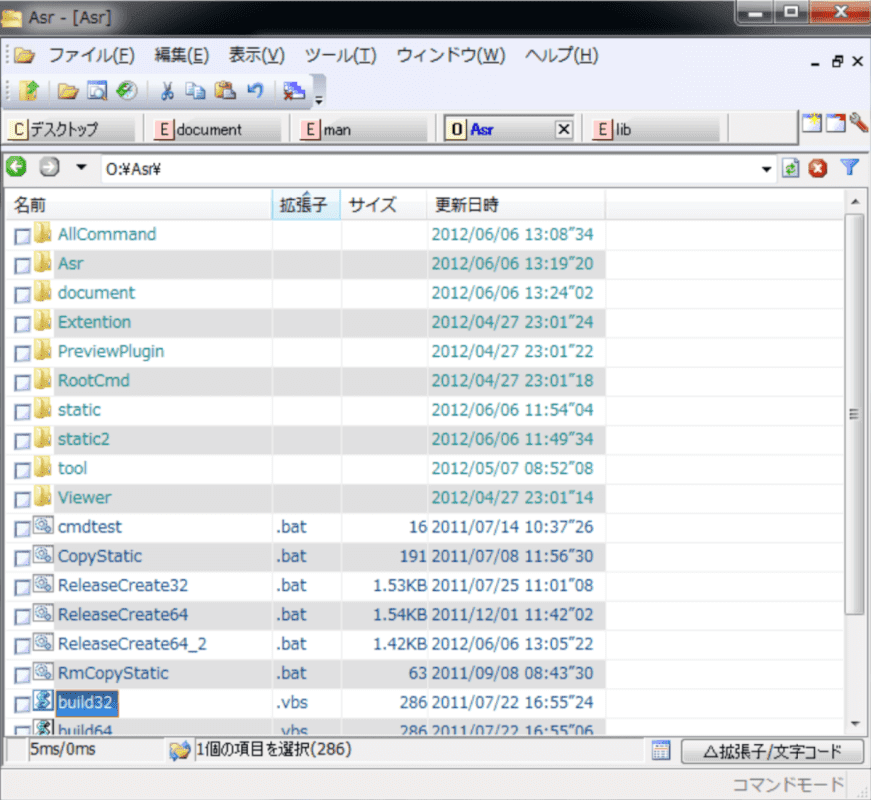
As/Rのダウンロードページはこちらです。
Alt+Tabが使いにくい
Alt+Tabを押したときにアイコンだけのシンプルな表示にする設定方法をご紹介します。
レジストリエディタを不用意に操作すると、Windowsが起動しなくなる場合があります。操作や編集は十分にご注意ください。
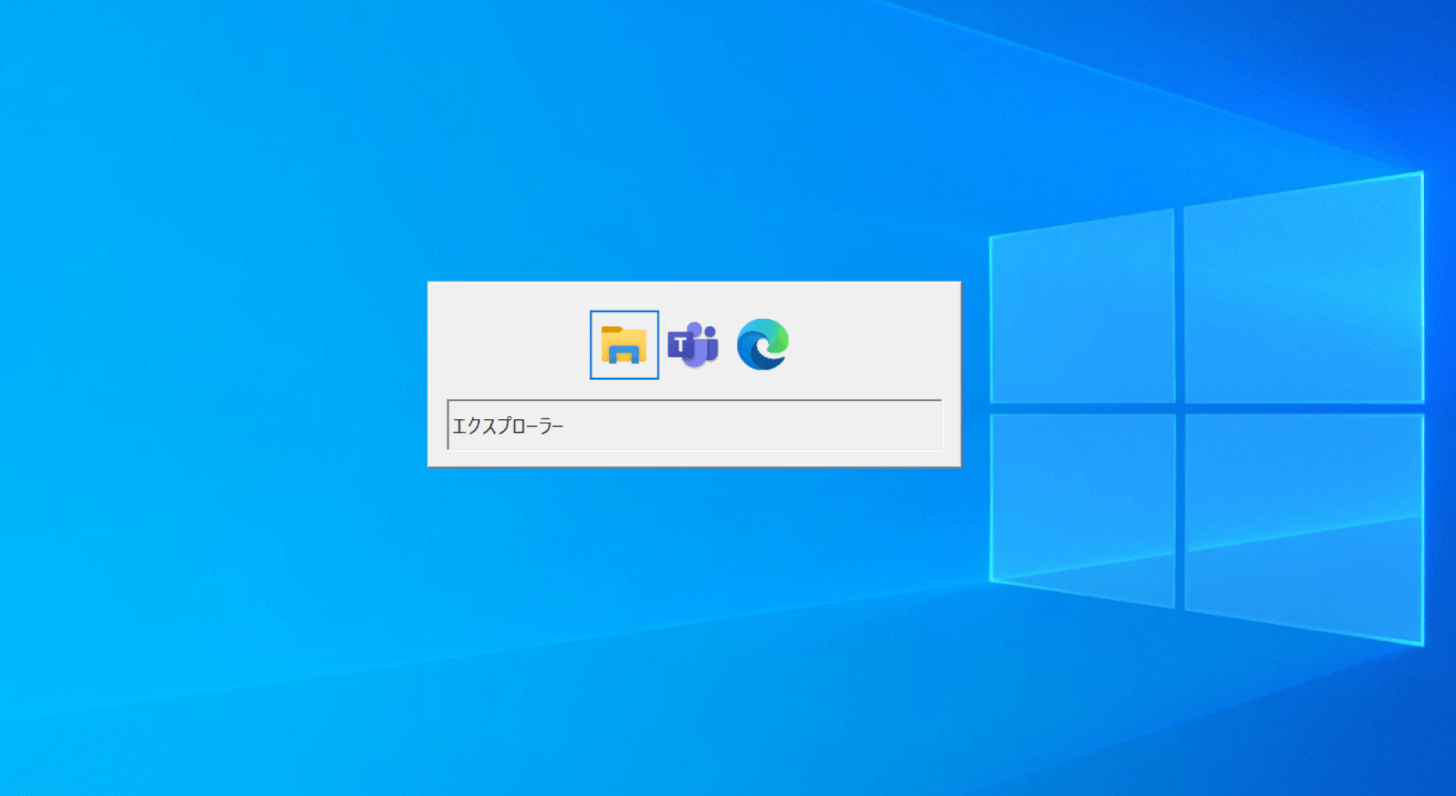
上記画像はアイコンだけのシンプルな表示にした設定後の画像です。
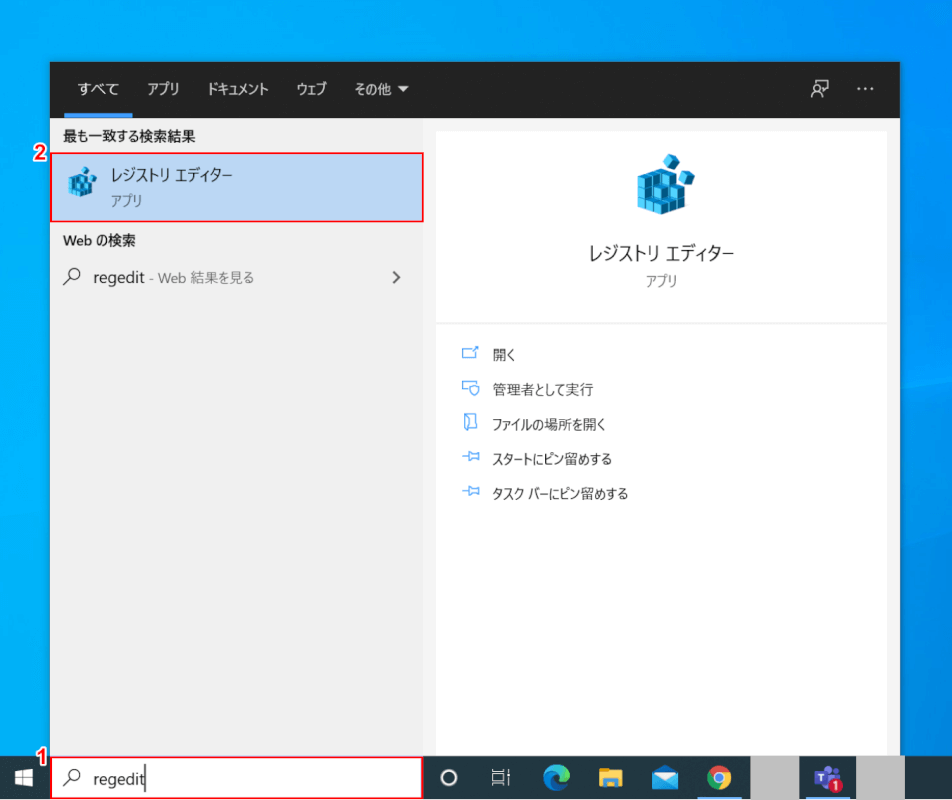
Windows 10を開きます。
①『「検索ボックス」へ「regedit」』と入力し、②【レジストリエディター】を選択します。
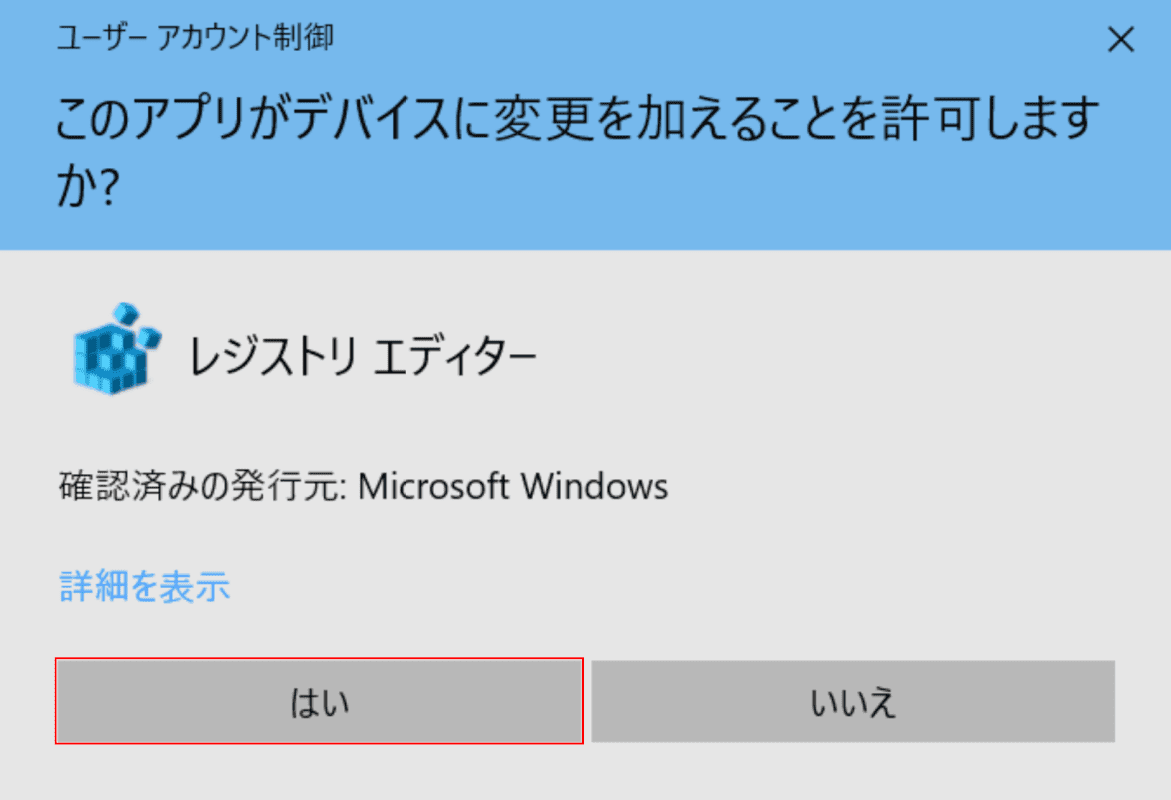
「ユーザーアカウント制御」ダイアログボックスが表示されます。
【はい】ボタンを押します。
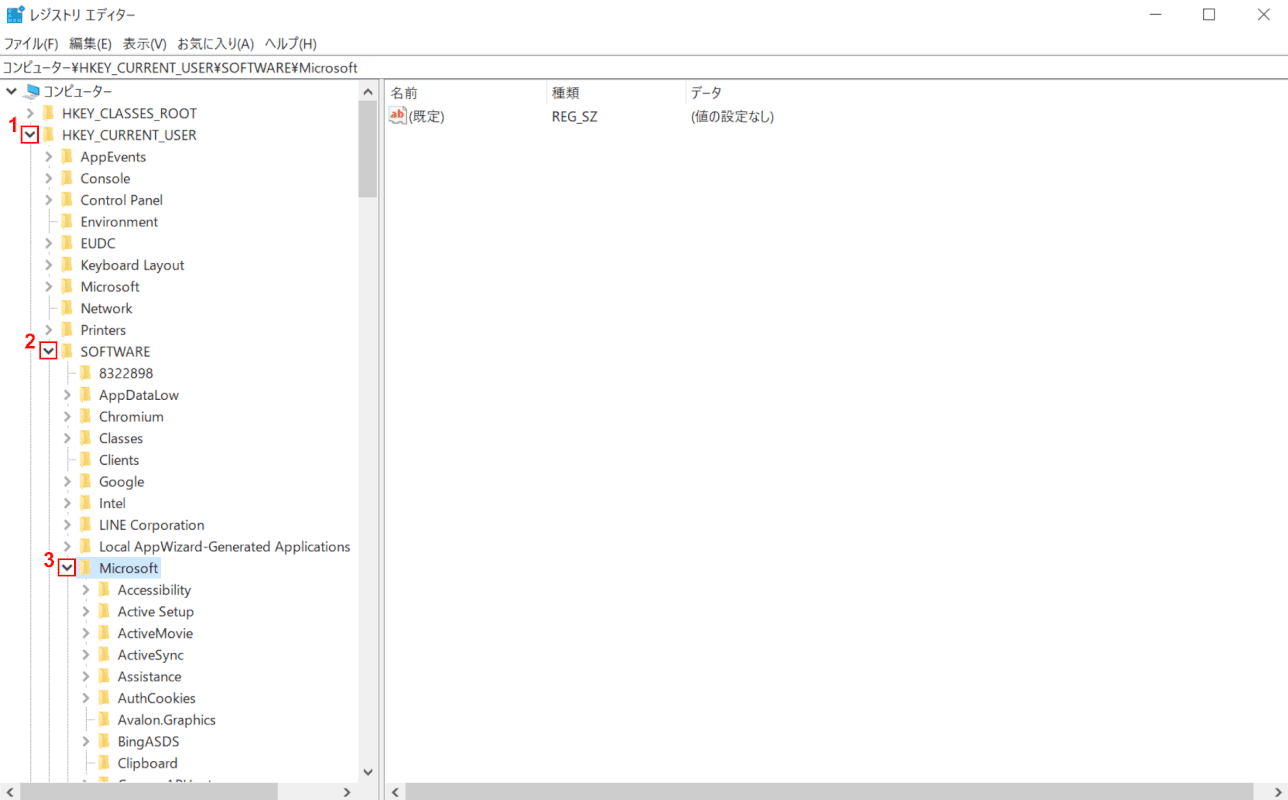
「レジストリエディター」が起動します。
①【「HKEY_CURRENT_USER」の「矢印」】、②【「SOFTWARE」の「矢印」】、③【「Microsoft」の「矢印」】ボタンの順に押し、展開します。
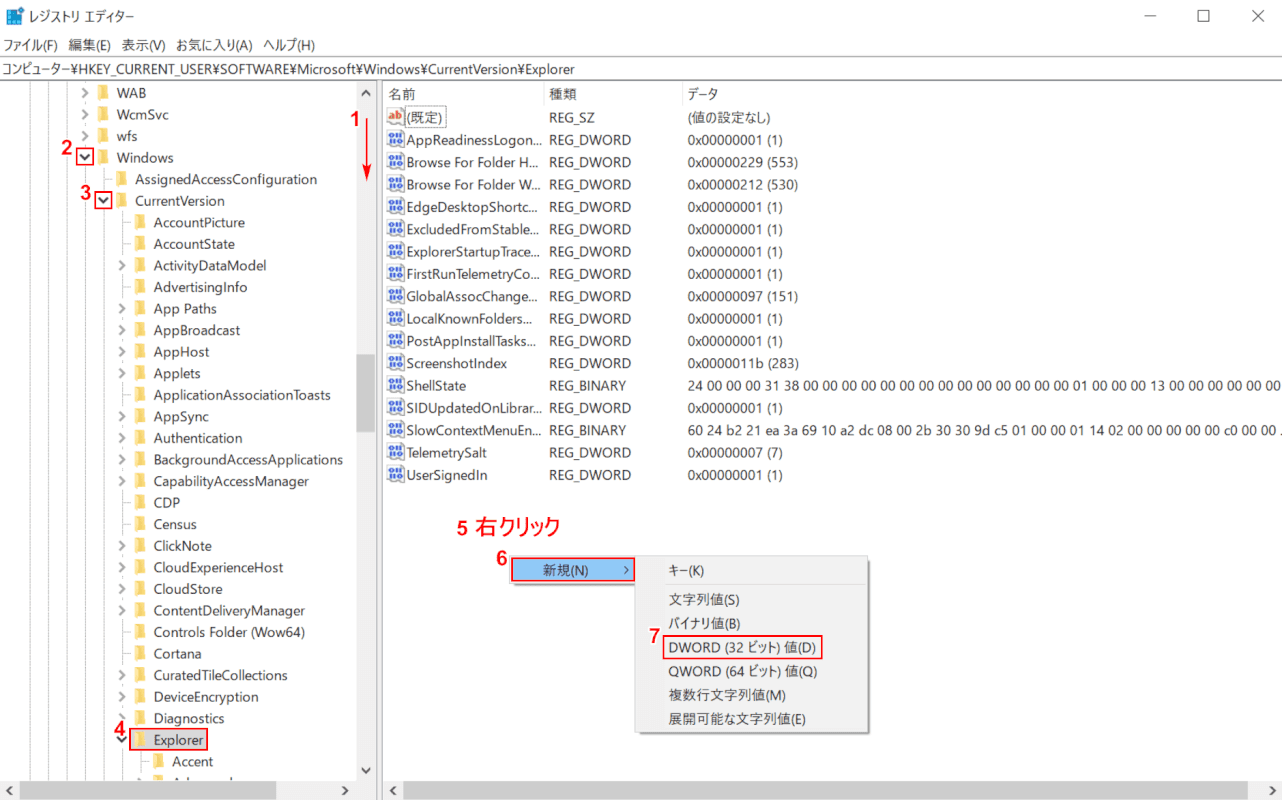
①【下へスクロール】し、②【「Windows」の「矢印」】、③【「CurrentVersion」の「矢印」】ボタンの順に押し、④【Explorer】を選択します。
⑤【「空白部分」を「右クリック」】し、⑥【新規】、⑦【DWORD(32ビット)値】の順に選択します。
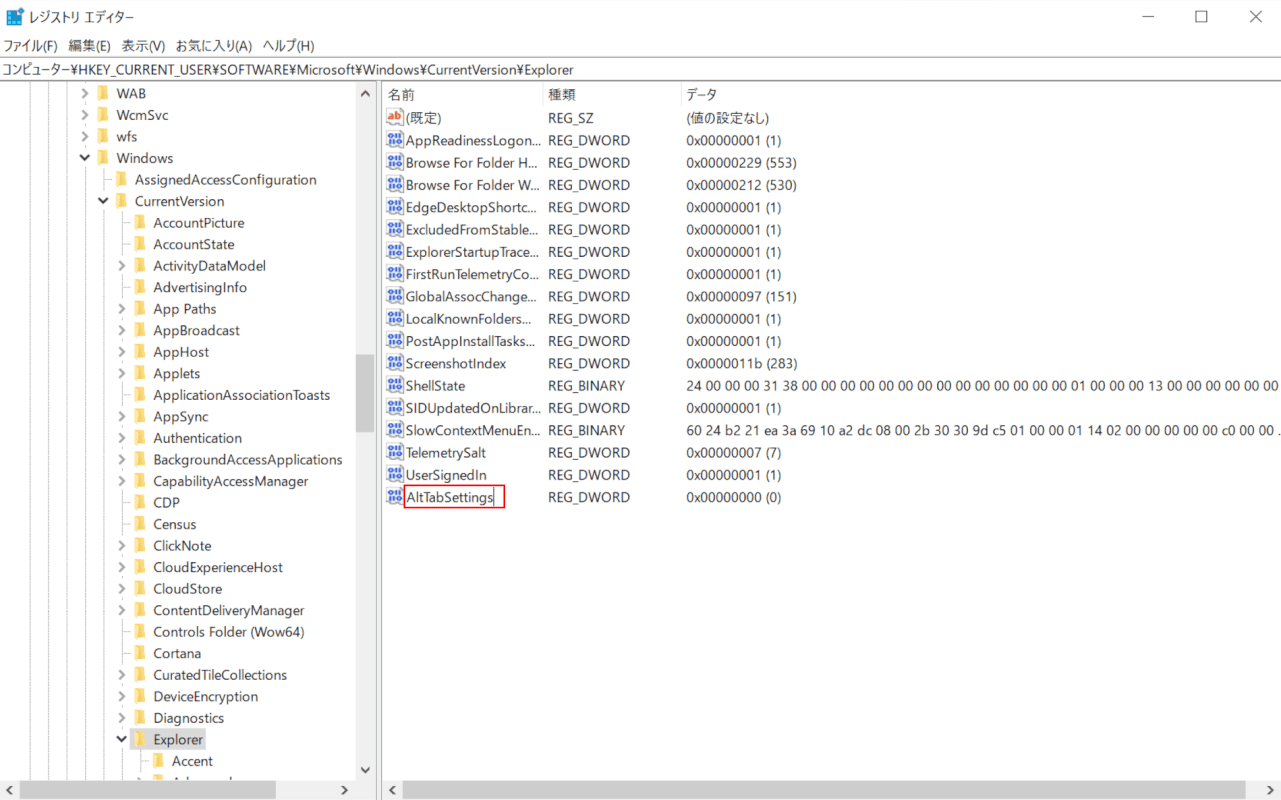
『AltTabSettings』とファイル名を入力し、Enterを押し名前を決定します。
再度、Enterを押します。
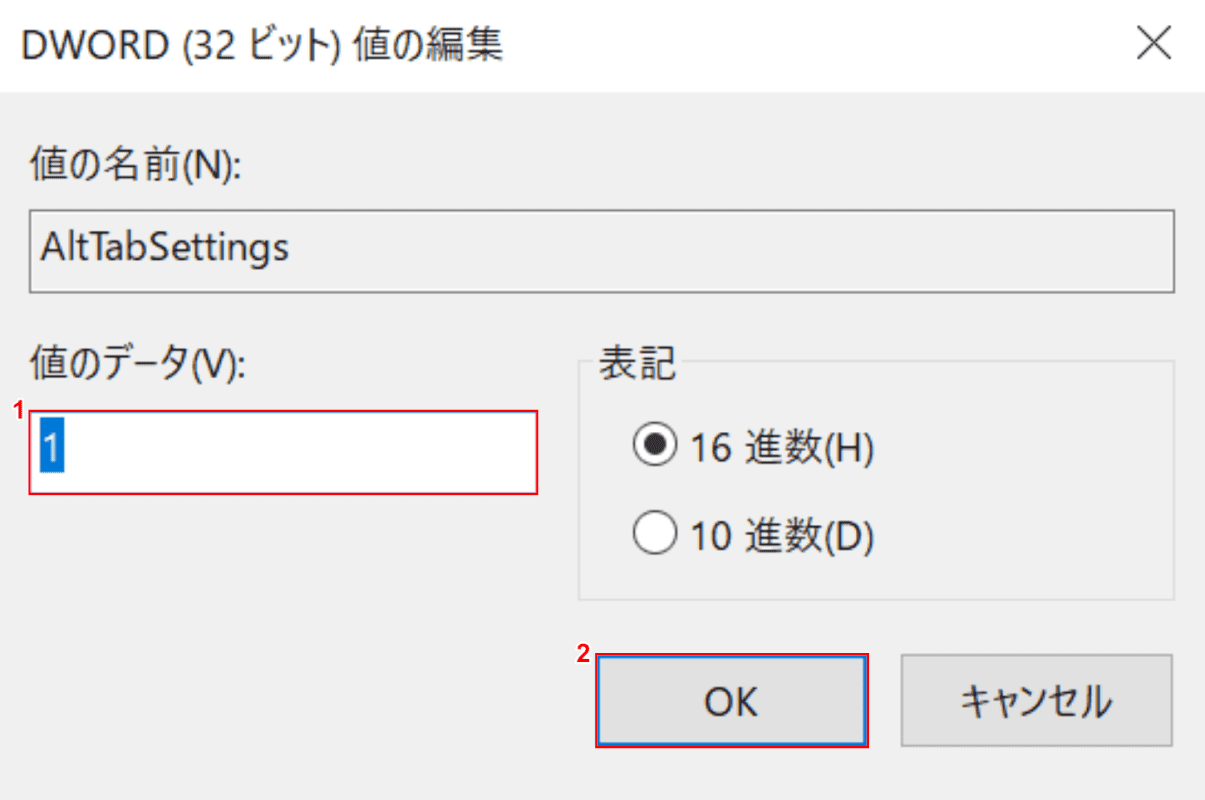
「DWORD(32ビット)値の編集」ダイアログボックスが表示されます。
①『「値のデータ」へ「1」』と入力し、②【OK】ボタンを押します。
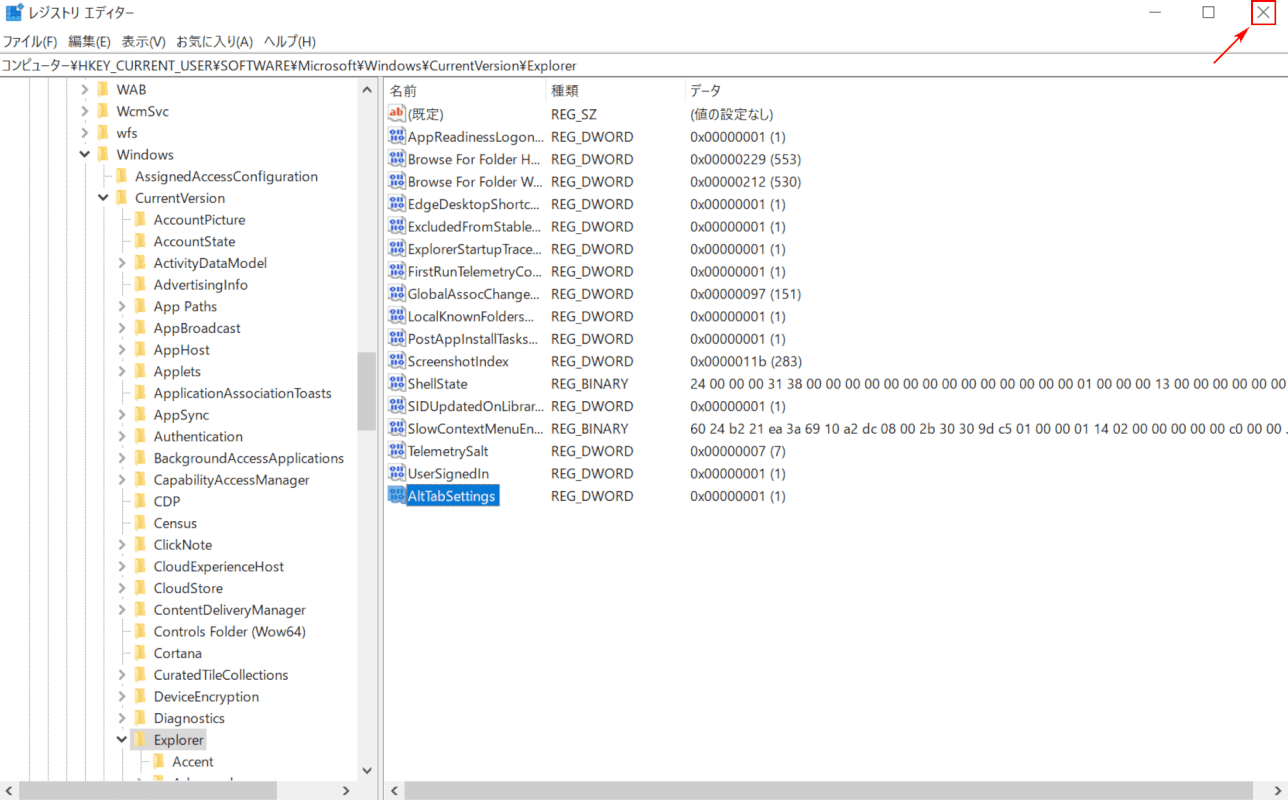
【閉じる】ボタンを押します。設定を反映させるためパソコンを再起動してください。
再起動後、Alt+Tabを押し表示が変更されたことをご確認ください。アイコンだけのシンプルな表示にする設定が完了しました。
フォトが使いにくい
Win10のフォトが使いにくい場合は、Windows 7で既定のフォトビューアーとして使用されていた、Windowsフォトビューアーをお試しください。
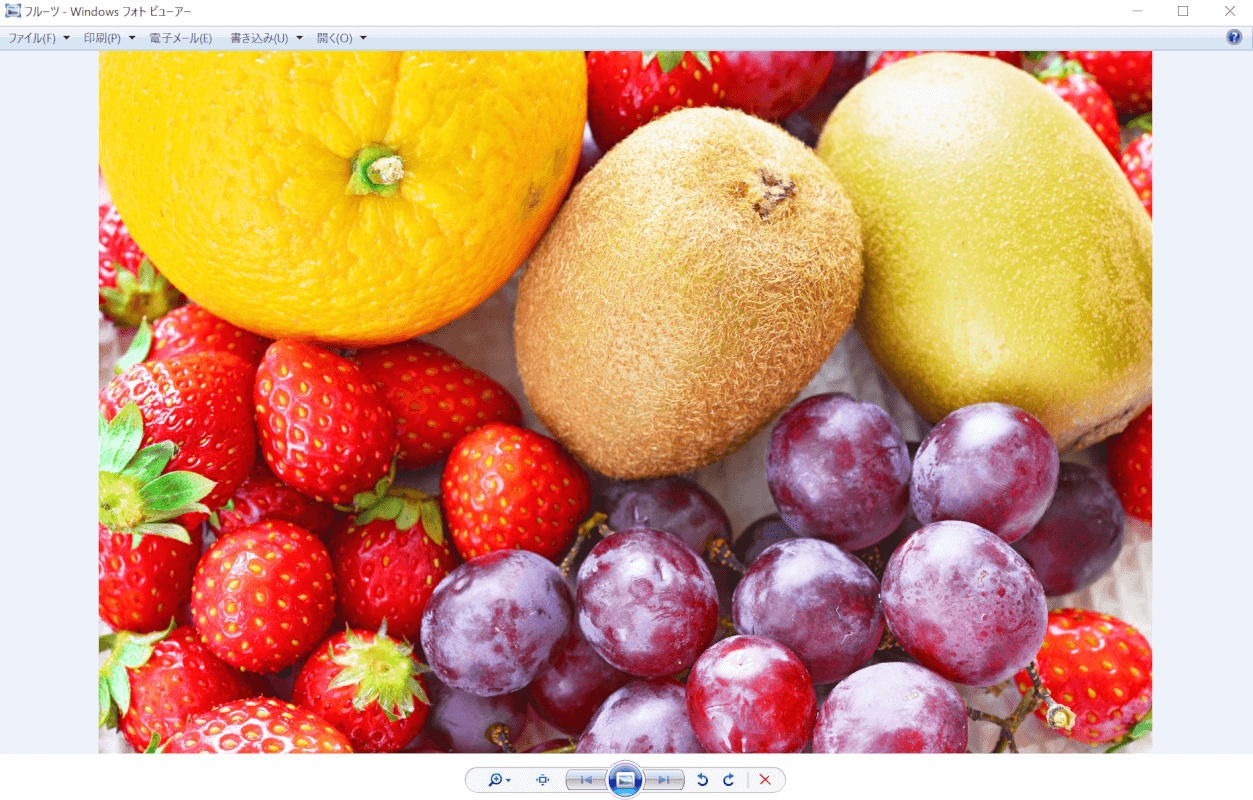
上記画像はWindowsフォトビューアーでの表示画面です。
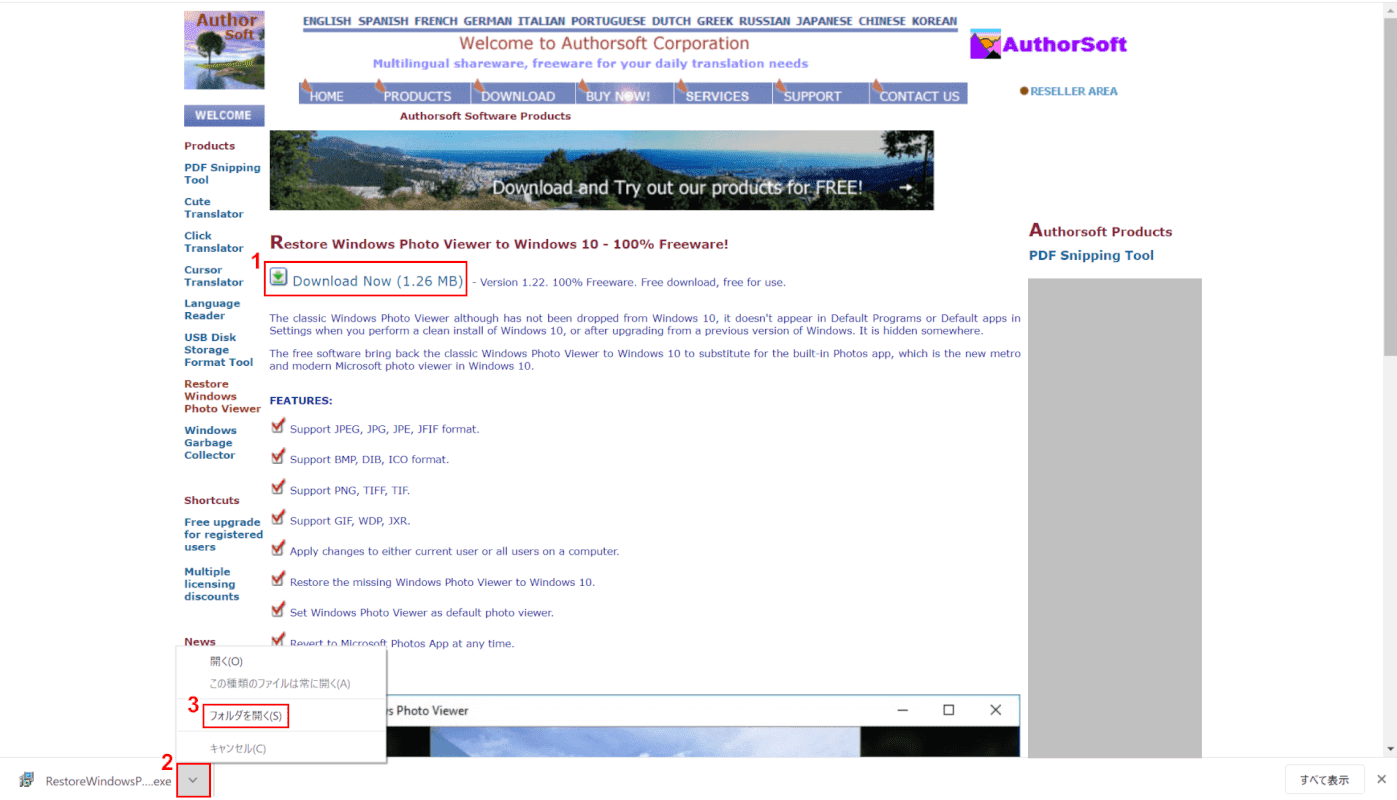
Windows 10を開き、Restore Windows Photo Viewer to Windows 10のダウンロードページを開きます。
①【Download Now(1.26MB)】を押しダウンロードを開始します。②【矢印】ボタンを押し、③【フォルダを開く】を選択します。
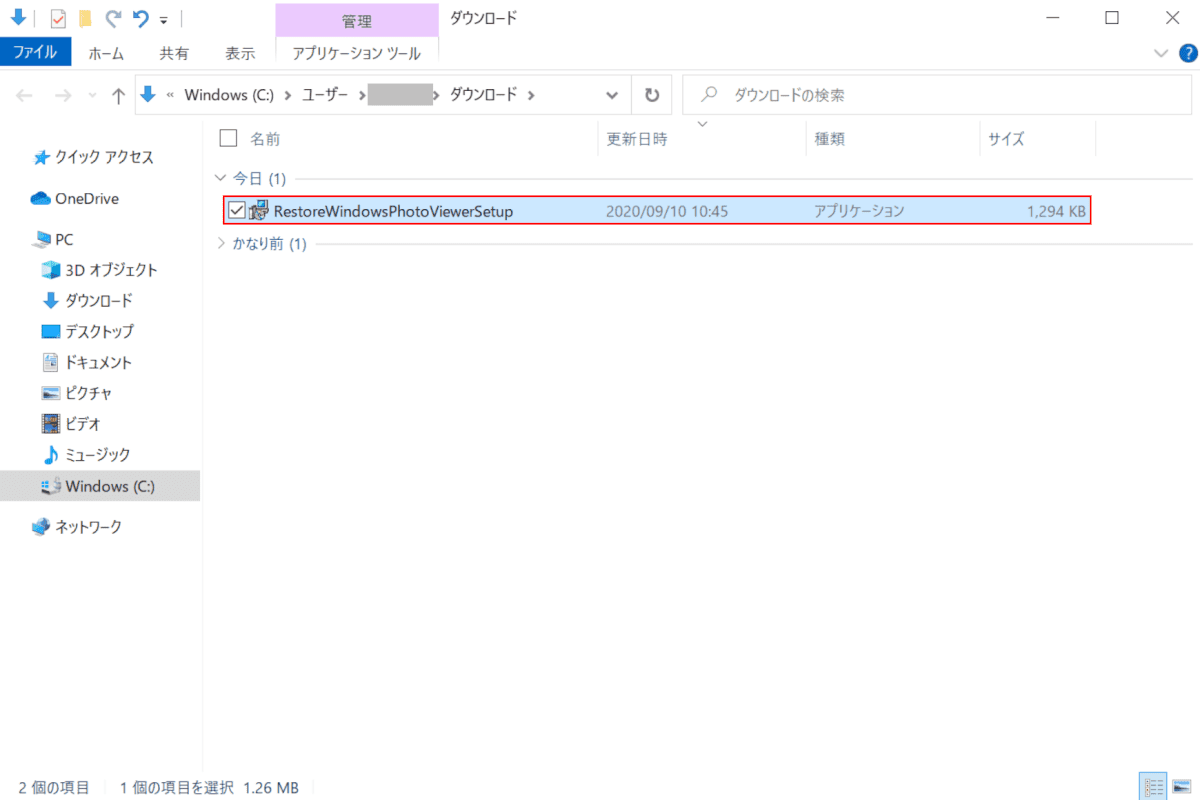
「ダウンロード」フォルダが開きます。
【RestoreWindowsPhotoViewerSetup】をダブルクリックします。
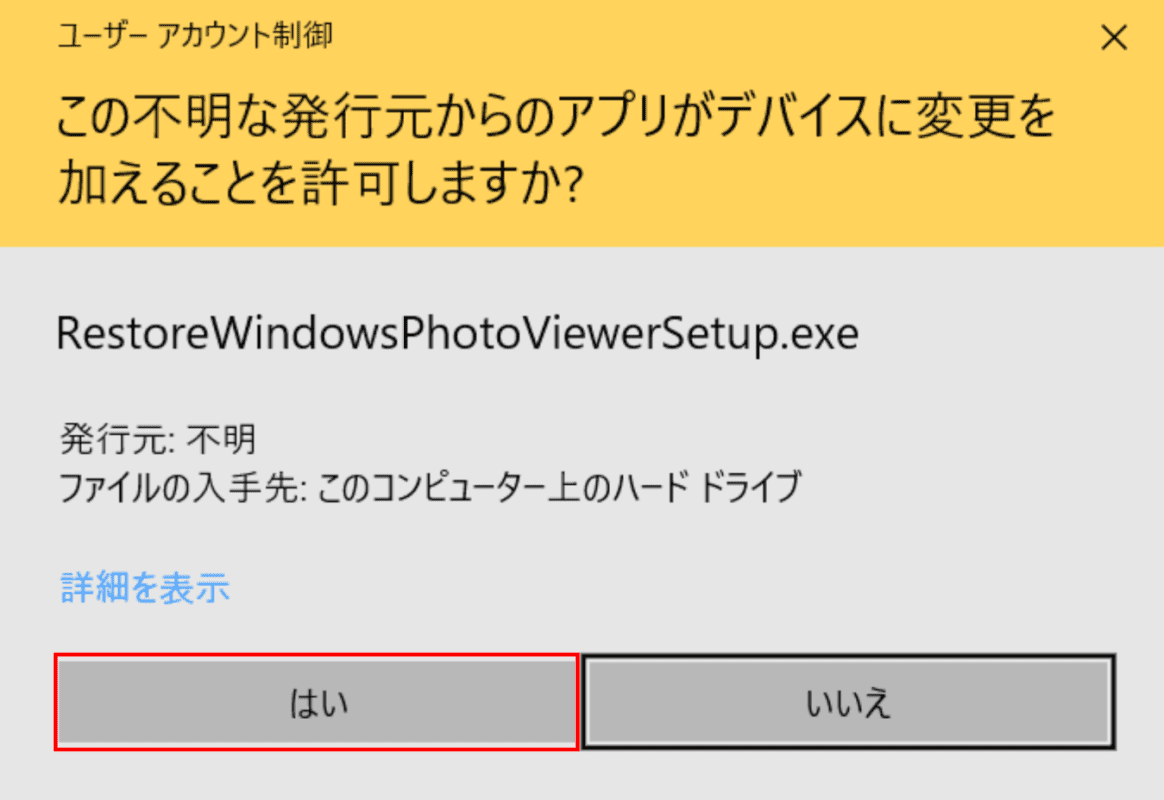
「ユーザーアカウント制御」ダイアログボックスが表示されます。
【はい】ボタンを押します。
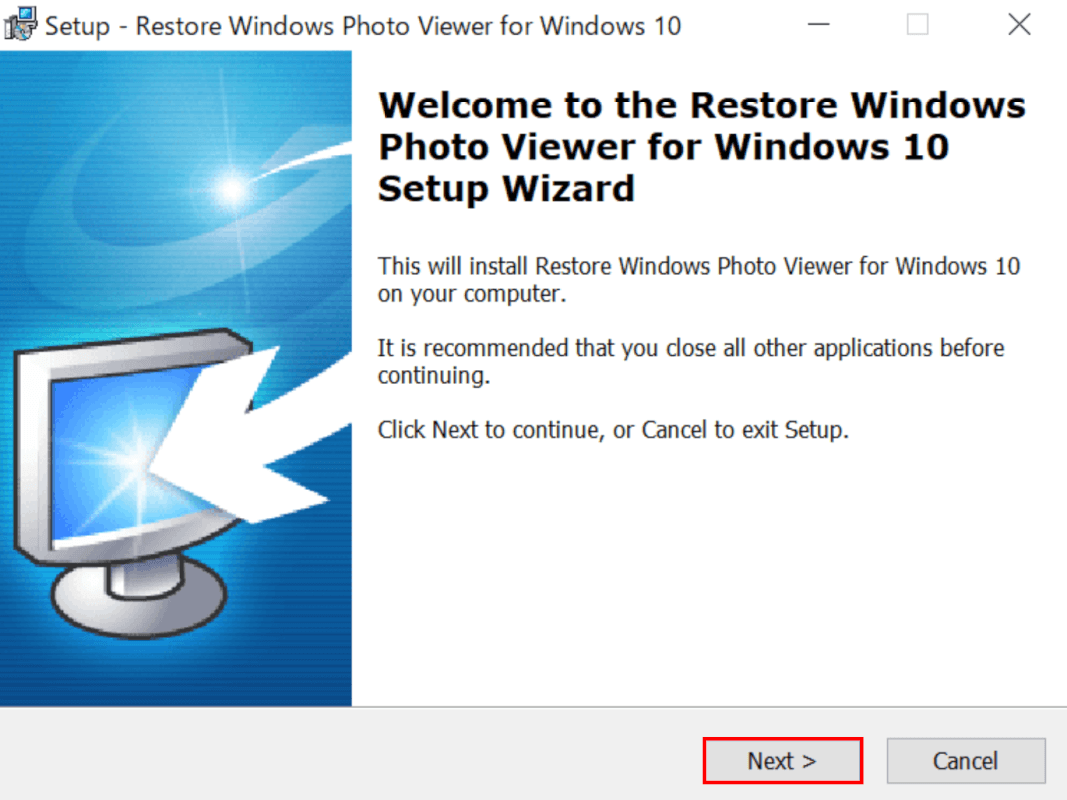
「Setup - Restore Windows Photo Viewer for Windows 10」ダイアログボックスが表示されます。
【Next】ボタンを押します。
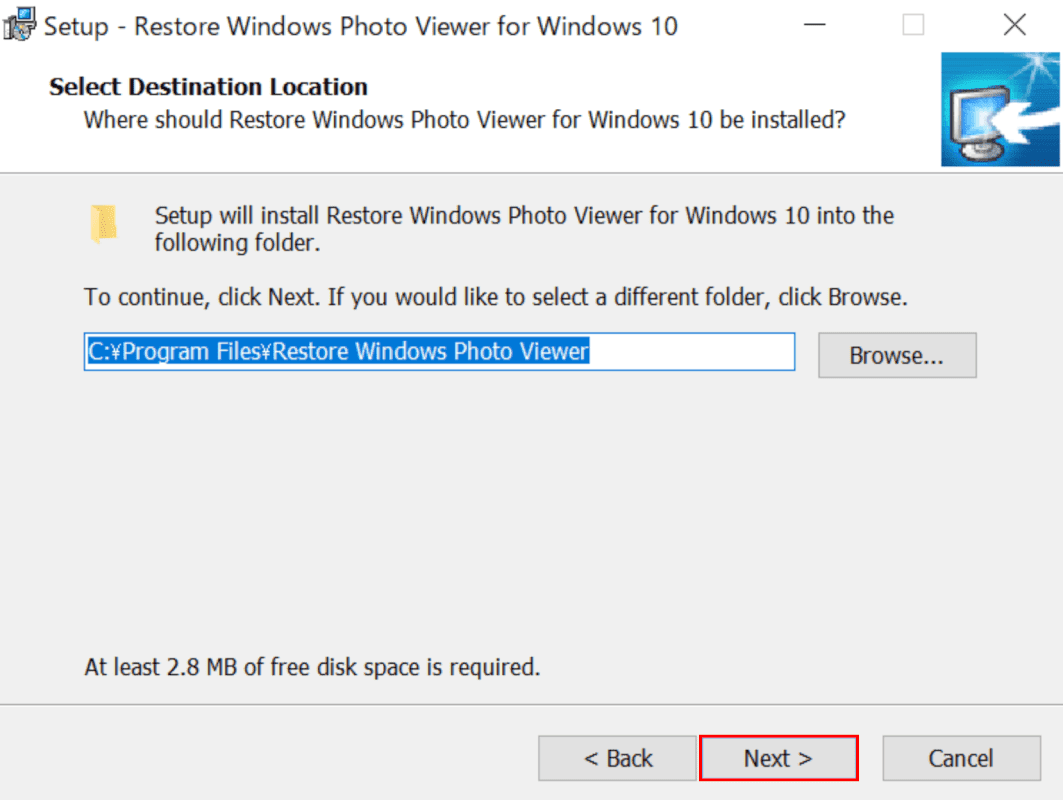
【Next】ボタンを押します。
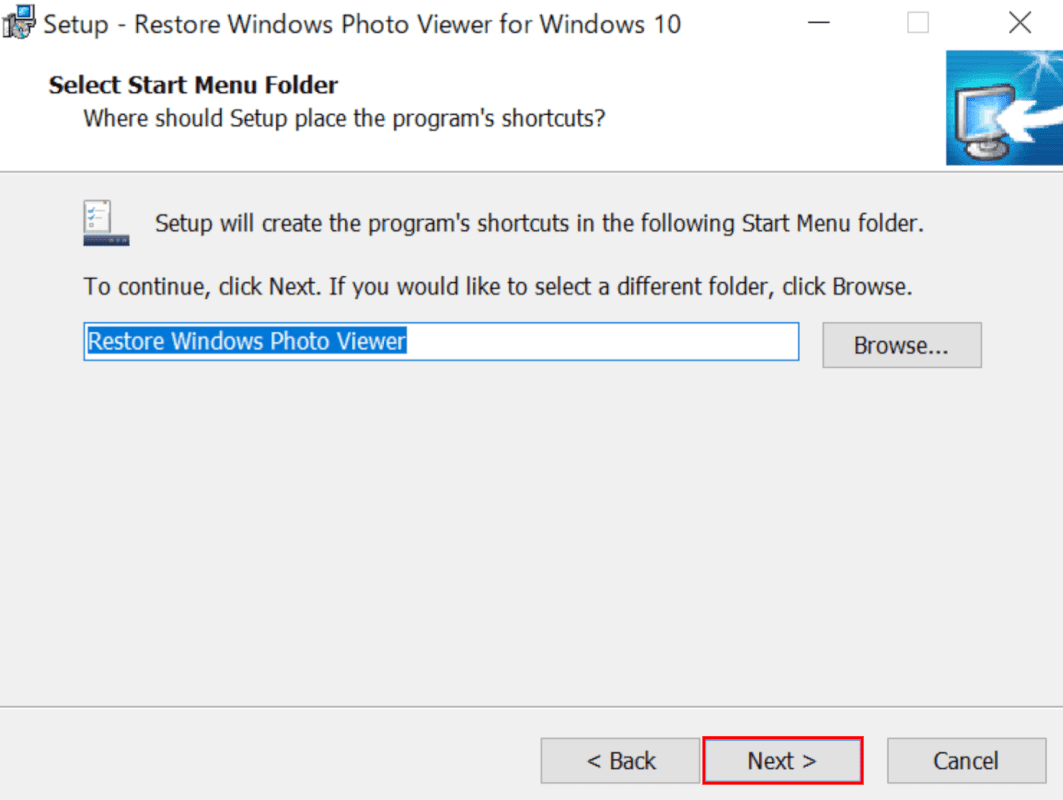
【Next】ボタンを押します。
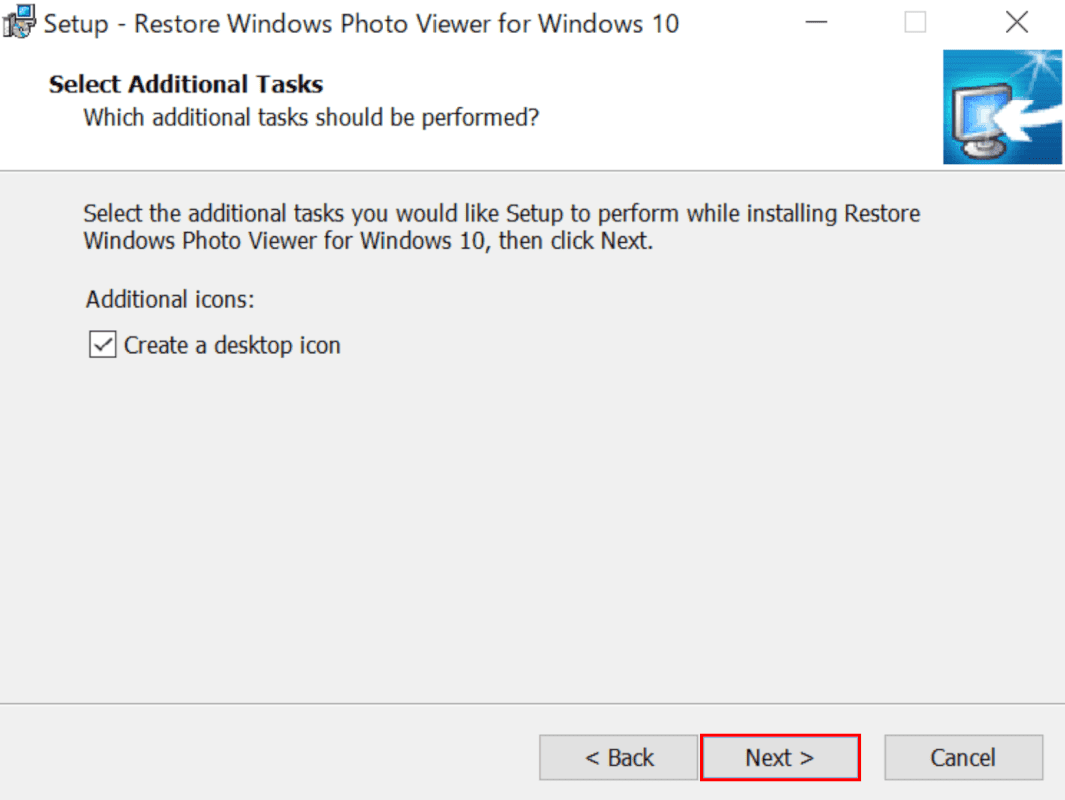
【Next】ボタンを押します。
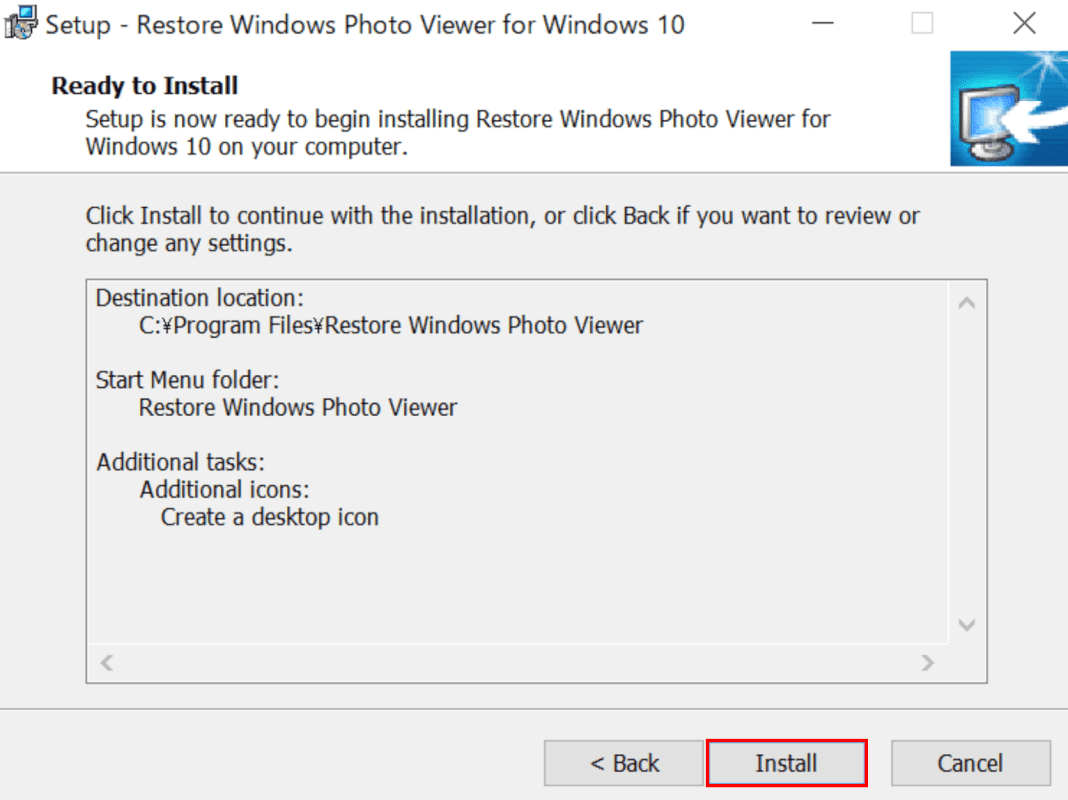
【Install】ボタンを押します。
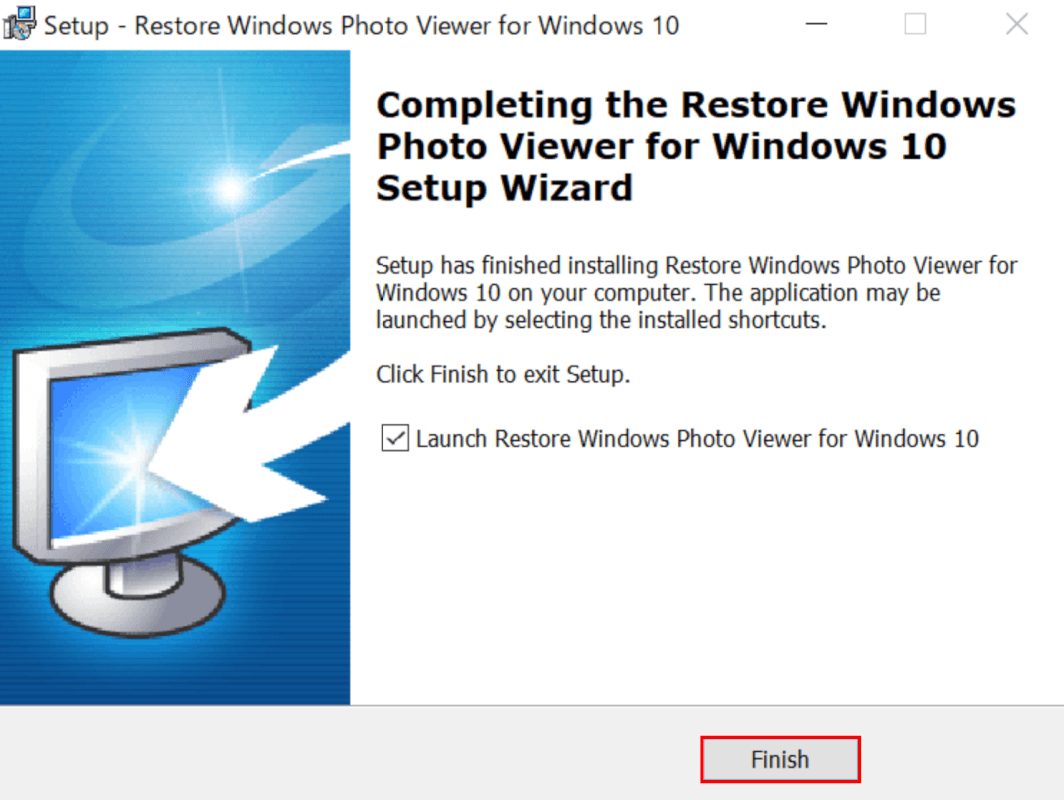
【Finish】ボタンを押します。
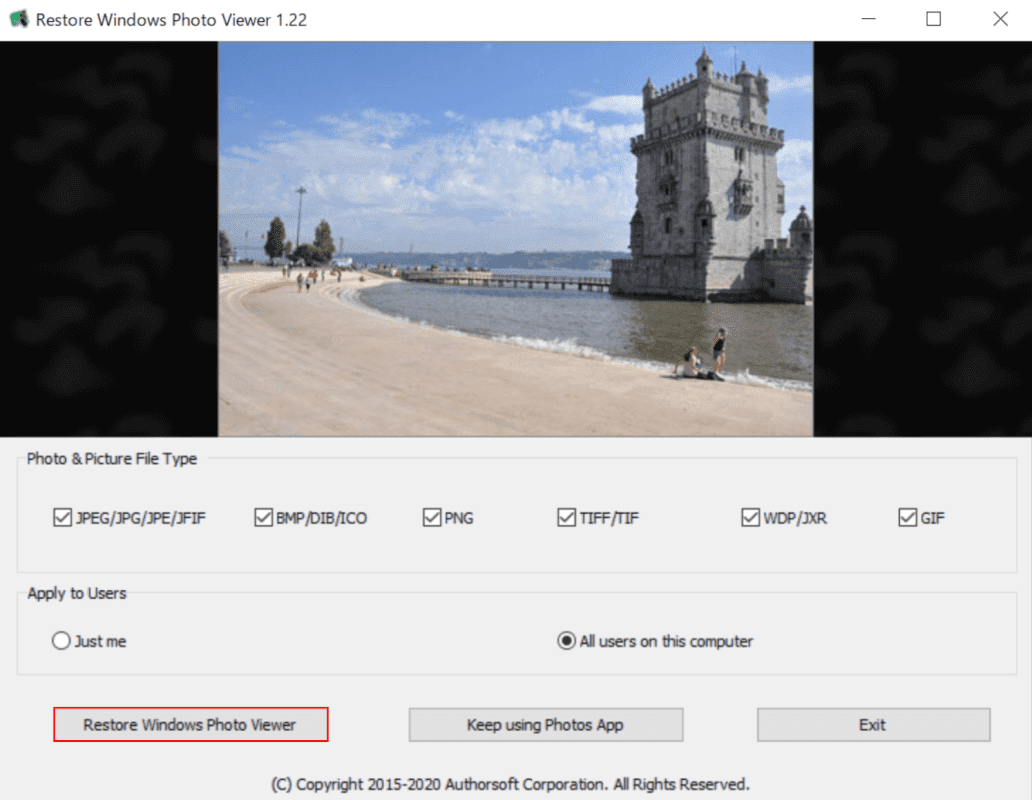
「Restore Windows Photo Viewer 1.22」が起動します。
【Restore Windows Photo Viewer】ボタンを押します。
上記画面が表示されない場合は、デスクトップに作成された【「Restore Windows Photo Viewerのショートカットアイコン」を「右クリック」】し、【管理者として実行】を選択し起動してください。
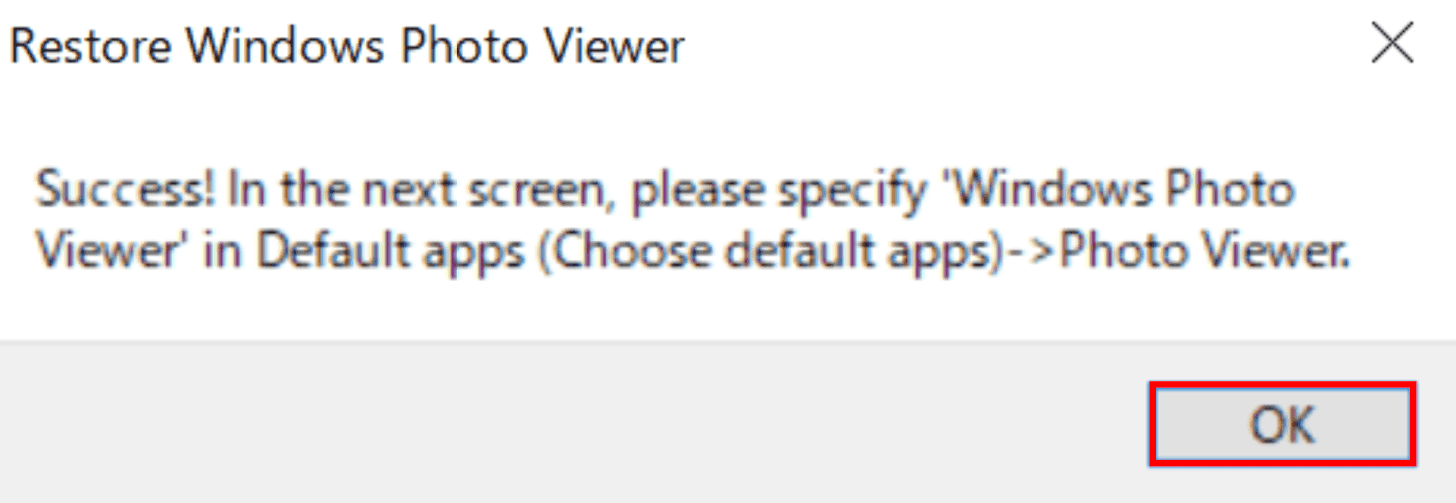
「Restore Windows Photo Viewer」ダイアログボックスが表示されます。
【OK】ボタンを押します。
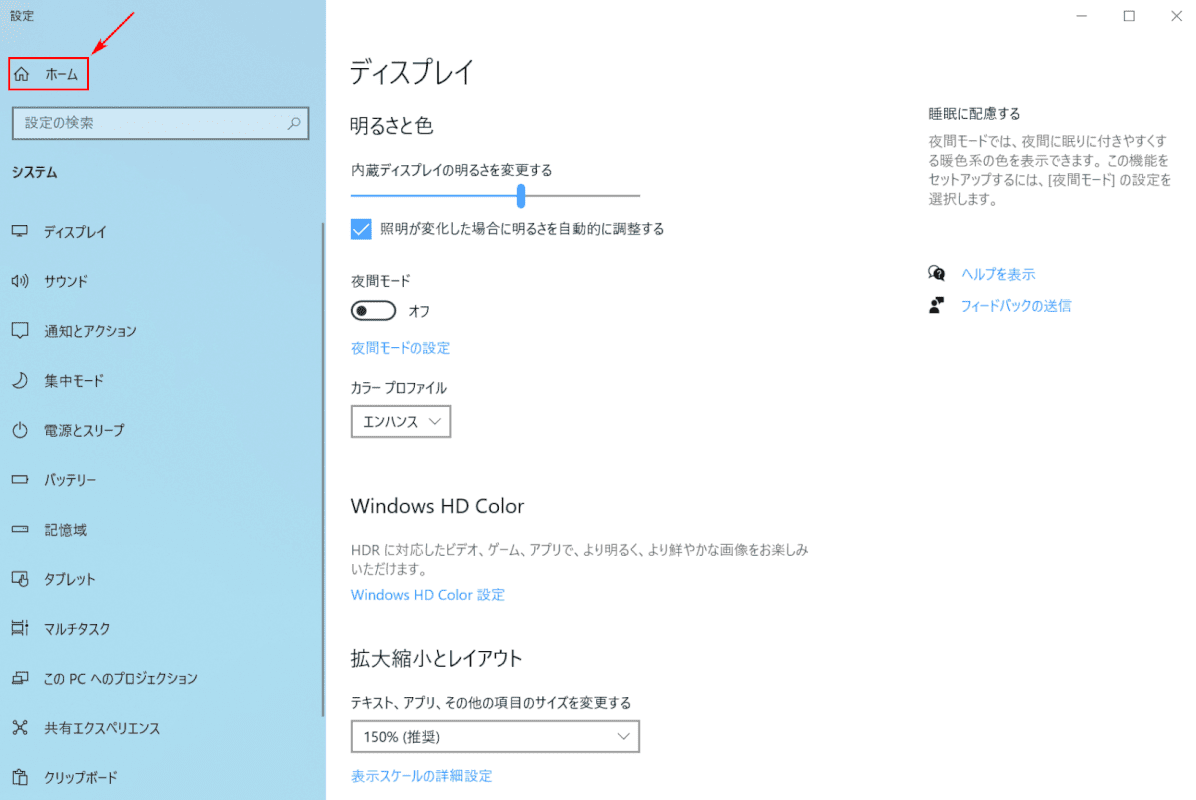
「設定」ダイアログボックスが表示されます。
【ホーム】を選択します。
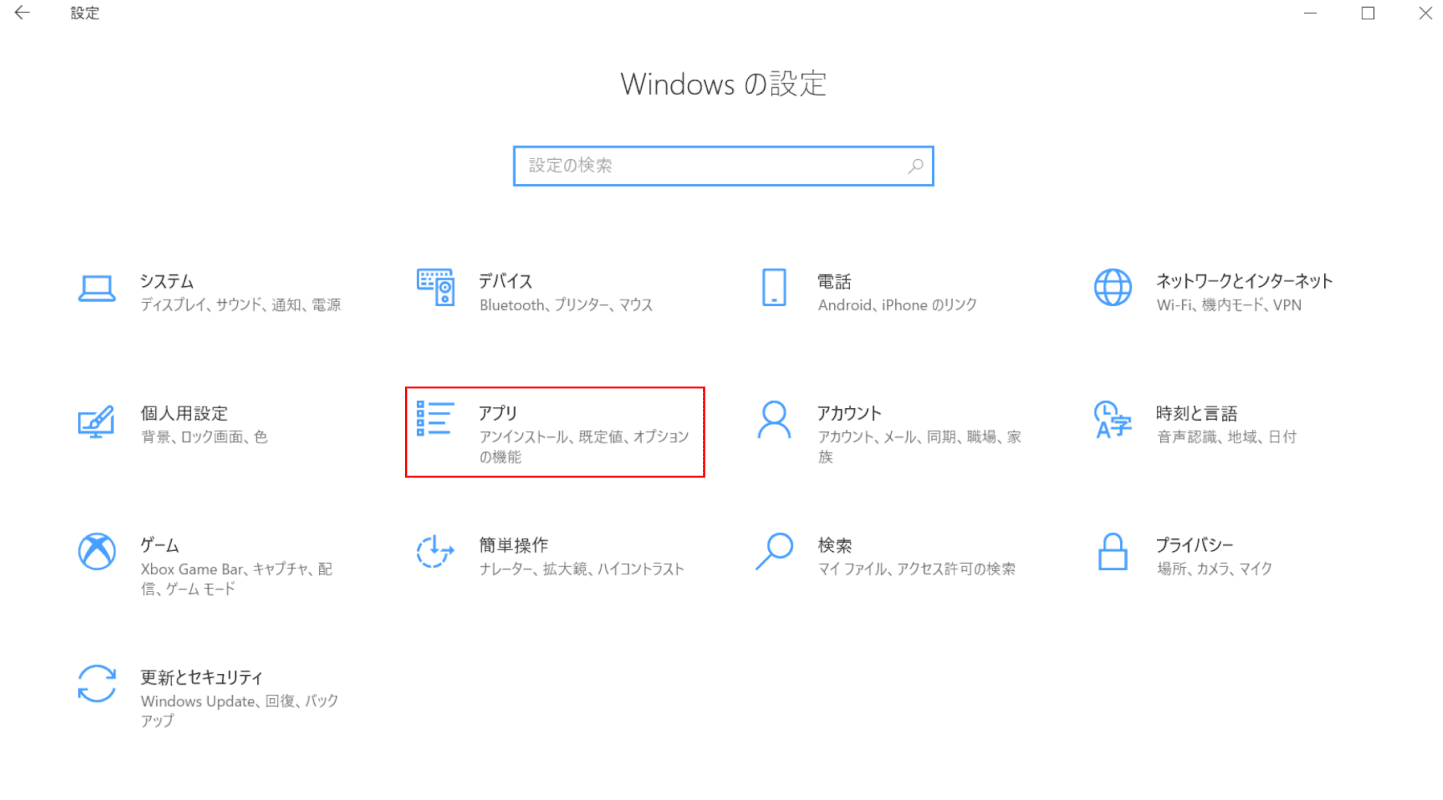
【アプリ】を選択します。
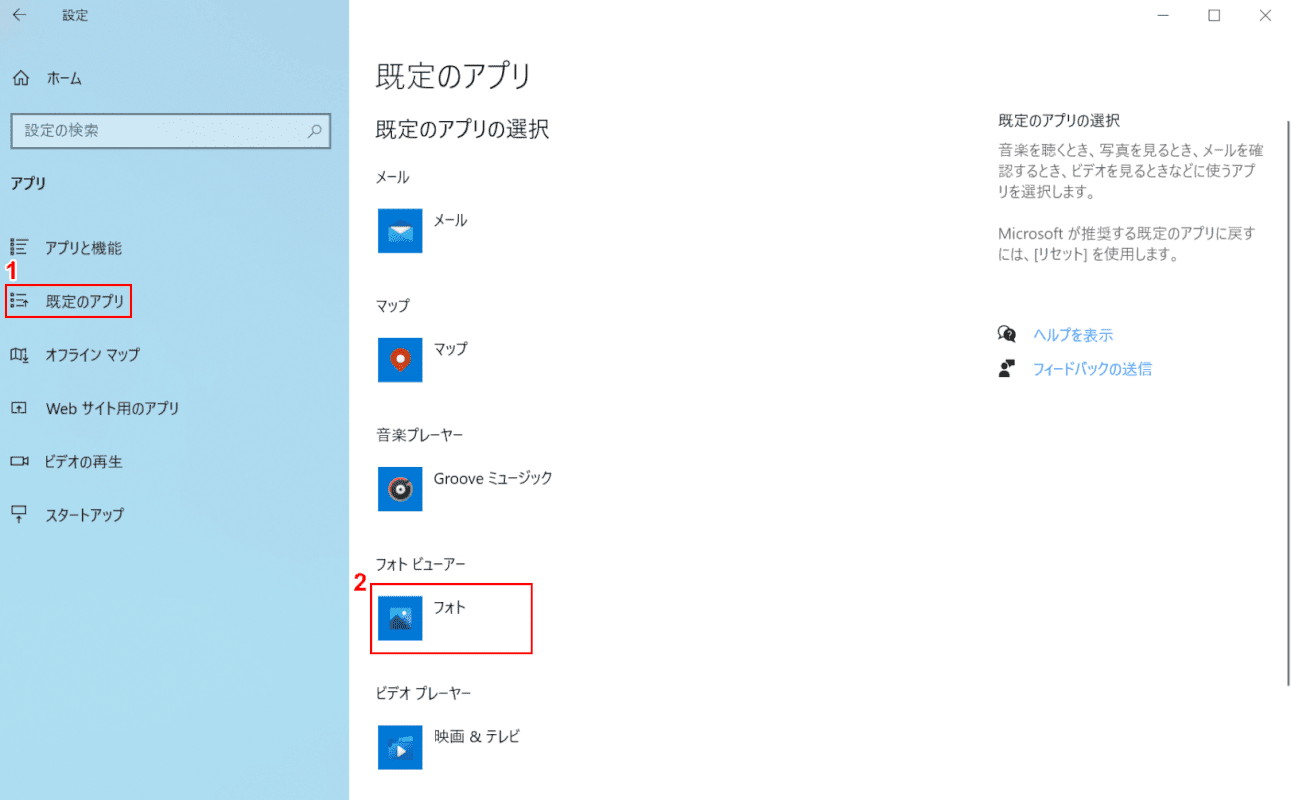
①【既定のアプリ】を選択し、②【フォト】を選択します。
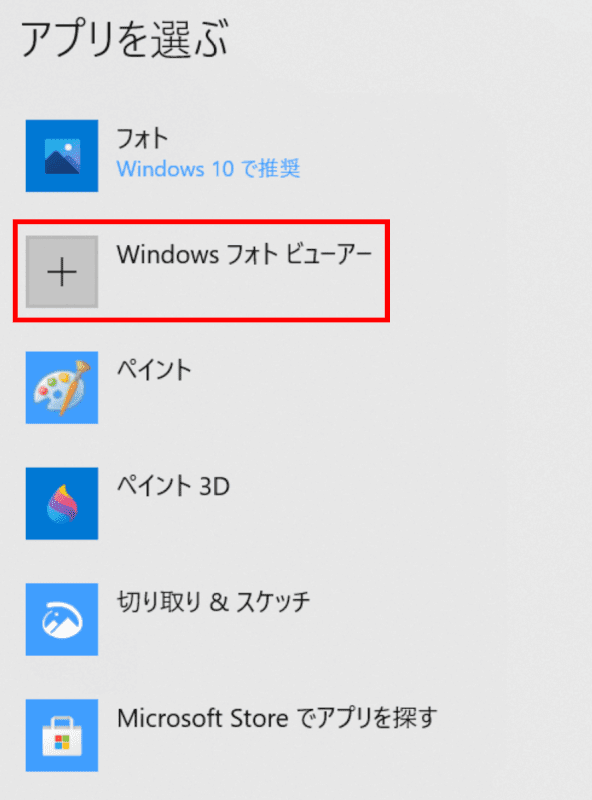
「アプリを選ぶ」ダイアログボックスが表示されます。
【Windows フォトビューアー】を選択します。
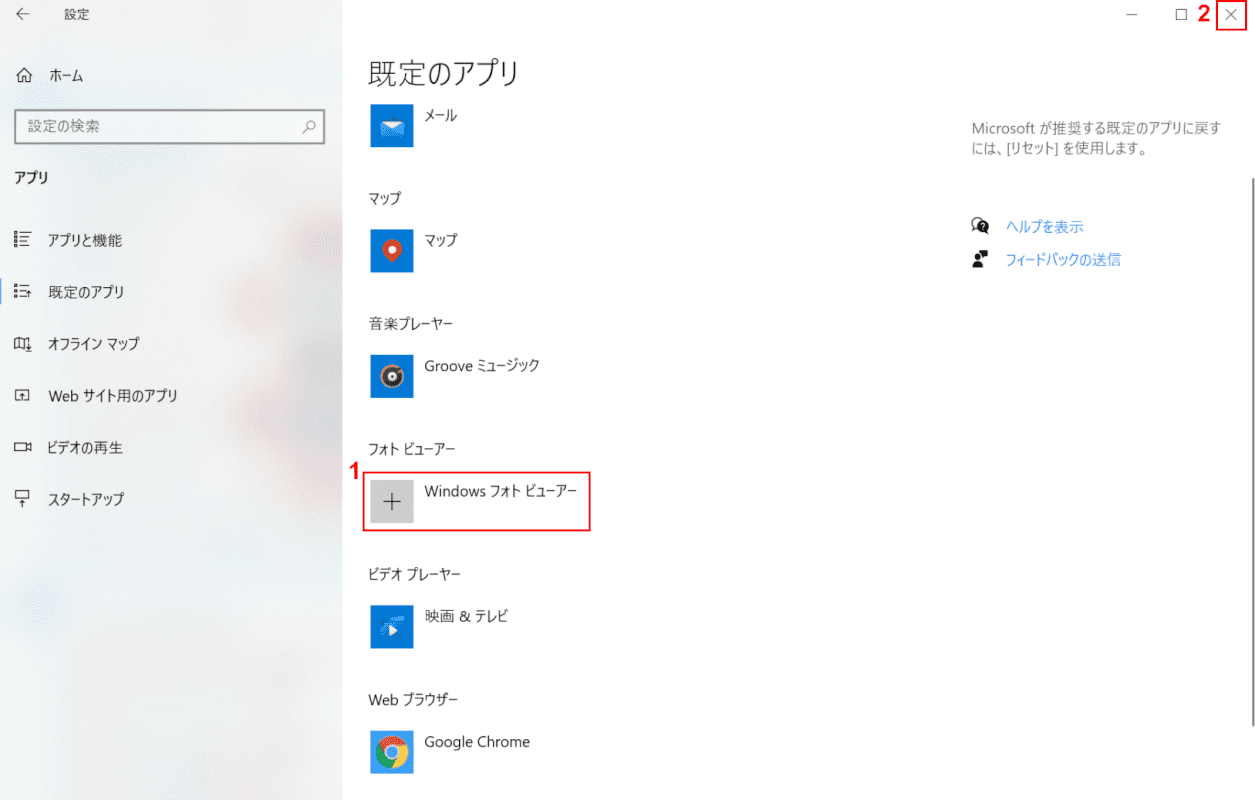
①「既定のアプリ」が「Windows フォトビューアー」へ変更されたことを確認し、②【閉じる】ボタンを押します。
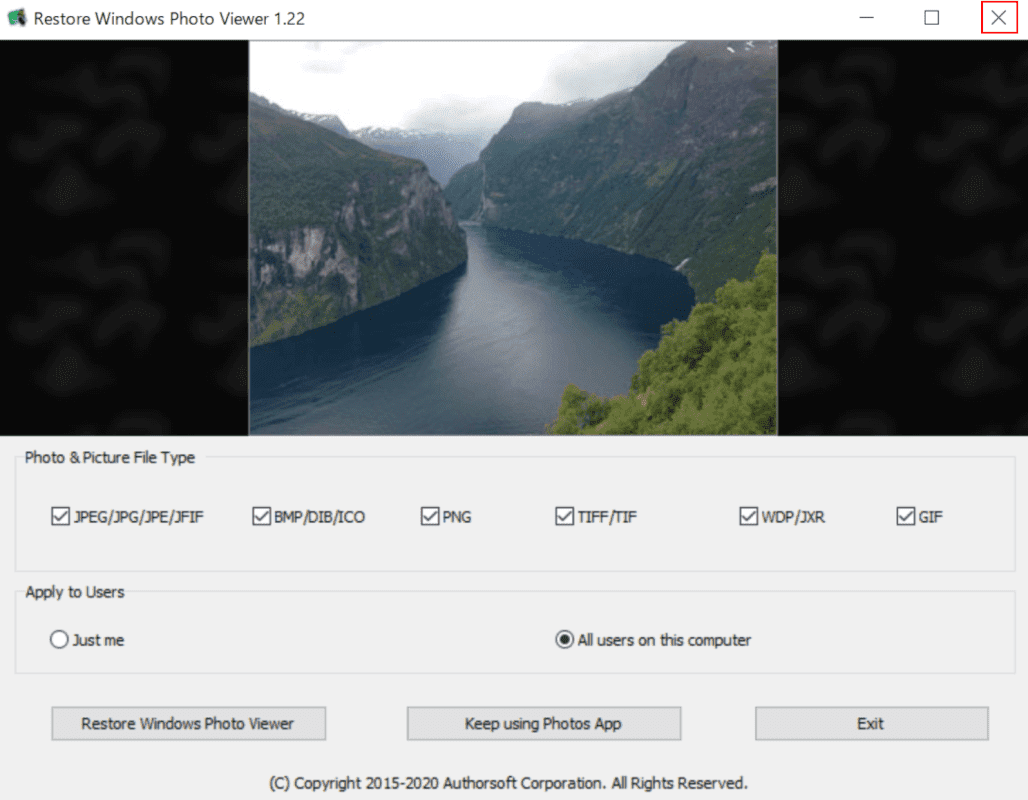
【閉じる】ボタンを押します。
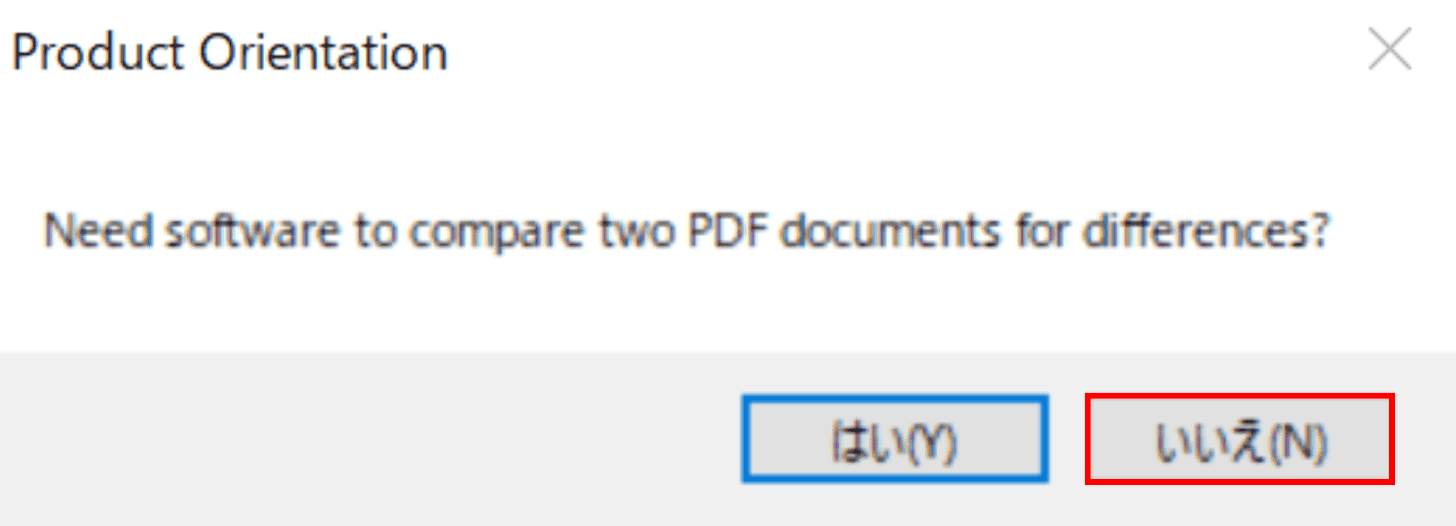
「Product Orientation」ダイアログボックスが表示されます。
追加のソフトウェアのインストールを促すダイアログボックスです。今回は【いいえ】ボタンを押します。
Restore Windows Photo Viewerのインストールが完了しました。
タブレットモードが使いにくい
シャットダウンをショートカットで行う
タブレットモードでシャットダウンをワンアクションで行う方法をご紹介します。
下記記事の「Windows 10のシャットダウンのショートカットを作成する」セクションを参照し、シャットダウンのショートカット作成後、下記手順へお進みください。
Windows 10でシャットダウンをショートカットで行う方法
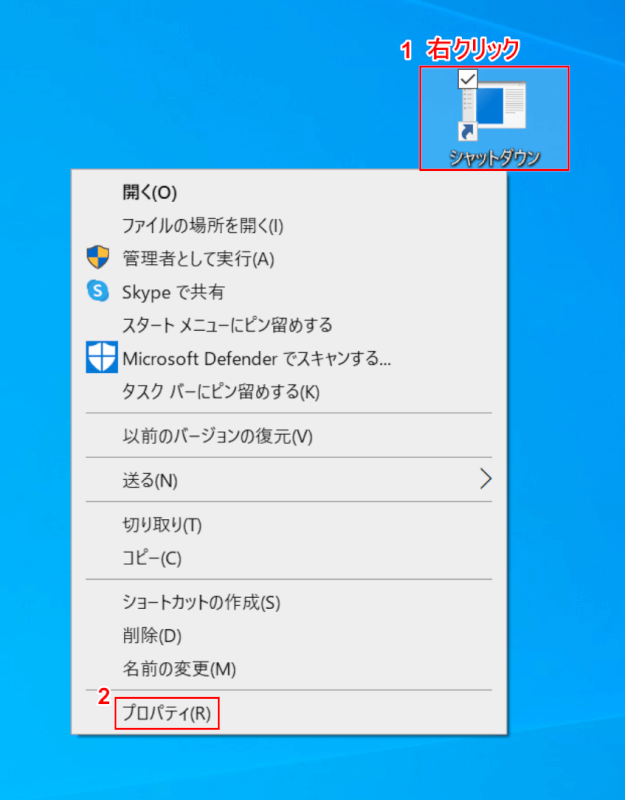
①【「シャットダウン」を「右クリック」】し、②【プロパティ】を選択します。
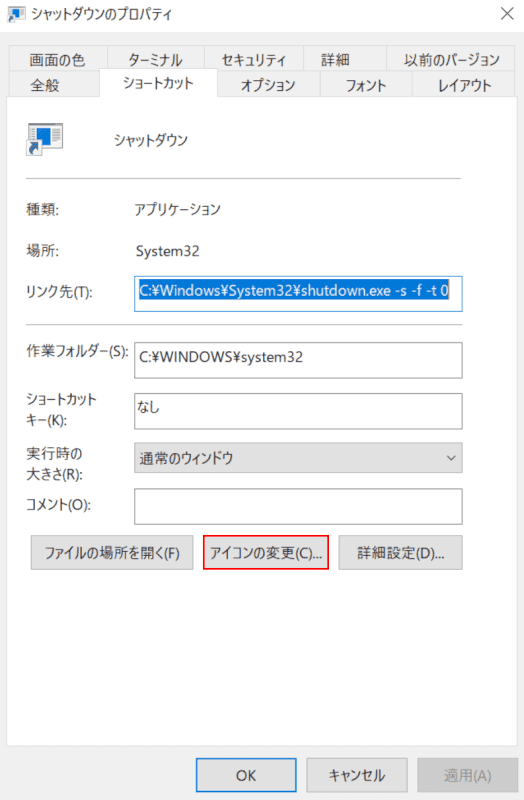
「シャットダウンのプロパティ」ダイアログボックスが表示されます。
【アイコンの変更】ボタンを押します。
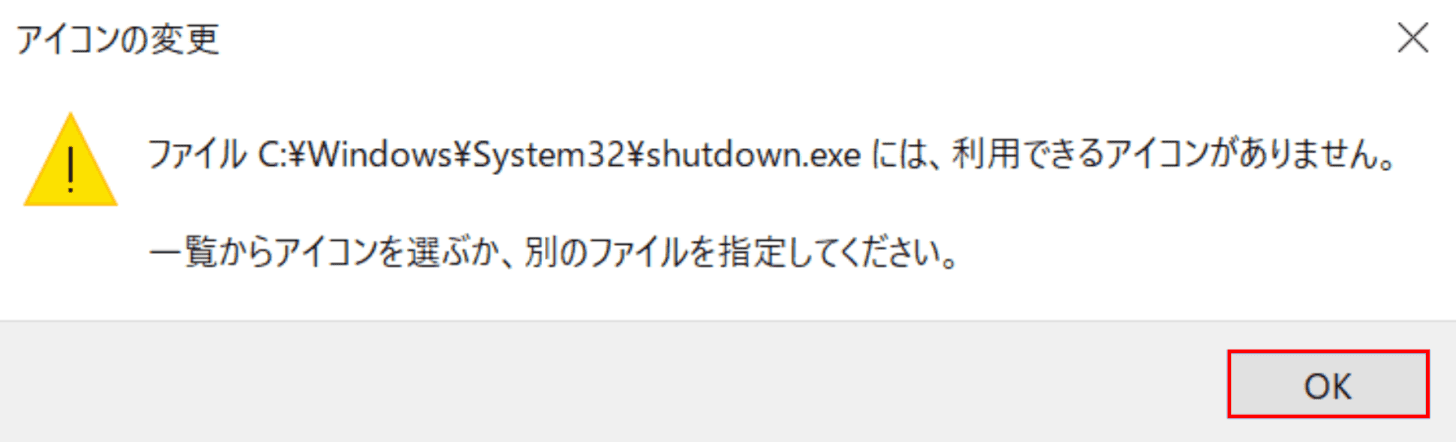
「アイコンの変更」ダイアログボックスが表示されます。
【OK】ボタンを押します。
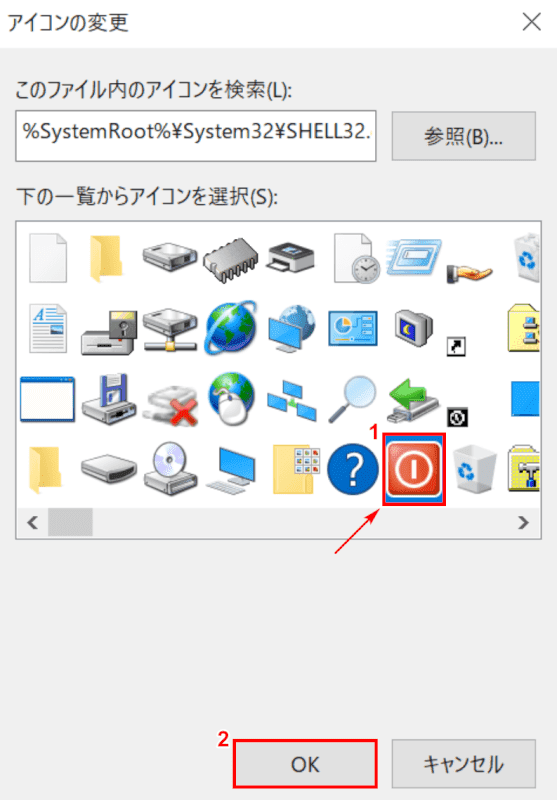
①【アイコン】を選択し、②【OK】ボタンを押します。
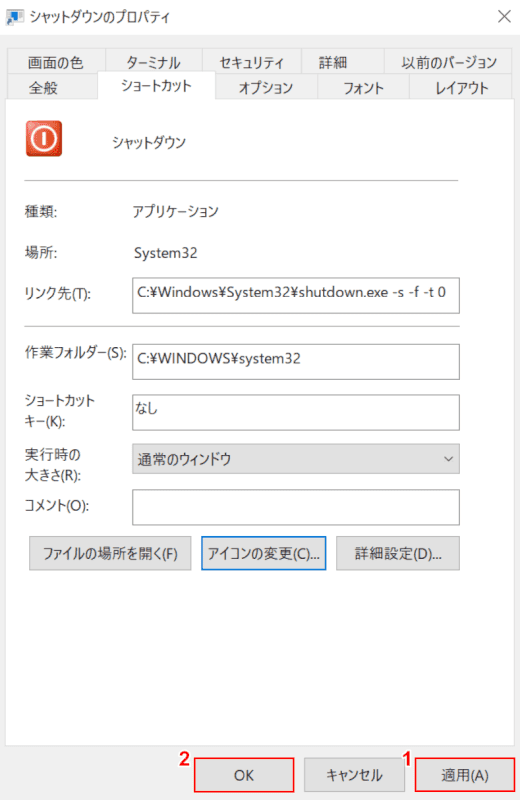
①【適用】、②【OK】ボタンの順に押します。
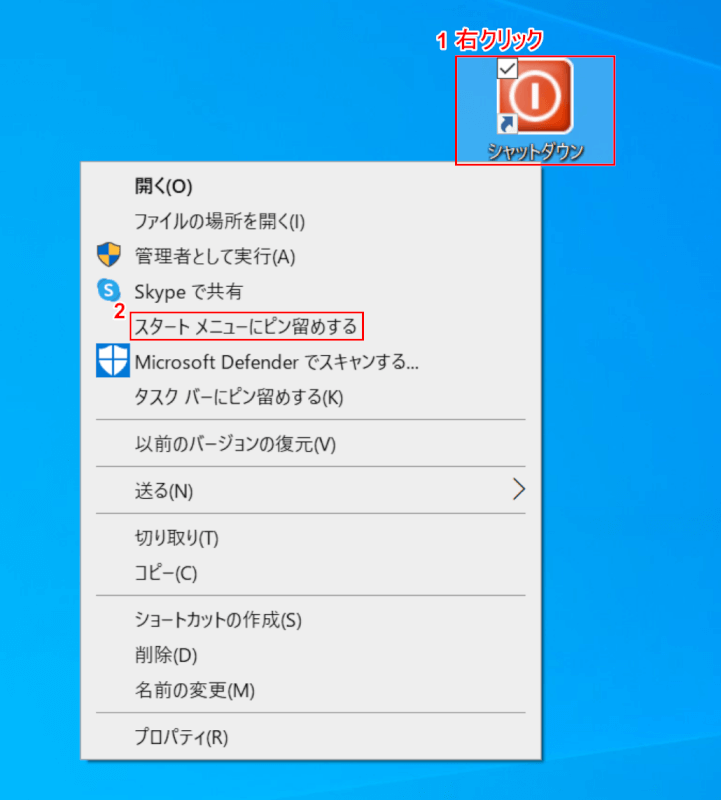
①【「シャットダウン」を「右クリック」】し、②【スタートメニューにピン留めする】を選択します。
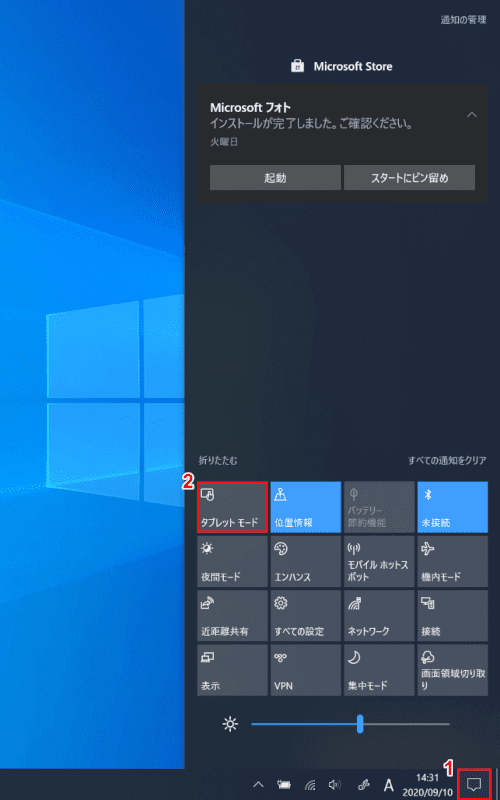
①【「タスクバー」の「アクションセンターボタン」】を押し、②【タブレットモード】を選択します。
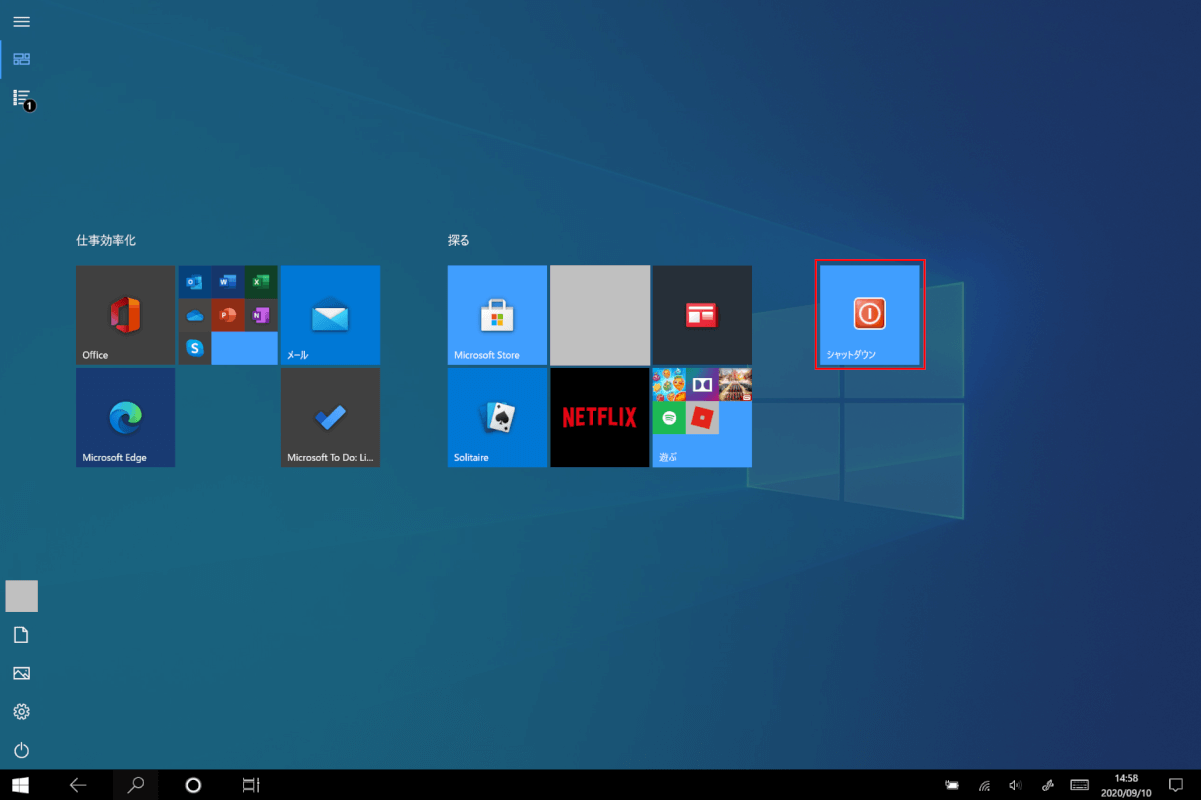
「タブレットモード」が表示されます。
「シャットダウン」のショートカットが表示されました。タブレットモードでシャットダウンのショートカットの表示が完了しました。
タブレットモードでタスクバーを非表示にする
タブレットモードでタスクバーを非表示にする方法をご紹介します。
この設定を行ってもタブレットモードのスタート画面でタスクバーは表示されます。非表示のタスクバーは、マウスポインターを画面の下部に移動するか、画面の下部から上へスワイプすると表示できます。
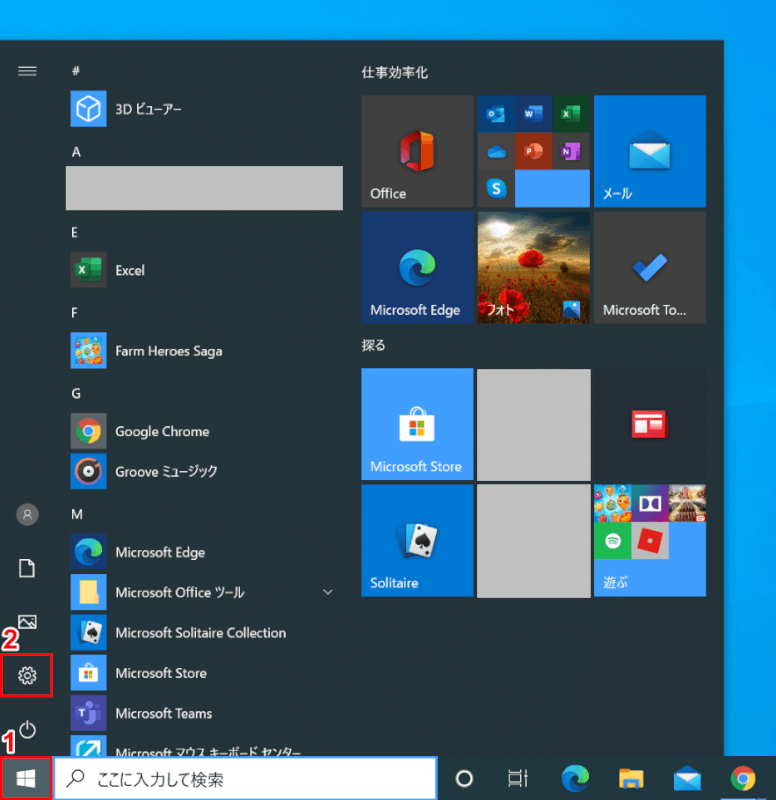
Windows 10を開きます。今回はデスクトップモードで設定を行います。
①【スタート】、②【設定】を選択します。
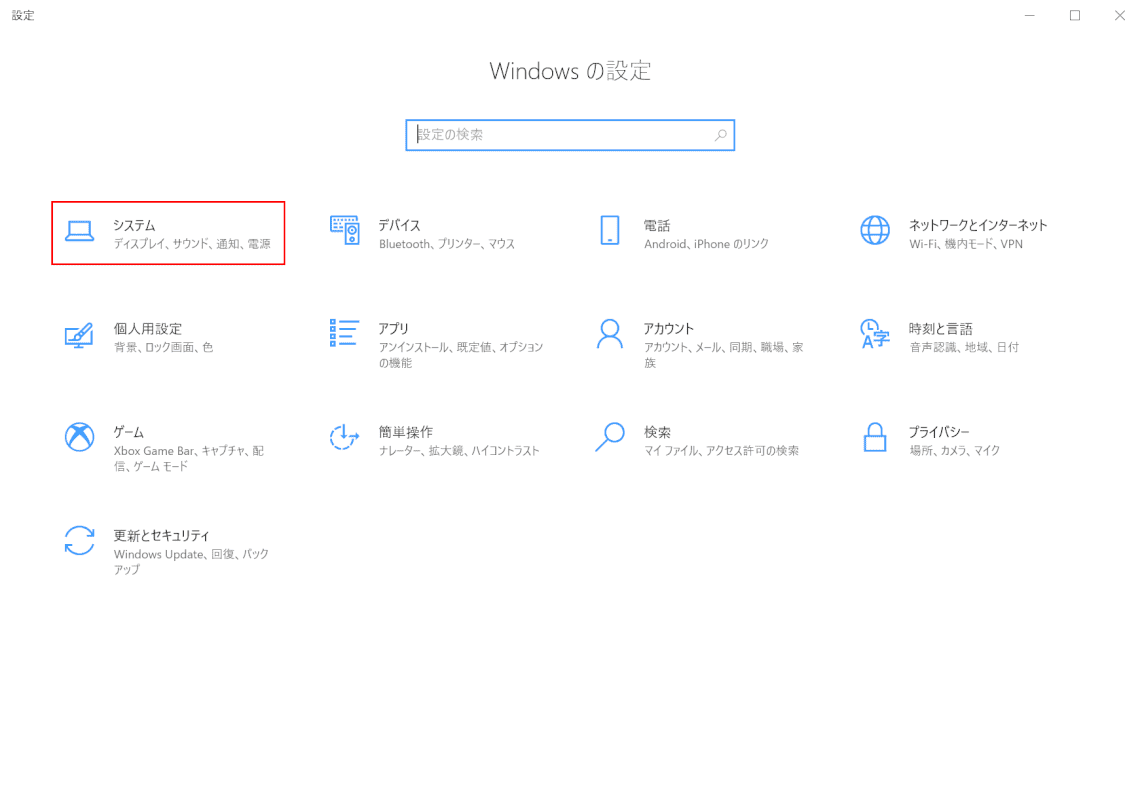
「Windowsの設定」ダイアログボックスが表示されます。
【システム】を選択します。
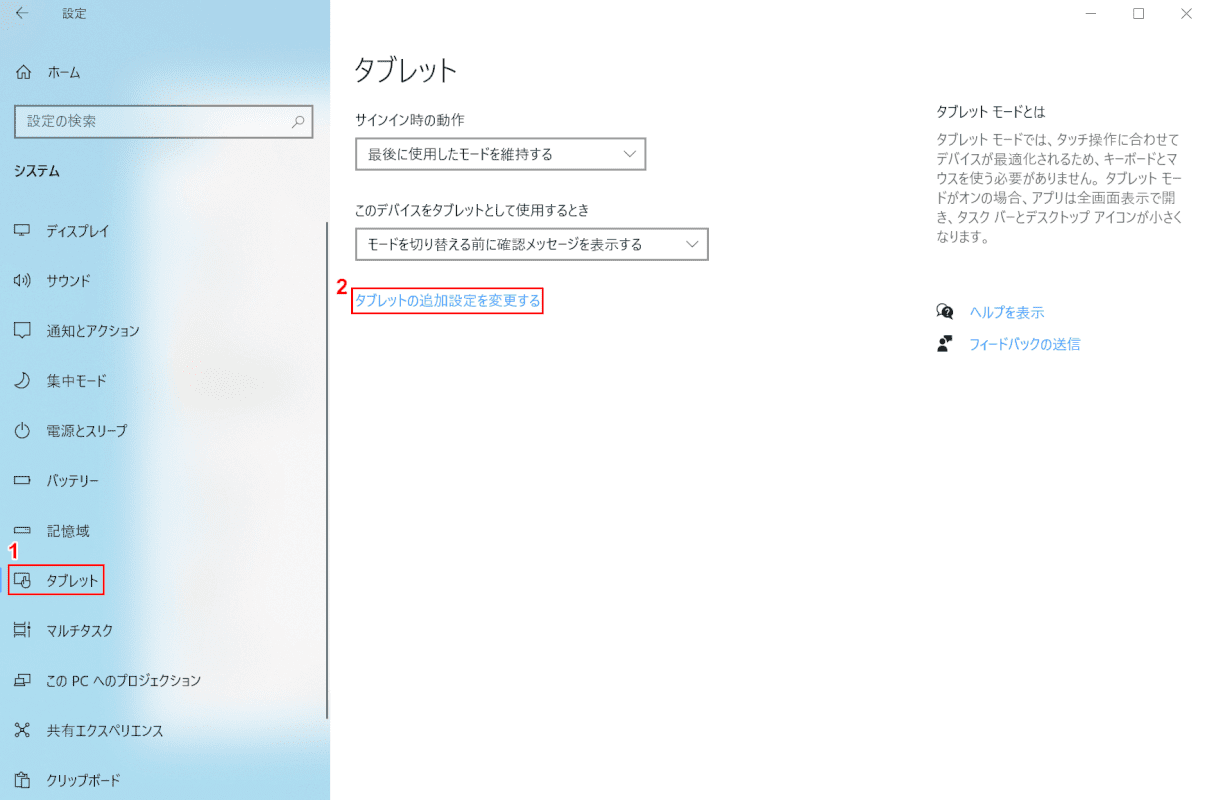
①【タブレット】を選択し、②【タブレットの追加設定を変更する】を選択します。
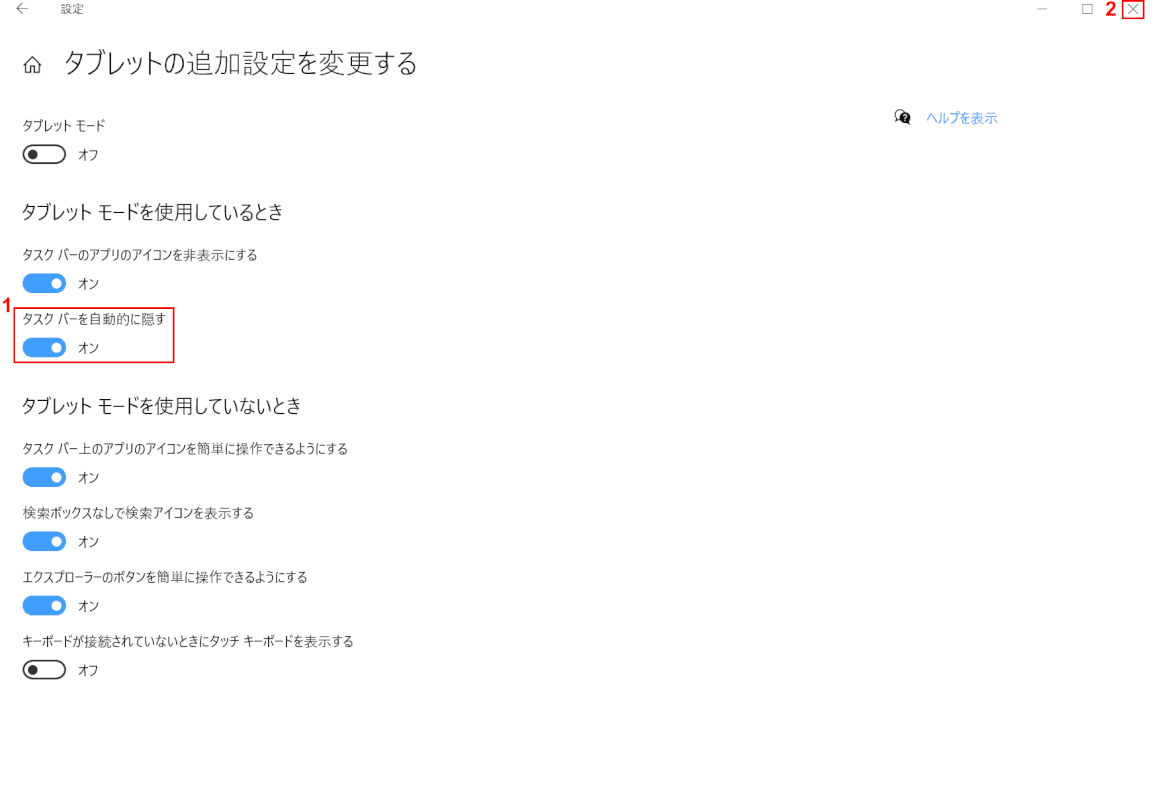
①【「タスクバーを自動的に隠す」を「オン」】にし、②【閉じる】ボタンを押します。
タブレットモードでタスクバーを非表示にする設定が完了しました。
Win10のメールアプリやOutlookが使いにくい
Win10のメールアプリやOutlookが使いにくいという方もいらっしゃるかと思います。そのような方へクラウドメールサービスとメールソフトをご紹介します。
Gmail
Gmailはオンラインサービスのため、インターネットに接続できる環境さえあれば、スマートフォンやパソコンなどのデバイスを問わず使用できます。また、アカウントを登録するだけで無料で使用できます。詳しくは下記記事をご覧ください。
無料メールのGmail(Google)アカウントを作成する方法
Thunderbird
Thunderbirdはシンプルで操作性の良い無料で使用できるメールソフトです。
Outlookが使いにくい場合はThunderbirdをお試しください。
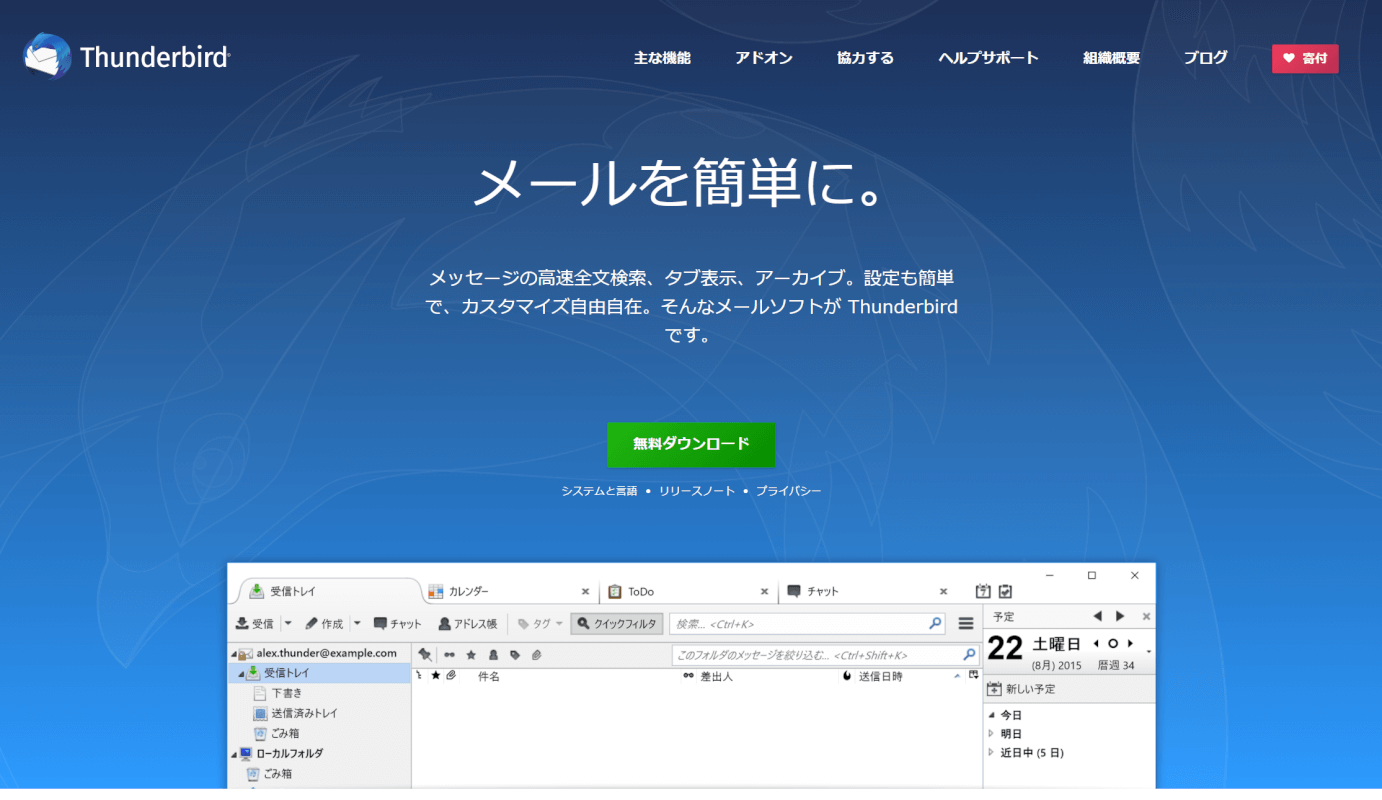
Thunderbirdのダウンロードページはこちらです。
