- 公開日:
- 更新日:
Windows 10に無料でアップグレードする方法
Windows 10のライセンスをお持ちの場合、Windows 7やWindows 8.1からWindows 10に無料でアップグレードすることができます。
この記事では「メディア作成ツール」を使ってWindows 10にアップグレードする方法について説明します。
Windows 7から10に無料でアップグレードできるのはいつまで?
Windows 10のライセンスなしでWindows 7からWindows 10への無償アップグレードは「2016年7月29日」に終了しました。現状、Windows 10のライセンスをお持ちでない場合は購入する必要があります。
Windows 10の購入を検討する場合、以下の記事でWindows 10 Home、Proについて購入方法や価格をまとめていますのでご参考ください。
Windows 10 Homeとは?購入価格や機能など情報まとめ
Windows 10 Proとは?ライセンスの購入価格や機能など情報まとめ
Windows 10にアップグレードする前に
Windows 10にアップグレードするにはMicrosoftから配布されている「メディア作成ツール」を使用します。
ツールをダウンロードする前にアップグレードするパソコンがWindows 10のシステム要件を満たしているか確認しましょう。
| Windows 10のシステム要件 | |
|---|---|
| プロセッサ | 1ギガヘルツ (Ghz)以上のプロセッサまたは システム・オン・チップ(SoC) |
| RAM | 32ビット版では1GB、64ビット版では2GB |
| ハードドライブの空き領域 | 32ビット版OSでは16GB、64 ビット版OSでは32GB |
| グラフィックス カード | DirectX 9 以上 (WDDM 1.0 ドライバー) |
| ディスプレイ | 800×600 |
| インターネット接続 | アップデートの実行、一部の機能の利用およびダウンロードには、インターネット接続が必要です。 |
メディア作成ツールをダウンロードする
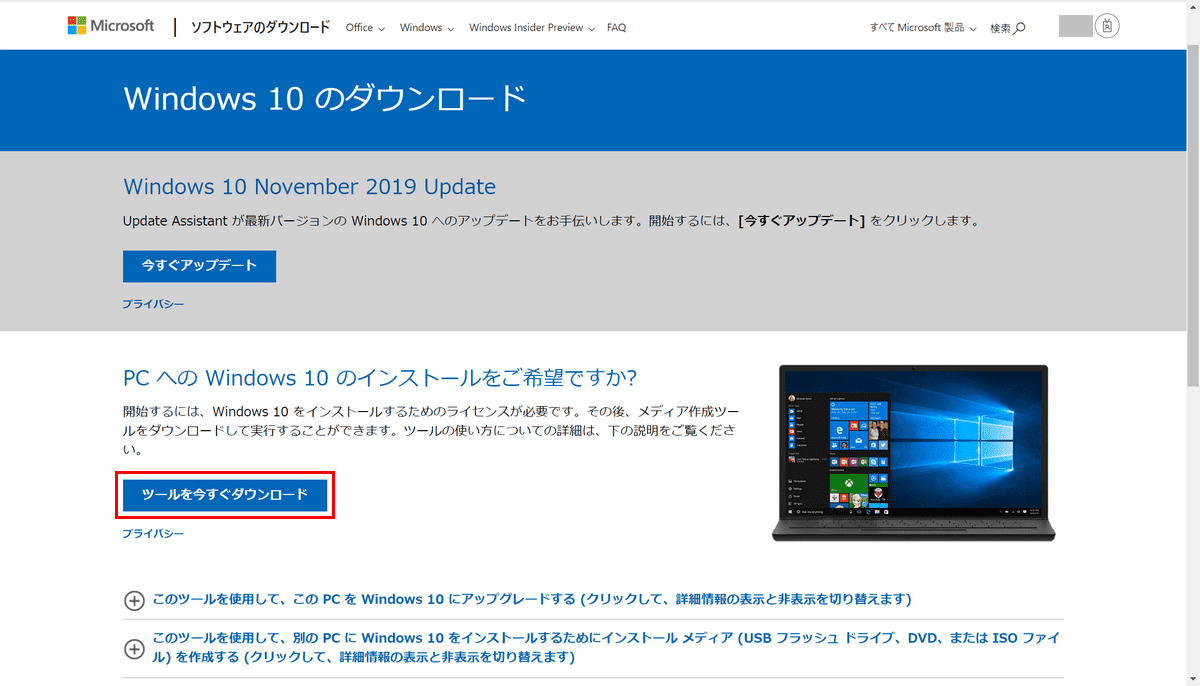
MicrosoftのWindows 10のダウンロードのページにアクセスし、ページ内の【ツールを今すぐダウンロード】ボタンを押します。
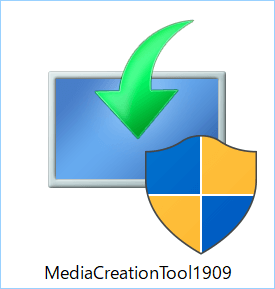
パソコンのダウンロードフォルダに「MediaCreationTool1909」が保存されました。
Windows 10にアップグレードする手順
Microsoftからダウンロードしたメディア作成ツールを使用してWindows 10にアップグレードするには、以下の手順を行います。
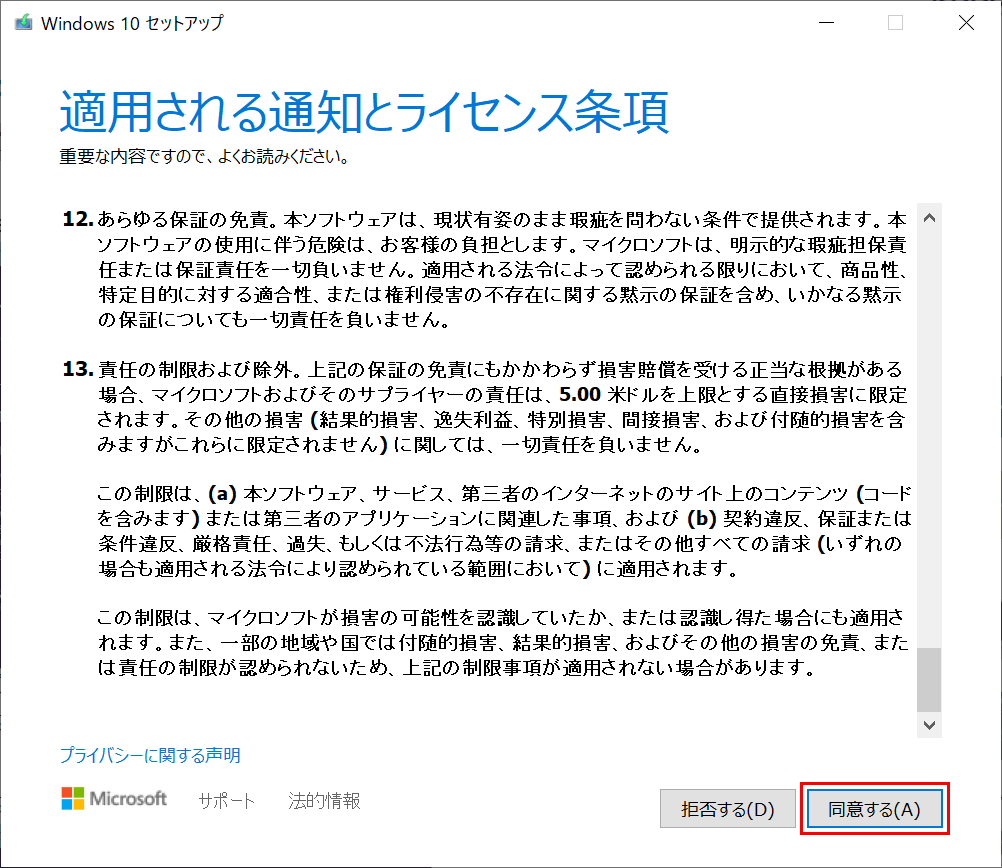
ダウンロードした「メディア作成ツール(MediaCreationTool)」を【ダブルクリック】すると「Windows 10 セットアップ」ダイアログボックスが表示されます。まず「適用される通知とライセンス条項」が表示されるので内容をよく読み、同意する場合は【同意する】ボタンを押します。
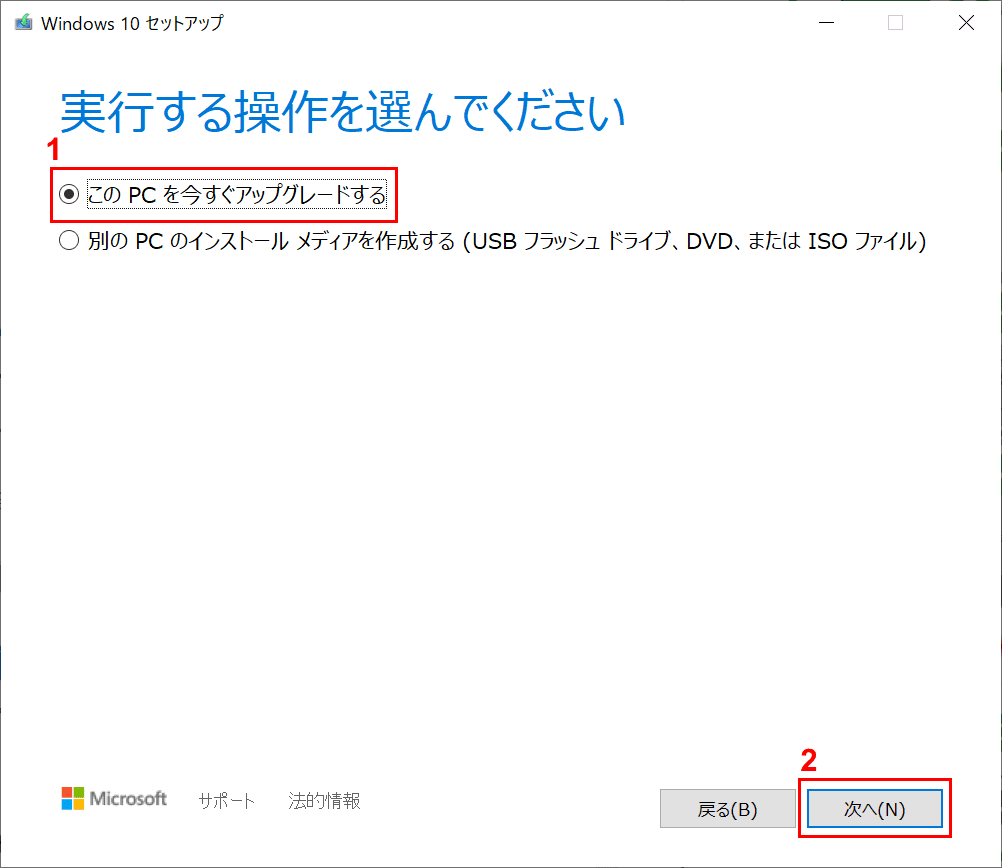
①【このPCを今すぐアップグレードする】を選択し、②【次へ】ボタンを押します。
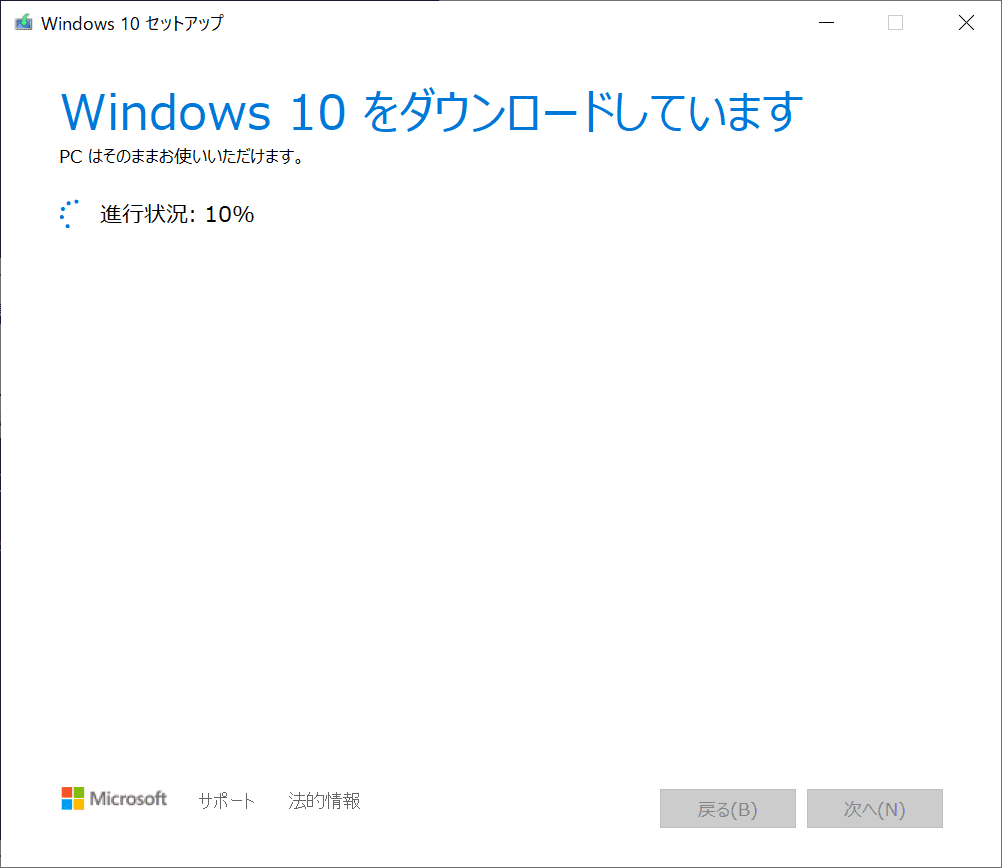
「Windows 10をダウンロードしています」と表示されるのでダウンロードが完了するまで待ちます。パソコンはそのまま使用できます。
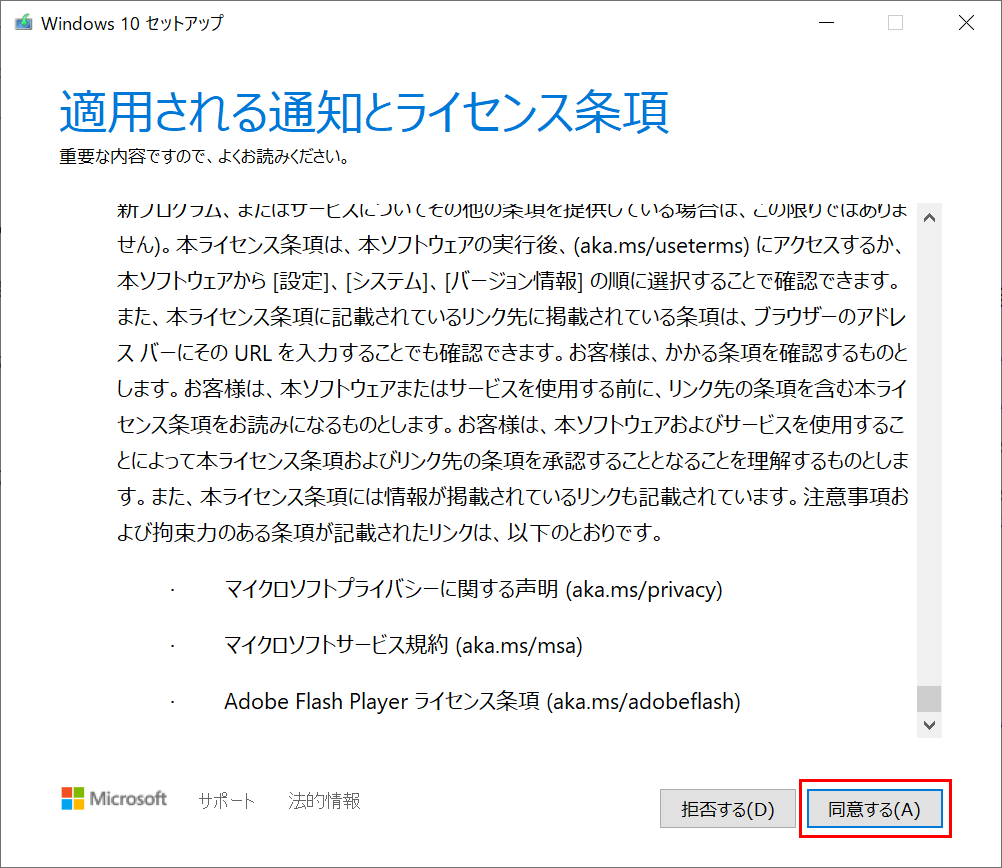
再度「適用される通知とライセンス条項」が表示されるので内容をよく読み、同意する場合は【同意する】ボタンを押します。
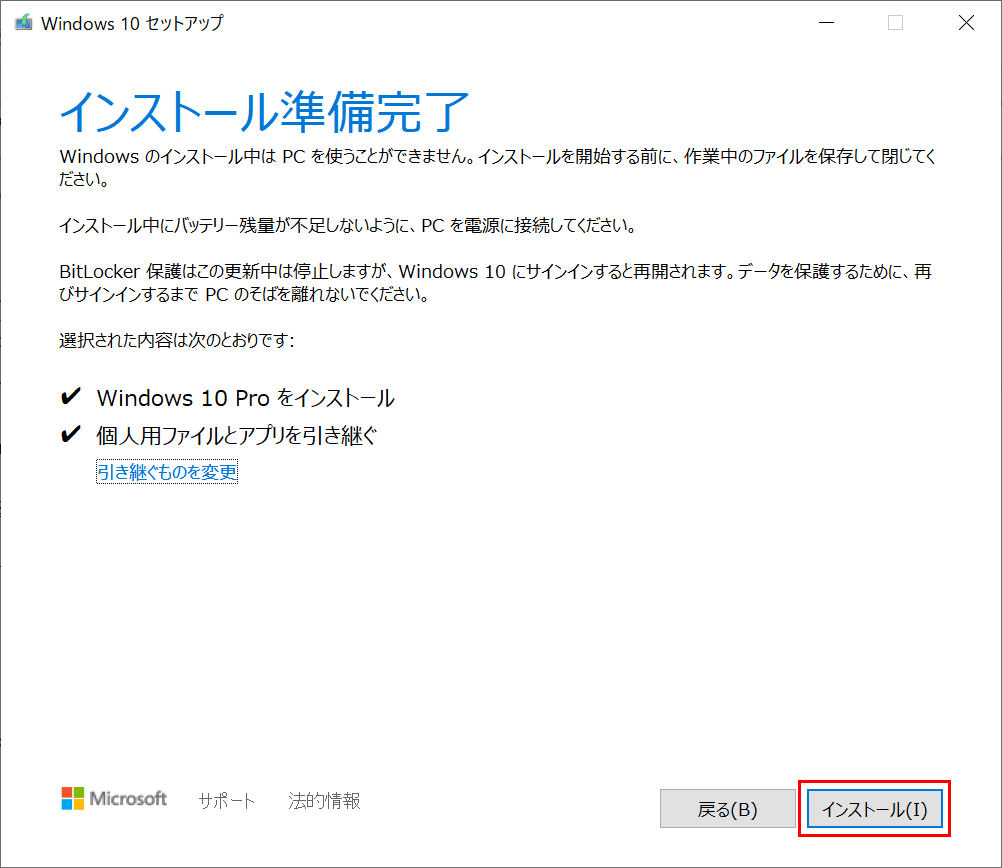
「インストール準備完了」と表示されます。インストール中はパソコンを使用することができません。作業中のファイルは保存しておきましょう。準備ができたら【インストール】ボタンを押します。インストールには時間がかかります。再起動する場合がありますが電源を切らないようにしてください。
Windows 10 HomeからProへ無料でアップグレードするには?
Windows 10 HomeからWindows 10 Proに無償でアップグレードすることはできません。Windows 10 HomeからProにアップグレードする方法を以下の記事で紹介しています。
