- 公開日:
- 更新日:
Windows 10の休止状態の設定方法
Windows 10の休止状態とは、プログラムと開いているファイルをハードディスクに保存してコンピュータの電源を切る方法です。
本記事では、Windows 10の休止状態の様々な設定方法についてご紹介します。
休止状態とスリープの違い
休止状態とは、プログラムと開いているファイルをハードディスクに保存し、コンピュータの電源を切ることです。
スリープとは、プログラムと開いているファイルをメモリに保存し、コンピュータを省電力状態にすることです。
休止状態とスリープには、それぞれメリットとデメリットがありますので、以下の表を参考にして使い分けてみてください。
| 種類 | メリット | デメリット |
|---|---|---|
| 休止状態 | メモリを起動しないため、消費電力はほとんどない。データはハードディスクに保存されるため、停電などで電源が切れてもデータが失われる可能性はほとんどない | 作業を再開するのに少し時間がかかる |
| スリープ | 作業を再開したいときは、すぐに元の状態に戻せる | メモリに電力を使う。デスクトップPCの場合、停電などで強制的に電源を切るとメモリ内のデータがすべて失われる場合がある |
Windows 10の休止状態の設定方法
休止状態を無効から有効にする
Windows 10で休止状態にしようと思っても、「休止状態が選択できない」、「休止状態の場所がわからない」という方が多いでしょう。
その場合、そもそも「休止状態」が有効になっていない可能性があります。このセクションでは、Windows 10で休止状態を有効にする方法について説明します。
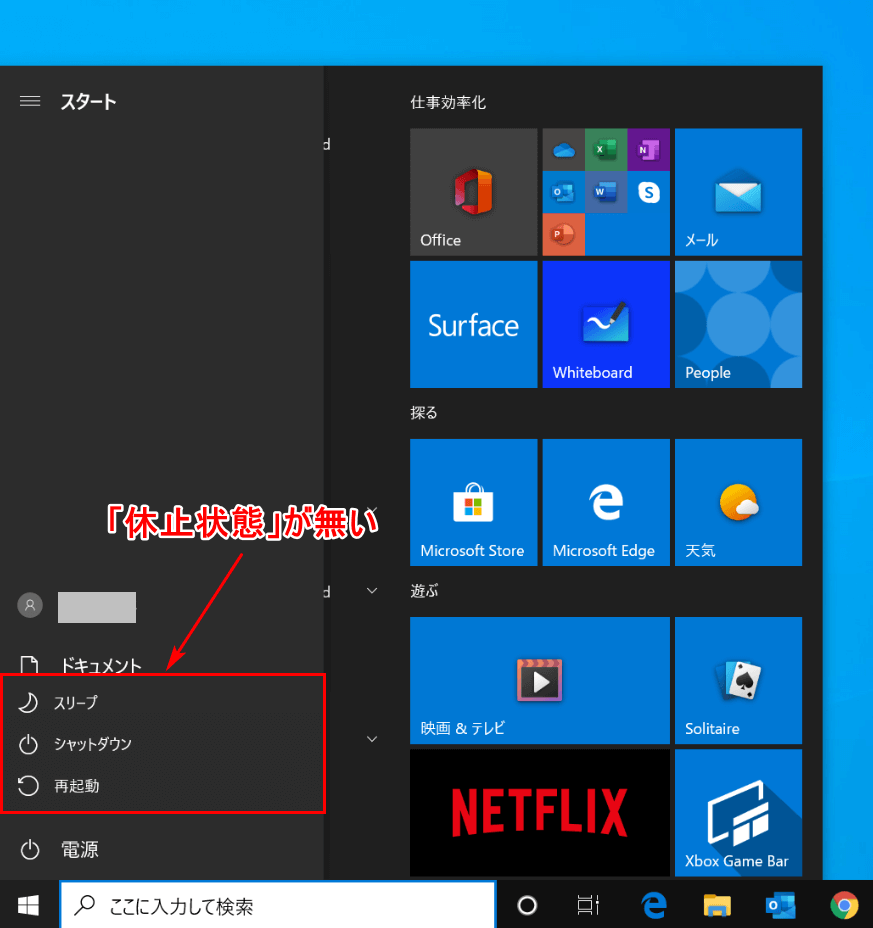
Windows 10を開き、スタートメニューの「電源」を確認すると、「休止状態」が無いことがあります。
これは「休止状態」が有効になっていないことが原因です。このセクションでは、「休止状態」を有効にする方法について説明します。
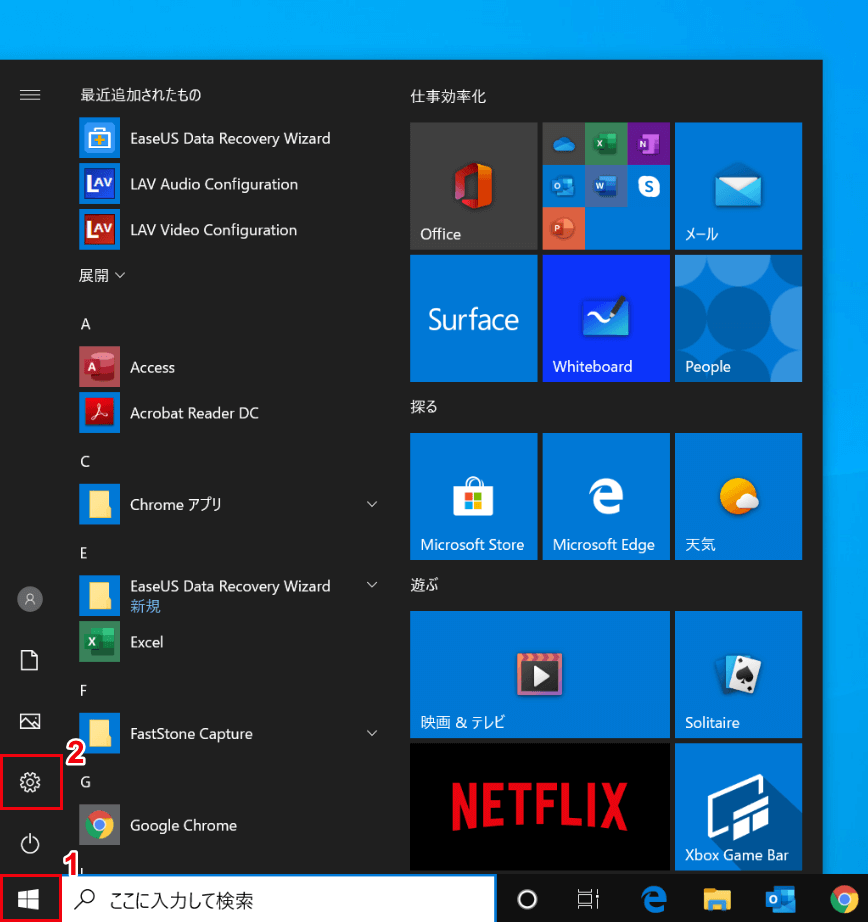
【スタート】、【設定】の順に選択します。
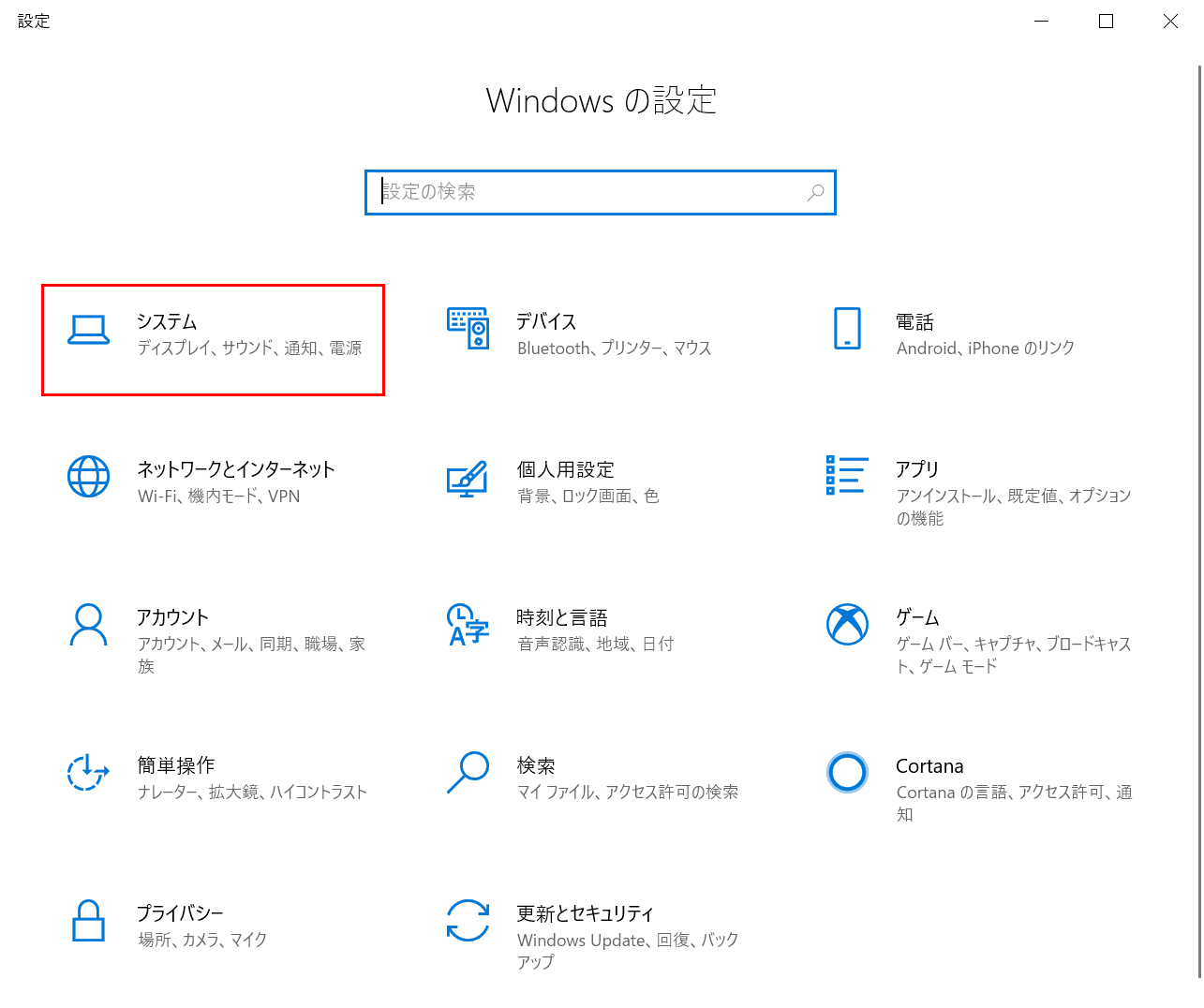
「設定」ダイアログボックスが表示されました。【システム】を選択します。
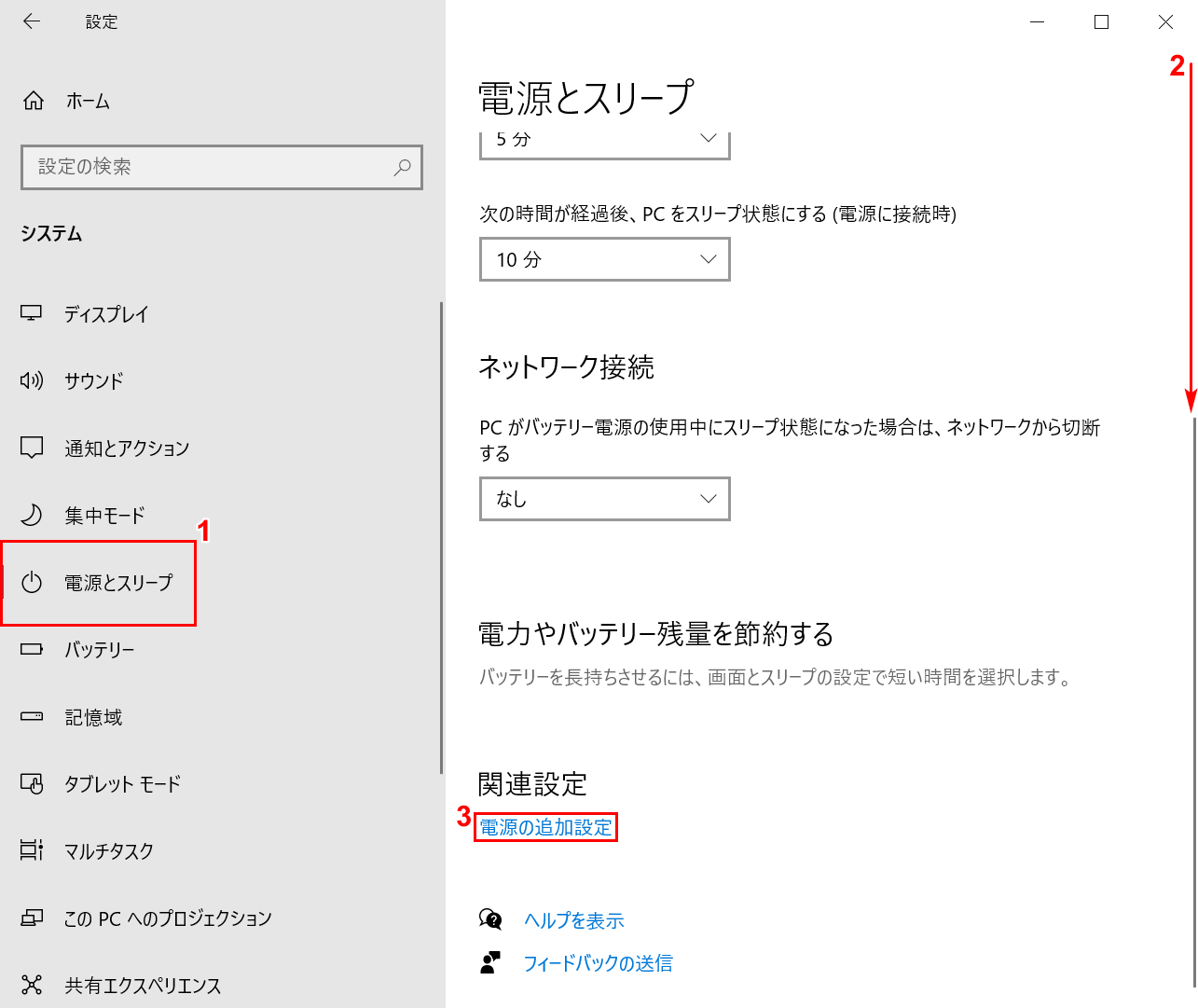
①【電源とスリープ】タブを選択し、②【「スクロールバー」を下に「スクロール」】し、③【電源の追加設定】を選択します。
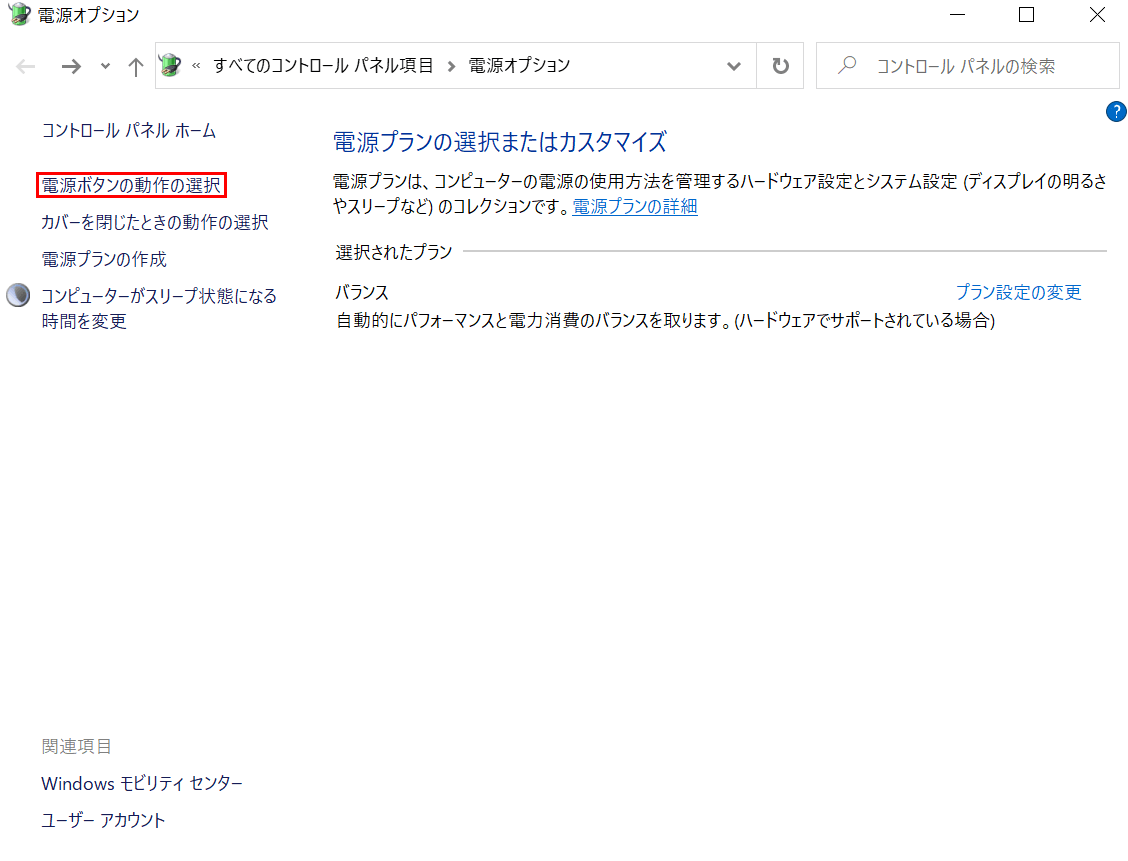
「電源オプション」ダイアログボックスが表示されました。【電源ボタンの動作の選択】を選択します。
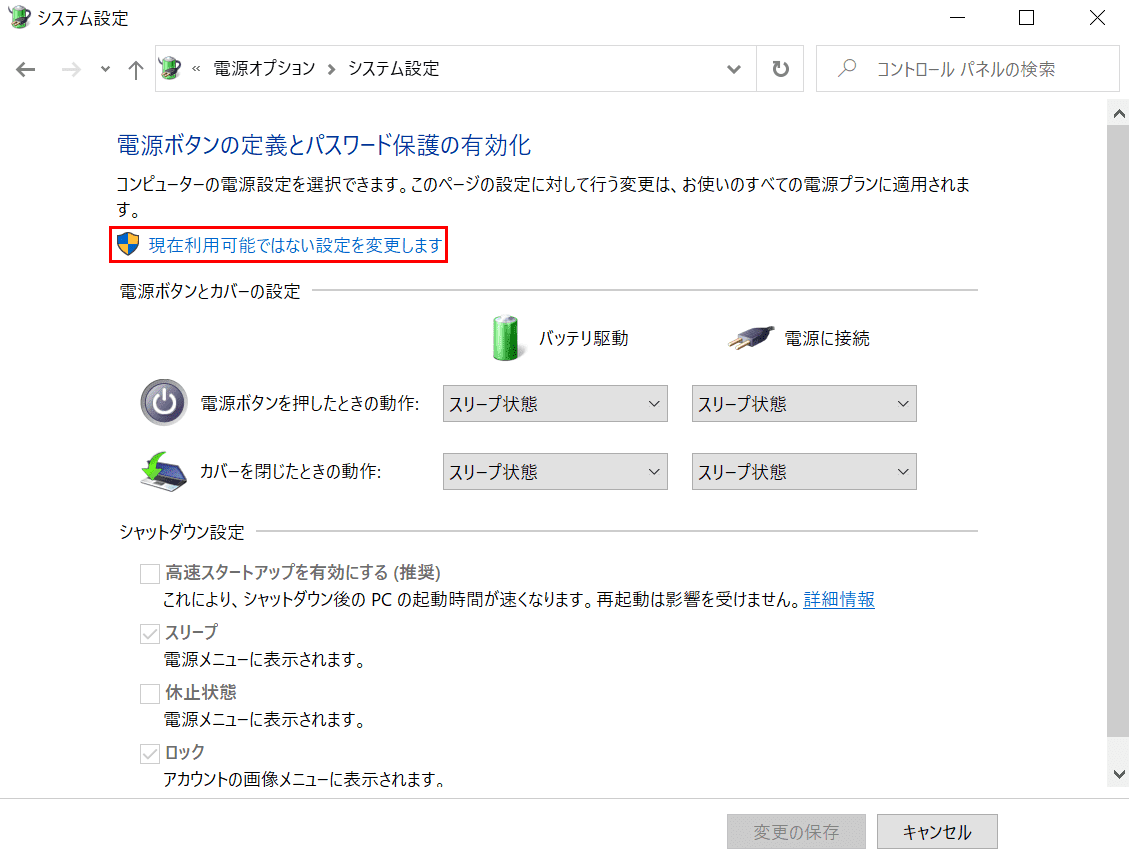
「現在利用可能ではない設定を変更します」を選択します。
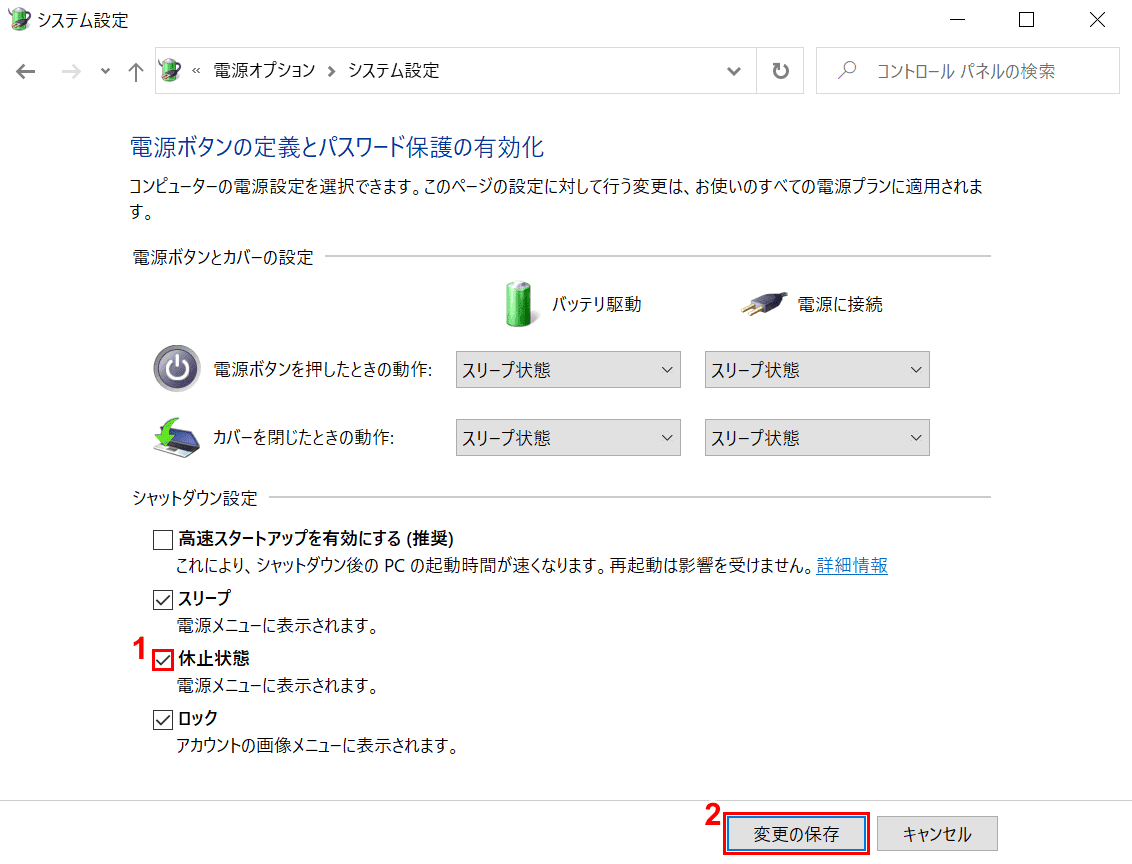
①【「休止状態」に「チェックマーク」】を入れ、②【変更の保存】ボタンを押します。
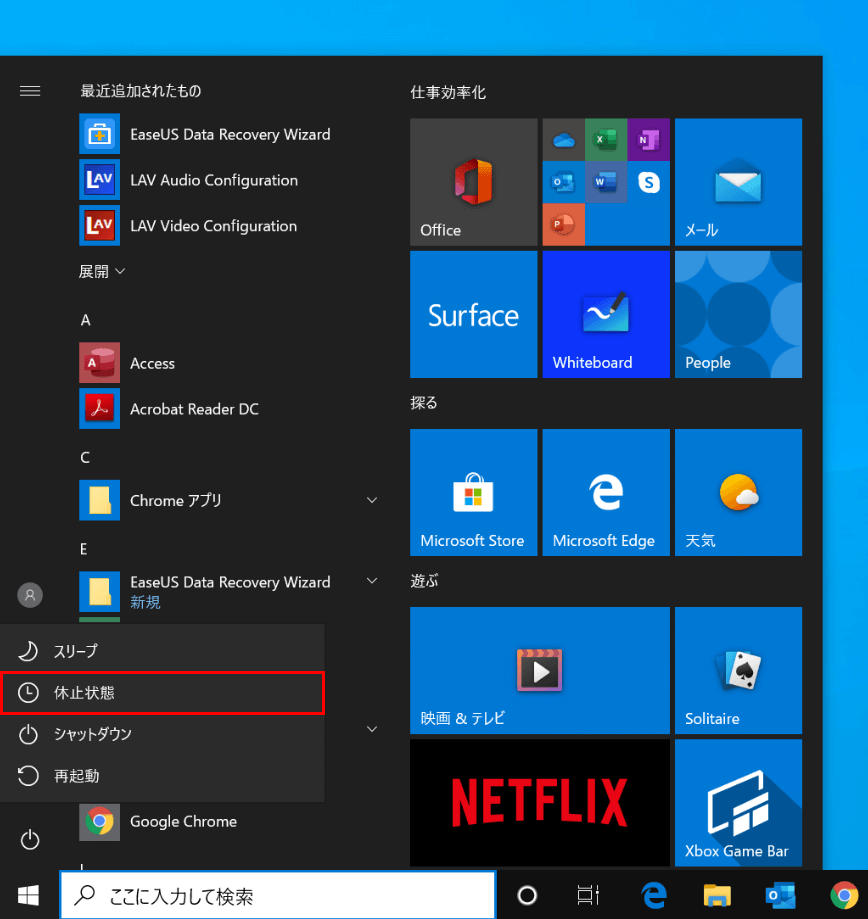
スタートメニューを確認すると、「休止状態」が表示されたことがわかります。
休止状態にする方法
スタートメニューから行う
このセクションでは、Windows 10で休止状態をスタートメニューから行う方法について説明します。
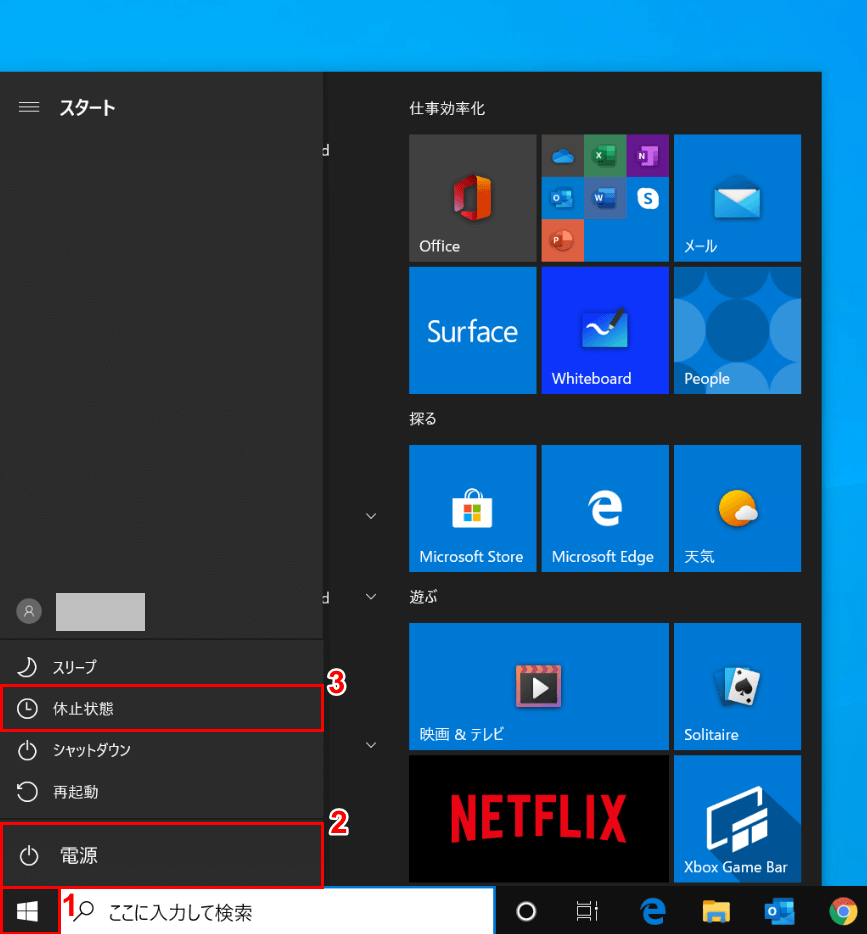
Windows 10を開きます。①【スタート】、②【電源】、③【休止状態】の順に選択します。
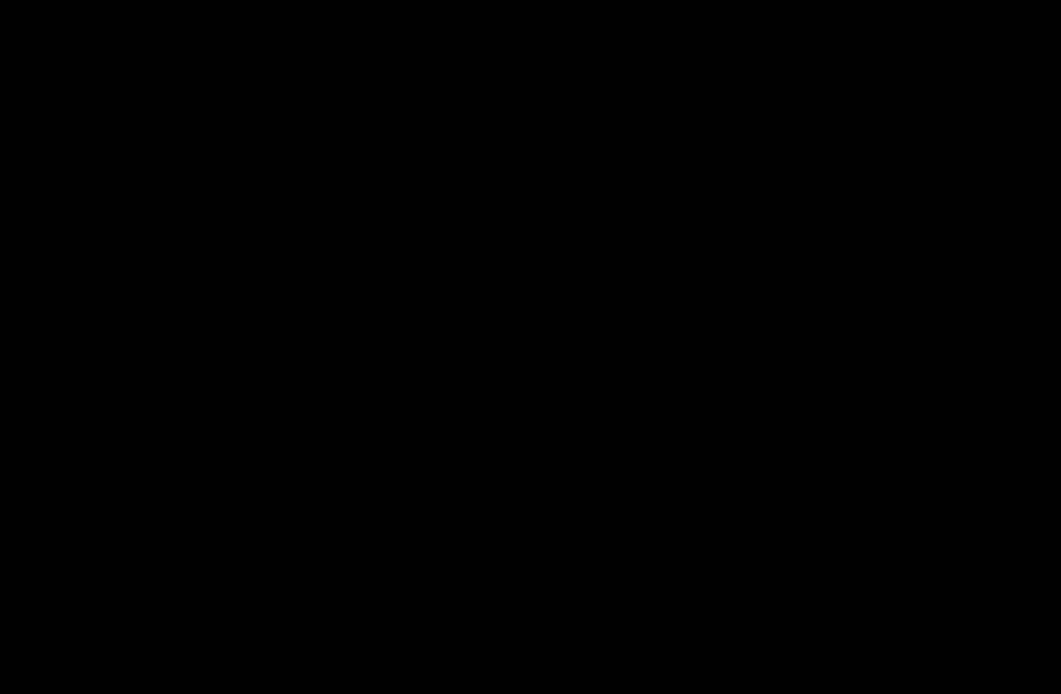
PCが休止状態になりました。
ショートカットを使う
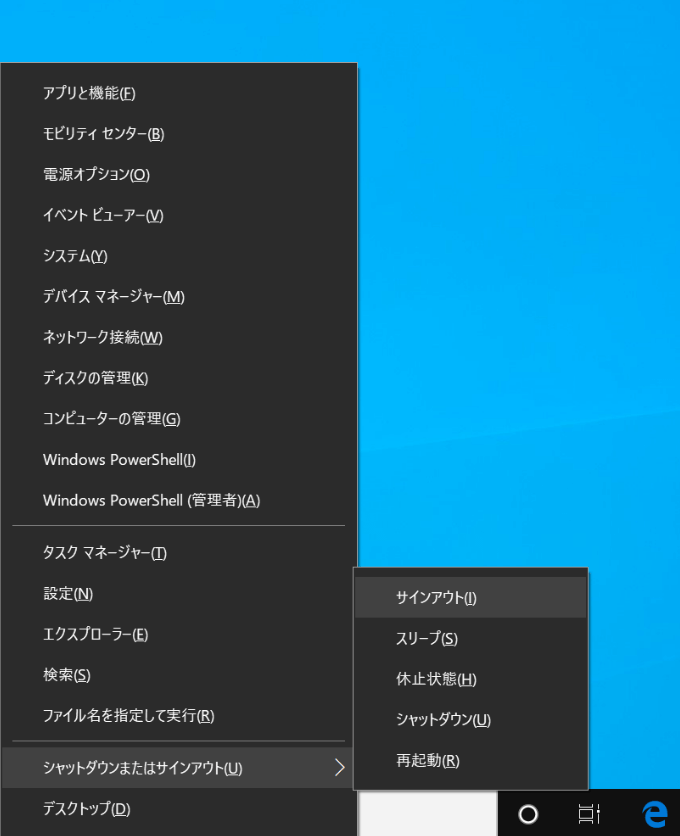
ショートカット(アクセスキー)を使って、PCを休止状態にすることもできます。
Windows+X→U→Hを押すと、PCが休止状態になります。
休止状態から復帰する
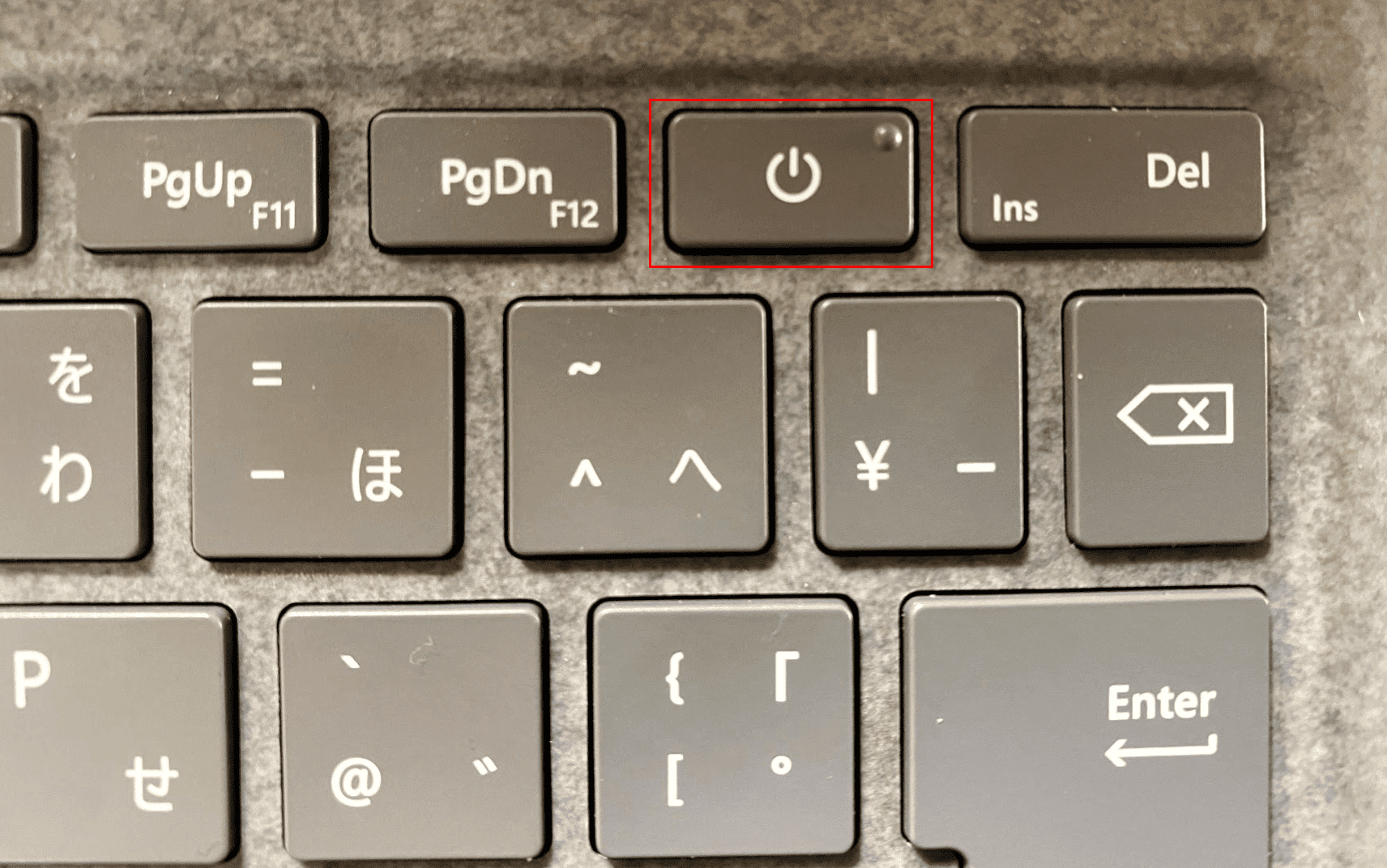
休止状態から復帰するには、電源を押します。
休止状態から復帰しない/遅い
Windows 10で休止状態から復帰しない/遅い場合は、以下の方法をお試しください。
外部機器をすべて取り外してみる

USBメモリ、USBケーブル、SDカードなどの外部機器が差し込まれていたら、すべて取り外してみましょう。
PCを放電してみる

PCの電源を落としてから90秒以上放置し、放電をしてみましょう。
PCを再起動してみる(遅い場合)
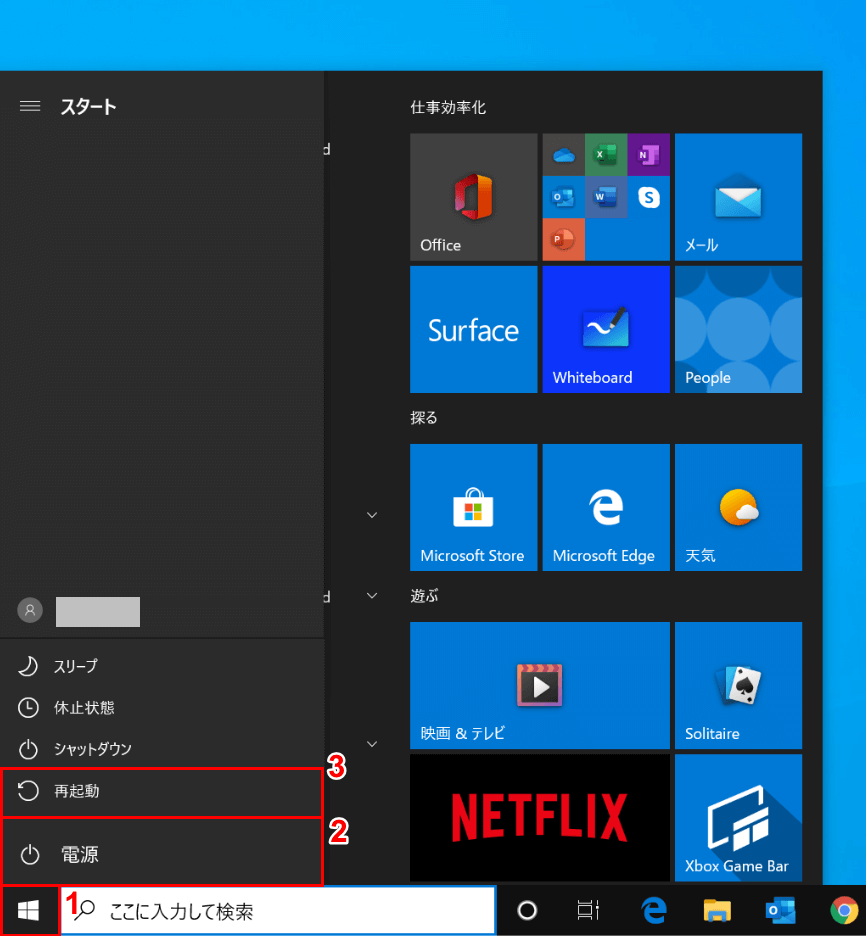
休止状態が遅い場合は、PCを再起動してみましょう。
①【スタート】、②【電源】、③【再起動】の順に選択します。
