- 公開日:
- 更新日:
Windows 10の文字サイズ変更方法
PCで作業しているときに画面が見やすいようフォントサイズを変更できれば、長時間作業したときの目の疲れを軽減できます。
本記事では、Windows 10でフォントサイズを変更する方法と、変更できない場合の対処方法を紹介します。
Windows 10の文字サイズ変更方法
Windows 10で文字サイズを変更する方法は次の通りです。
大きくしたい場合
このセクションでは、Windows 10の文字サイズを大きくする方法について説明します。
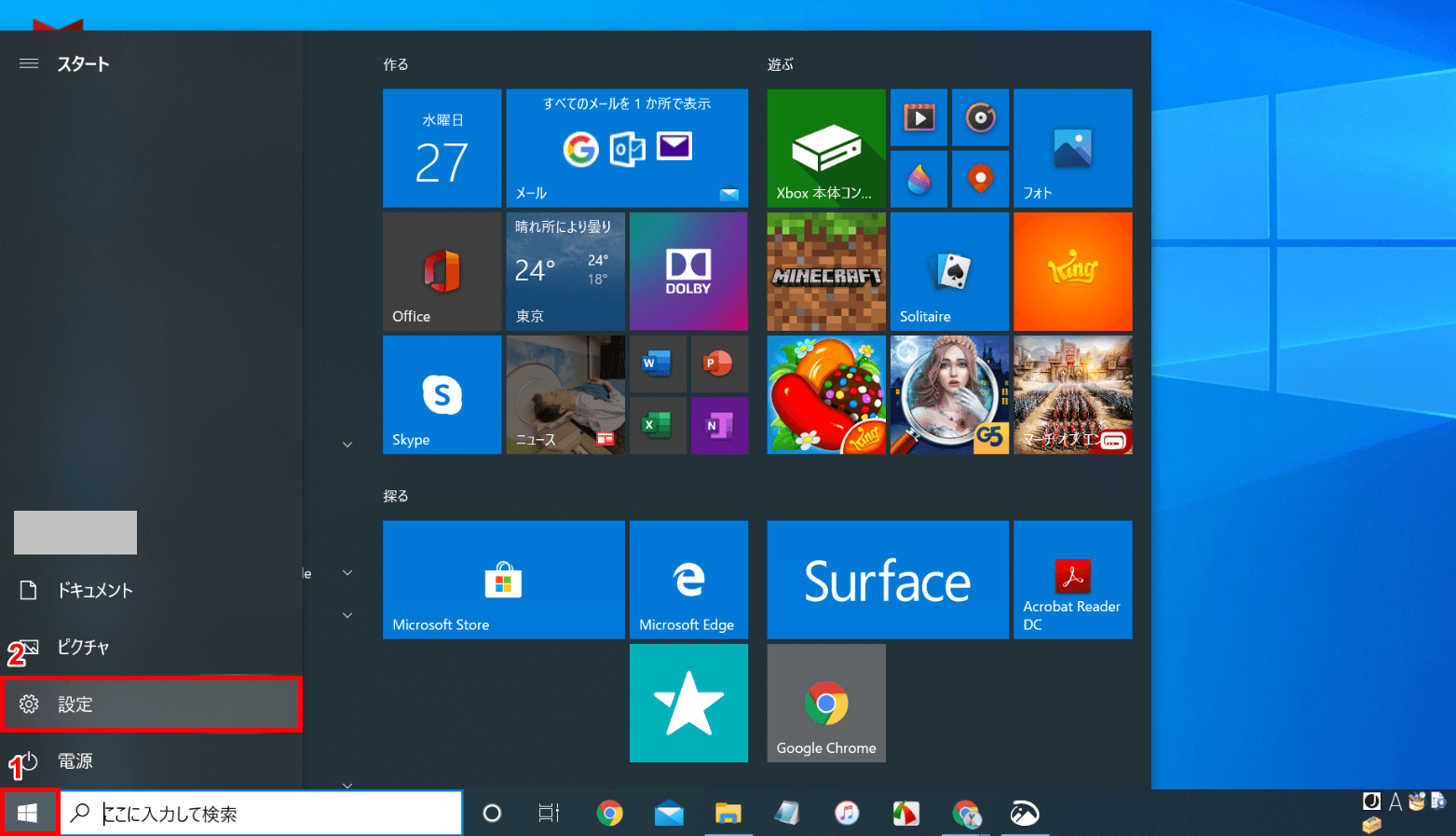
Windows 10を開きます。画面左下の①【スタート】、②【設定】の順で選択します。
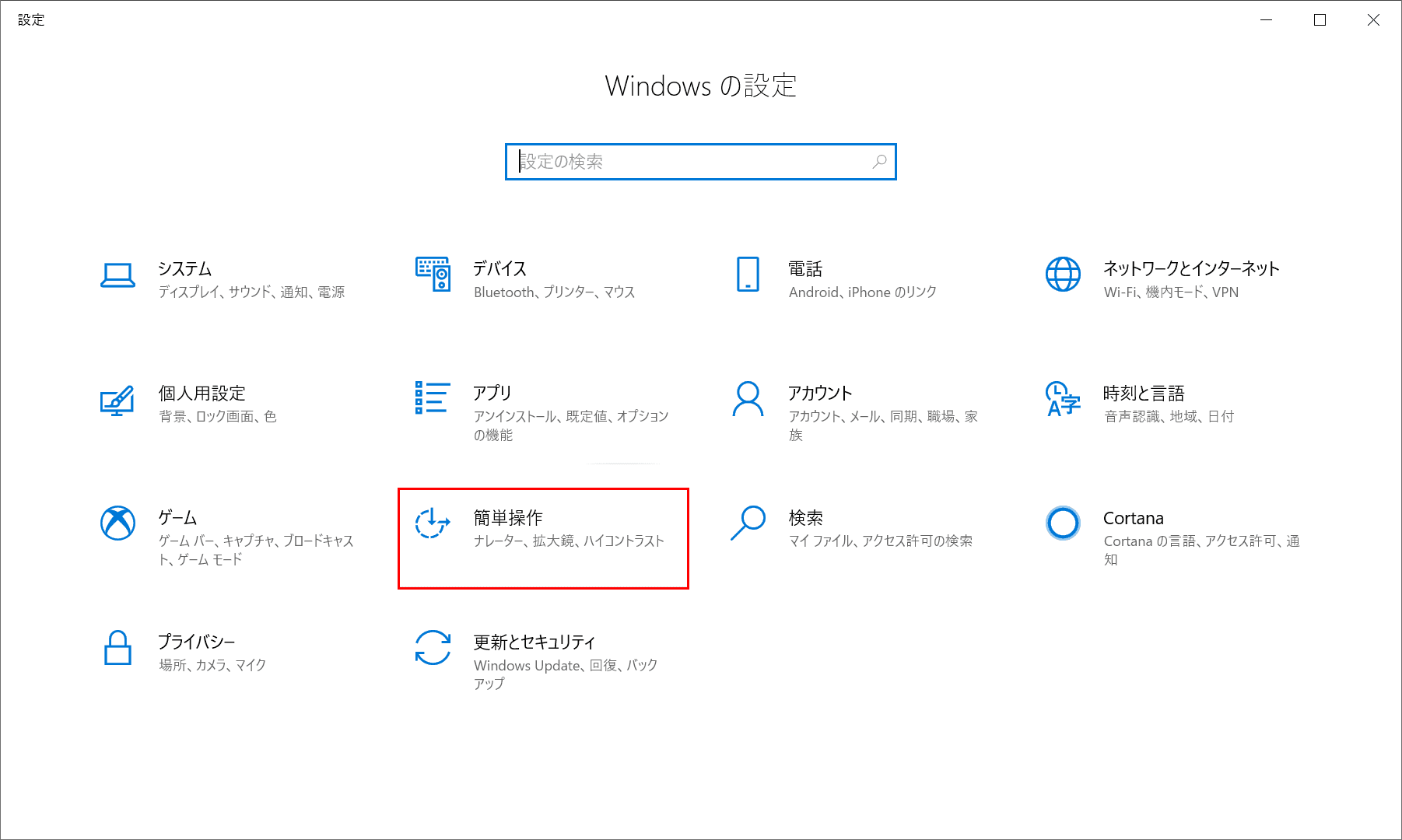
「設定」ダイアログボックスが表示されました。【簡単操作】を選択します。
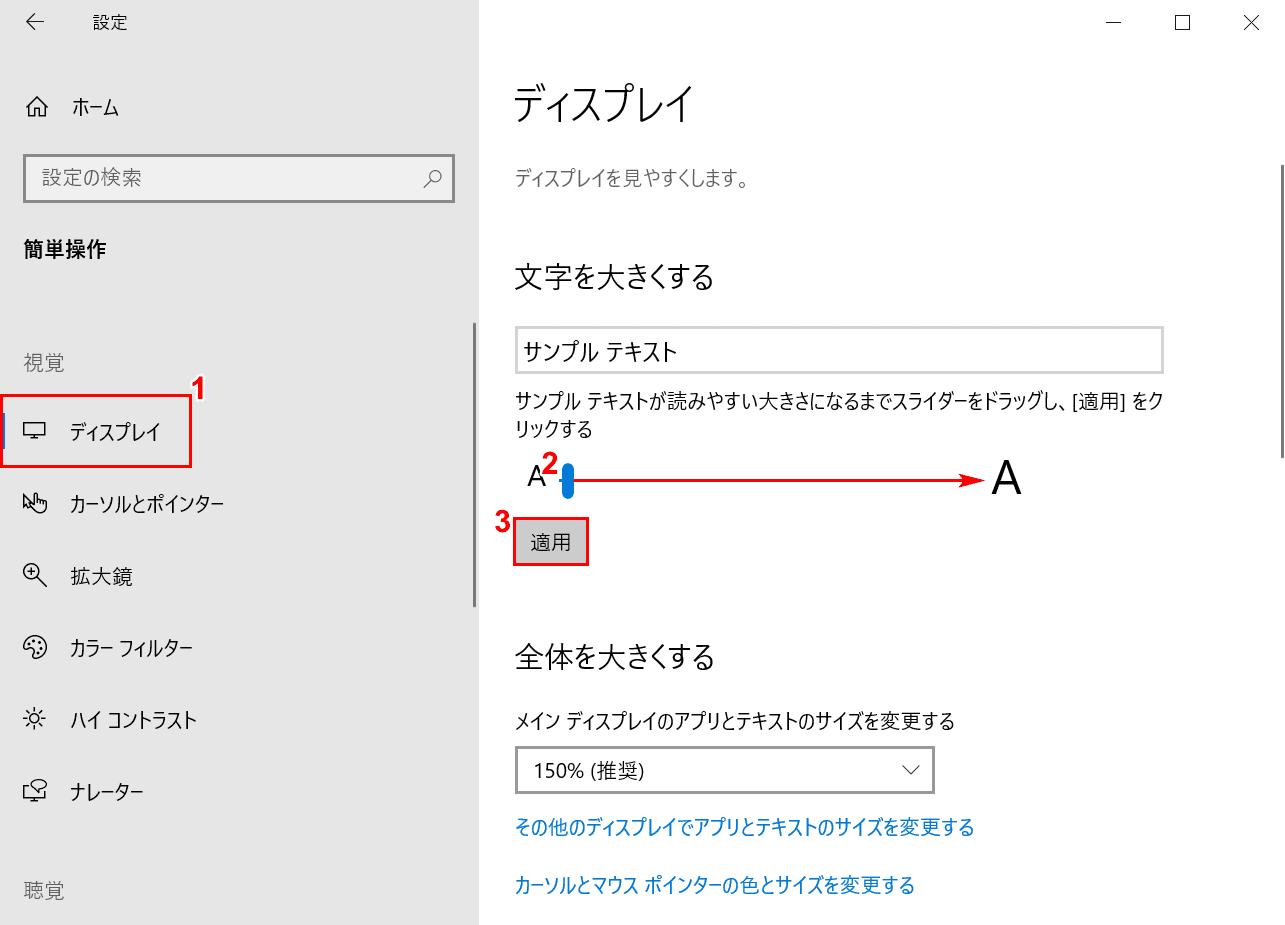
①【ディスプレイ】タブを選択し、②【「スライダー」を右に「スライド」】させ、③【適用】ボタンを押します。
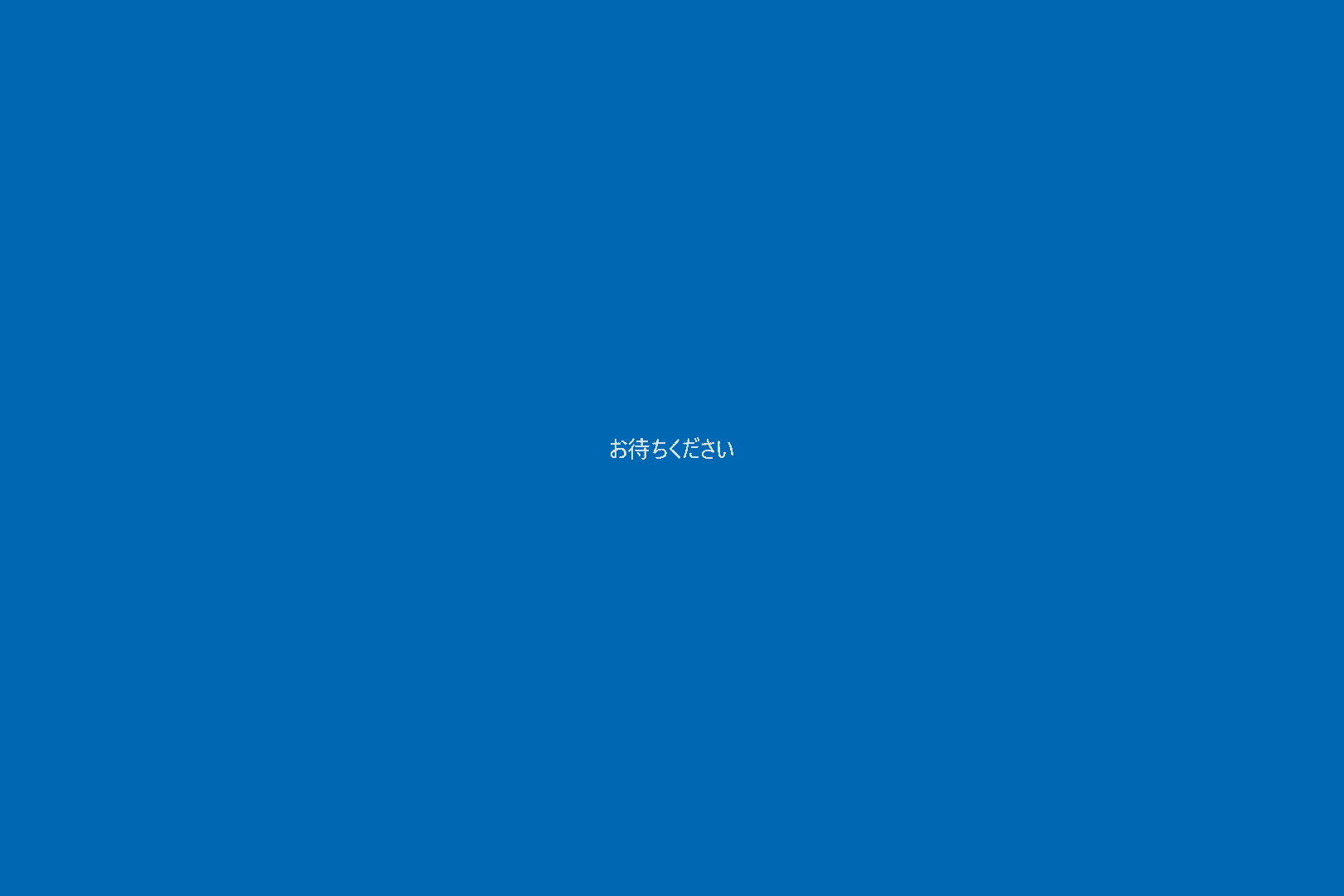
「お待ちください」の画面が表示されます。
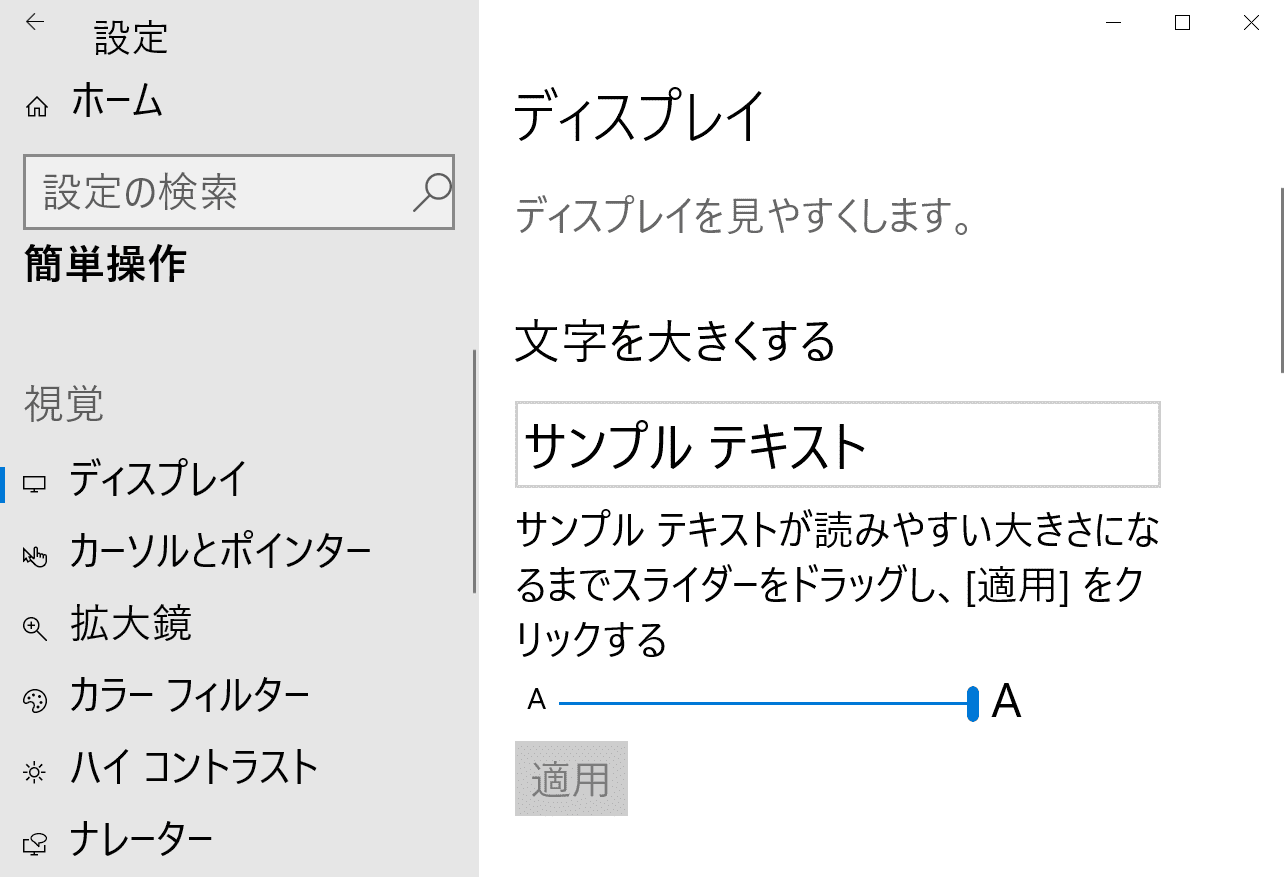
「設定」ダイアログボックスに戻ります。ダイアログボックス内の文字サイズが大きくなったことが確認できました。
また、デスクトップ上のアイコンの文字も大きくなっていますので、こちらもご確認ください。
小さくしたい場合
このセクションでは、Windows 10の文字サイズを小さくする方法について説明します。
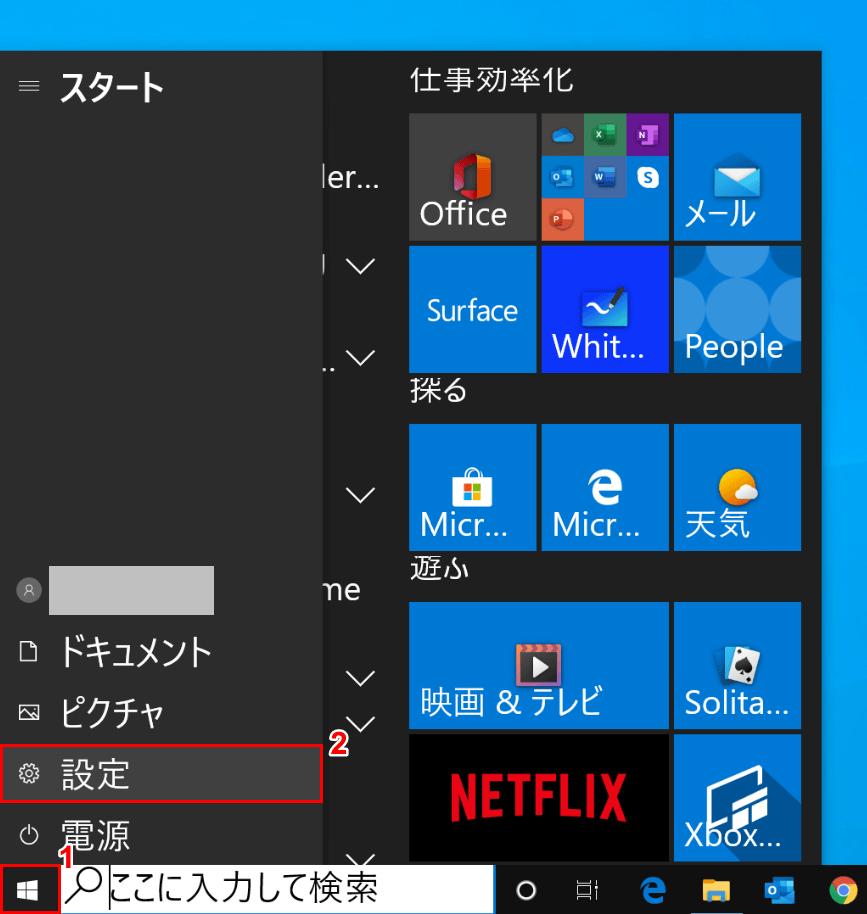
Windows 10を開きます。画面左下の①【スタート】、②【設定】の順で選択します。
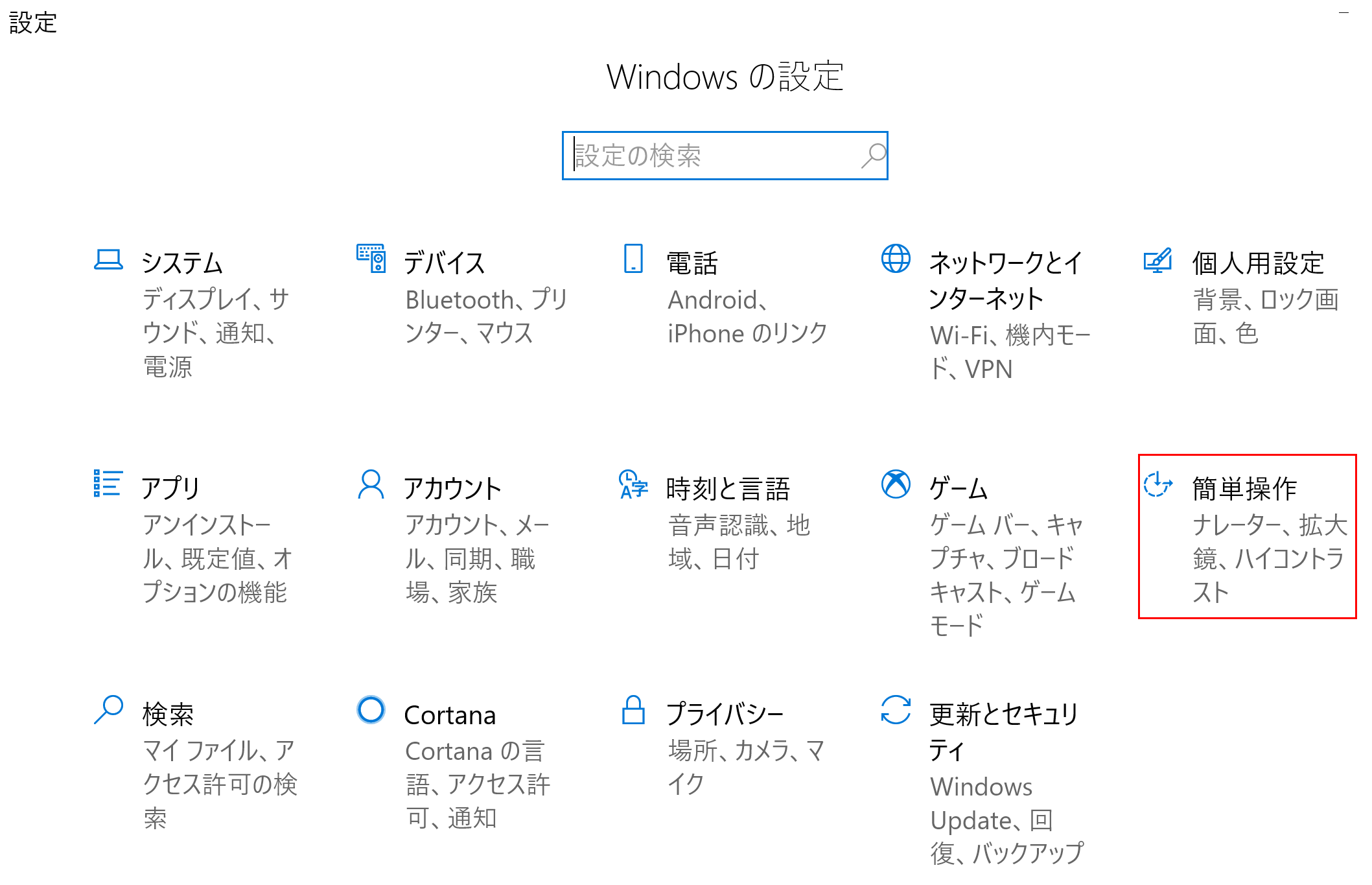
「設定」ダイアログボックスが表示されるので、【簡単操作】を選択します。
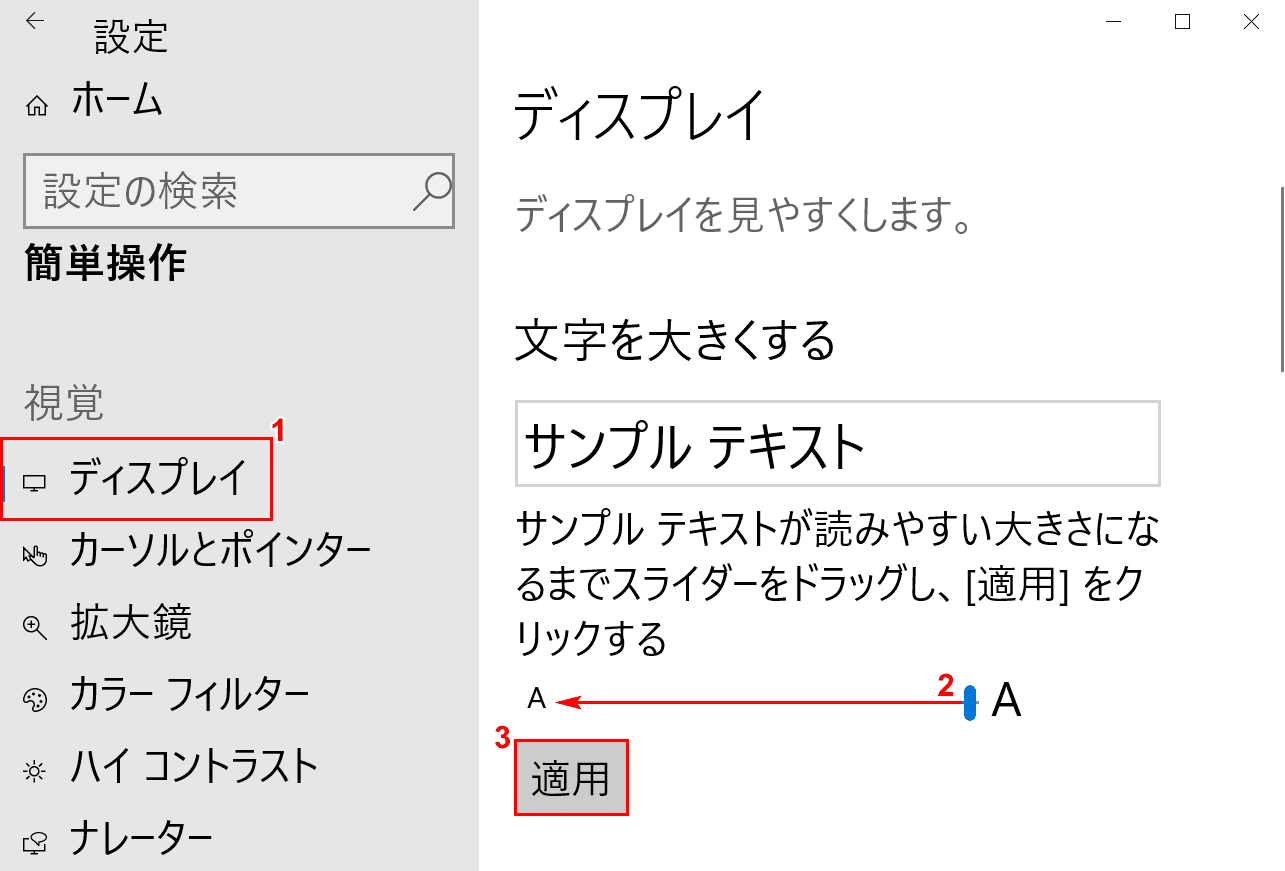
次の画面で、①画面左側の【ディスプレイ】タブを選択し、②【「スライダー」を左に「スライド」】させ、③【適用】ボタンを押します。
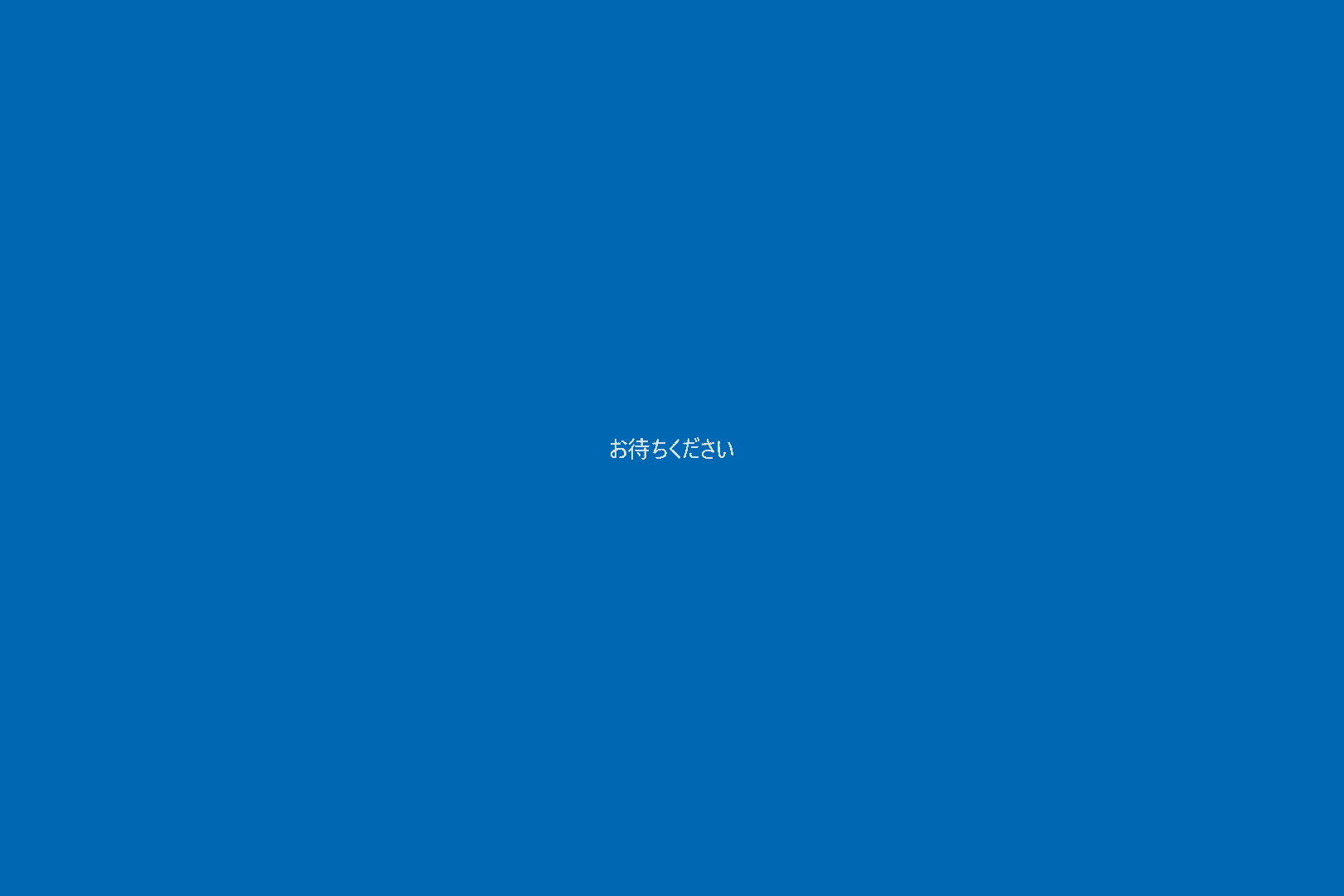
「お待ちください」の画面が表示されます。
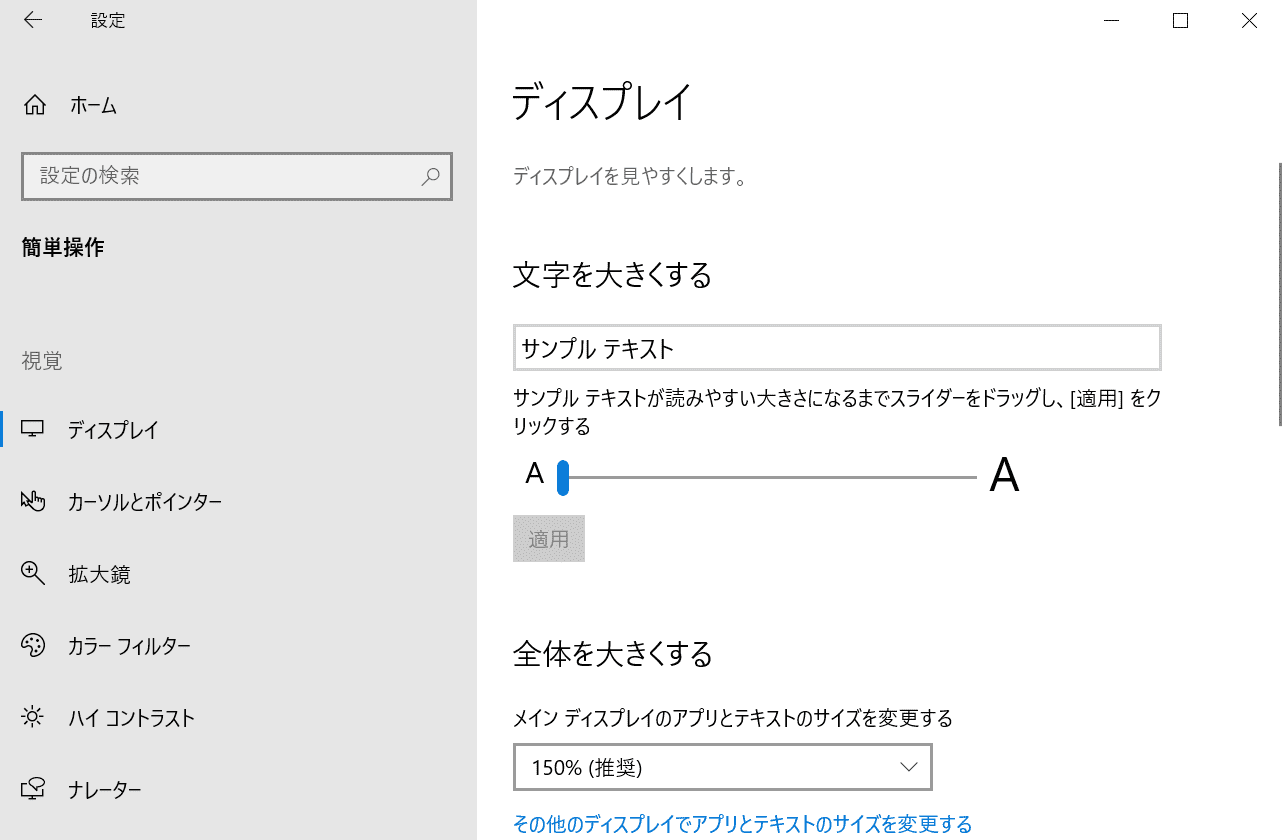
「設定」ダイアログボックスに戻ります。ダイアログボックス内の文字サイズが小さくなったことが確認できました。
また、デスクトップ上のアイコンの文字も小さくなっていますので、こちらもご確認ください。
変更できない場合は?
Windows 10で文字サイズが変更できない場合は、以下の対処法をお試しください。
Windows 10をアップデートする
Windows 10をアップデートする方法については以下の記事をご覧ください。
Windows 10のバージョンアップ方法(1903から1909へ)
アプリケーションの設定から変更する
文字サイズの設定をアプリケーションから行える場合があります。ここでは「Google Chrome」、「Microsoft Edge」と「IE(Internet Explorer)」の文字サイズの変更方法についてご紹介します。
Google Chromeの場合
このセクションでは、Google Chromeで文字サイズを変更する方法について説明します。
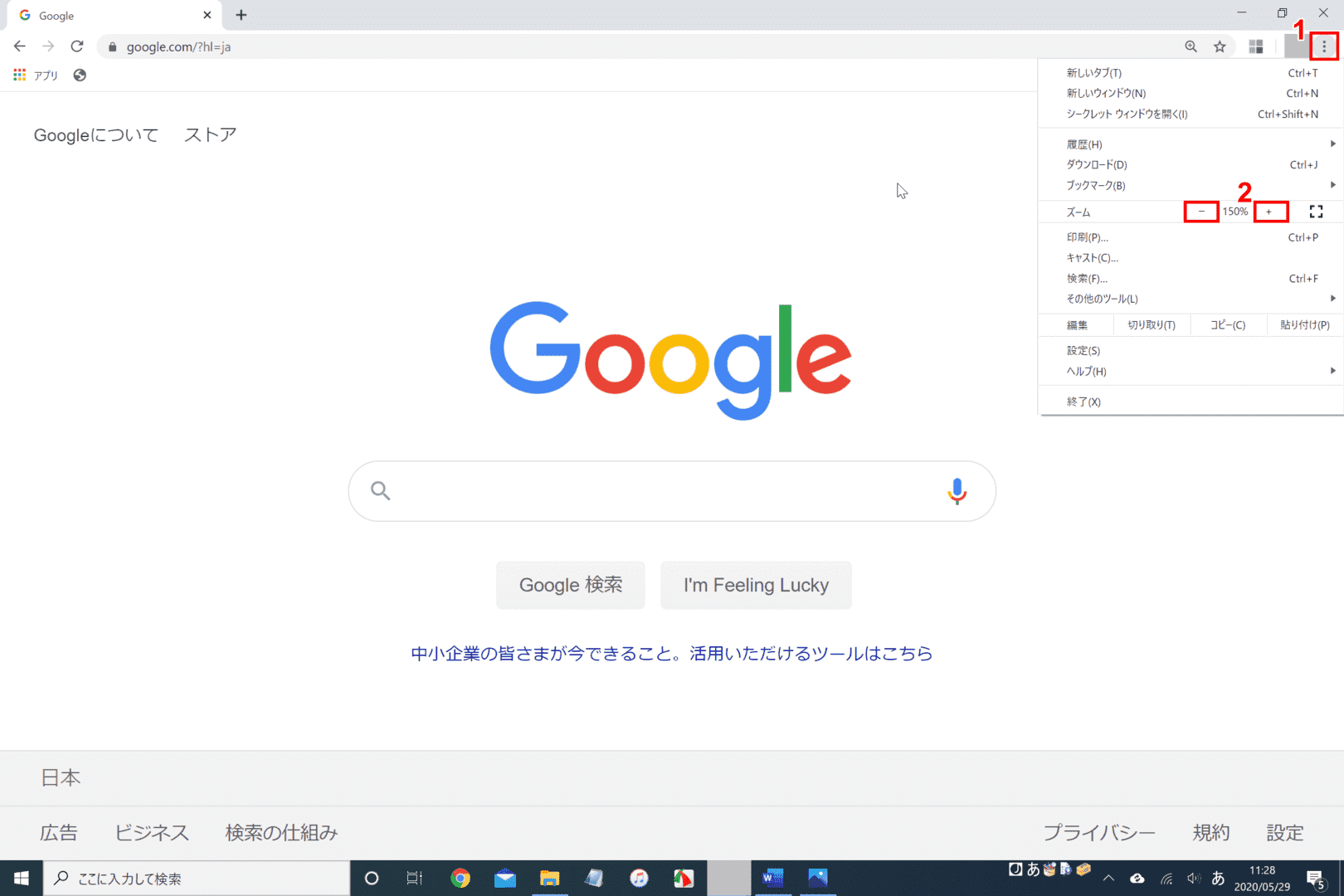
「Google Chrome」を開きます。画面右上の①【...】を選択します。②「ズーム」の【「+」または「-」を「クリック」】して、文字サイズを調整します。
調整後、Google Chromeの文字サイズが変更されたのが確認できます。
Microsoft Edgeの場合
このセクションでは、Microsoft Edgeで文字サイズを変更する方法について説明します。
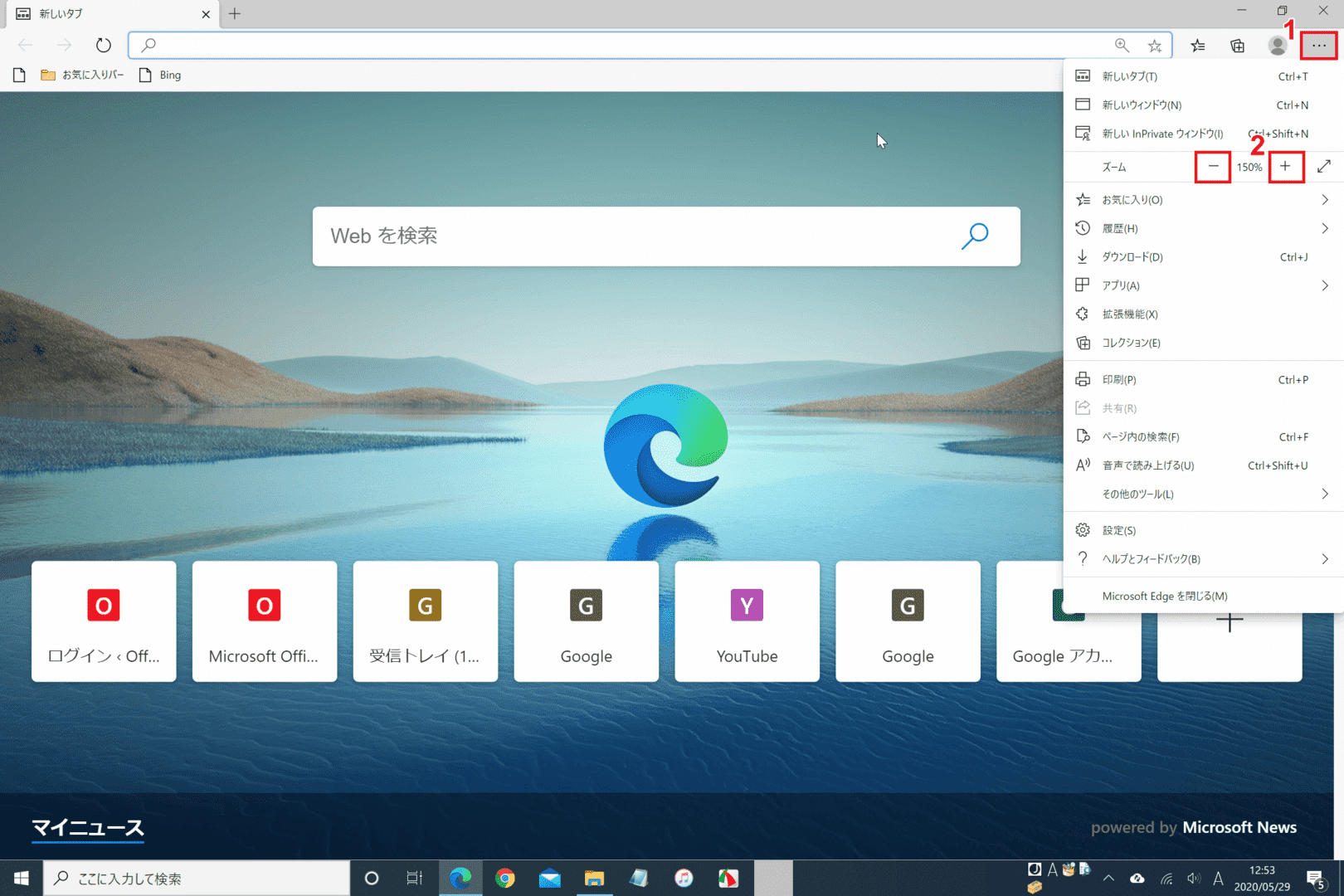
「Microsoft Edge」を開きます。画面右上の①【...】を選択します。②「ズーム」の【「+」または「-」を「クリック」】して、文字サイズを調整します。
調整後、Microsoft Edgeの文字サイズが変更されたのが確認できます。
IEのメニューバーの文字サイズ変更
このセクションでは、Internet Explorerで文字サイズを変更する方法について説明します。
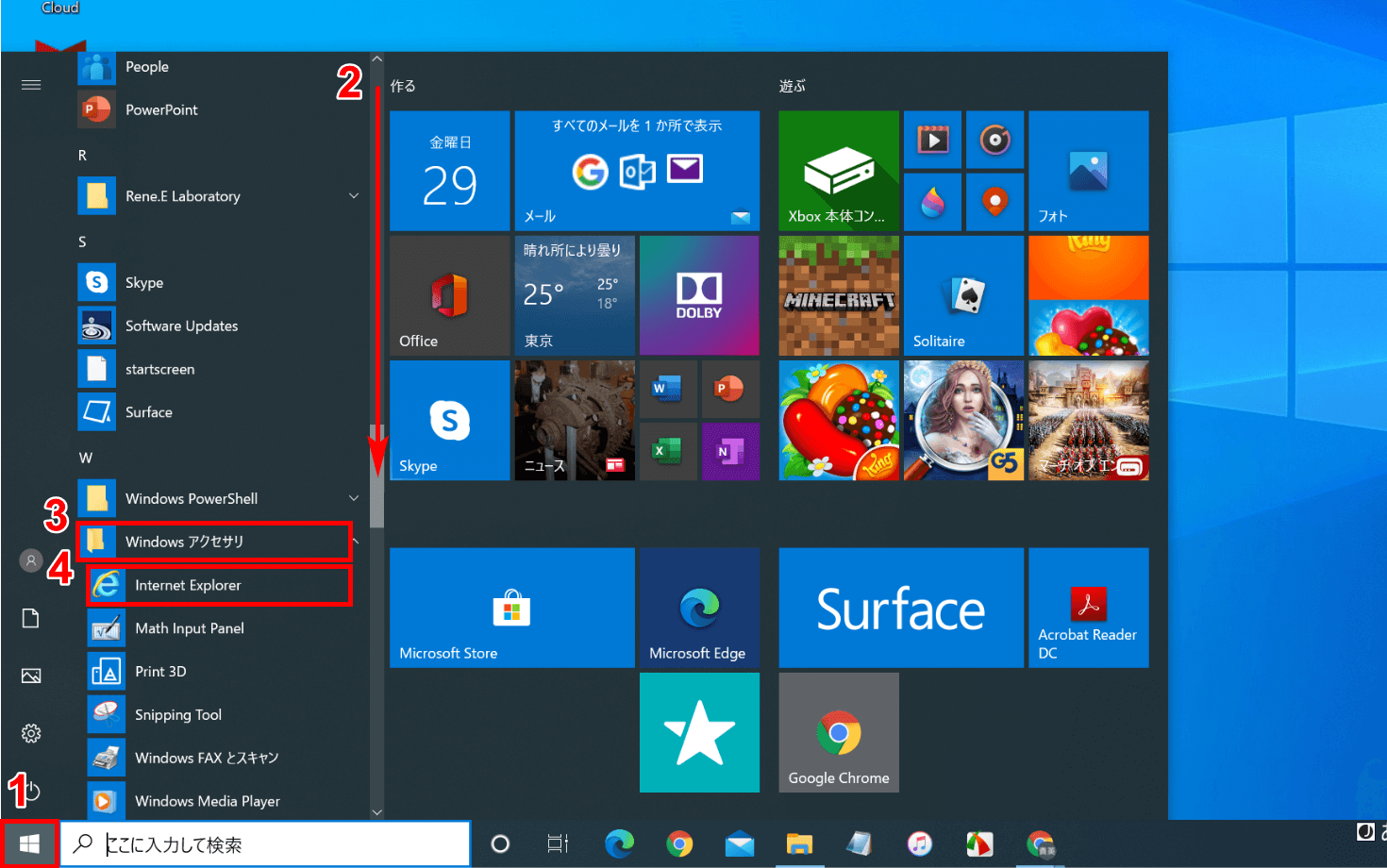
Windows 10を開きます。①【スタート】を選択します。②右側の【「スクロールバー」を下に「スクロール」】し、③【Windows アクセサリ】、④【Internet Explorer】の順で選択します。
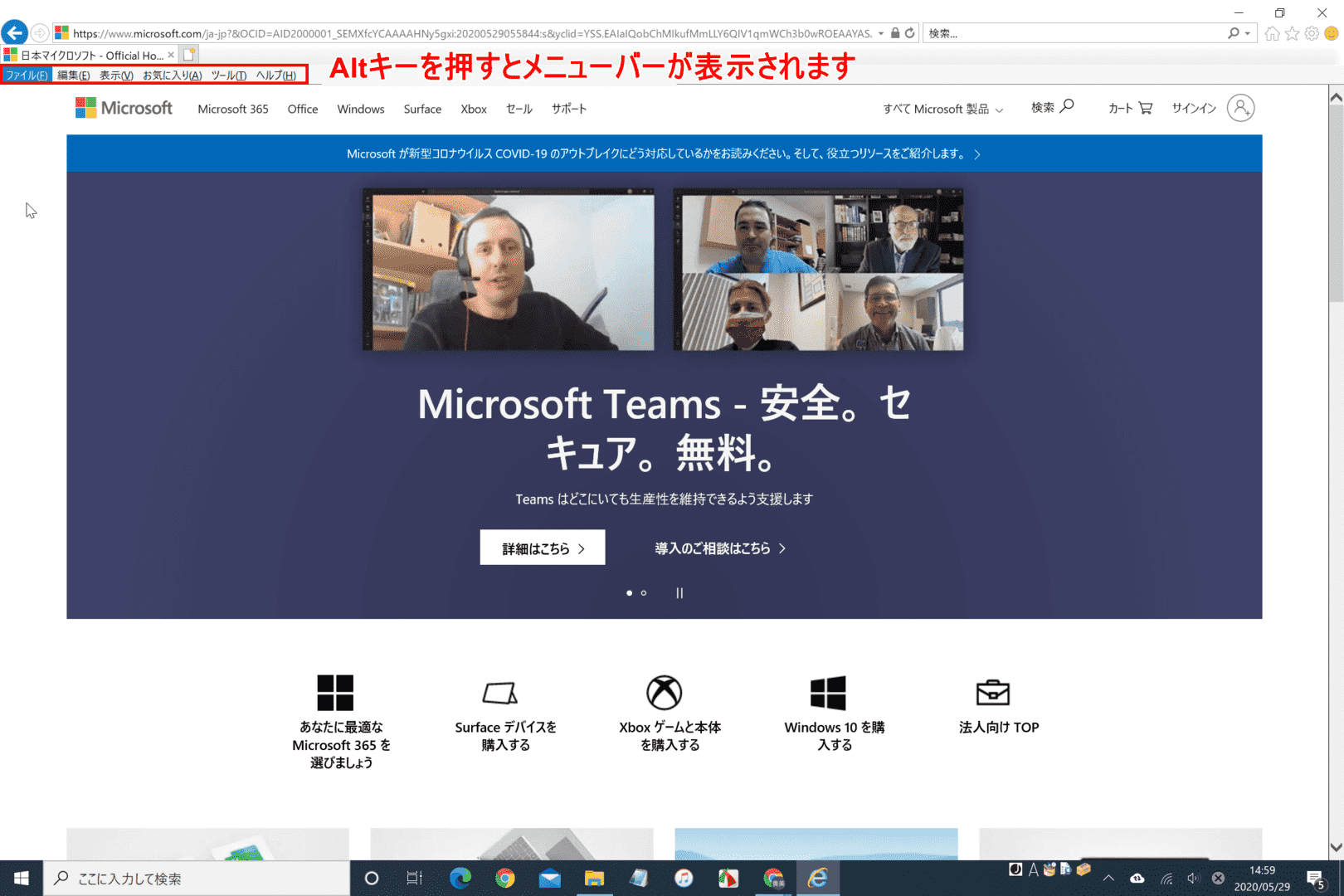
IE(Internet Explorer)が開きます。Altを押すと「メニューバー」が表示されます。
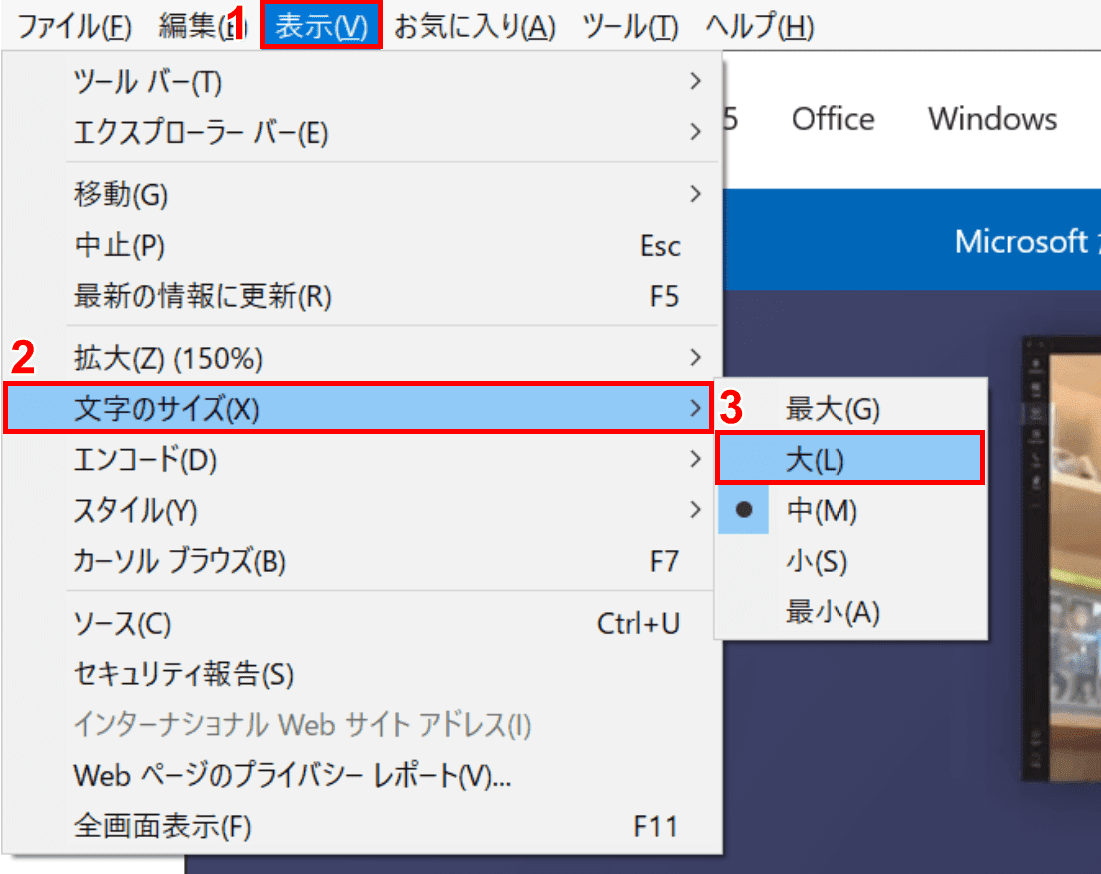
「メニューバー」の①【表示】、②【文字のサイズ】、③【「変更したい文字のサイズ」(例:「大」)】の順に選択します。
Internet Explorer上の文字サイズが大きくなりますので、ご確認ください。
ソフトをダウンロードする
文字サイズ変更をするためには、外部サイトのフリーソフトをダウンロードする方法もございます。
しかし、セキュリティ上危険なものも中には含まれていますので、本記事ではおすすめいたしません。
その他様々な文字サイズの変更方法
エクスプローラーの文字サイズ変更
このセクションでは、エクスプローラーの文字サイズを変更する方法について説明します。
この方法ではエクスプローラーだけでなく、テキスト、アプリ、その他の項目のサイズも変更されますのでご注意ください。
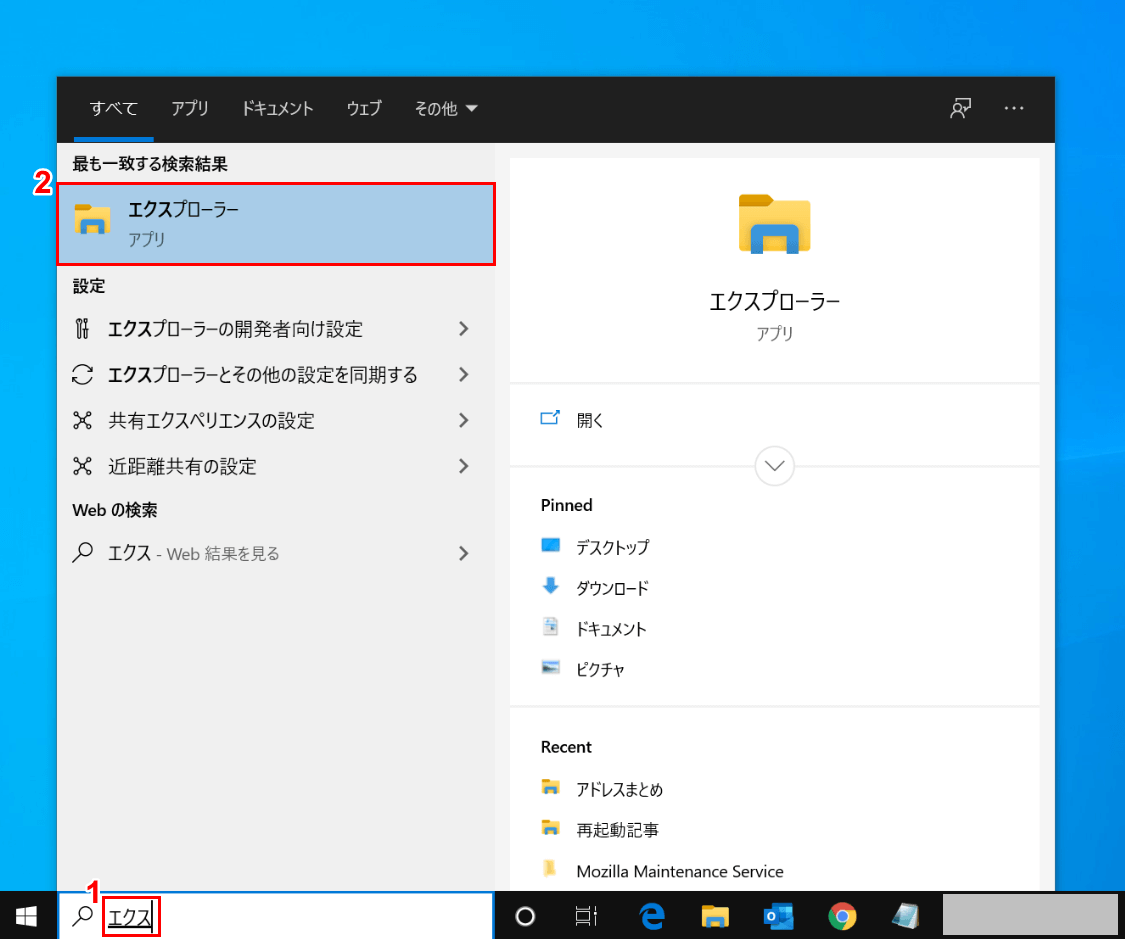
Windows 10を開きます。①「ここに入力して検索」に『エクス』と入力すると「エクスプローラー」のアプリが表示されます。
②【エクスプローラー】を選択します。
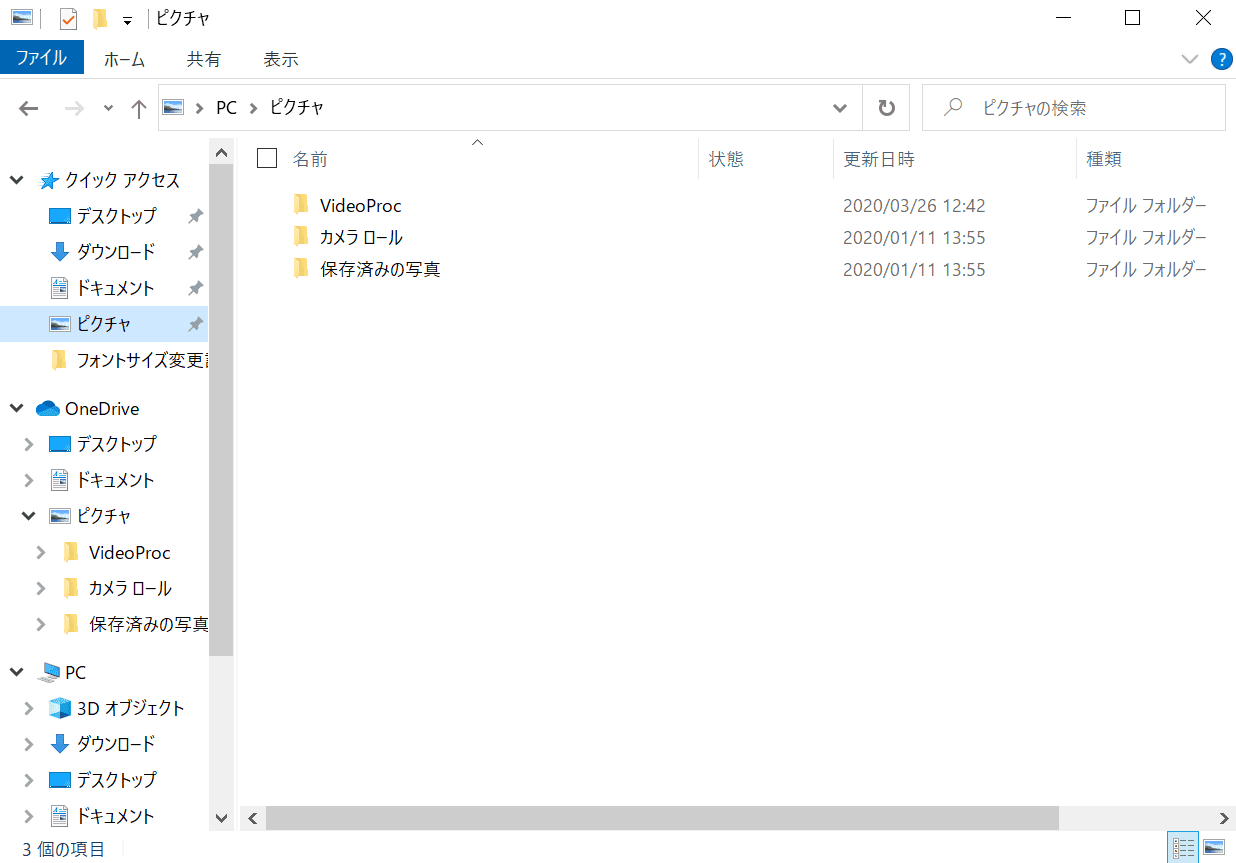
エクスプローラーが表示されます。このエクスプローラーのフォントサイズを変更してみましょう。
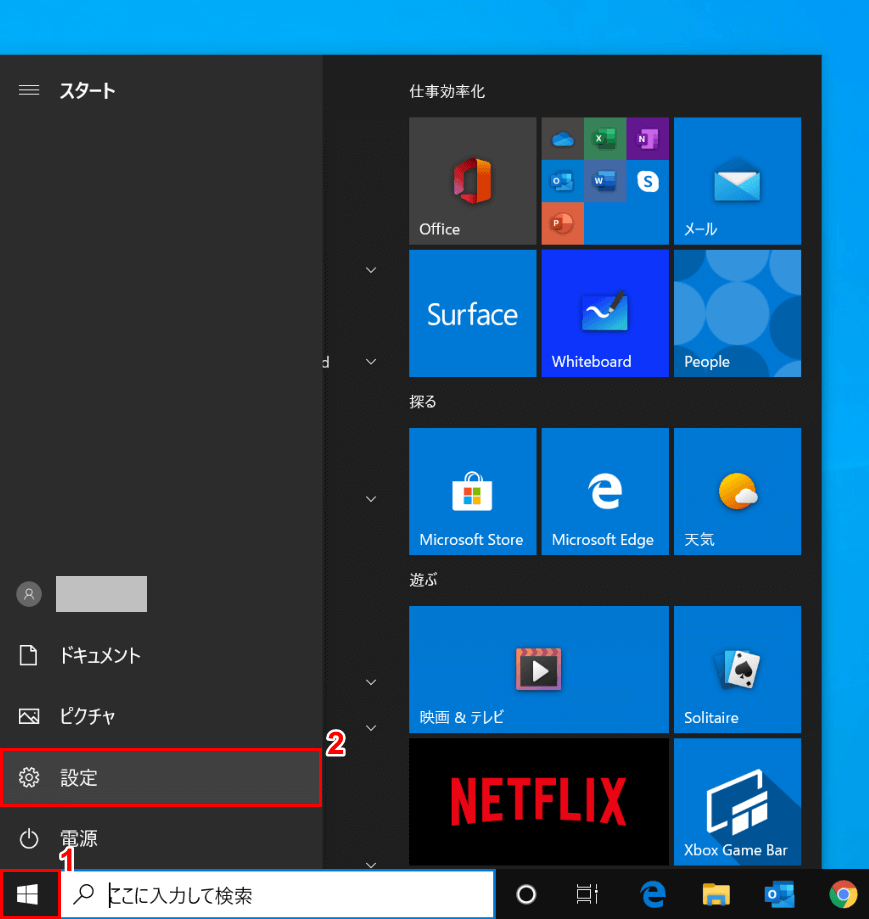
Windows 10を開きます。画面左下の①【スタート】、②【設定】の順で選択します。
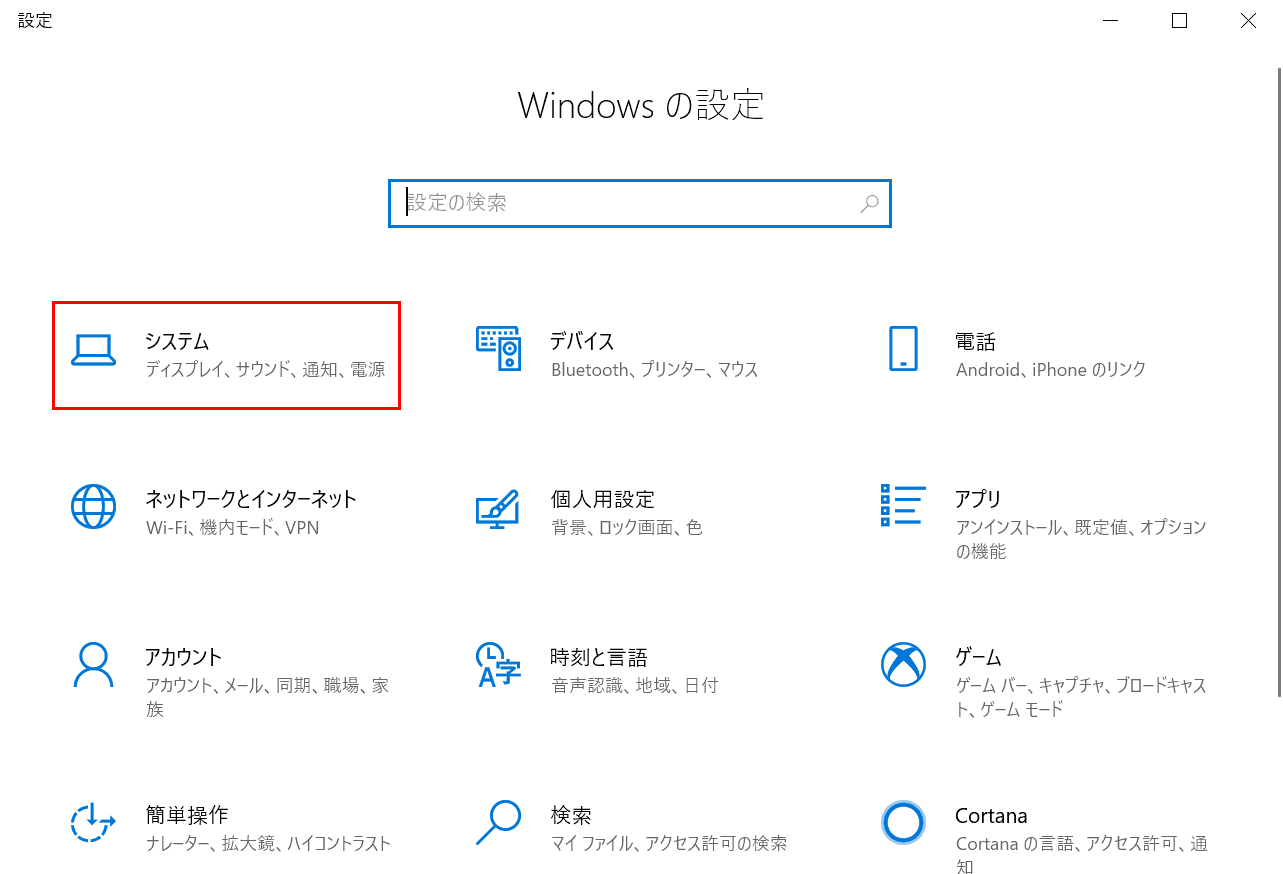
「設定」ダイアログボックスが表示されるので、「システム」を選択します。
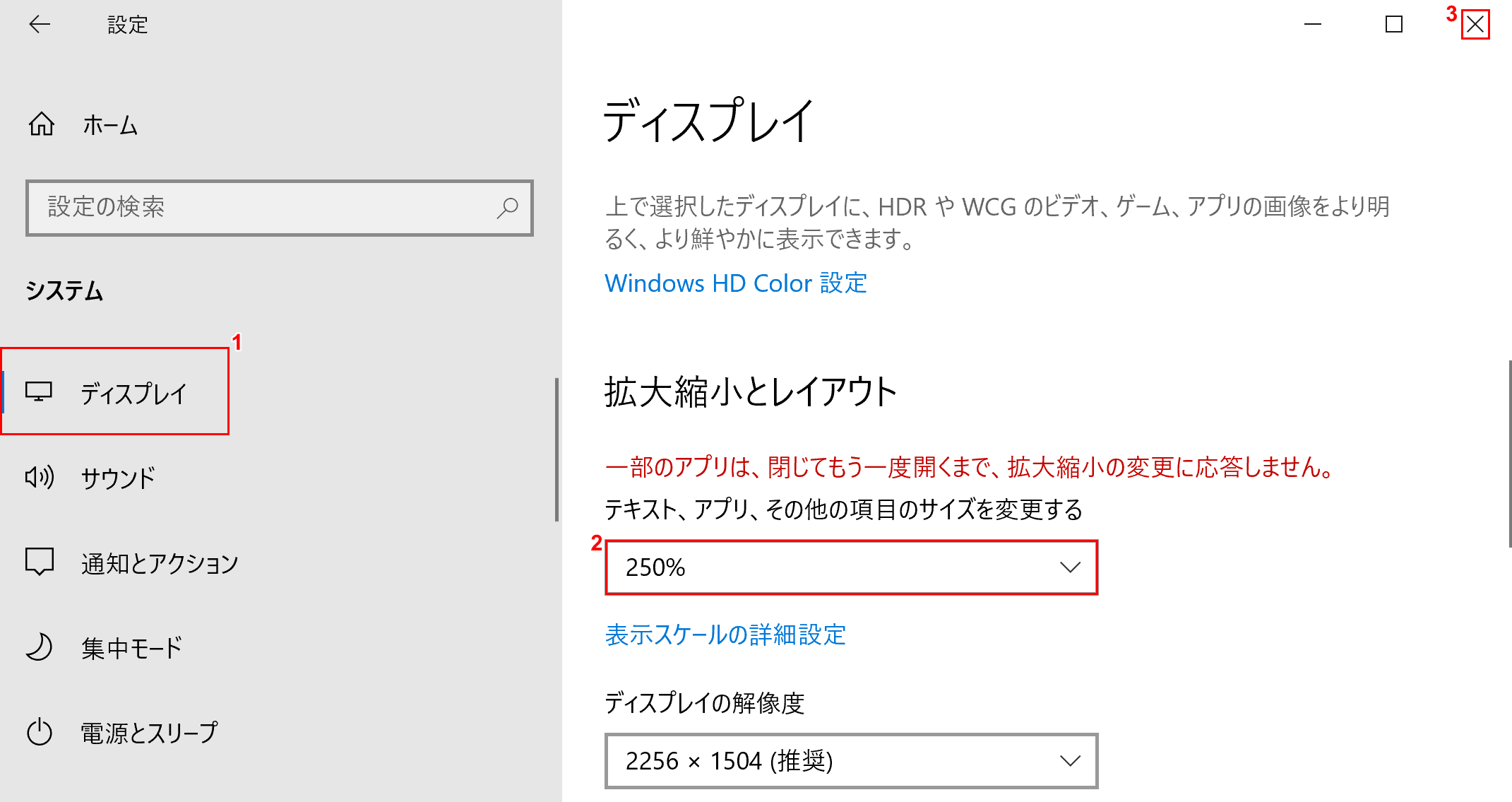
①画面左側の【ディスプレイ】タブを選択します。②【任意のサイズ(例:250%)】を選択します。
③【×】ボタンを押します。
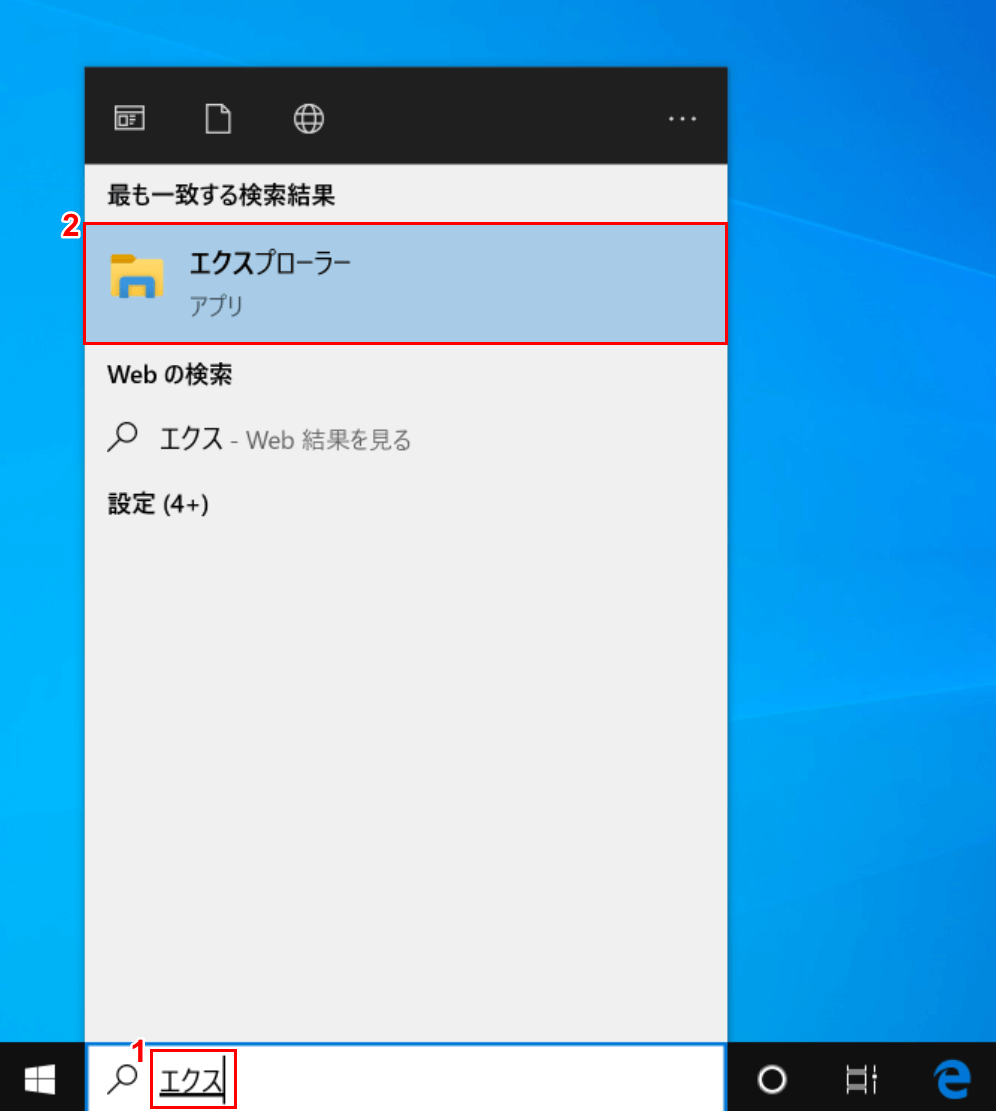
Windows 10の画面に戻りました。①「ここに入力して検索」に『エクス』と入力すると「エクスプローラー」のアプリが表示されます。
【エクスプローラー】を選択します。
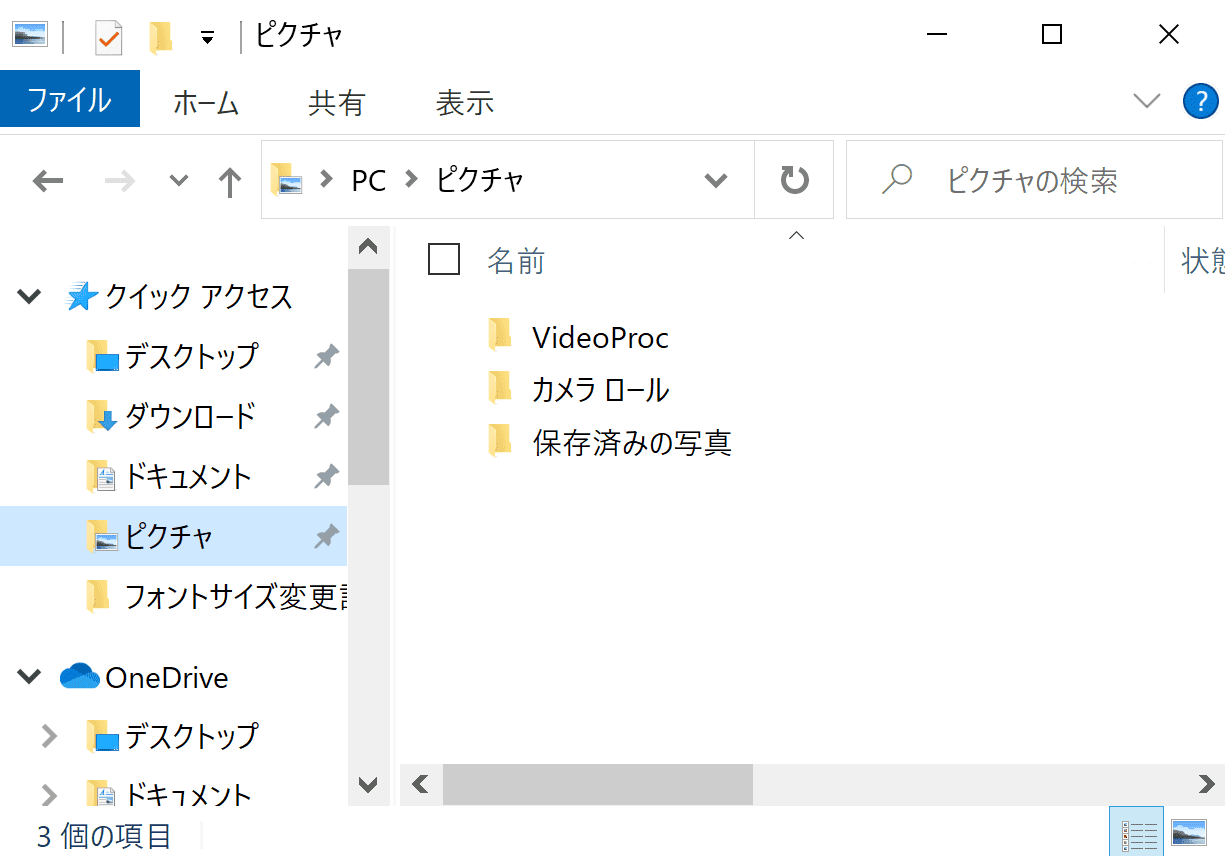
エクスプローラーの文字が先ほどよりも拡大されて表示されました。
アイコンの文字サイズ変更
アイコンの文字サイズの変更については、上記セクション「Windows 10の文字サイズ変更方法」の「大きくしたい場合」と「小さくしたい場合」の手順で変更可能ですので、興味がある方はご覧ください。
付箋の文字サイズ変更はできない
Windows 10の「付箋」アプリでは2020年6月1日現在、文字サイズの変更ができません。
