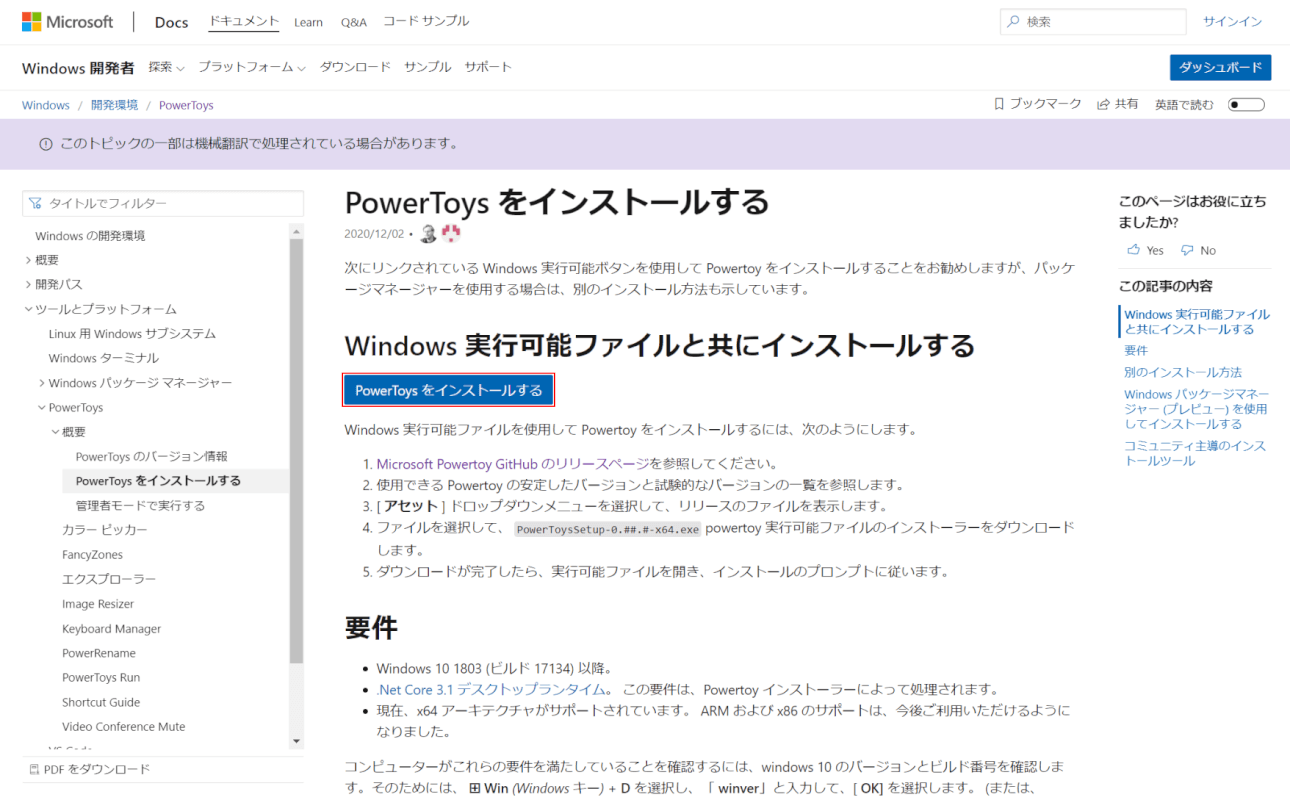- 公開日:
Windows 10で画像のサイズを変更する方法
本記事では、Windows 10に標準で付属しているフォトとペイントを使用して、画像のサイズを変更する方法をご紹介します。
また、Microsoft製のソフトウェア、PowerToysに付属しているImage Resizerを使用して、画像を一括で変更する方法もご紹介します。
Windows 10で画像のサイズを変更する方法
ここでは、Windows 10で画像のサイズを変更する方法をご紹介します。
フォトで縮小する
Windows 10に標準でインストールされているフォトを使用し、画像のサイズの大きさを縮小する手順をご紹介します。
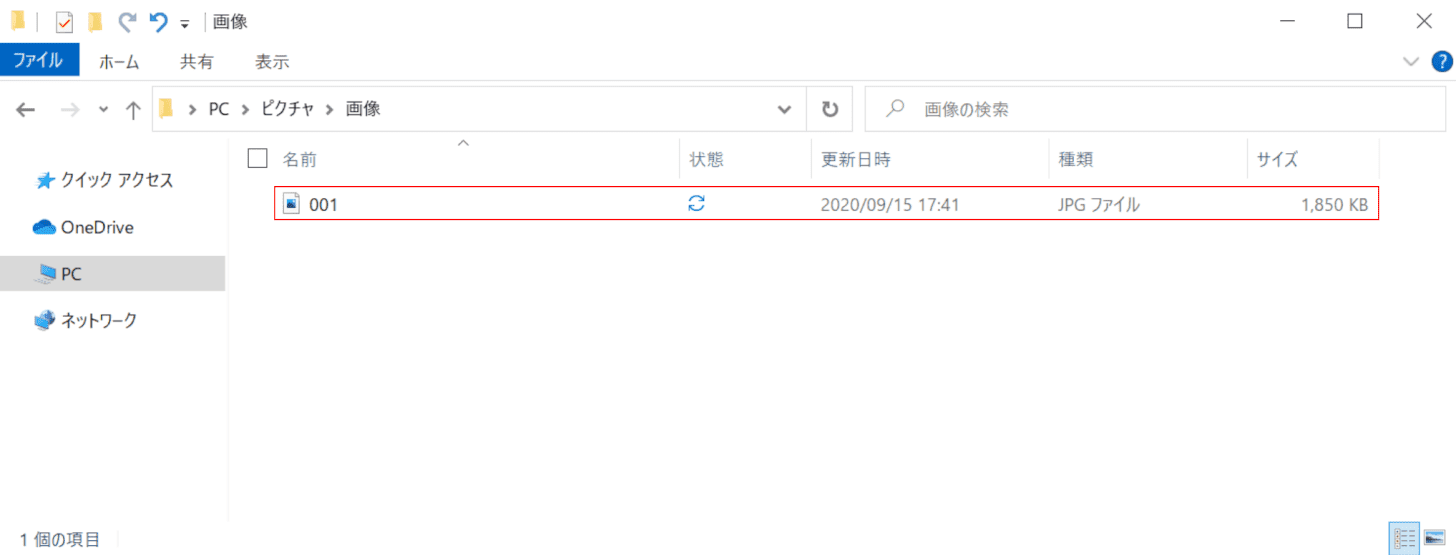
Windows 10を開き、【「縮小したい画像(例:001)」を「ダブルクリック」】します。
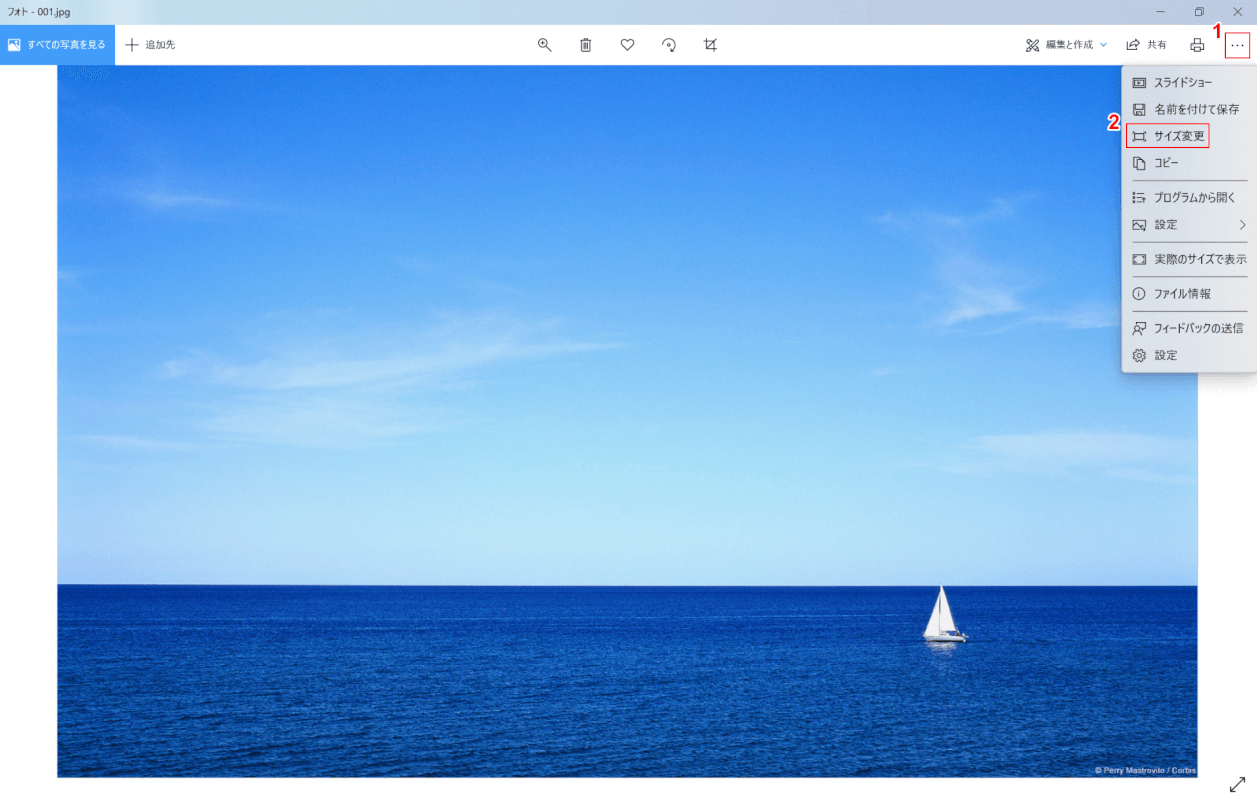
「フォト」が起動し、画像が表示されます。①【もっと見る】ボタンを押し、②【サイズ変更】を選択します。
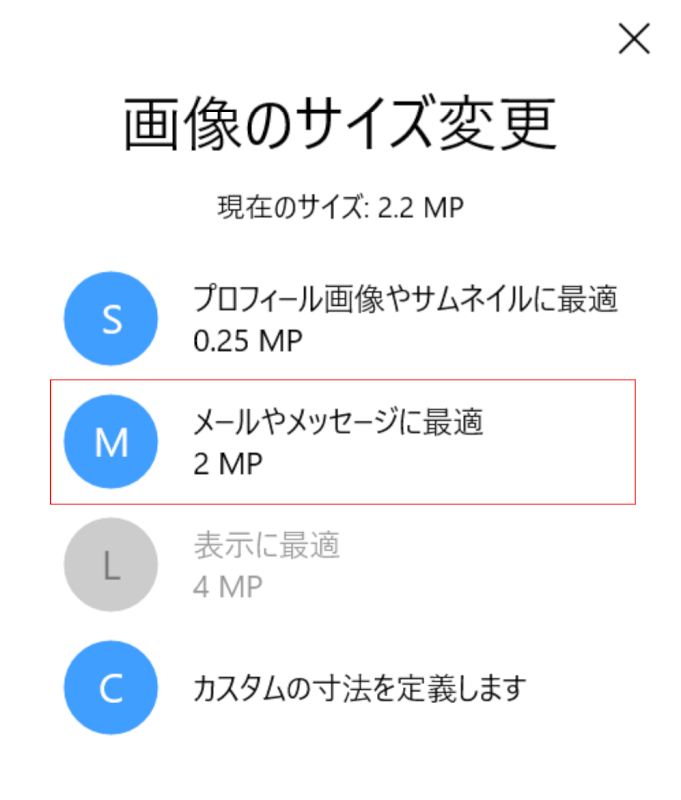
「画像のサイズ変更」ダイアログボックスが表示されます。今回は、【メールやメッセージに最適】を選択します。
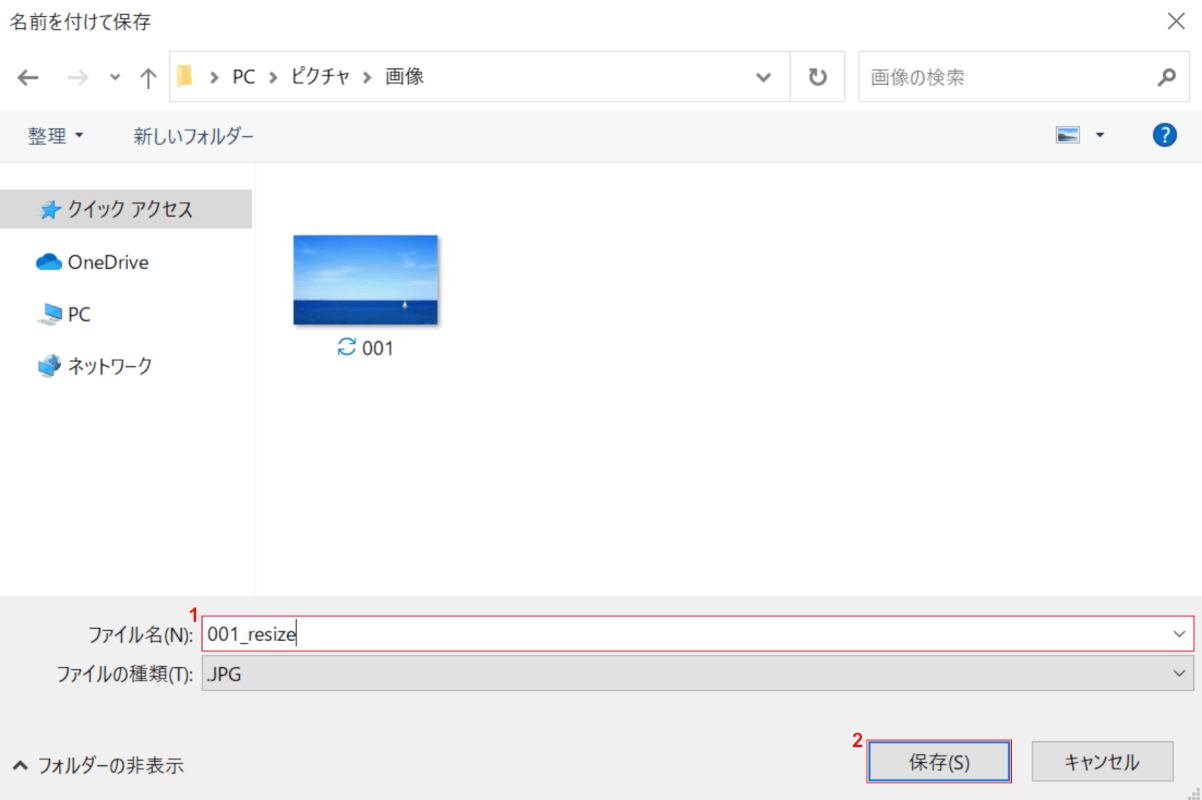
「名前を付けて保存」ダイアログボックスが表示されます。①『名前(例:001_resize)』を入力し、②【保存】ボタンを押します。
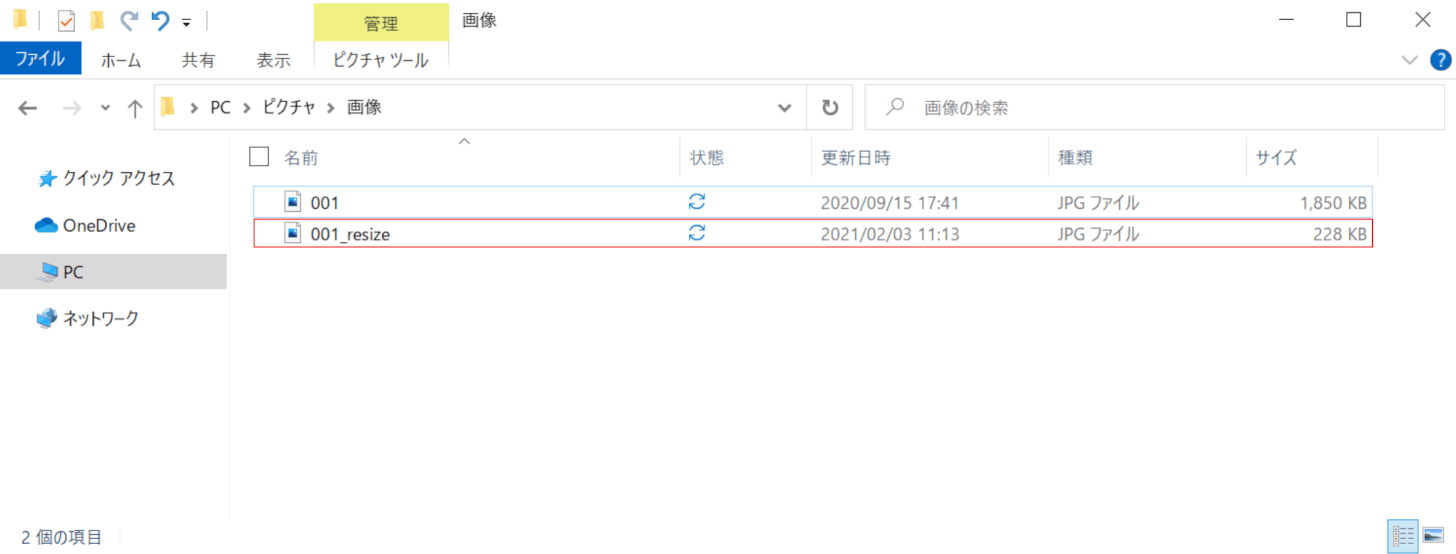
縮小後のファイルが保存されました。
ペイントで縮小する
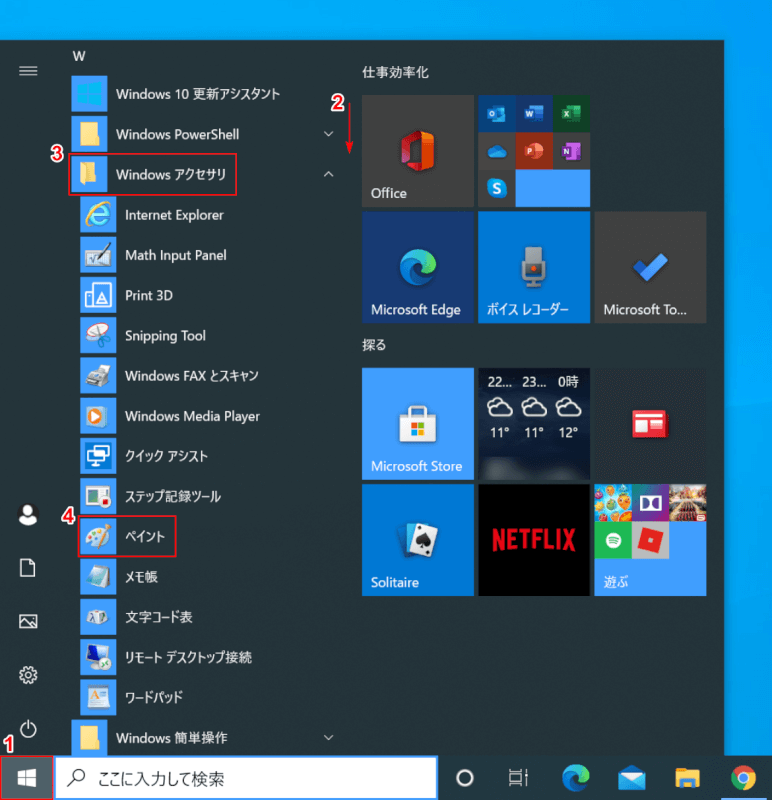
Windows 10を開きます。
①【スタート】を押し、②【下へスクロール】します。③【Windows アクセサリ】を展開し、④【ペイント】を選択します。
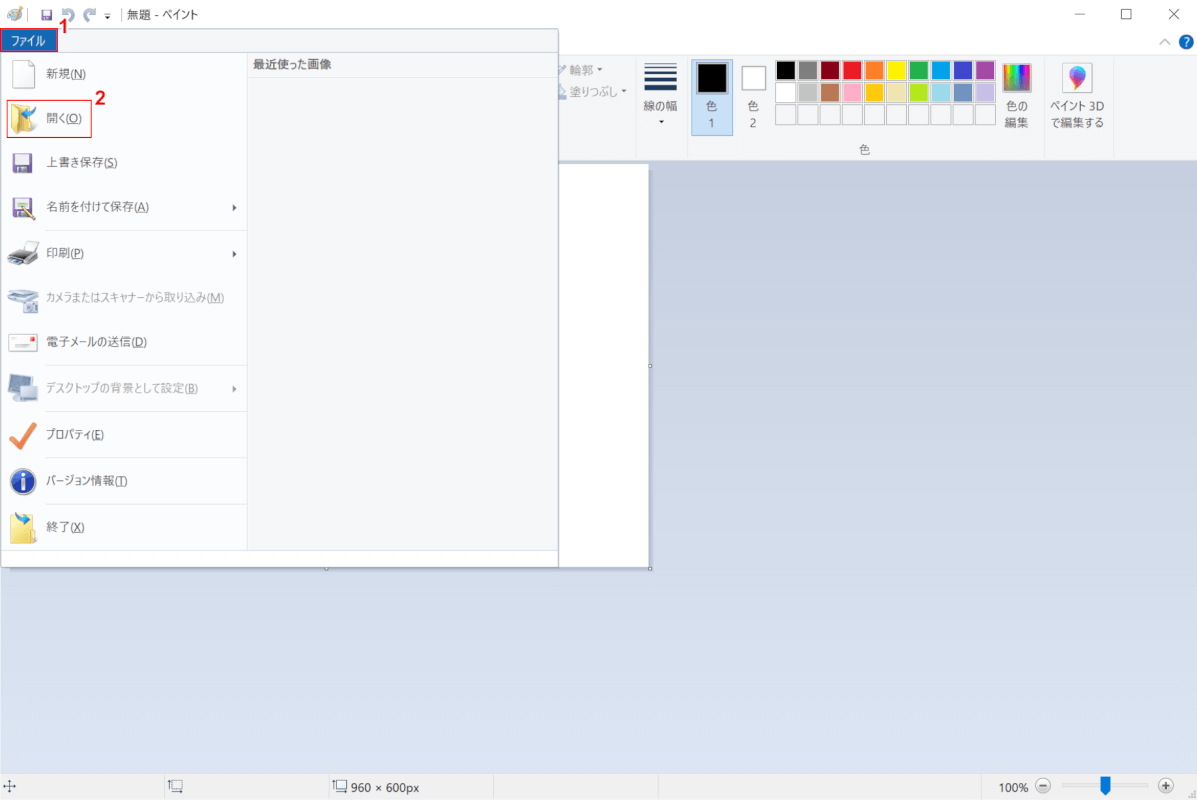
「ペイント」が起動します。
①【ファイル】タブを選択し、②【開く】を選択します。
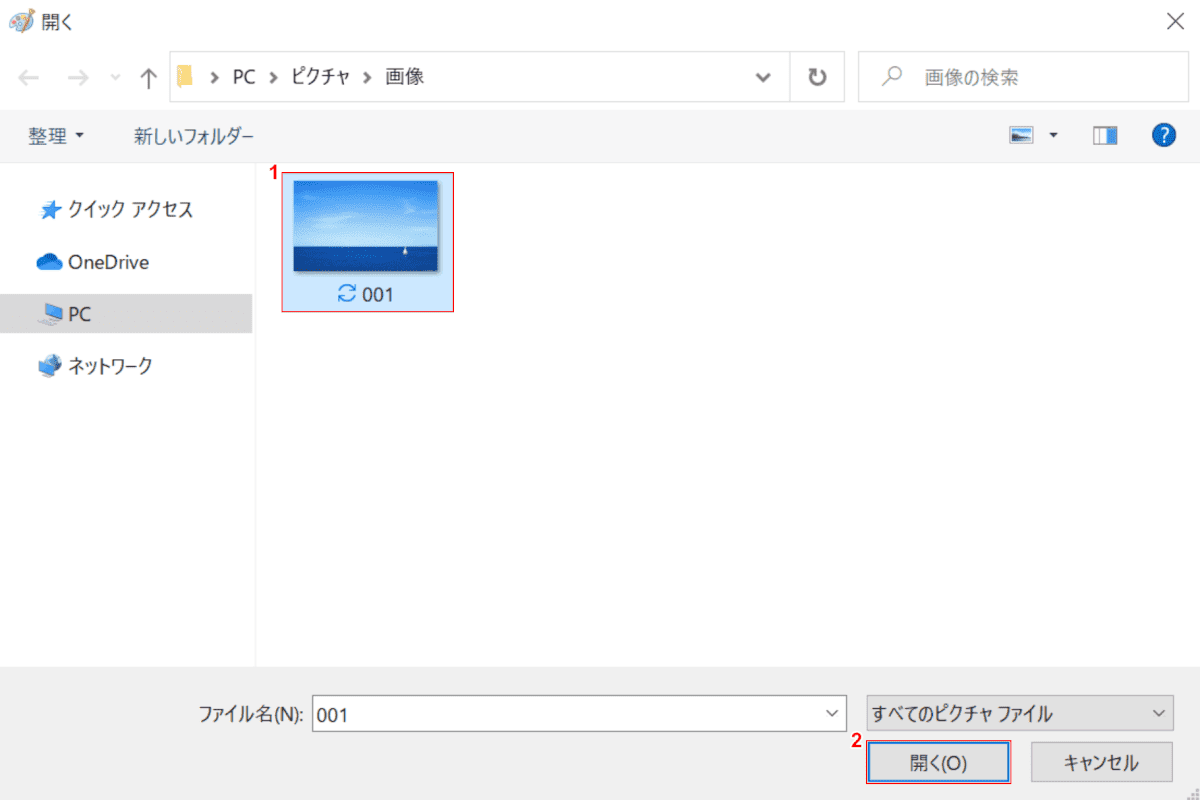
「開く」ダイアログボックスが表示されます。
①【縮小する画像(例:001)】を選択し、【開く】ボタンを押します。
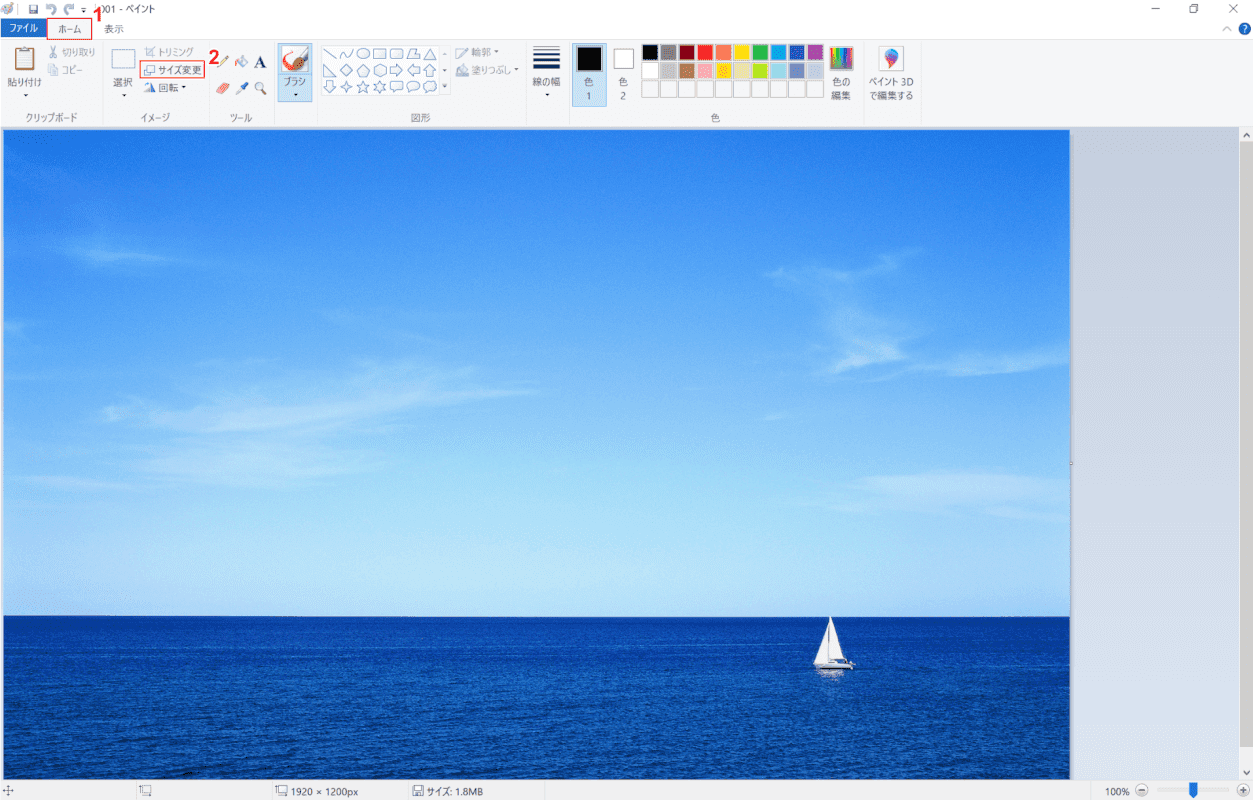
①【ホーム】タブを選択し、②【サイズ変更】を選択します。
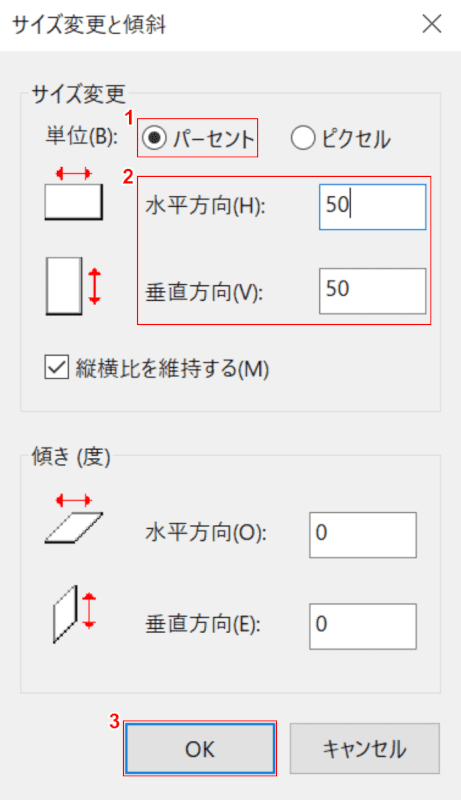
「サイズ変更と傾斜」ダイアログボックスが表示されます。
今回は、①【パーセント】を選択し、②『「水平方向と垂直方向」に「50」』と入力します。③【OK】ボタンを押します。
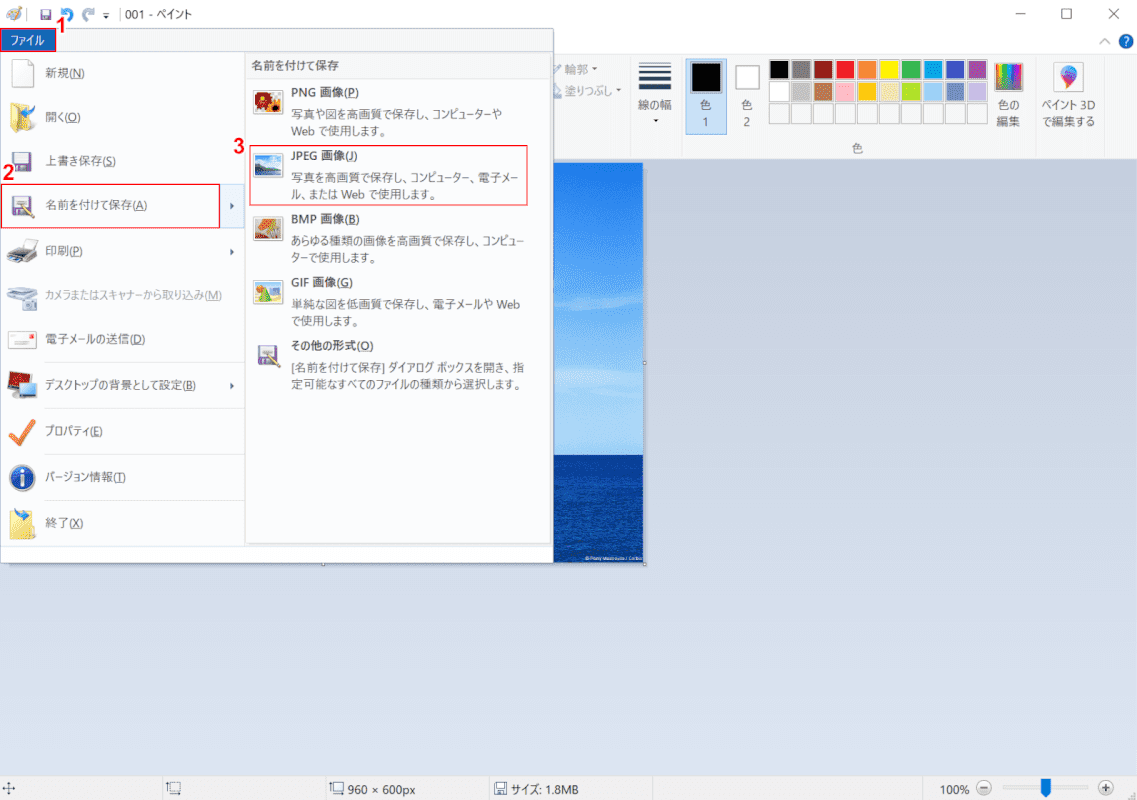
縮小した画像を保存します。①【ファイル】タブを選択し、②【名前を付けて保存】を選択します。③今回は、【JPEG 画像】を選択します。
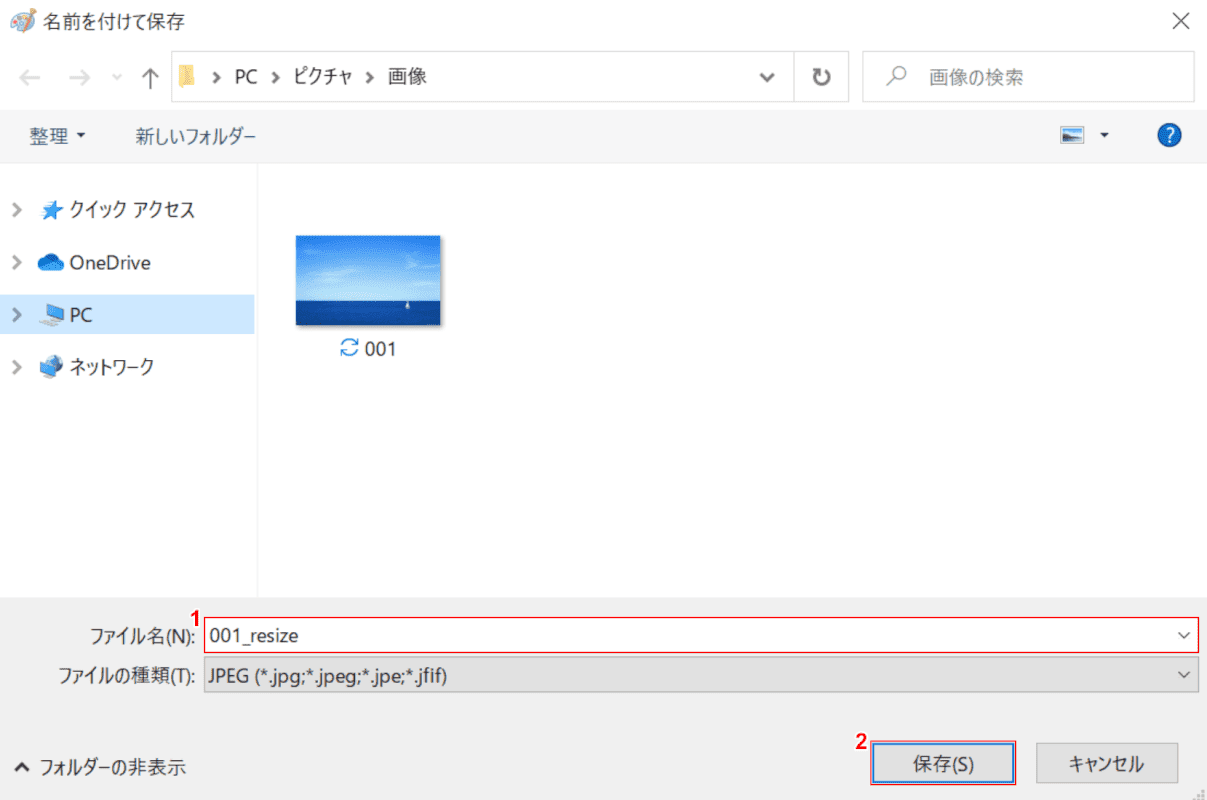
「名前を付けて保存」ダイアログボックスが表示されます。
①『名前(例:001_resize)』を入力し、②【保存】ボタンを押します。
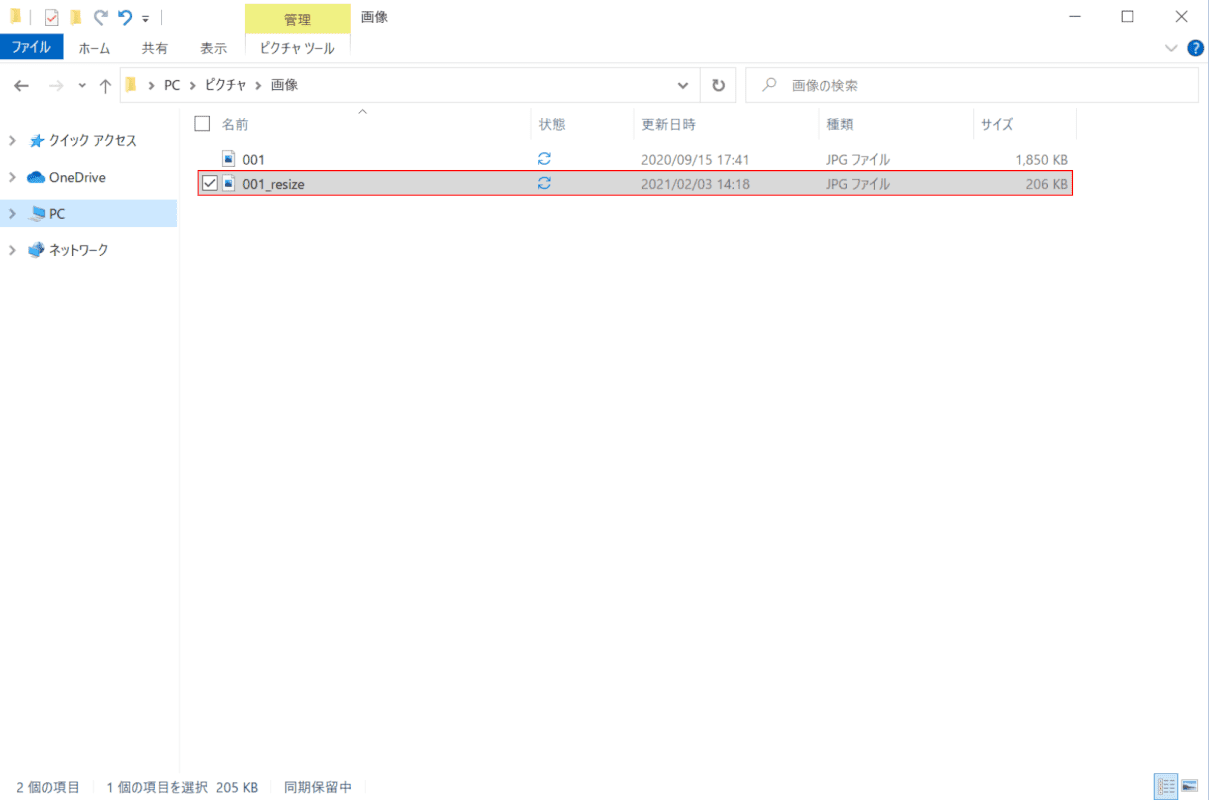
「縮小した画像(例:001_resize)」が保存されたことを確認します。ペイントを使用した画像の縮小が完了しました。
一括で変更する
PowerToysは、Microsoftがオープンソースで開発しているユーティリティーソフトウェアです。今回は、PowerToysに付属のImage Resizerを使用して、画像を一括で縮小する方法をご紹介します。
PowerToysをインストールする
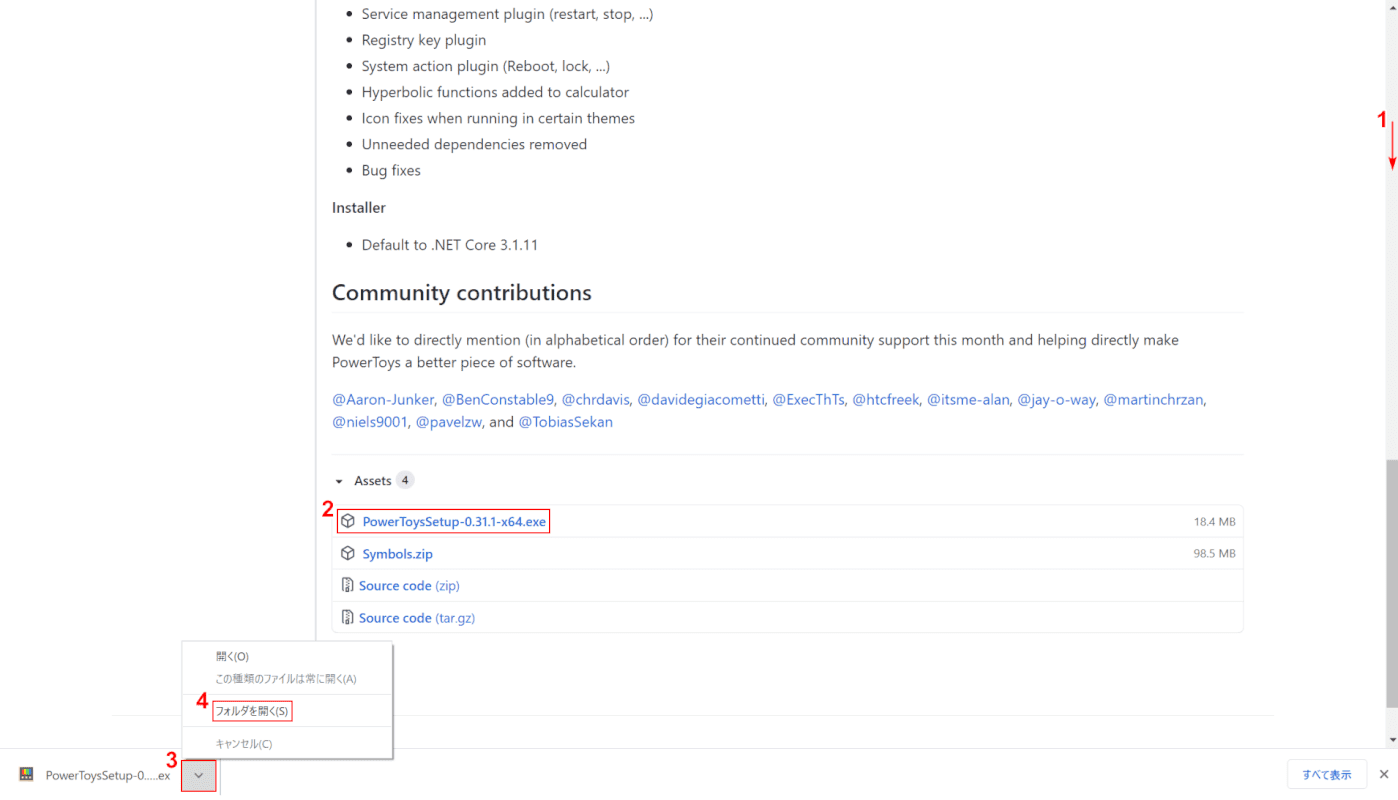
①【下へスクロール】し、②【インストーラー(例:PowerToysSetup-0.31.1-x64.exe)】を選択します。
③【v】ボタンを押し、④【フォルダを開く】を選択します。
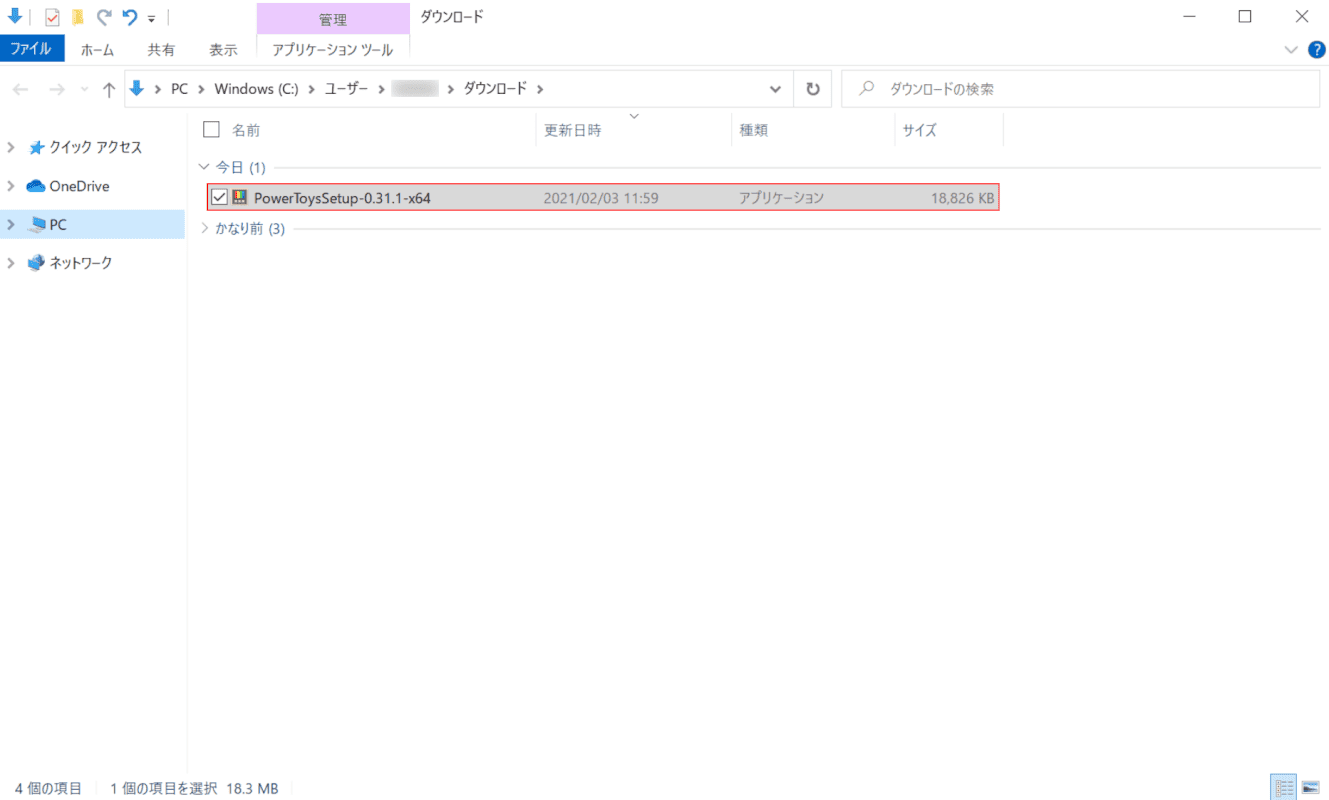
「ダウンロード」フォルダが開きます。
【「インストーラー(例:PowerToysSetup-0.31.1-x64)】をダブルクリックします。
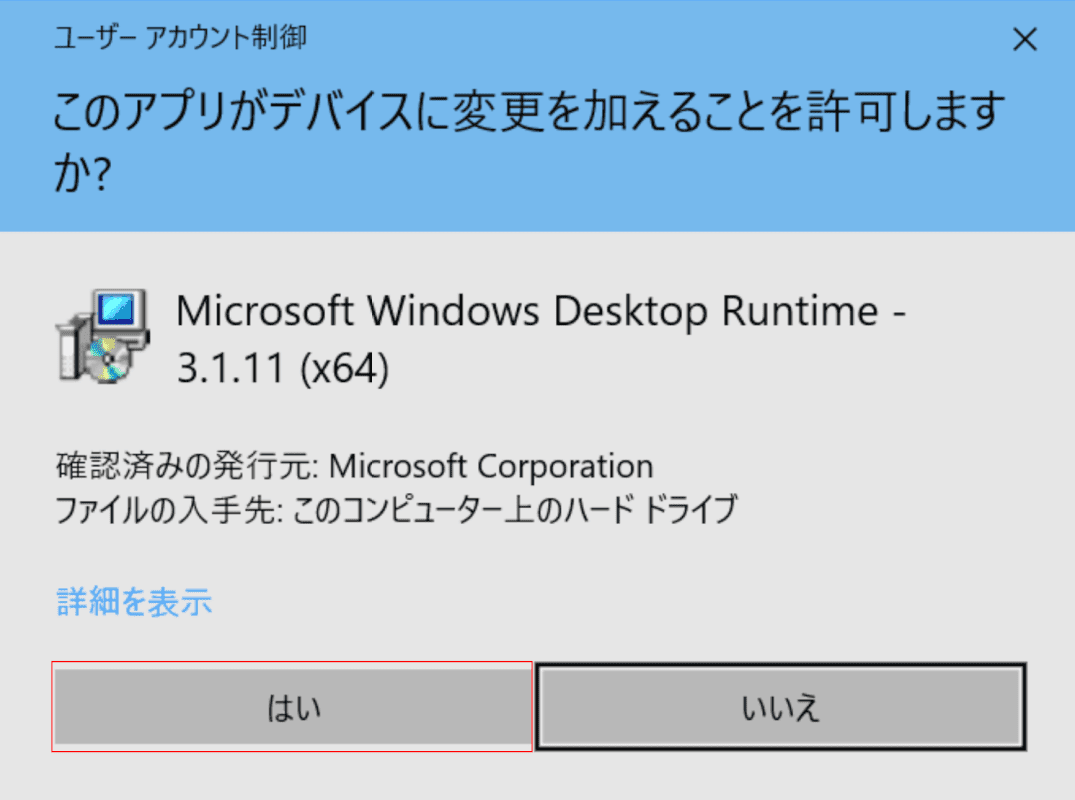
「ユーザーアカウント制御」ダイアログボックスが表示されます。
【はい】ボタンを押します。
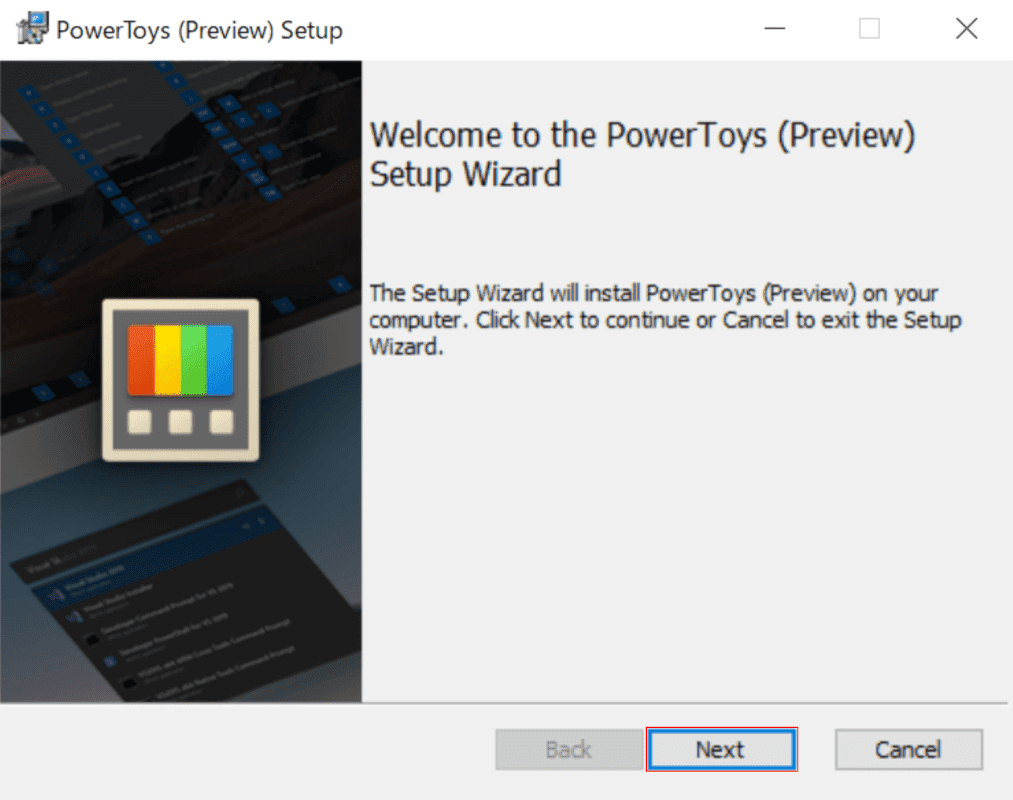
「PowerToys(Preview)Setup」ダイアログボックスが表示されます。
【Next】ボタンを押します。
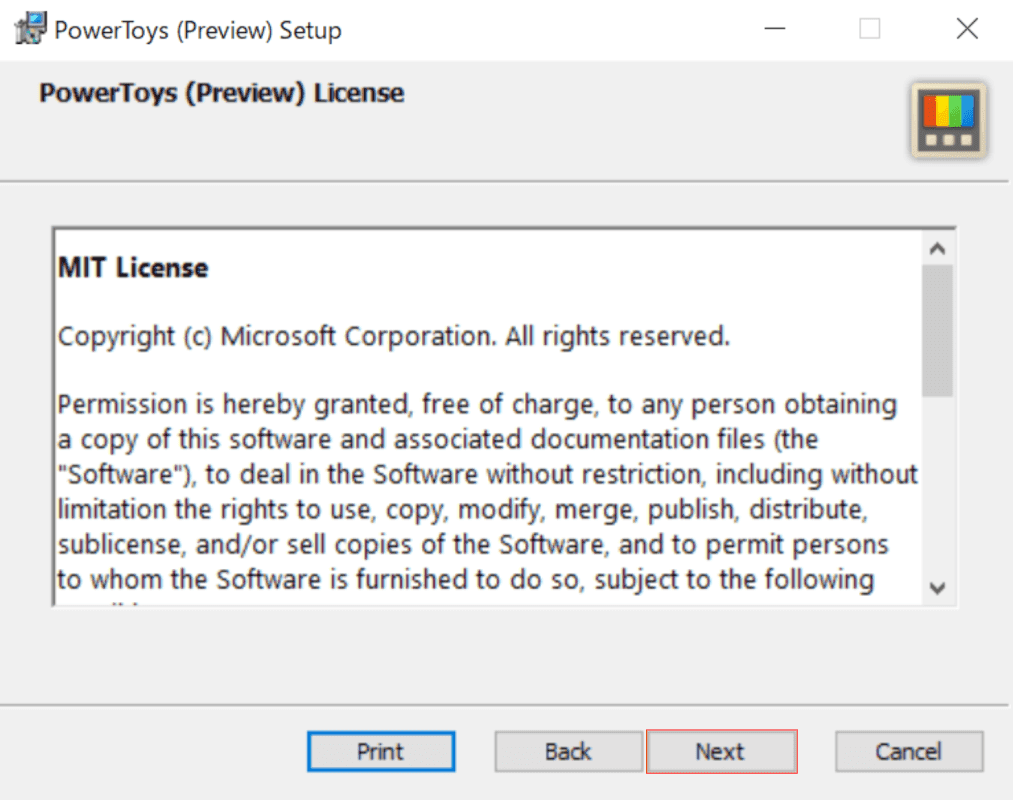
【Next】ボタンを押します。
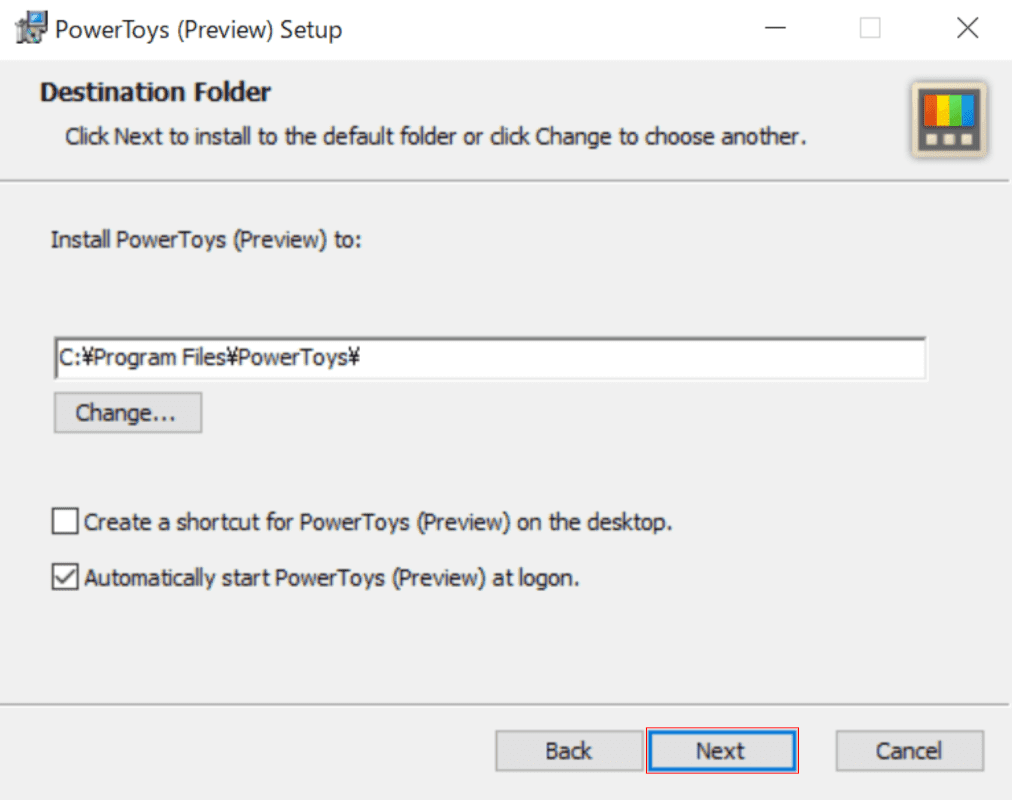
【Next】ボタンを押します。
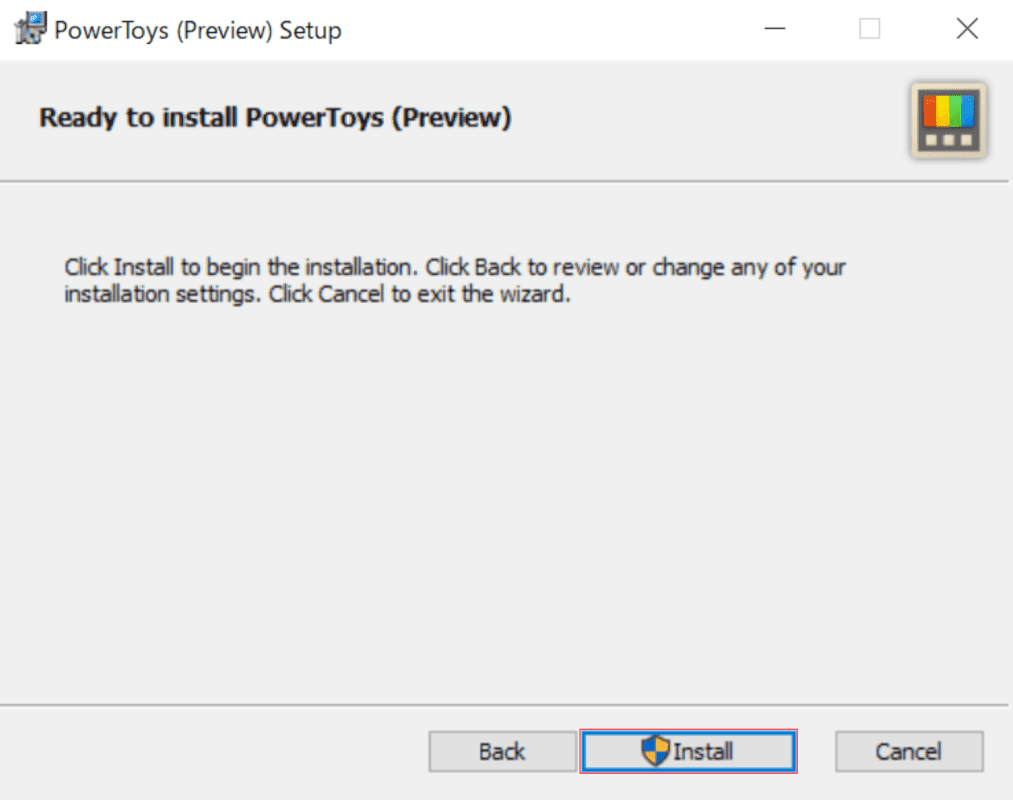
【Install】ボタンを押します。
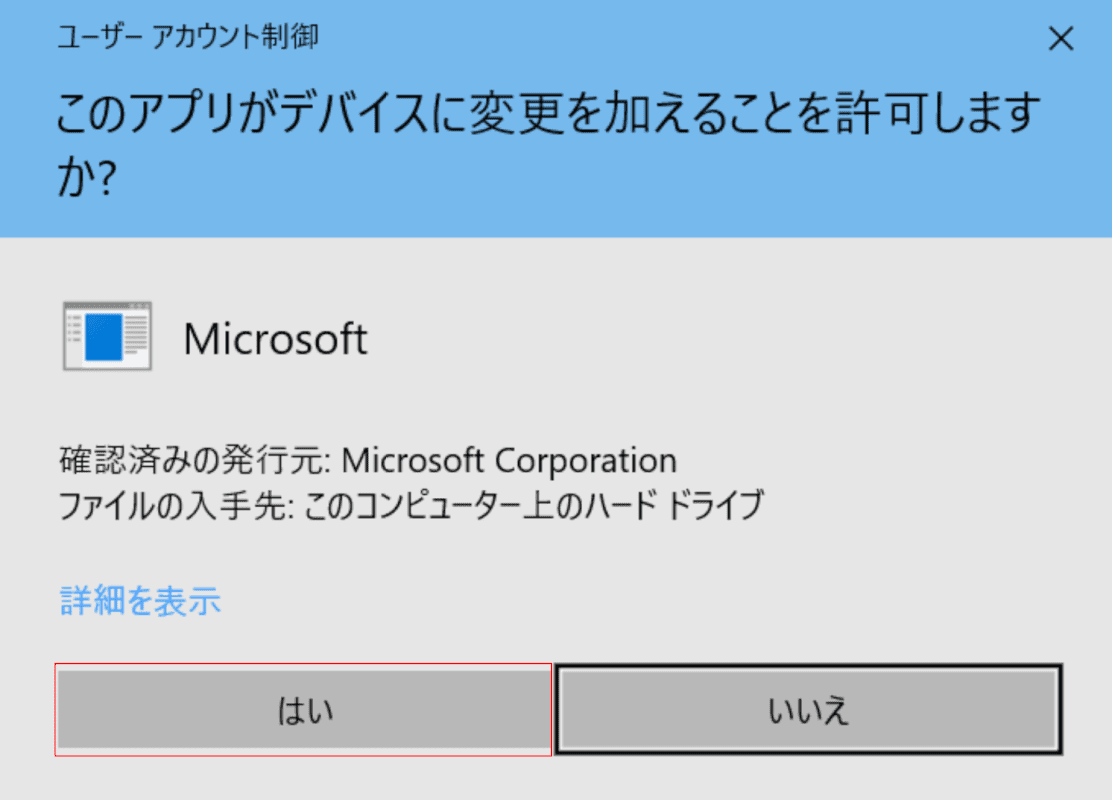
「ユーザーアカウント制御」ダイアログボックスが表示されます。
【はい】ボタンを押します。
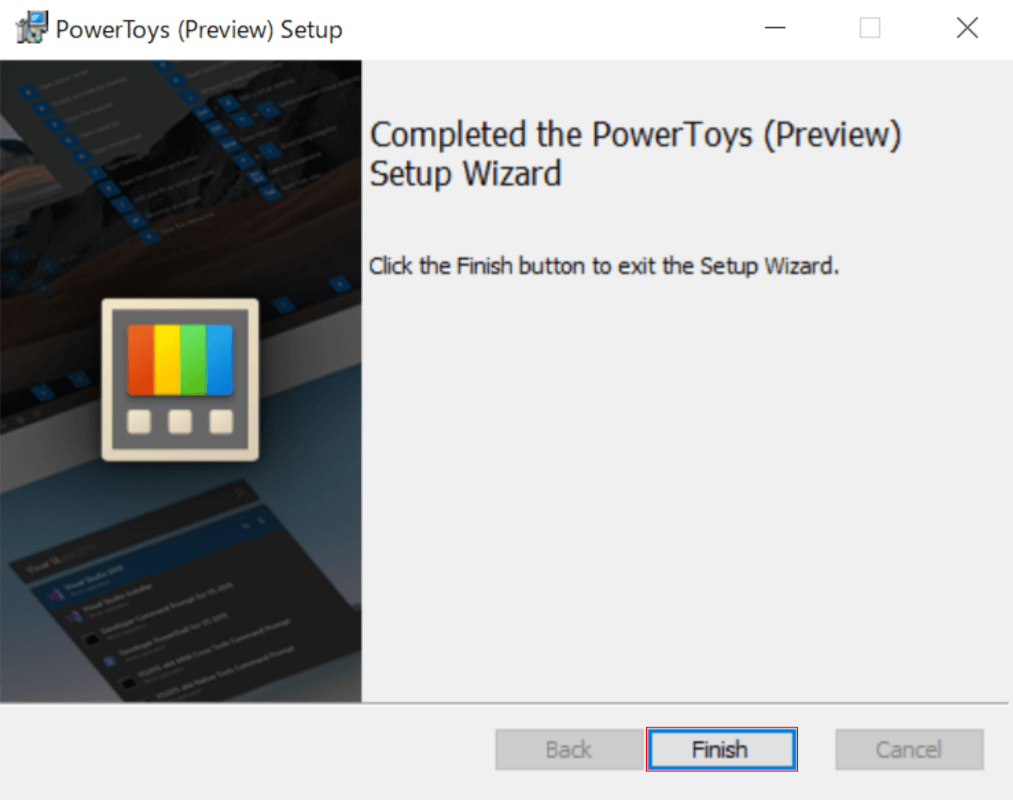
【Finish】ボタンを押します。PowerToysのインストールが完了しました。引き続き「Image Resizerで変更する」セクションへお進みください。
Image Resizerで変更する
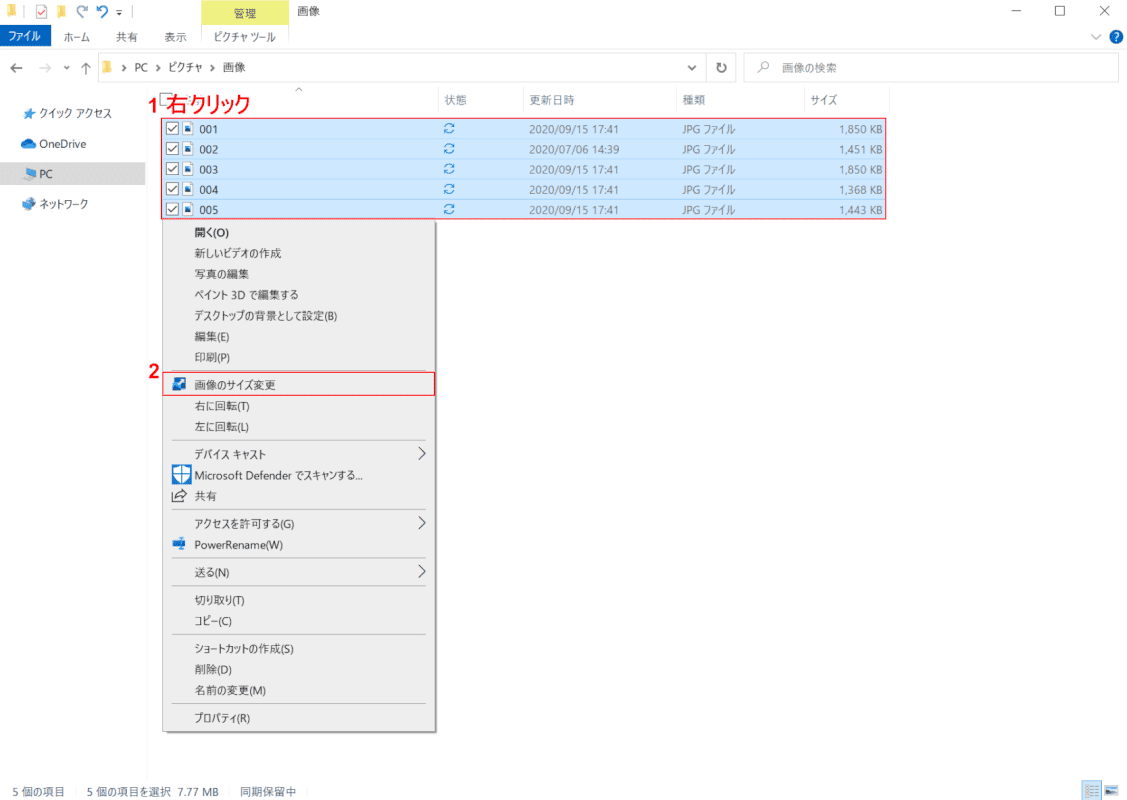
Windows 10を開き、縮小したい画像をエクスプローラーで表示します。
①【「縮小したいファイル」上で「右クリック」】し、②【画像のサイズ変更】を選択します。
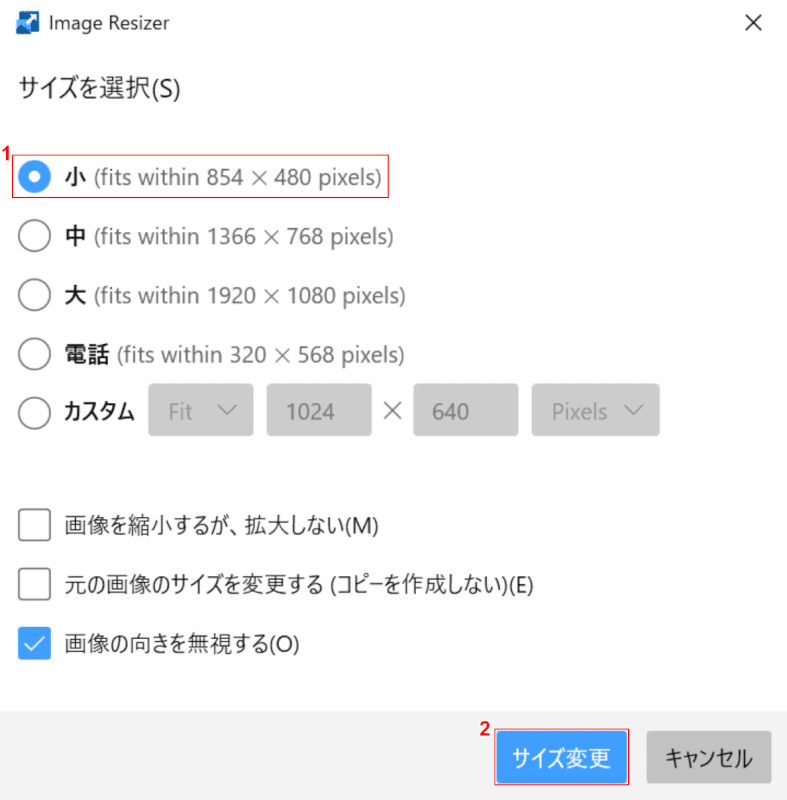
「Image Resizer」が起動します。
今回は、①【小(fits within 854×480 pixels)】を選択します。②【サイズ変更】ボタンを押します。
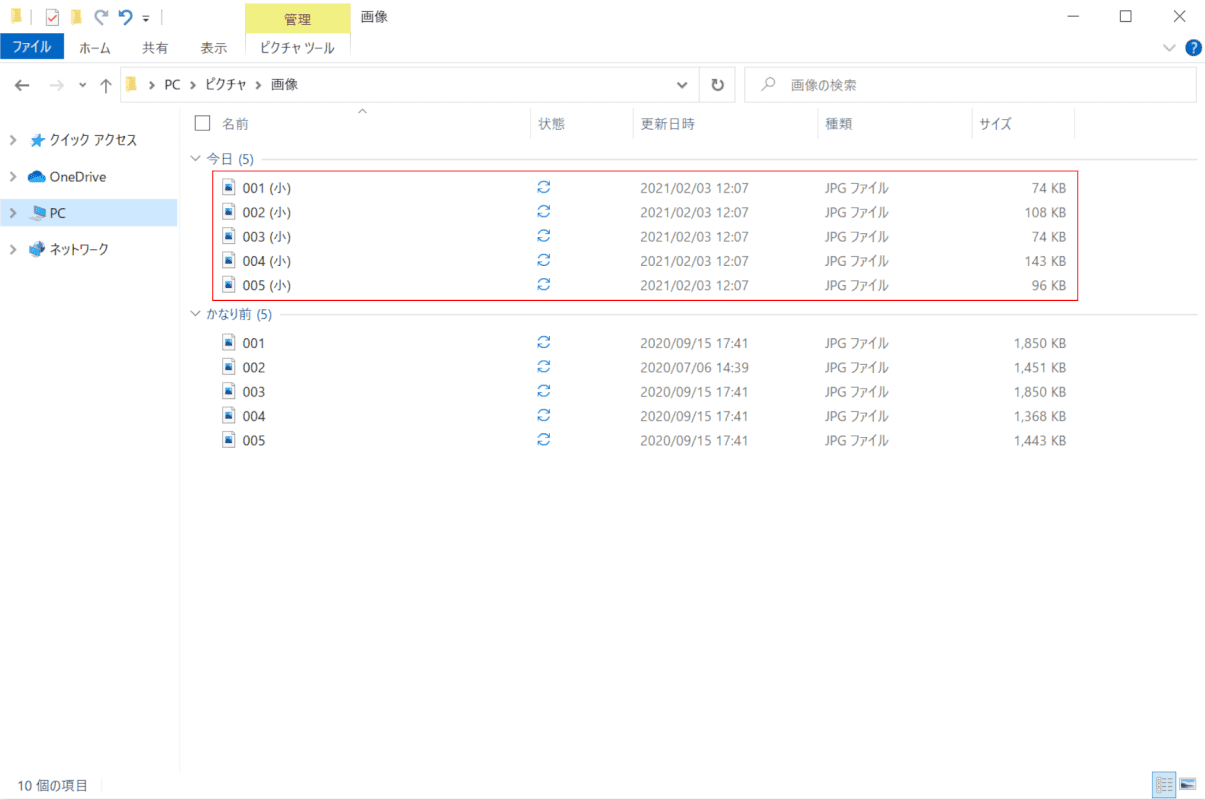
縮小された画像ファイルは、元のファイルと同じ場所に自動的に保存されます。