- 公開日:
- 更新日:
Windows 10を初期化する方法
「Windows 10を初期化したい」という方はいらっしゃいませんか?本記事では、Windows 10を初期化する方法やトラブル対処法について説明します。
初期化することで、システムの破損による誤動作をなくし、HDDに蓄積された不要なファイルを削除することができます。
初期化と再インストールの違い
初期化とはWindows 10の環境を初期状態に戻す処理です。
再インストールとはハードディスクを初期化し、Windows 10を再度インストールすることで工場出荷時の状態に戻す処理です。
初期化する前の準備
初期化する前の準備は次のとおりです。
- データのバックアップする
- 周辺機器をすべて外す
- ノートパソコンの場合は電源ケーブルを接続する
Windows 10を初期化する方法
「個人用ファイルを保持する」と「すべて削除する」の違い
Windows 10の初期化には、「個人用ファイルを保持する」と「すべて削除する」の2種類があります。下記では、初期化の2種類の違いについて説明します。
「個人用ファイルを保持する」は、ユーザーが作成したファイルを保持した状態でWindows 10のみを初期化することです。「すべて削除する」は、全てのファイルを削除しWindows 10を初期化することです。
個人用ファイルを保持する
ここでは個人用ファイルを保持する初期化方法について説明します。
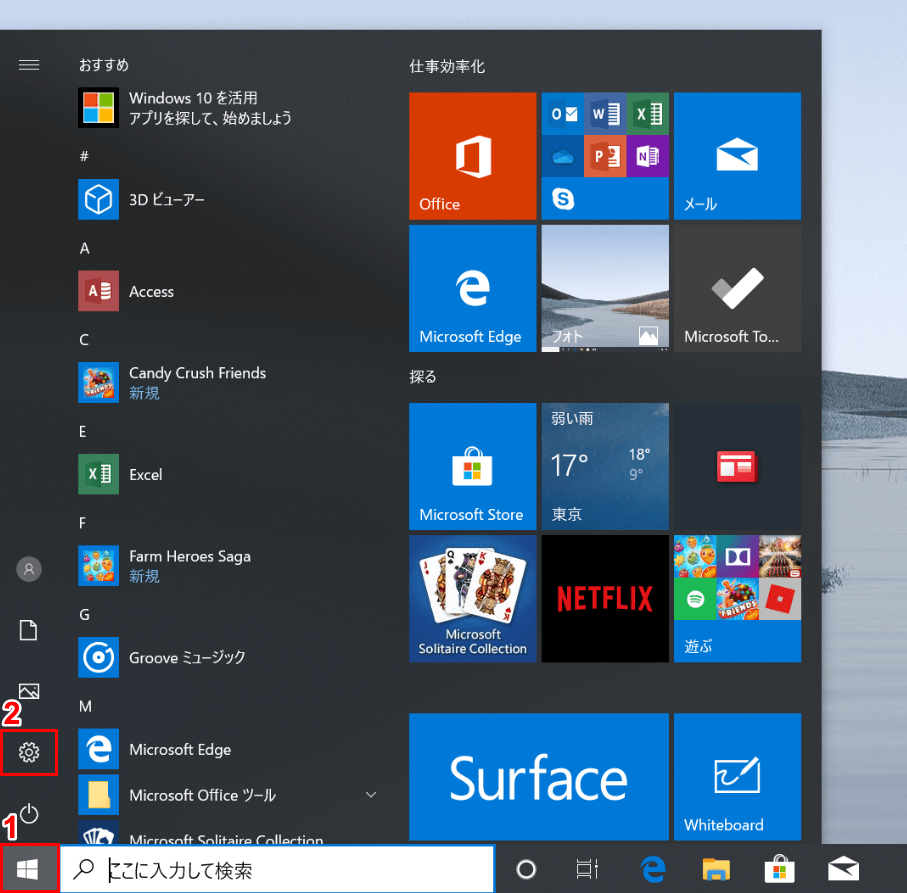
Windows 10を開きます。①【スタート】、②【設定】の順に選択します。
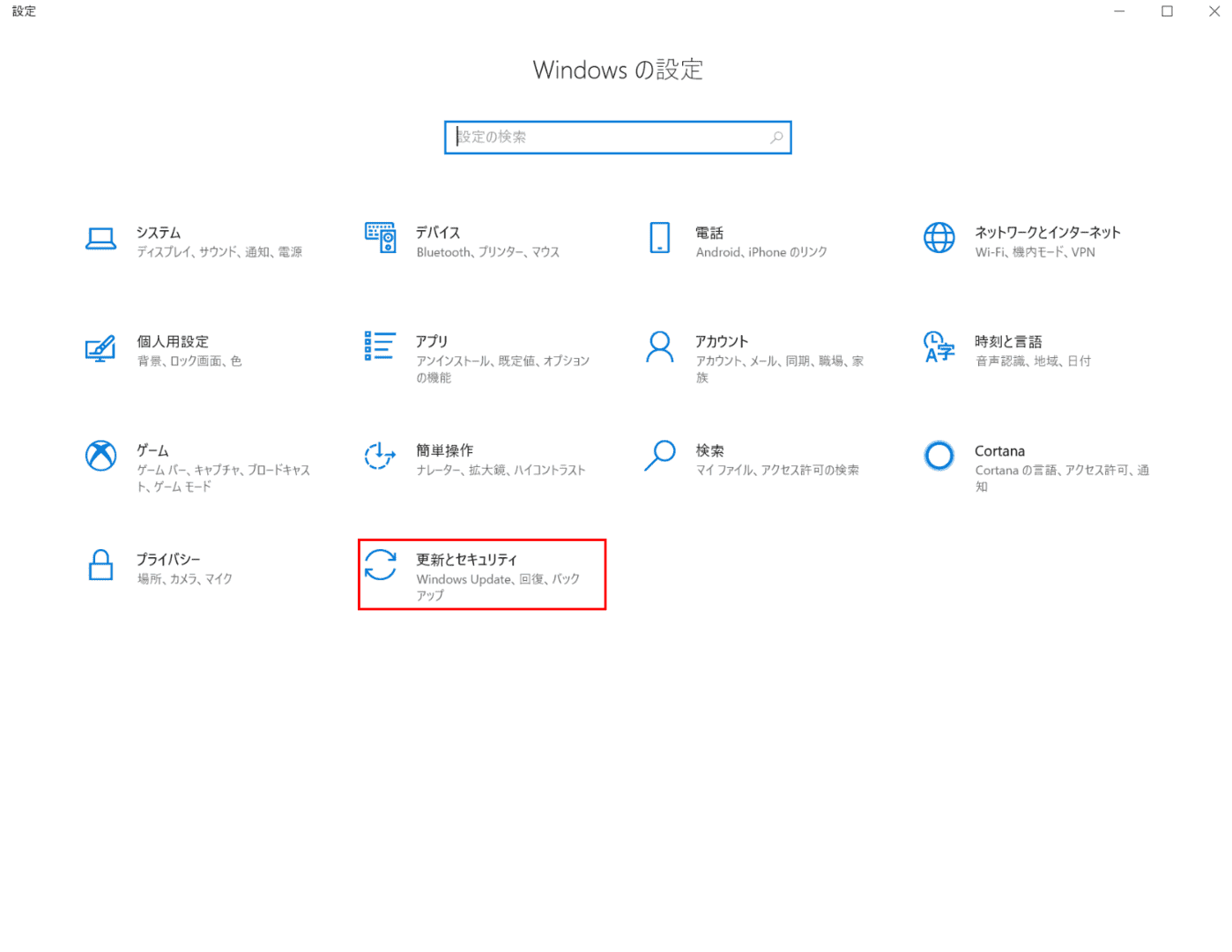
「設定ダイアログボックス」が表示されました。【更新とセキュリティ】を選択します。
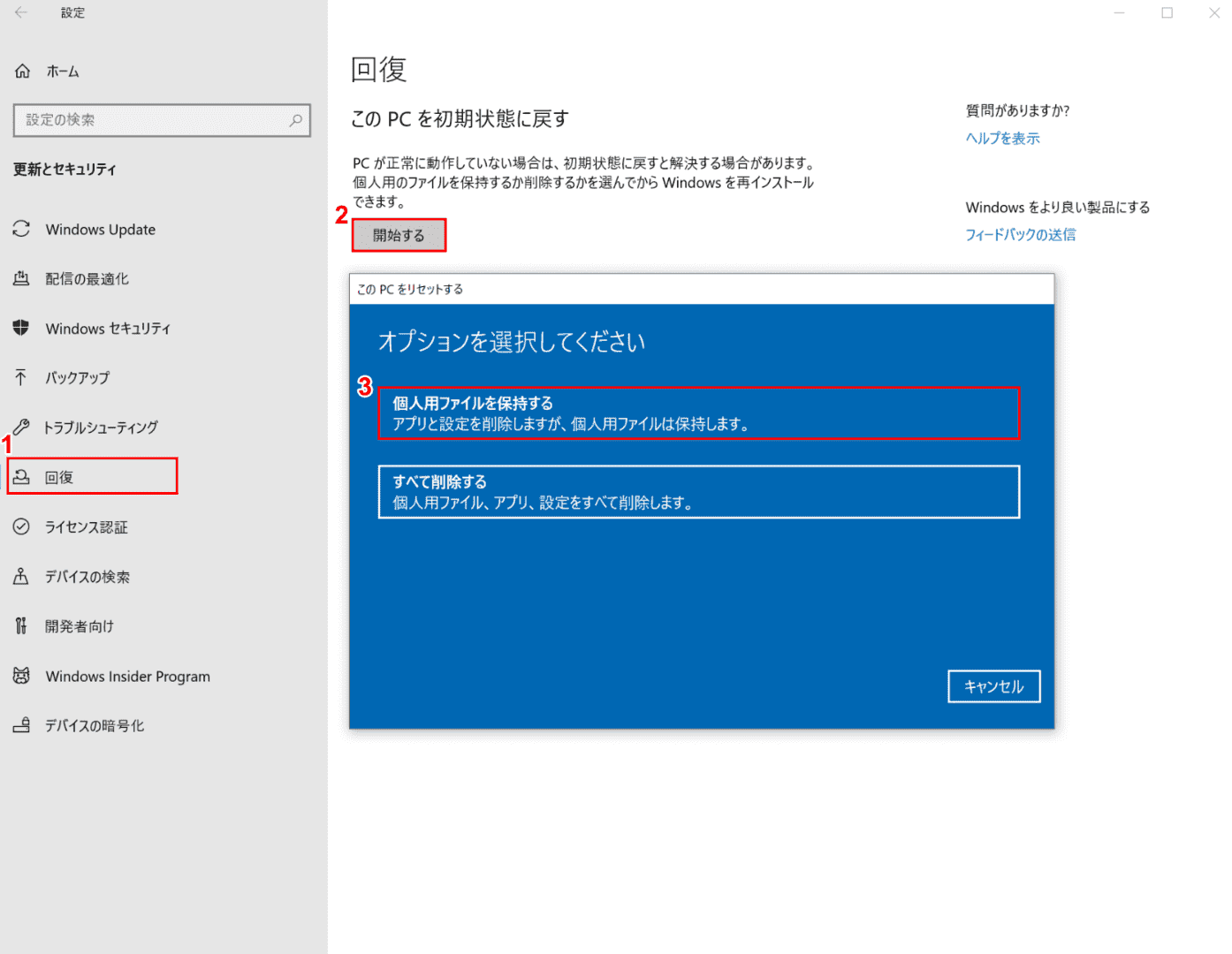
①【回復】タブを選択し、②【開始する】ボタンを押します。③「このPCをリセットする」のダイアログボックスが表示されますので、【個人用ファイルを保持する】を選択します。
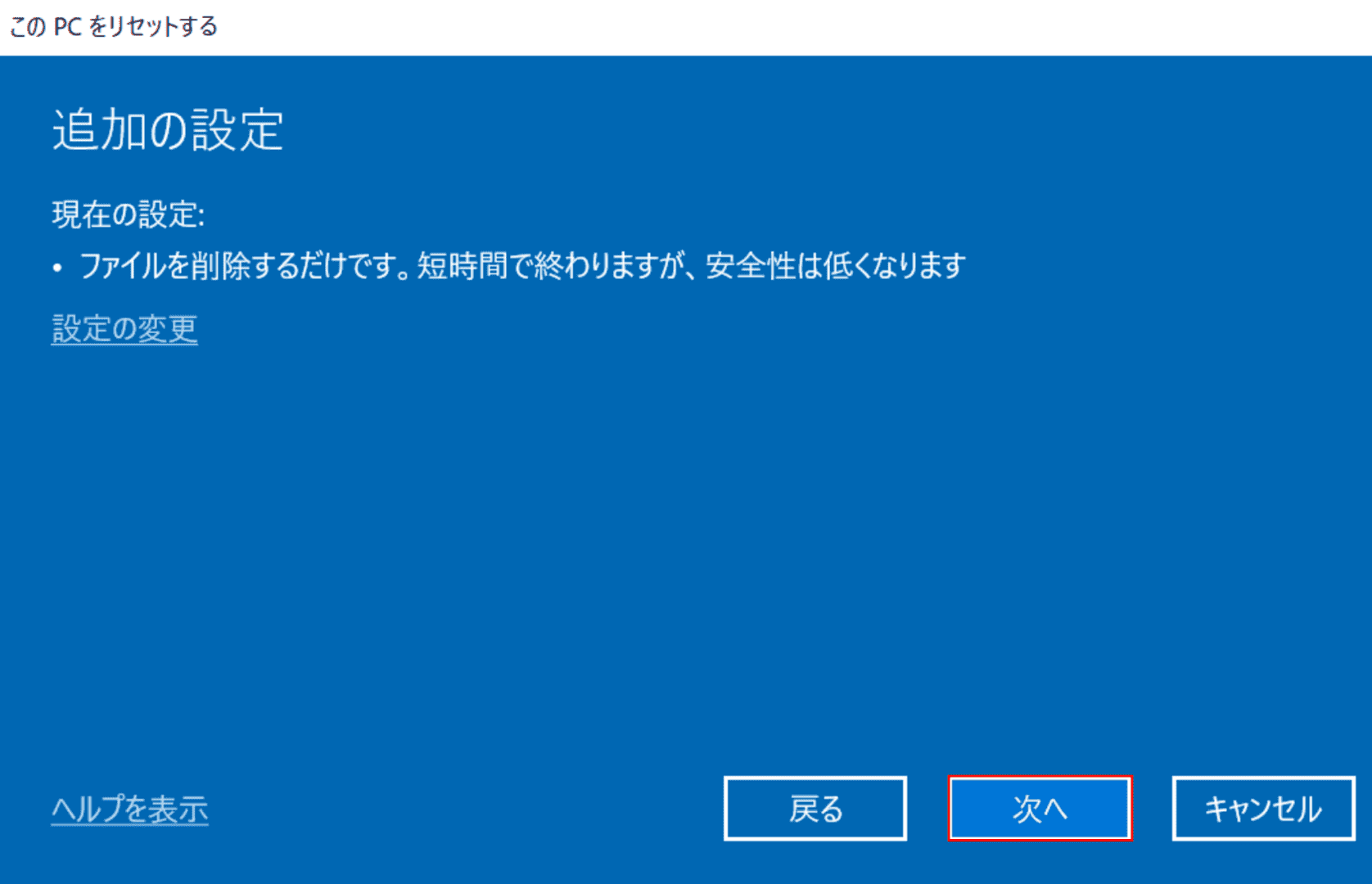
【次へ】ボタンを押します。
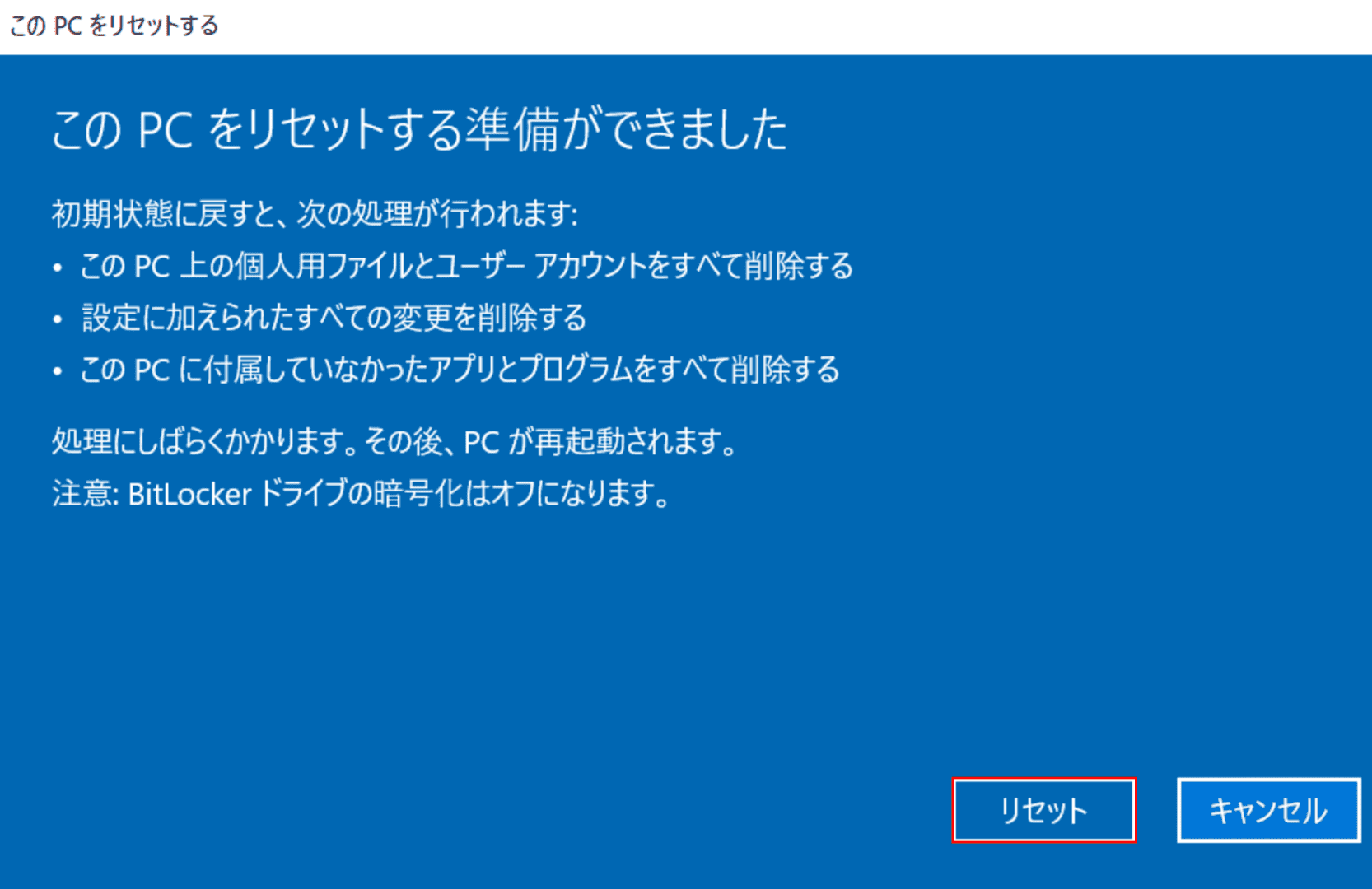
【リセット】ボタンを押すと、PCが再起動され初期設定の手順へ進みます。
かかった時間
Windows 10を開き、リセットボタンを押すところまで10分ほどです。PCが再起動し初期設定の手順開始までさらに10分ほどかかります。
すべて削除する
ここではすべて削除する初期化方法について説明します。
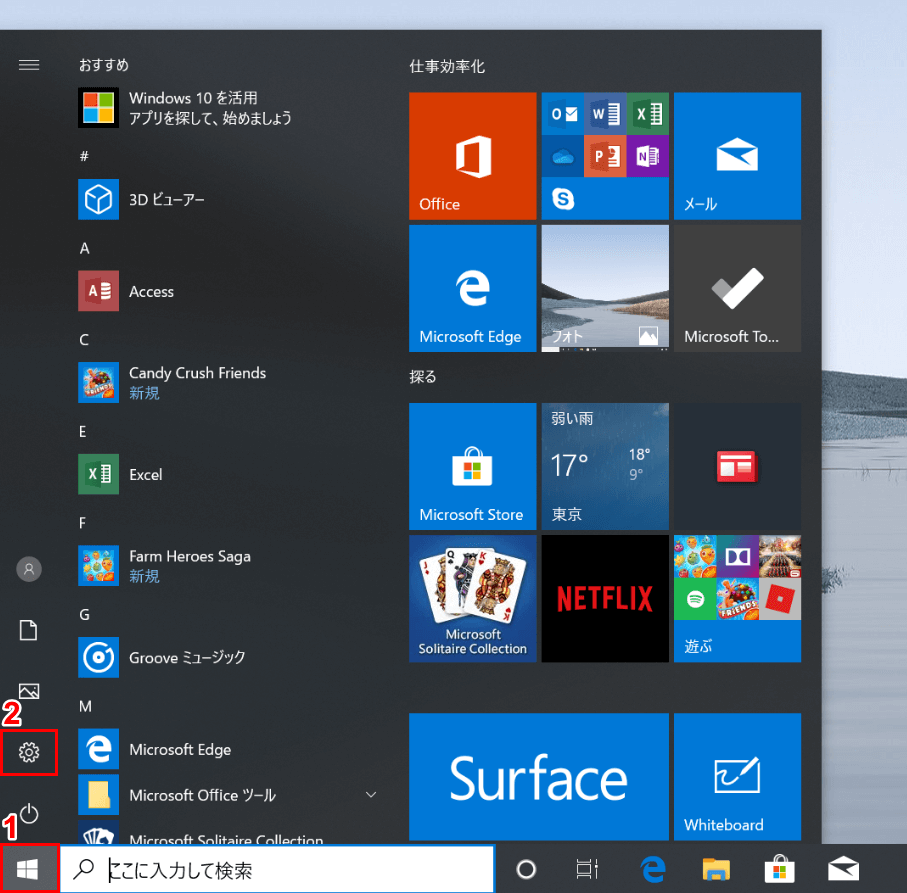
Windows 10を開きます。①【スタート】を押し、②【設定】を選択します。
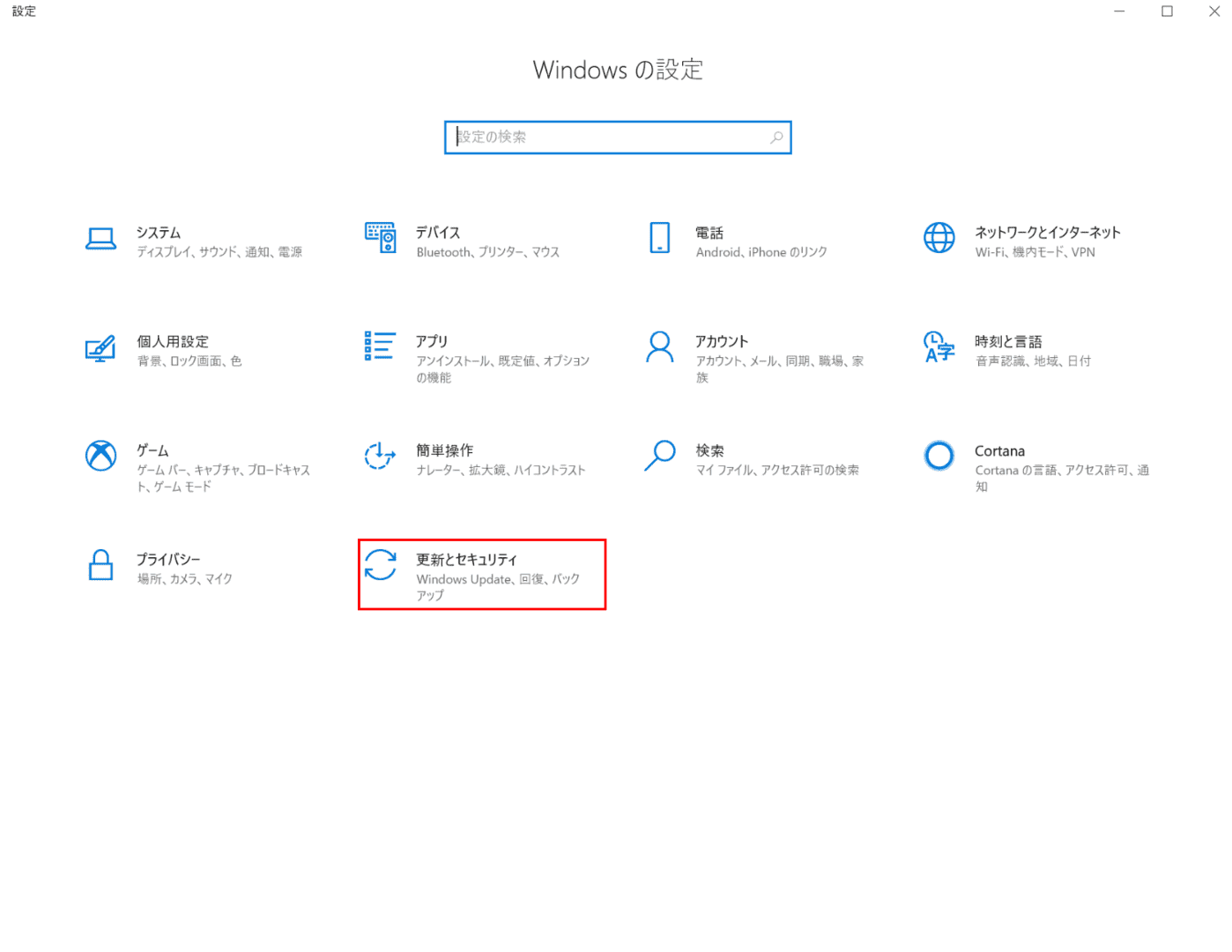
【更新とセキュリティ】を選択します。
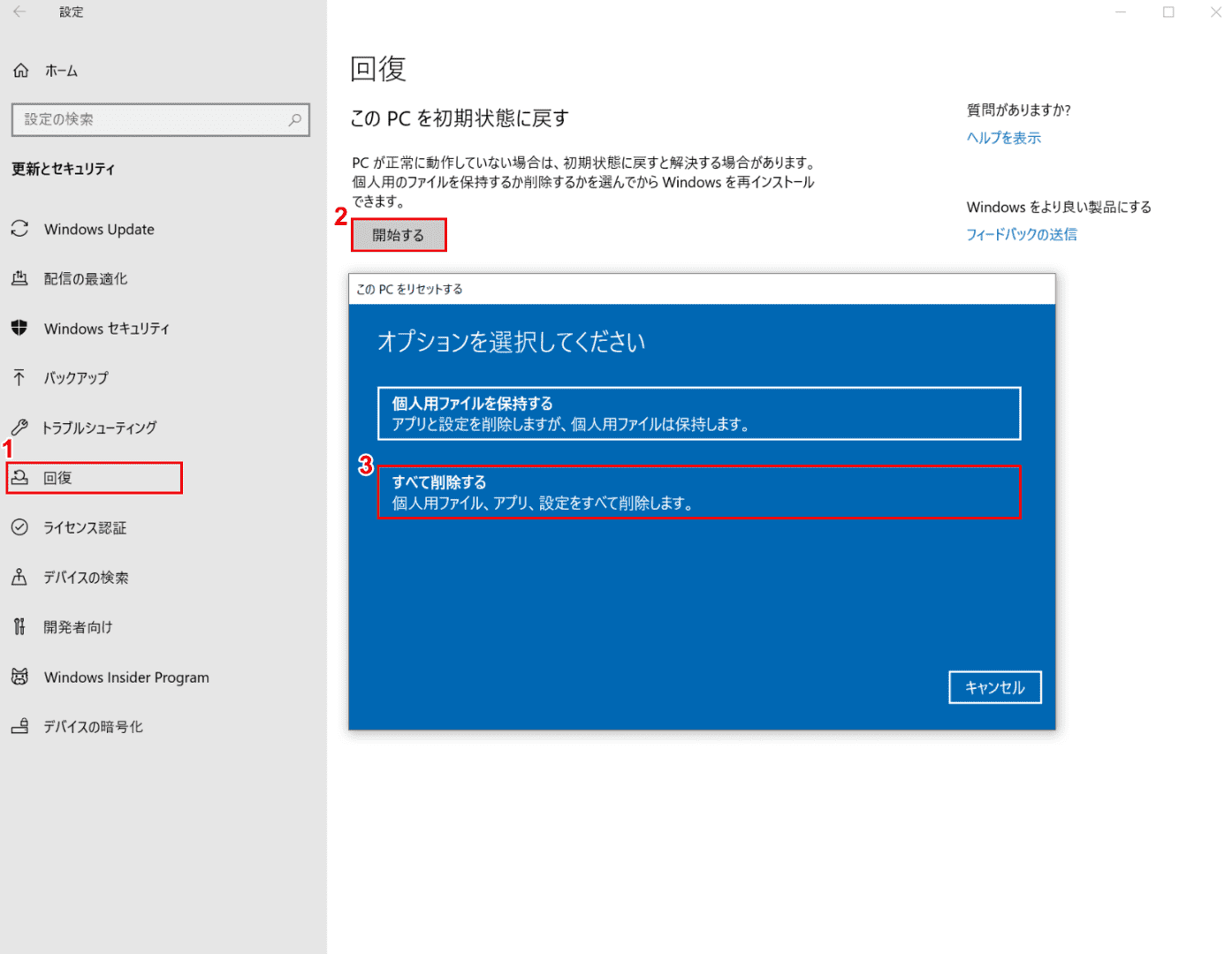
①【回復】タブを選択し、②【「開始する】ボタンを押します。③「このPCをリセットする」のダイアログボックスが表示されますので、【すべて削除する】を選択します。
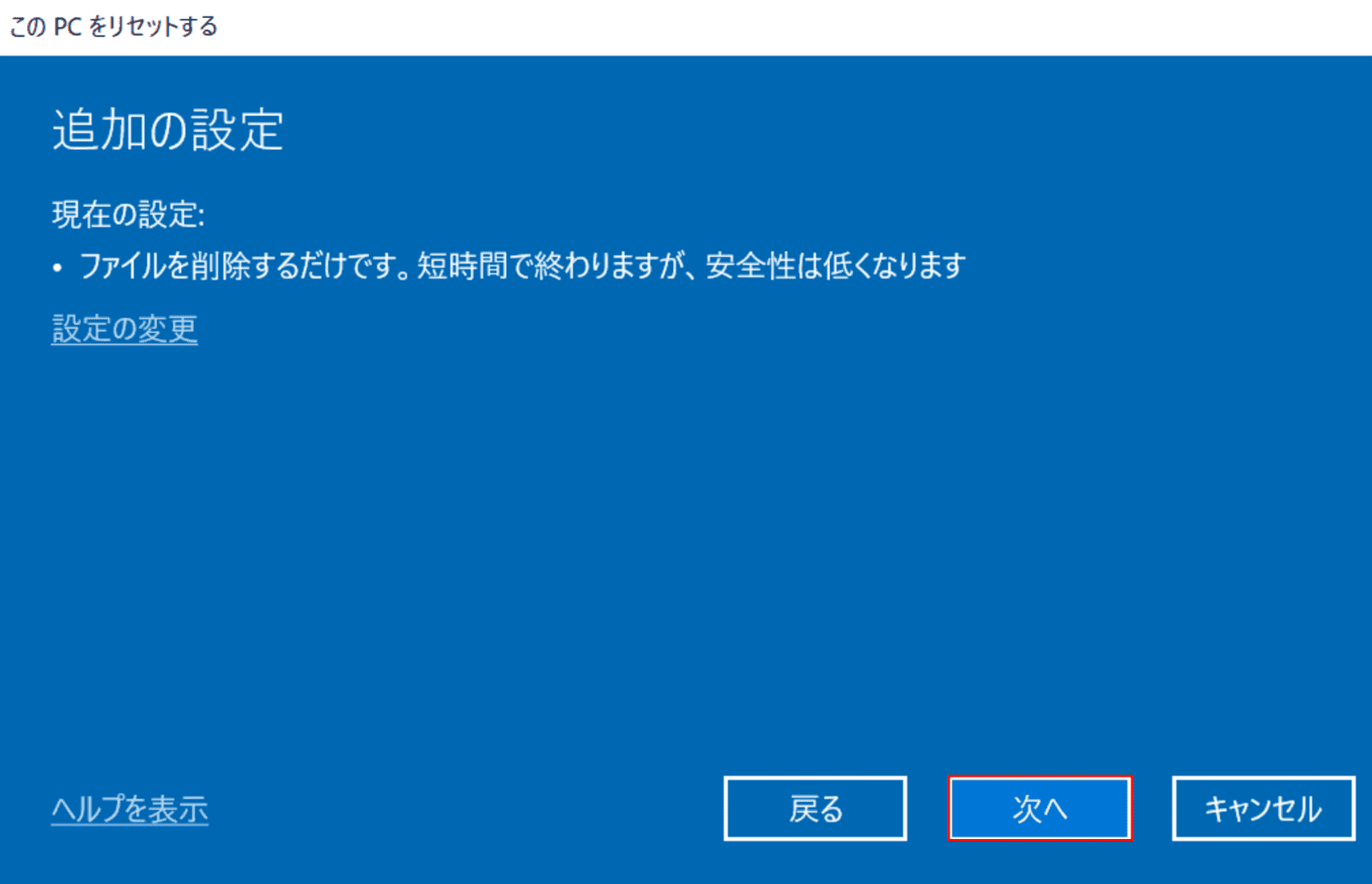
【次へ】ボタンを押します。
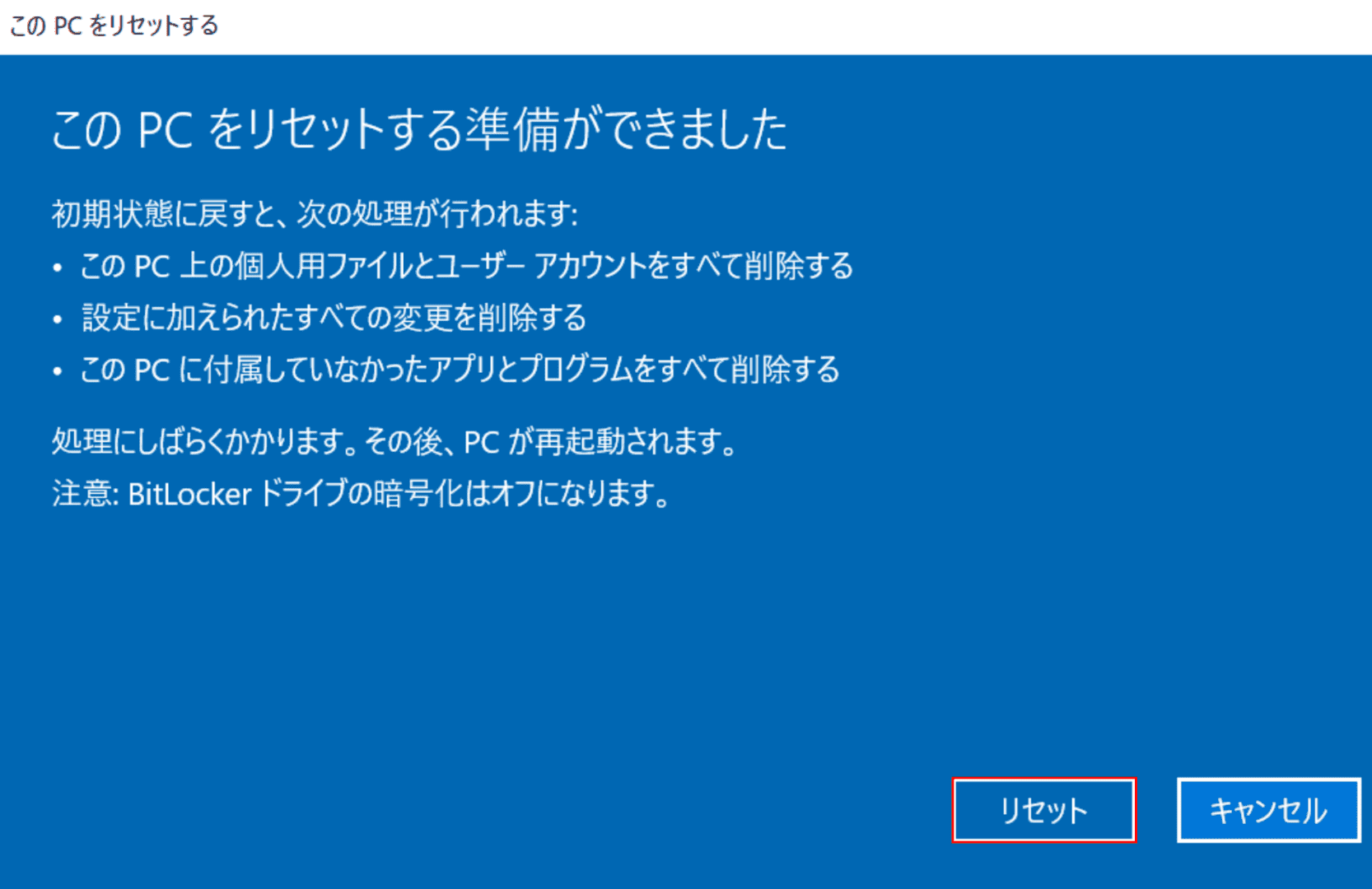
【リセット】ボタンを押すと、PCが再起動され初期設定の手順へ進みます。
かかった時間
Windows 10を開き、リセットボタンを押すところまで10分ほどです。PCが再起動し初期設定の手順開始までさらに10分ほどかかります。
初期化してもOfficeを残すには?
初期化を行った場合、インストールしたOfficeは削除されます。初期化後にOfficeの再インストールを行ってください。
初期化に関するトラブル
初期化に失敗してできない
次の記事では、初期化がうまく実行できない場合の対処方法について説明します。
ログインできない(初期化で対処)
初期化後Windows 10にログインできない場合は、再度初期化することで解決できることがあります。
ここではWindows 10の初期設定をした際に作成したMicrosoftアカウントとパスワードを使用し初期化する方法について説明します。
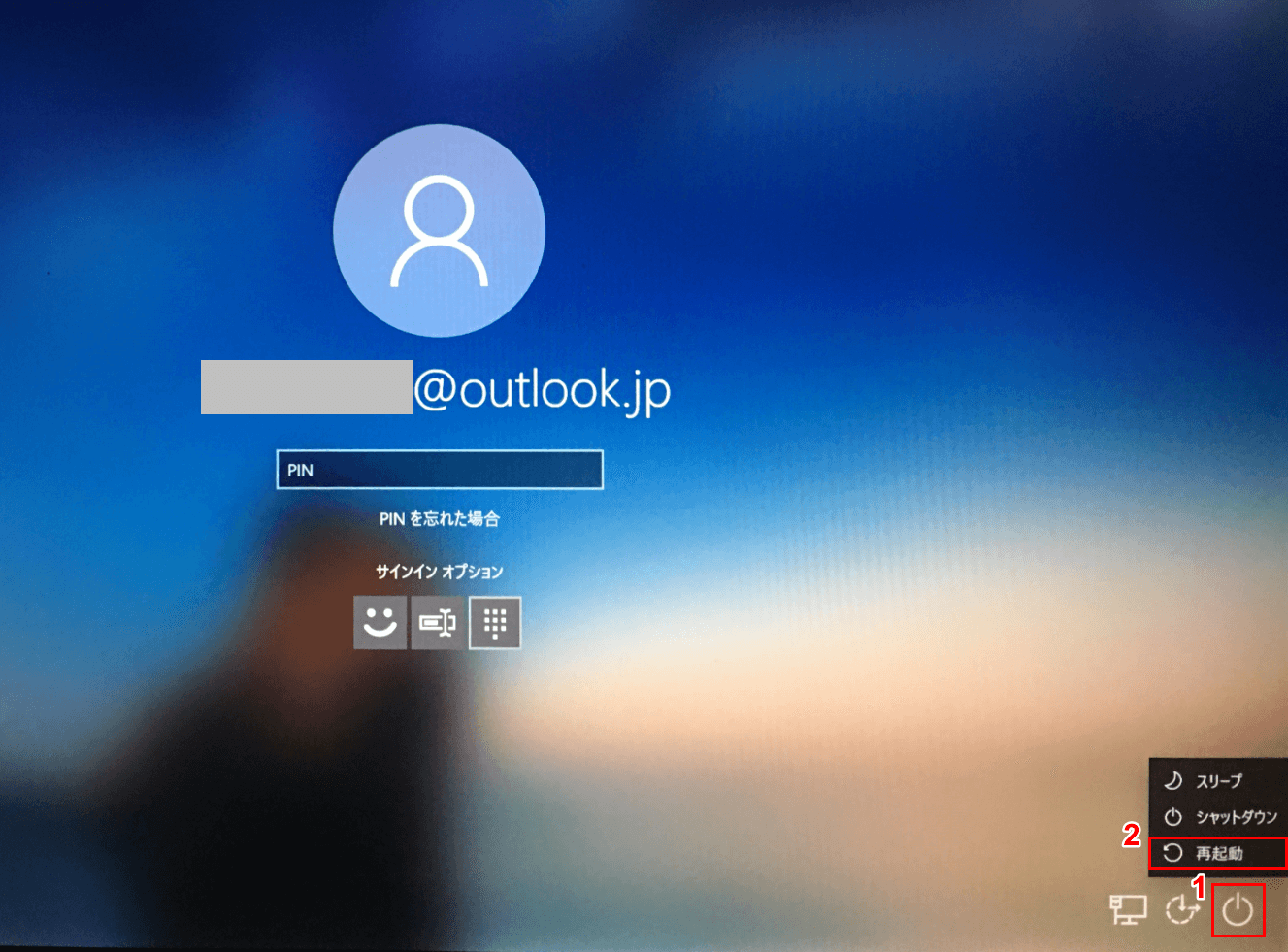
Windows 10を開きます。顔認証、パスワード、PINのいずれも入力できない場合があります。ここではWindows 10を再度初期化する方法について説明します。
①サインイン画面の【「電源」アイコンを「左クリック」】します。②Shiftを押しながら【再起動】を選択します。
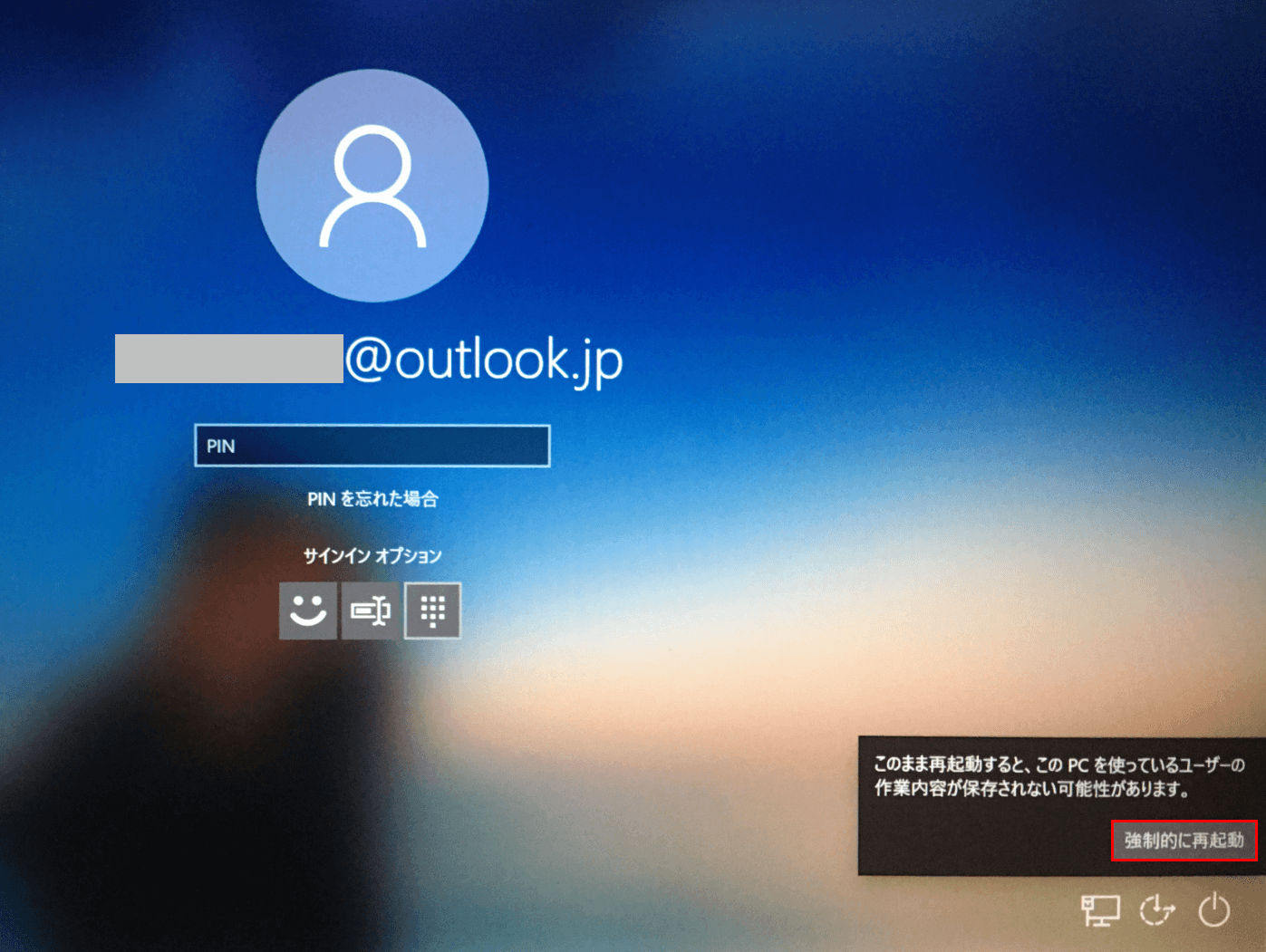
【強制的に再起動】ボタンを押します。
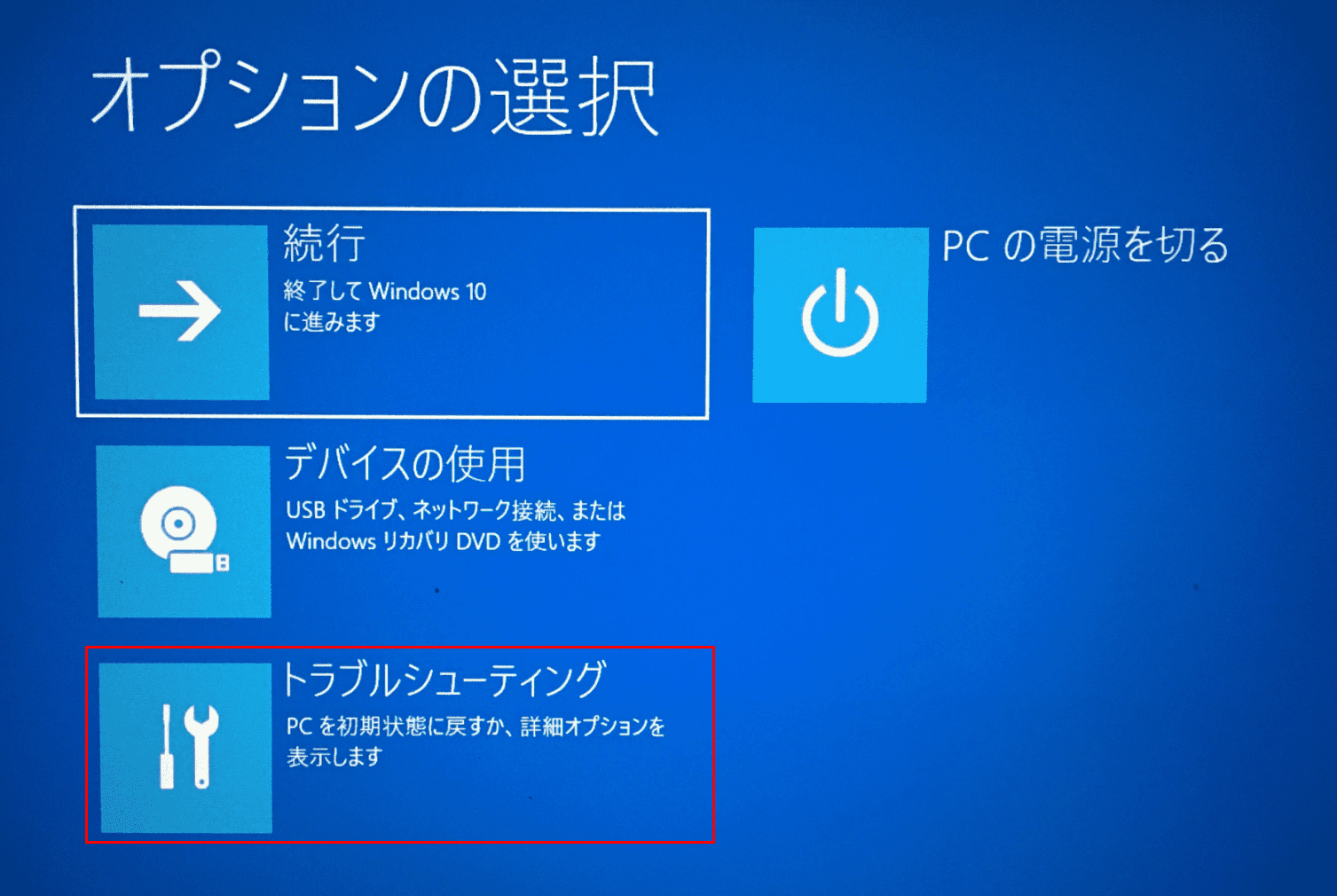
「オプションの選択」画面が表示されます。【トラブルシューティング】を選択します。
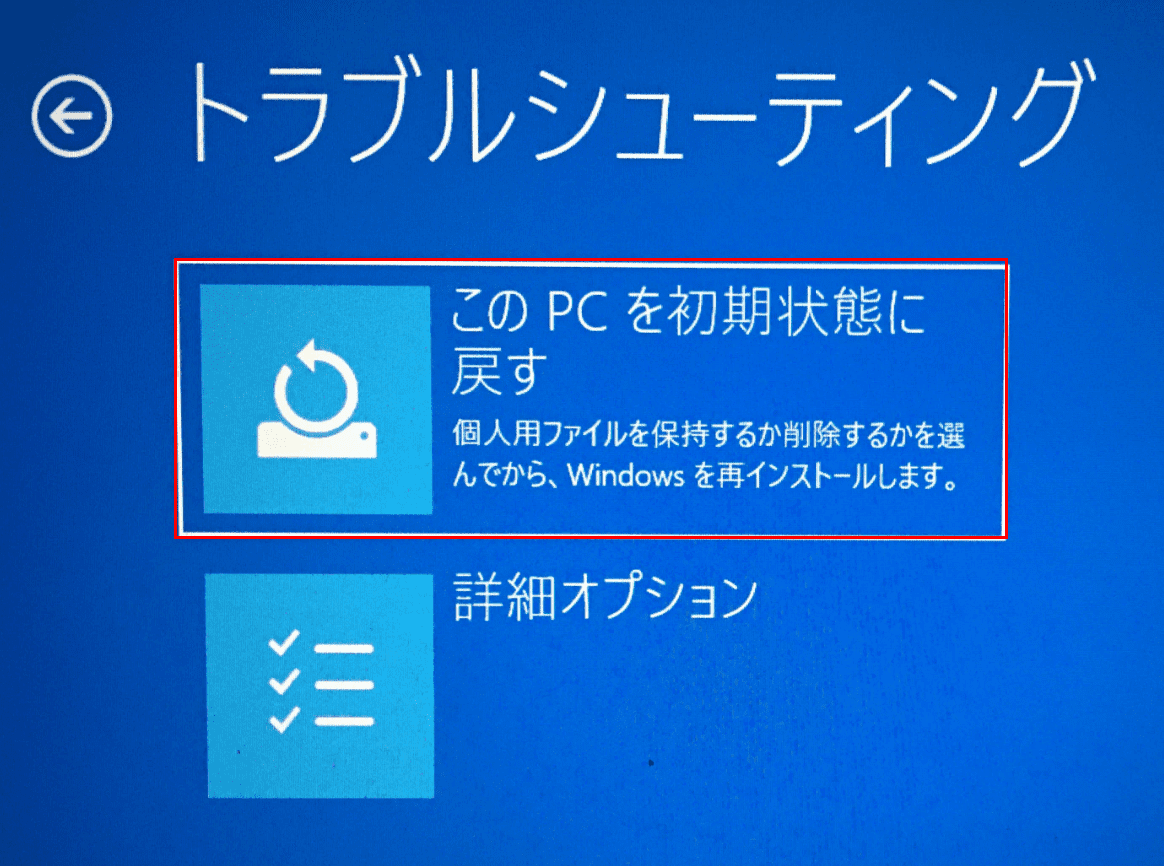
「トラブルシューティング」の画面が表示されます。【このPCを初期状態に戻す】を選択します。
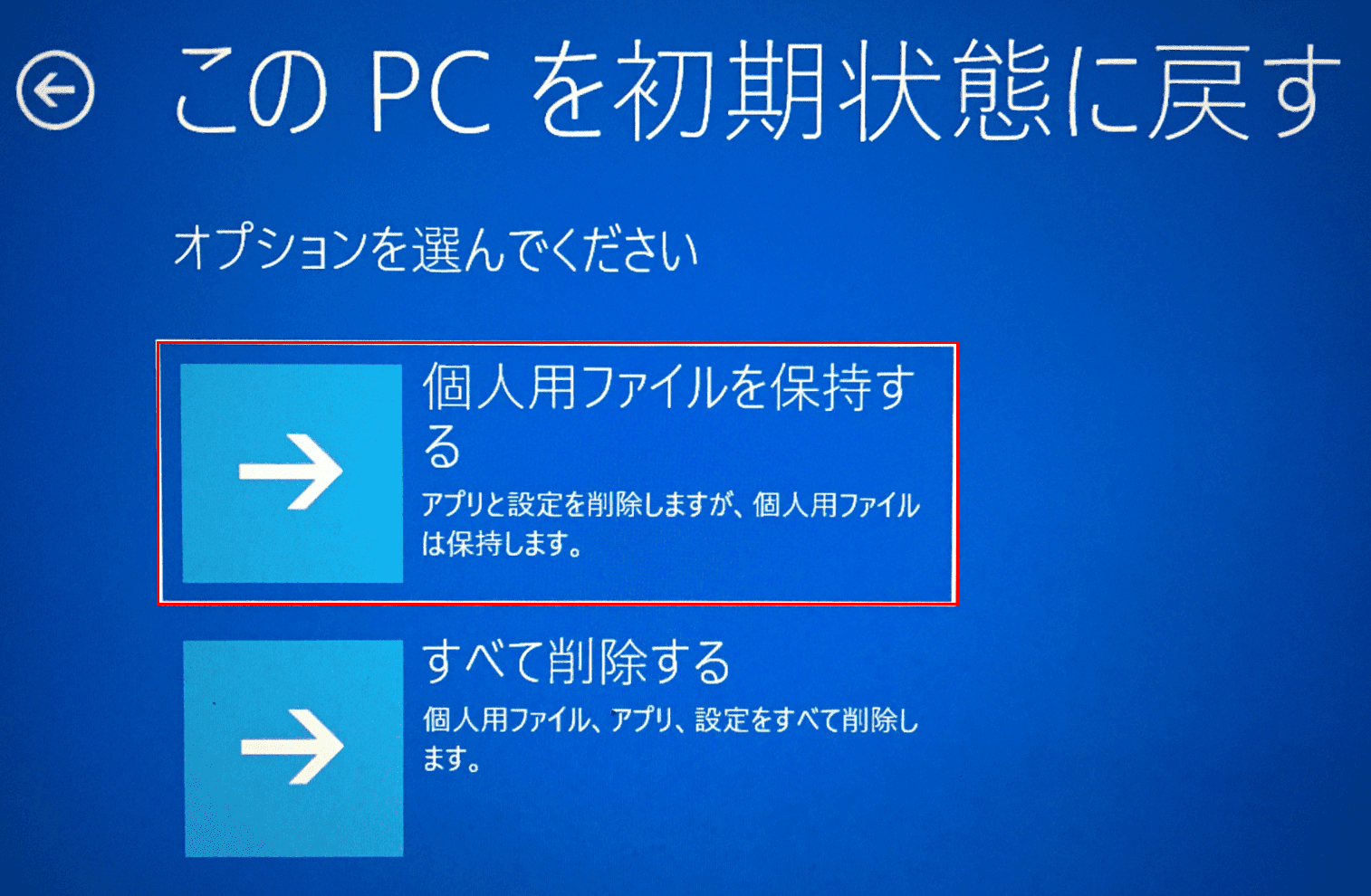
「このPCを初期状態に戻す」の画面が表示されます。今回は【個人用ファイルを保持する】を選択します。
「個人用ファイルを保持する」と「すべて削除する」の違いについては、「「個人用ファイルを保持する」と「すべて削除する」の違い」のセクションで解説しておりますのでご参考ください。
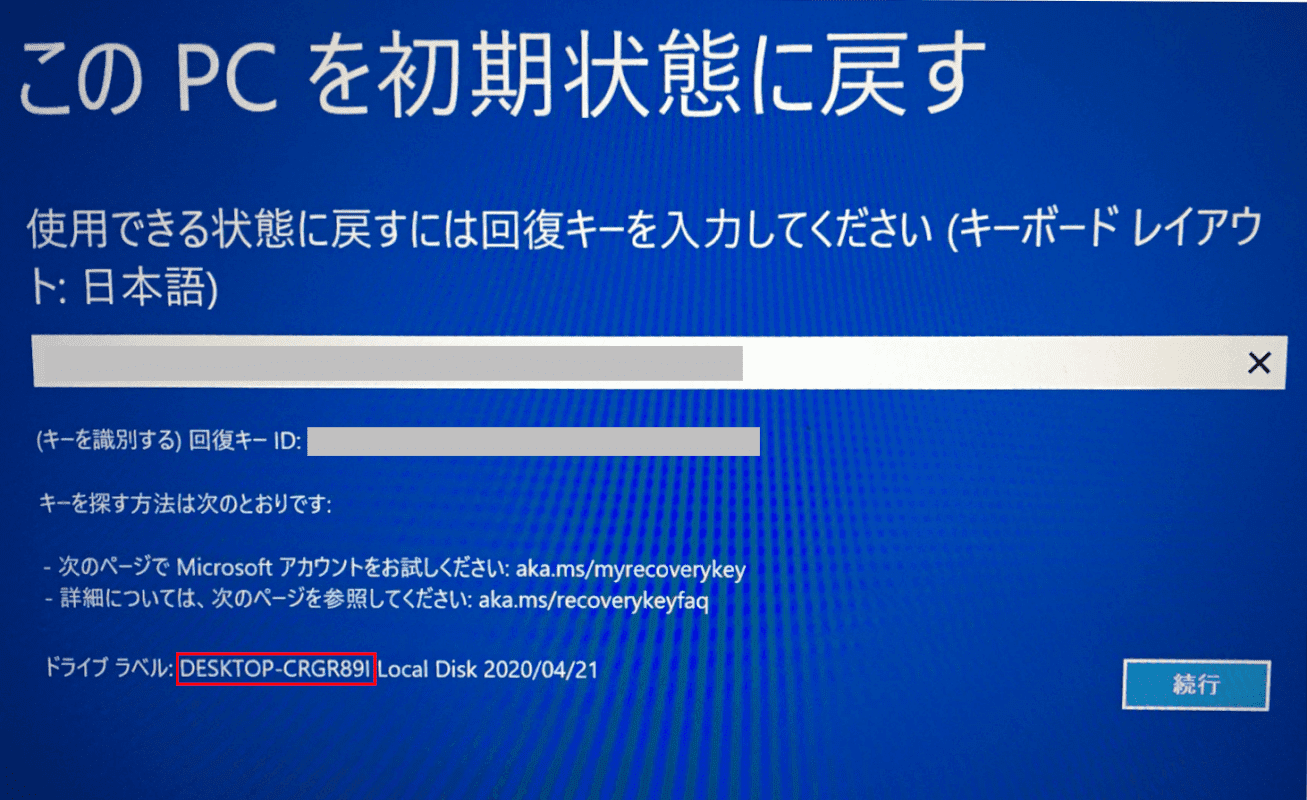
「回復」キーの入力を求められた場合は表示されているドライブラベル「例(DESKTOP-CRGR891)」を確認しメモ等もしくは写真撮影等で控えます。
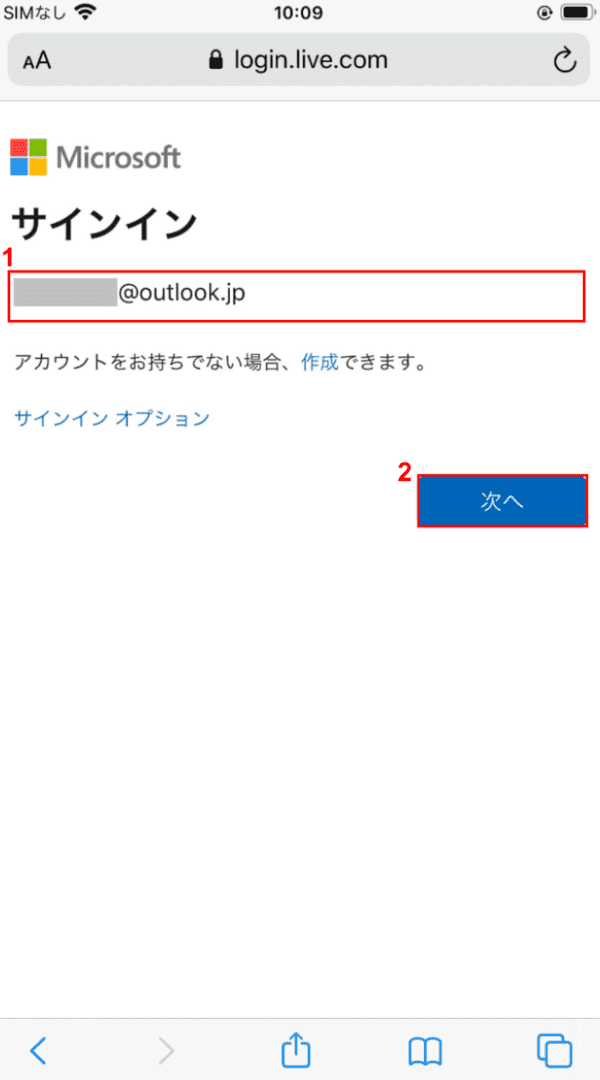
「回復」キーを確認するためにはスマートフォンや別のパソコンを使用します。今回はスマートフォンを使用します。
Microsoftアカウントからサインインします。①Windows 10の初期設定をした際に作成した『アカウント』を入力し、②【次へ】ボタンを押します。
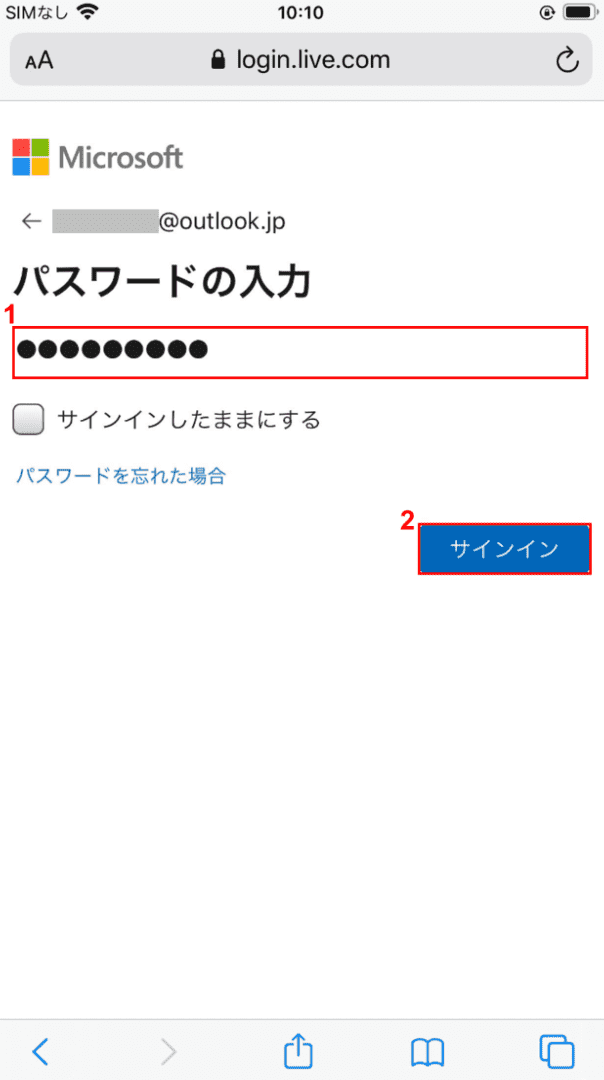
①Windows 10の初期設定をした際に作成した『パスワード』を入力し、②【サインイン】ボタンを押します。
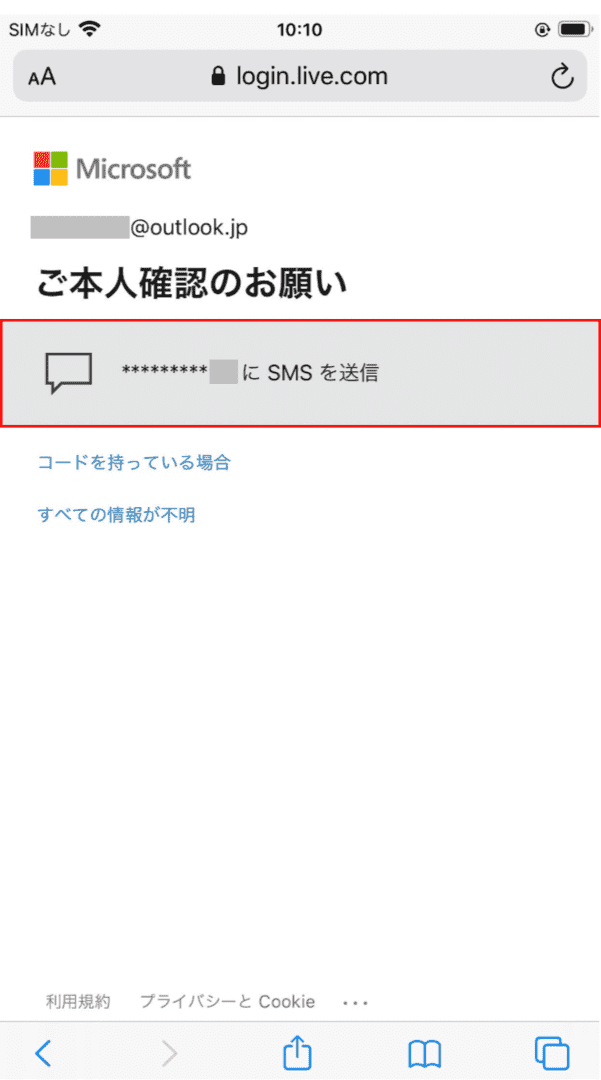
【・・・に SMSを送信】を押します。
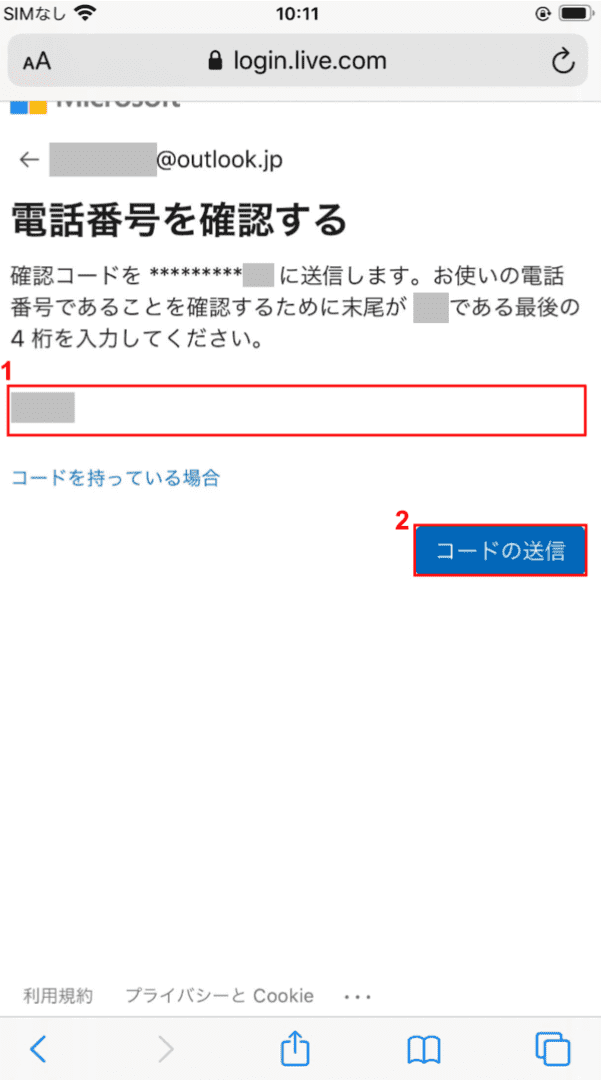
①『「登録している電話番号」の末尾4桁』を入力し、②【コードの送信】ボタンを押します。
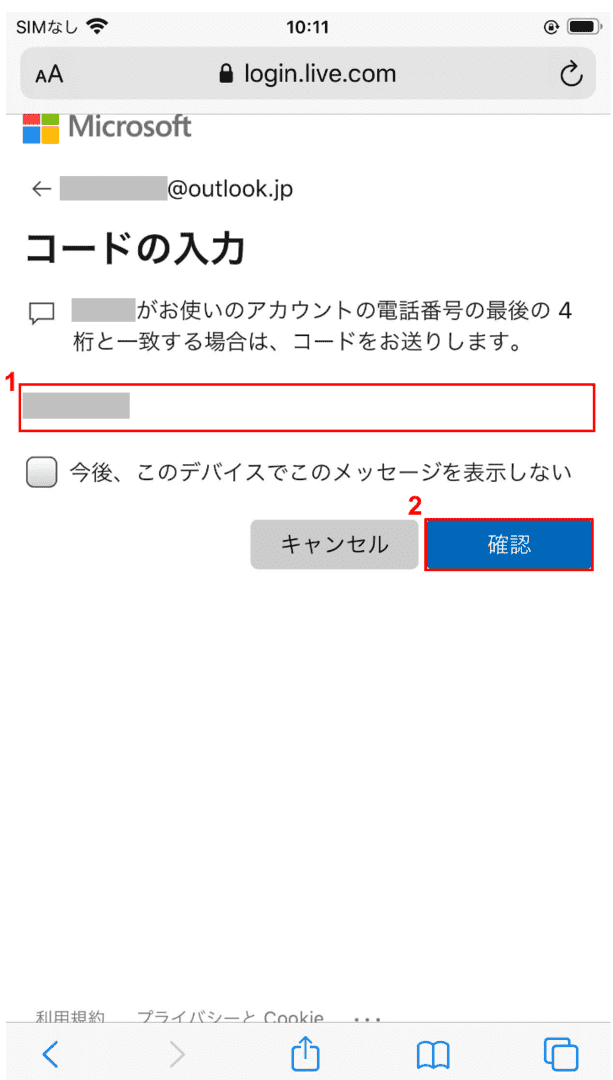
①『「SMSで携帯電話に送られてきた」コード』を入力し、②【確認】ボタンを押します。
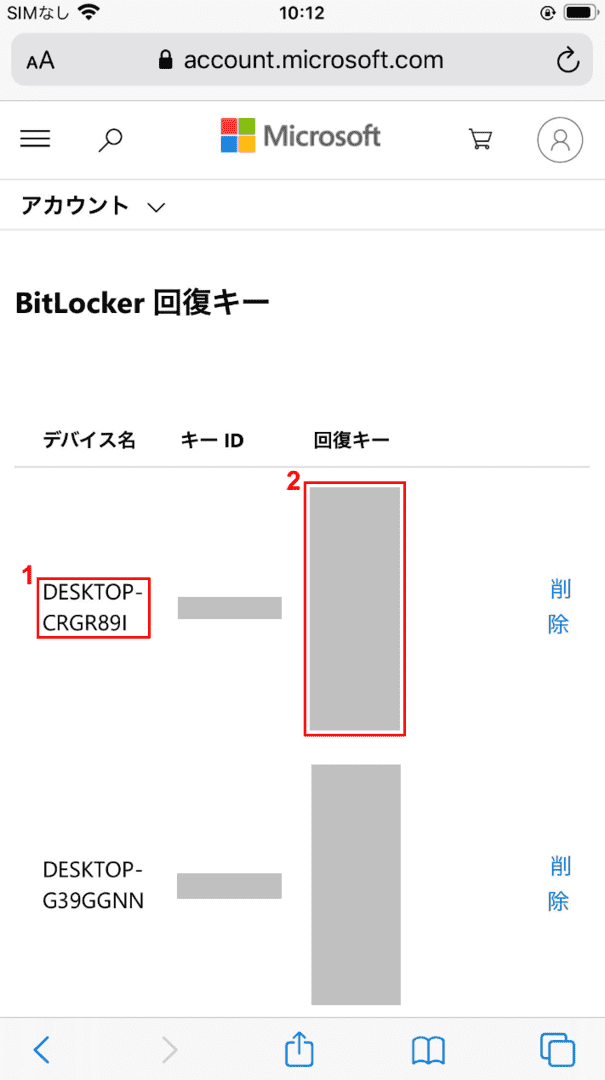
「BitLocker回復キー」が表示されますので、ドライブラベル「例(DESKTOP-CRGR891)」と同じ「デバイス名」の「回復」キーをメモ等に控えます。
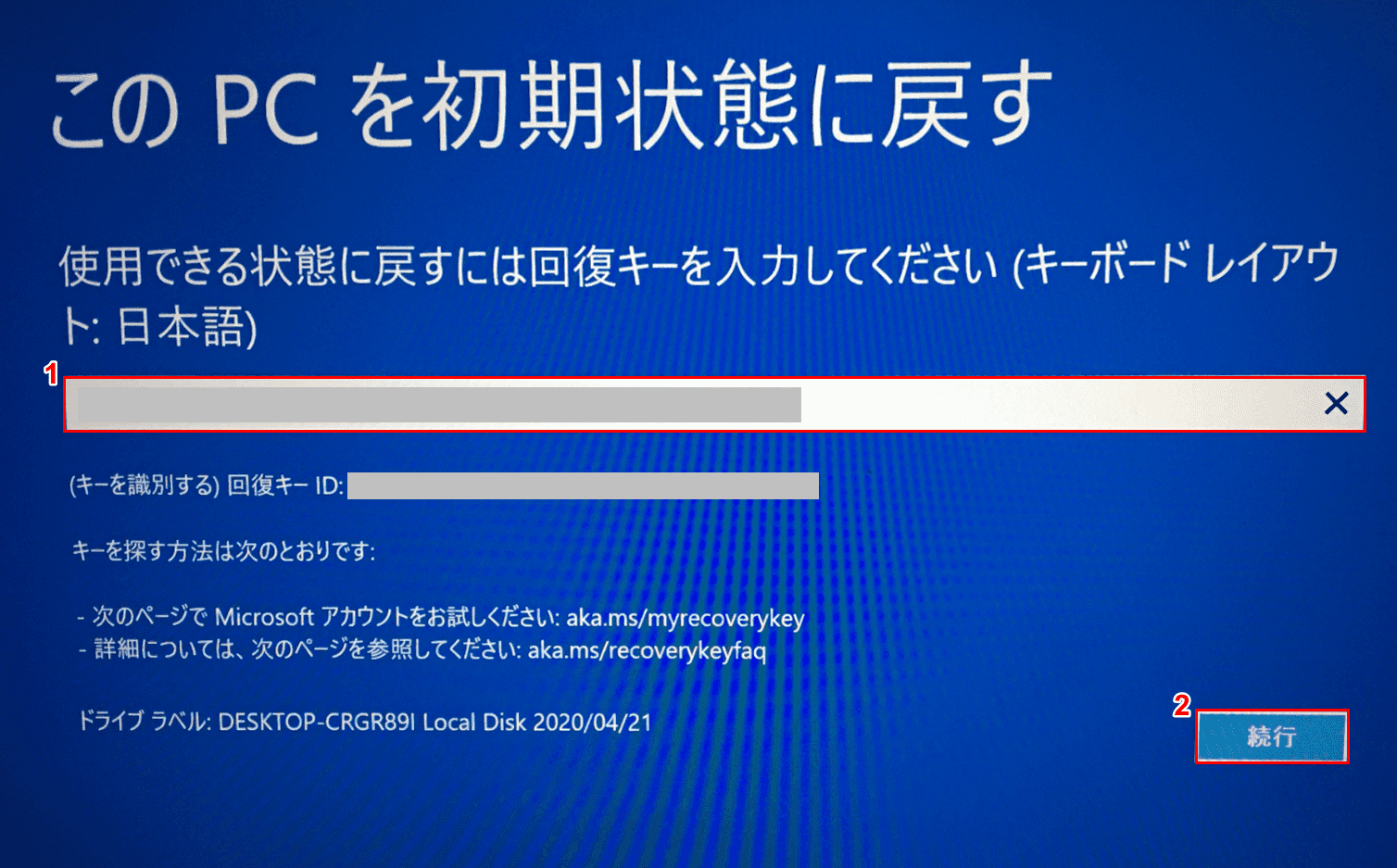
①『回復』キーを入力し、②【続行】ボタンを押します。
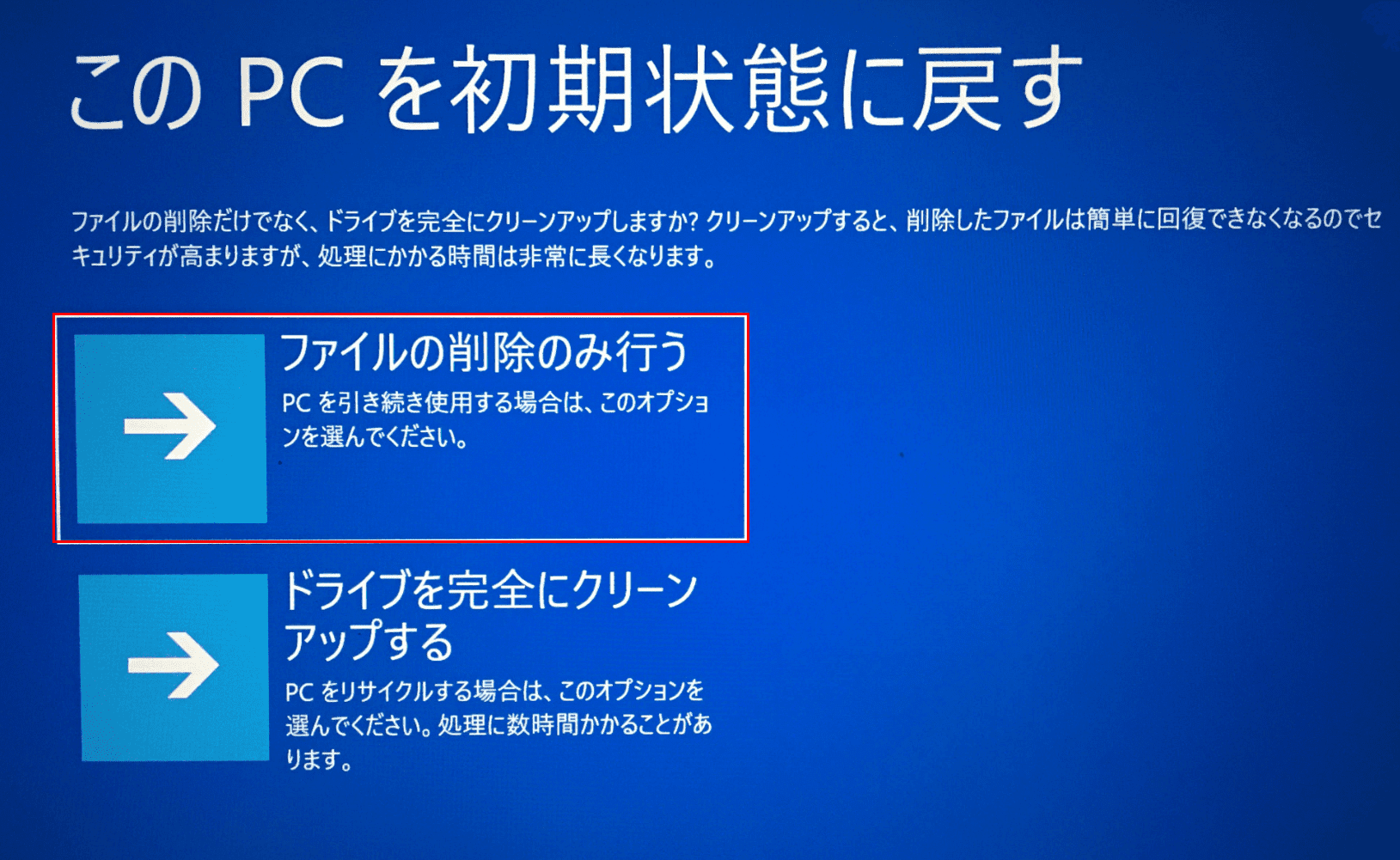
【ファイルの削除のみ行う】を選択します。

【初期状態へ戻す】ボタンを押します。PCが再起動し初期設定の手順が開始されます。
