- 公開日:
- 更新日:
Windows 10を初期化できない場合の対処法
「Windows 10を初期化できない」とお悩みの方は多いと思います。本記事では、Windows 10を初期化できない場合の対処法について説明します。
新たなステージでPCの作業を行うためにも、初期化できない原因を追究し、対処法を実行してWindows 10の初期化を成功させましょう。
初期化のエラーの原因
Windows 10の初期化をする際、エラーが生じることがあります。以下の原因が考えられますので、エラー回避の際のご参考にしてください。
- 周辺機器の接続
- セキュリティソフトによるもの
- ドライブの空き容量の不足
- 初期化の際の実行データの破損
- 初期化中に行った電源の切断
- ハードウェア(例:HDD)の物理的故障

バッファロー BUFFALO ミニステーション USB3.1(Gen1)/USB3.0用ポータブルHDD 2TB HD-PCFS2.0U3-BBA
初期化が終わらない・進まない
Windows 10で初期化の設定を行う際、初期化設定の動作が途中から進まない場合があります。その際は以下の項目を実行してみてください。
- スタートアップの修復を実行する
- Windows 10の修復インストールを実行する
- Windows 10のクリーンインストールを実行する
- セーフモードで起動する
セーフモードを起動する方法については以下の記事をご参考ください。
Windows 10でセーフモードを起動する方法や解除する方法
初期化失敗して起動しない
初期化に失敗するとエラーメッセージが表示され、Windows 10が起動しない場合があります。その際は、以下の方法をお試しください。
- USB回復ドライブを使用する
- リカバリメディアを使用する
- Windows10のクリーンインストールを実行する
- セーフモードで起動する
コマンドプロンプトで修復
初期化できない場合、コマンドプロンプトでシステムファイルやイメージをを修復する方法があります。以下の方法をお試しください。
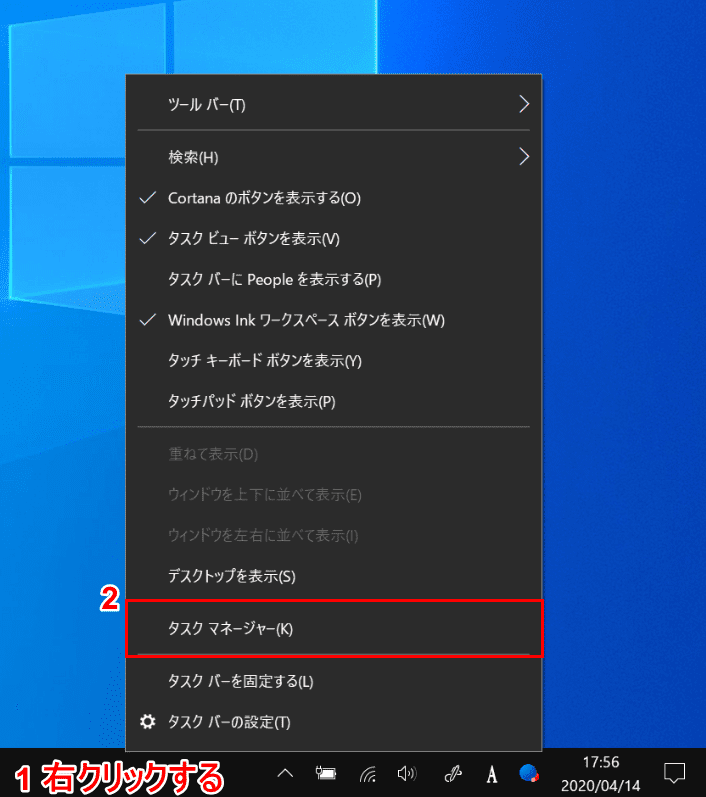
Windows 10を開きます。①【「タスクバー」を「右クリック」】し、②【タスク マネージャー】を開きます。
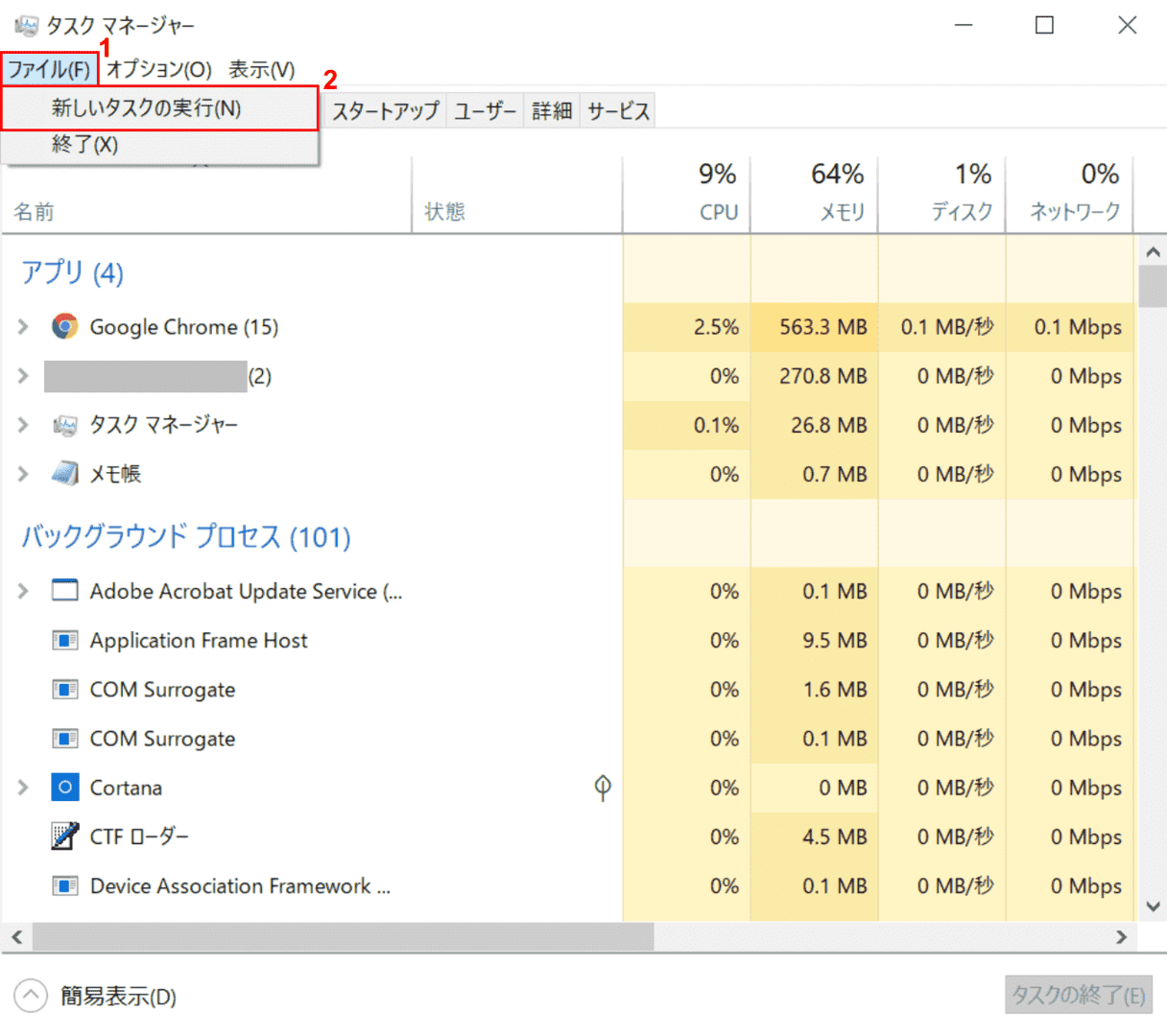
「タスク マネージャー」ダイアログボックスが表示されました。①【ファイル】タブ、②【新しいタスクの実行】の順に選択します。
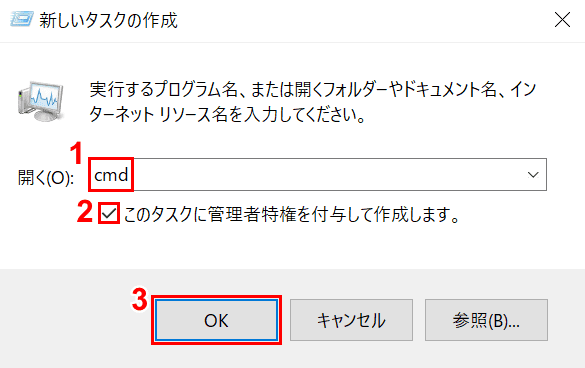
「新しいタスクの作成」ダイアログボックスが表示されました。①「開く」のテキストボックスに『cmd』を入力します。
②【「このタスクに管理者特権を付与して作成します」にチェックマーク】を入れ、③【OK】ボタンを押します。
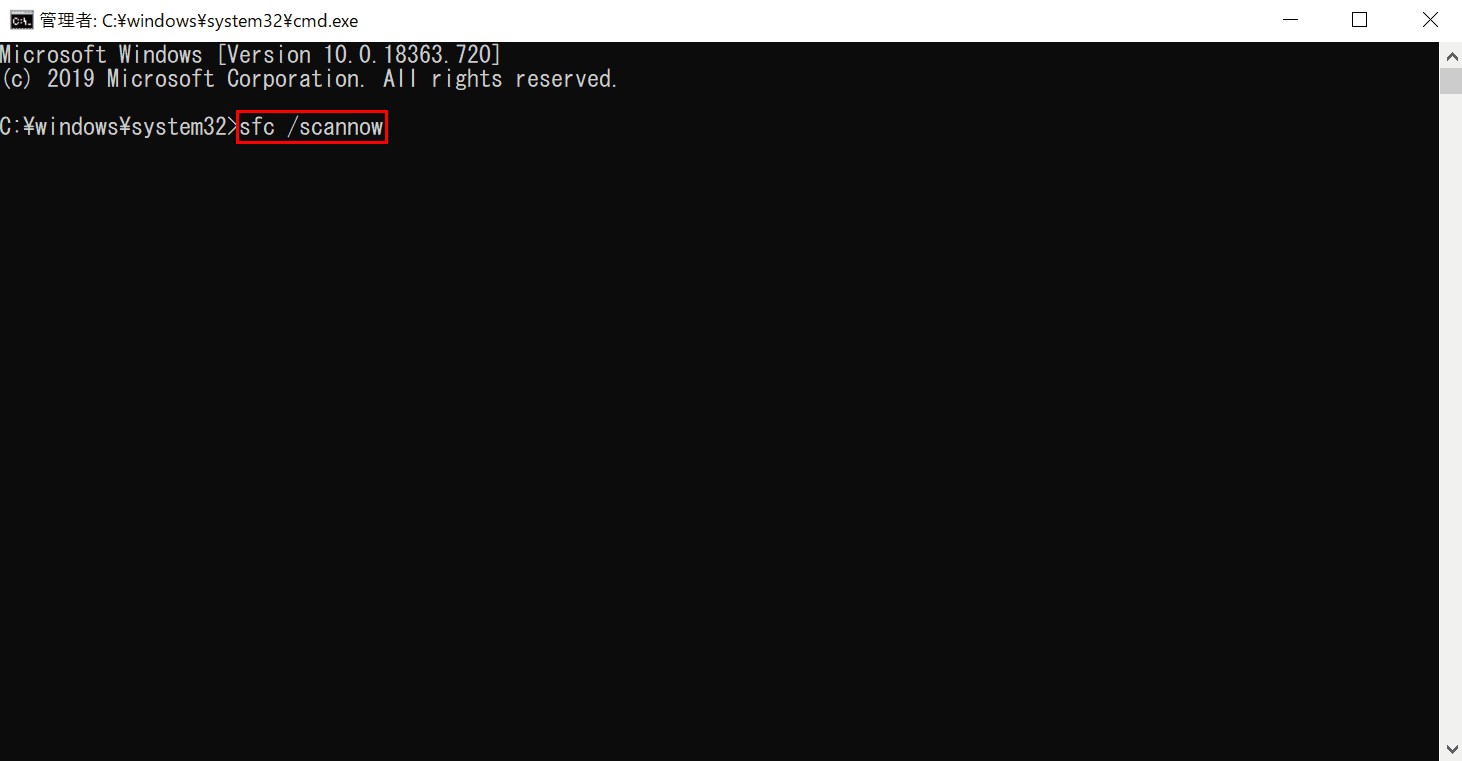
「管理者」ダイアログボックスが表示されました。『sfc /scannow』を入力し、Enterを押します。
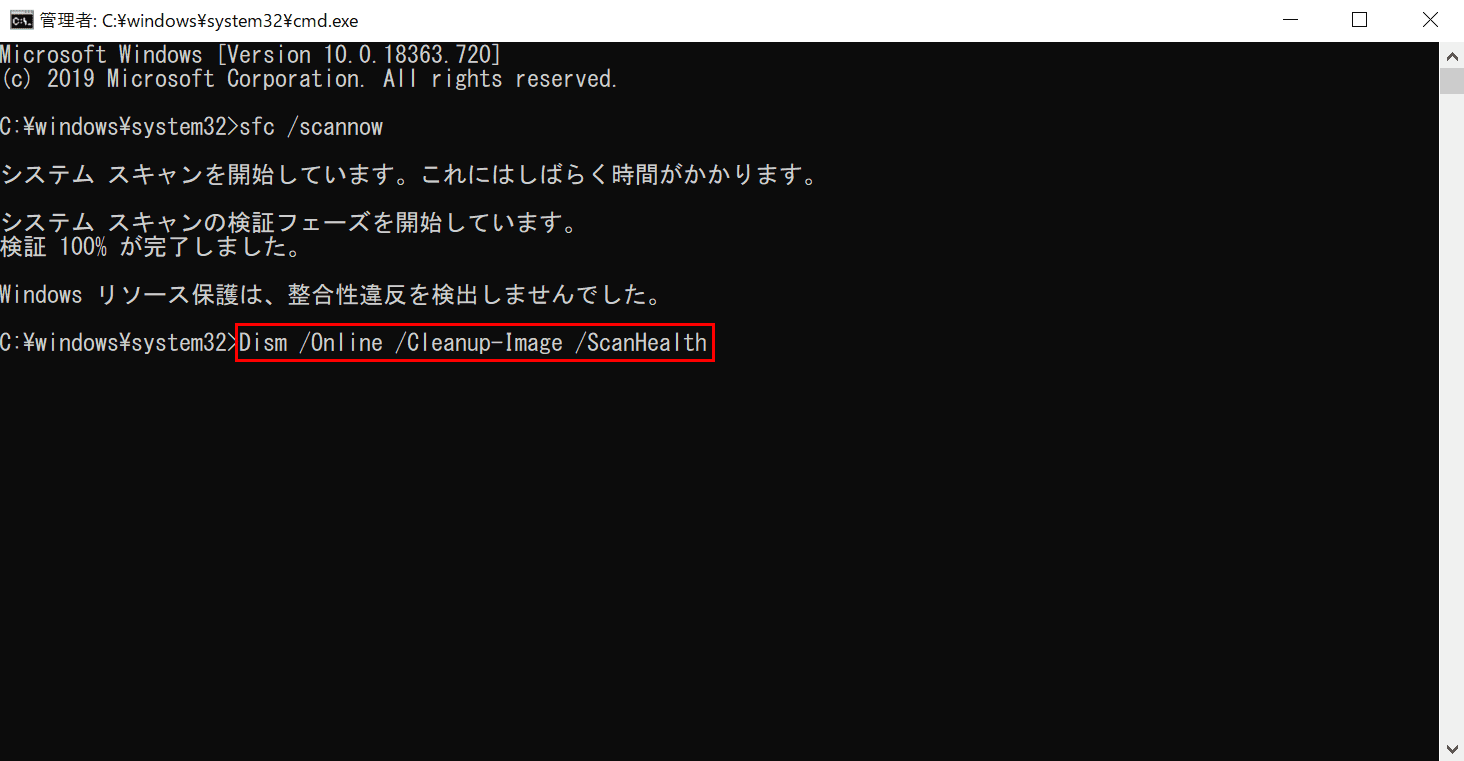
『Dism /Online /Cleanup-Image /ScanHealth』を入力し、Enterを押します。
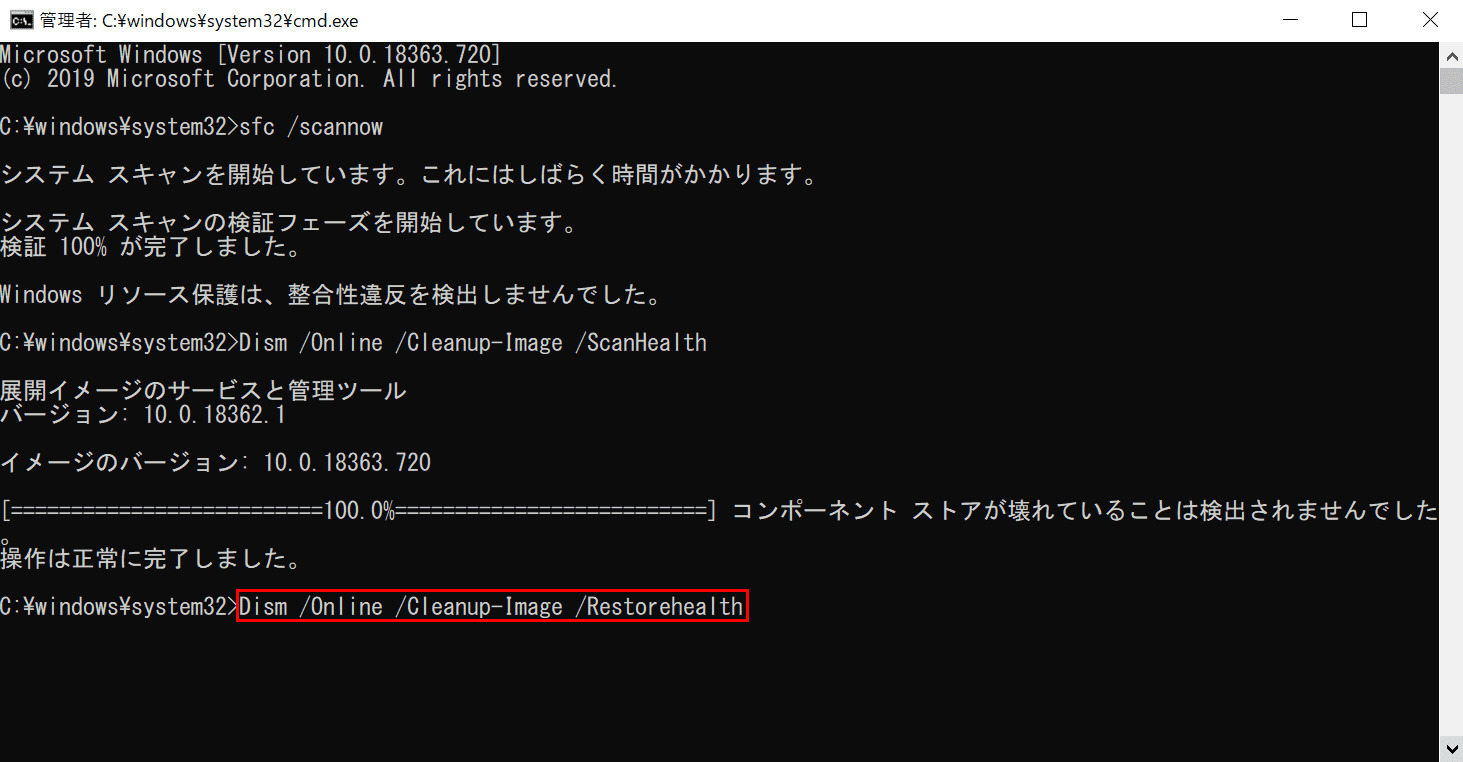
『Dism /Online /Cleanup-Image /Restorehealth』を入力し、Enterを押します。
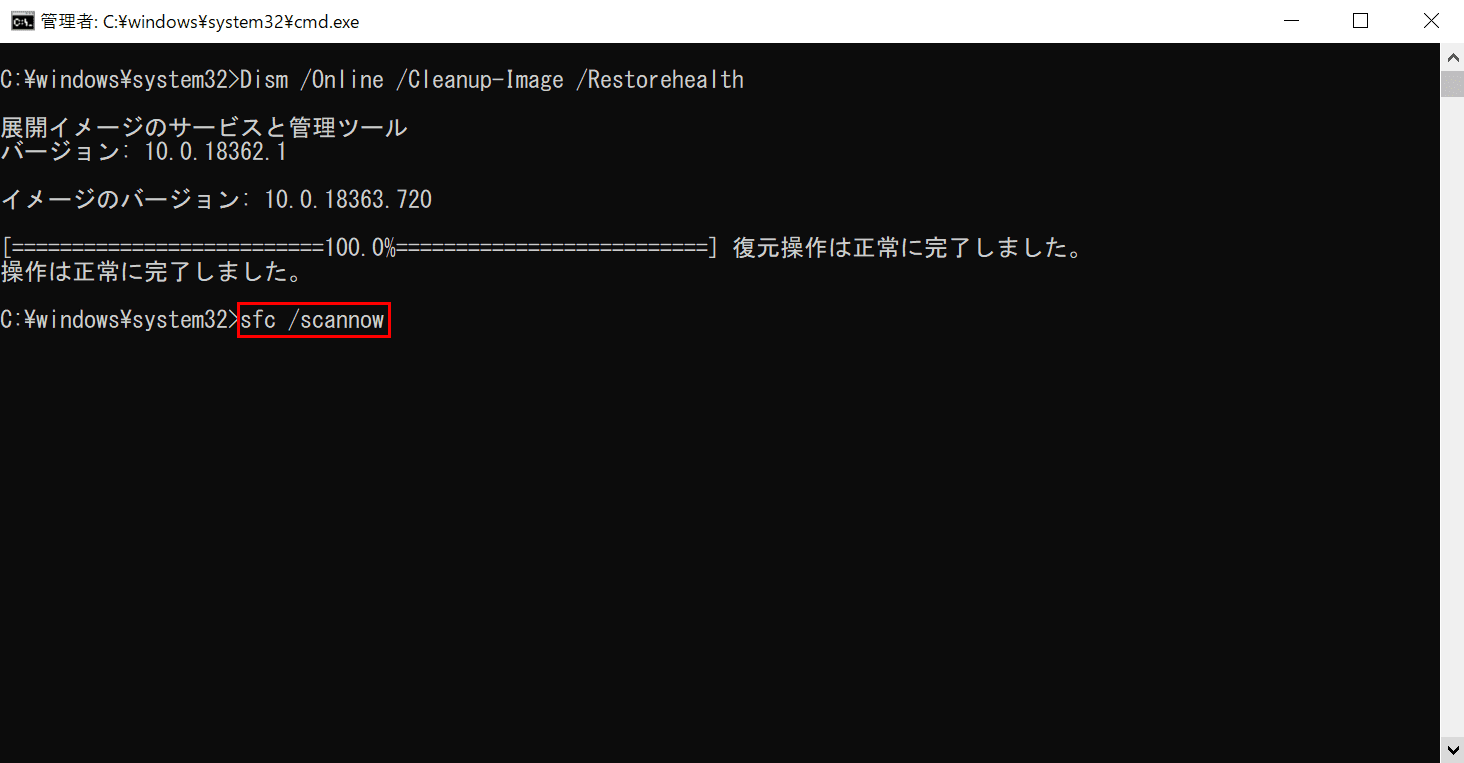
もう一度『sfc /scannow』を入力し、Enterを押します。
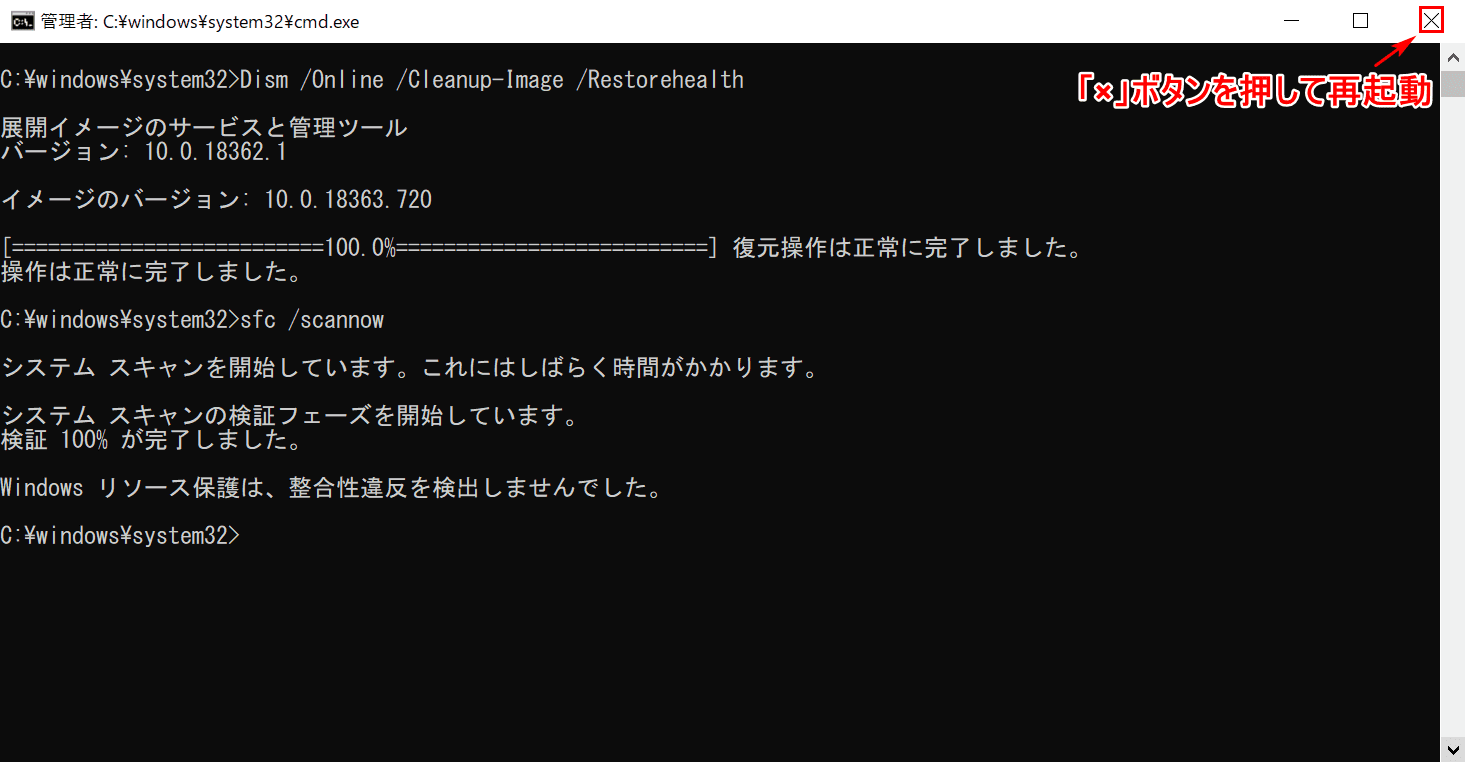
ここではエラーが検出されませんでした。エラーが検出されても次へ進みます。
【×】ボタンを押し、再起動をします。初期化をもう一度実行してみてください。
容量不足で初期化できない
初期化できない原因の一つとして、容量不足の問題も考えられます。その場合は、以下の方法をお試しください。
- 不要なファイルを削除する
- ディスクのクリーンアップを実行する
- 不要なファイル類を外部ストレージ(例:HDD)に保存する
- 記憶装置(例:HDD)の増設または交換を行う

バッファロー BUFFALO ミニステーション USB3.1(Gen1)/USB3.0用ポータブルHDD 2TB HD-PCFS2.0U3-BBA
