- 公開日:
Windows 10のライセンス認証について
本記事では、Windows 10のライセンス認証の方法について解説します。
Windows 10は30日以内にライセンス認証を行う必要があります。30日の期限を過ぎると各種機能制限がかかり、故障や誤動作の原因となる場合があります。
Windows 10のライセンス認証について

Windows10 Pro プロダクトキー ライセンスキー コアシール・1枚・版・・認証・
\毎月1日はワンダフルデー 全ショップポイント3倍/楽天市場で価格を見る
確認方法
ここでは、ライセンス認証の確認方法について解説します。
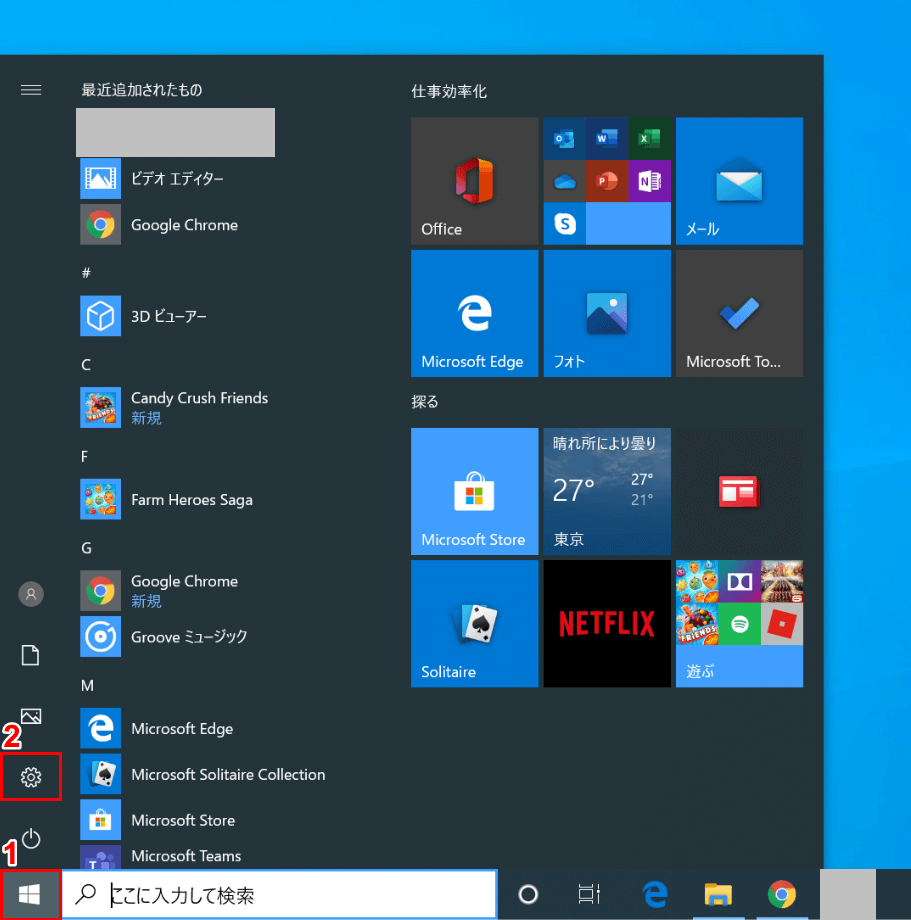
Windows 10を開きます。①【スタート】、②【設定】を選択します。
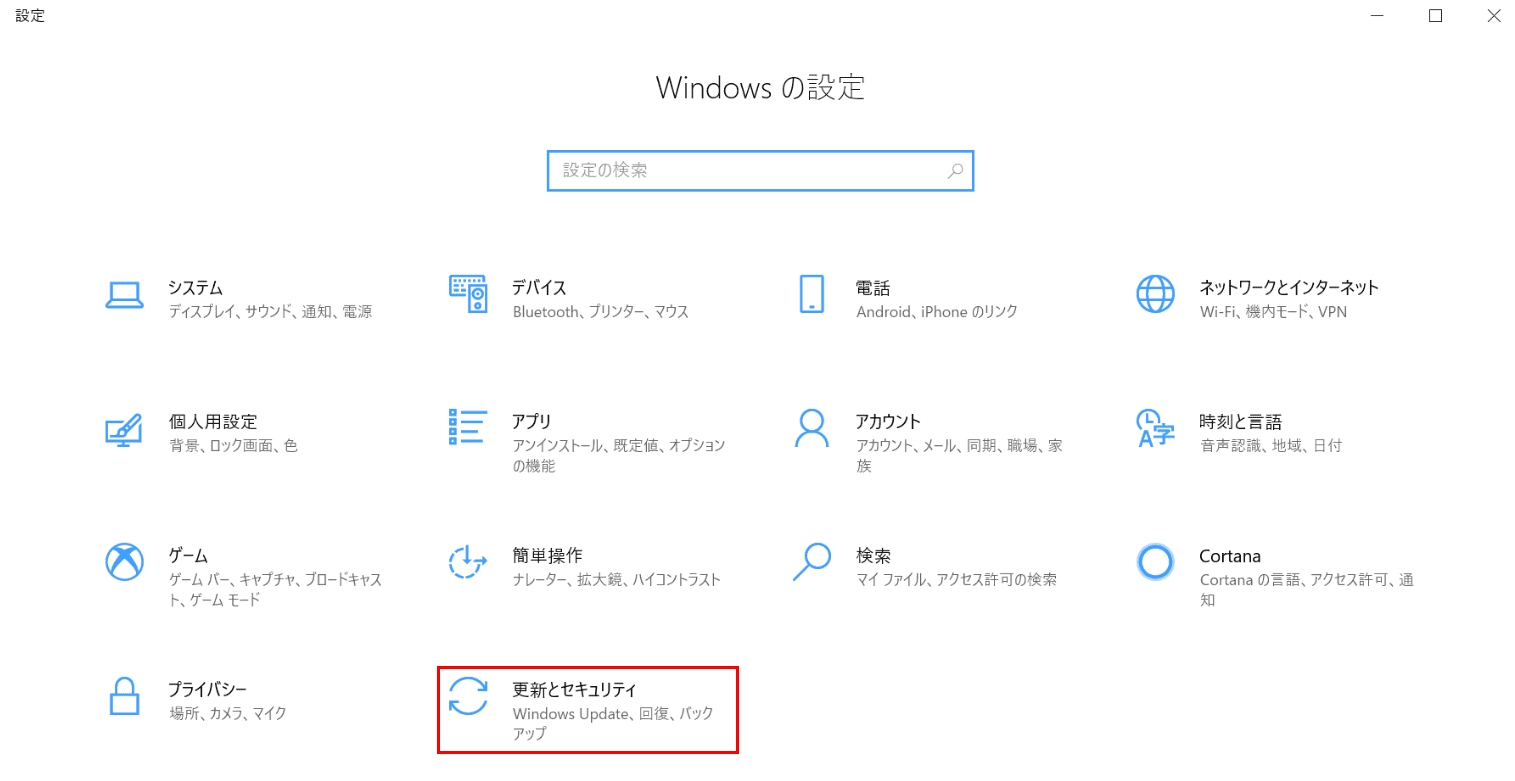
「設定」画面が表示されます。【更新とセキュリティ】を選択します。
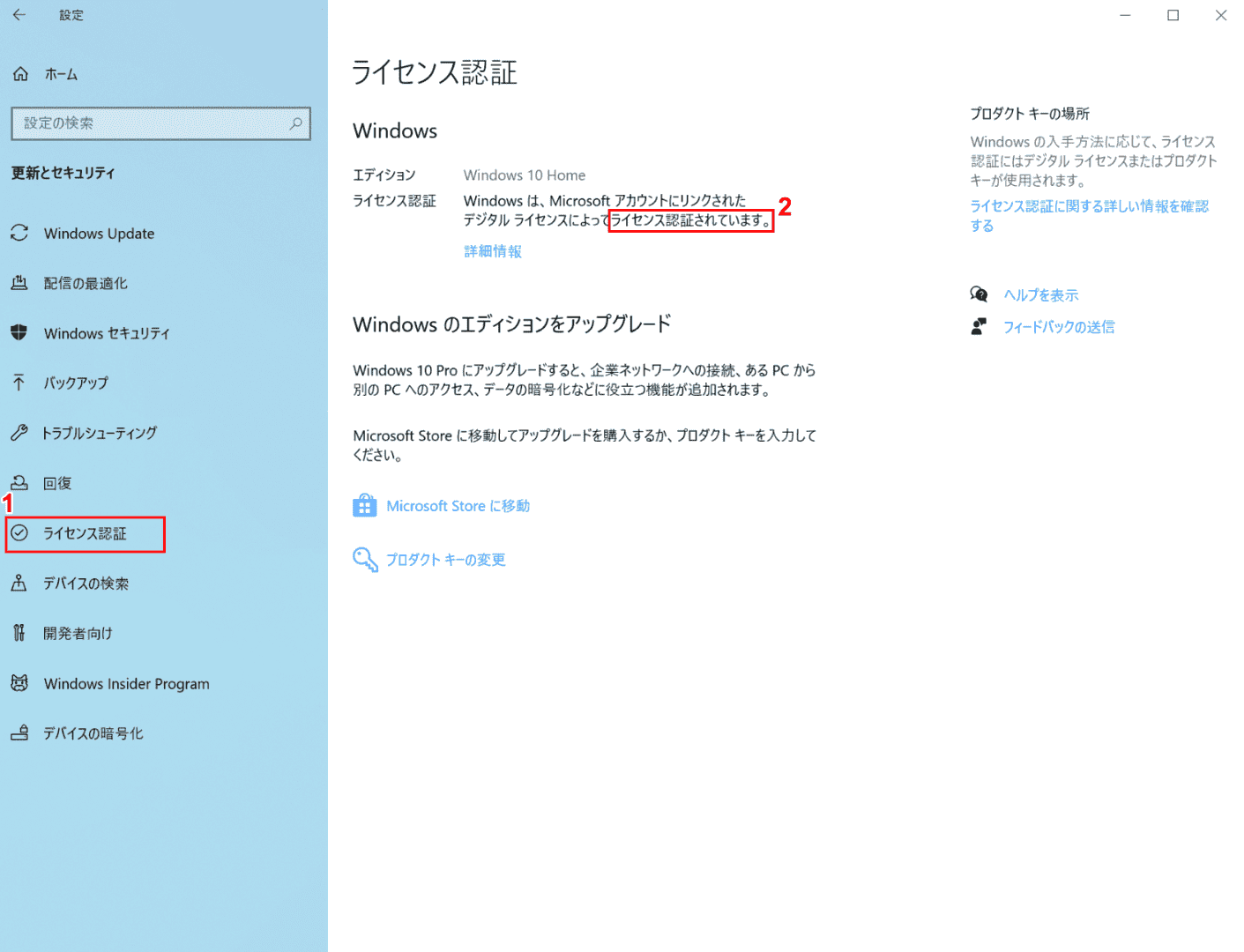
①【ライセンス認証】を選択し、②「赤枠」内に(ライセンス認証されています。)」と表示されていることを確認します。ライセンス認証の確認が完了しました。
電話で行う
ここでは、電話でライセンス認証を行う方法について解説します。
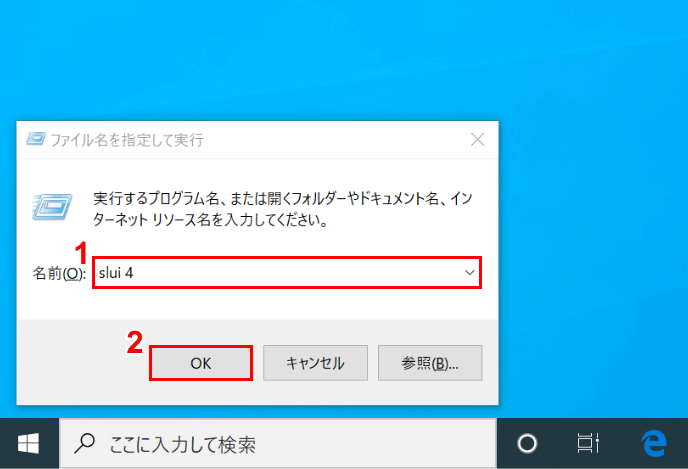
Windows 10を開きます。Windows+Rを押すと、「ファイル名を指定して実行」ダイアログボックスが表示されます。
①『slui 4』と入力し、②【OK】ボタンを押します。
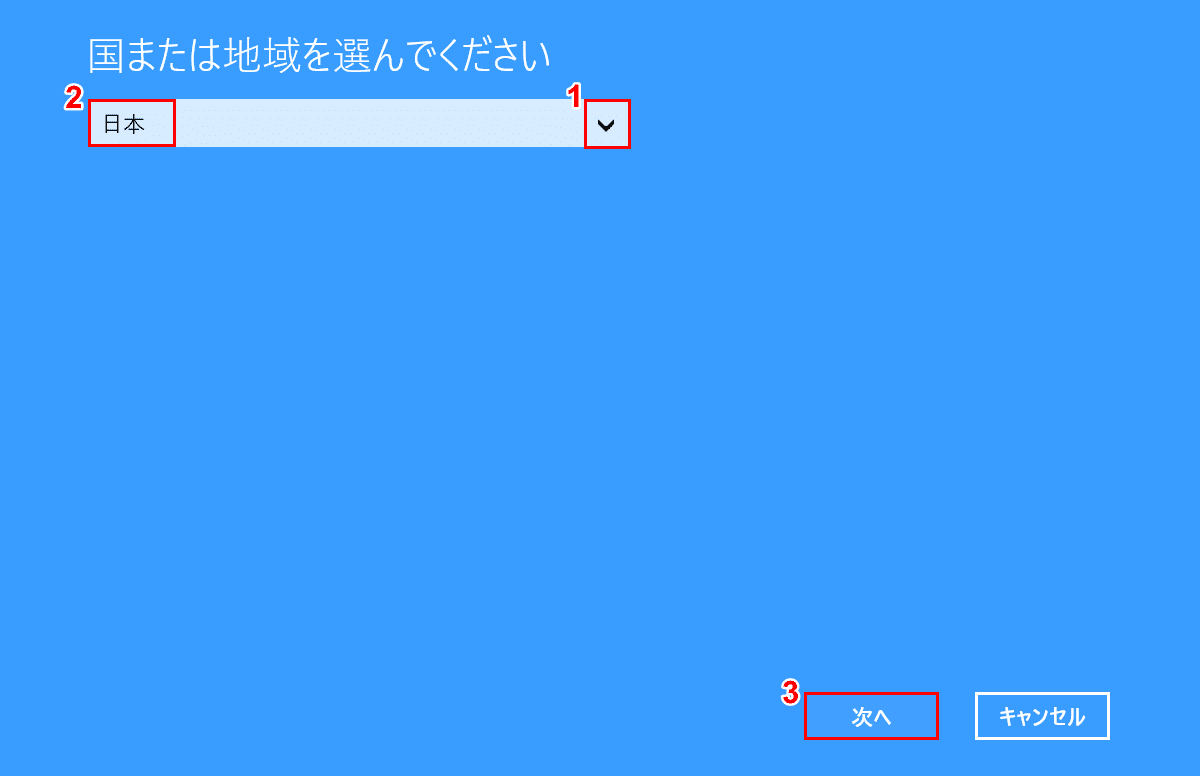
「国または地域を選んでください」画面が表示されます。
①【↓】を押し、②【「プルダウンメニュー」から「日本」】を選択し、③【次へ】ボタンを押します。
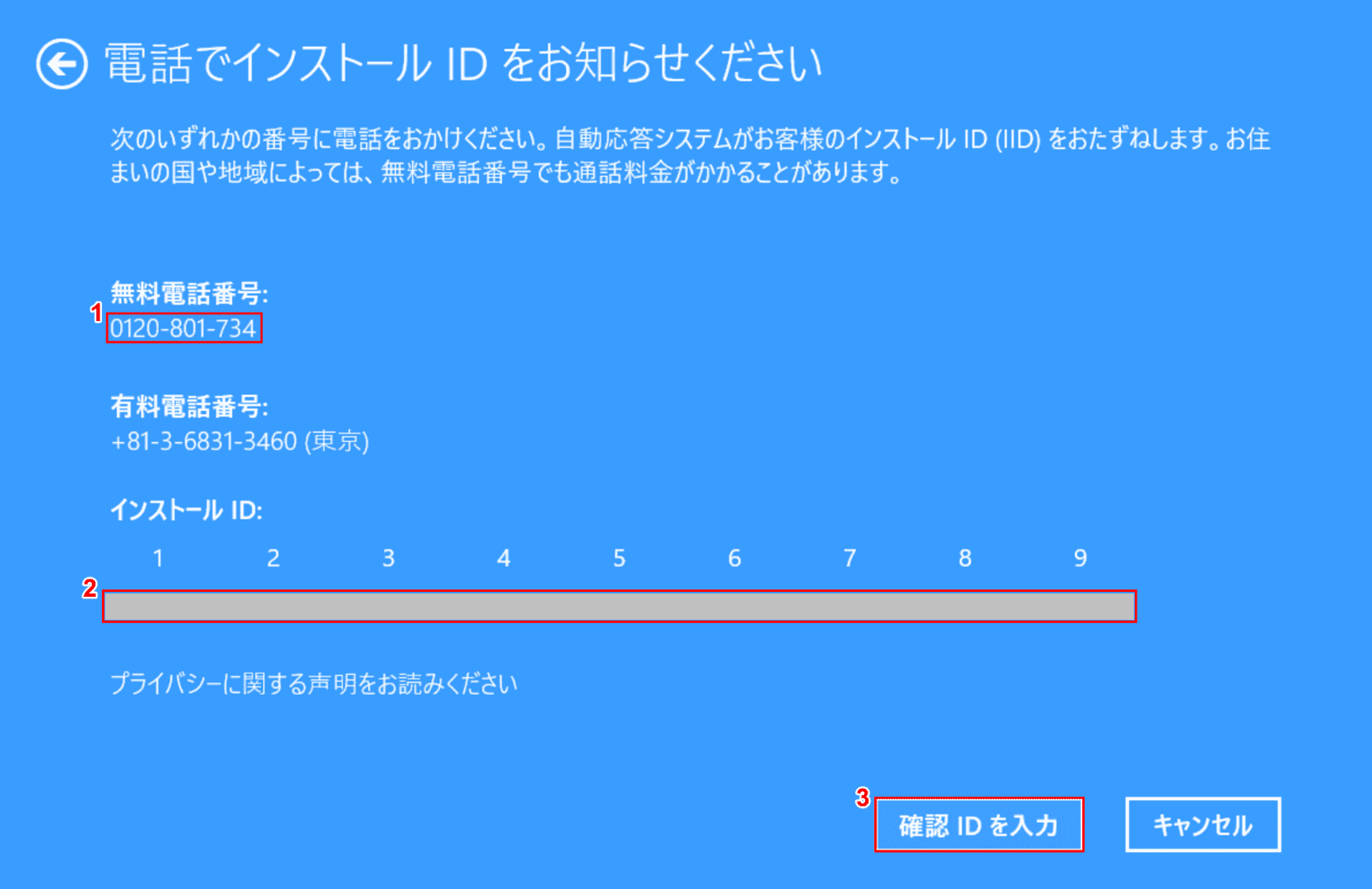
「電話でインストールIDをお知らせください」画面が表示されます。
①携帯電話等で「無料電話番号:0120-801-734」へ電話をかけます。②音声ガイダンスに従い、画面に表示されている「インストールID」を電話機で入力します。
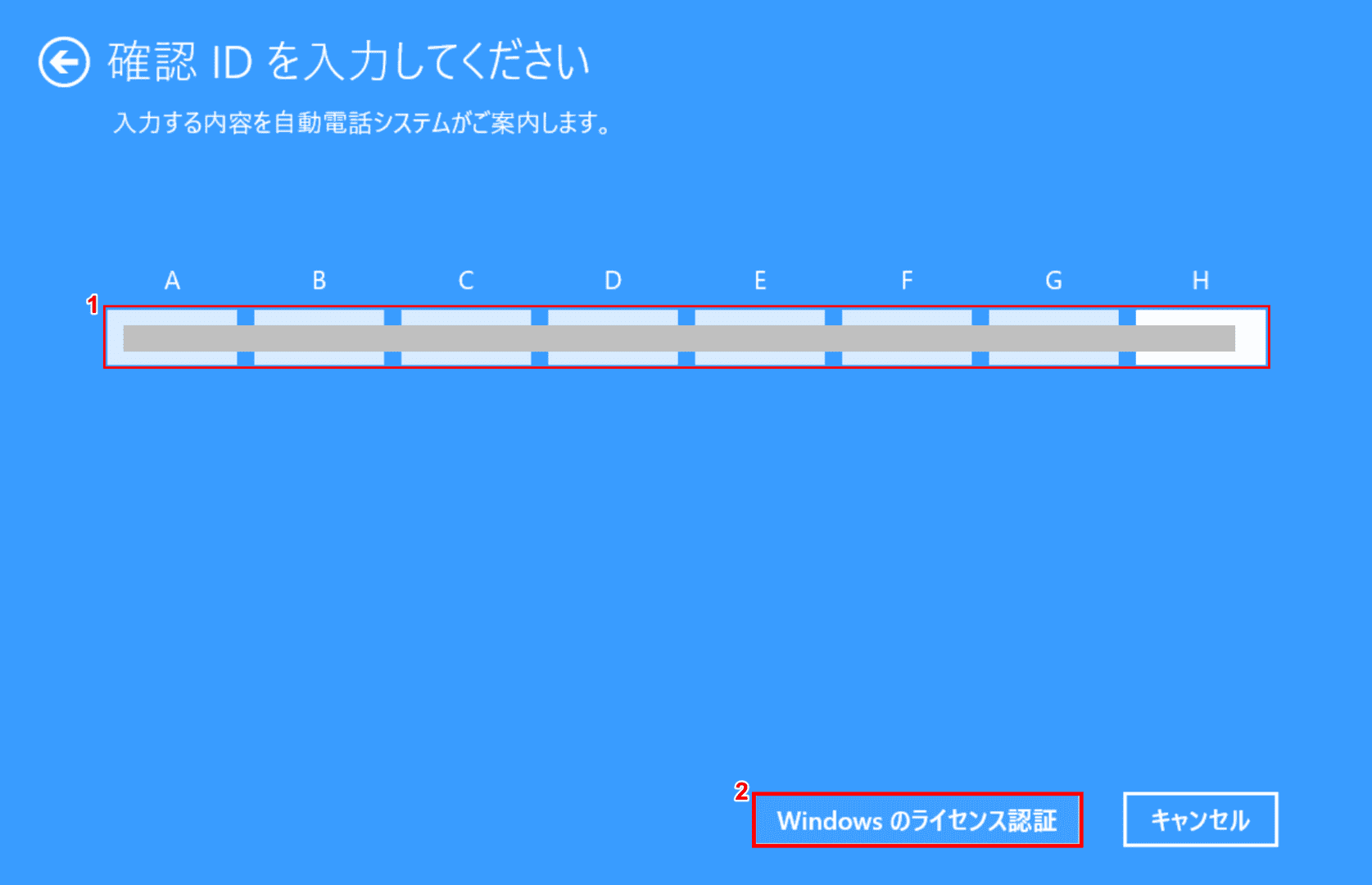
「確認IDを入力してください」画面が表示されます。
①『電話で読み上げられる確認ID』を入力し、【Windowsのライセンス認証】ボタンを押します。
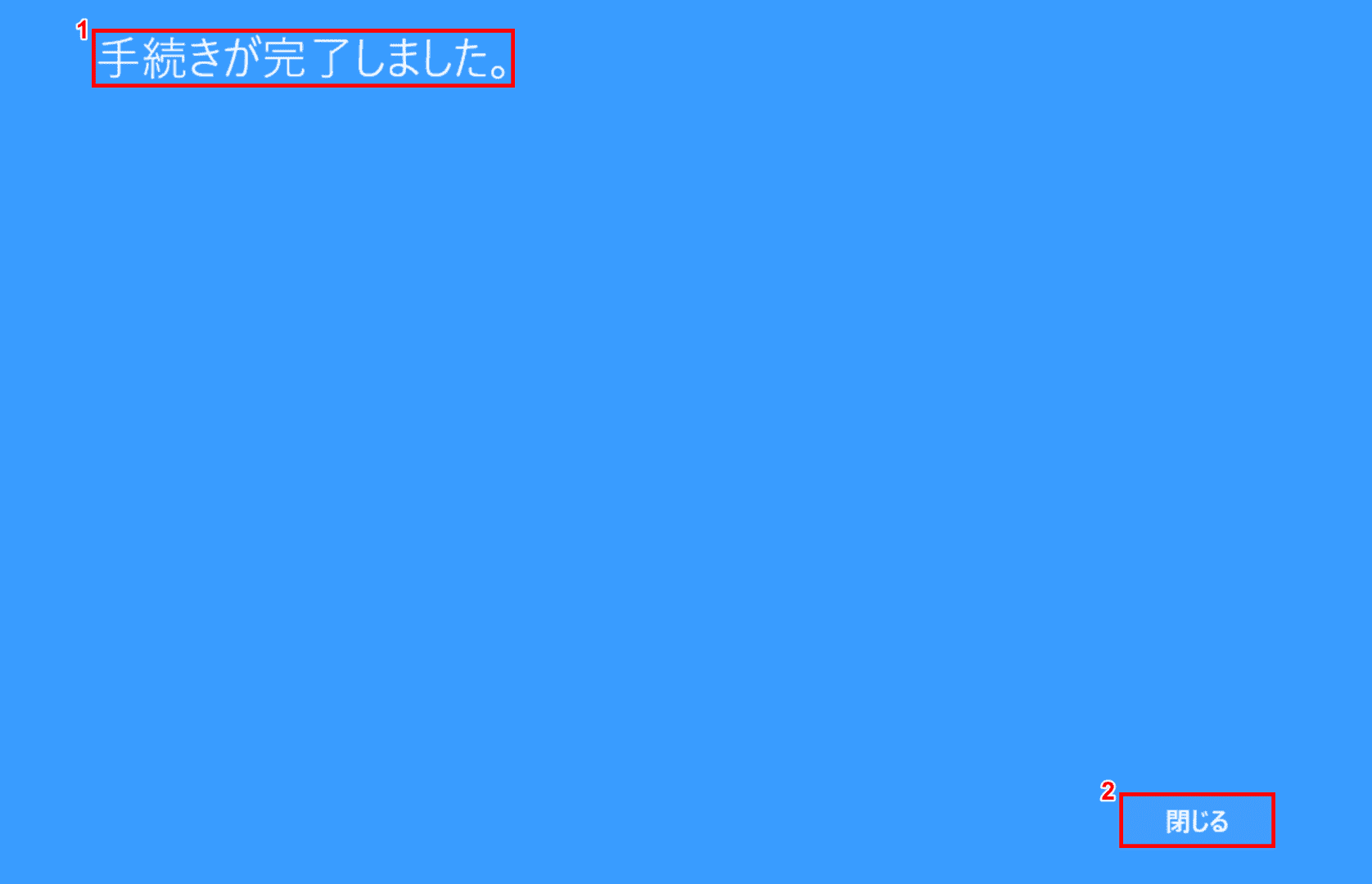
「手続きが完了しました。」画面が表示されます。【閉じる】ボタンを押します。電話でのライセンス認証が完了しました。
コマンドで行う
ここでは、コマンドでライセンス認証を行う方法について解説します。
ライセンス認証を行う前に、インターネットに接続されていることを確認してください。
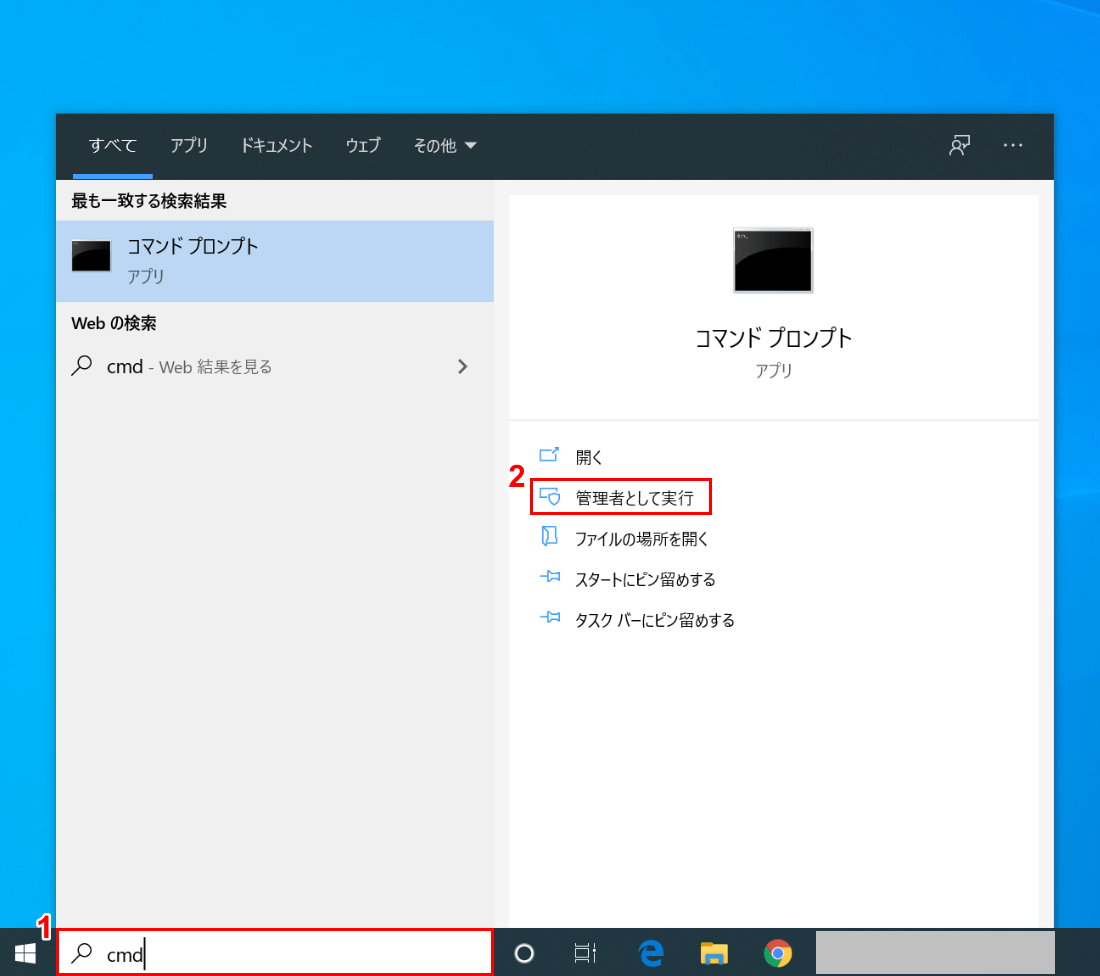
Windows 10を開きます。
①『「検索ボックス」へ「cmd」』と入力し、②【管理者として実行】を選択します。
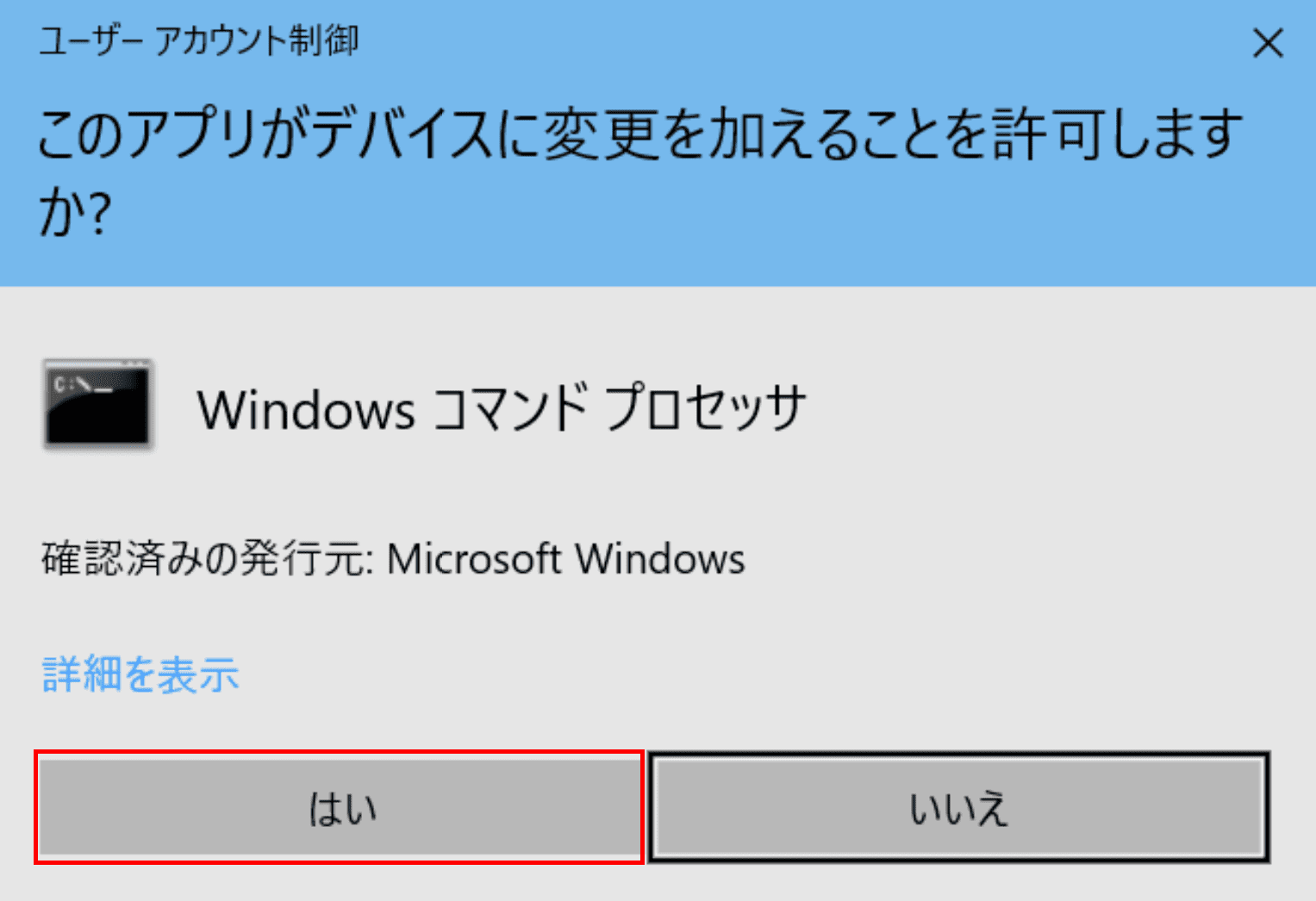
「ユーザーアカウント制御」ダイアログボックスが表示されます。【はい】ボタンを押します。
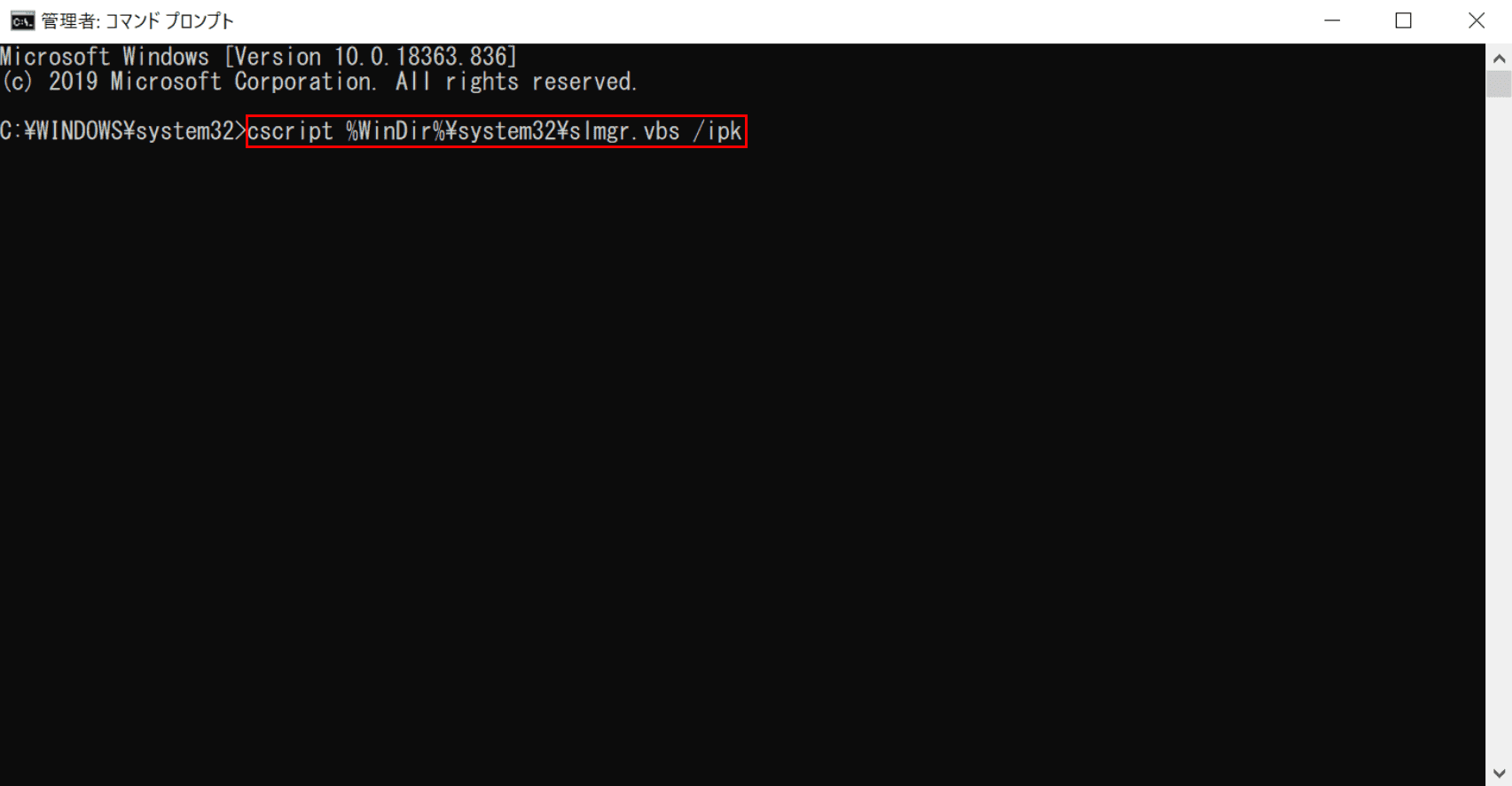
「管理者:コマンドプロンプト」が起動します。『cscript %WinDir%system32slmgr.vbs /ipk 』と入力します。
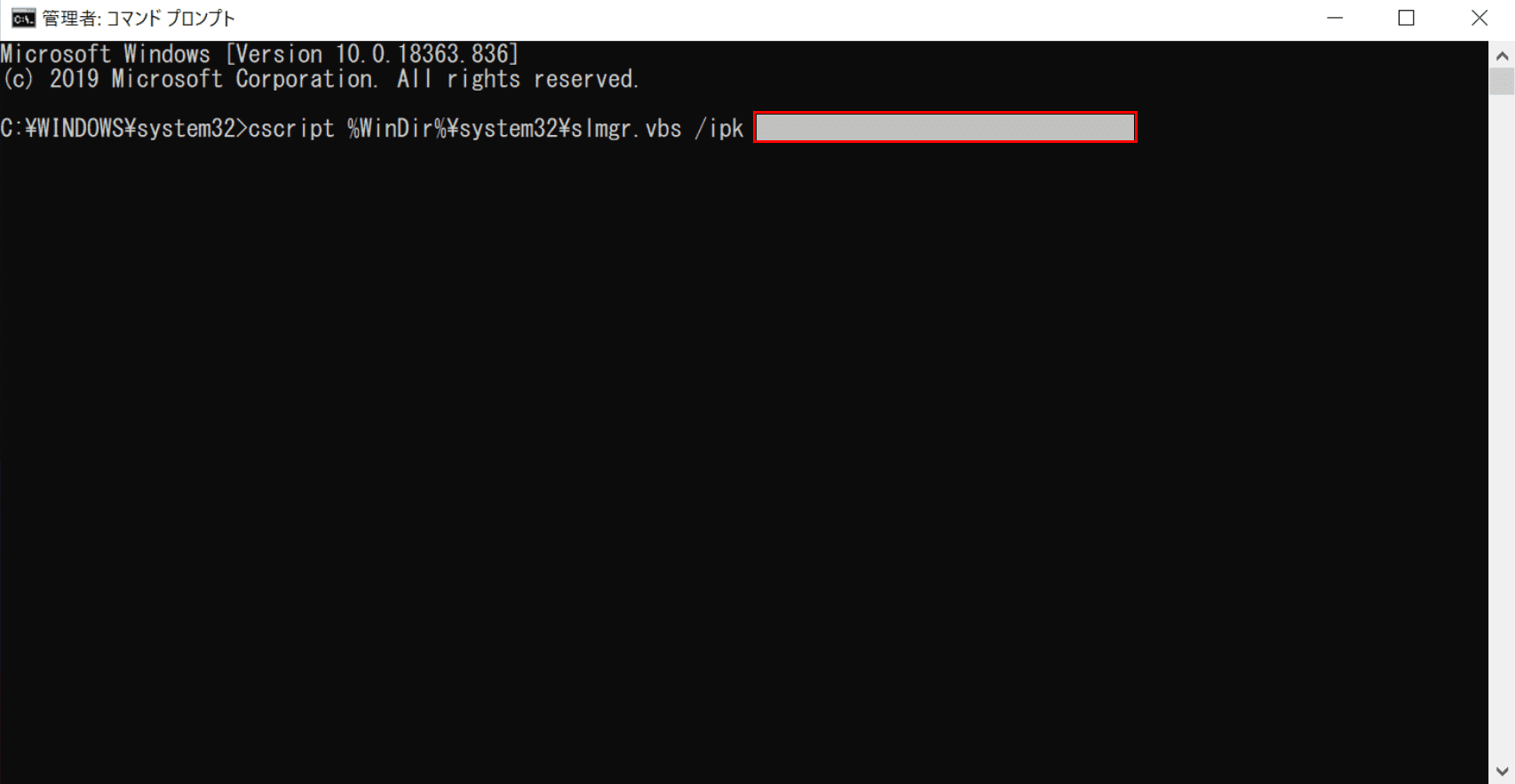
先ほどのコマンドに続けて『プロダクトキー』を入力し、Enterを押します。
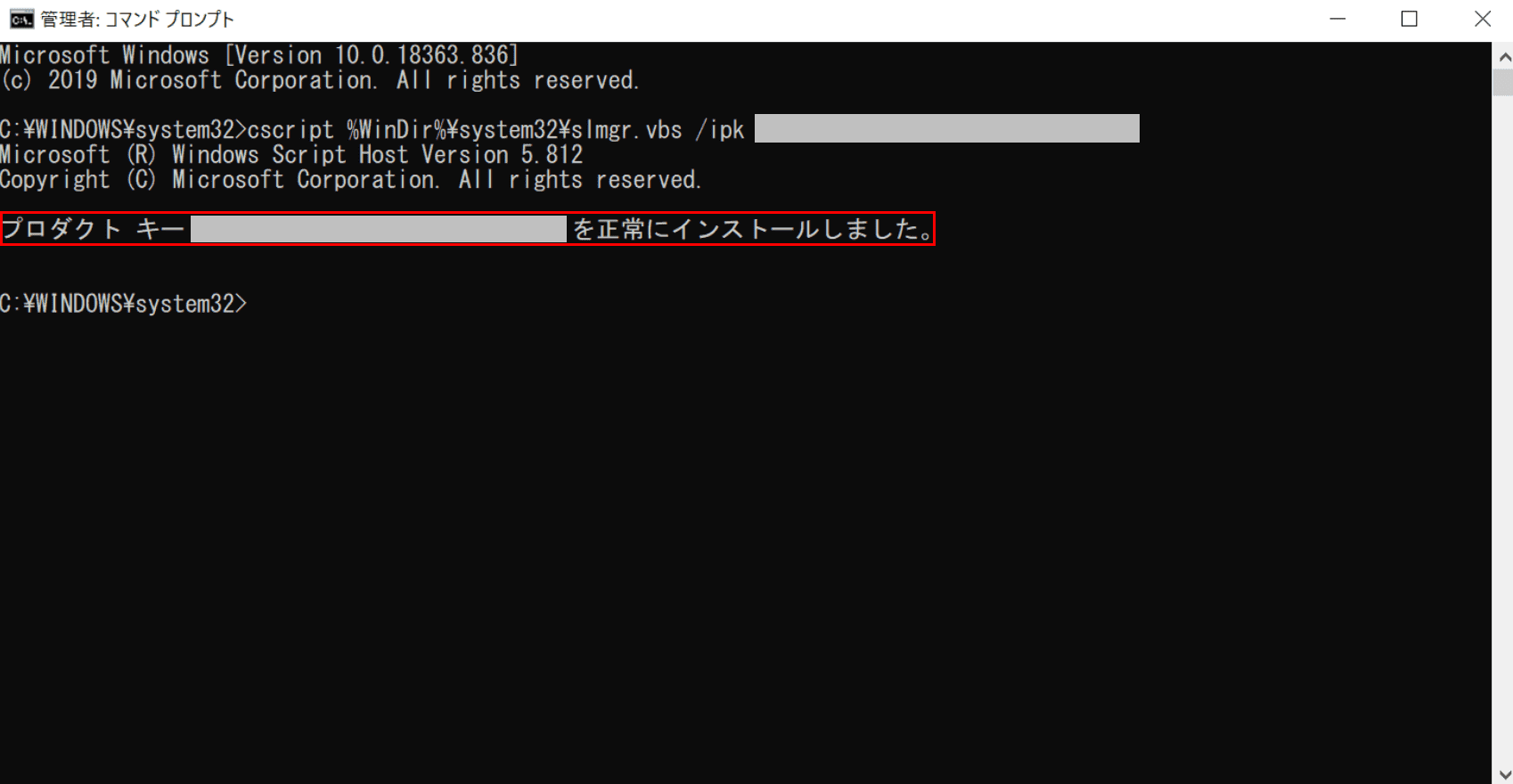
「プロダクトキーを正常にインストールしました。」と表示されていることを確認します。
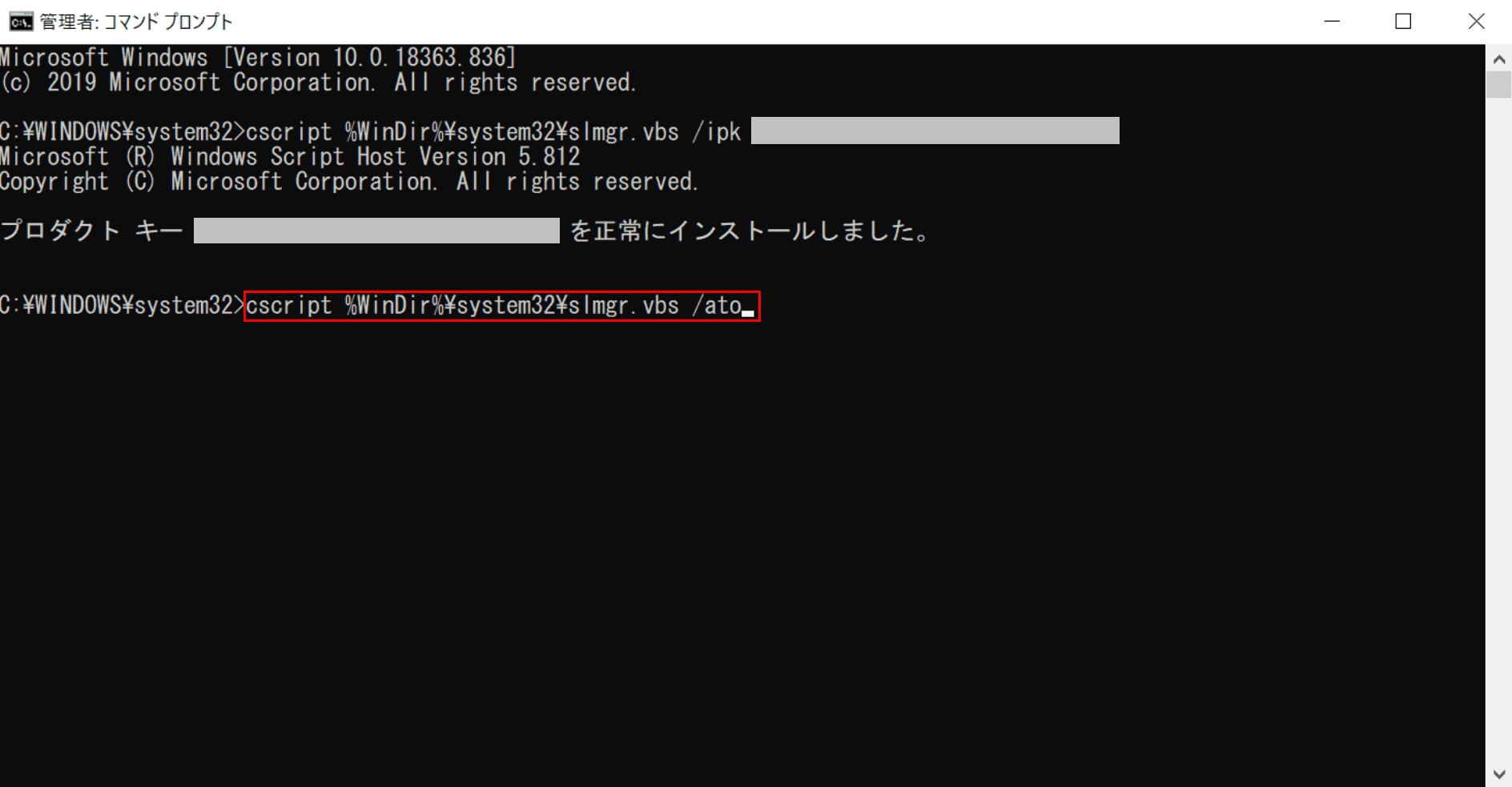
『cscript %WinDir%system32slmgr.vbs /ato』を入力し、Enterを押します。
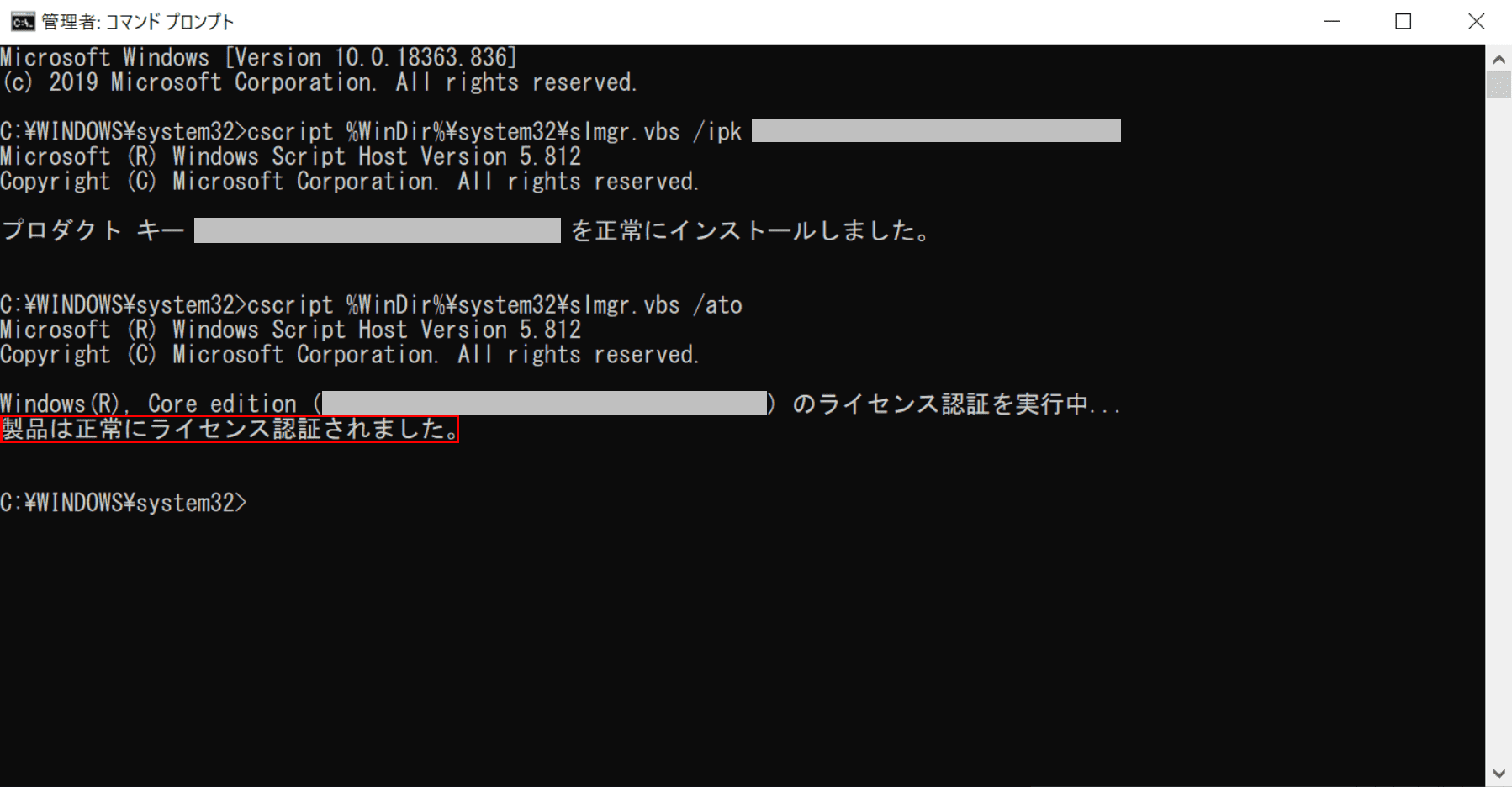
「製品は正常にライセンス認証されました。」と表示されたことを確認します。
コマンドでのライセンス認証が完了しました。
オフラインで行う
オフラインでライセンス認証を行う方法は、「電話で行う」のセクションと同じ手順になります。
「電話で行う」のセクションをご覧ください。
クローンのライセンス認証について
Windows 10のシステムディスクを複製(クローン)したものに置き換え、同じコンピューターで使用する場合、ライセンス認証は必要ありません。
プロダクトキーの確認方法
プロダクトキーの確認方法については以下の記事をご参照ください。
Windows 10のライセンス認証を解除する方法
ここでは、Windows 10のライセンス認証を解除する方法について解説します。
Microsoftアカウントとの紐づけを解除
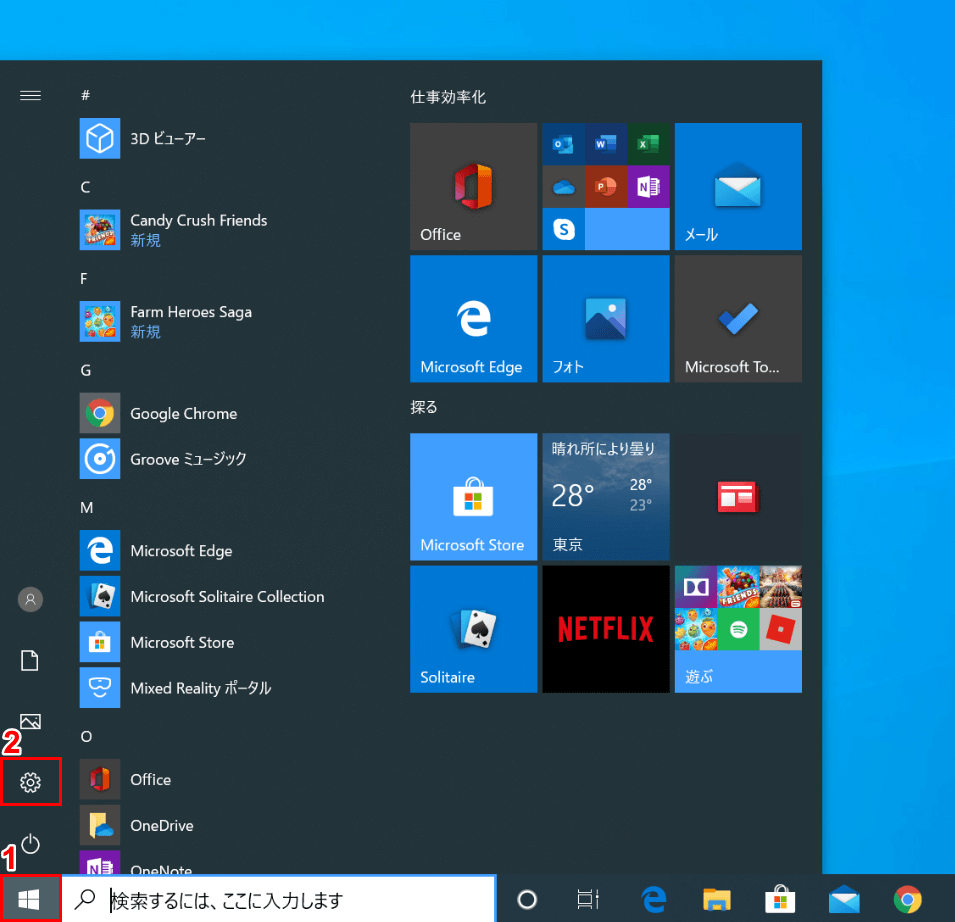
Windows 10を開きます。①【スタート】、②【設定】を選択します。
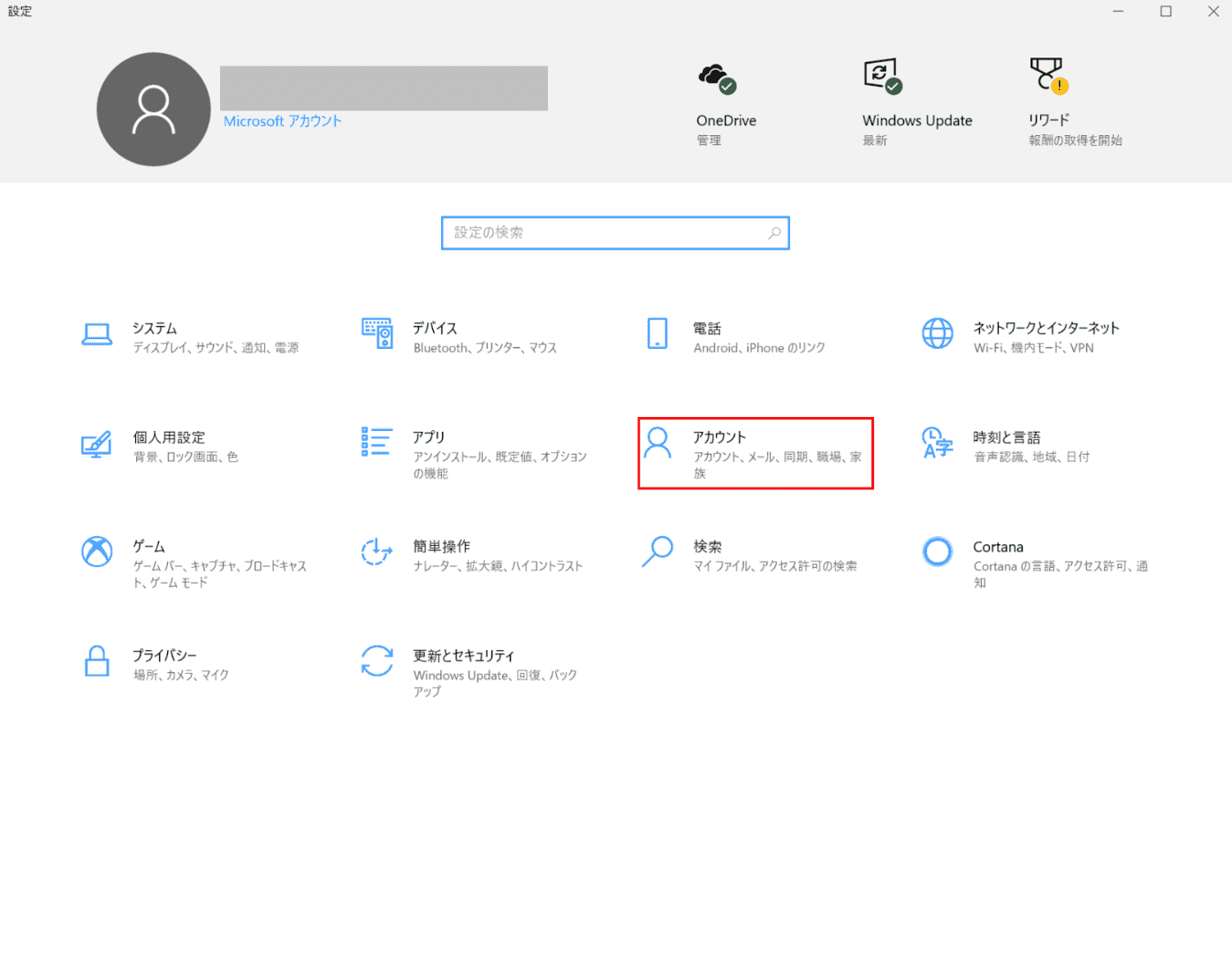
「設定」画面が表示されます。【アカウント】を選択します。
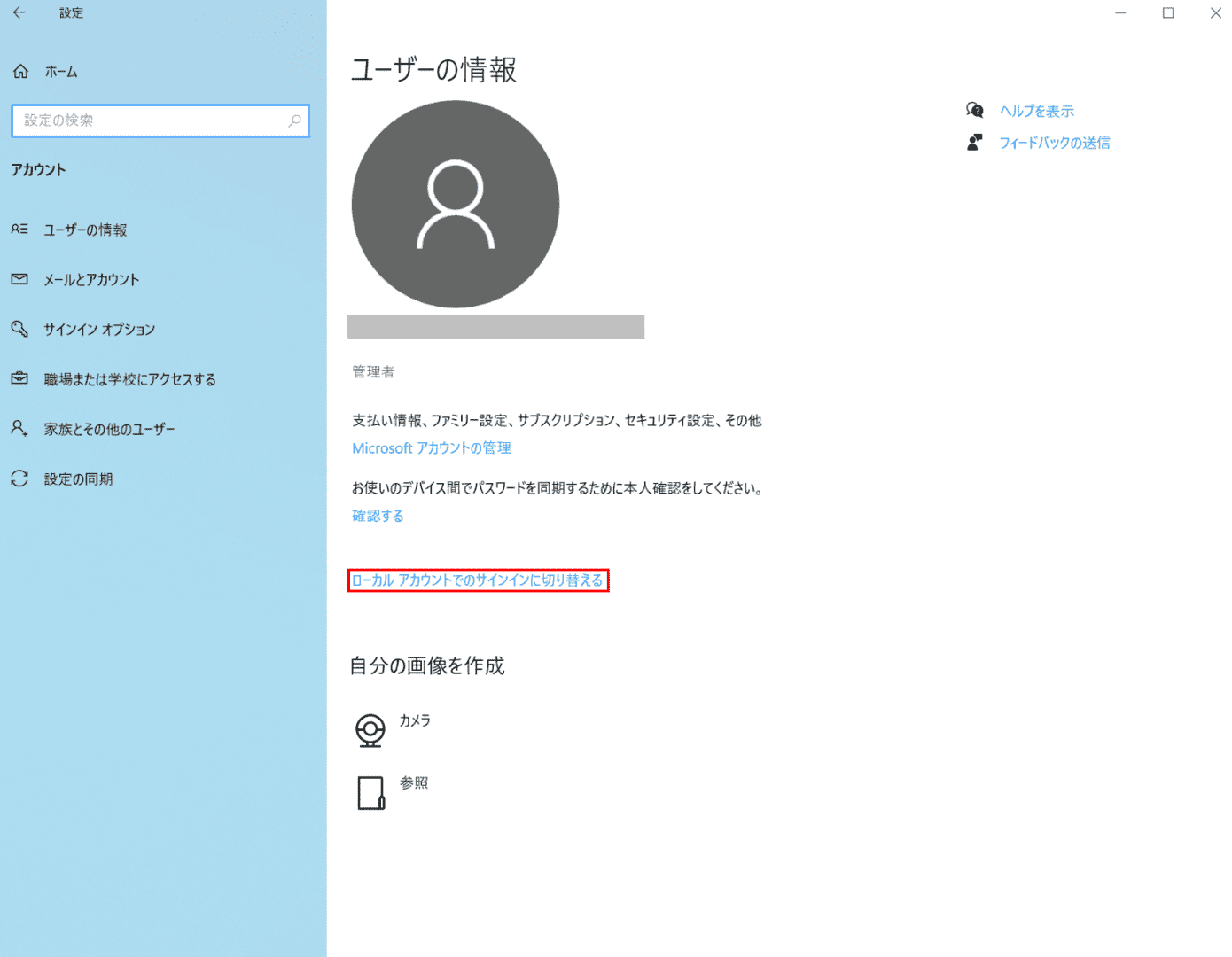
【ローカルアカウントでのサインインに切り替える】を選択します。
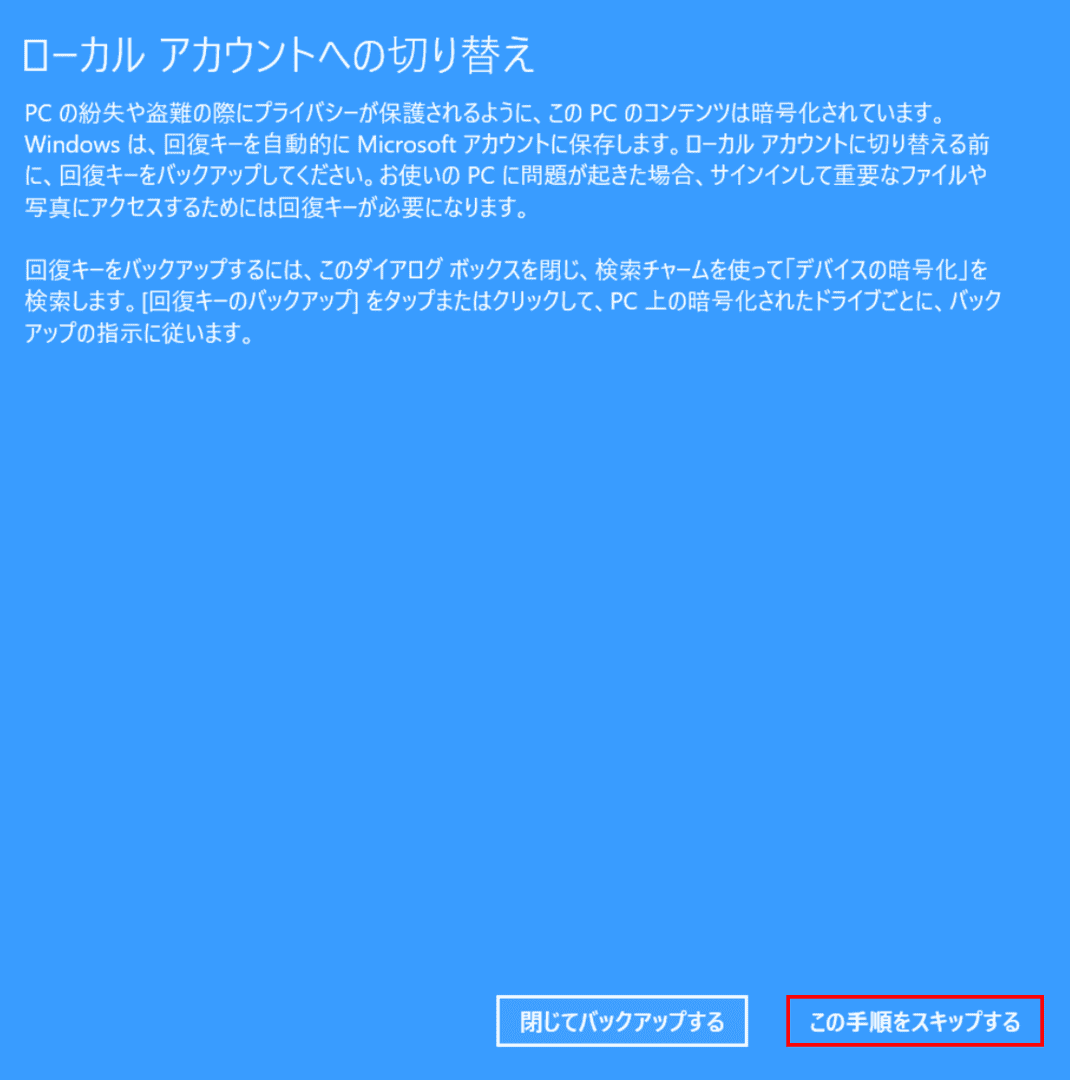
「ローカルアカウントへの切り替え」画面が表示されます。
今回はローカルアカウントへの切り替えを行いますので、ここでは【この手順をスキップする】ボタンを押します。
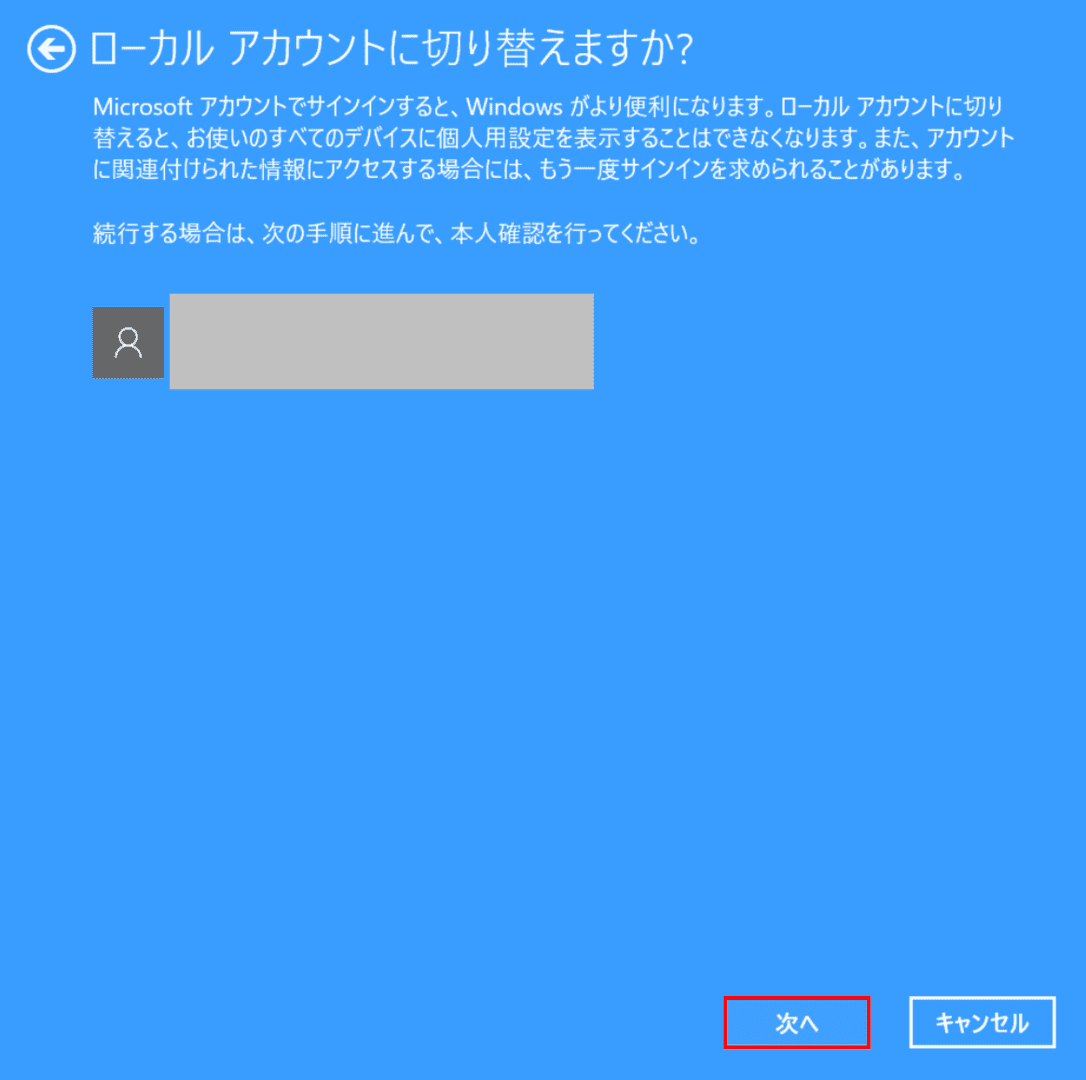
「ローカルアカウントに切り替えますか?」画面が表示されます。【次へ】ボタンを押します。
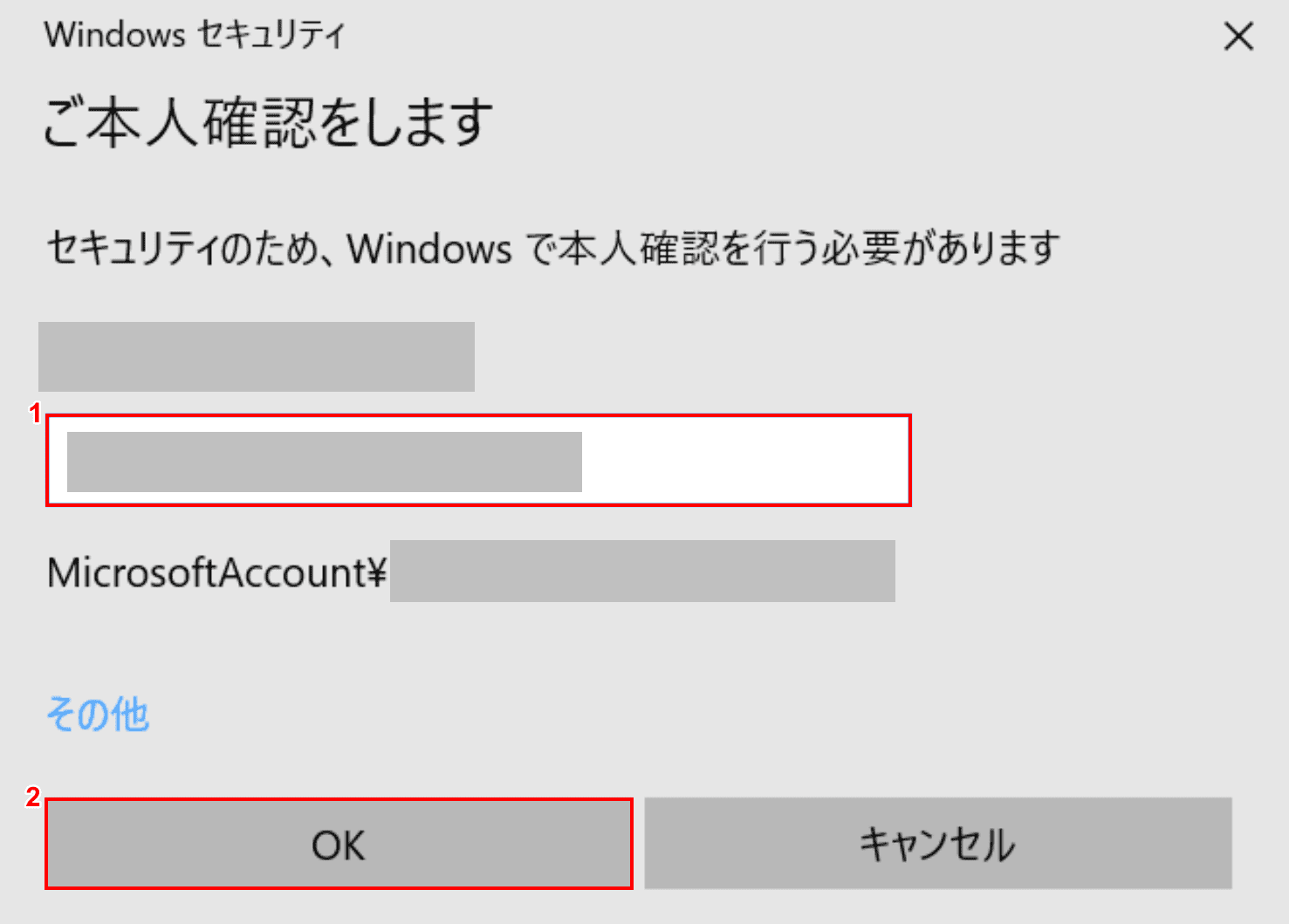
「Windowsセキュリティ」ダイアログボックスが表示されます。
①『Microsoftアカウント』を入力し、②【OK】ボタンを押します。
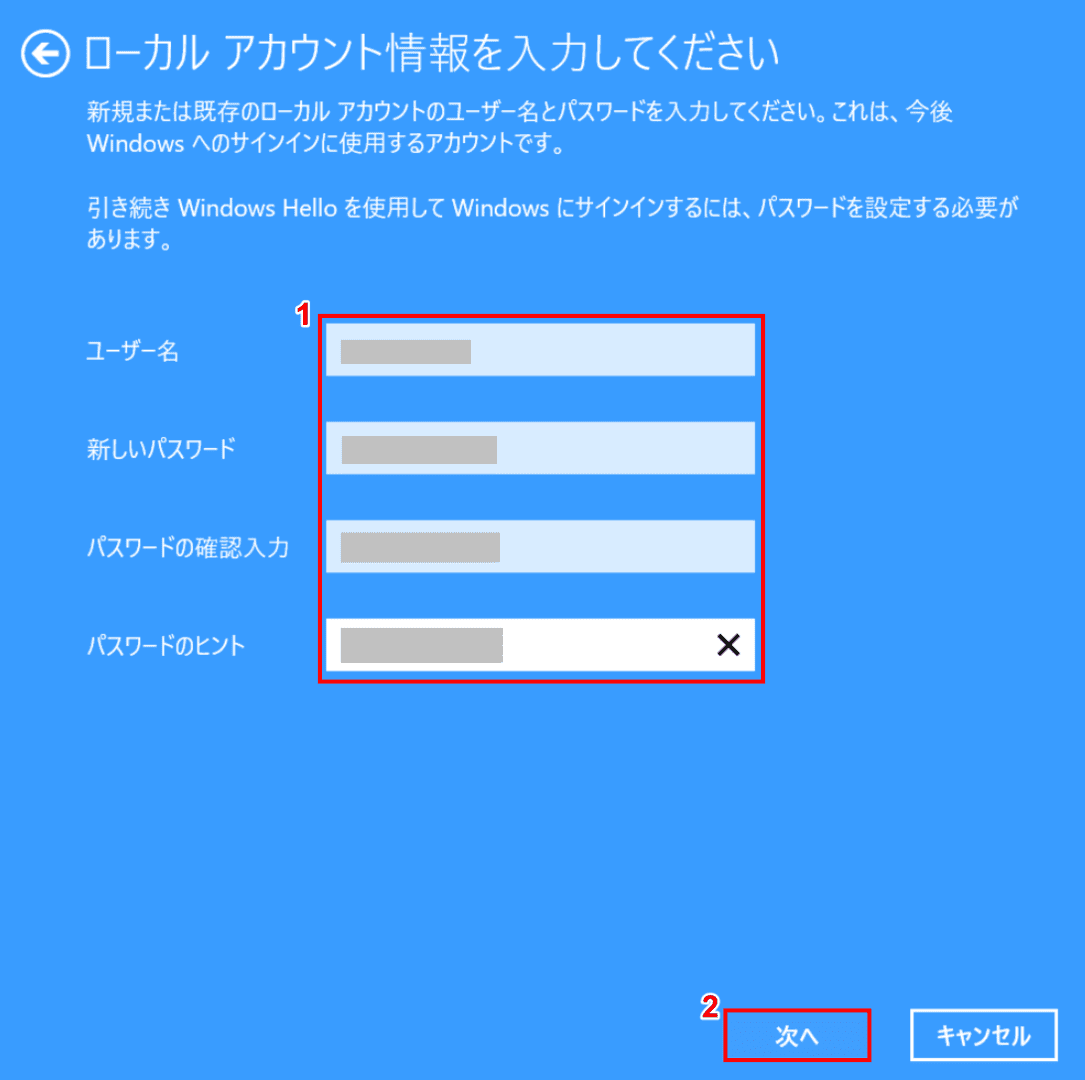
「ローカルアカウント情報を入力してください」画面が表示されます。①任意の『「ユーザー名」、「パスワード」、「パスワードのヒント」』を入力し、②【次へ】ボタンを押します。
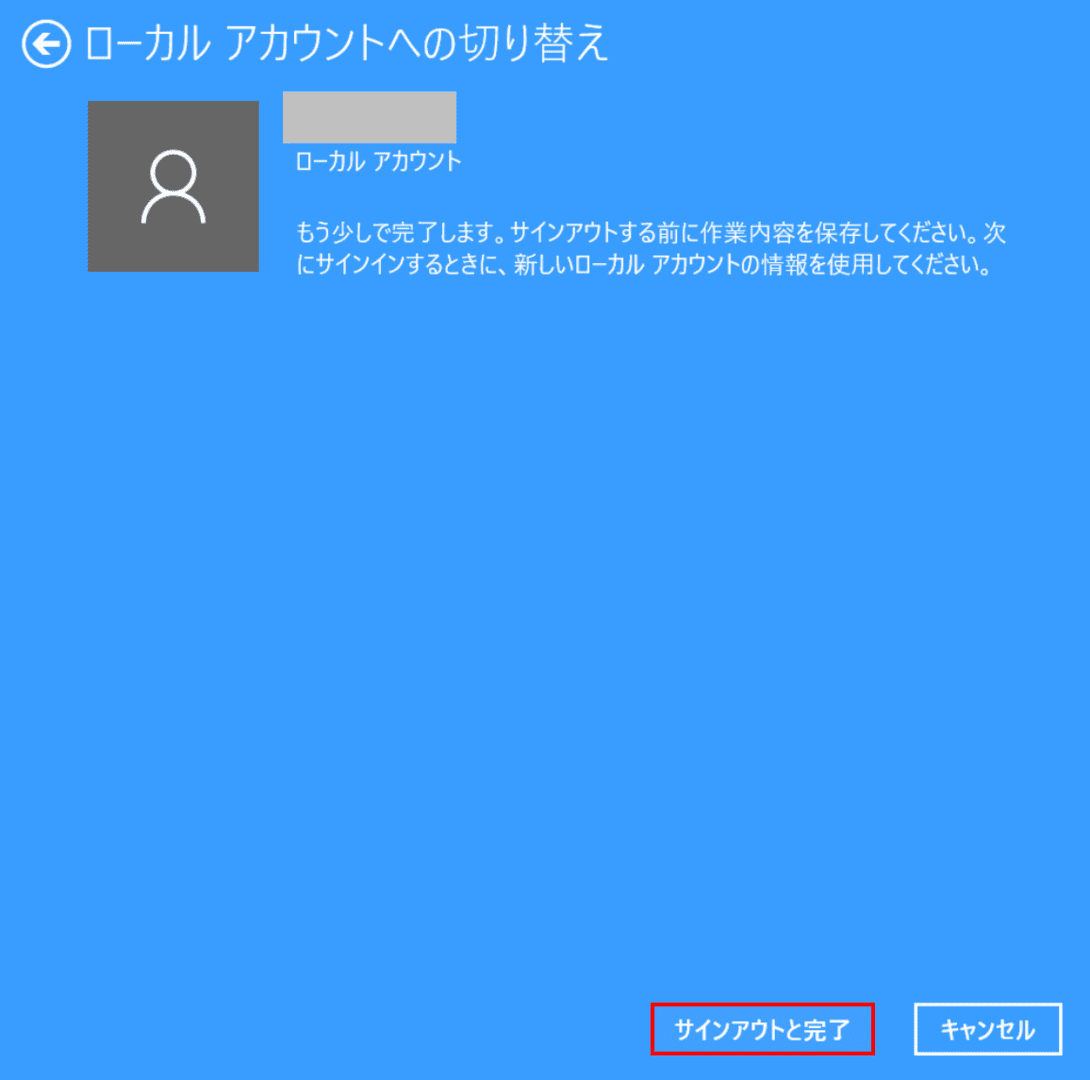
「ローカルアカウントへの切り替え」画面が表示されます。【サインアウトと完了】ボタンを押します。
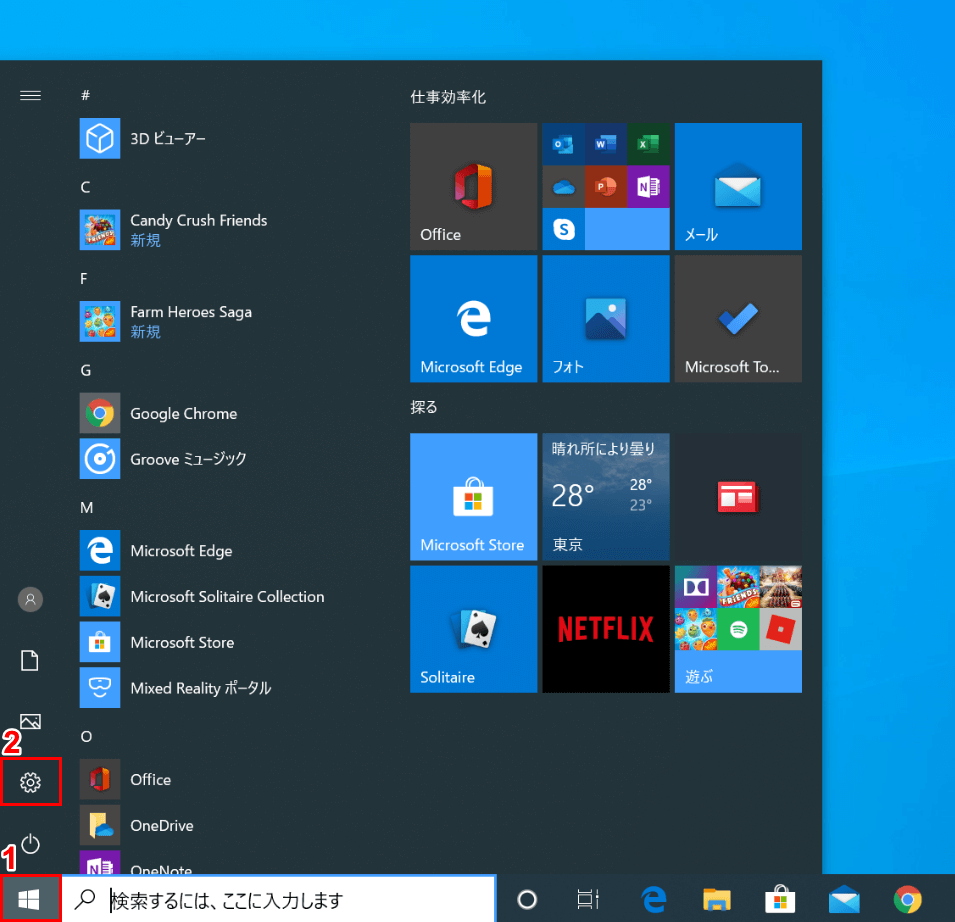
①【スタート】、②【設定】を押します。
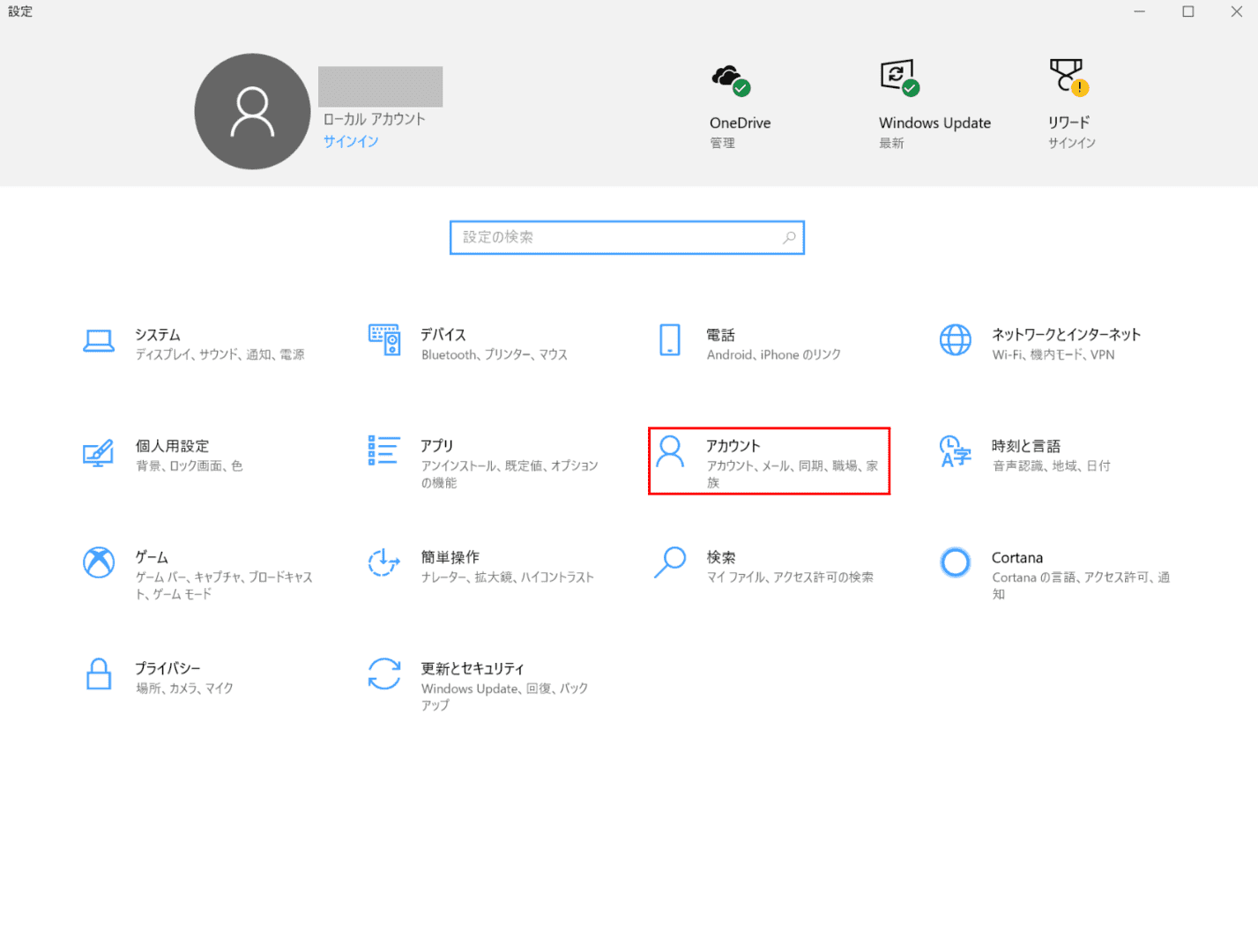
「設定」画面が表示されます。【アカウント】を選択します。
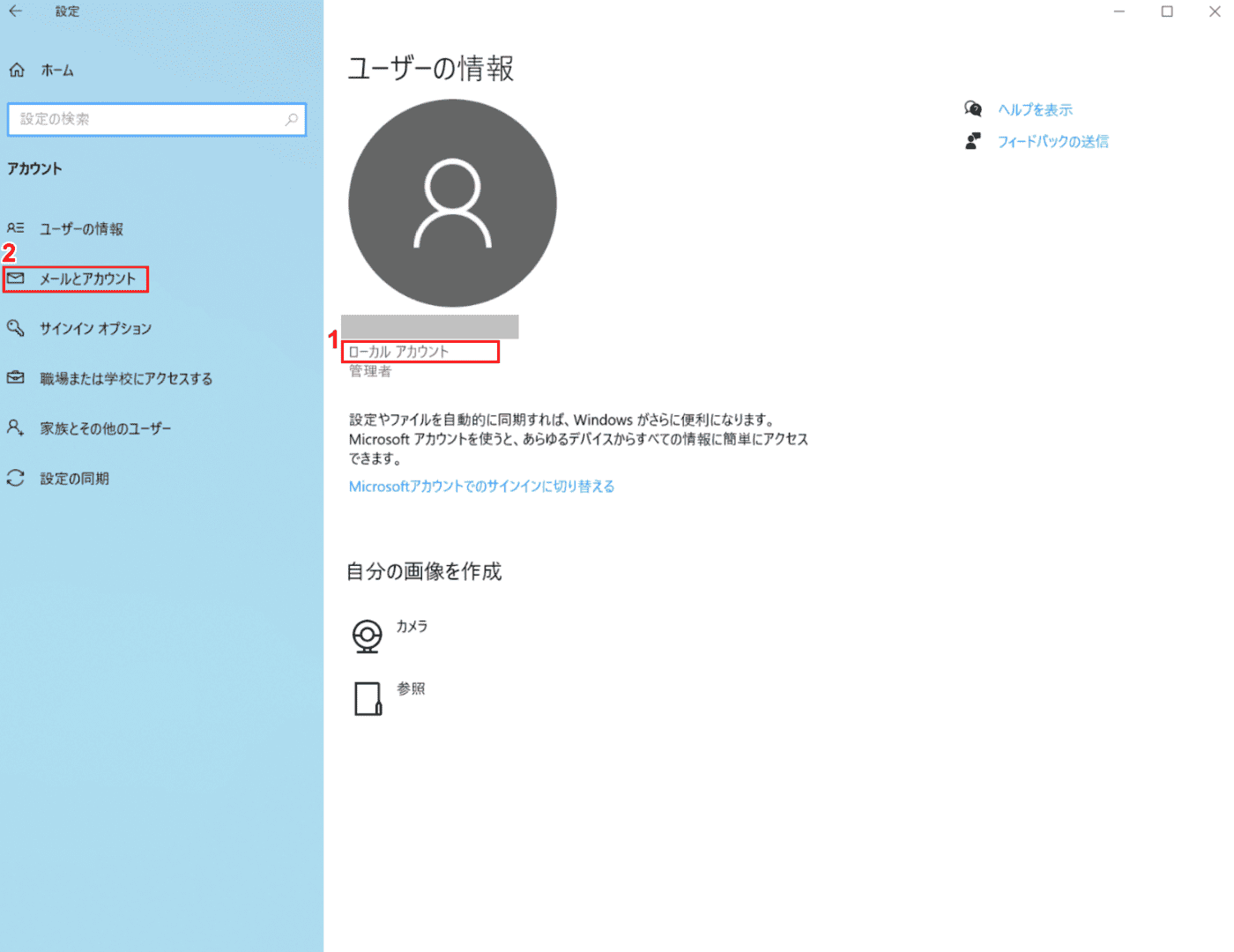
①「ローカルアカウント」と表示されていることを確認し、②【メールとアカウント】を選択します。
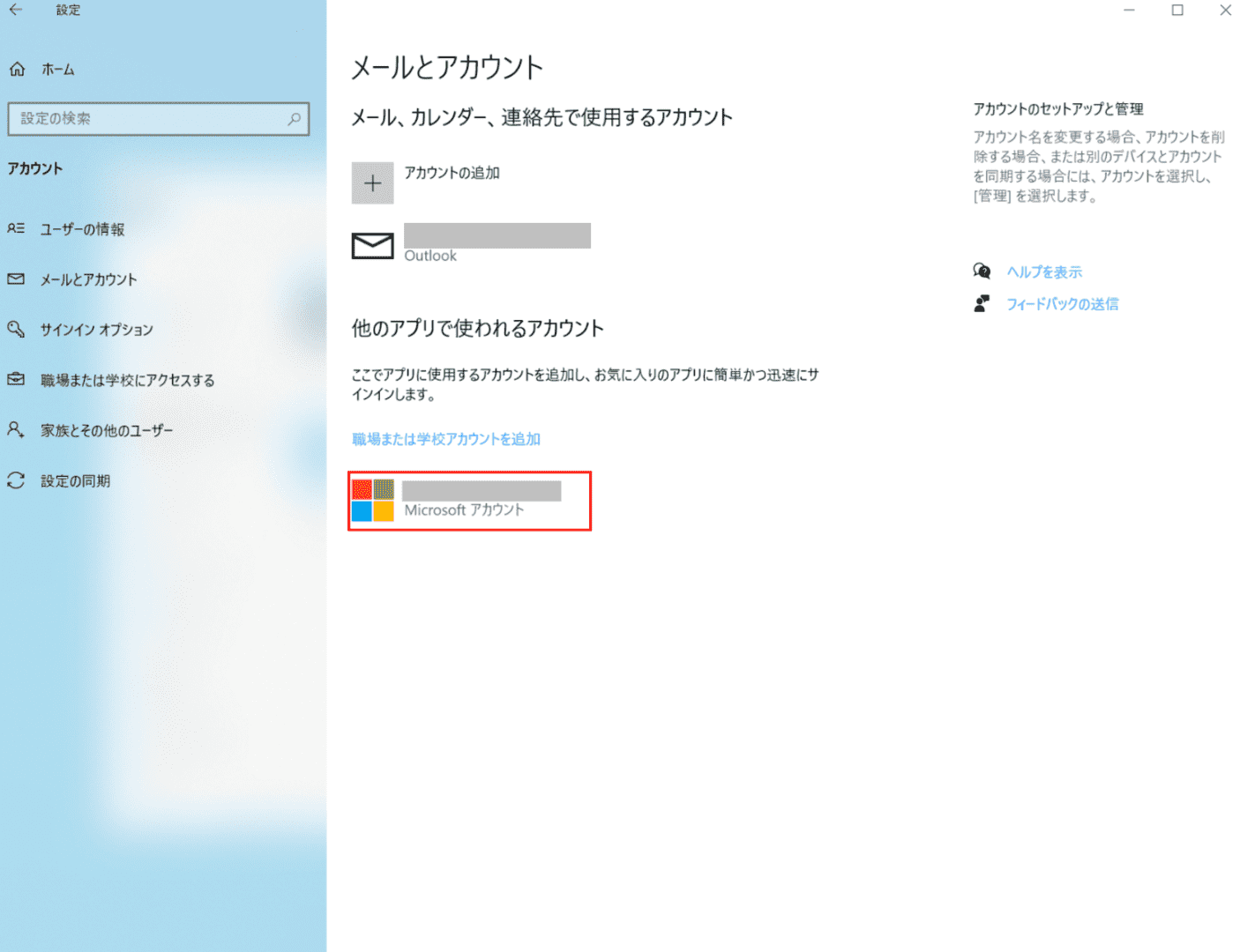
【赤枠内】を左クリックします。
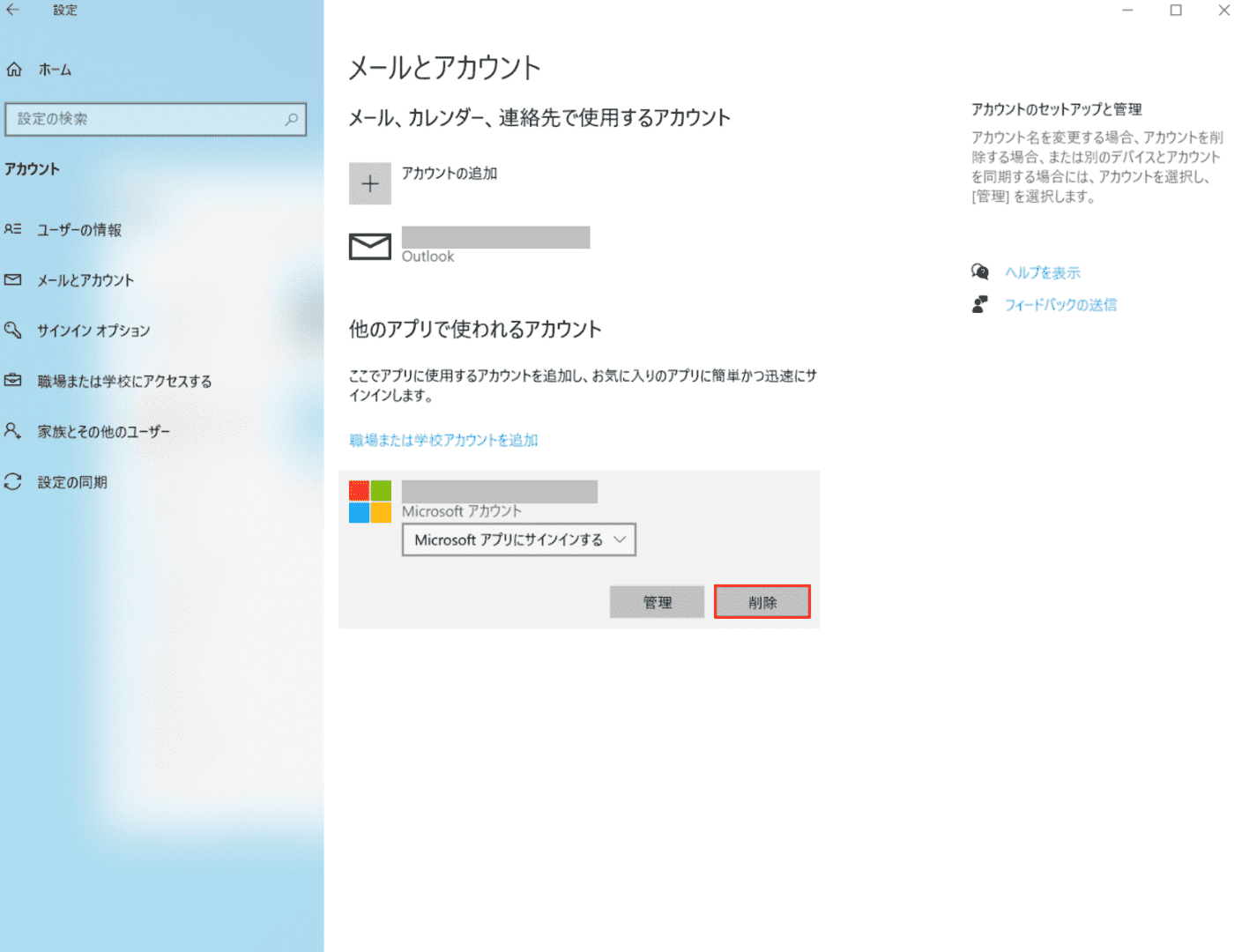
【削除】ボタンを押します。

「このアカウントを削除しますか?関連付けられているメールとすべてのコンテンツが削除されます。このデバイスに保存されている一部のデータも、組織によって削除されることがあります。」ダイアログボックスが表示されます。【はい】ボタンを押します。
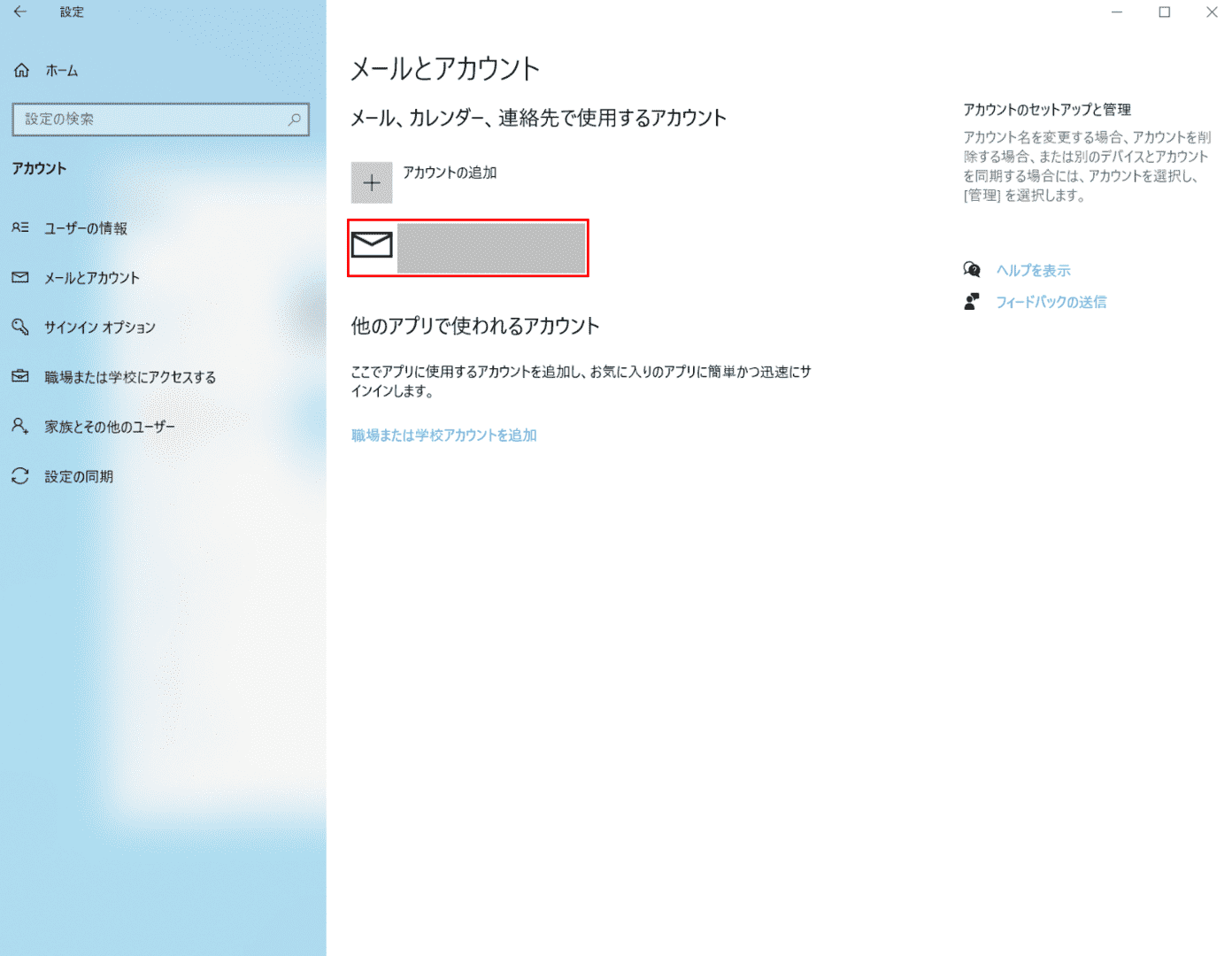
【赤枠内】を左クリックします。
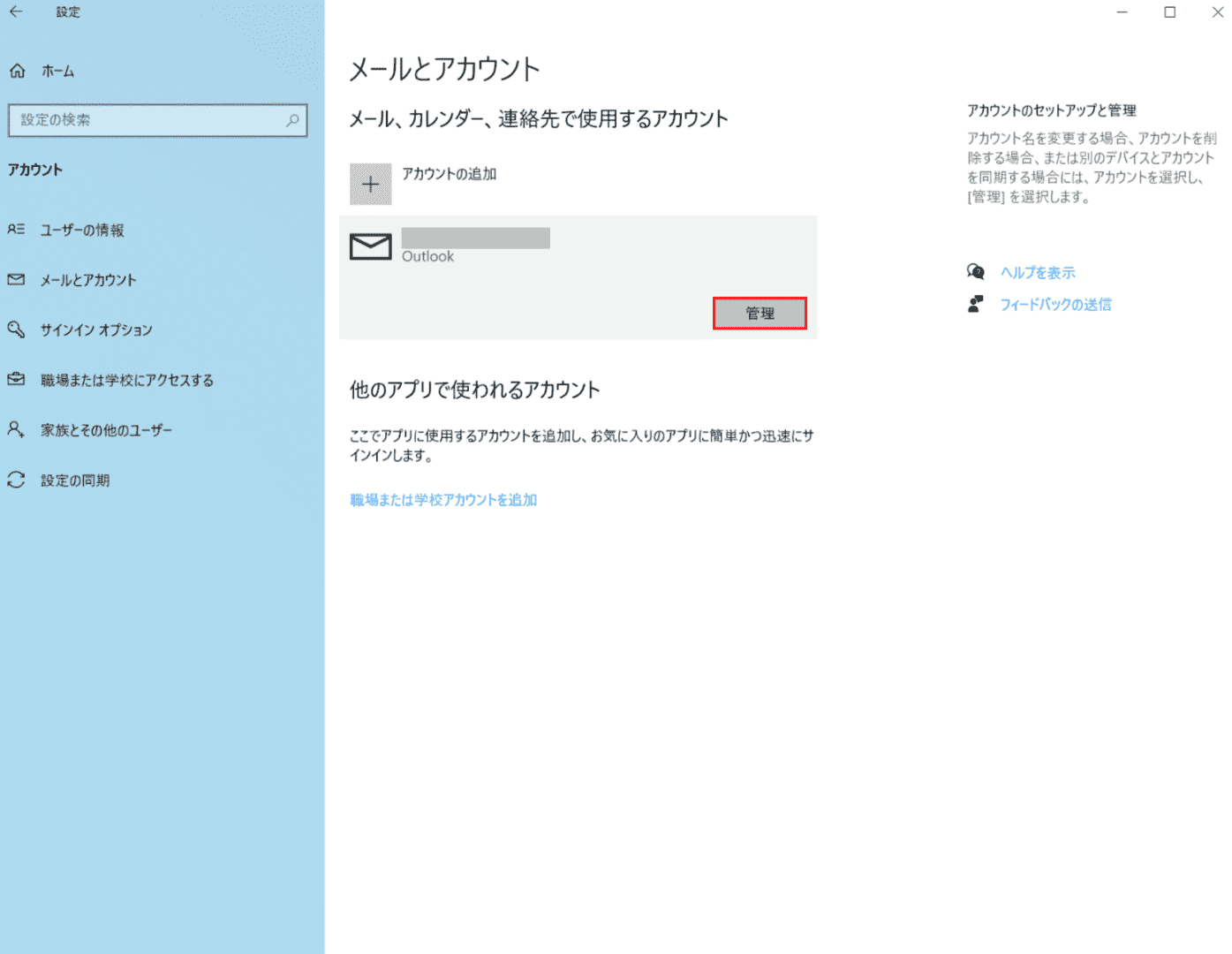
【管理】ボタンを押します。
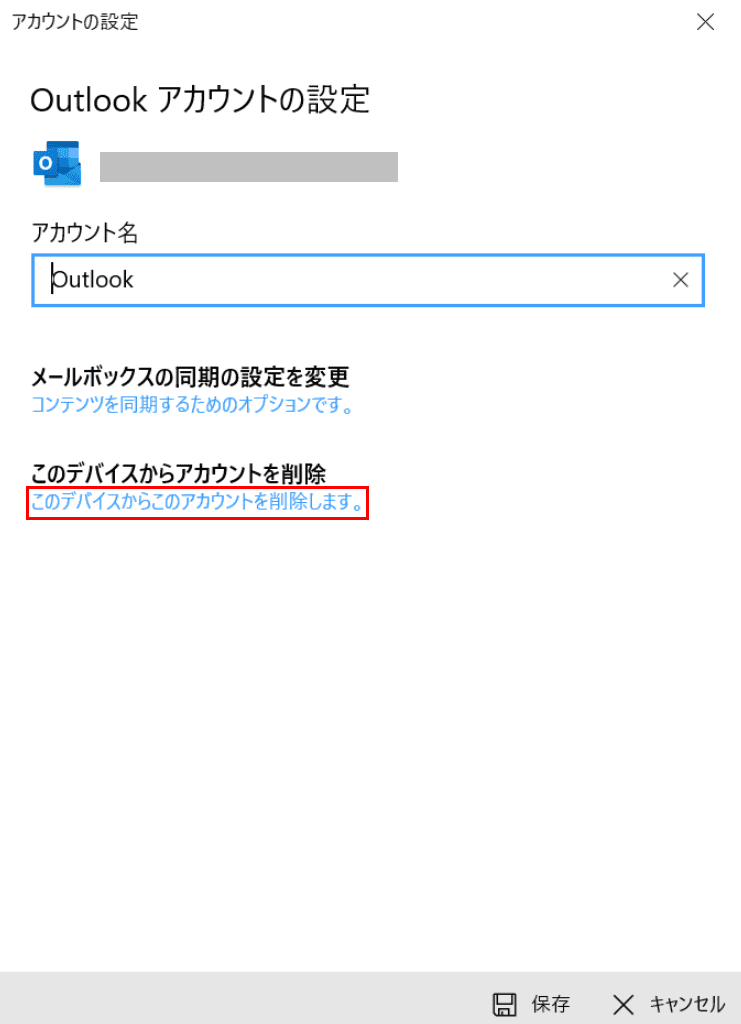
「アカウントの設定」ダイアログボックスが表示されます。【このデバイスからこのアカウントを削除します。】を押します。
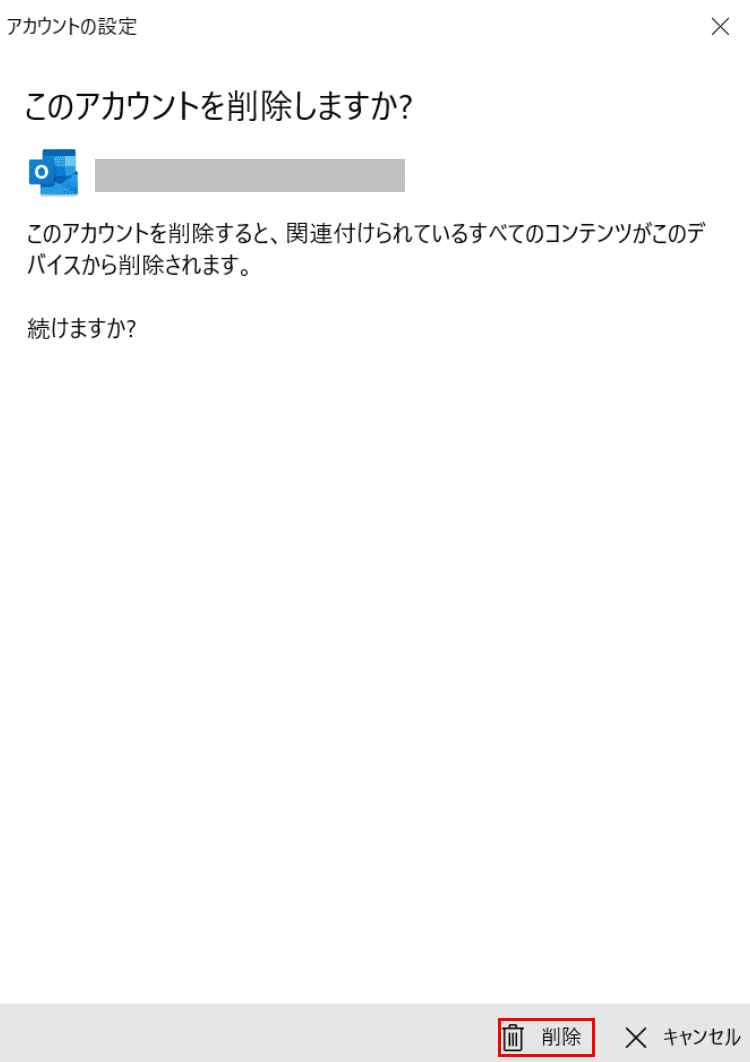
【削除】を押します。
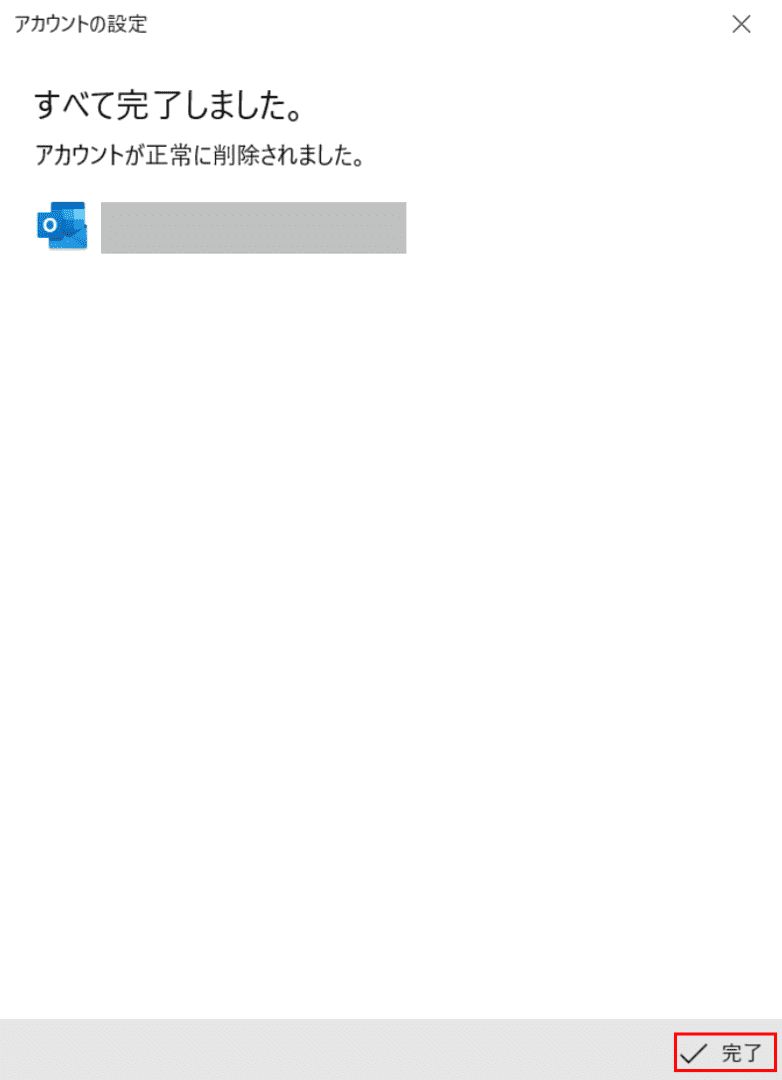
【完了】を押します。
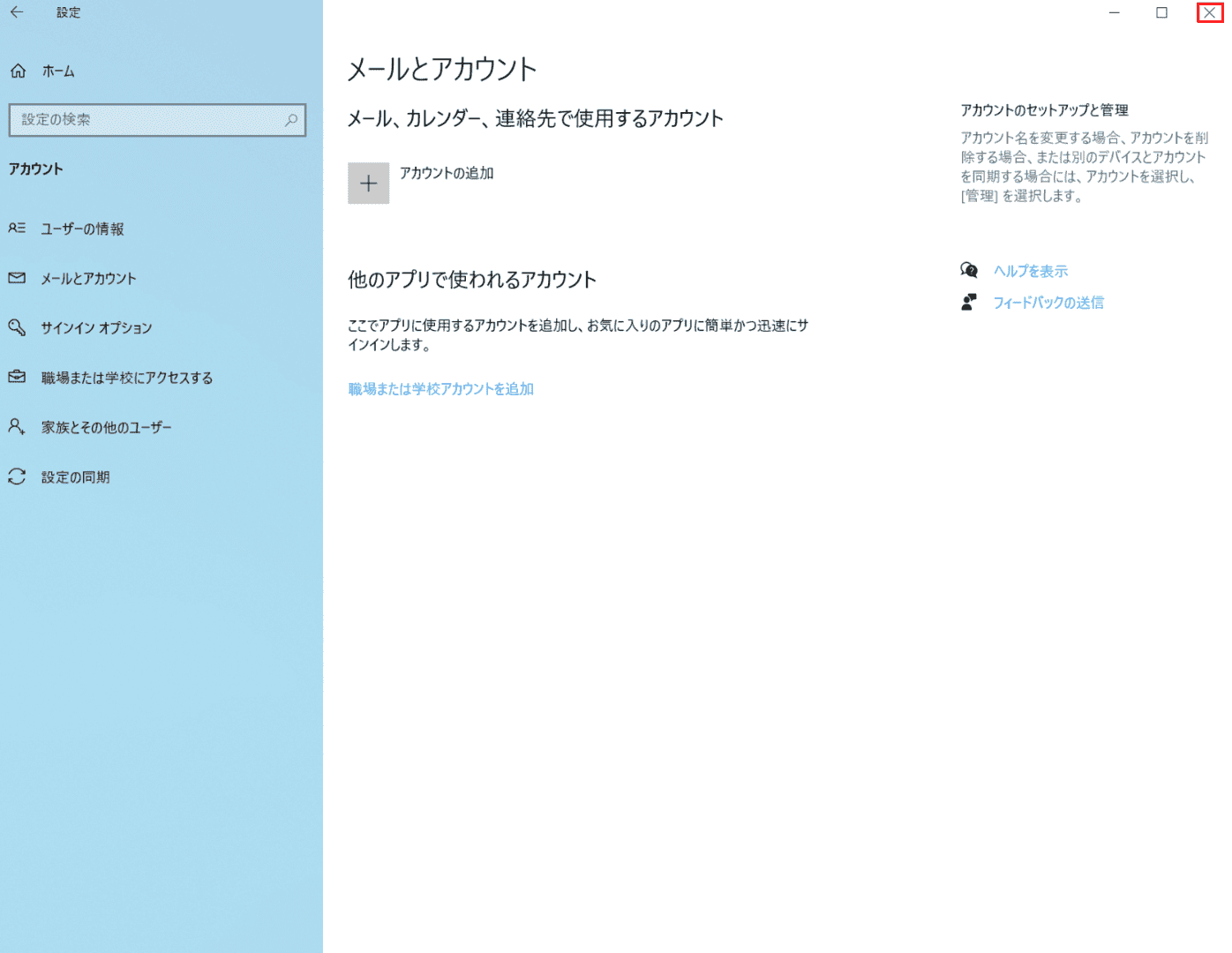
【閉じる】ボタンを押します。
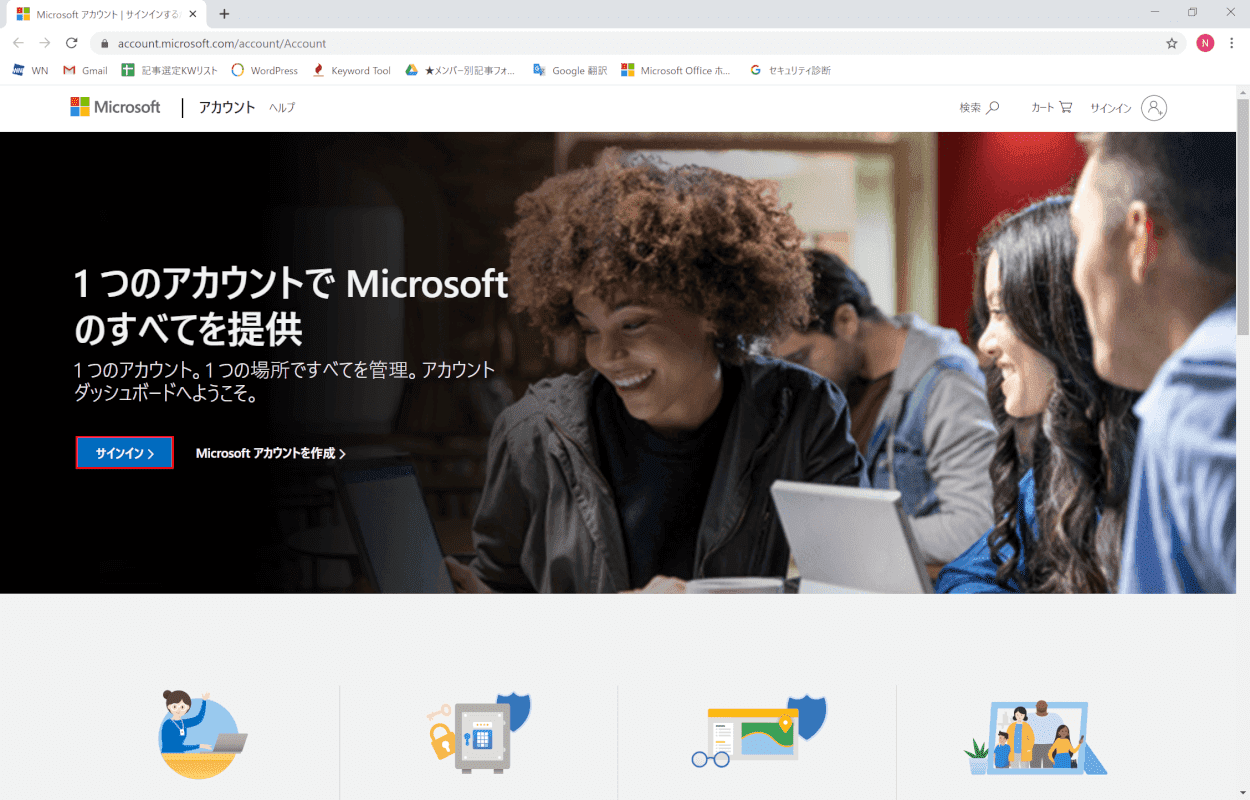
Microsoftアカウントにサインインします。【サインイン】ボタンを押します。
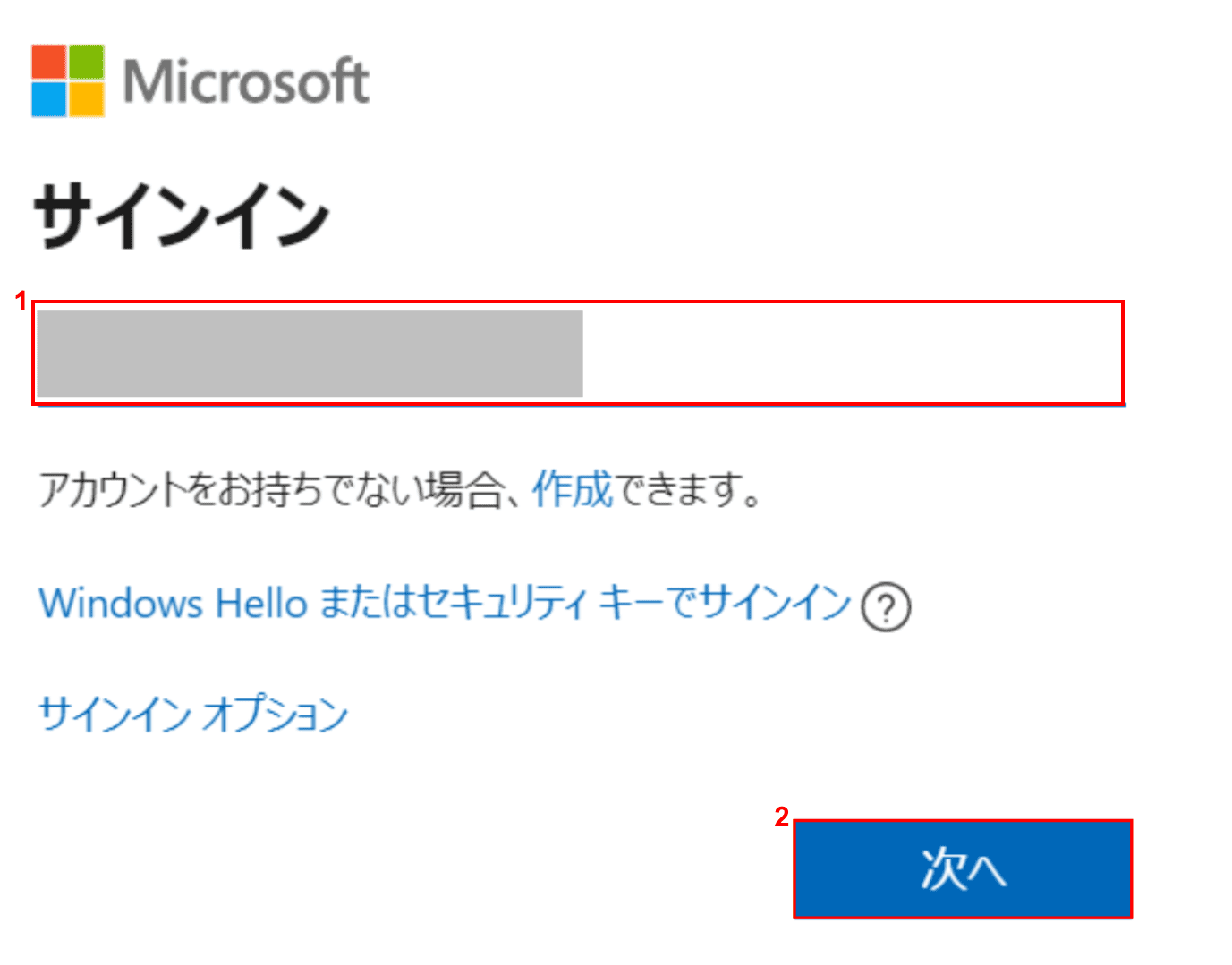
「Microsoft」ダイアログボックスが表示されます。
①『アカウント』を入力し、②【次へ】ボタンを押します。
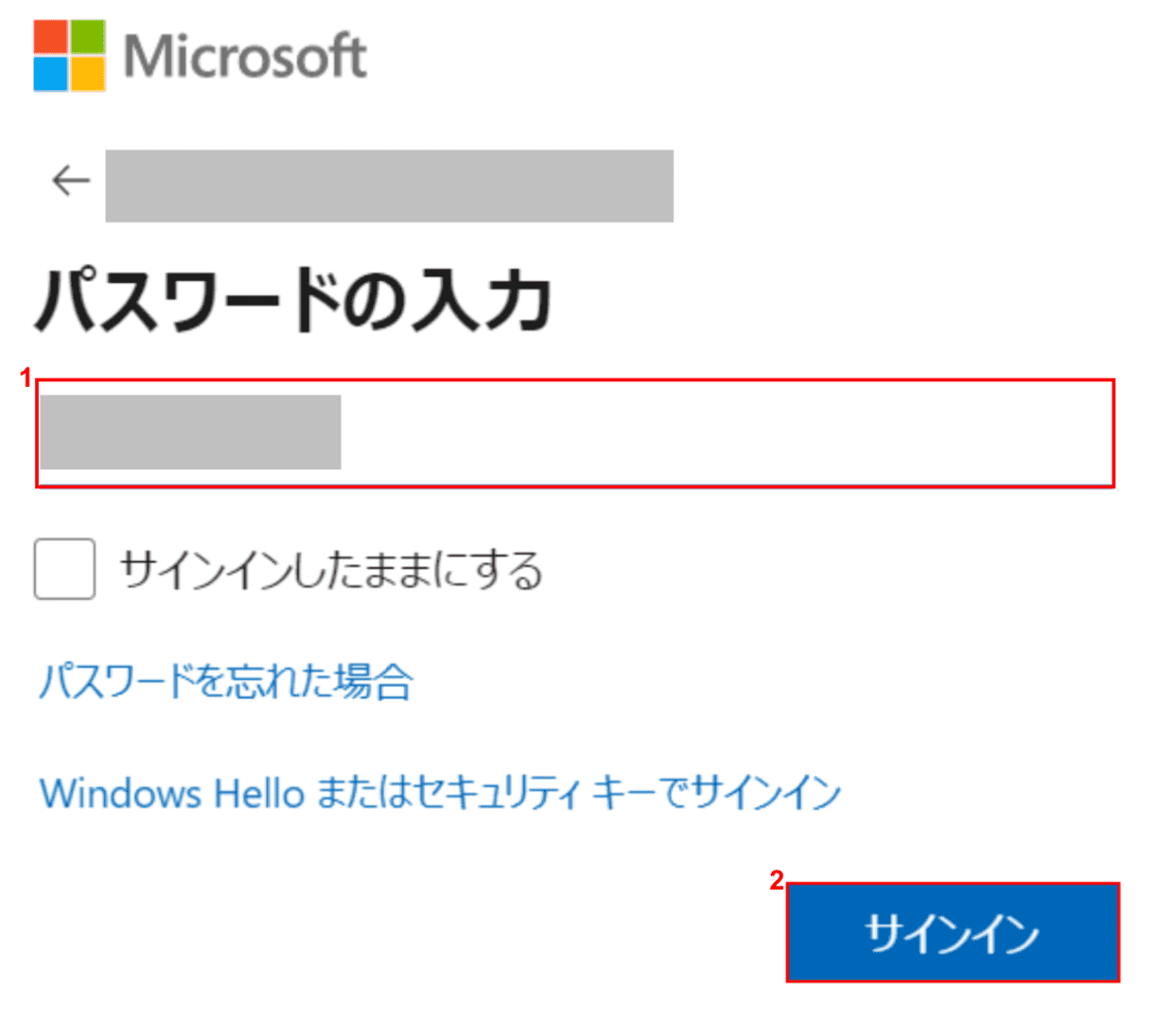
①『パスワード』を入力し、②【サインイン】ボタンを押します。
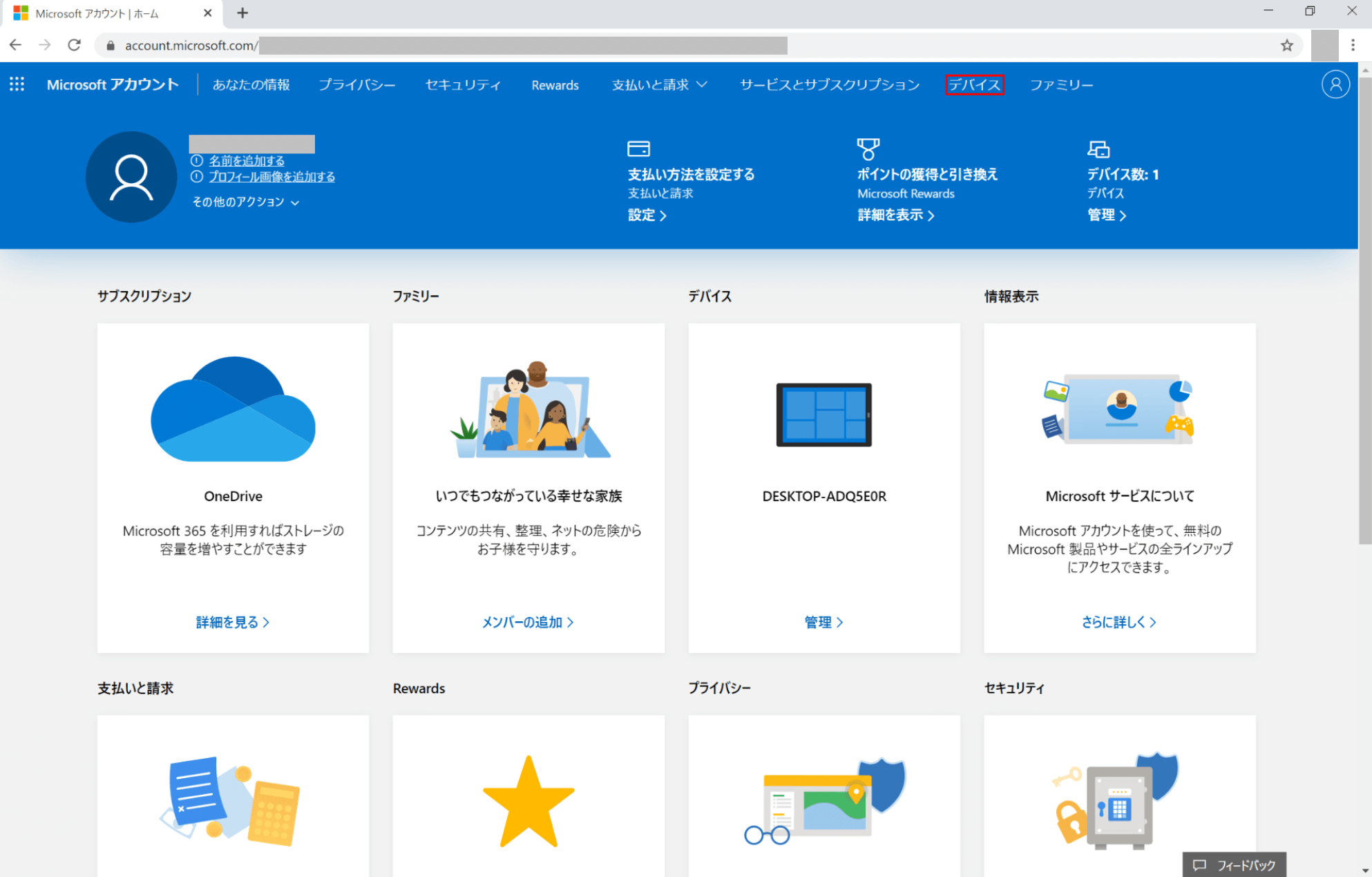
【デバイス】を選択します。
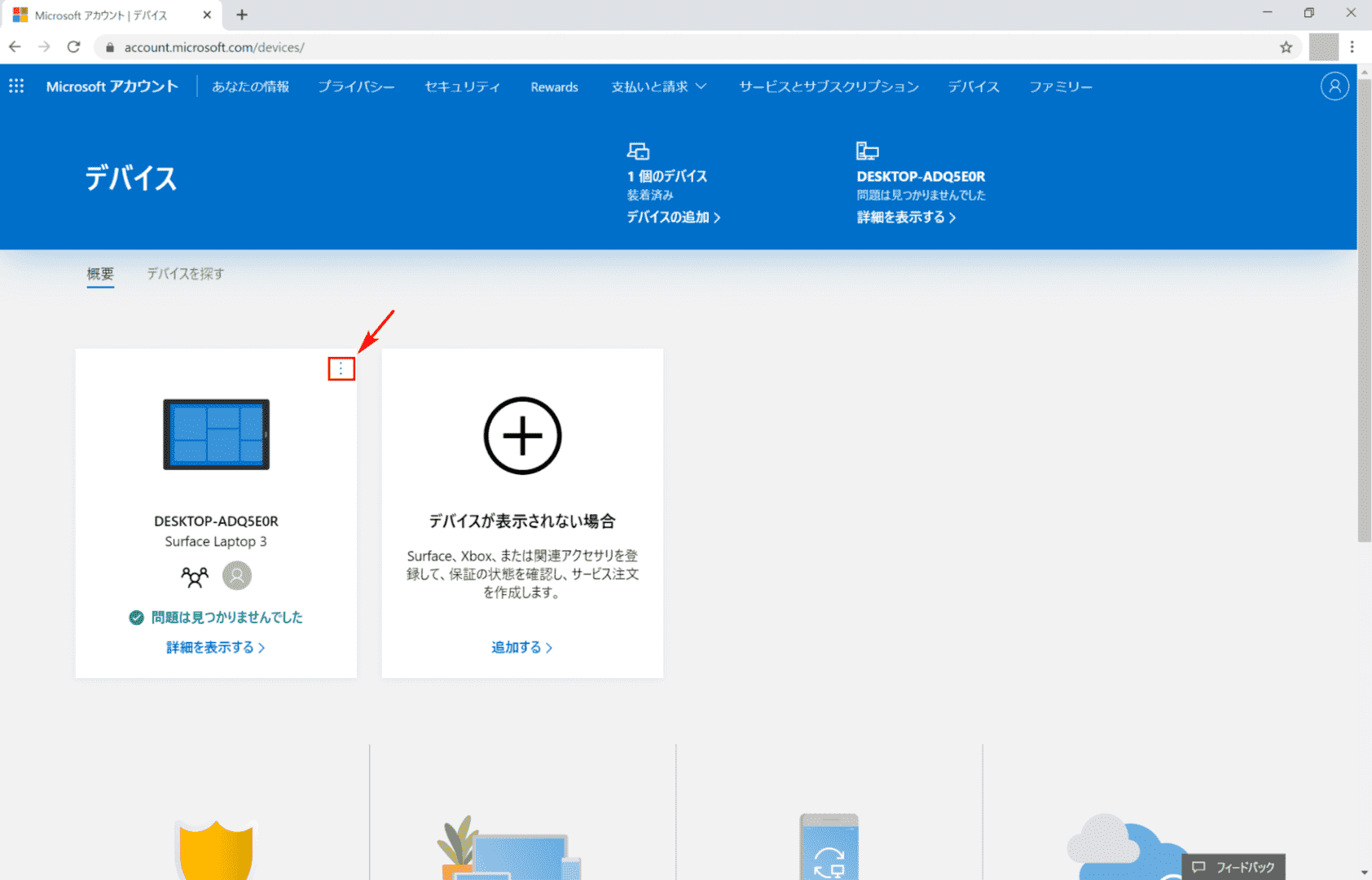
【赤枠内】を左クリックします。
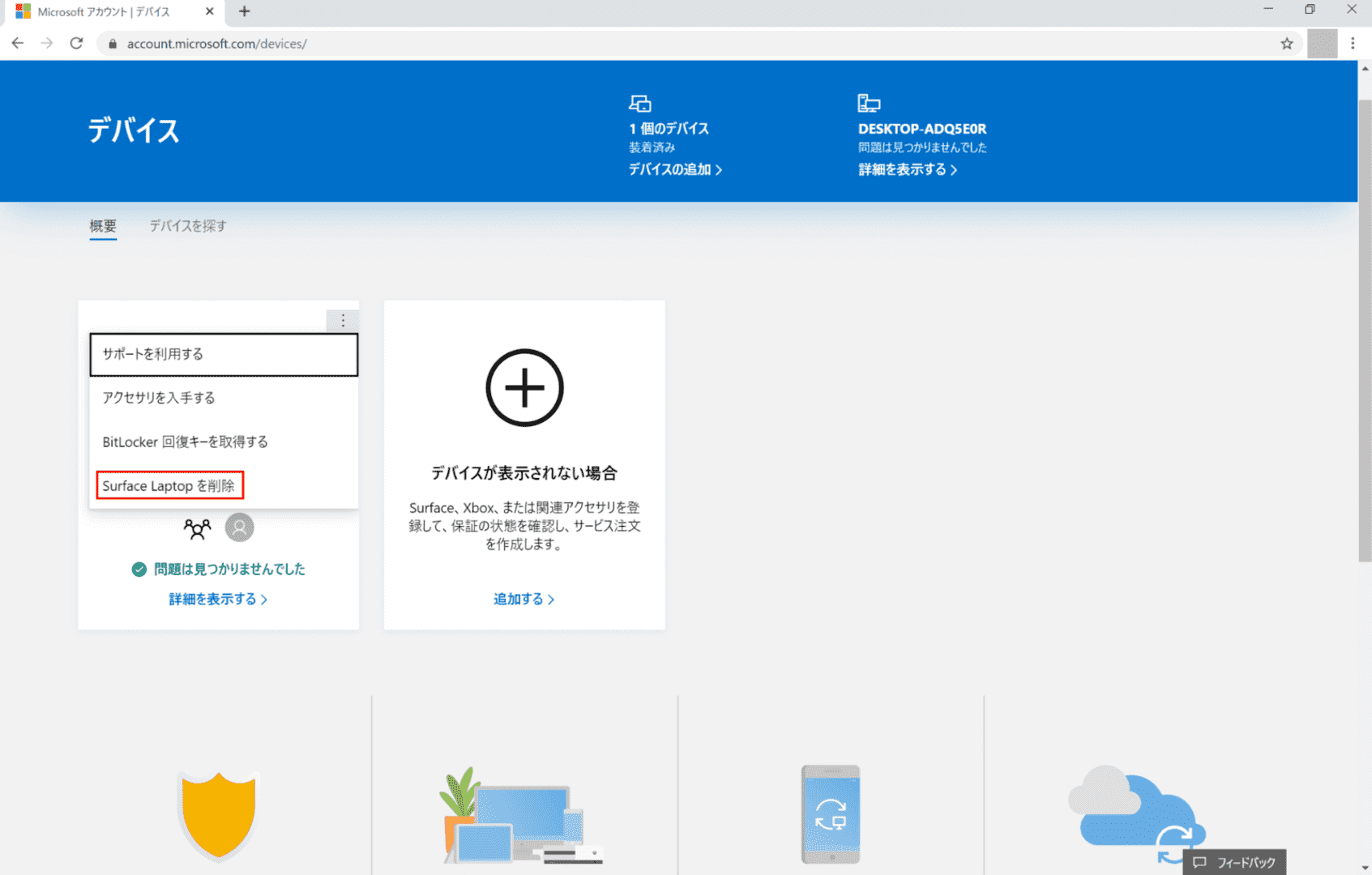
プルダウンメニューが表示されました。ここでは、【Surface Laptopを削除】を選択します。
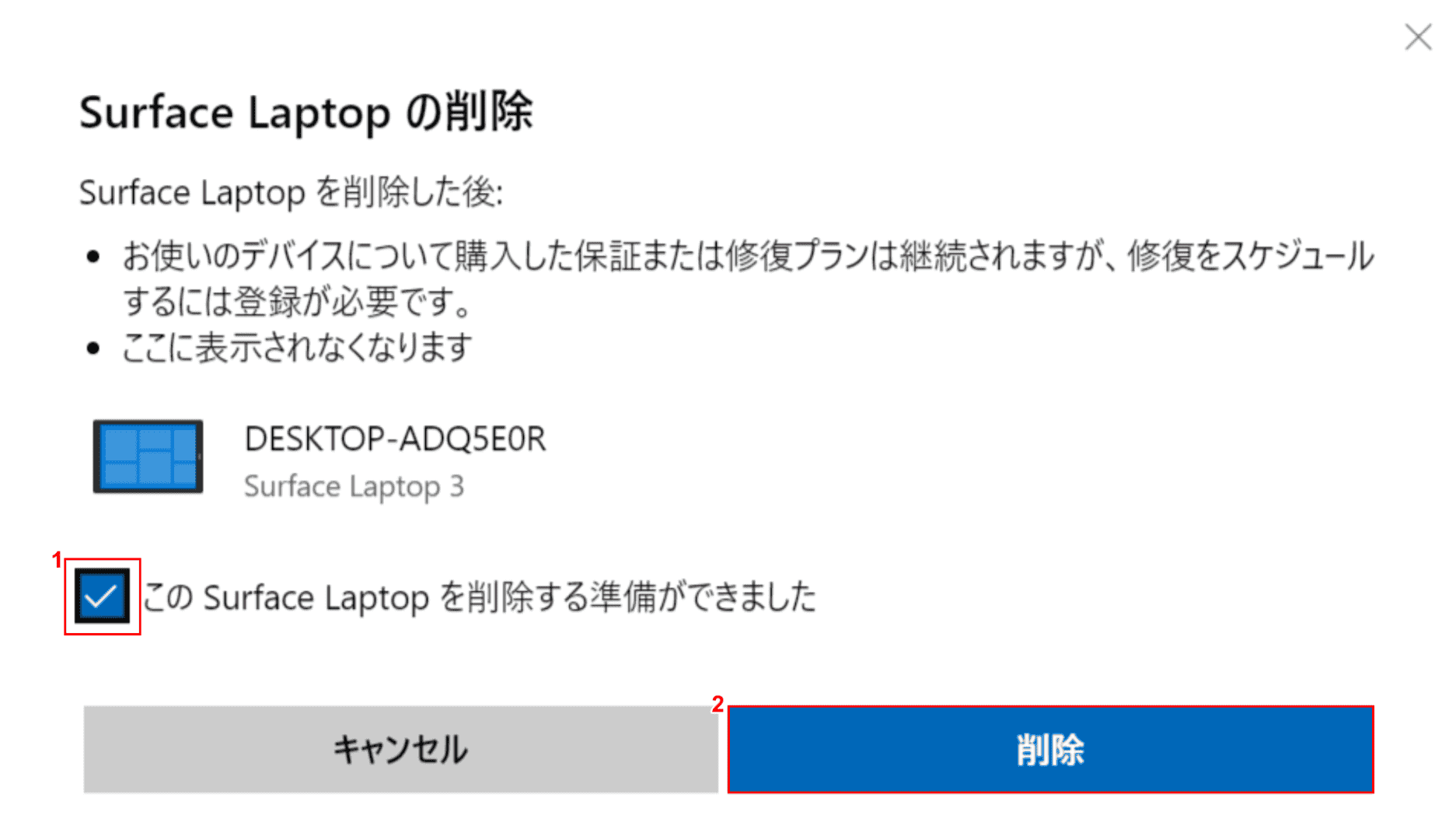
「Surface Laptopの削除」ダイアログボックスが表示されます。
①【チェックボックスをオン】にし、②【削除】ボタンを押します。
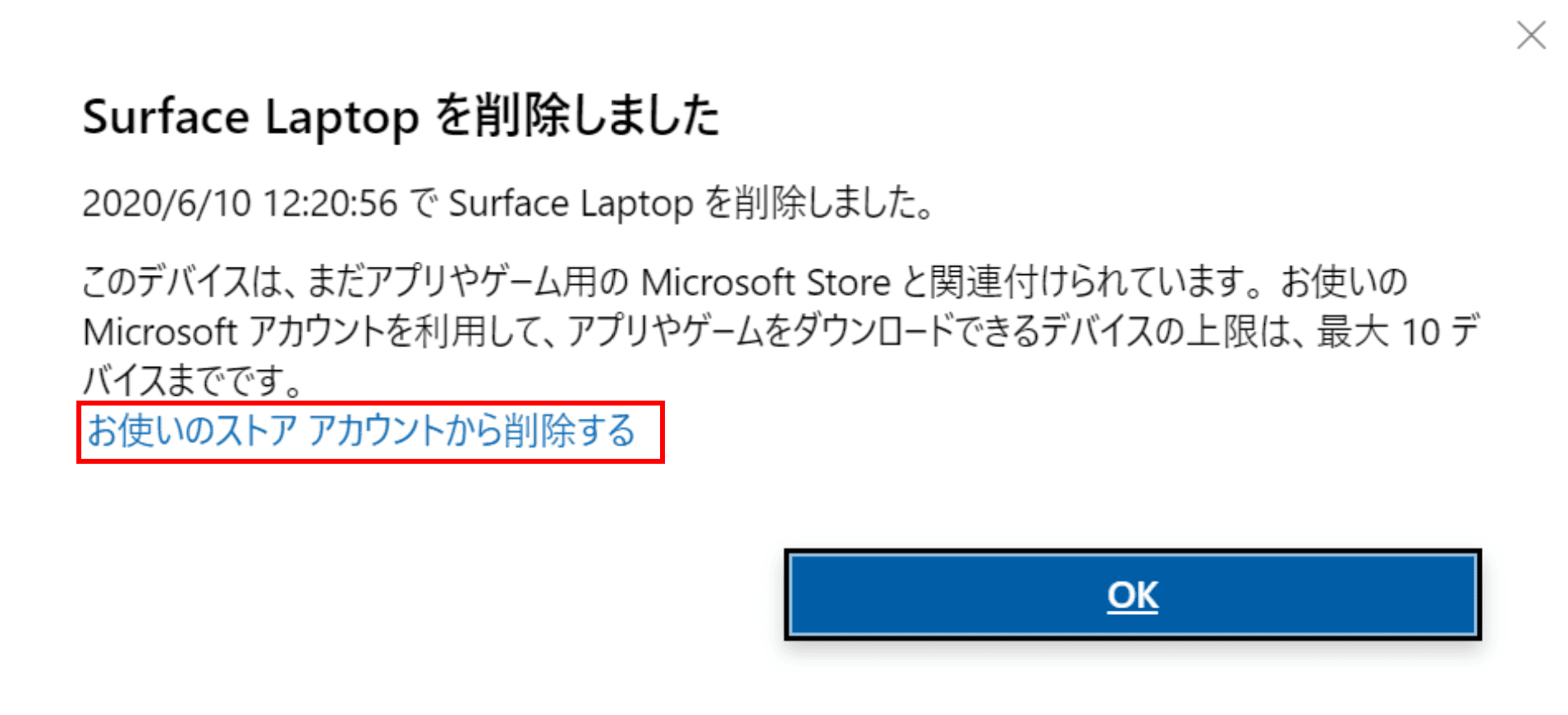
「Surface Laptopを削除しました」ダイアログボックスが表示されました。【お使いのストアアカウントから削除する】を押します。
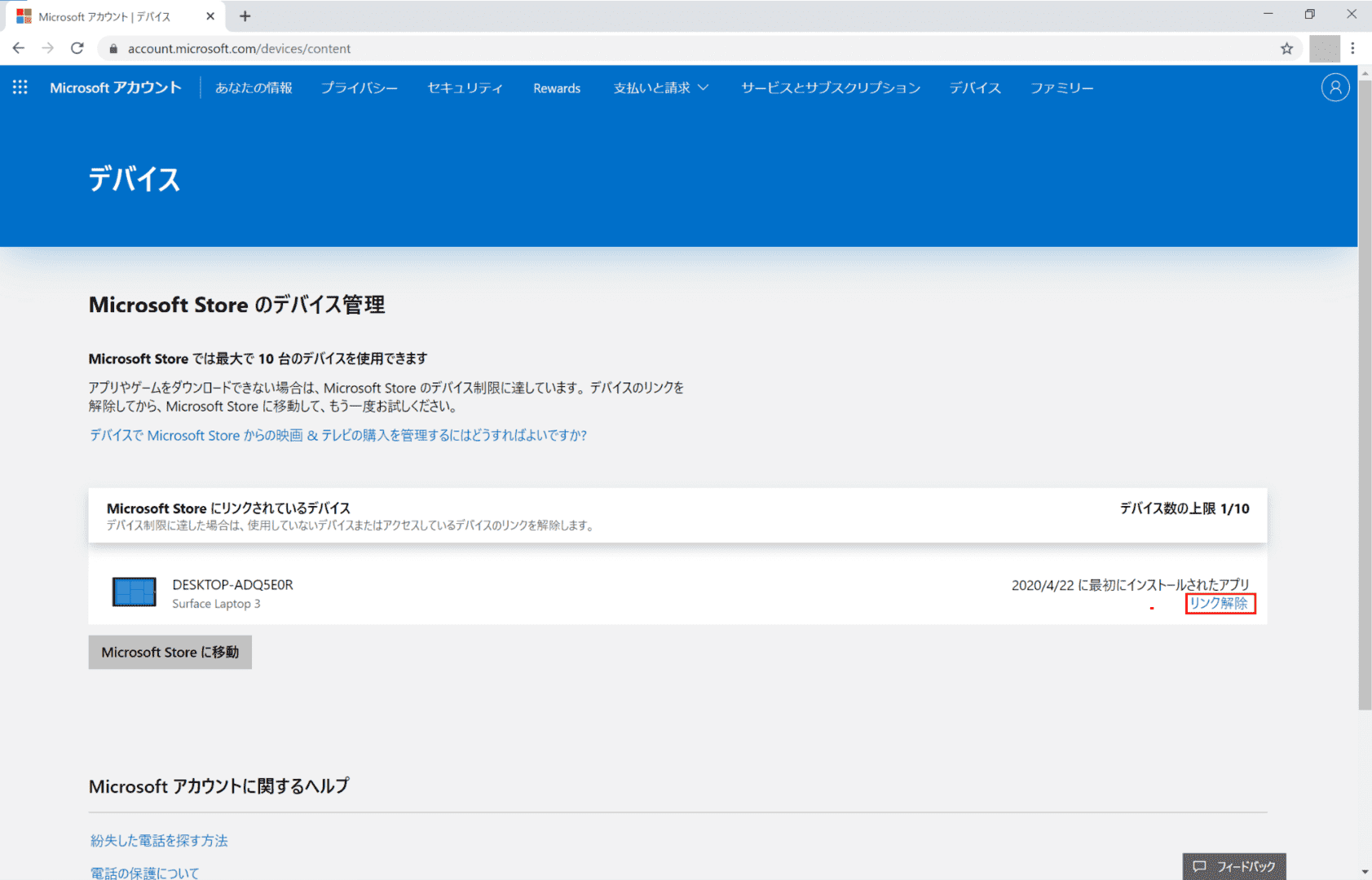
「Microsoftアカウントデバイス」が表示されます。【リンク解除】を押します。
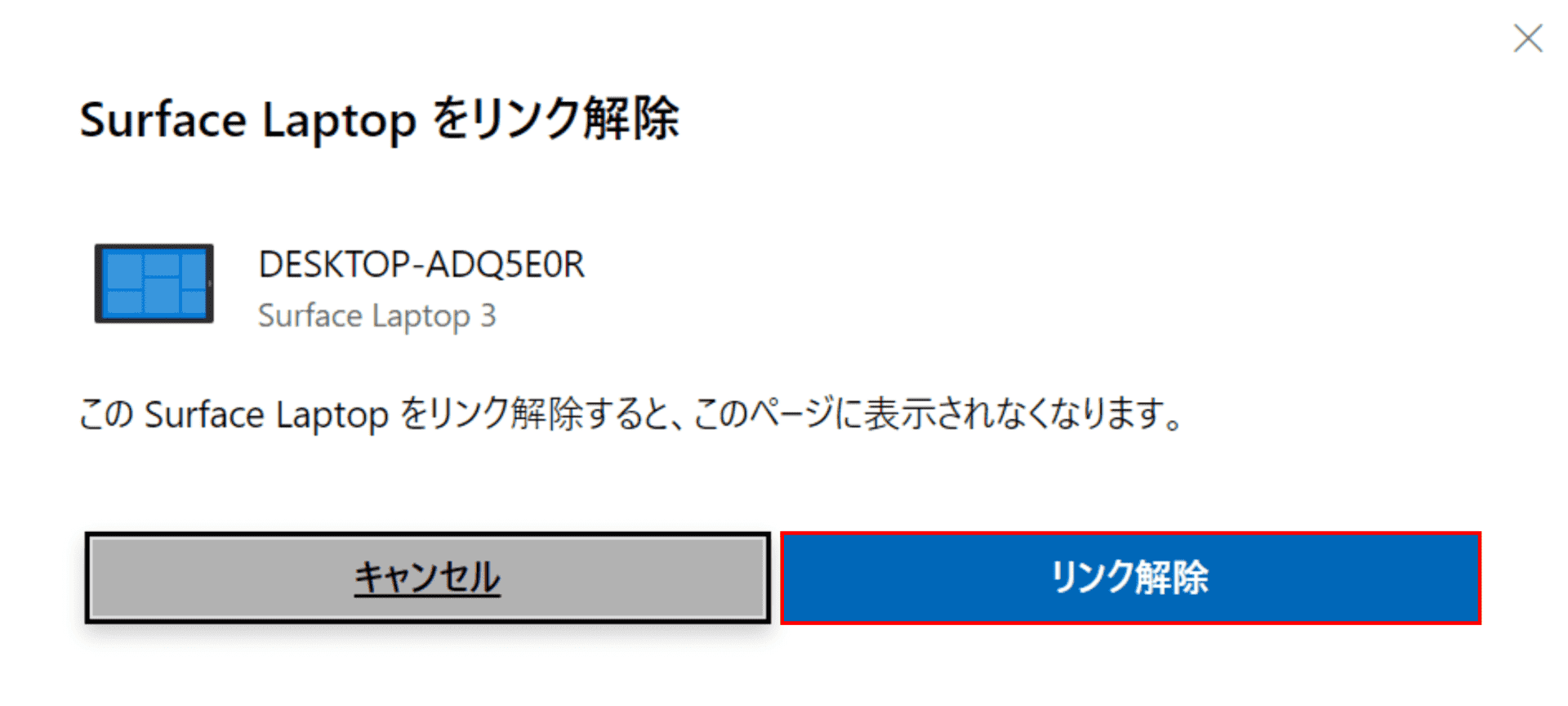
「Surface Laptopをリンク解除」ダイアログボックスが表示されます。【リンク解除】ボタンを押します。
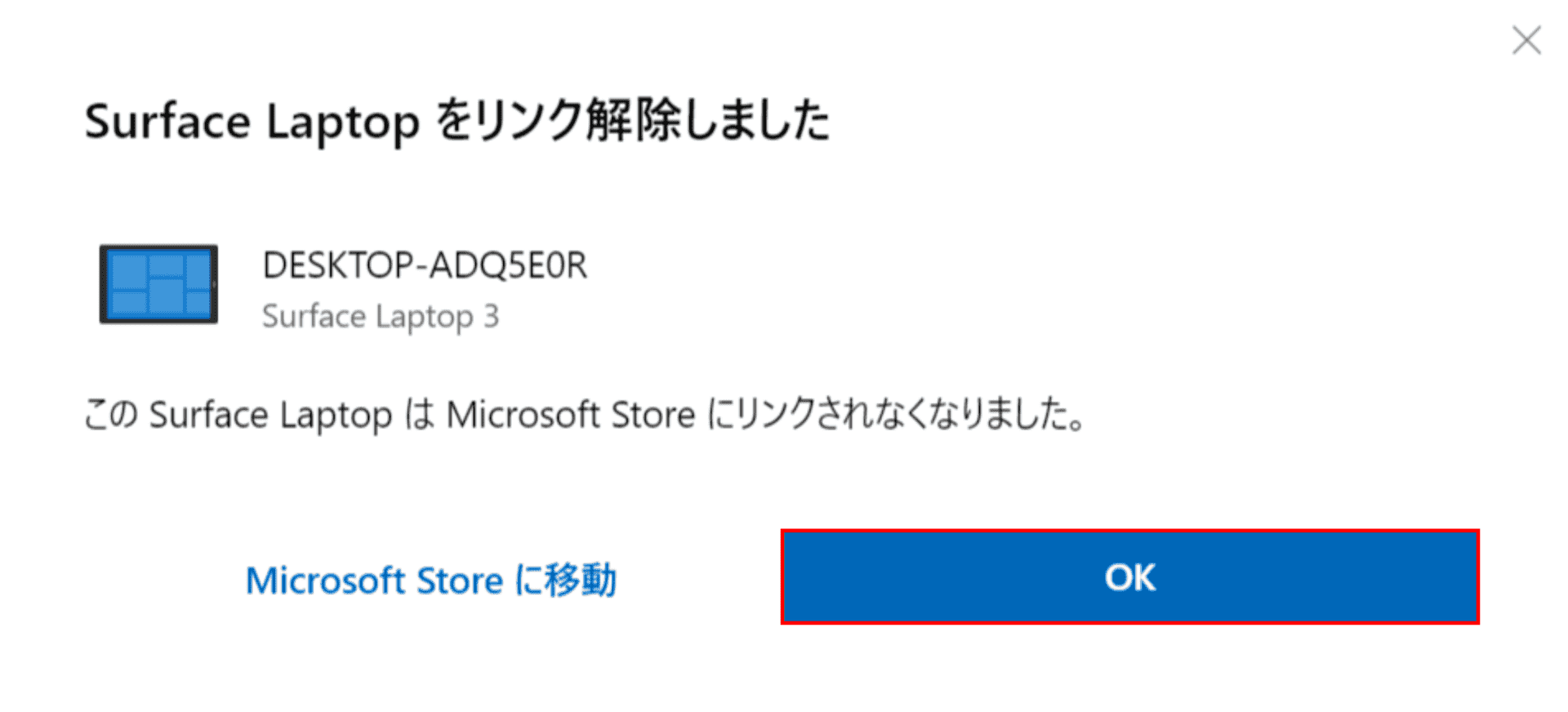
「Surface Laptopをリンク解除しました】ダイアログボックスが表示されます。【OK】ボタンを押します。
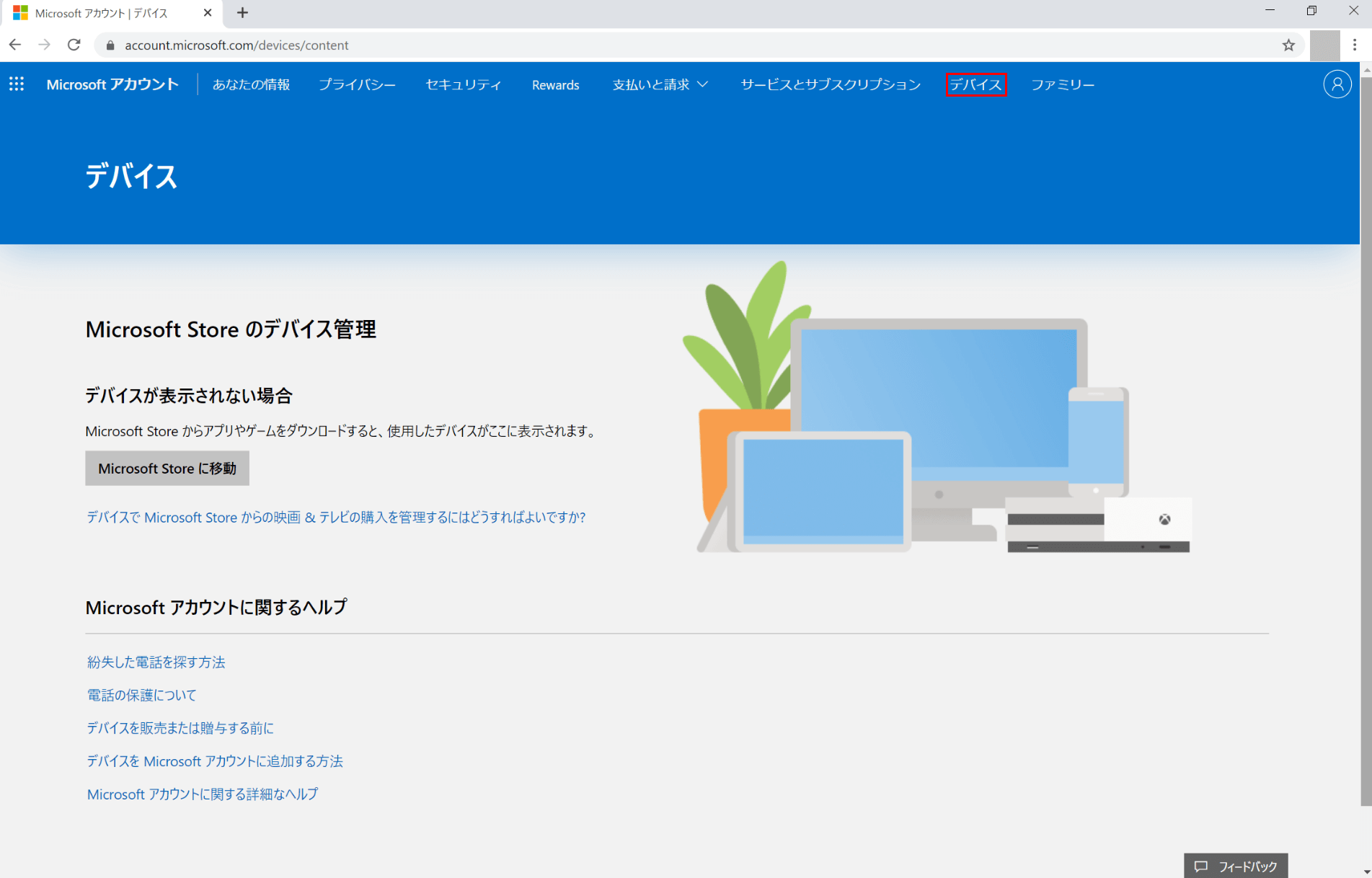
【デバイス】を押します。
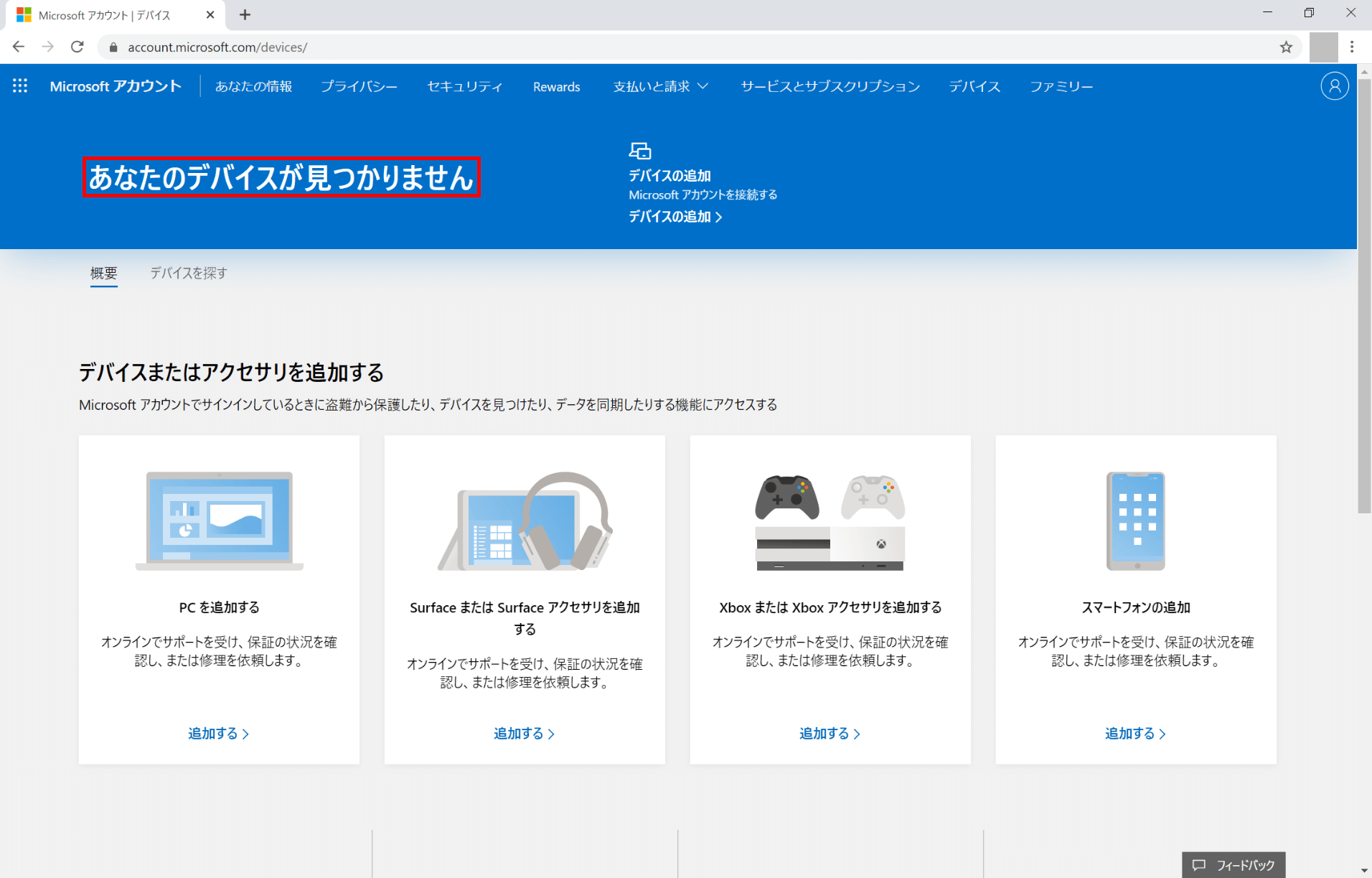
「あなたのデバイスが見つかりません」と表示されていることを確認します。
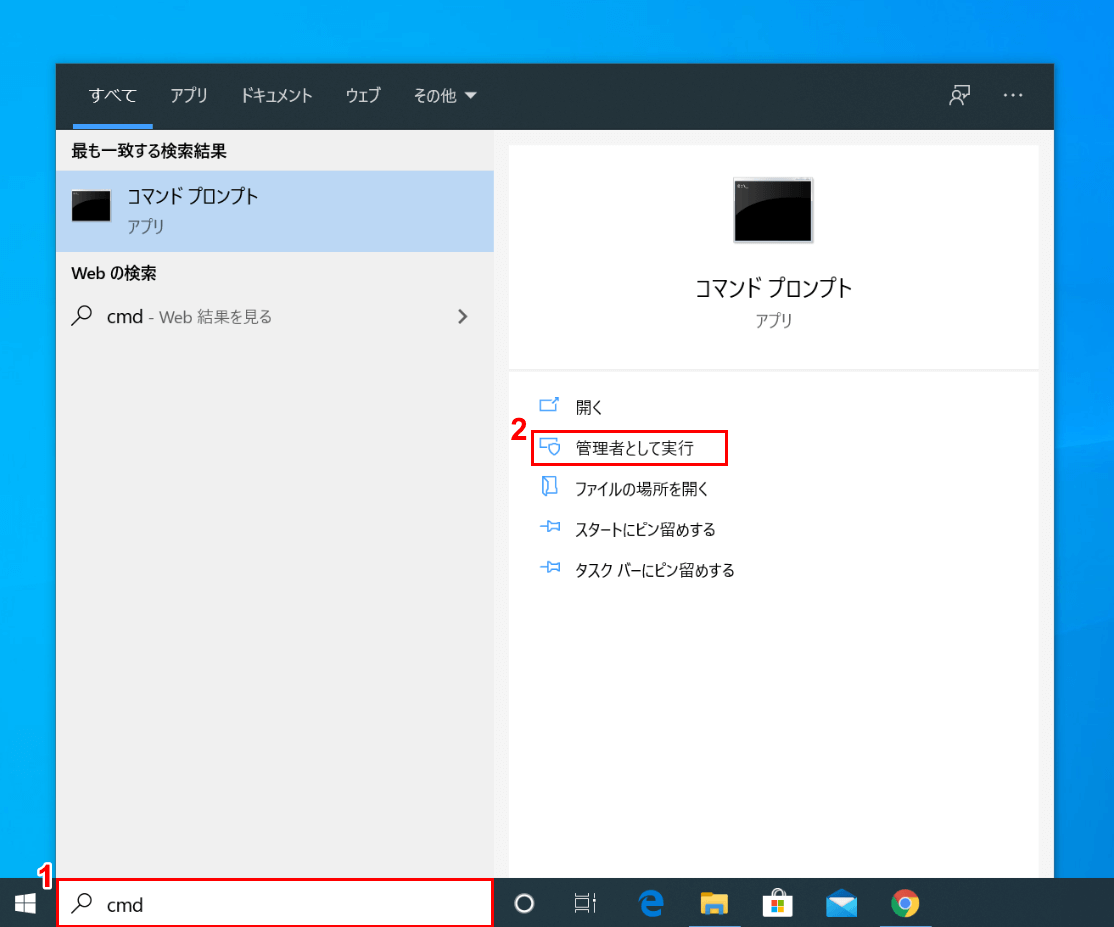
①『検索ボックスへ「cmd」』と入力し、②【管理者として実行】を選択します。
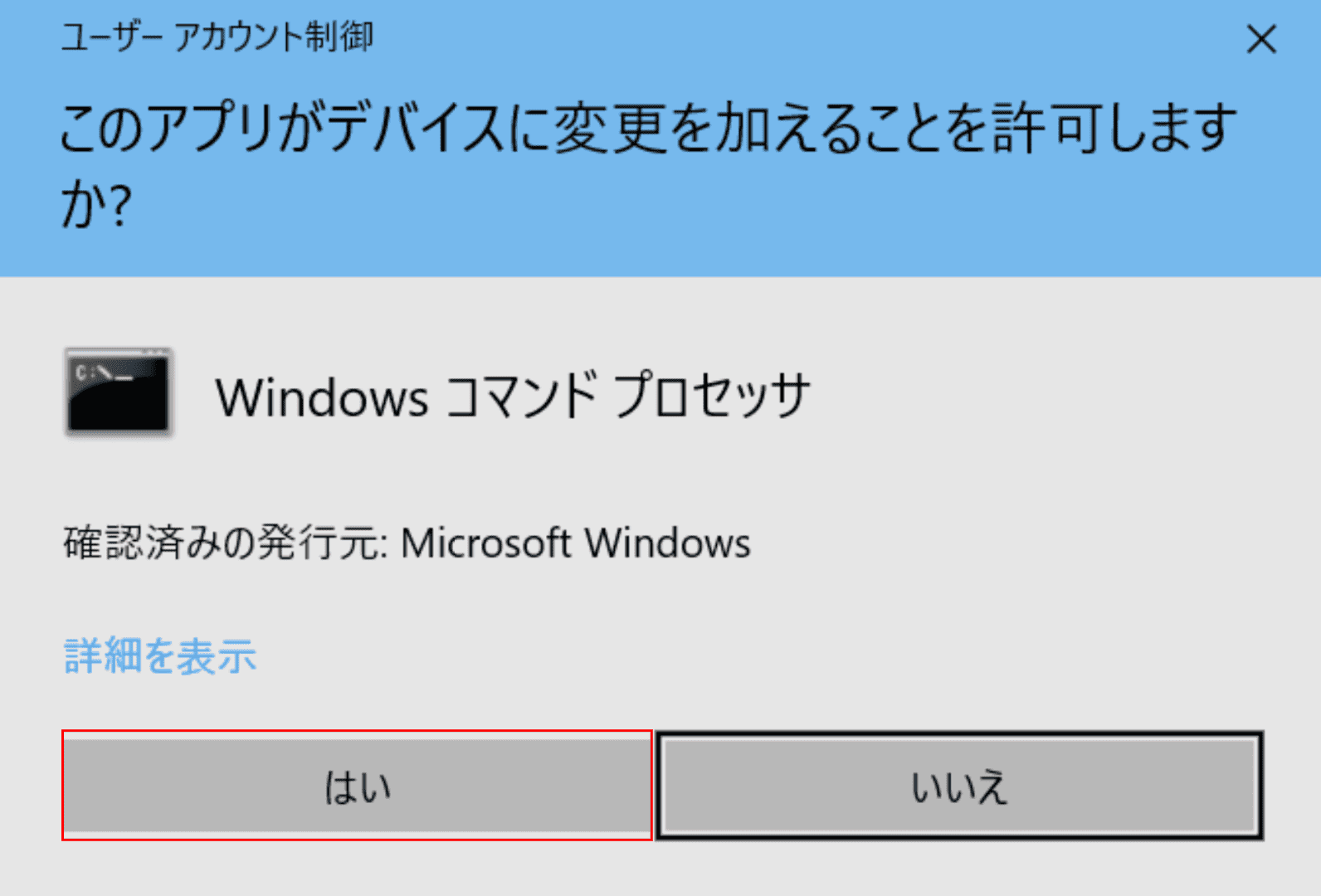
「ユーザーアカウント制御」ダイアログボックスが表示されます。【はい】ボタンを押します。
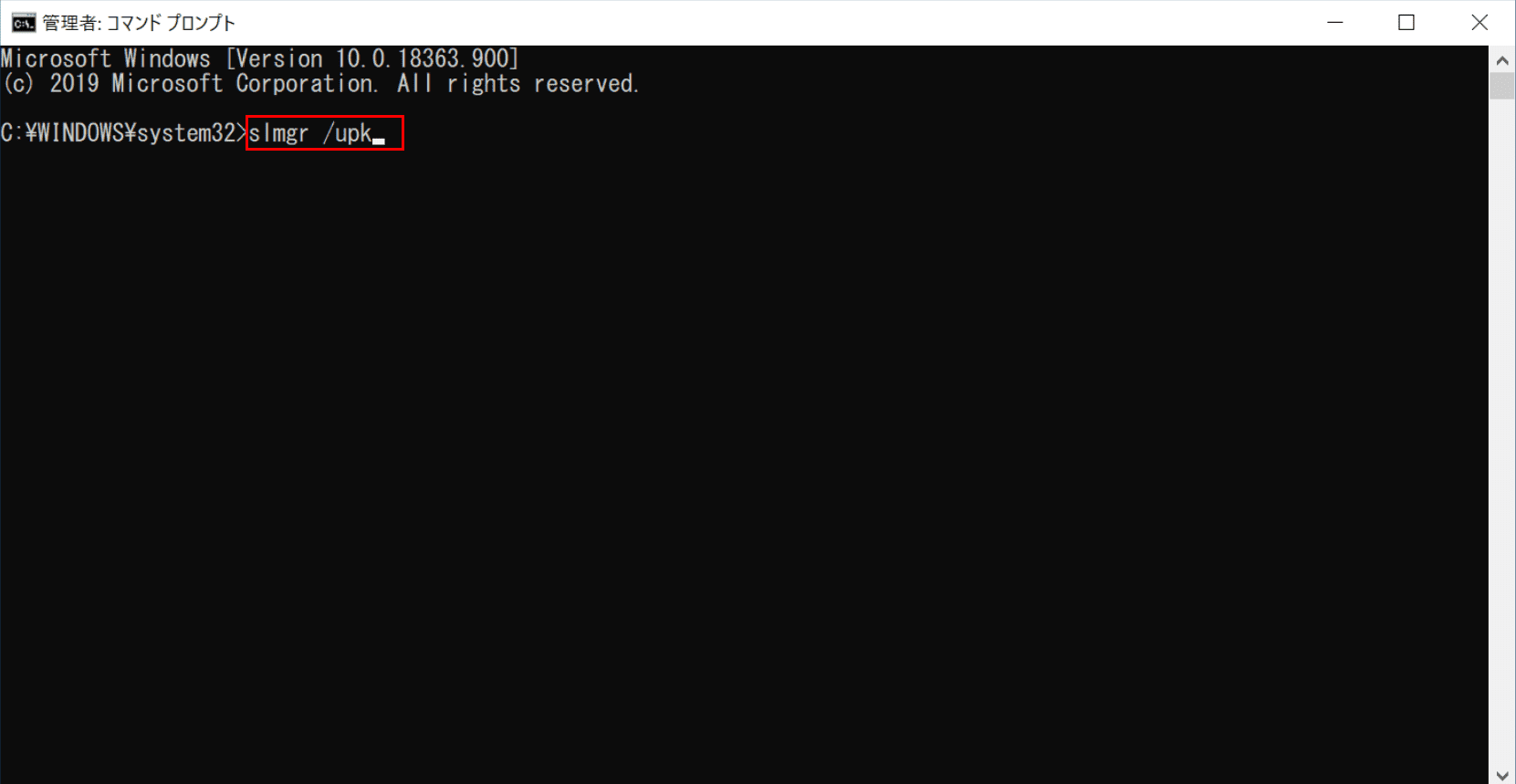
「管理者:コマンドプロンプト」が起動します。『slmgr /upk』と入力し、Enterを押します。
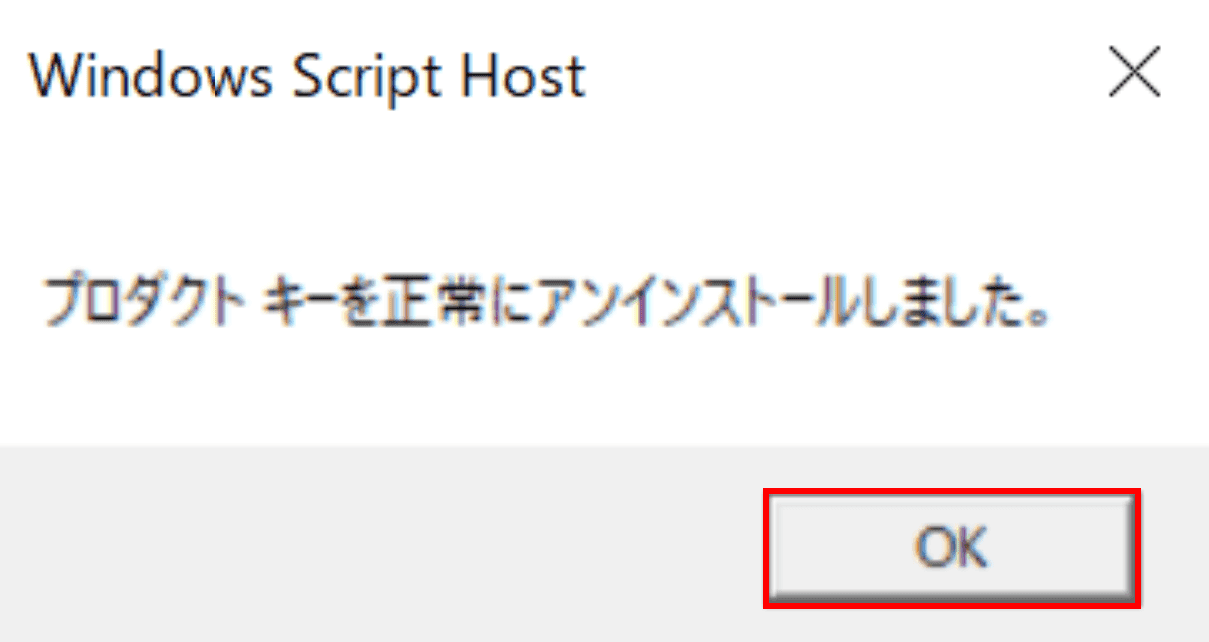
「Windows Script Host」ダイアログボックスが表示されます。【OK】ボタンを押します。
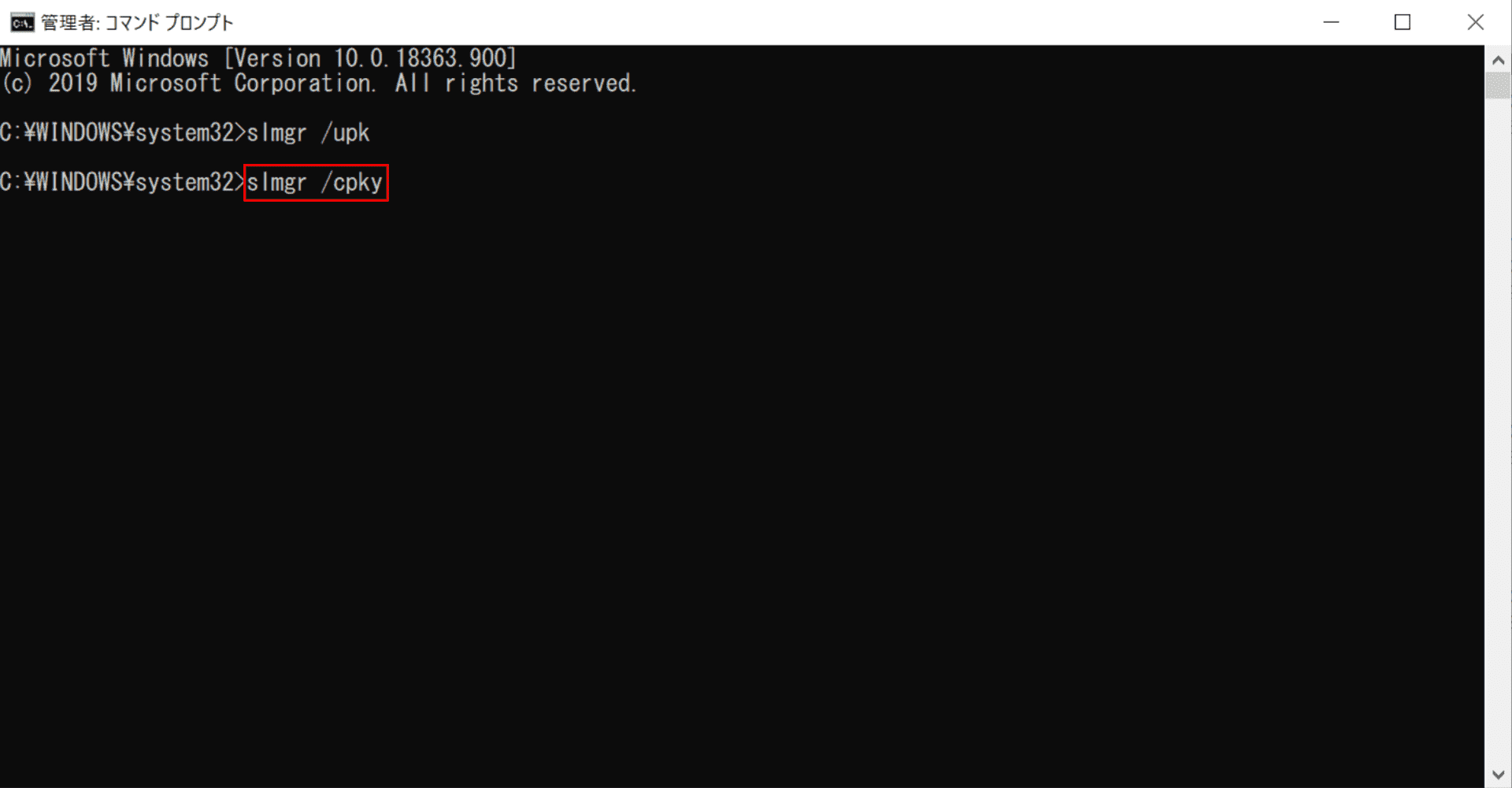
『slmgr /cpky』を入力し、Enterを押します。

【OK】ボタンを押します。
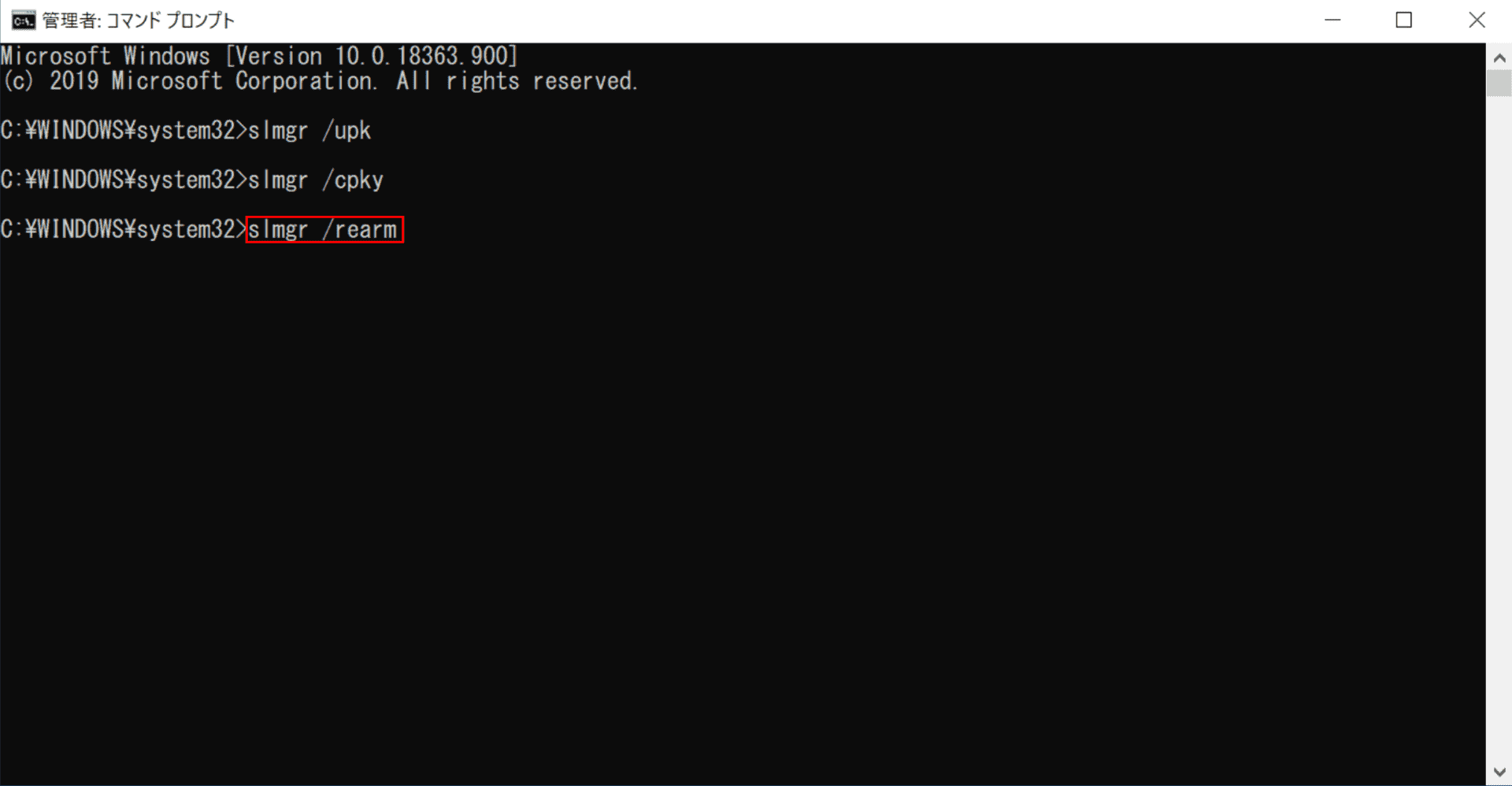
『slmgr /rearm』を入力し、Enterを押します。
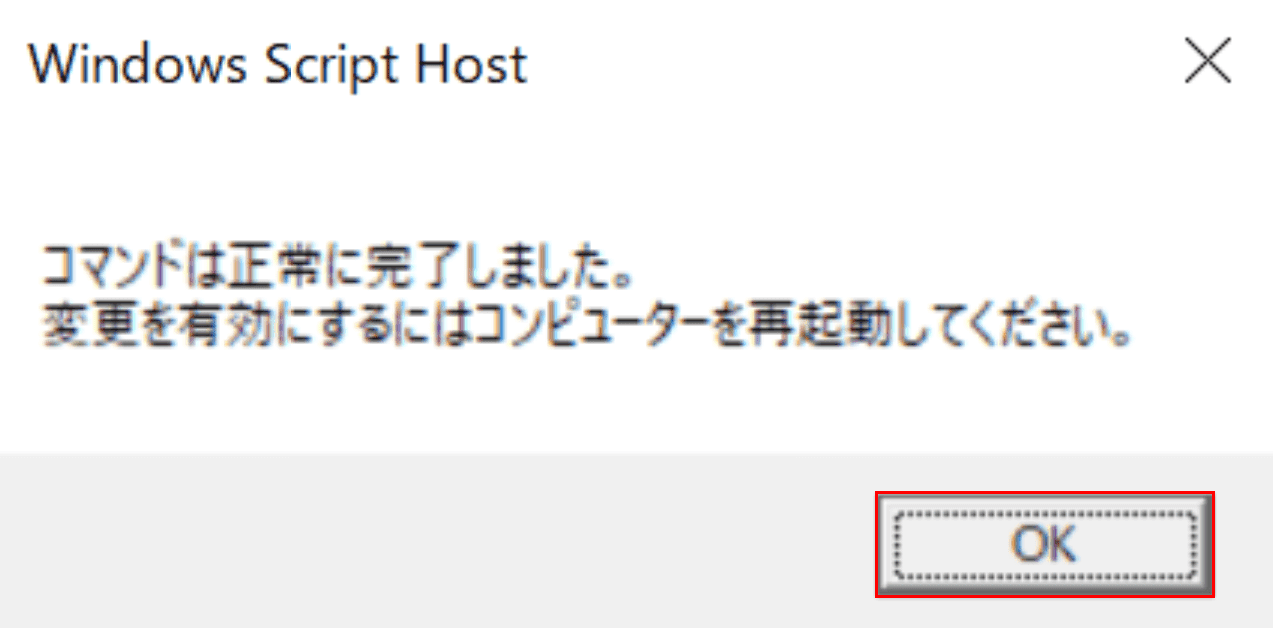
【OK】ボタンを押します。
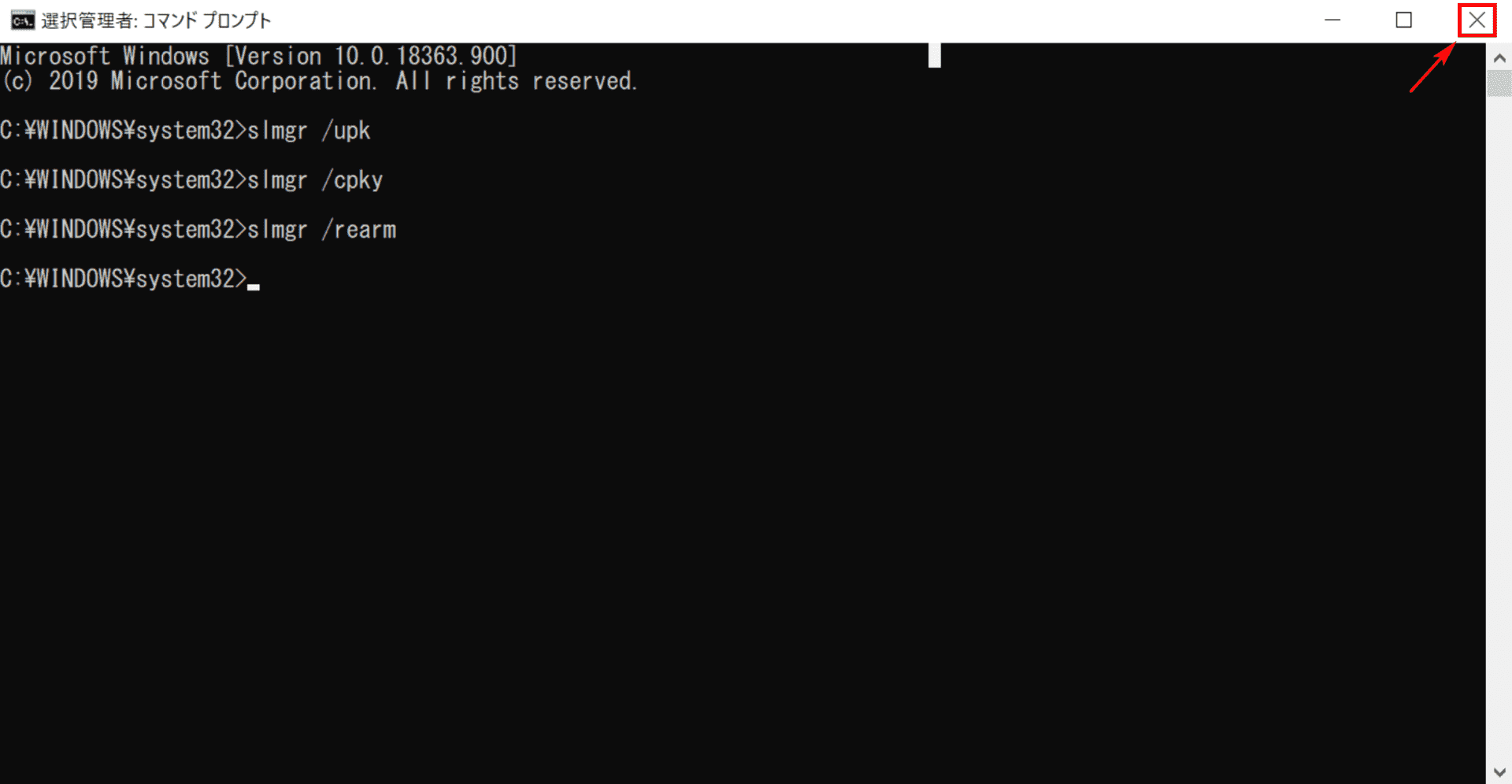
【閉じる】ボタンを押します。
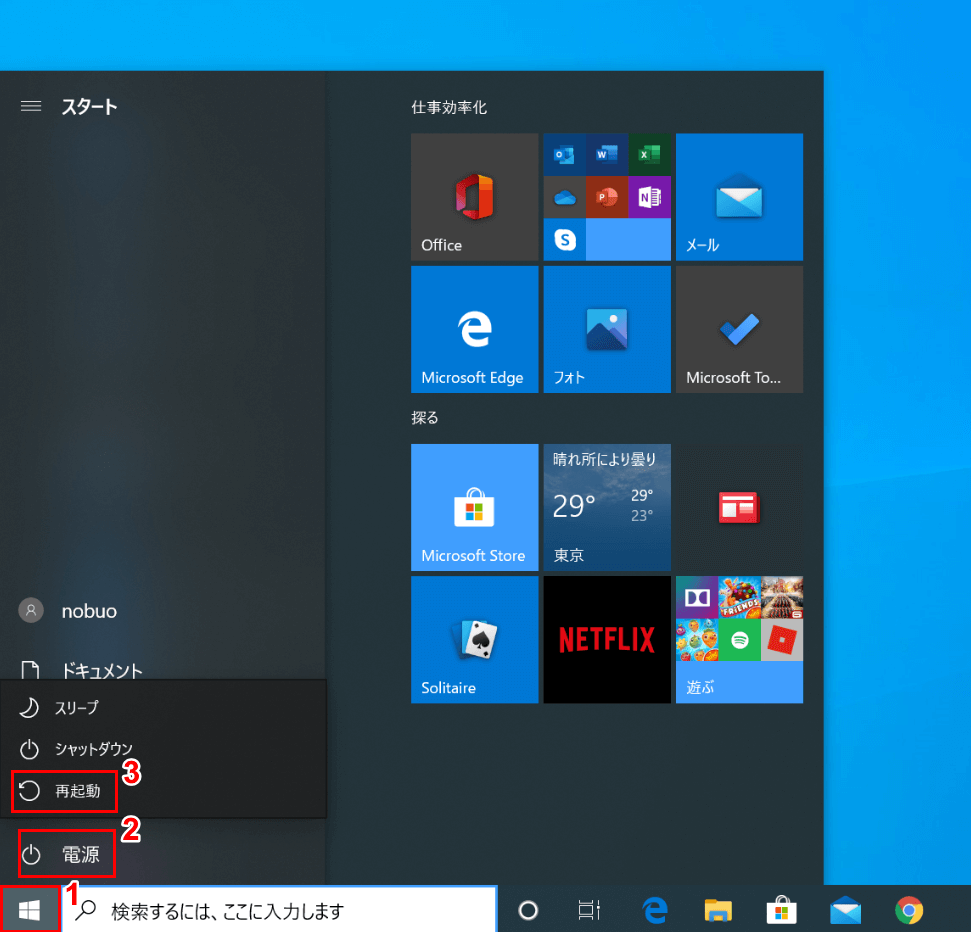
①【スタート】、②【電源】、③【再起動】を選択します。
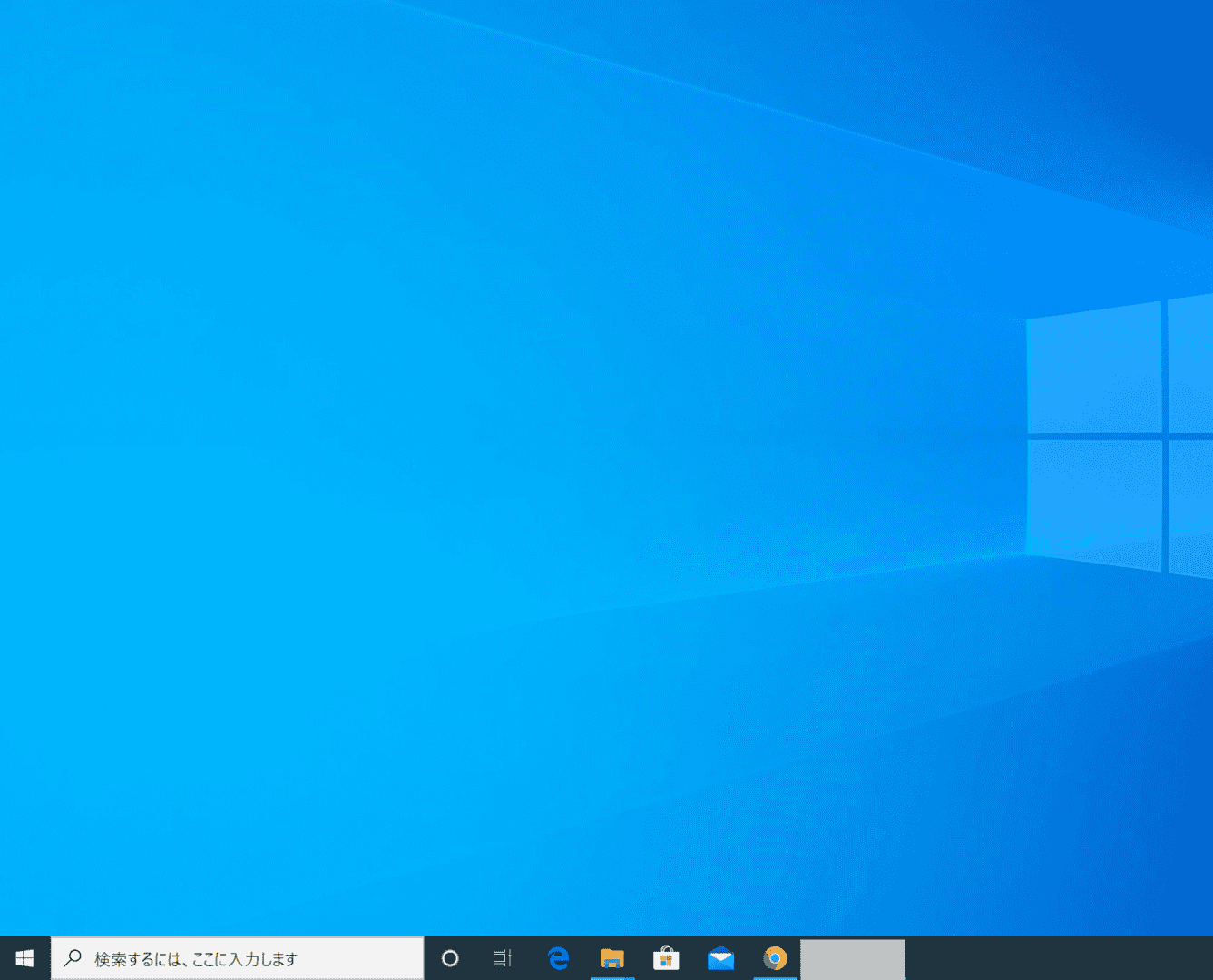
Windows 10のライセンス認証の解除が完了しました。
ライセンス認証できない場合(トラブルシューティング)
エラーが表示されて失敗する場合
「0x80072ee2」と表示される
Windows 10アップグレードの際に表示される場合は、Windows Updateを実行しコンピューターを最新の状態に更新してから、Windows 10へのアップグレードをお試しください。
「0xc004c003」と表示される
Windowsのライセンス認証エラーに関するヘルプをご参照ください。
「ライセンス認証されていません」と表示される
「ライセンス認証されていません」と表示される場合は、「電話で行う」セクションの方法をお試しください。
中古PCのライセンス認証について
中古PCのライセンス認証について、上記「Windows 10のライセンス認証について」のセクションをご覧ください。
Windows 10のライセンス認証の回避について
Windows 10のライセンス認証の回避、クラック等による不正使用は、刑事罰や損害賠償の対象となります。
