- 公開日:
Windows 10でリモートデスクトップを許可して接続する設定方法
本記事では、Windows 10でリモートデスクトップ接続を行う方法について解説します。Windows 10に標準でインストールされているソフトやChromeリモートデスクトップを使用し、別の場所にあるコンピュータをリモートで操作できます。
Windows 10 Homeの場合
Windows 10 Homeでのリモートデスクトップ接続は、Chromeリモートデスクトップというフリーソフトを使用して行うことができます。
ホスト(接続される側)でリモートアクセスの設定
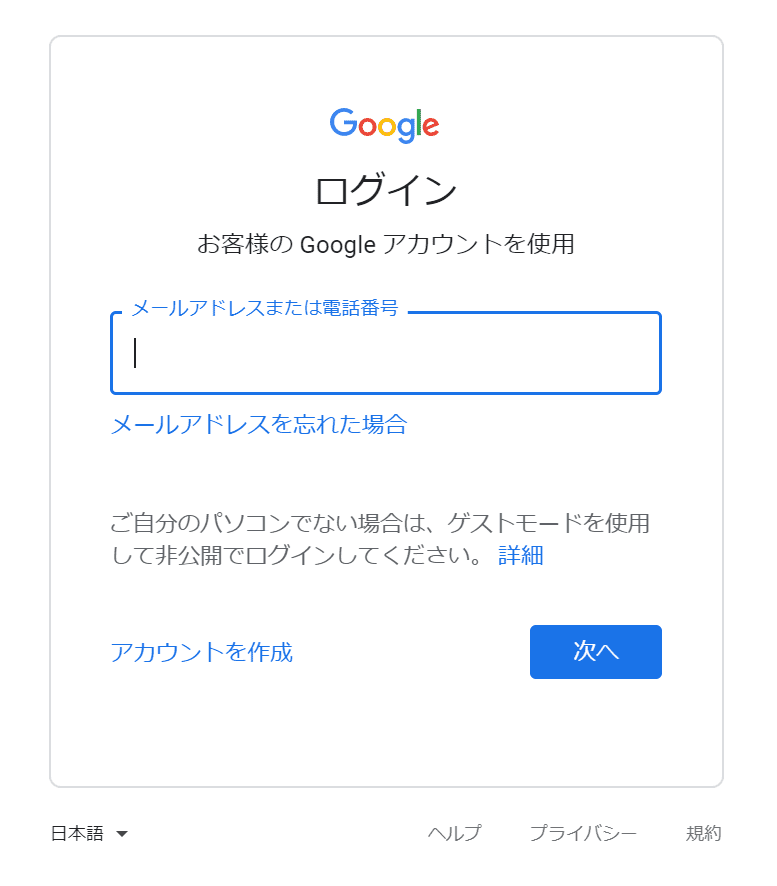
Chromeリモートデスクトップを使用するには、ホスト(接続される側)とゲスト(接続する側)コンピューターの両方で、同じGoogleアカウントを使用してChromeにログインする必要があります。

Chromeリモートデスクトップダウンロードページを開きます。【Chromeリモートデスクトップをダウンロード】ボタンを押します。
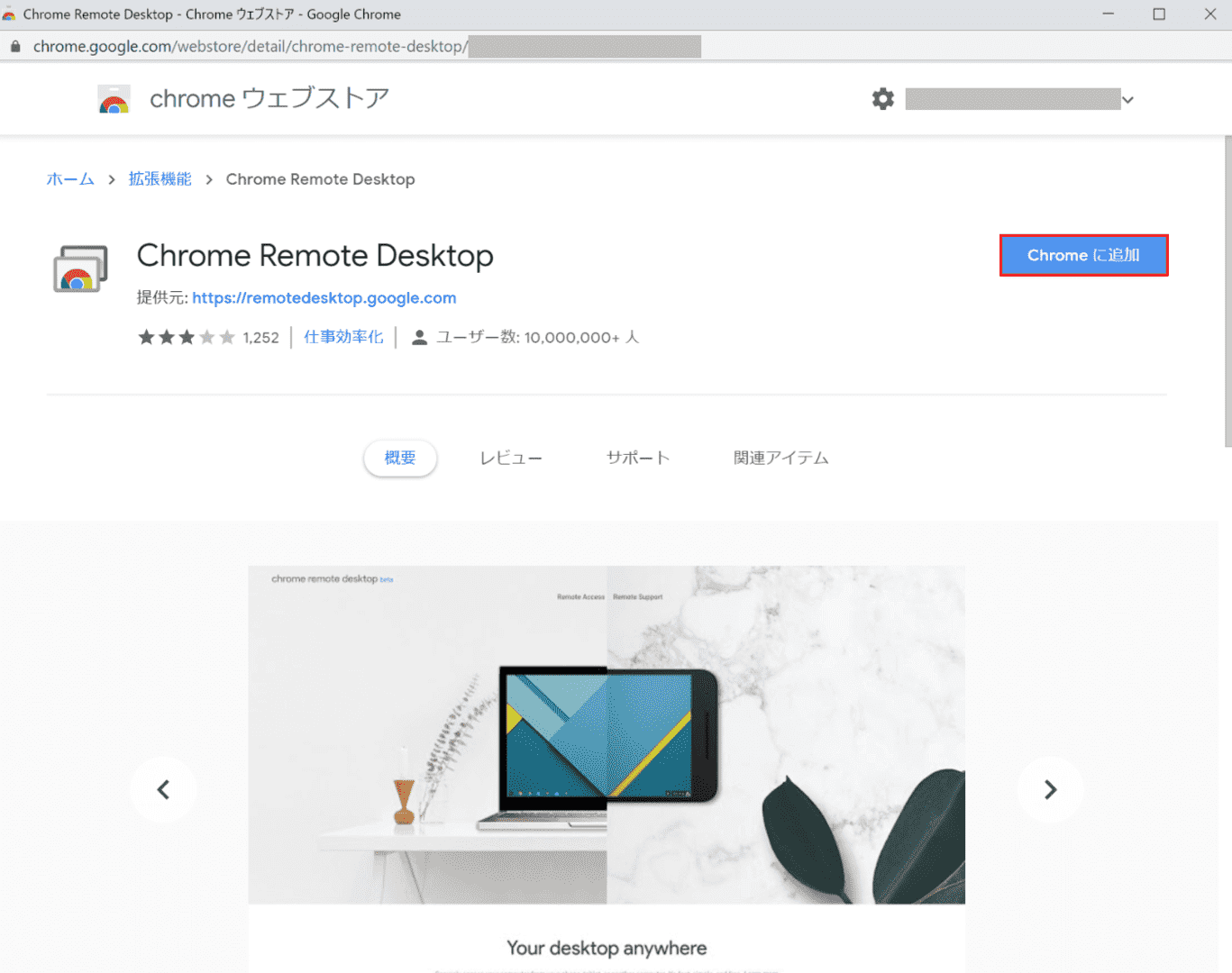
【Chromeに追加】ボタンを押します。
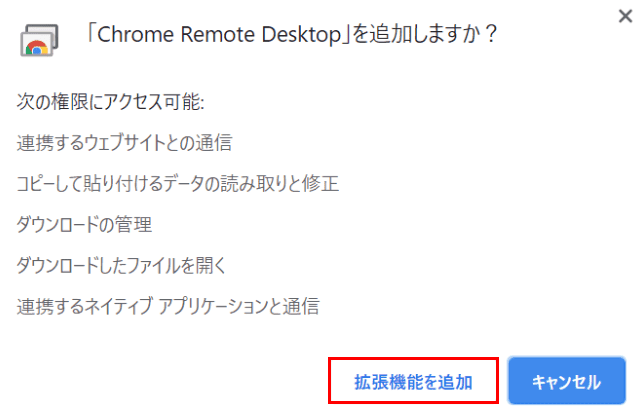
「(Chrome Remote Desktop)を追加しますか?」ダイアログボックスが表示されます。【拡張機能を追加】ボタンを押します。
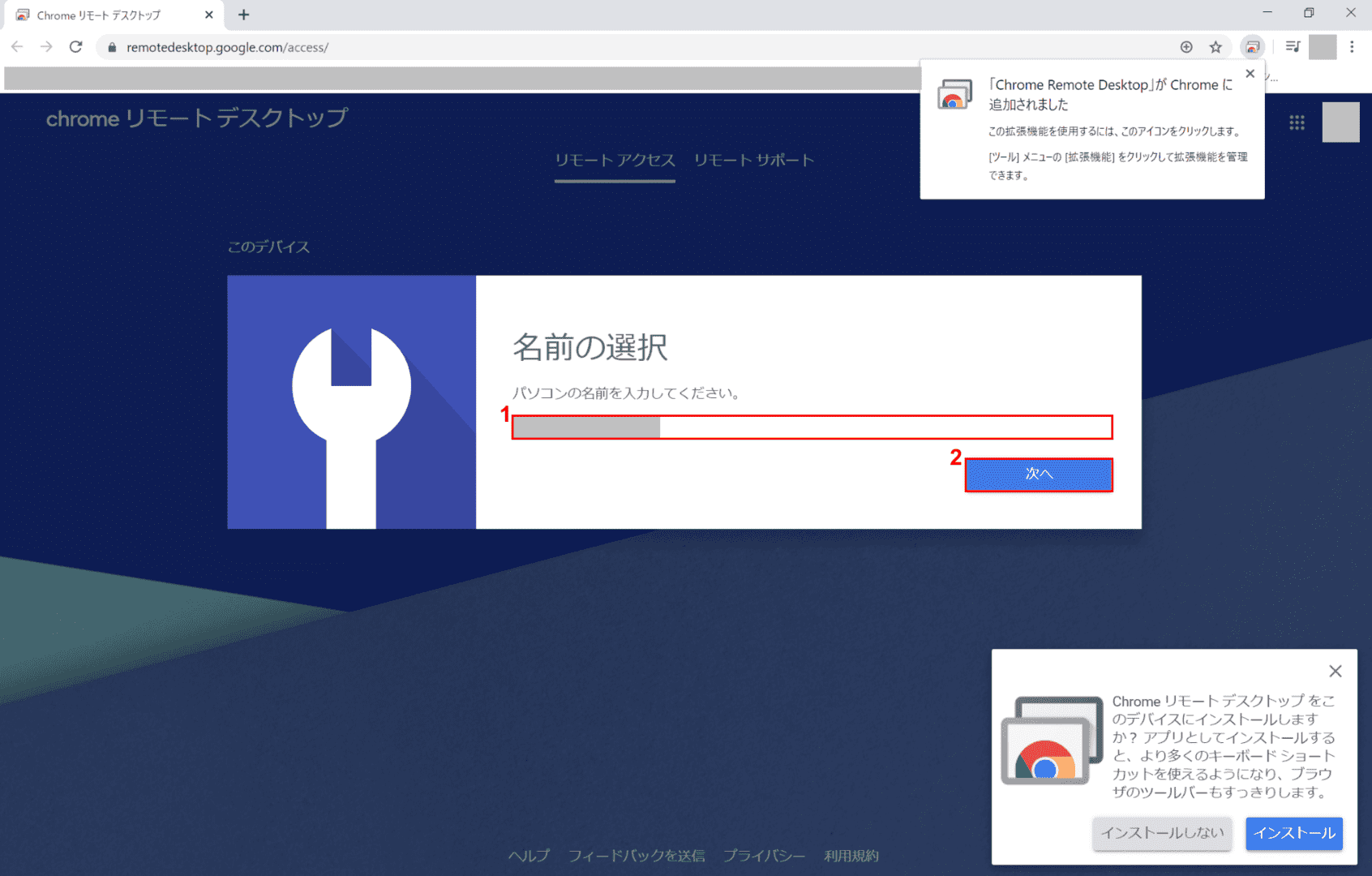
①『ホスト(接続される側)のパソコンの任意の名前を入力』し、②【次へ】ボタンを押します。
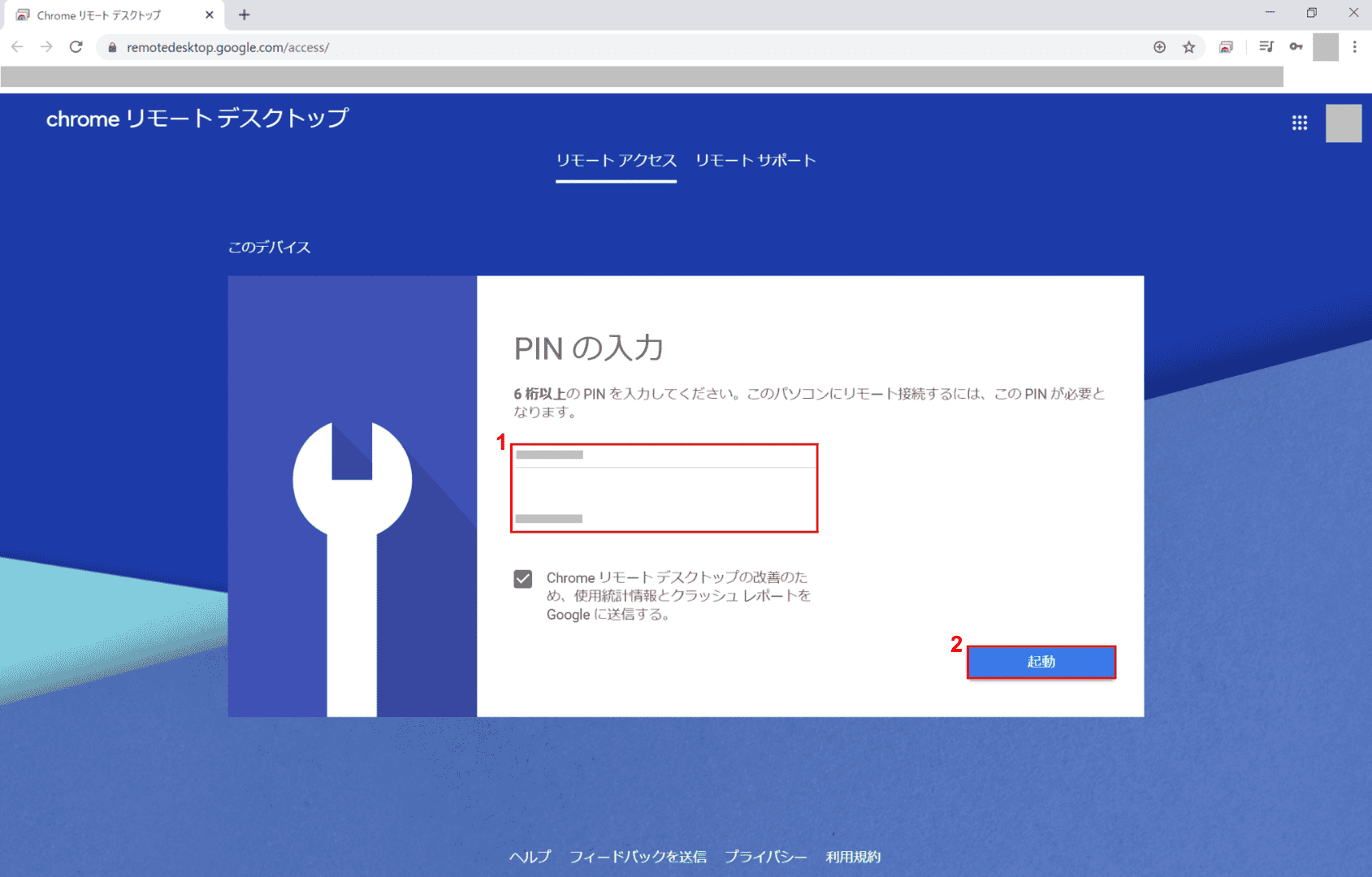
①『PIN』を入力し、②【起動】ボタンを押します。
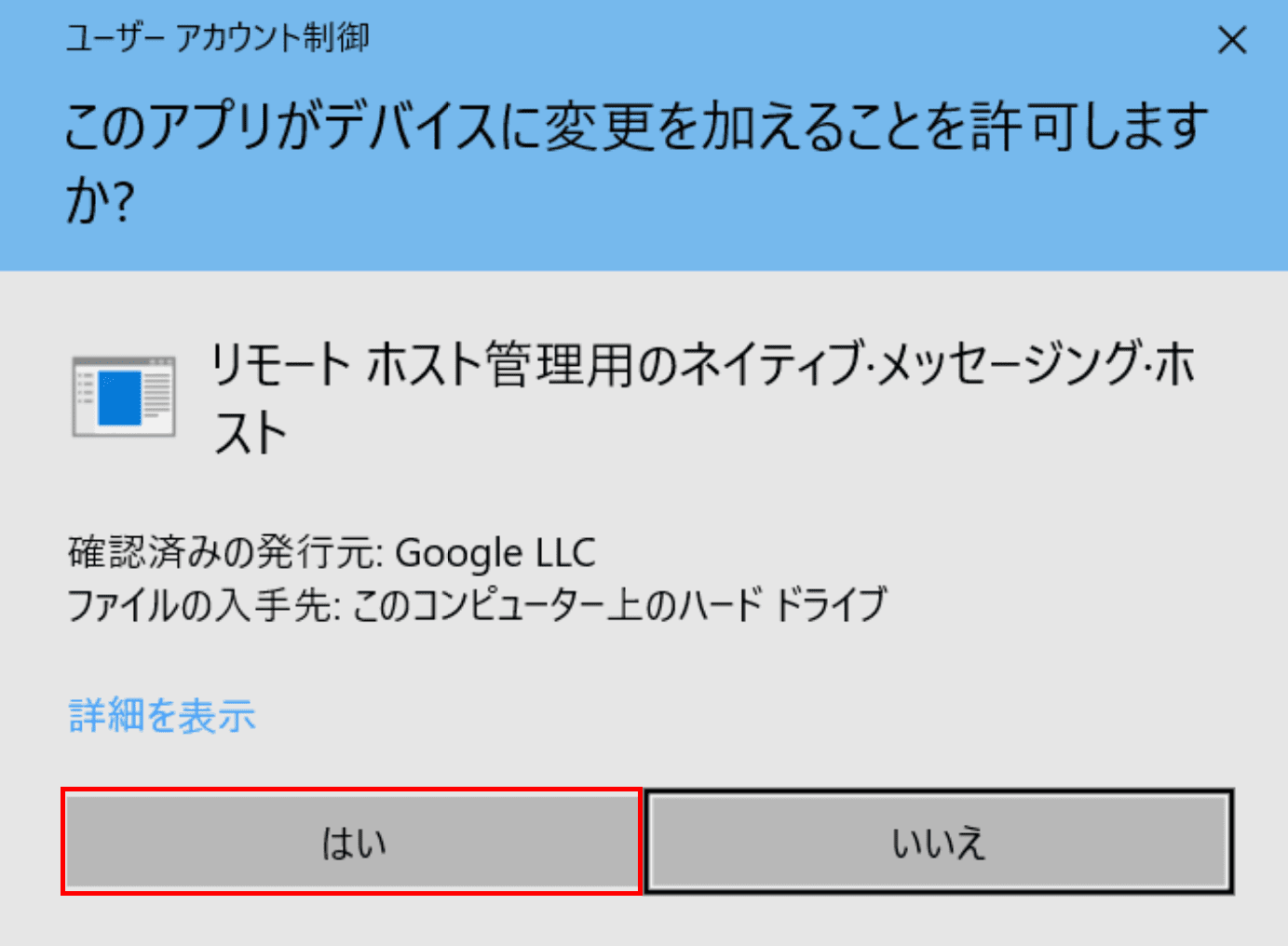
「ユーザーアカウント制御」ダイアログボックスが表示されます。【はい】ボタンを押します。
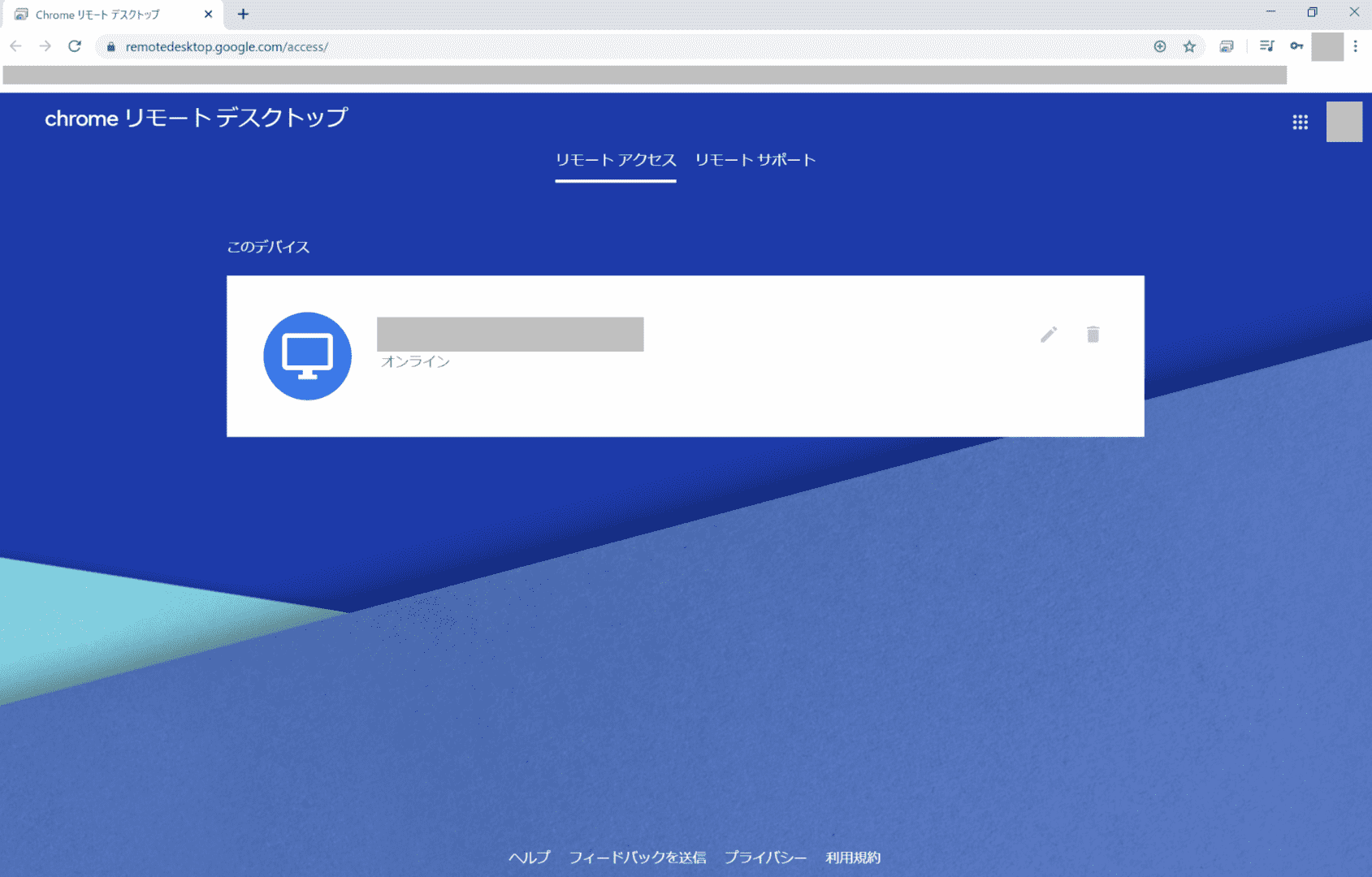
Chromeリモートデスクトップ、ホスト(接続される側)の設定が完了しました。
ゲスト(接続する側)からリモートでログイン
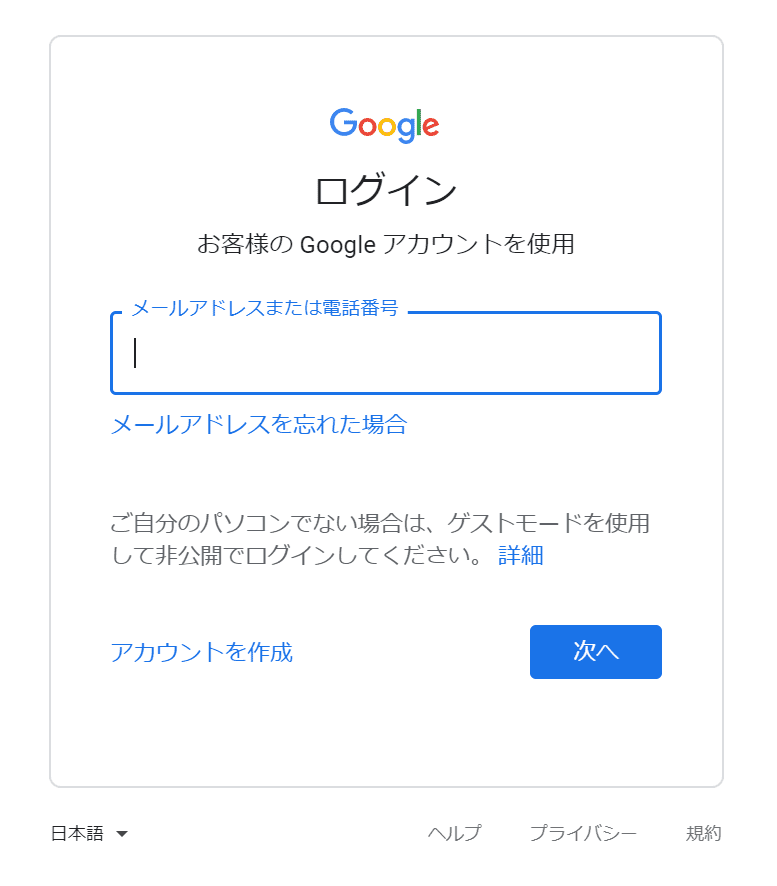
ホスト(接続される側)と同じGoogleアカウントでChromeへログインします。
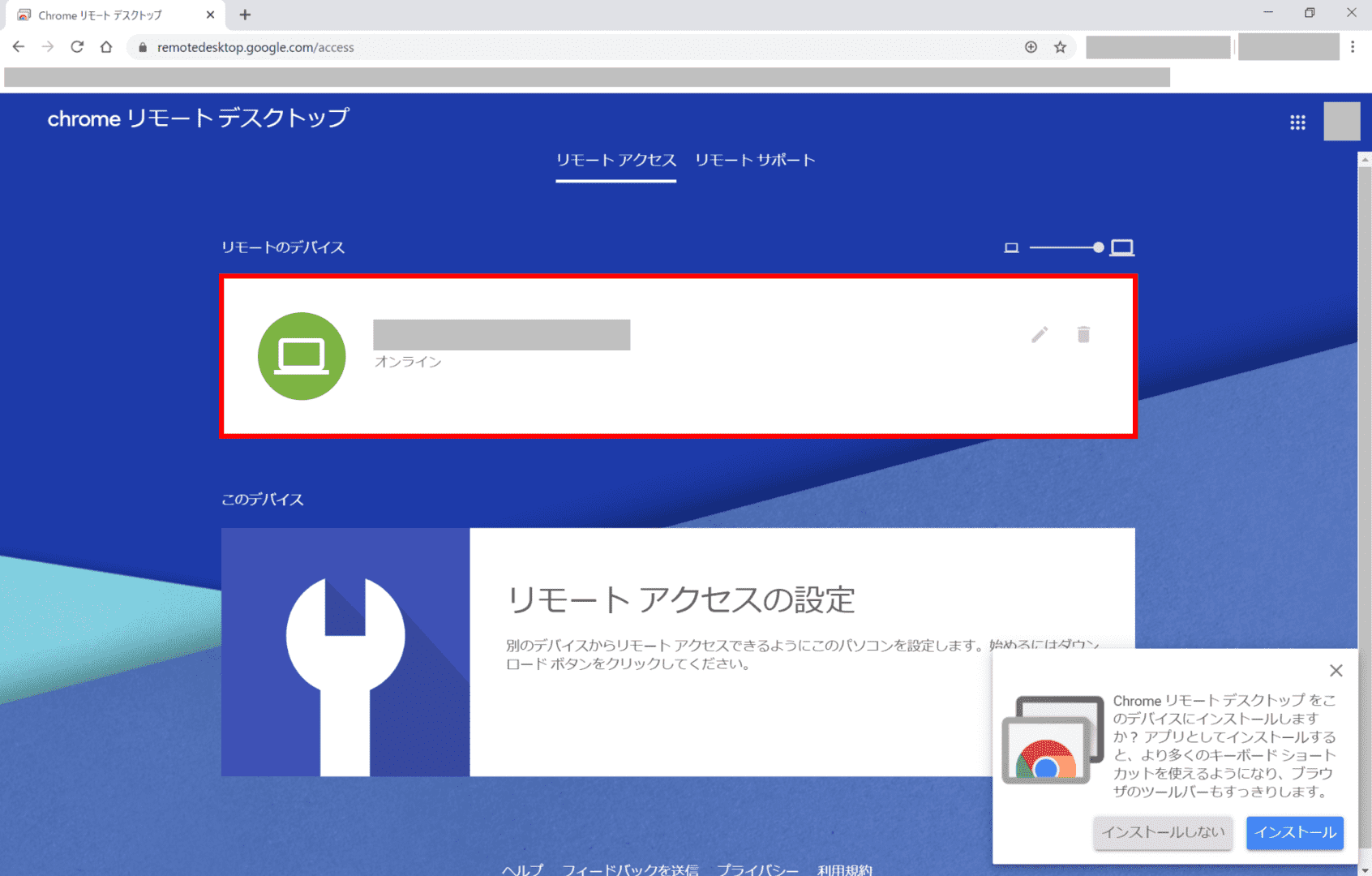
ChromeリモートデスクトップをChromeで開きます。【「赤枠内」に表示されている「ホスト(接続される側)のパソコン」】を選択します。
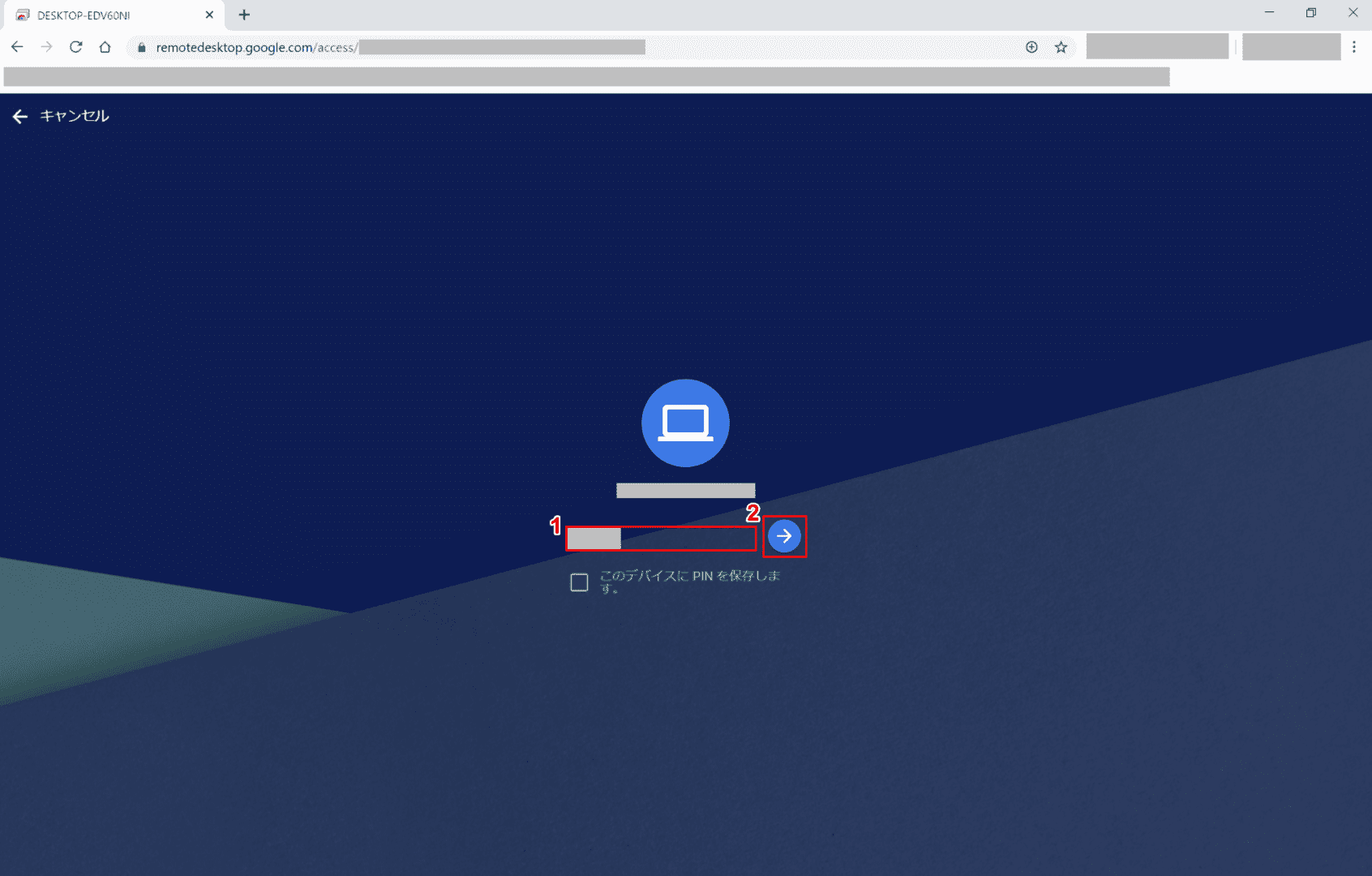
①【PIN】を入力し、②【右矢印】ボタンを押します。
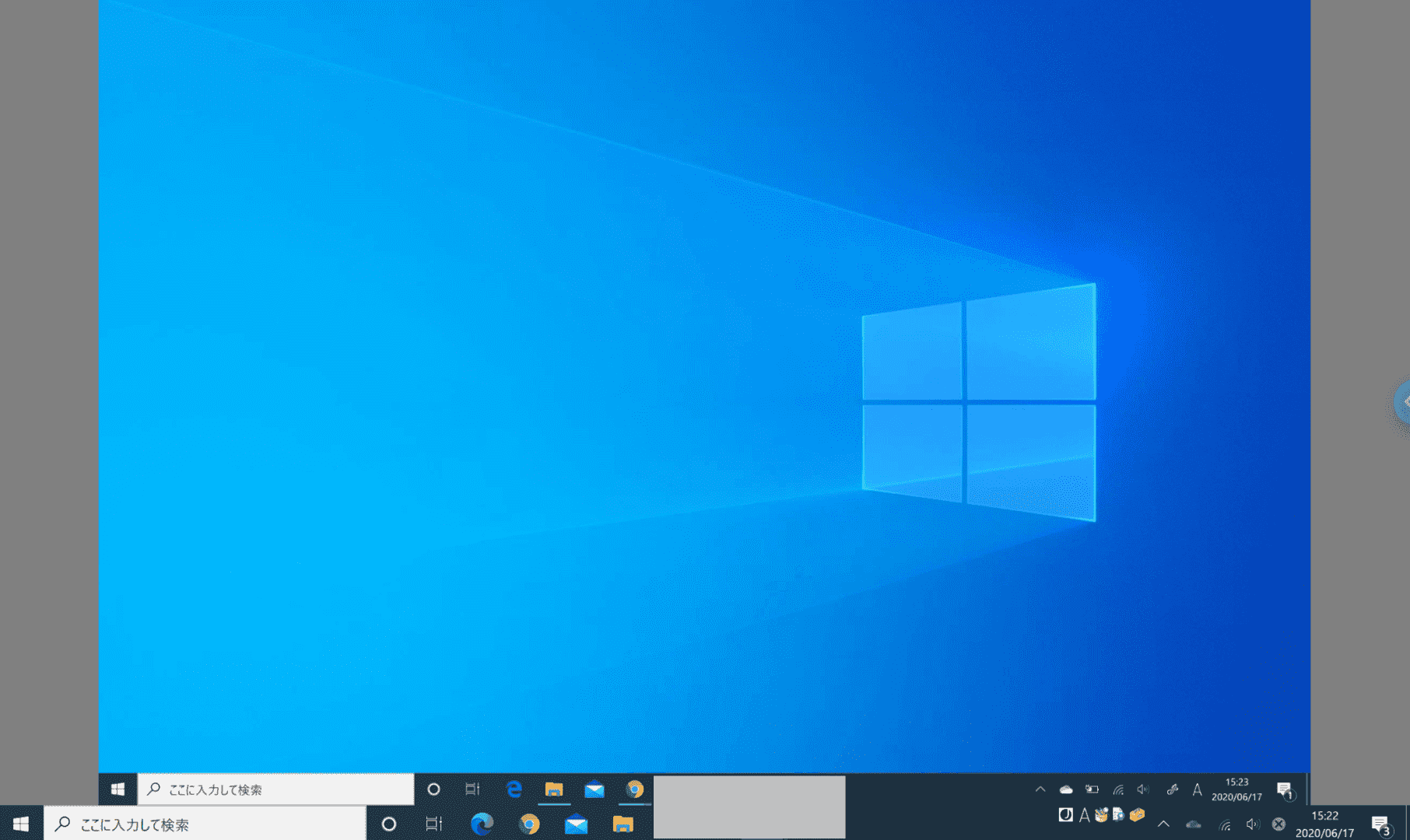
Chromeリモートデスクトップでの接続が完了しました。
Windows 10 Proの場合
ここでは、Windows 10 Proにリモートでログインする方法について解説します。
今回ホスト(接続される側)で使用したパソコンは、Surface Laptop、Windows 10 Pro Ver.1909です。ゲスト(接続する側)で使用したパソコンは、Surface Laptop 3、Windows 10 Home Ver.1909です。
リモートデスクトップを有効にする
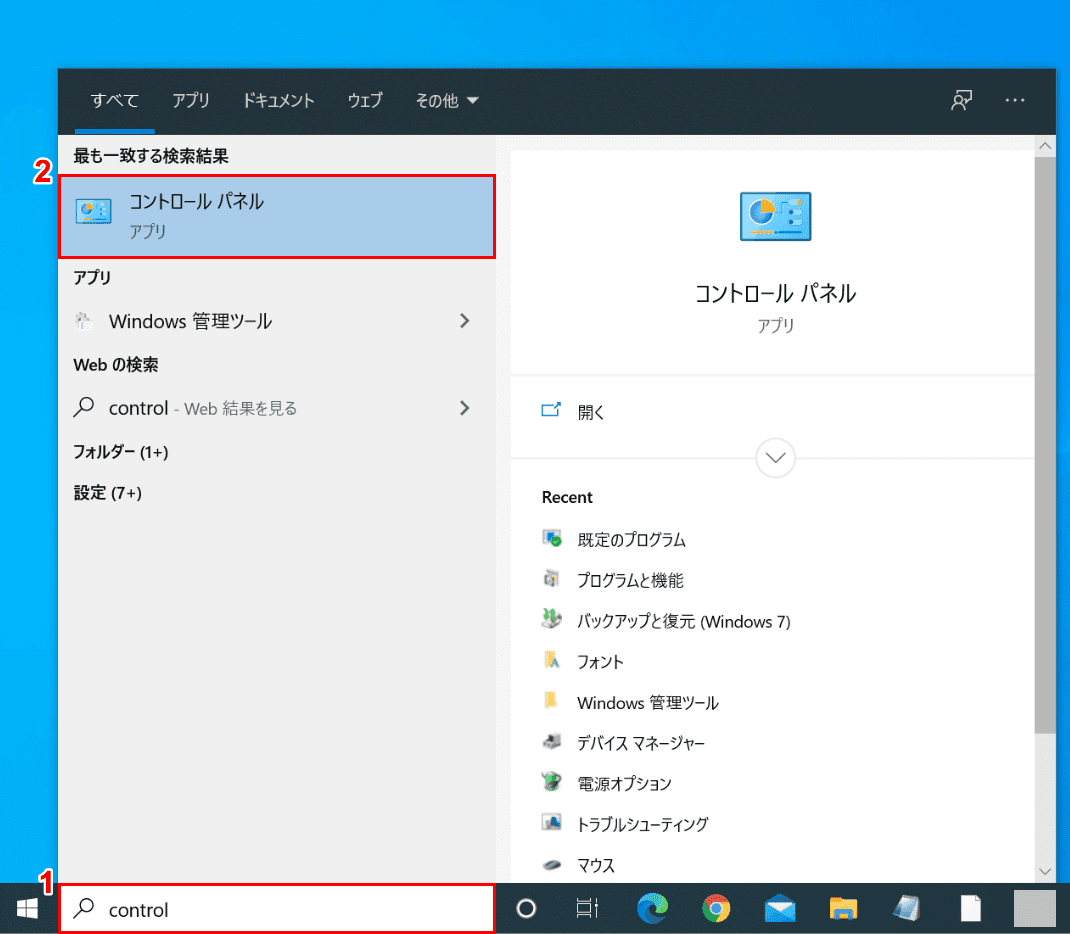
Windows 10を開きます。①『「検索ボックス」へ「control」』と入力し、②【コントロールパネル】を選択します。
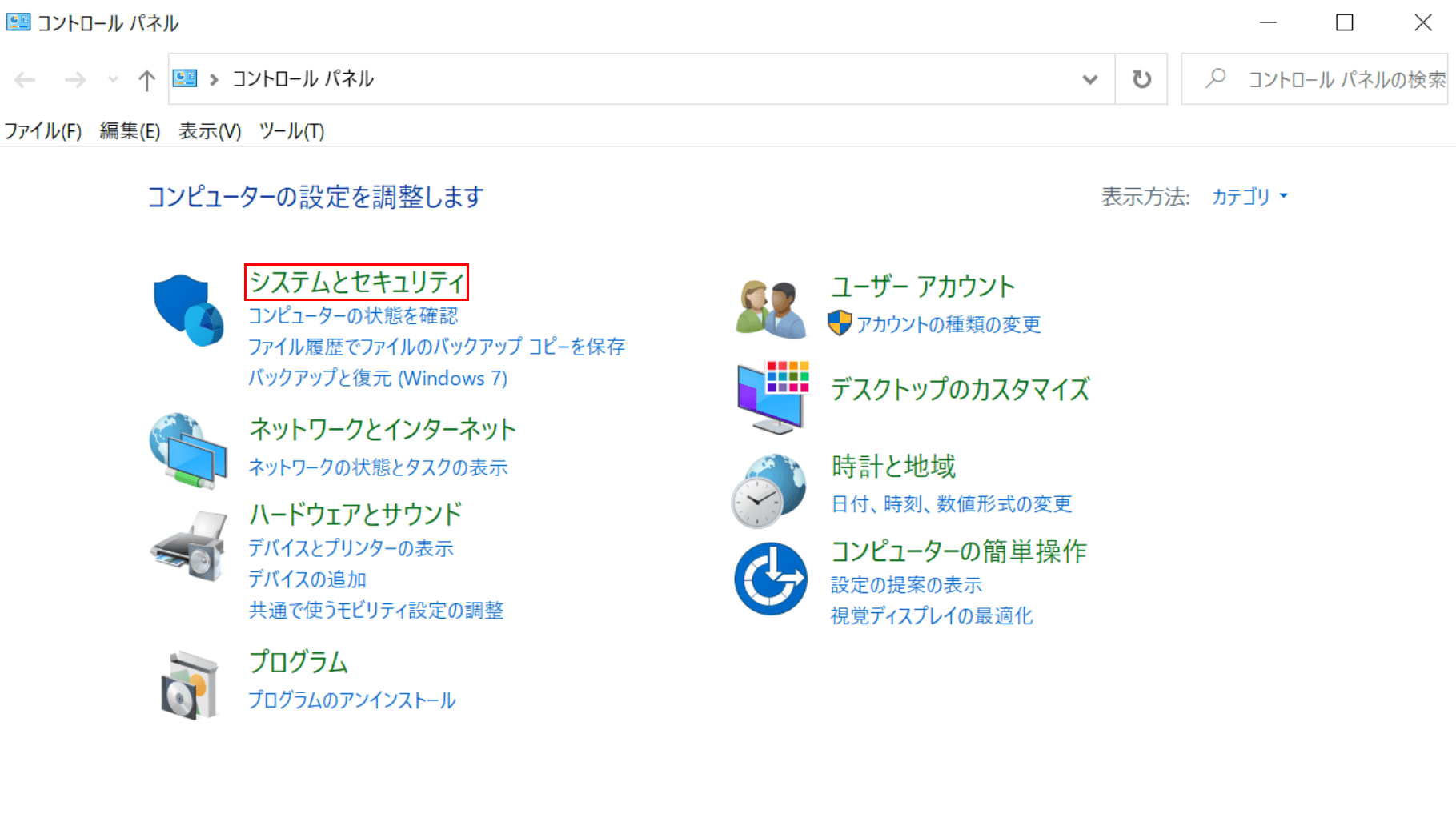
「コントロールパネル」ダイアログボックスが表示されます。【システムとセキュリティ】を選択します。
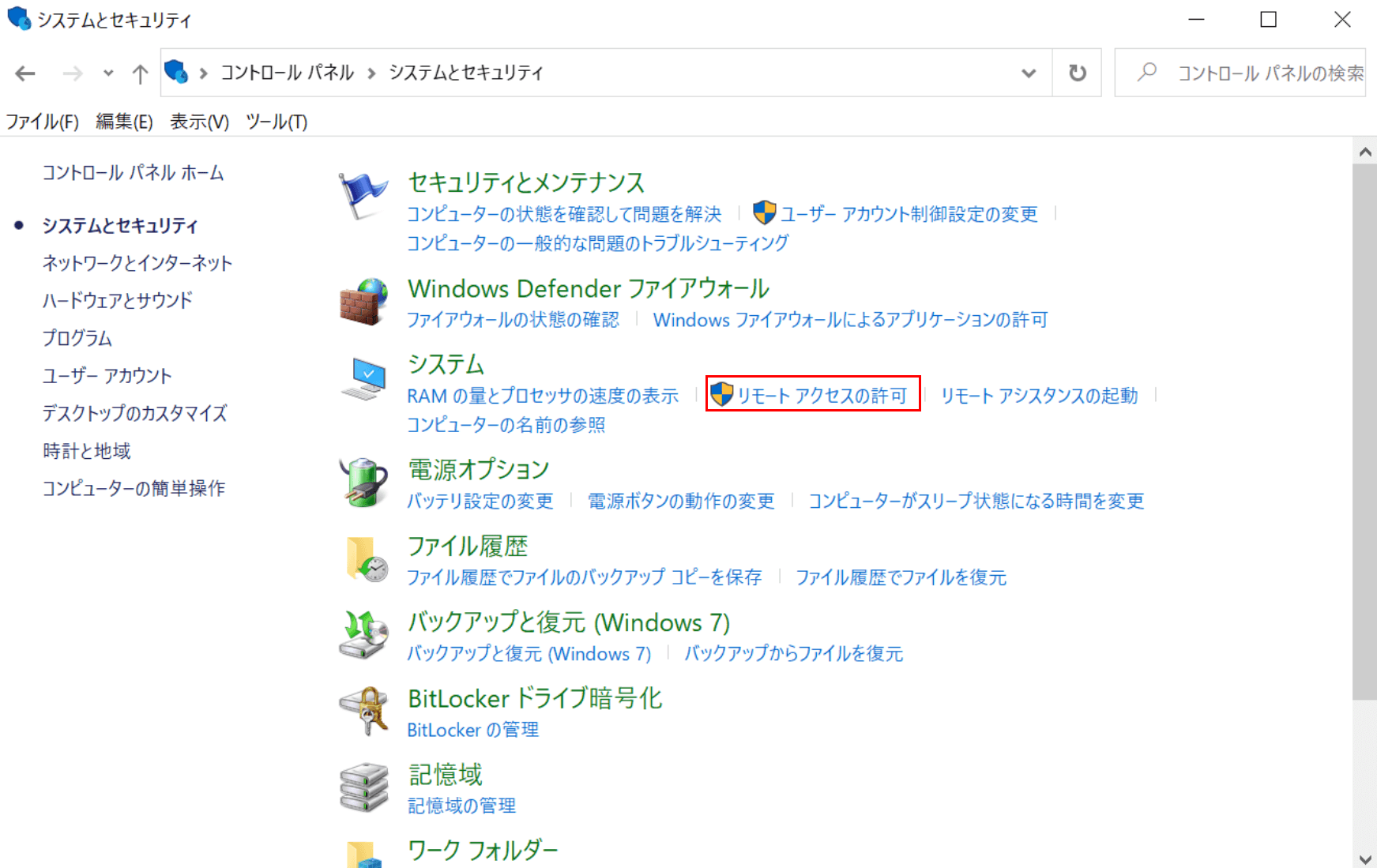
「システムとセキュリティ」ダイアログボックスが表示されます。【リモートアクセスの許可】を選択します。
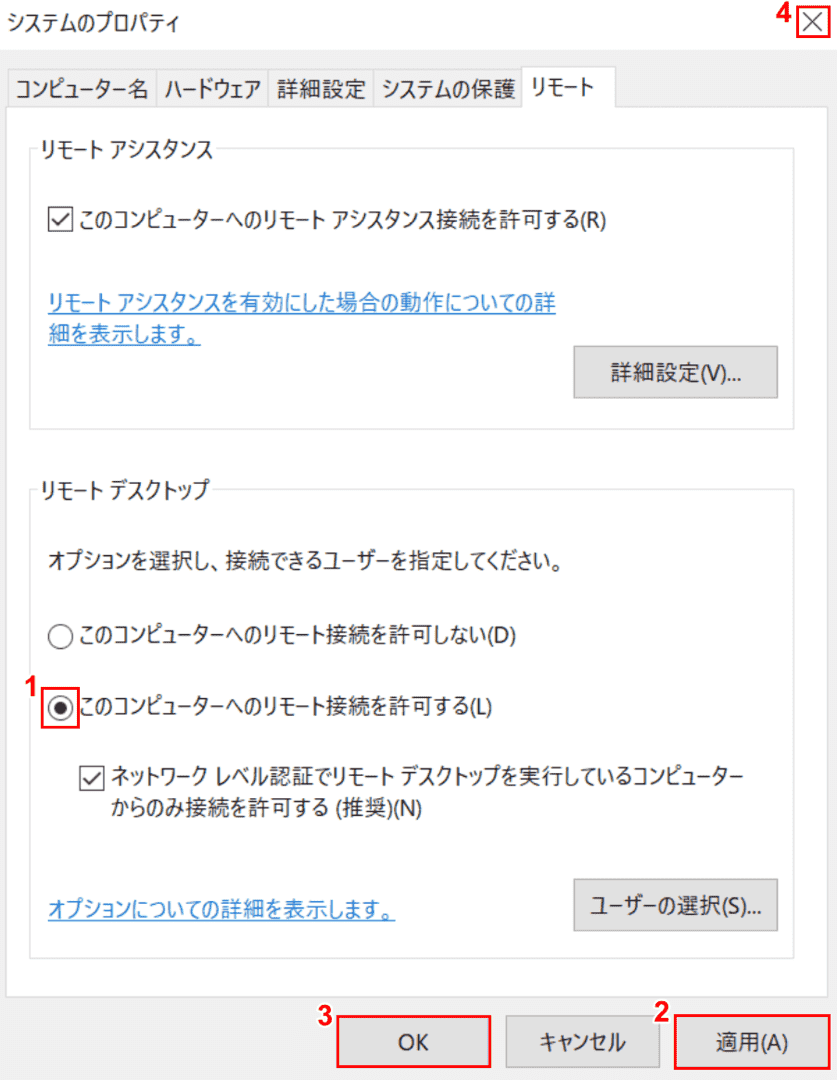
「システムのプロパティ」ダイアログボックスが表示されます。
①【「このコンピューターへのリモート接続を許可する」を「オン」】にし、②【適用】ボタン、③【OK】ボタン、④【閉じる】の順に押します。
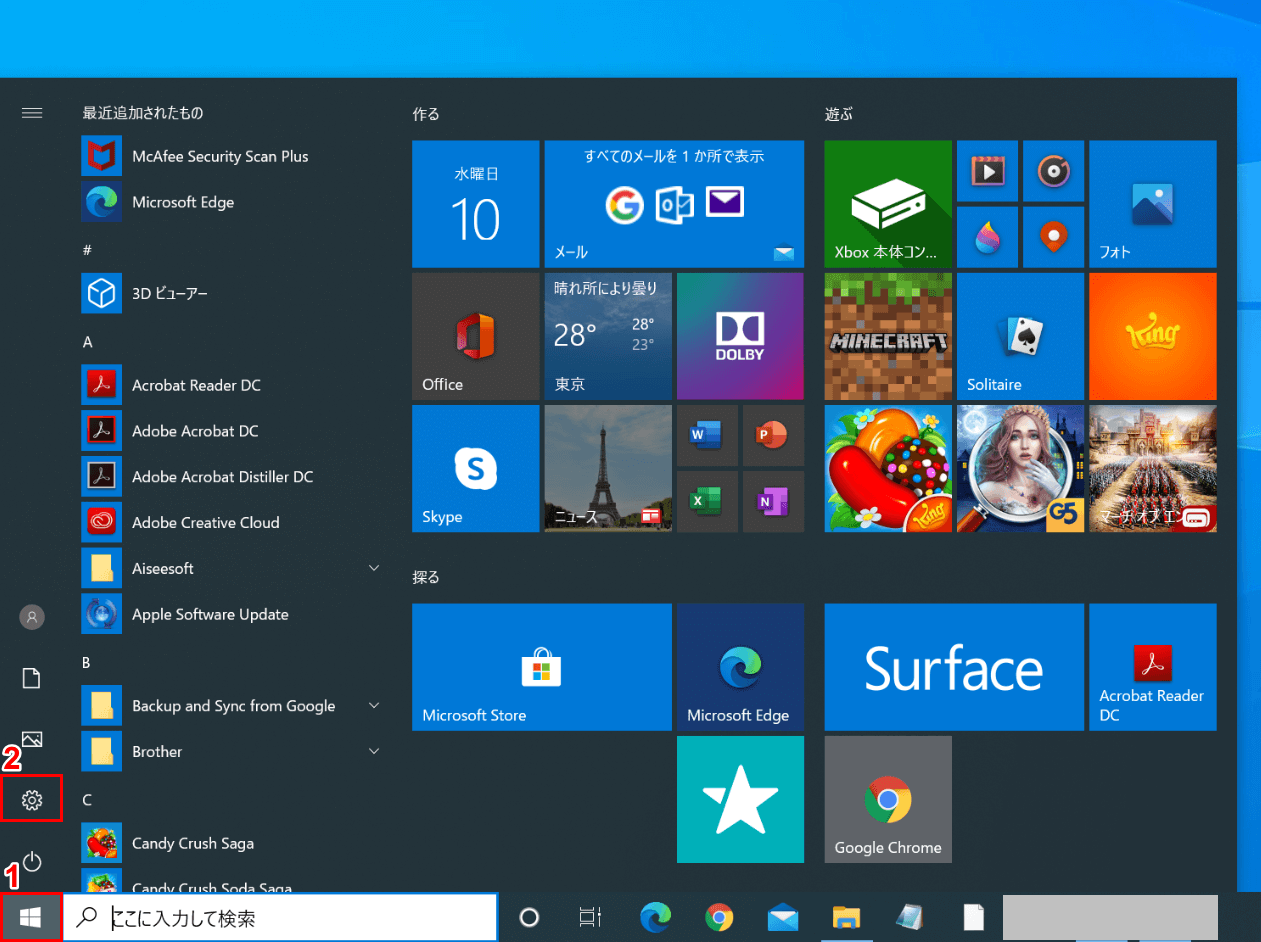
①【スタート】、②【設定】を選択します。
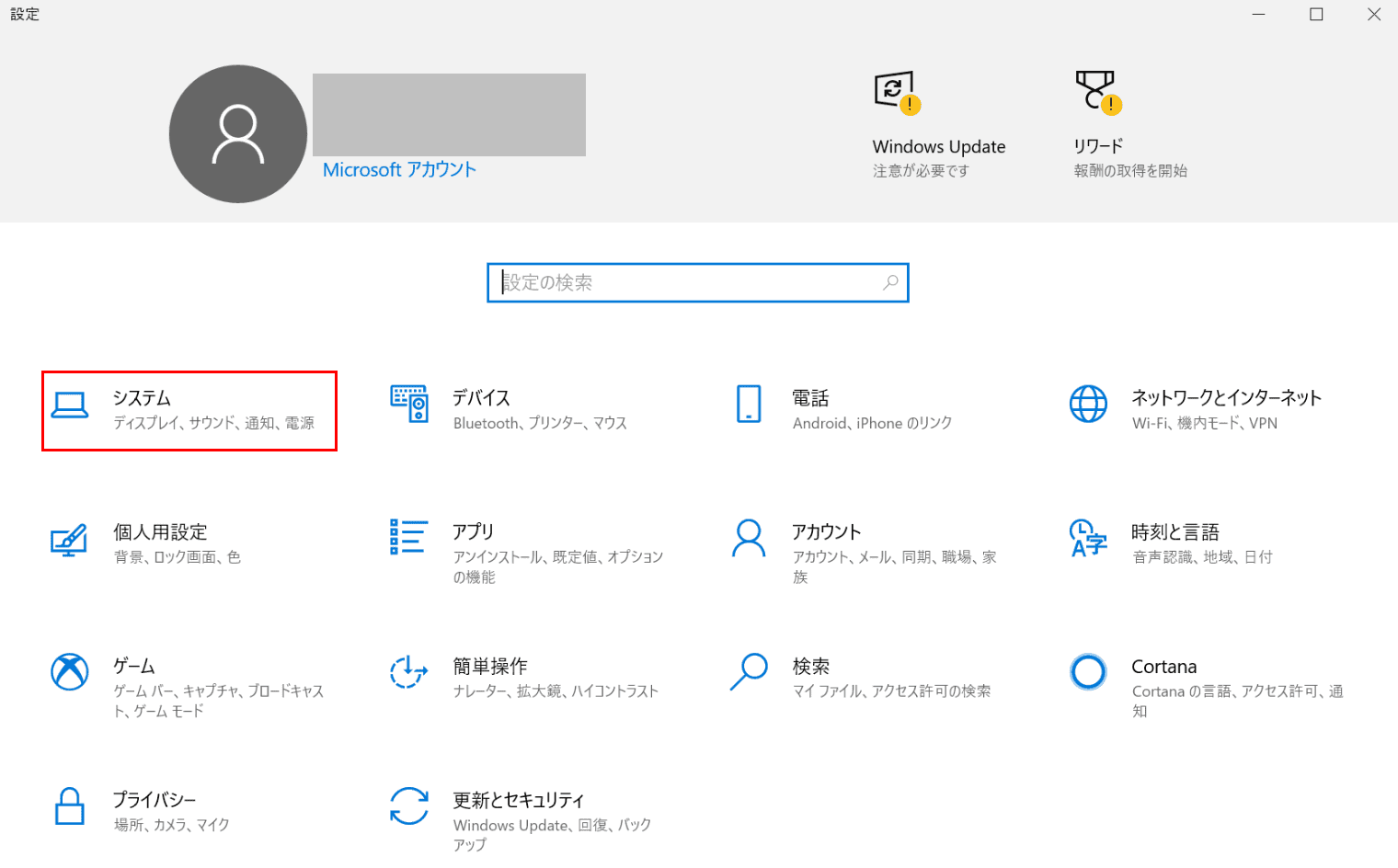
「設定」ダイアログボックスが表示されます。【システム】を選択します。
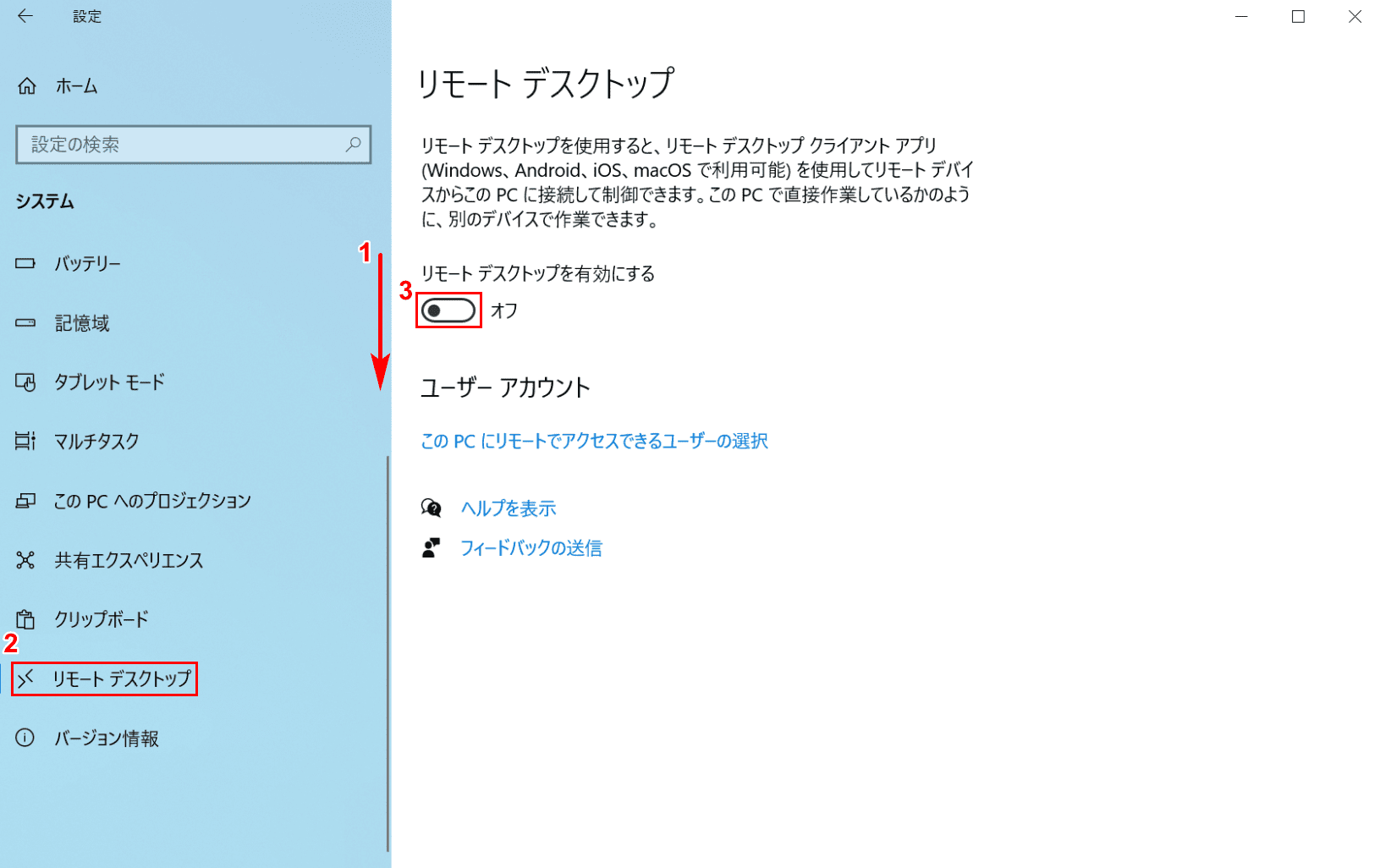
①【「スクロールバー」を「ドラッグ」】し、②【リモートデスクトップ】を選択し、③【「赤枠内」を「左クリック」】します。

「リモートデスクトップの設定」ダイアログボックスが表示されます。【確認】ボタンを押します。
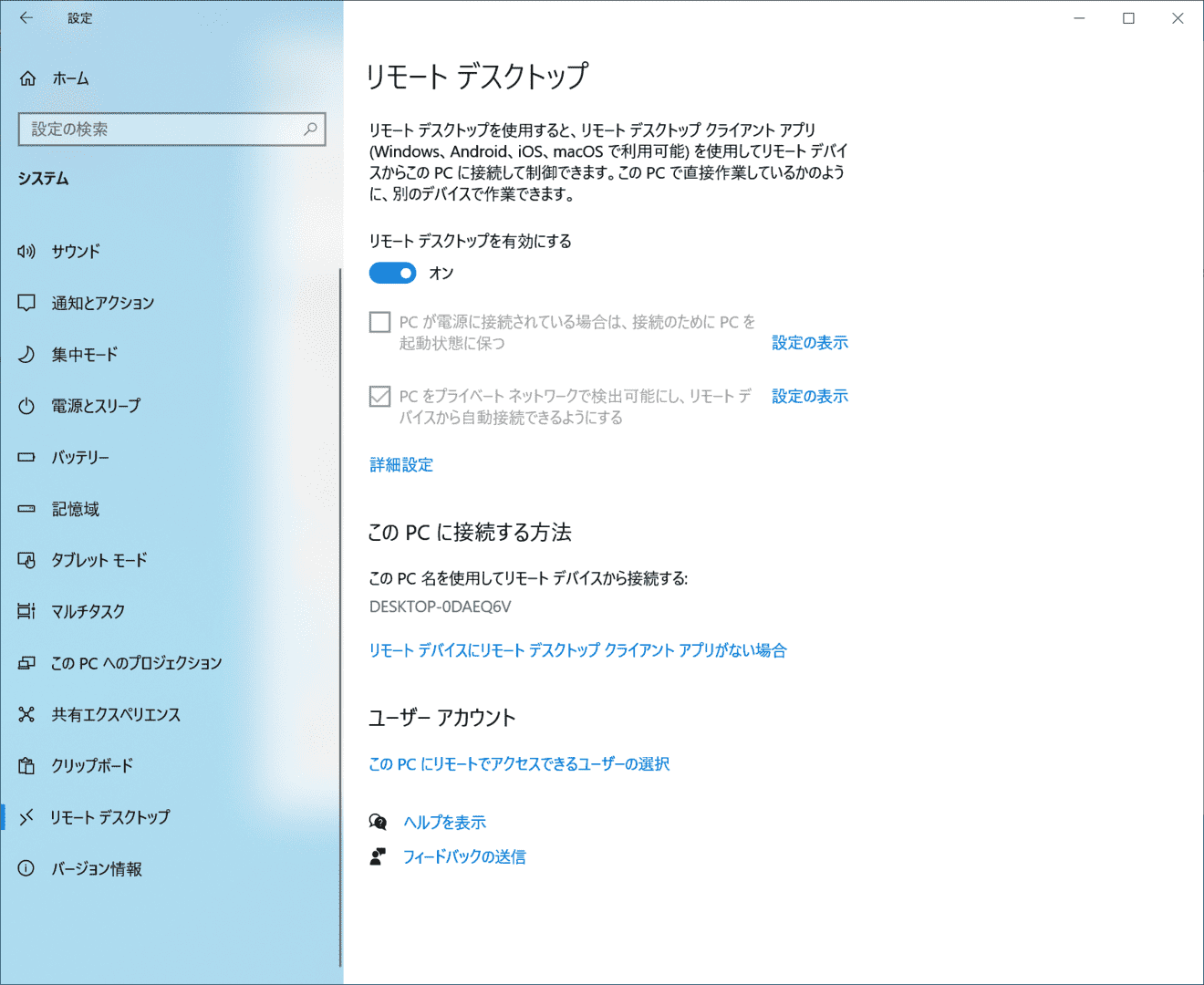
リモートデスクトップ接続の設定が完了しました。
リモートでログインする
ホスト(接続される側)のIPアドレスをコマンドプロンプトで確認
ここでは、ホスト(接続される側)コンピュータへ接続する際に必要なIPアドレスを確認する方法について解説します。
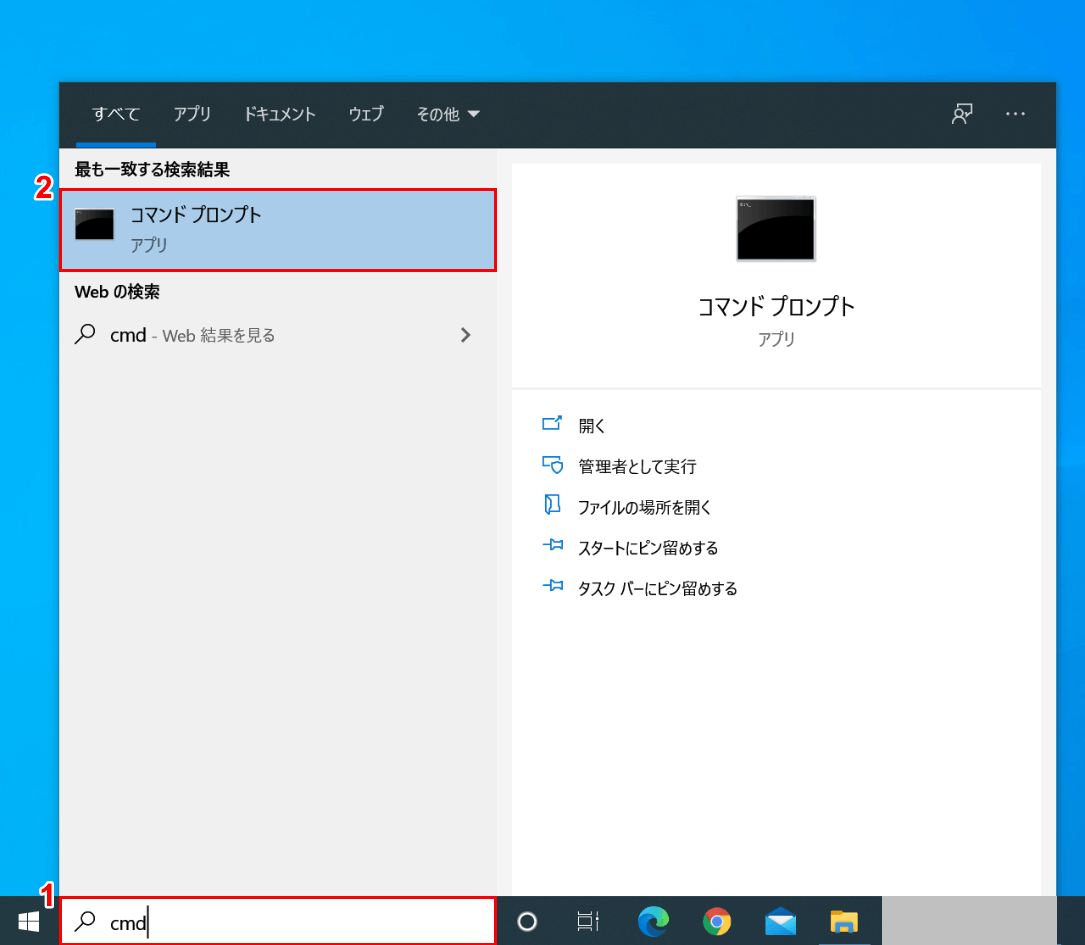
Windows 10を開きます。①『「検索ボックス」へ「cmd」』と入力し、②【コマンドプロンプト】を選択します。
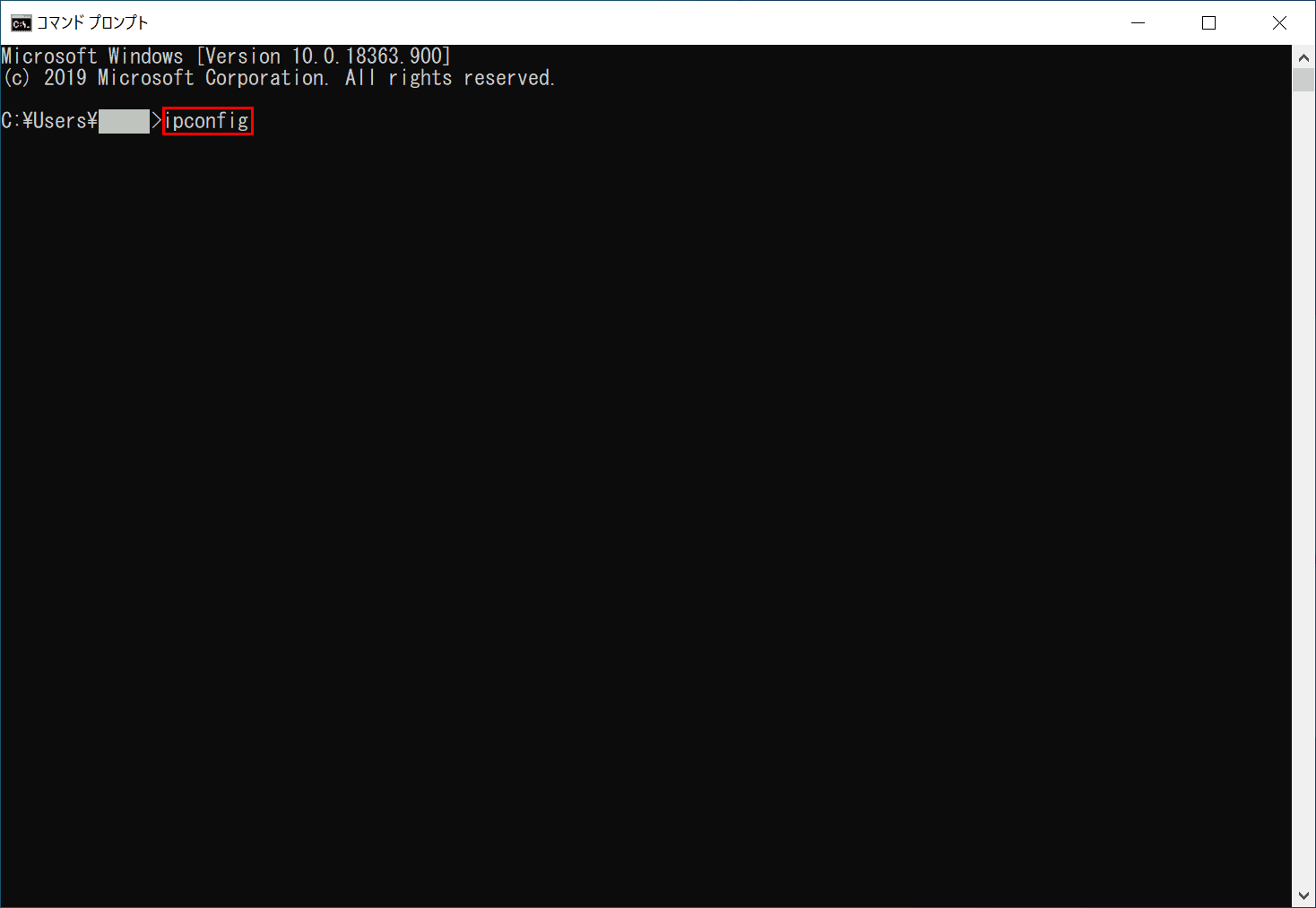
「コマンドプロンプト」が起動します。『ipconfig』と入力し、Enterを押します。
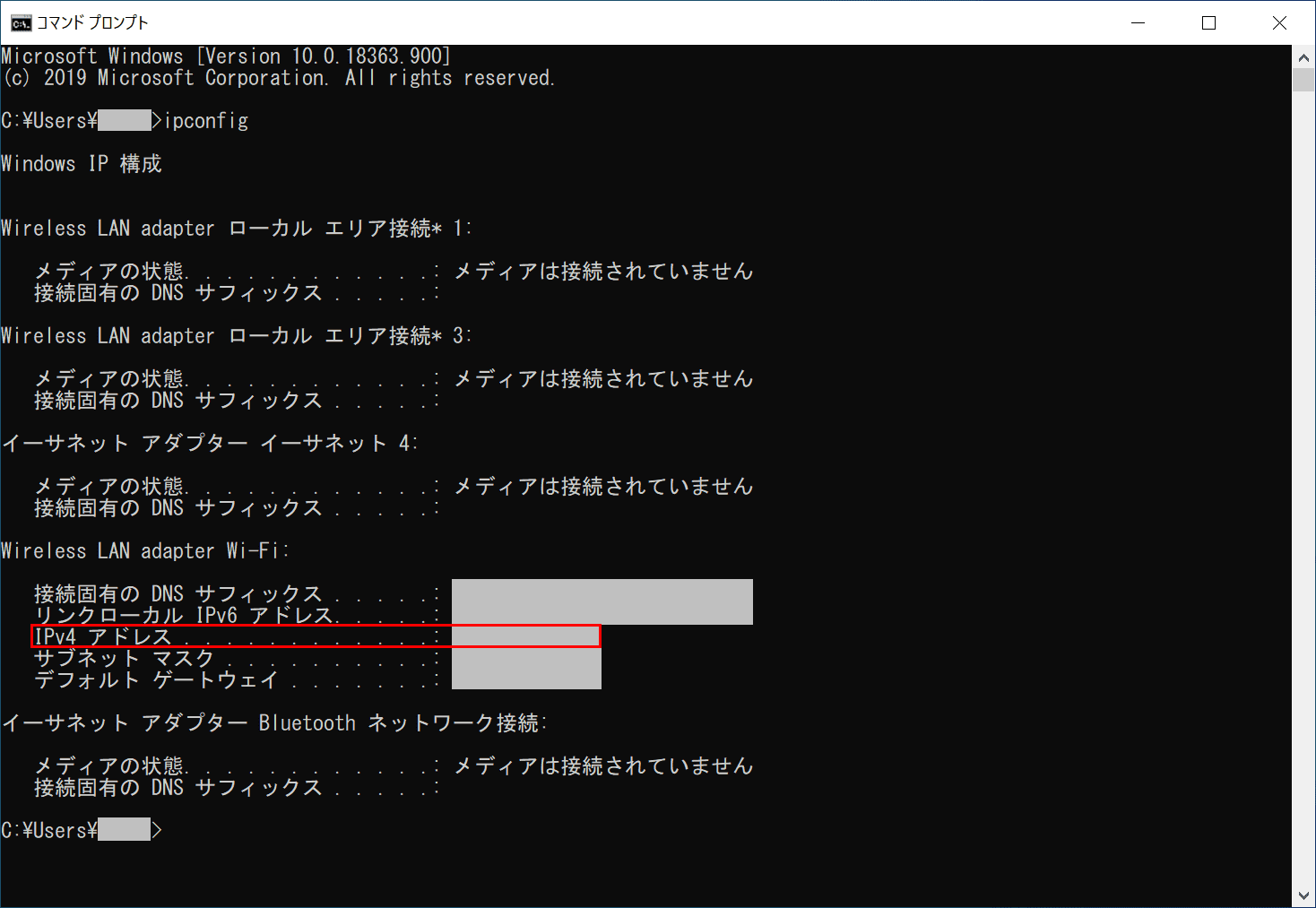
「赤枠内」の「IPv4アドレス」をメモや写真等で控えます。
コマンドプロンプトによるホスト(接続される側)のIPアドレスの確認が完了しました。
ゲスト(接続する側)からリモートでログイン
ここでは、ゲスト(接続する側)からリモートでログインする方法について解説します。
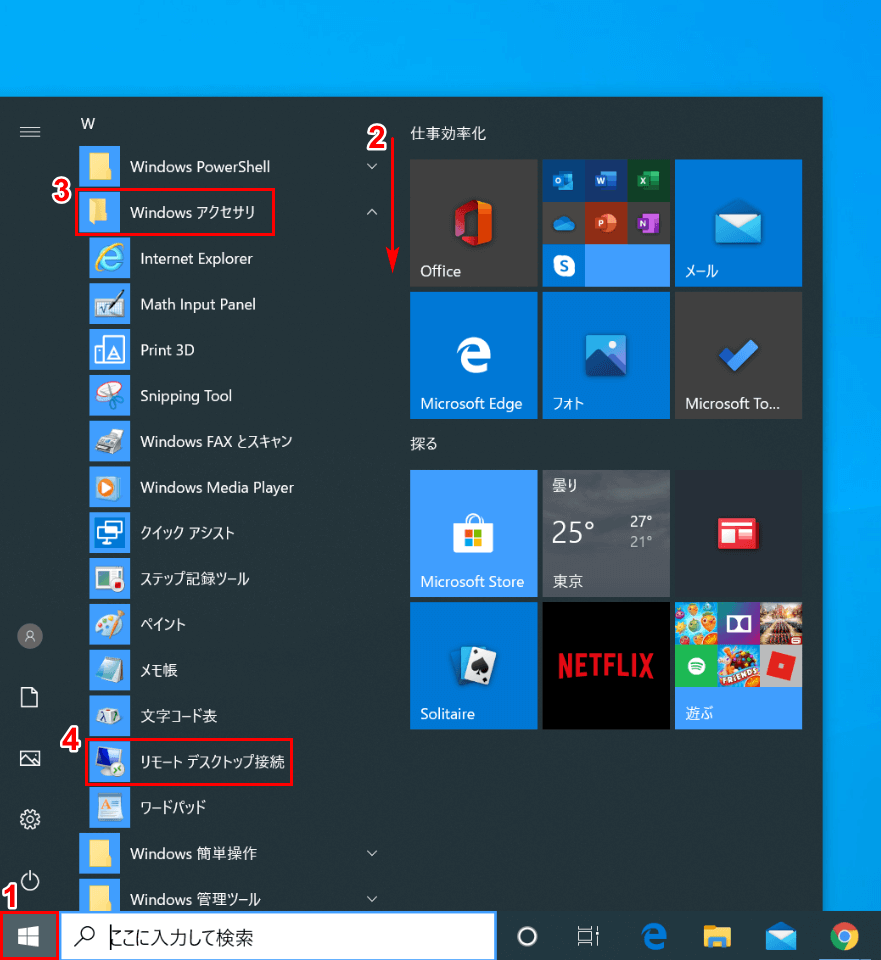
Windows 10を開きます。①【スタート】、②【「スクロールバー」を「ドラッグ」】します。③【Windowsアクセサリ】を押し、④【リモートデスクトップ接続】を選択します。
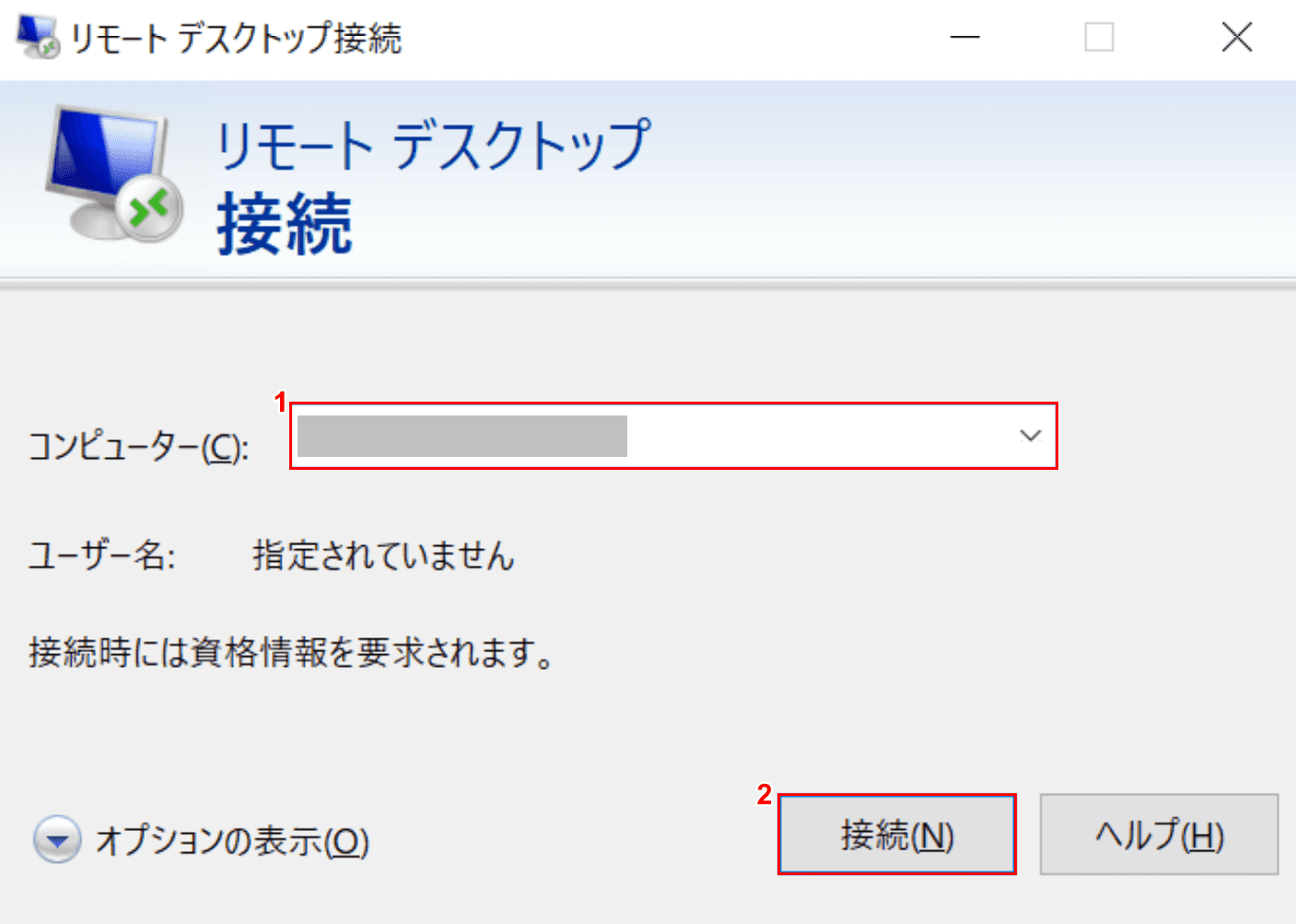
「リモートデスクトップ接続」ダイアログボックスが表示されます。
①『ホスト(接続される側)のIPアドレス』を入力し、②【接続】ボタンを押します。
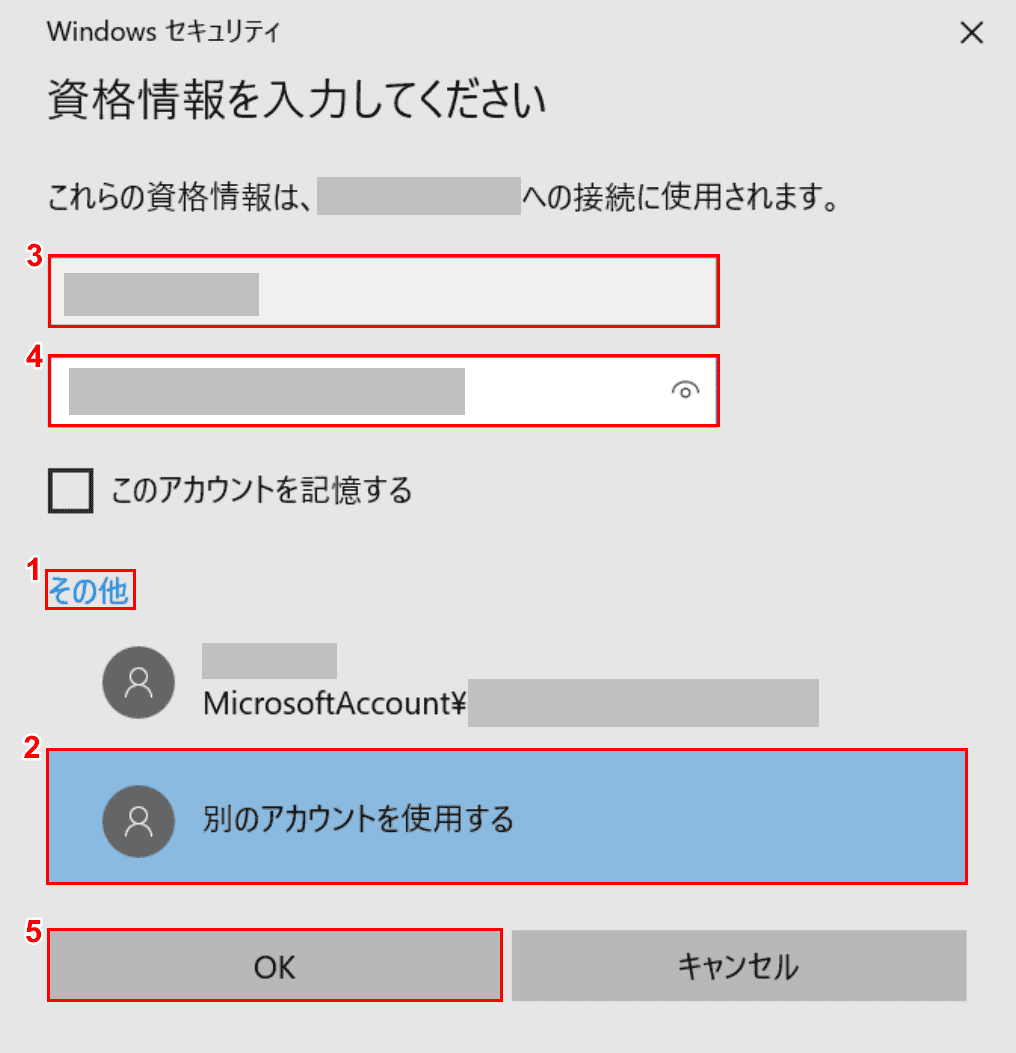
「Windowsセキュリティ」ダイアログボックスが表示されます。
①【その他】、②【別のアカウントを使用する】ボタンを押します。③『「ホスト(接続される側)」の「Microsoftアカウントユーザー名」』を入力し、④『「ホスト(接続される側)の「Microsoftアカウントパスワード」』を入力し、⑤【OK】ボタンを押します。
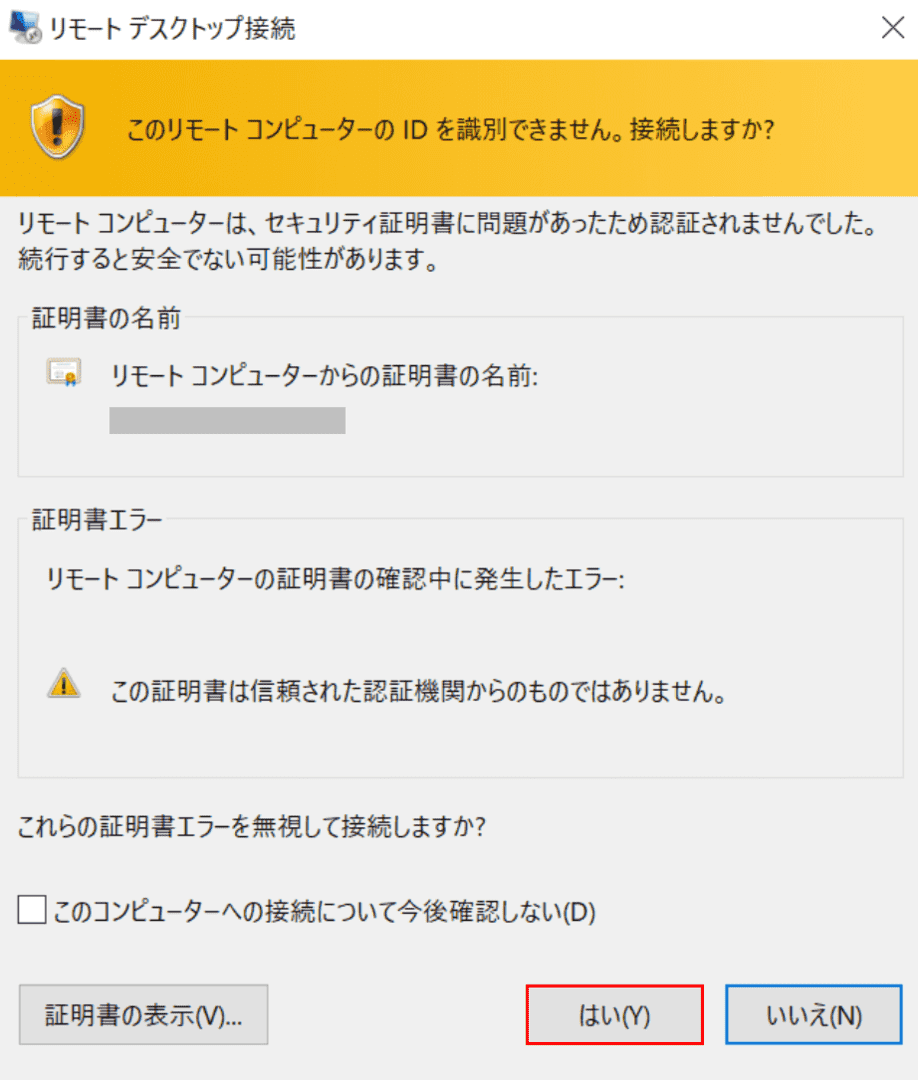
「リモートデスクトップ接続」ダイアログボックスが表示されます。【はい】ボタンを押します。
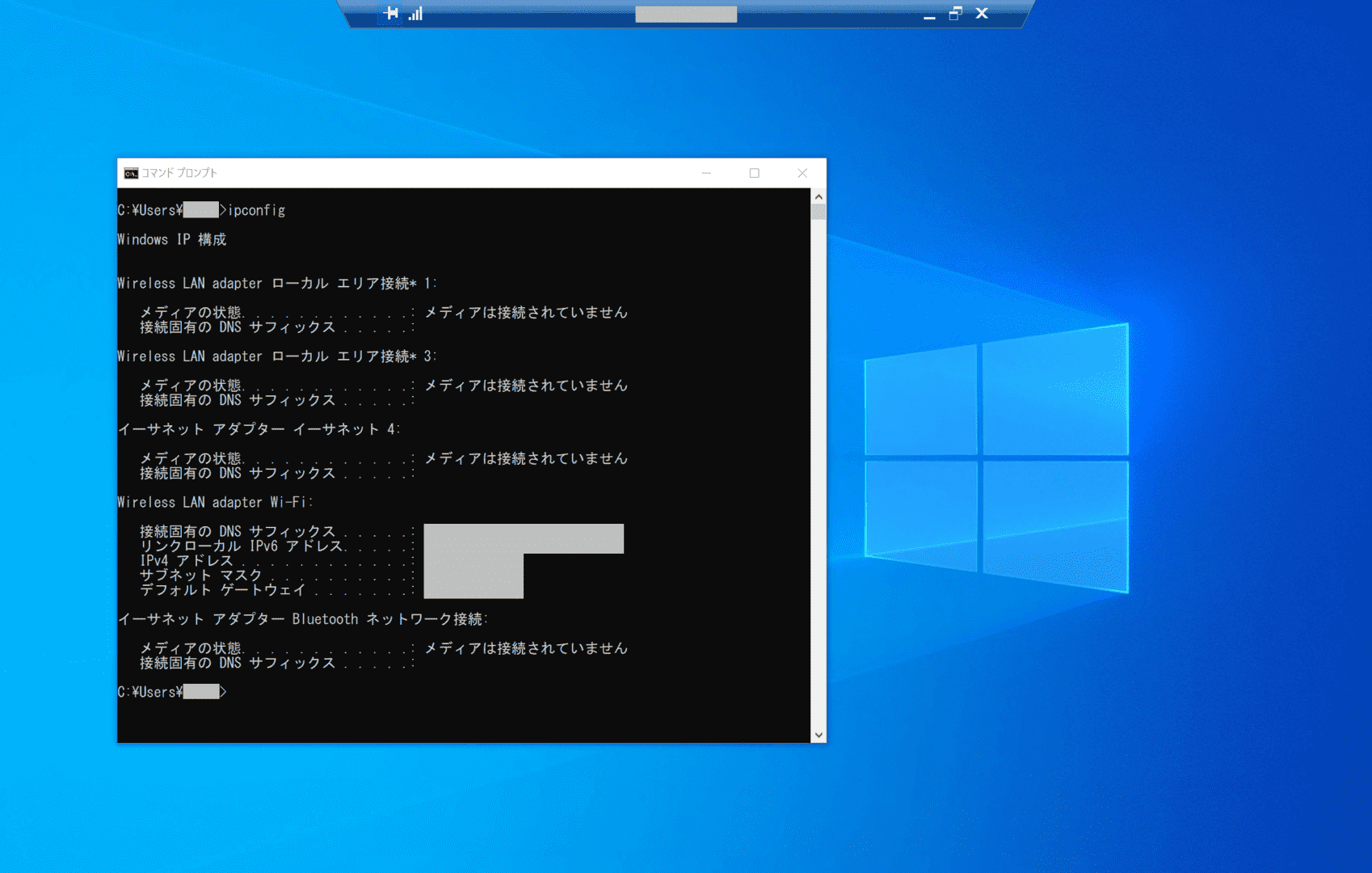
ゲスト(接続する側)のパソコンで、ホスト(接続される側)の画面が表示されました。リモートデスクトップ接続が完了しました。
リモートデスクトップを終了する
リモートデスクトップを終了する方法は、以下の手順になります。
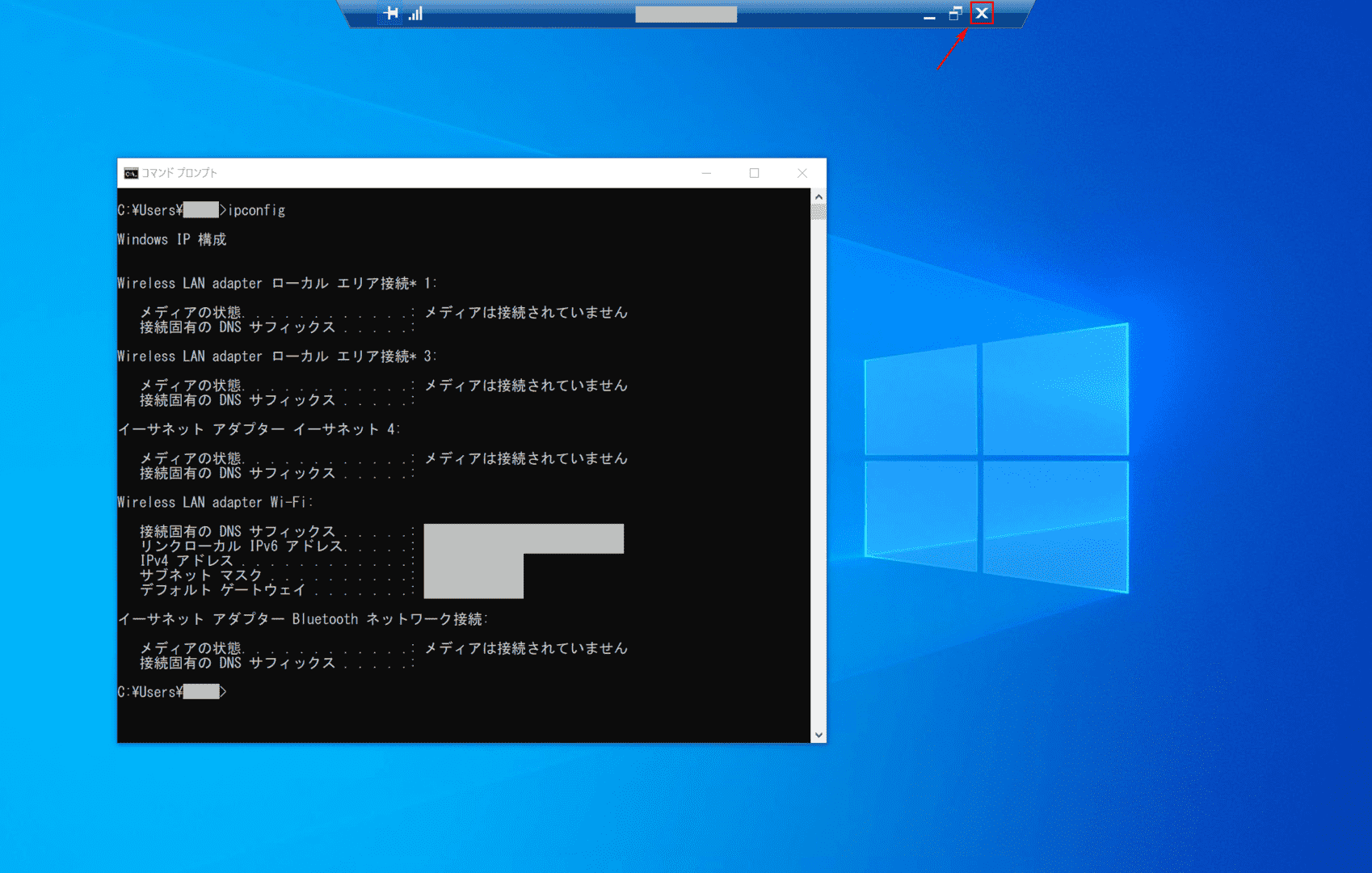
リモートデスクトップ接続を終了する場合は、画面上の【閉じる】を押します。
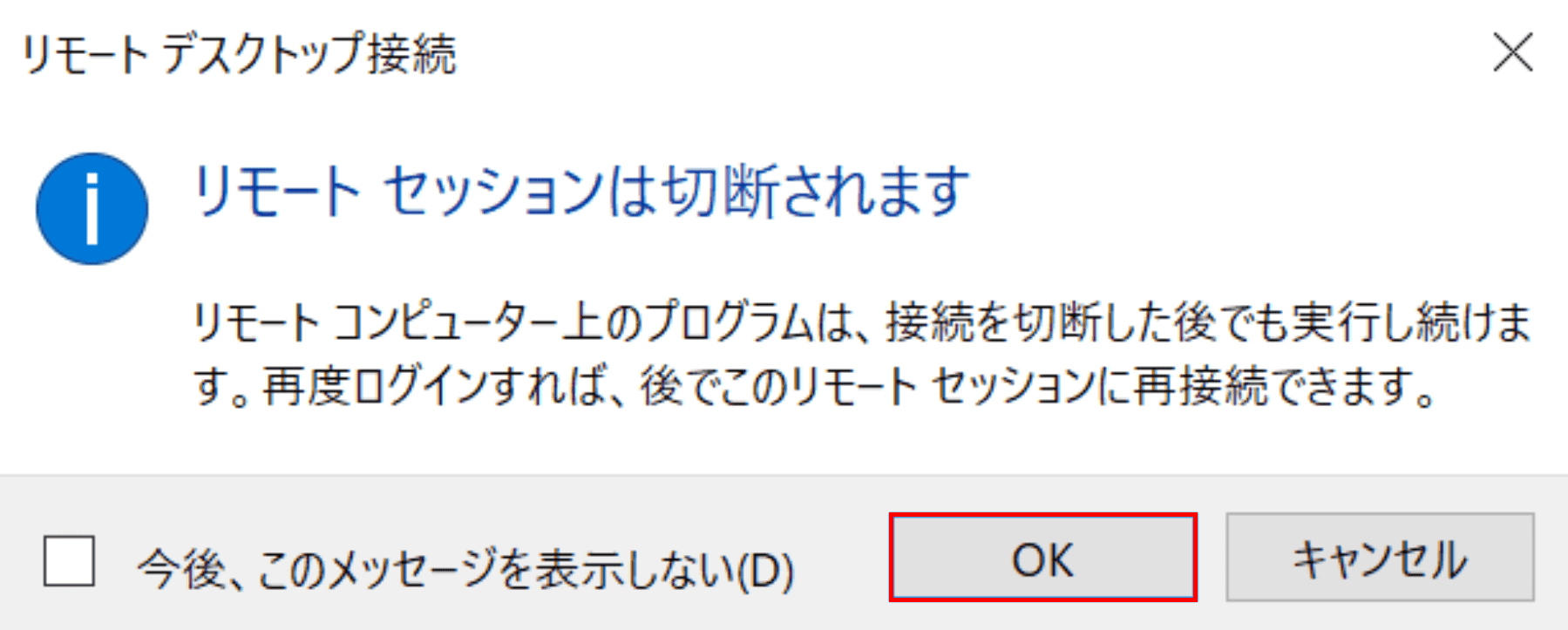
「リモートデスクトップ接続」ダイアログボックスが表示されます。【OK】ボタンを押すと、リモートデスクトップが終了します。
複数セッションの許可は設定できる?
Windows 10 Proでは、複数セッションのアクセス許可を設定できません。
複数セッションが必要な場合は、Windows Serverをご使用ください。
Windows 10でリモートデスクトップを許可できない
Windows 10でリモートデスクトップを許可できないは以下をご確認ください。
- リモートコンピュータの電源が入っているか
- リモートコンピュータがネットワークに接続されているか
- リモートアクセスが有効になっているか
- ネットワーク機器の電源が全てオンになっているか
