- 公開日:
Windows 10で使うLINEに関する情報(PCで通話できない時の対処等)
LINEで頻繁にやり取りする人の多くは、「自分のPCでLINEができたらいいのに」と思っていることでしょう。
本記事では、Windows 10で使うLINEに関する情報(インストールや新規登録の方法など)についてご紹介します。PCでLINEが使えれば、PCの作業中にスマホを見ながらLINEをチェックする必要はなくなります。
LINEとは?
LINEとは、LINE株式会社が運営/開発するモバイルメッセンジャーアプリケーションのことです。
スマホ(iOS/Android)、iPad、PC(Windows/macOS/Chrome OS)、スマートウォッチ(watchOS/Wear OS)に、17言語対応しています。
Windows 10で使うLINEアプリの詳細については、下記で説明します。
Windows 10でLINEアプリをインストールするやり方
「LINEアプリをインストールする場所が分からないので、インストールできない」と思う方は多いでしょう。
Windows 10でLINEアプリ(最新バージョン)をインストールするやり方については、以下の記事の「PC(デスクトップ)にLINEをインストールする」セクションをご覧ください。
LINEでPDFを保存/印刷する方法など(PDFを送れない時の対処含む)
LINEの新規登録について
LINEのバージョンアップに伴い、PC版のLINEからのアカウント新規登録は停止されています(2021年4月15日現在)。
LINEアカウントを新規登録するには、PCではなくスマートフォンをご利用ください。
Windows 10でLINEに毎回自動ログインする設定方法
Windows 10でLINEに毎回自動ログインする設定方法は、以下のとおりです。
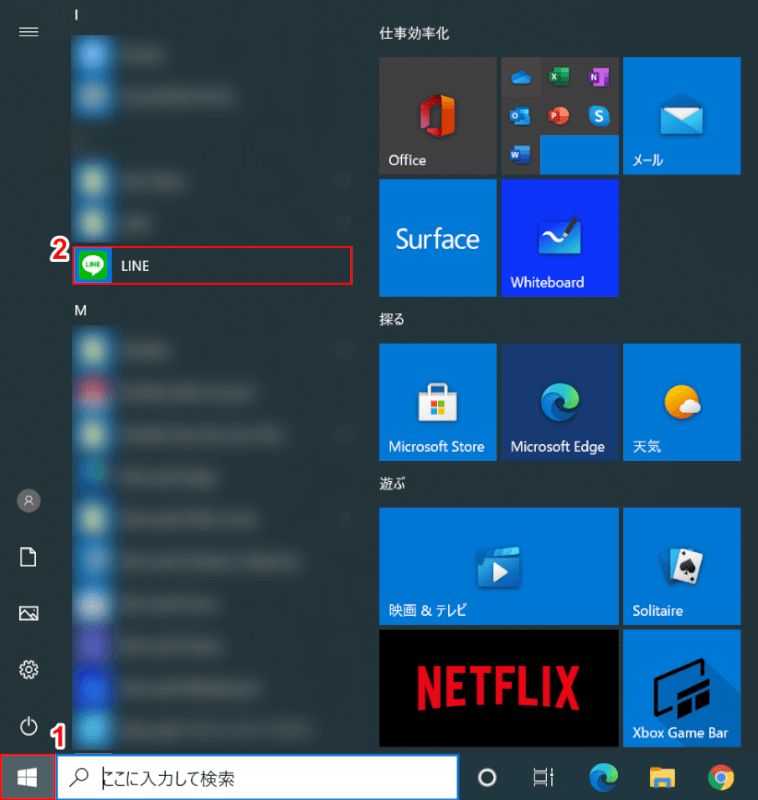
Windows 10を開きます。
①【スタート】、②【LINE】の順に選択します。
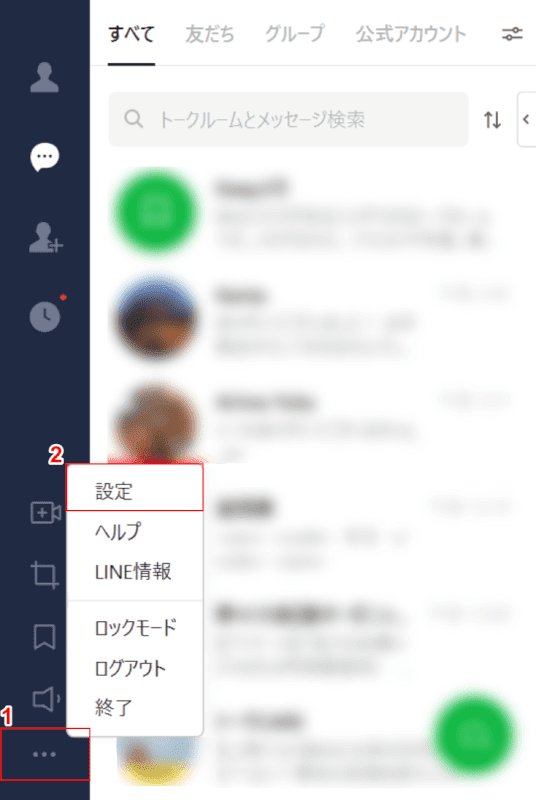
LINEが開きました。
①【・・・】、②【設定】の順に選択します。
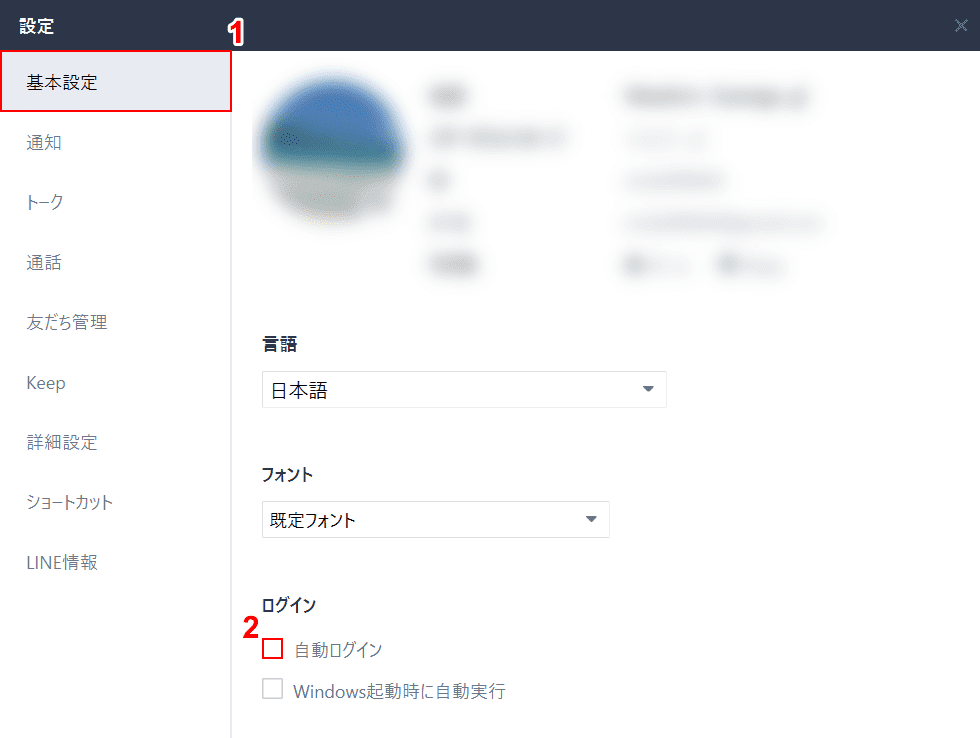
「設定」ダイアログボックスが表示されました。
①【基本設定】タブ、②【「自動ログイン」のチェックボックス】の順に選択します。
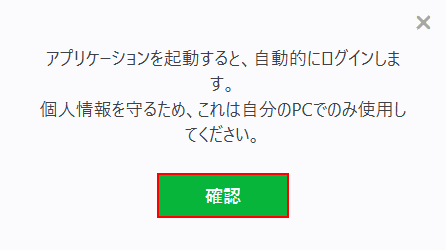
「アプリケーションを起動すると、自動的にログインします。個人情報を守るため、これは自分のPCでのみ使用してください。」ダイアログボックスが表示されました。
【確認】ボタンを押します。
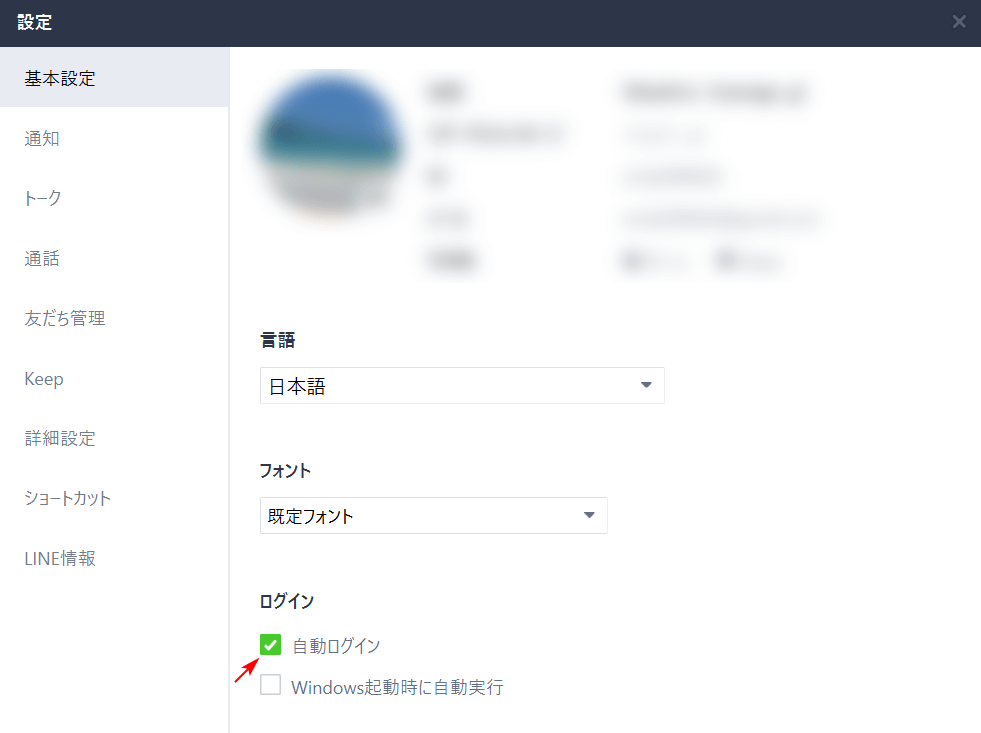
「自動ログイン」にチェックマークが入りました。
この設定で、毎回自動的にログインするかどうかお試しください。
Windows 10のLINEトークで改行をする方法
PCのデスクトップで、LINEトークのメッセージで改行したいけど改行できない方がたくさんいます。
LINEトークのメッセージで改行する方法は、以下のとおりです。
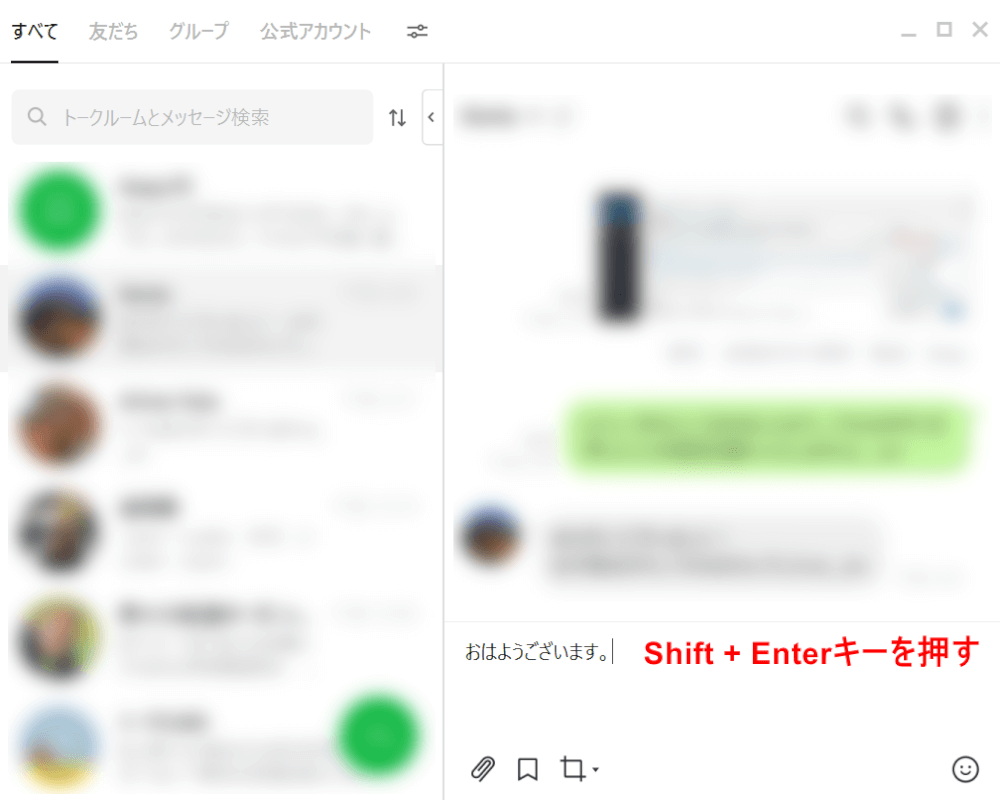
LINEトークのメッセージで、改行したい箇所にカーソルを置きます。
Shift+Enterを押します。
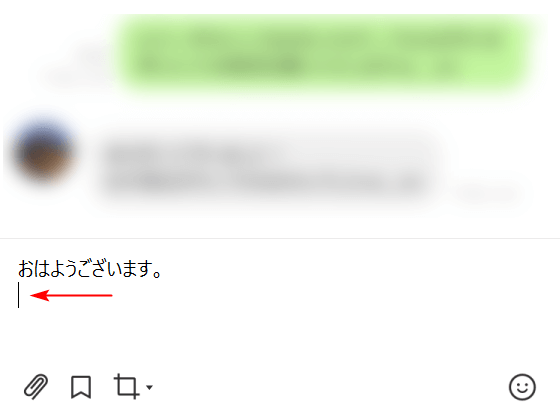
LINEトークのメッセージで行が改行されました。
Windows 10でのLINEのアップデートについて
LINEのデスクトップバージョンが最新バージョンであるかどうか、または更新が必要な古いバージョンであるかどうかを確認する方法があります。
その確認方法は、以下のとおりです。
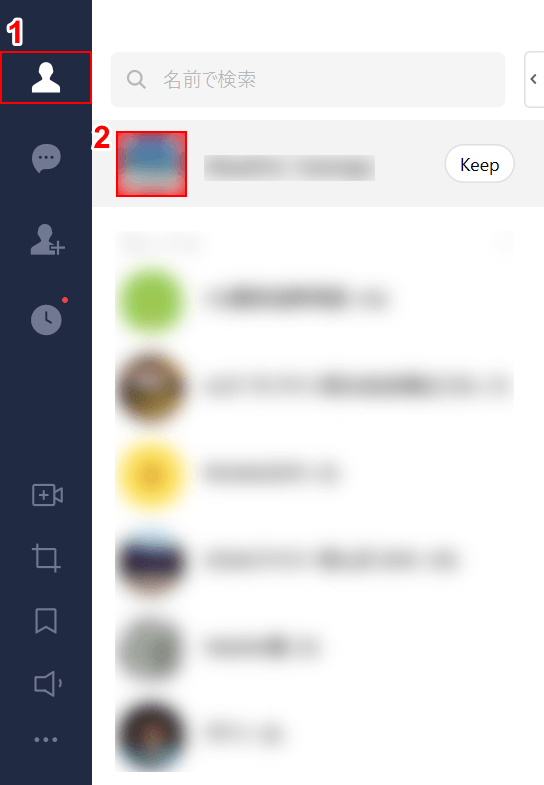
LINEを開きます。
①【友だち】、②【自分が作成したアカウントのアイコン】の順に選択します。
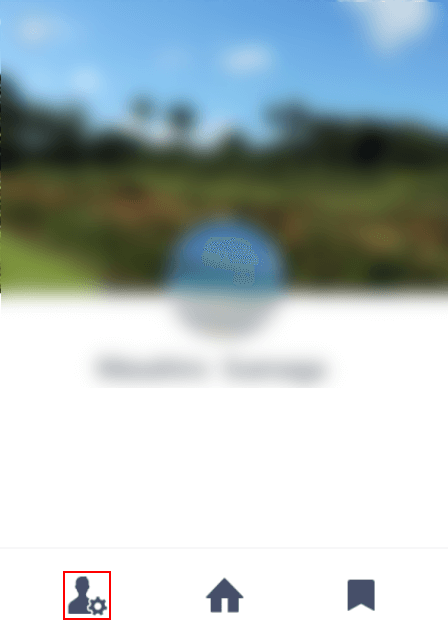
【プロフィール設定】を選択します。
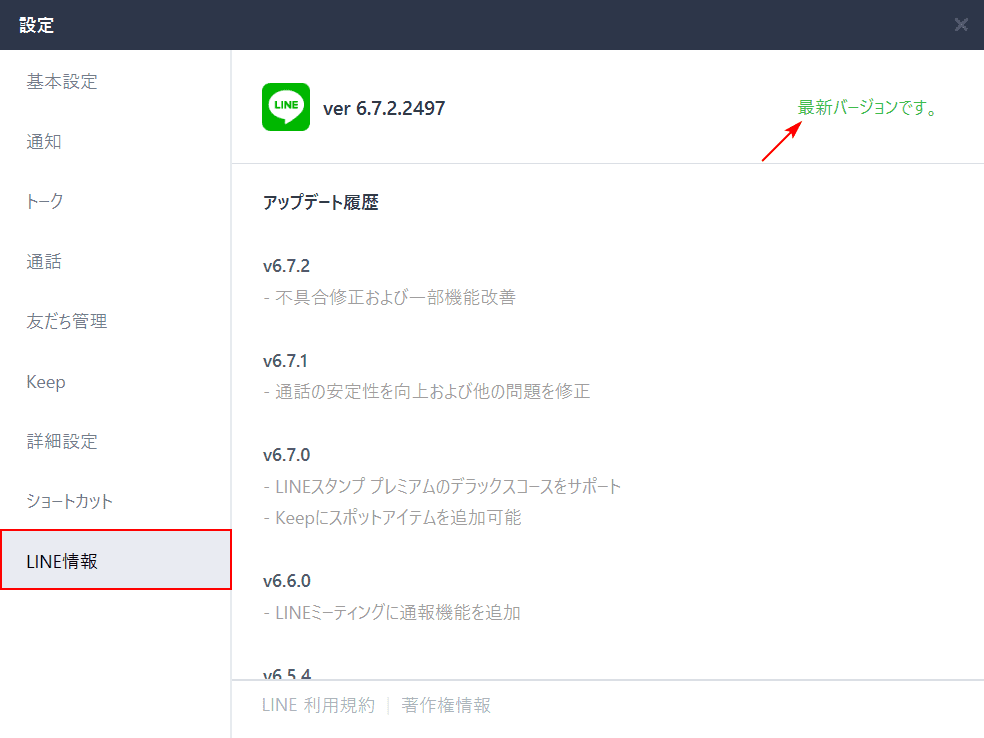
「設定」ダイアログボックスが表示されました。
【LINE情報】タブを選択します。矢印の位置で最新バージョンかどうかを確認できます。
今回は最新バージョンですが、旧バージョンであればこの矢印の位置で最新バージョンにするボタンが表示されますのでそのままお進みください。
Windows 10でLINEを削除/アンインストールする方法
Windows 10でLINEを削除/アンインストールする方法については、以下のとおりです。
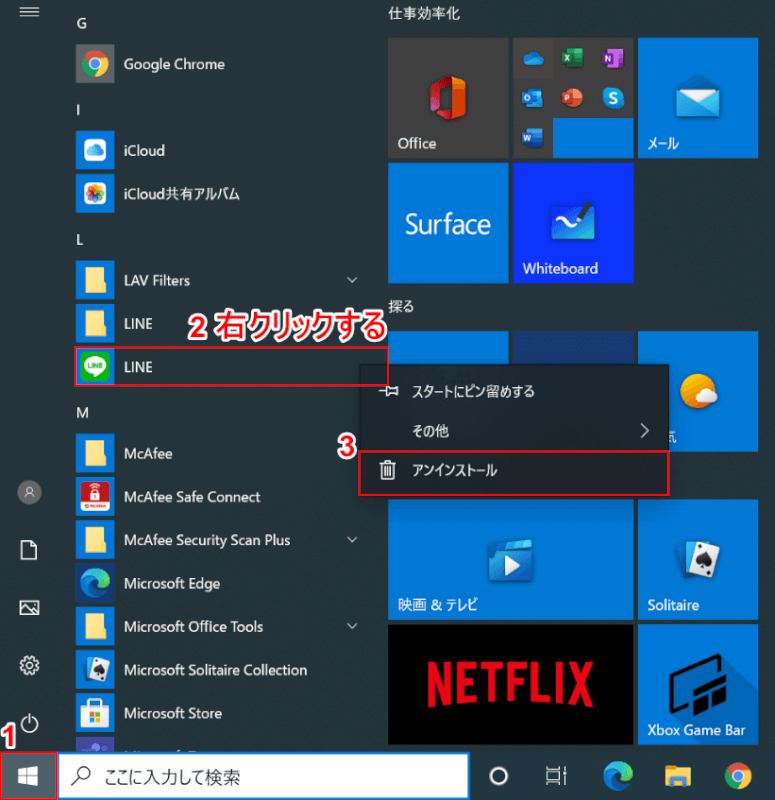
Windows 10を開きます。①【スタート】を選択します。
②「LINE」を【右クリック】し、③【アンインストール】を選択します。
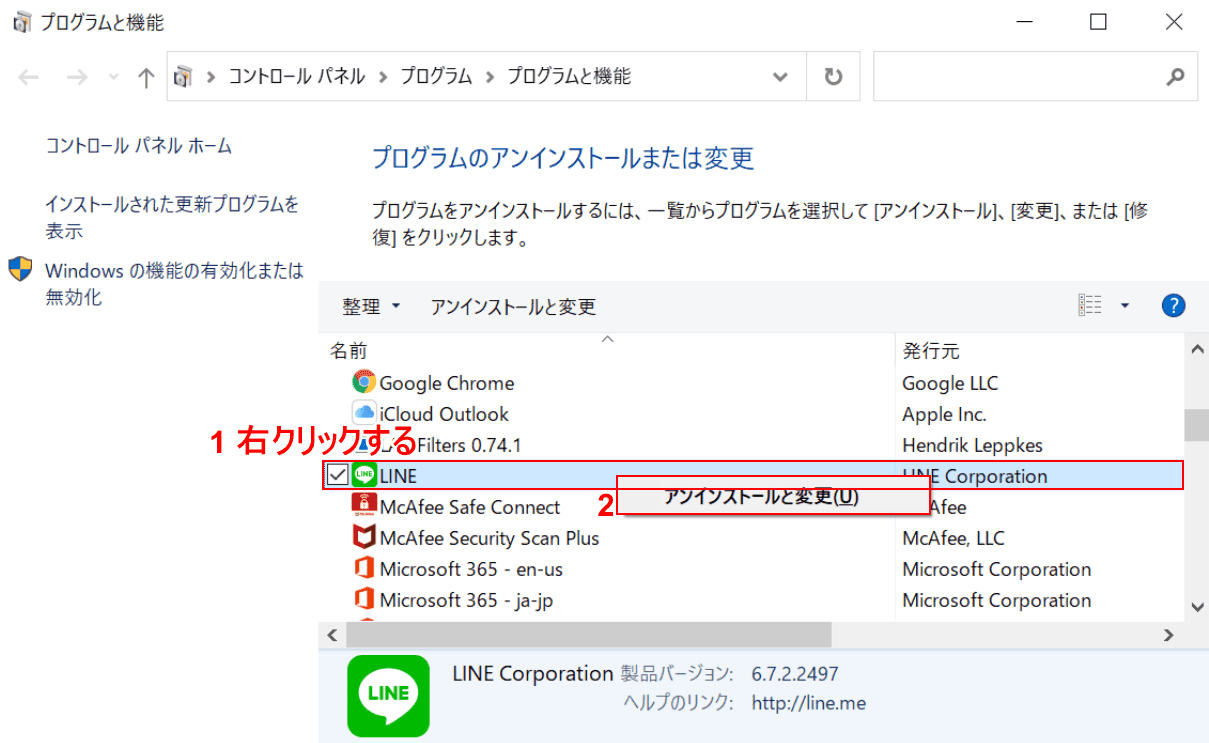
「プログラムと機能」ダイアログボックスが表示されました。
①「LINE」を【右クリック】し、②【アンインストールと変更】を選択します。
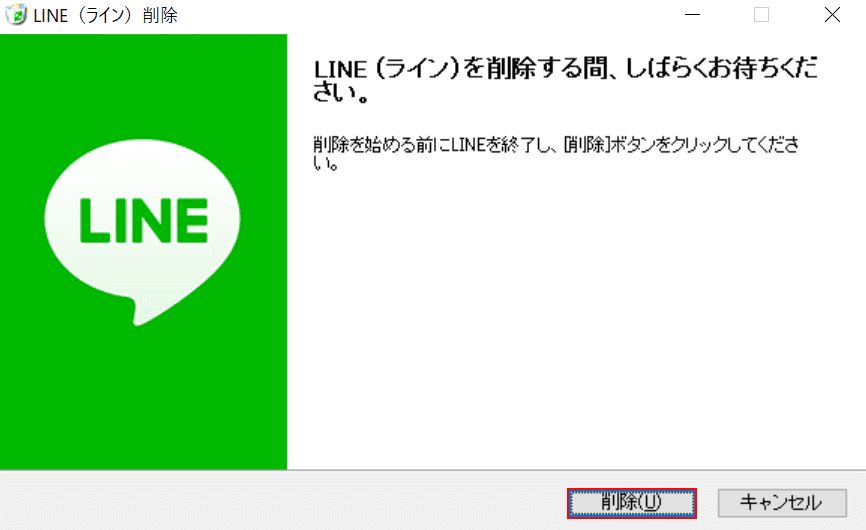
「LINE(ライン)削除」ダイアログボックスが表示されました。
【削除】ボタンを押します。
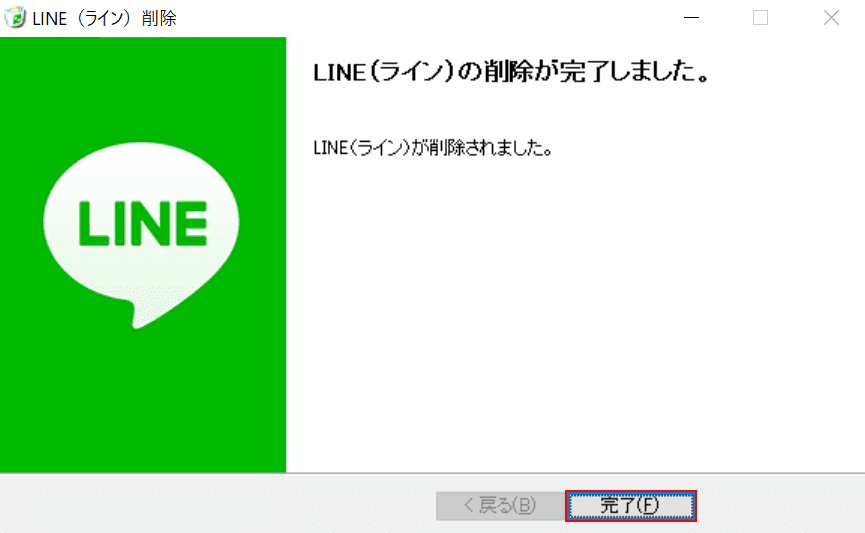
「LINE(ライン)の削除が完了しました。」のメッセージが表示されました。
【完了】ボタンを押して完了です。
Windows 10でLINEを使って通話できないトラブルの対処法
デスクトップ版(Windows 10)のLINEでPCを使って通話ができない場合は、以下の対処法をお試しください。
- インターネットの接続状態を確認する
- LINEアプリをアップデートする
- LINEアプリを再インストールする
- LINEアプリの設定を見直す
デスクトップ版LINEアプリをアップデートする方法については、上記「Windows 10でのLINEのアップデートについて」セクションを参照してください。
デスクトップ版LINEアプリを再インストールする方法については、一度アンインストールを行ってから再インストールする必要があります。その方法については、上記「Windows 10でLINEを削除/アンインストールする方法」、「Windows 10でLINEアプリをインストールするやり方」を参照してください。
LINEアプリの設定を見直す方法については、以下ご説明します。
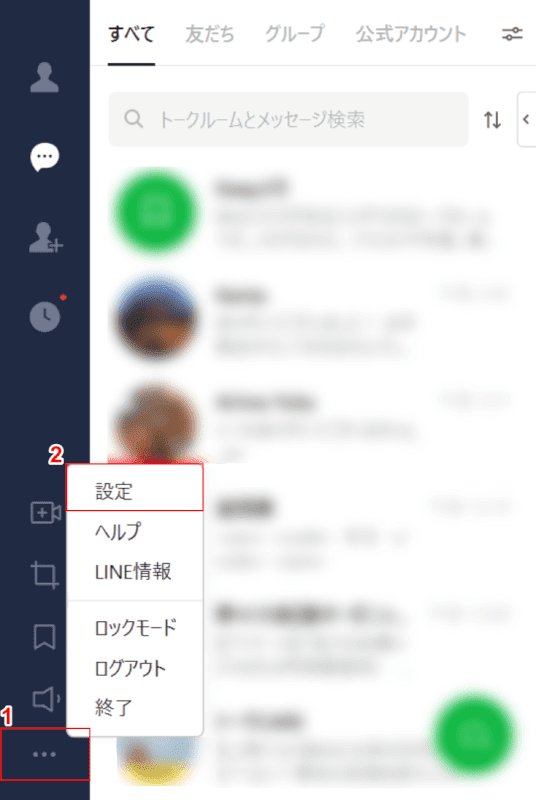
デスクトップ版LINEアプリにログインします。
①【・・・】、②【設定】の順に選択します。
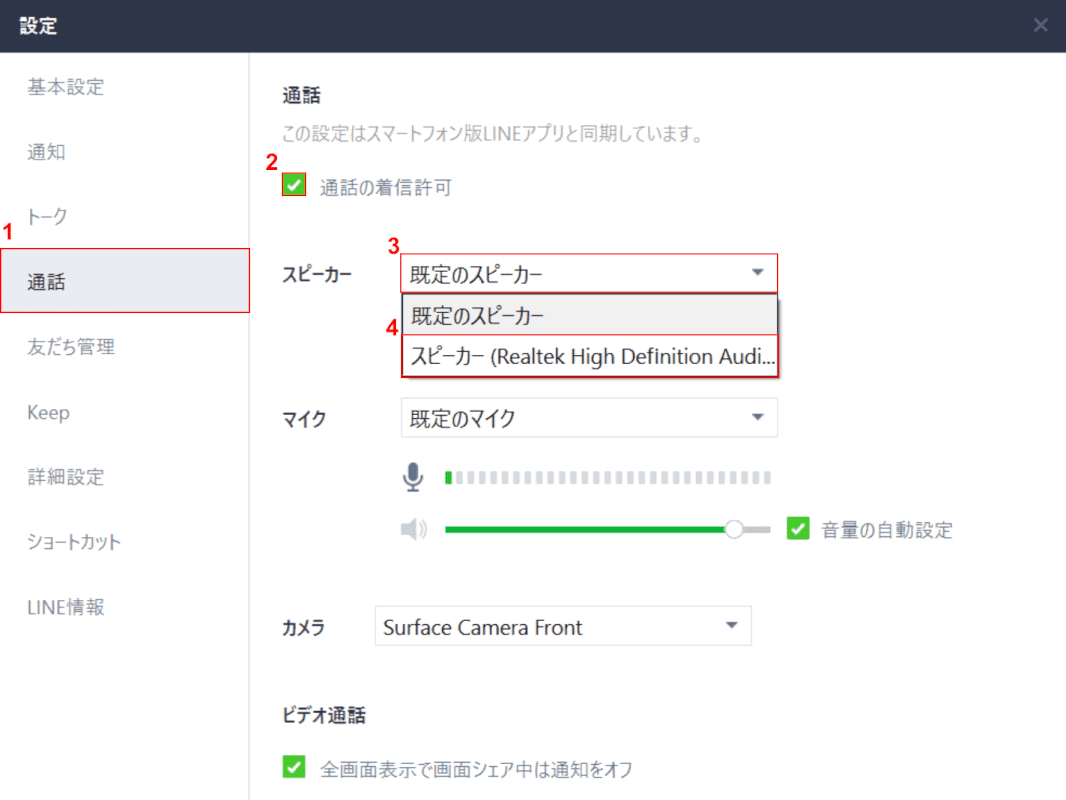
「設定」ダイアログボックスが表示されました。
①【通話】タブを選択し、②「通話の着信許可」に【チェックマーク】を入れます。
PCのスピーカーに原因があると思う場合、③「スピーカー」の【既定のスピーカー】を選択します。④【既定のスピーカー以外のスピーカー(例:スピーカー(Realtek High Definition Audi...))】を選択します。
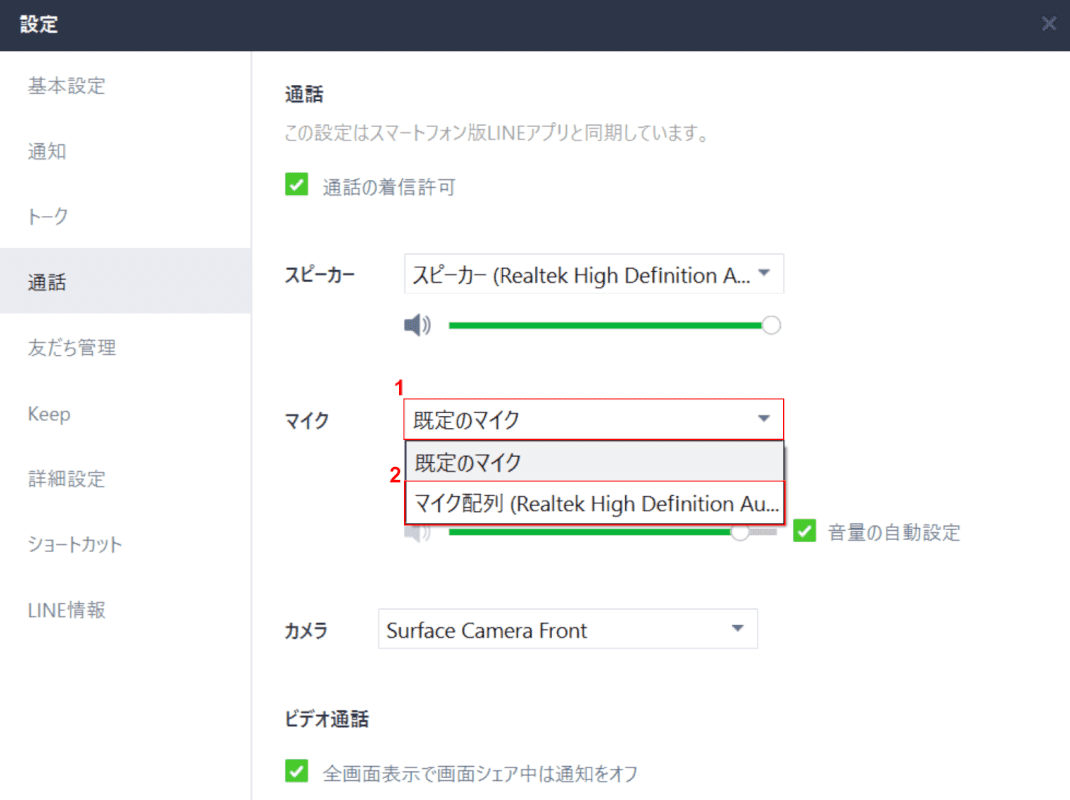
マイクに原因があると思われる場合、①「マイク」の【既定のマイク】を選択します。②【既定のマイク以外のマイク(例:マイク配列(Realtek High Definition Au…))】を選択します。
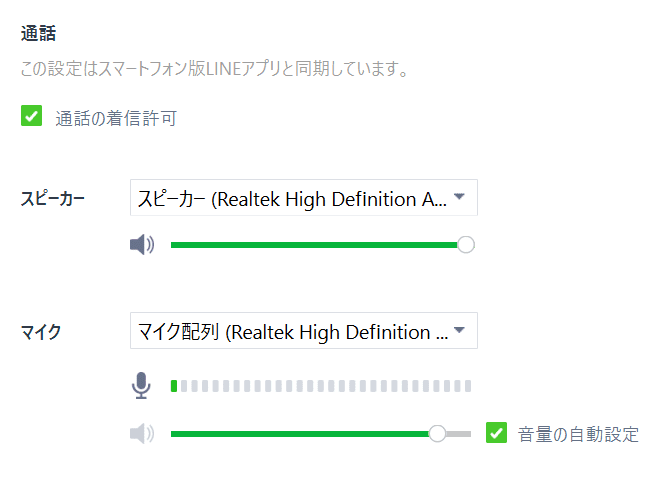
LINEアプリ設定の見直しは完了しましたので、もう一度通話をお試しください。
