- 公開日:
- 更新日:
Windows 10のログオフに関する様々な設定
ログオフ(サインアウト)は、パソコンから離れる際に、他の人にパソコンを操作されることがないように画面をロックするためや1台のパソコンを複数のメンバーで使用する際に使用します。また、ログイン・ログオフの履歴の確認ができれば、勤務状況の確認のための参考になります。
本記事では、Windows 10での、「ログオフのショートカットの作成」や「ログオフの時間設定」、「ログオンとログオフの記録(履歴)を確認する」方法などに関する情報についてご紹介します。
ログオフの設定方法
ログオフのショートカット
Windows 10でデスクトップにログオフ(サインアウト)を行うショートカットを追加する方法は次の通りです。
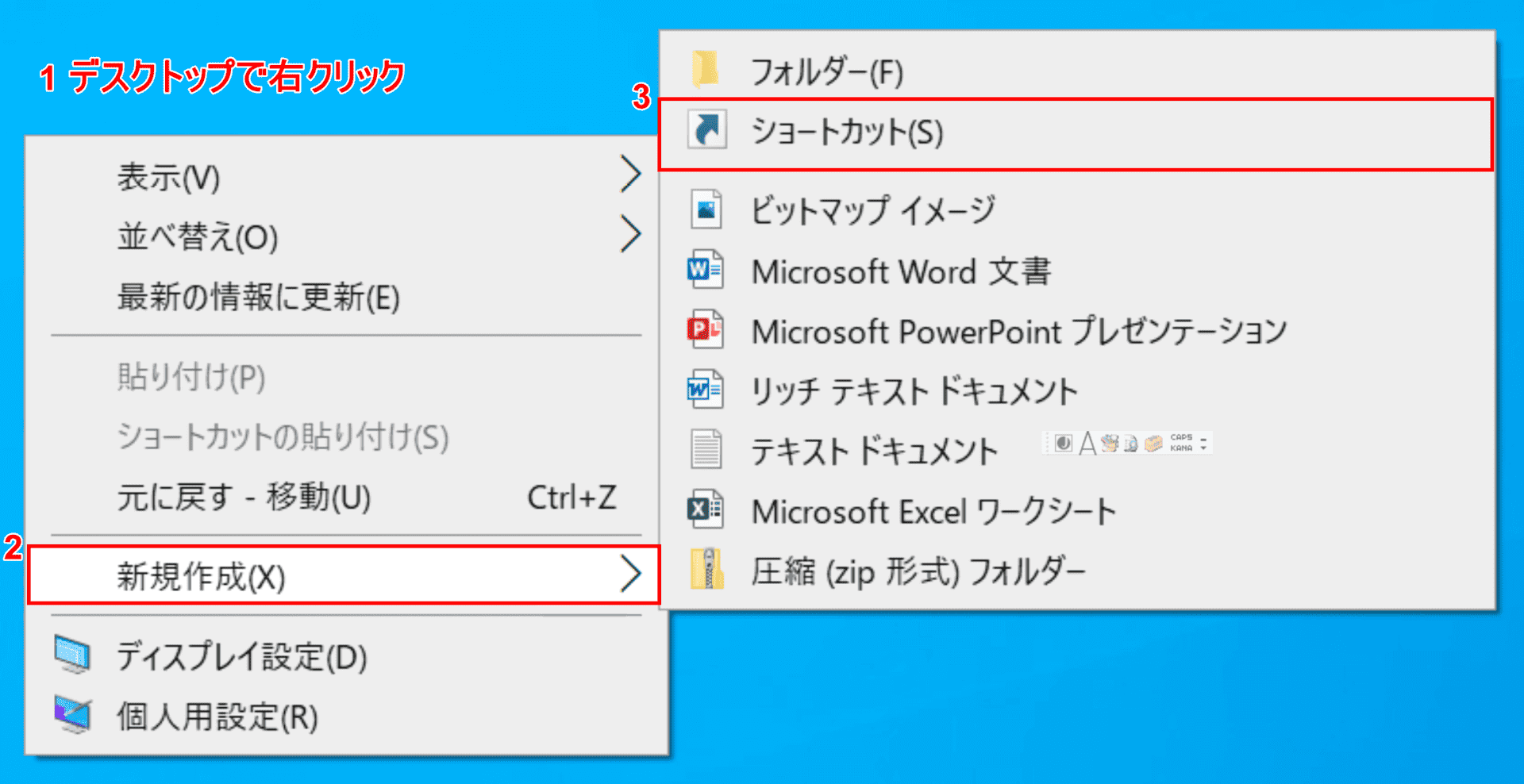
Windows 10を開きます。①デスクトップ上で【右クリック】し、②【新規作成】、③【ショートカット】の順で選択します。
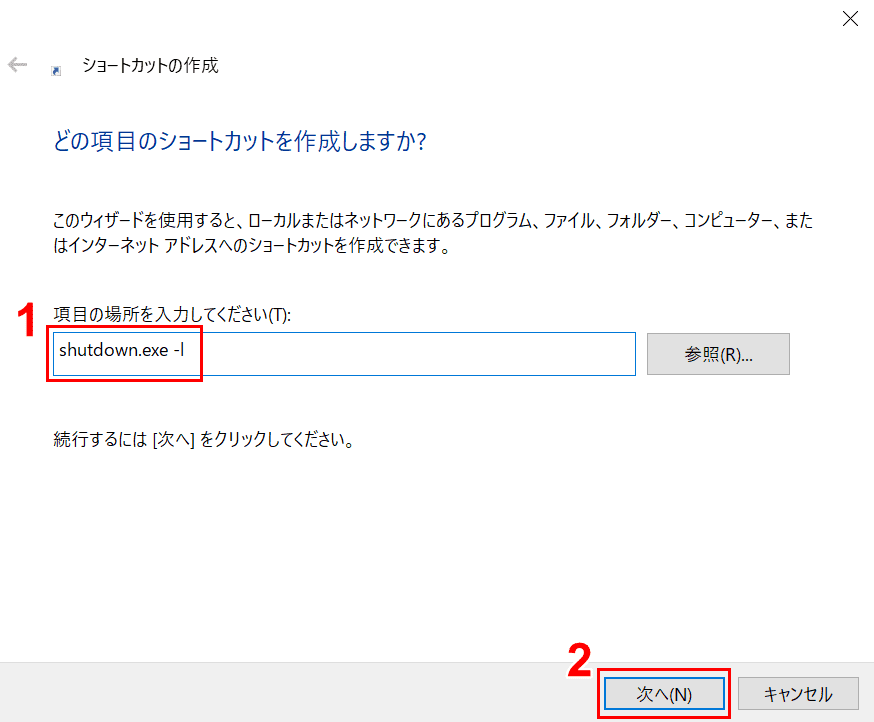
「ショートカットの作成」ダイアログボックスが表示されるので、①「項目の場所を入力してください」に『shutdown.exe -l』と入力し、②【次へ】ボタンを押します。
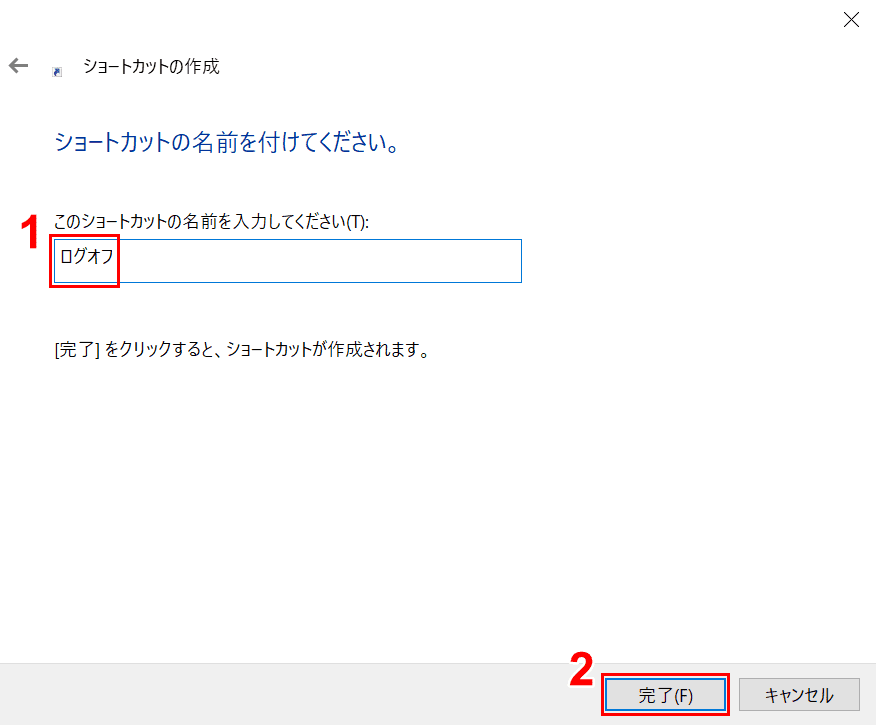
次にショートカット名を設定します。①「shutdown」の文字がデフォルトで入力されていますので、『自分が分かりやすい名前(例:ログオフ)』に書き換えます。②【完了】ボタンを押してください。
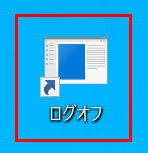
デスクトップ上に「ログオフ」ショートカットが作成されました。このアイコンを【ダブルクリック】するとWindows 10からログオフできます。
自動ログオフする時間を設定
Windows 10でパソコンを一定時間使用しない時に、自動ログオフする時間を設定する方法は次の通りです。
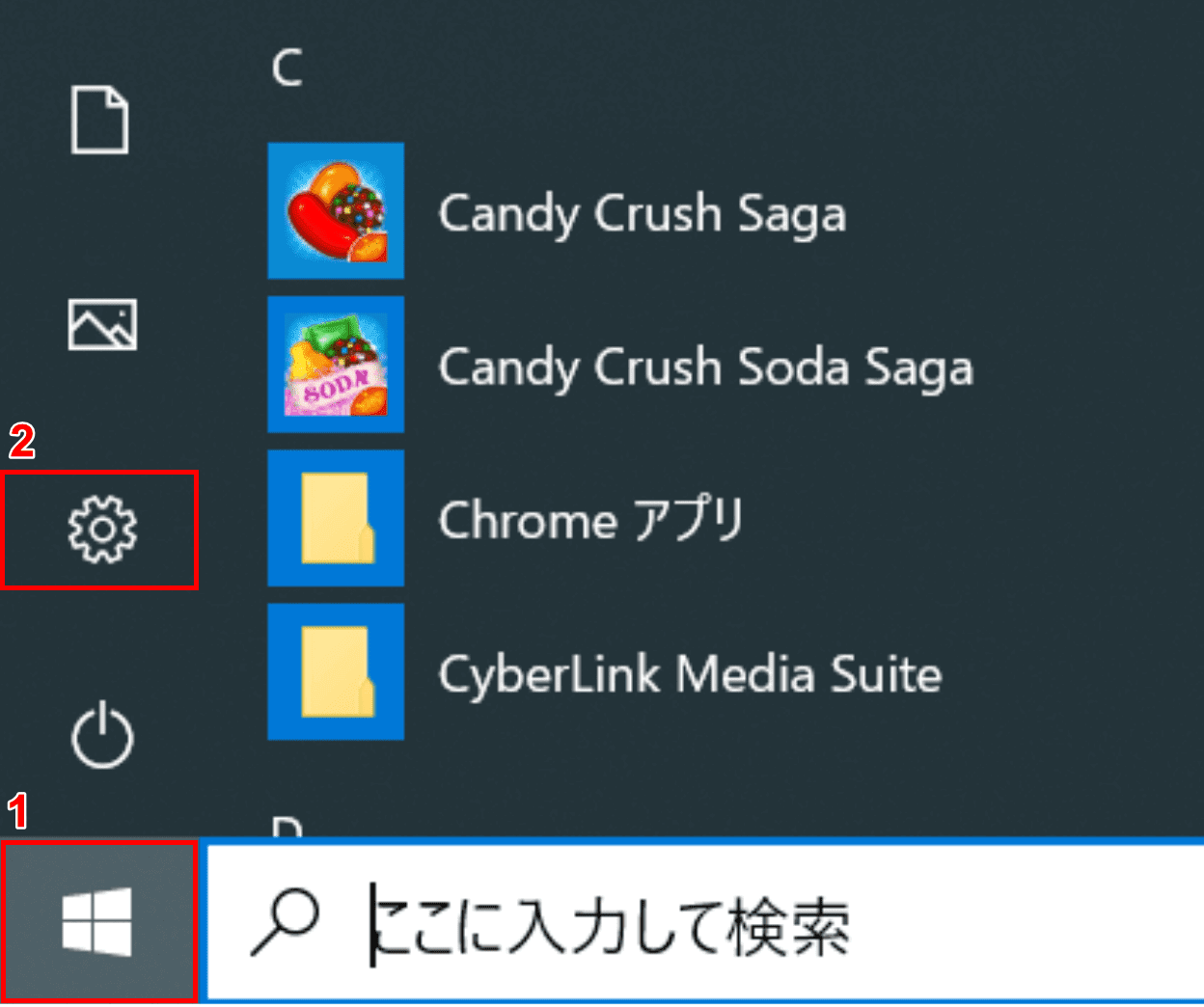
Windows 10を開きます。①【スタート】、②【設定】の順で選択します。
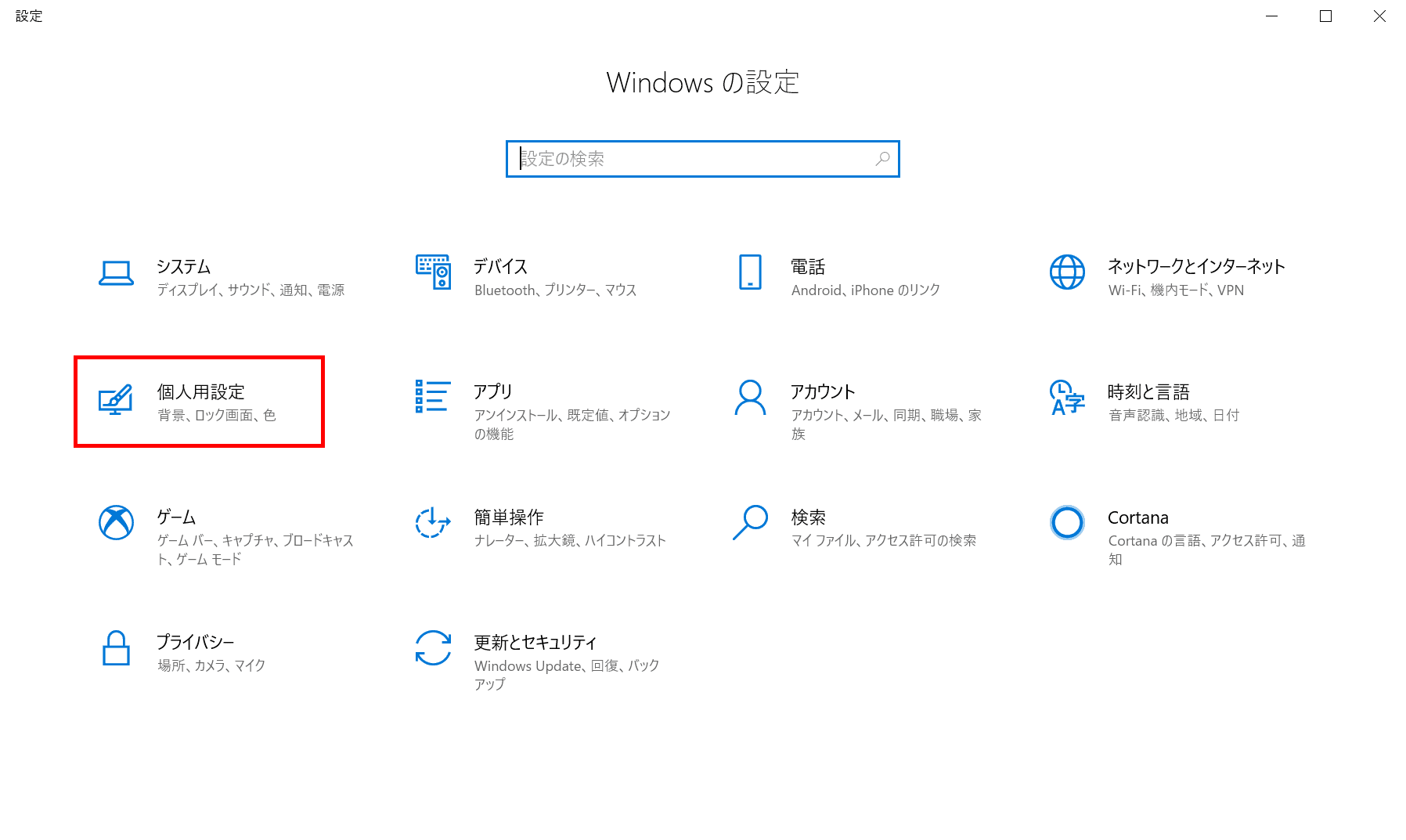
「設定」ダイアログボックスが表示されるので、【個人用設定】を選択します。
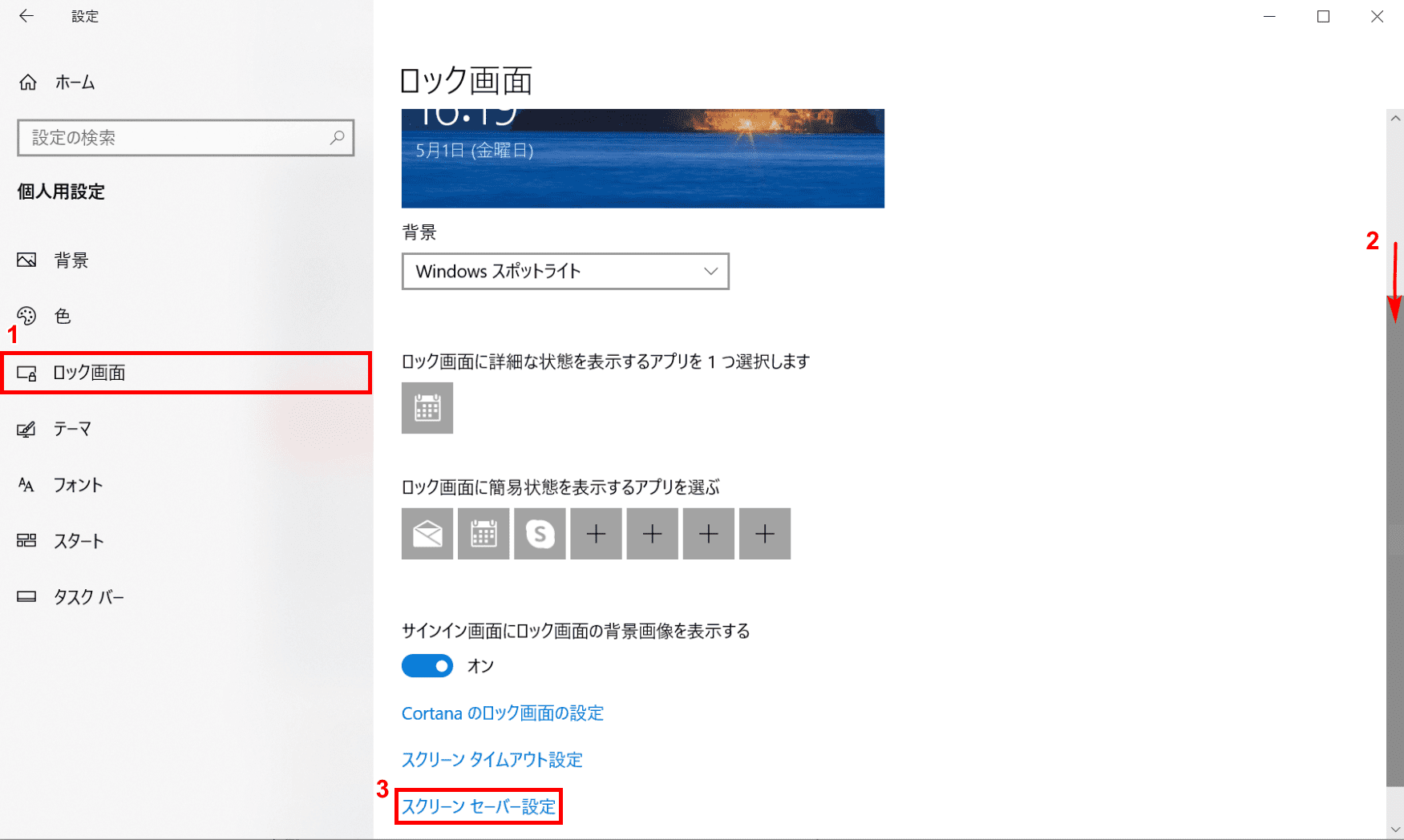
次の画面で、①画面左側の【ロック画面】タブを選択し、②右側の【「スクロールバー」を下に「スクロール」】し、③【スクリーンセーバー設定】を選択します。
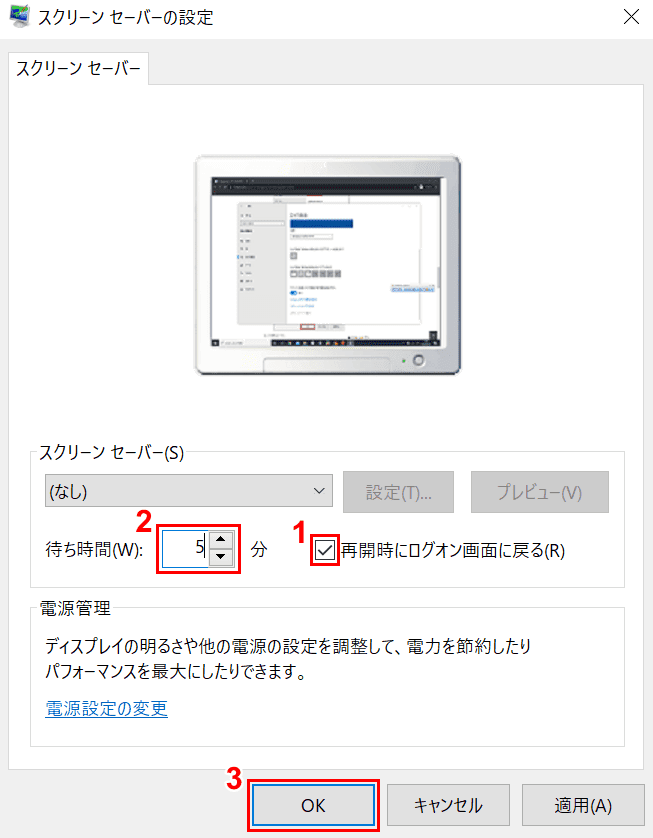
「スクリーンセーバーの設定」ダイアログボックスが表示されました。①【「再開時にログオン画面に戻る」に「チェックマーク」】を入れ、②【「待ち時間」を「任意の時間(例:5分)】を入力し、③【OK】ボタンを押します。
以上で完了です。設定した時間どおりに自動でスクリーンセーバーが起動して、パソコンがログオフされることを確認してください。
ログオフさせない(自動ログオフの解除)
Windows 10で自動的にログオフさせない方法は次の通りです。
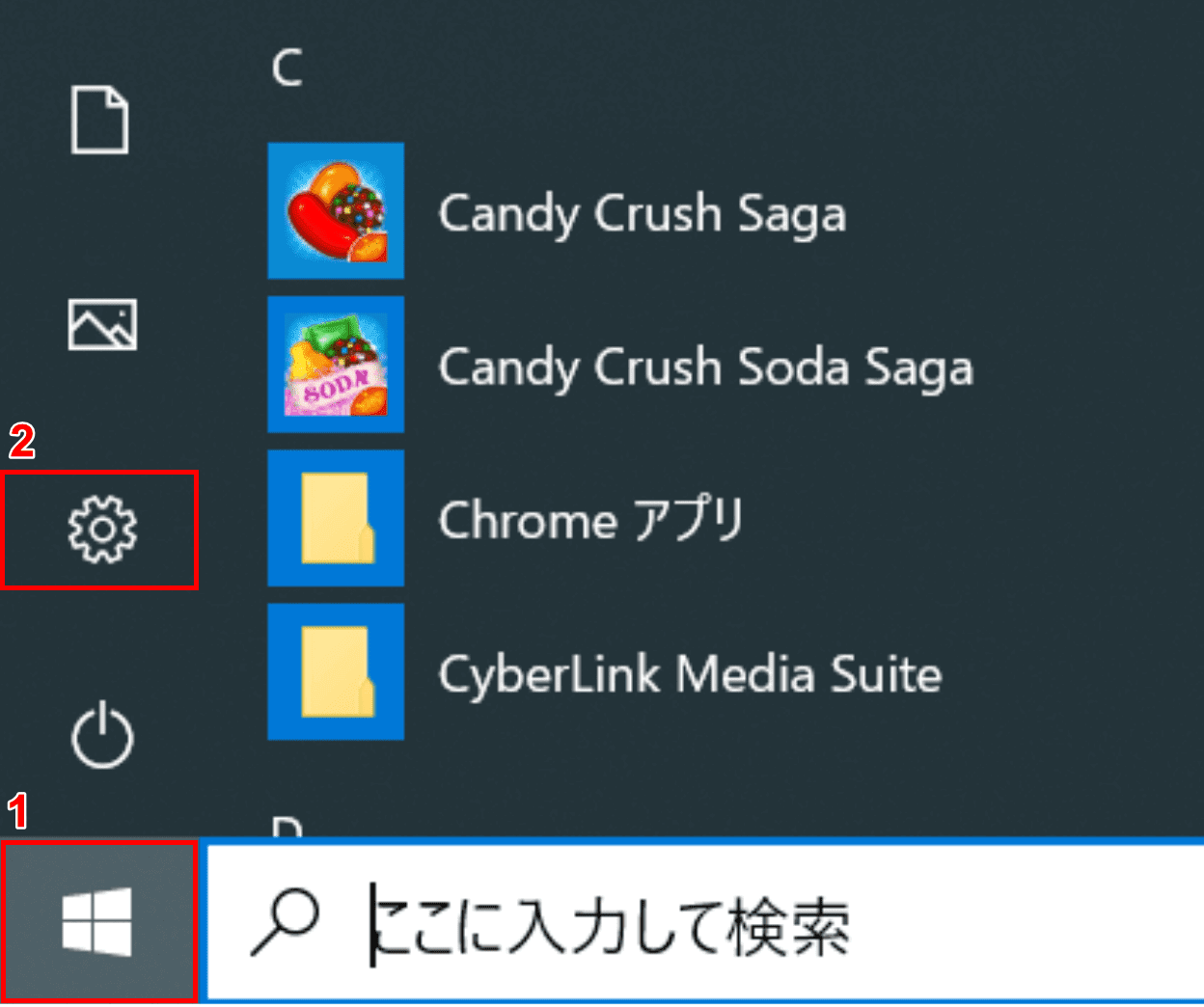
Windows 10を開きます。①【スタート】、②【設定】の順で選択します。
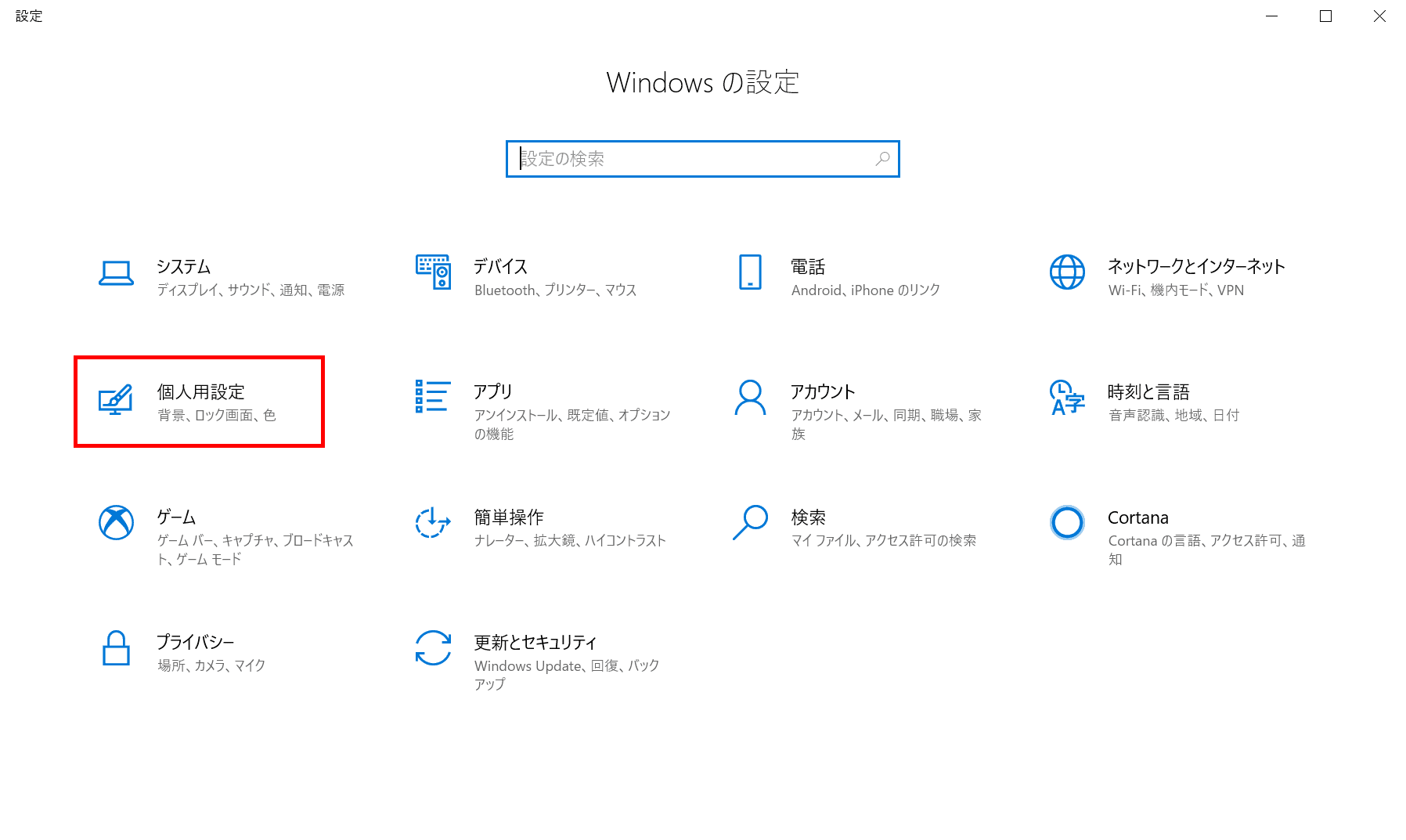
「設定」ダイアログボックスが表示されるので、【個人用設定】を選択します。
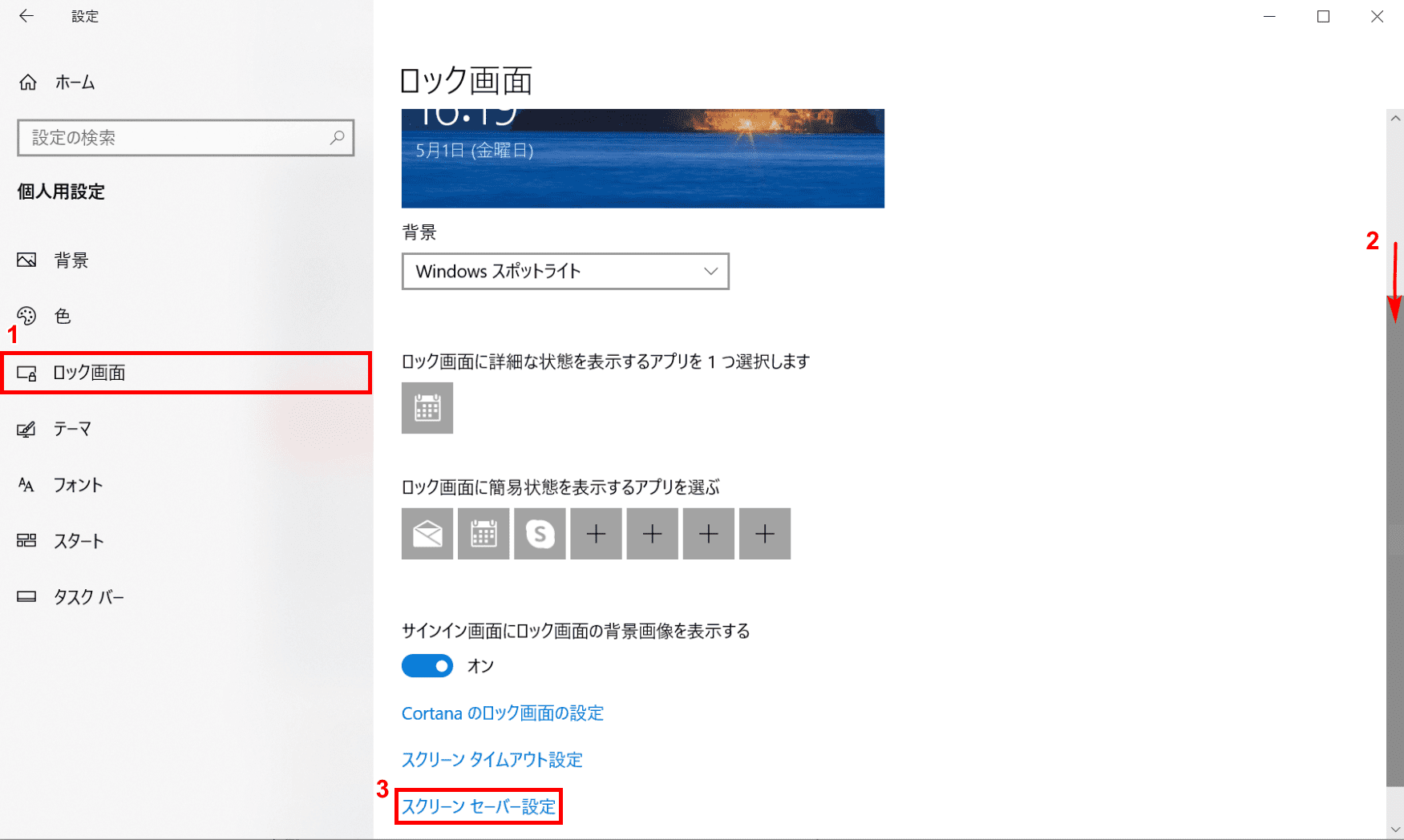
次の画面で、①画面左側の【ロック画面】タブを選択し、②右側の【「スクロールバー」を下に「スクロール」】し、③【スクリーンセーバー設定】を選択します。
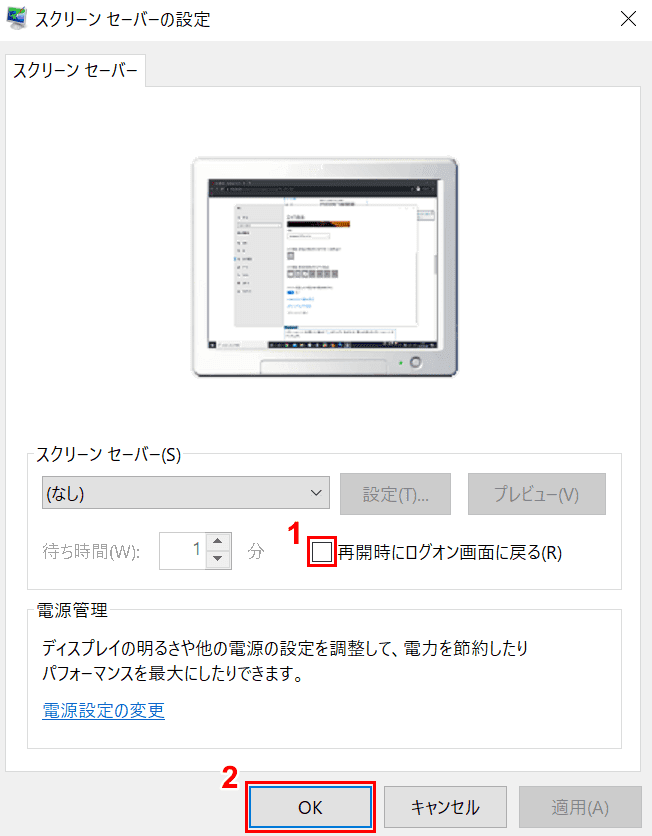
「スクリーンセーバーの設定」ダイアログボックスが表示されました。①【「再開時にログオン画面に戻る」の「チェックマーク」】を外し、②【OK】ボタンを押します。
以上で完了です。作業を中断してもパソコンが自動的にログオフされないことを確認してください。
ログオンとログオフの記録(履歴)を確認する
Windows 10でログオンとログオフの記録(履歴)を確認する方法は次の通りです。
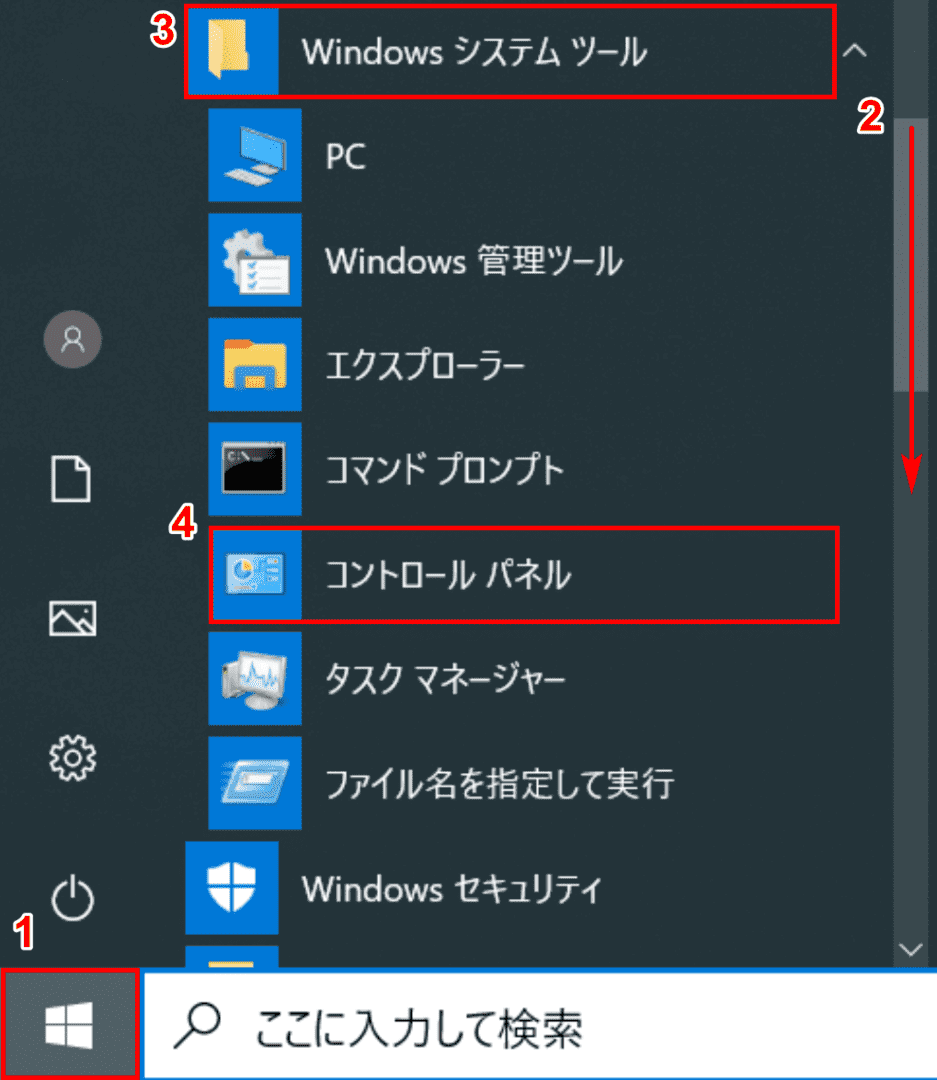
Windows 10を開きます。①【スタート】を選択します。
②右側の【「スクロールバー」を下に「スクロール」】し、③【Windows システムツール】、④【コントロールパネル】の順で選択します。
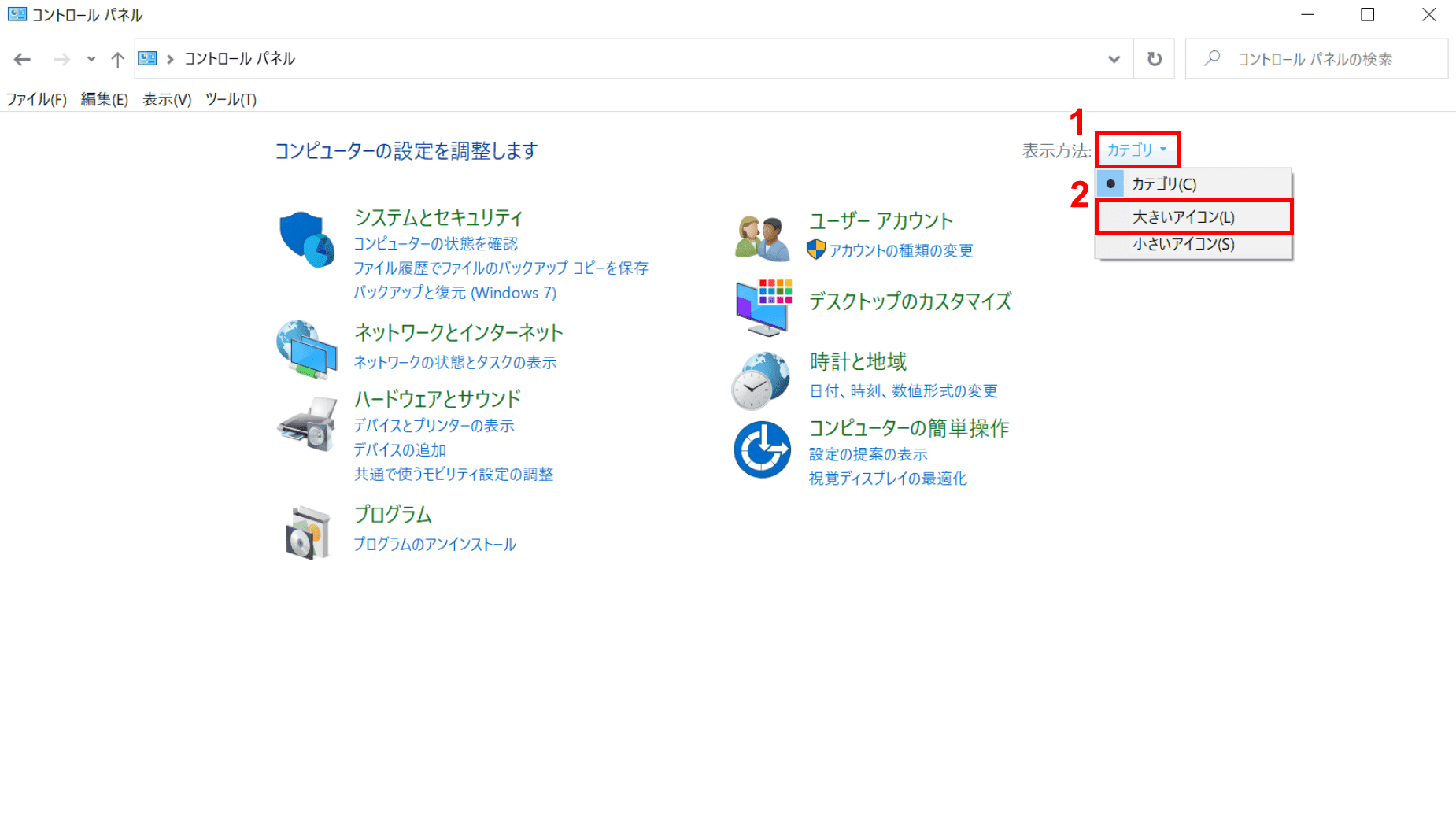
「コントロールパネル」ダイアログボックスが表示されました。①【カテゴリー】、②【大きいアイコン】の順に選択します。
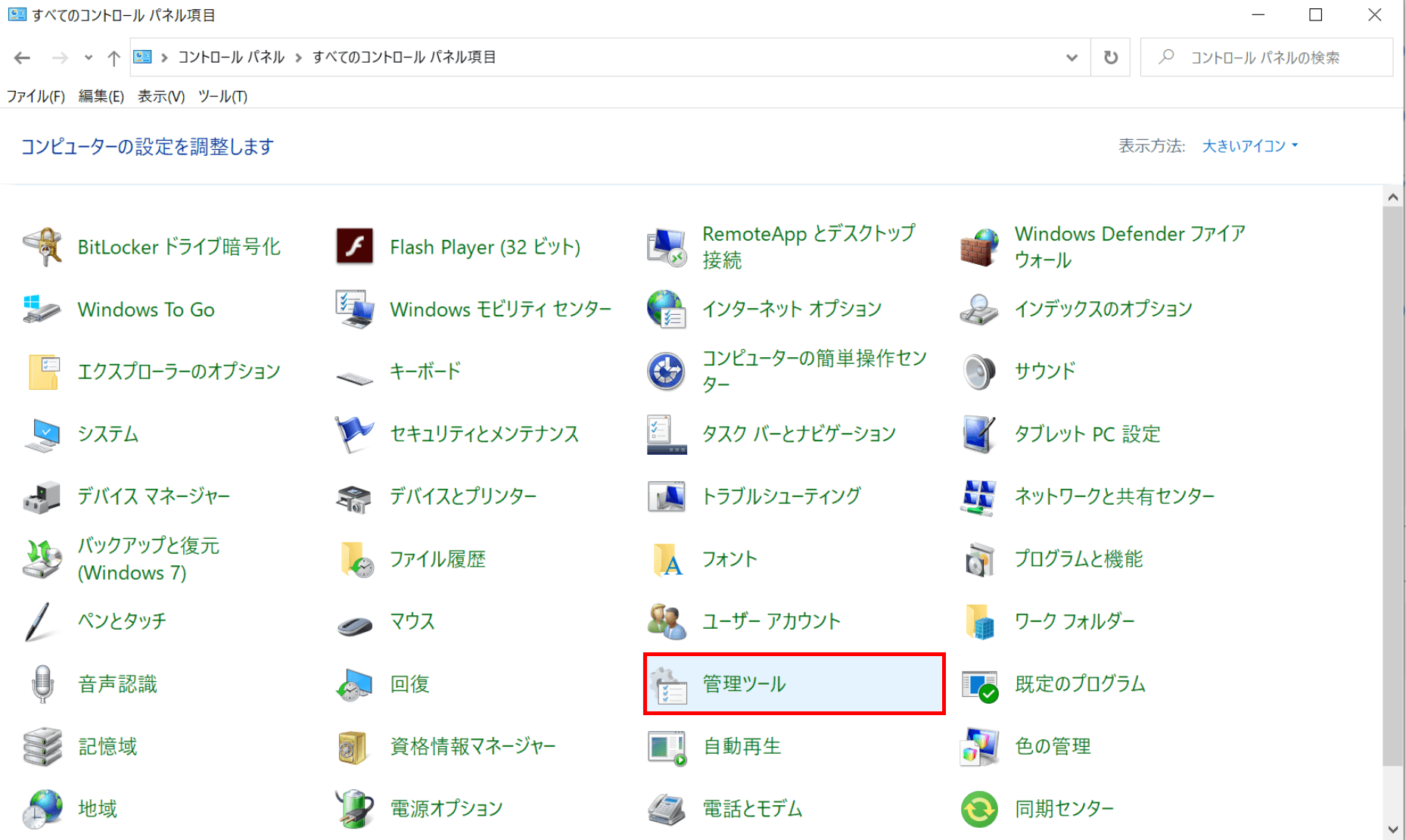
「すべてのコントロールパネル項目」ダイアログボックスが表示されました。【管理ツール】を選択します。
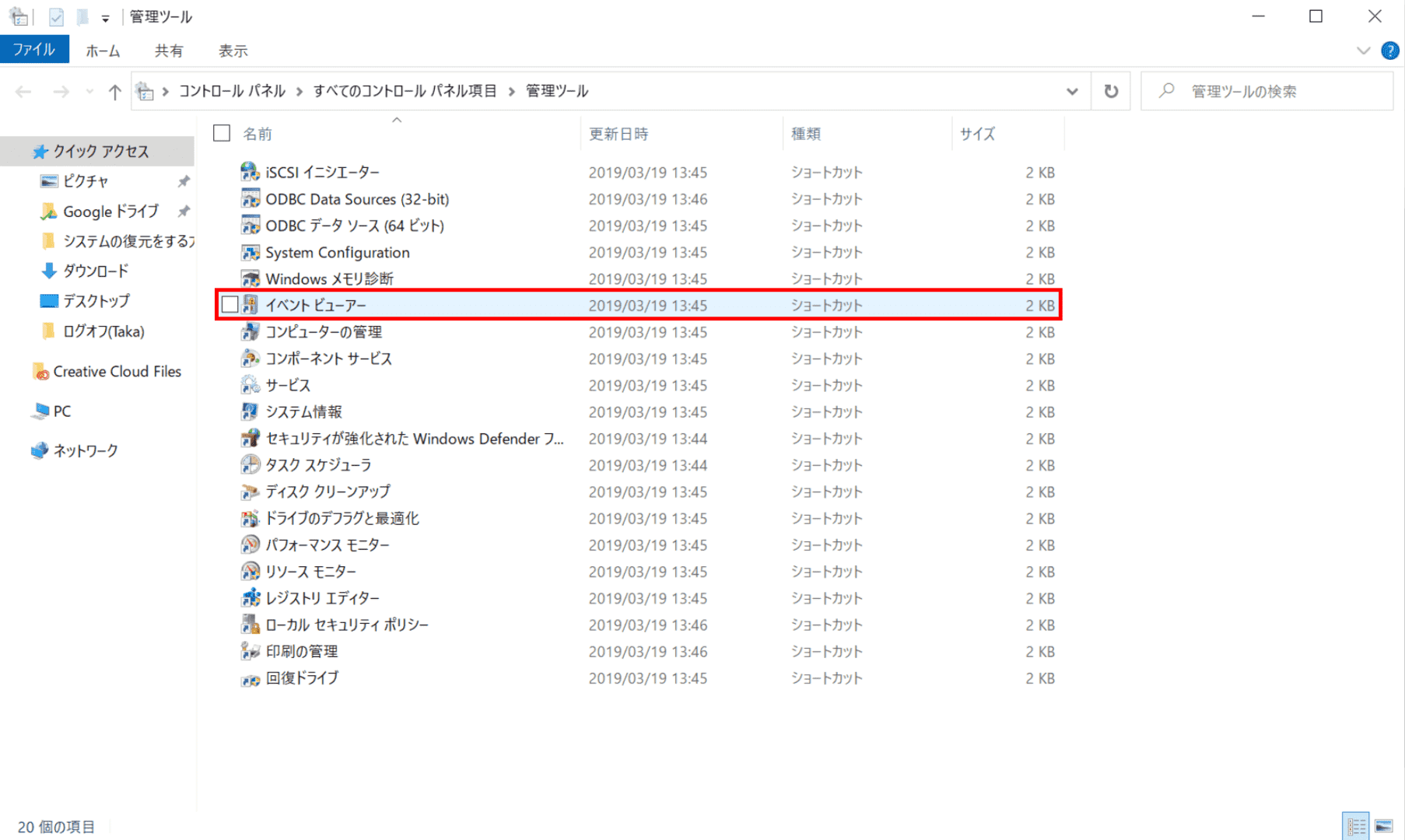
「管理ツール」ダイアログボックスが表示されました。【イベントビューアー】を選択します。
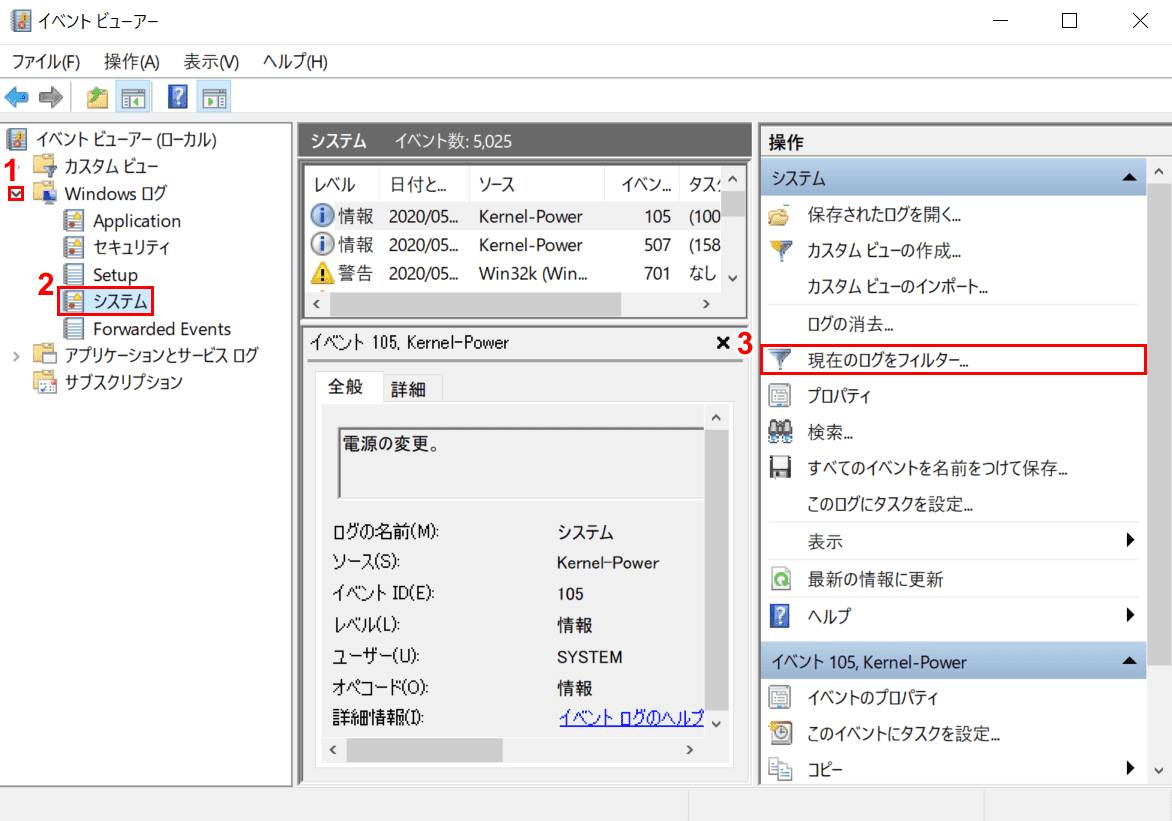
「イベントビューアー」ダイアログボックスが表示されました。①【「Windows ログ」の「v」】、②【システム】、③【現在のログをフィルター】の順に選択します。
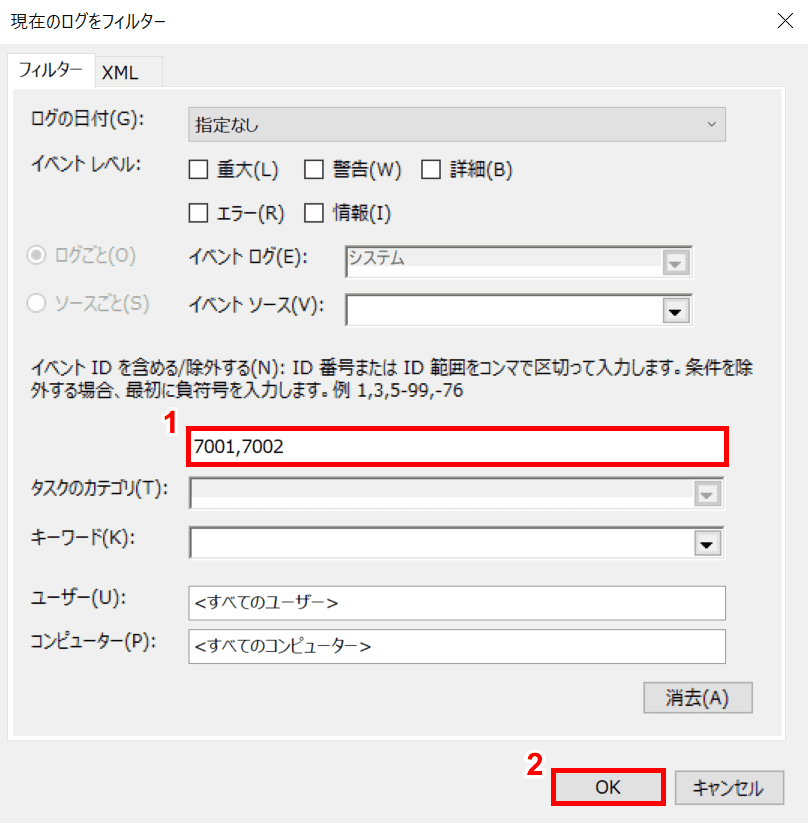
「現在のログをフィルター」ダイアログボックスが表示されます。ログイン、ログアウトの記録(履歴)はそれぞれ「イベントID"7001"」、「イベントID"7002"」で記録されることとなっています。
①「イベントIDを含める/除外する」に『7001,7002』を入力し、②【OK】ボタンを押します。
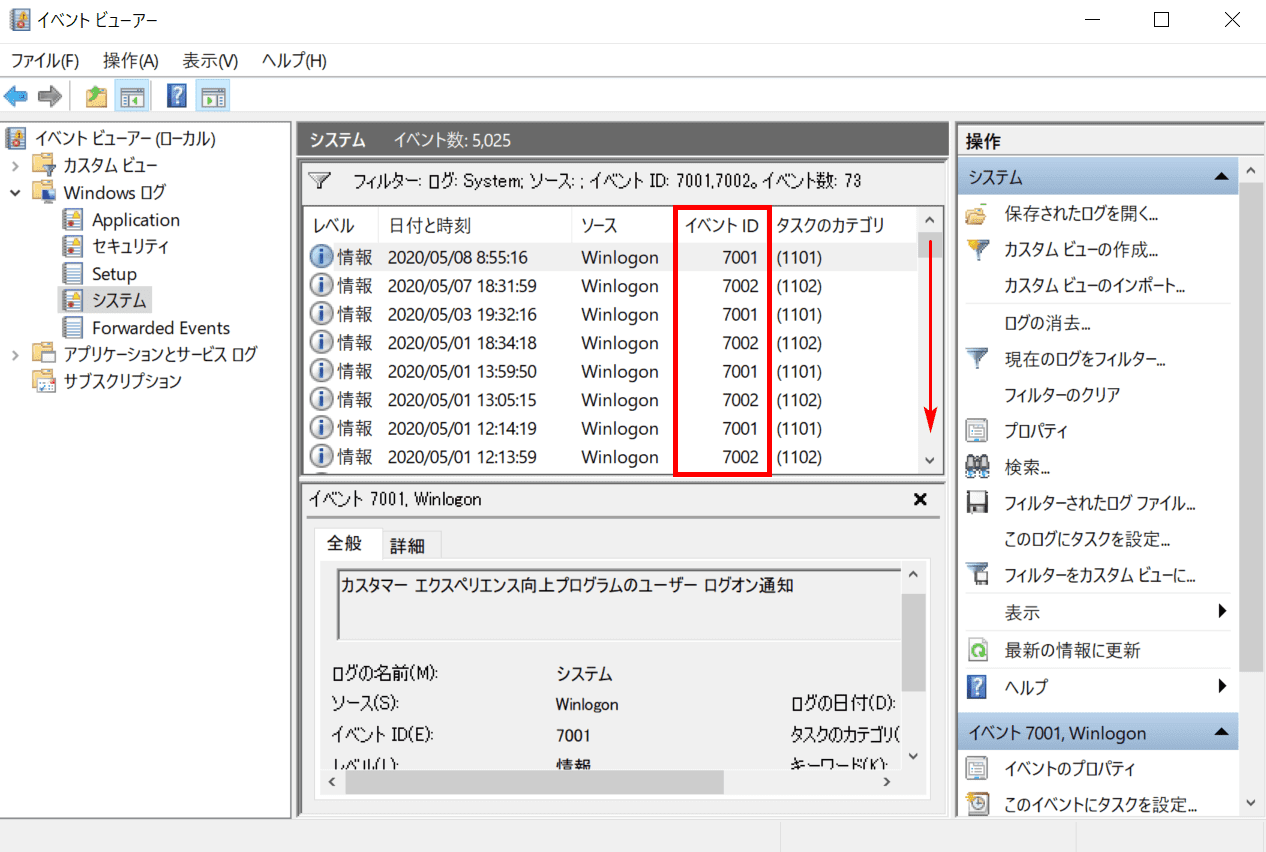
「イベントビューアー」ダイアログボックスに戻りました。「ログイン(イベントID"7001")」、「ログアウト(イベントID"7002")」の記録(履歴)のみ表示されました。【「スクロールバー」を下に「スクロール」】すれば過去の履歴を確認できます。
ログオフをしない・できない場合は?
ログオフをしない/できない場合の対処法については以下の通りです。ご参考ください。
- PCを再起動する
- Windows 10をアップデートする
- PCを閉じてしばらく電源を切ったままにしておく
- ログオフのショートカットを作成する
「ログオフのショートカットを作成する」については、上記「ログオフのショートカット」のセクションをご参照ください。