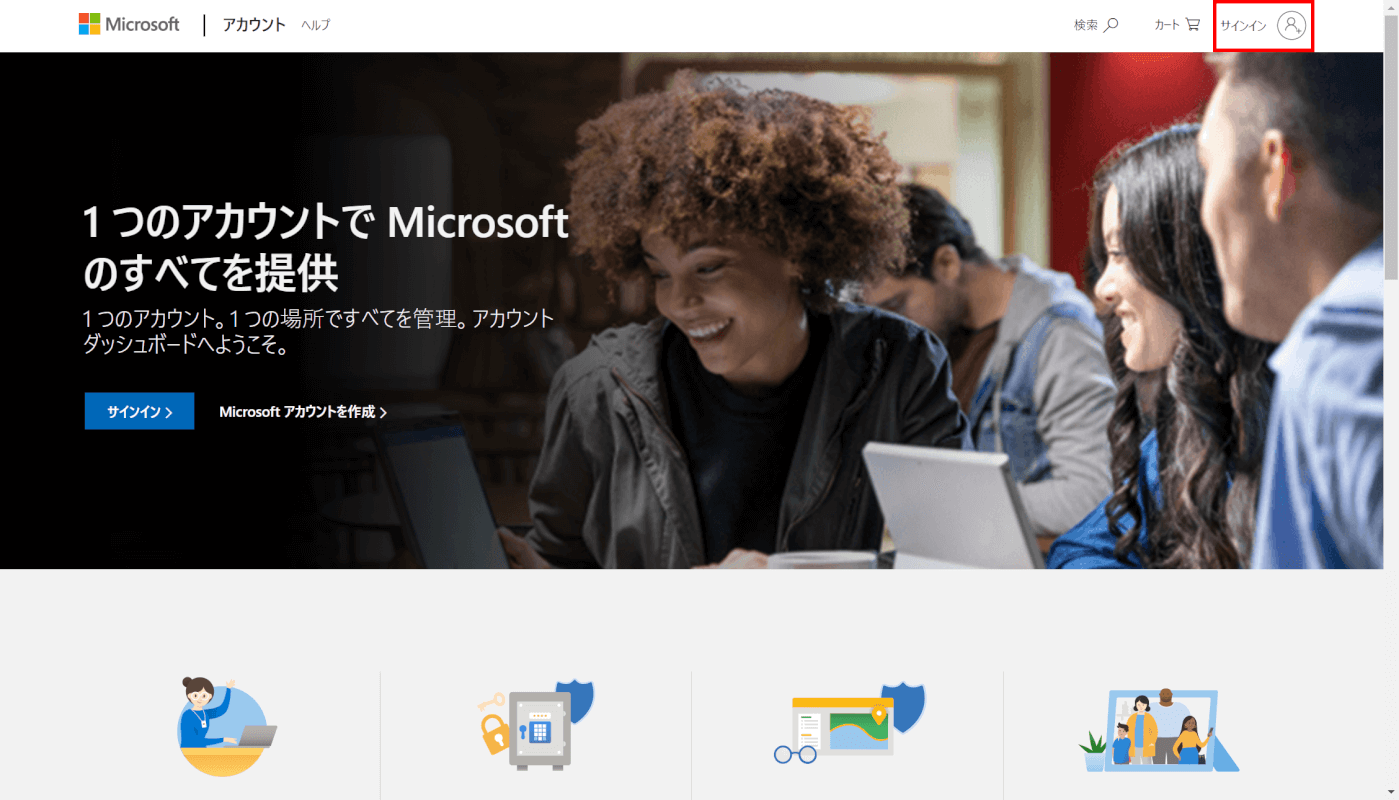- 公開日:
Windows 10のマイクロソフトアカウントについて
本記事では、Windows 10のマイクロソフトアカウントについて解説しています。
マイクロソフトアカウントは、Microsoftが提供するさまざまなオンラインサービス等を利用する際に必要なアカウントです。
Windows 10のマイクロソフトアカウントとは?
Microsoftアカウントとは、Microsoftが提供するオンラインサービス(Outlook、OneDrive、Microsoft Store等)を使用するために必要なアカウントです。
複数のパソコンで同じMicrosoftアカウントを使用することで、各パソコンの設定等を同期できます。
Microsoftアカウントはローカルアカウントと同様にWindowsパソコンにサインインするために必要なアカウントです。Microsoftアカウントの作成と登録にはインターネット接続が必要です。
ローカルアカウントとマイクロソフトアカウントの違いは?
ローカルアカウントとマイクロソフトアカウントの違いを表にまとめましたので、ご覧ください。
| ローカルアカウント | Microsoftアカウント | |
|---|---|---|
| パソコンの同期 | × | 〇 |
| Microsoft Storeの使用 | × | 〇 |
| Office Onlineの使用 | × | 〇 |
| Windowsオンラインサービスの使用 | × | 〇 |
Windows 10のマイクロソフトアカウントの設定について
ここでは、Windows 10のマイクロソフトアカウントの設定について解説します。
追加する
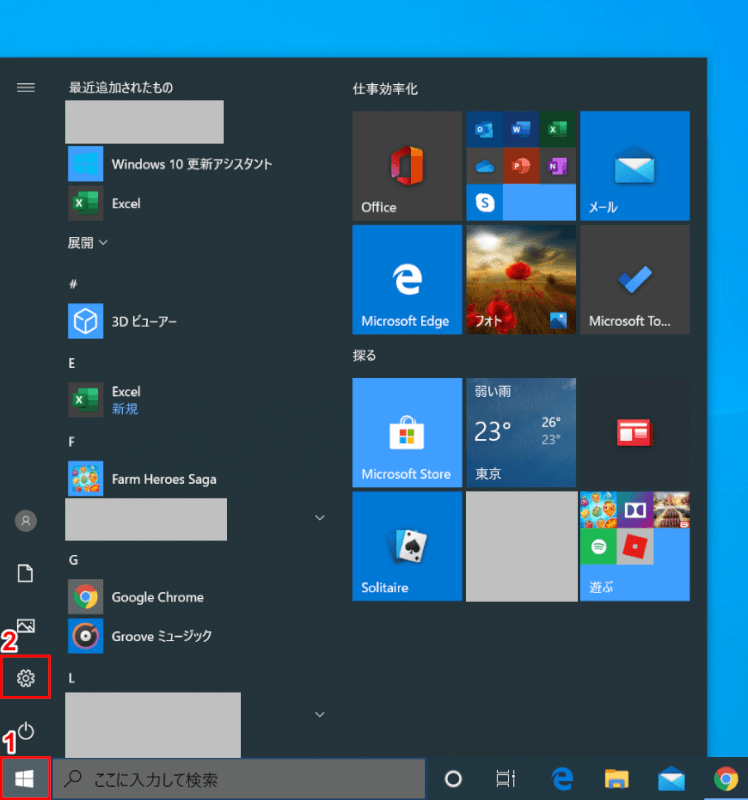
Windows 10を開きます。①【スタート】、②【設定】を押します。
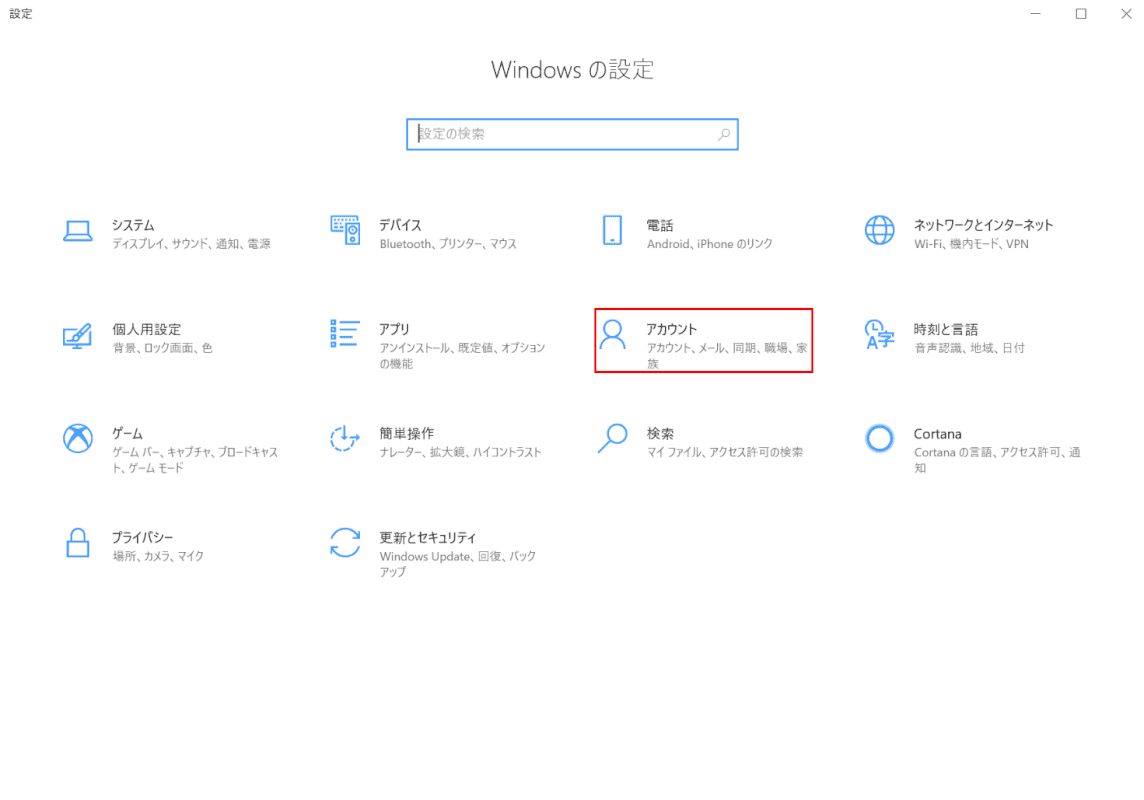
「設定」ダイアログボックスが表示されます。
【アカウント】を選択します。
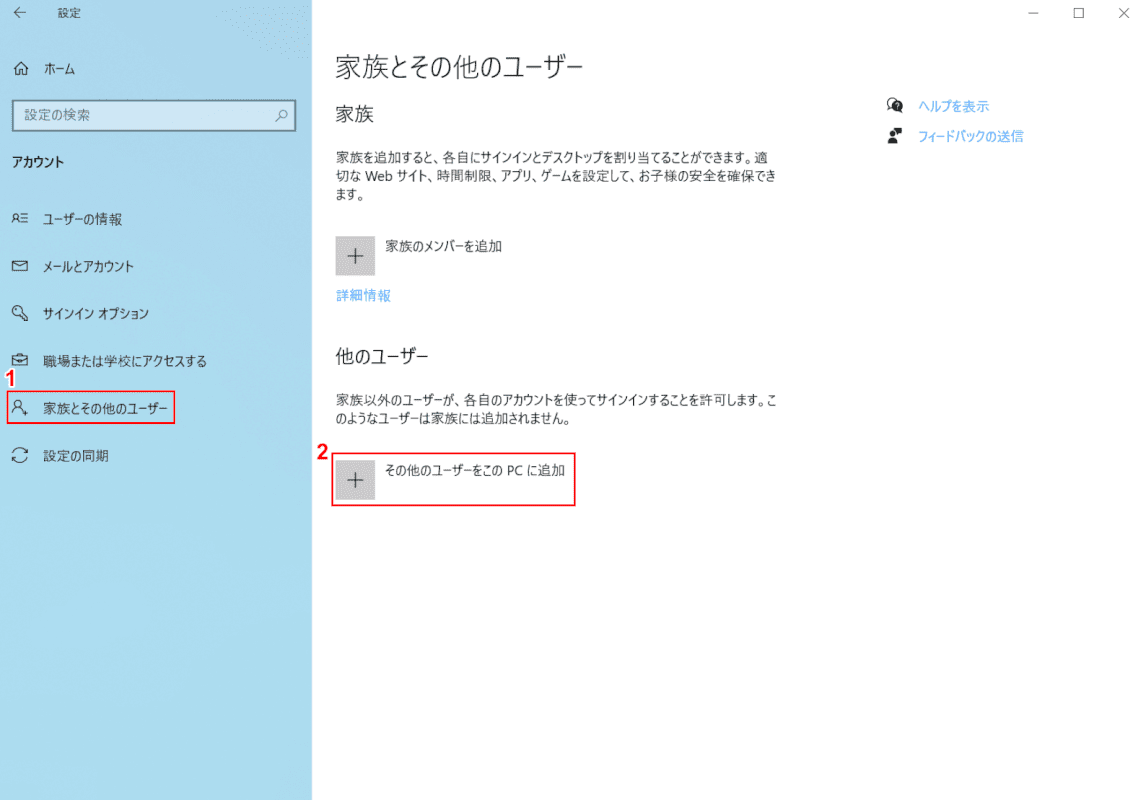
①【家族とその他のユーザー】タブを選択し、②【その他のユーザーをこのPCに追加】を選択します。
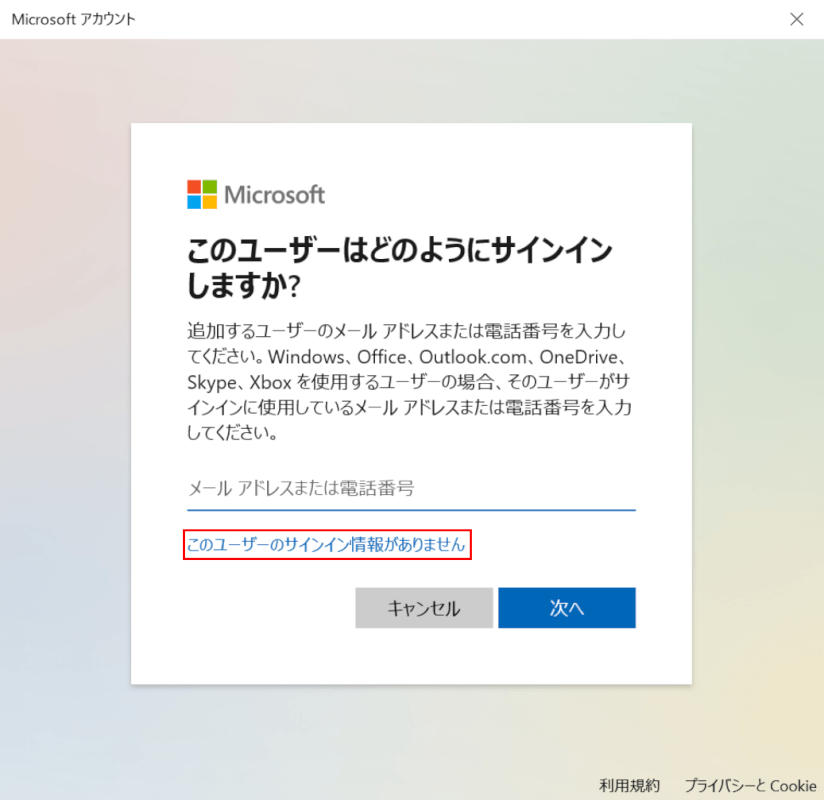
「Microsoft アカウント」ダイアログボックスが表示されます。
今回は新たにMicrosoft アカウントを作成します。【このユーザーのサインイン情報がありません】を選択します。
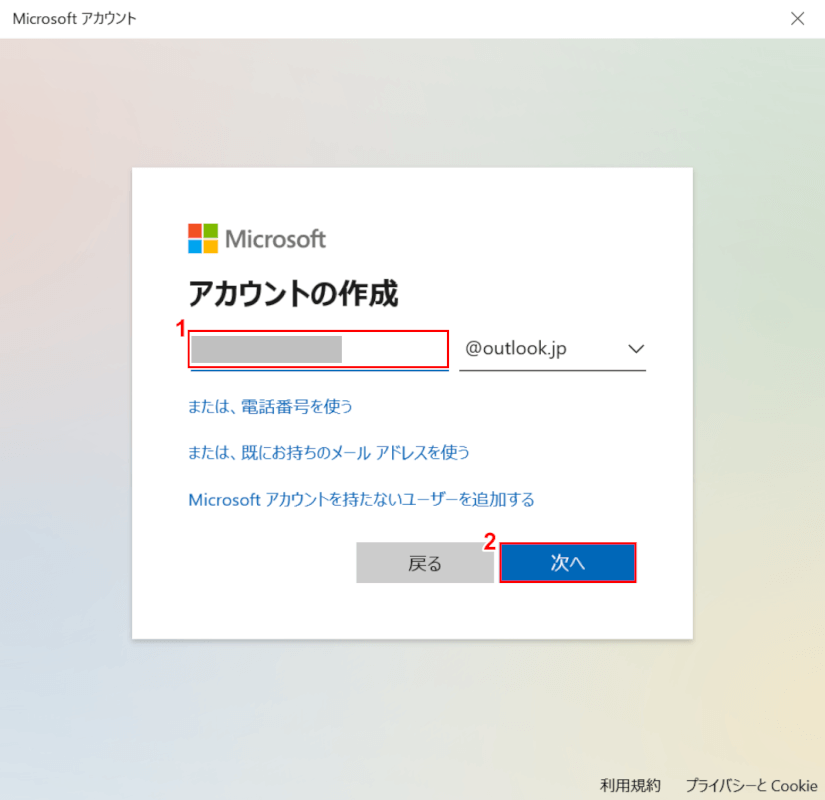
①『作成したいアカウント名』を入力し、②【次へ】ボタンを押します。
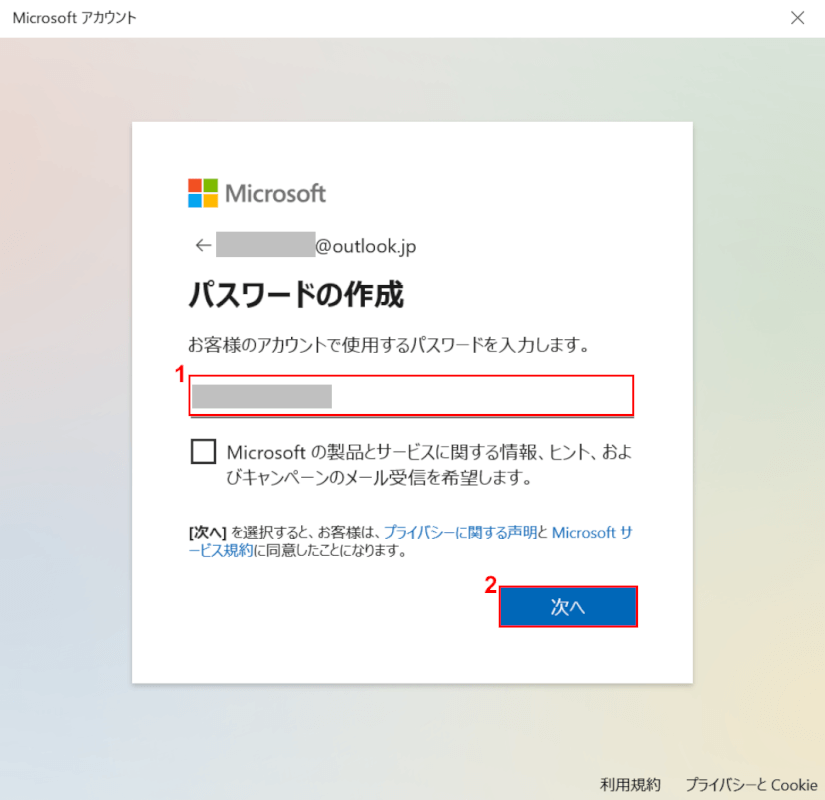
①『登録したいパスワード』を入力し、②【次へ】ボタンを押します。
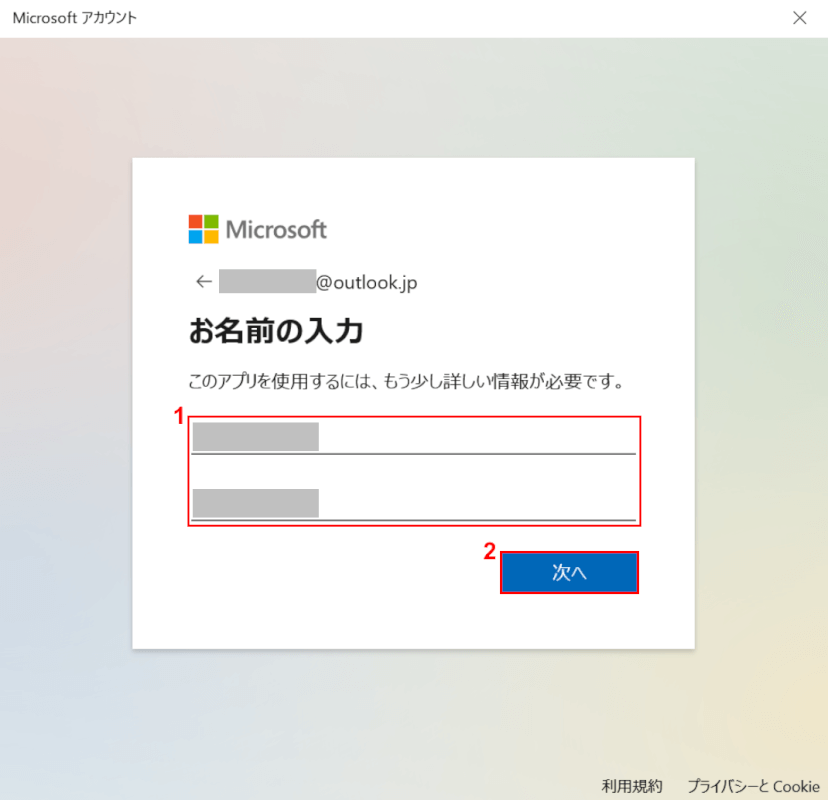
①『名前』を入力し、②【次へ】ボタンを押します。
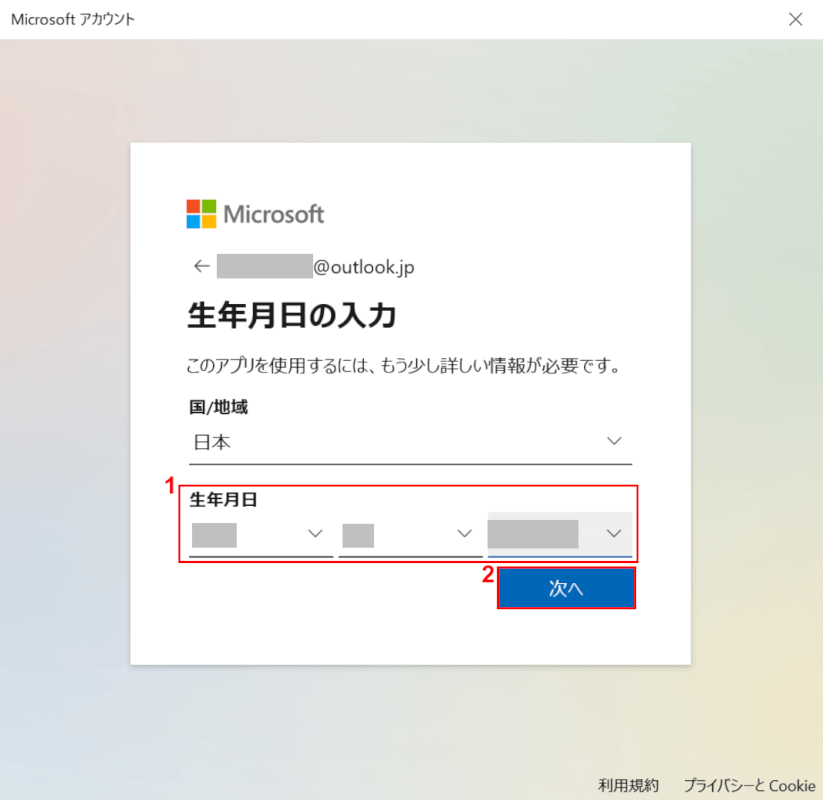
①【「生年月日」を「プルダウンメニュー」】から選択し、②【次へ】ボタンを押します。
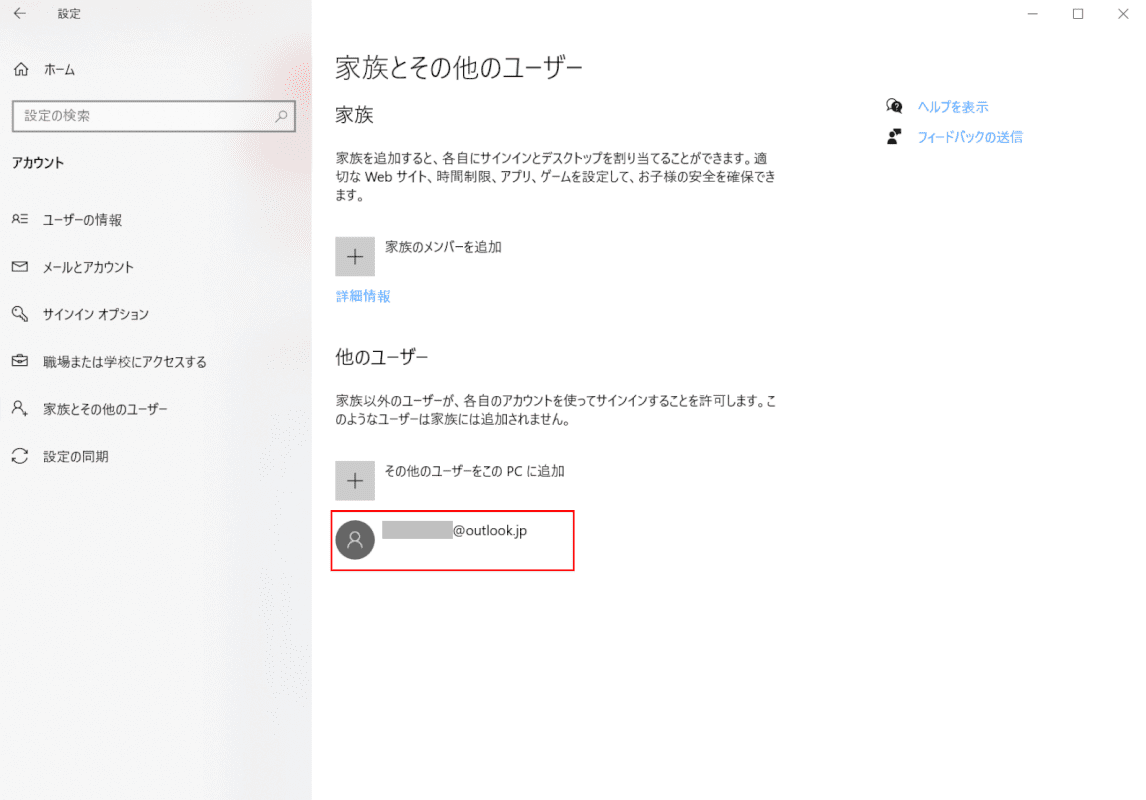
「赤枠内」に追加したアカウントが表示されたことを確認します。
マイクロソフトアカウントの追加設定が完了しました。
切り替える
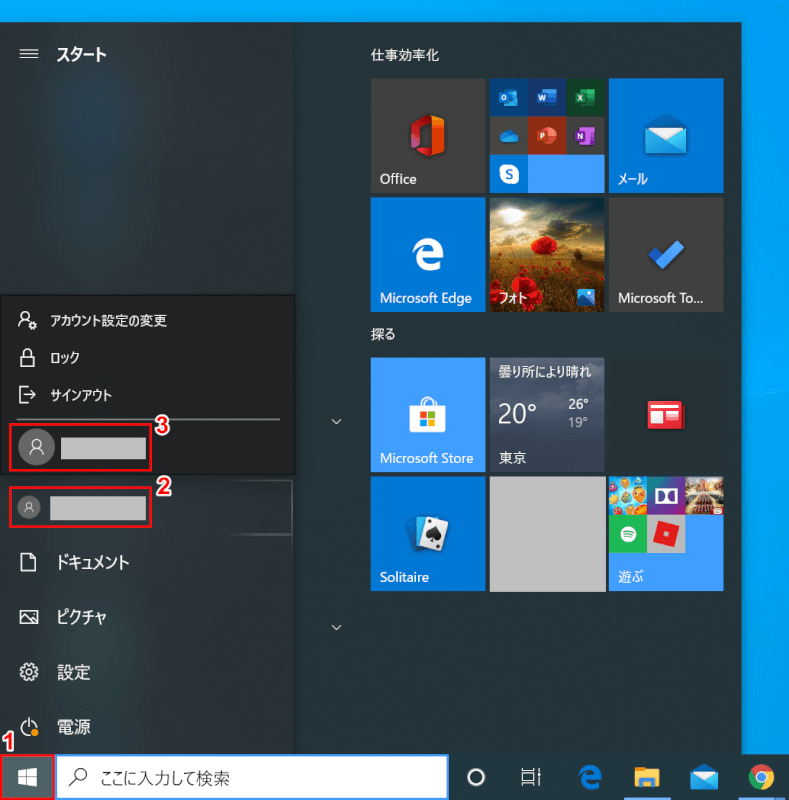
Windows 10を開きます。①【スタート】、②【現在サインインしているユーザーアカウント名】を押し、③【切り替えたいユーザーアカウント】を押します。
Microsoftアカウントの切り替えが完了しました。
解除する
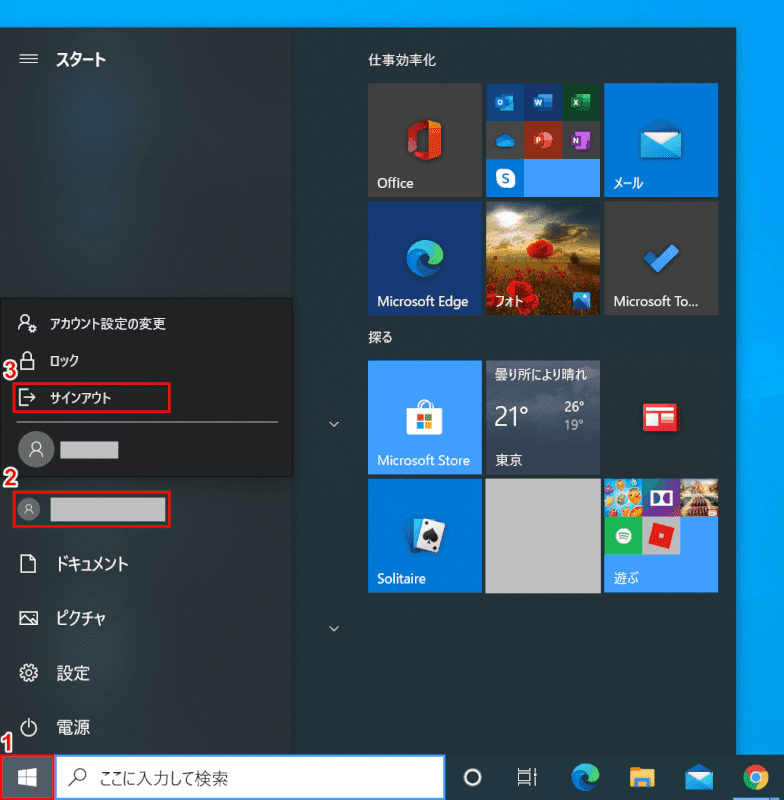
Windows 10を開きます。①【スタート】、②【解除するユーザーアカウント名】を選択し、③【サインアウト】を押します。
解除する設定が完了しました。
削除する
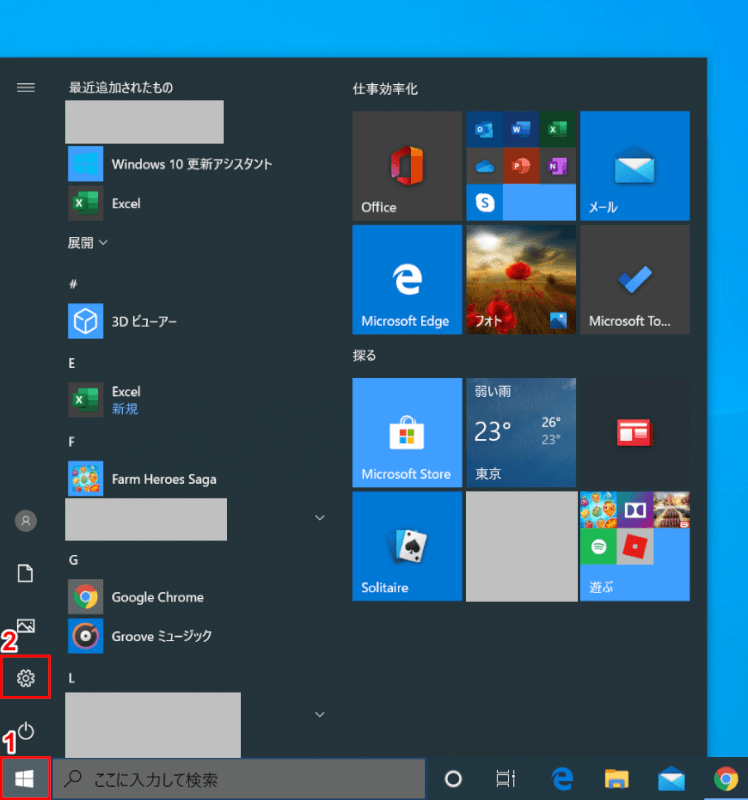
Windows 10を開きます。①【スタート】、②【設定】を押します。
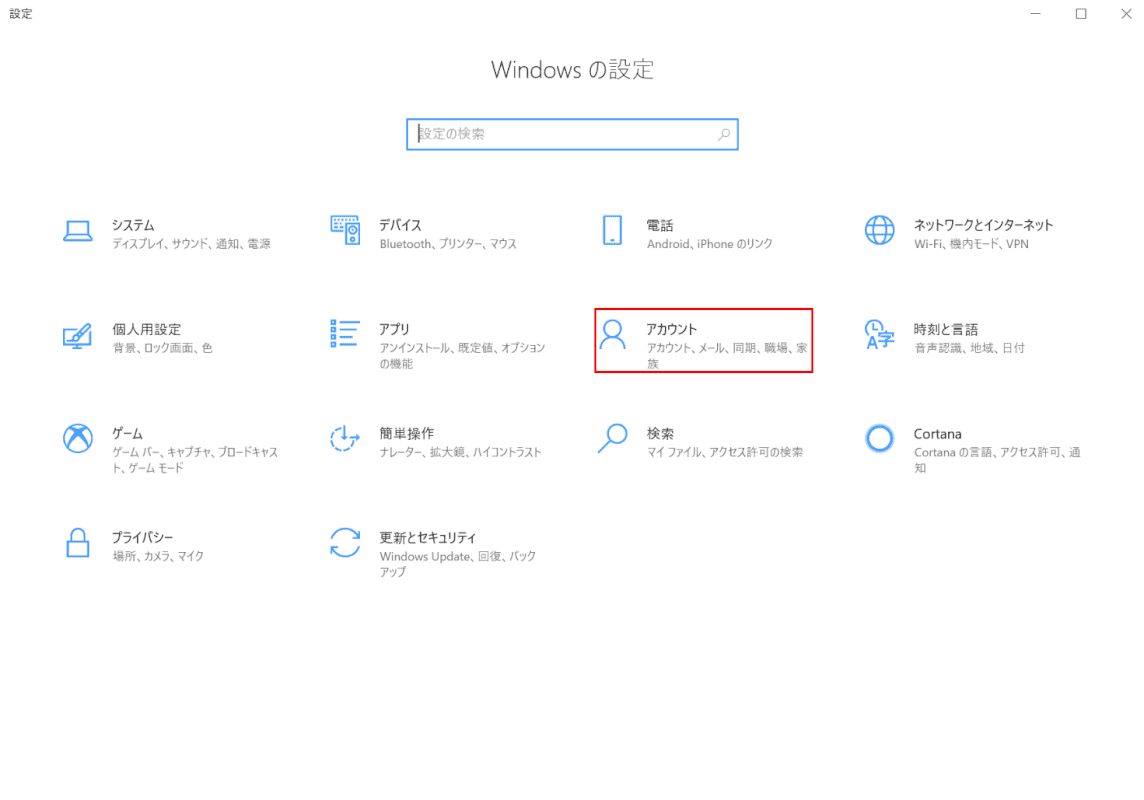
「設定」ダイアログボックスが表示されます。
【アカウント】を選択します。
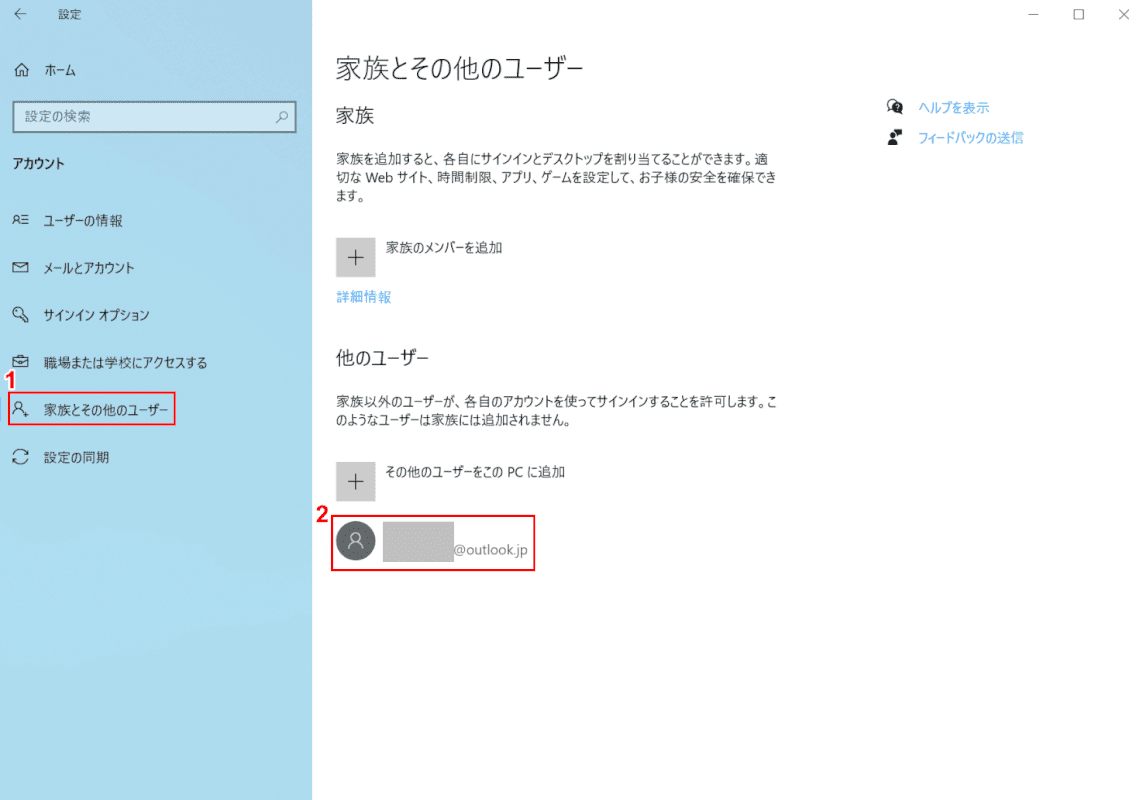
①【家族とその他のユーザー】タブを選択し、②【削除・解除したいユーザーアカウント】を選択します。
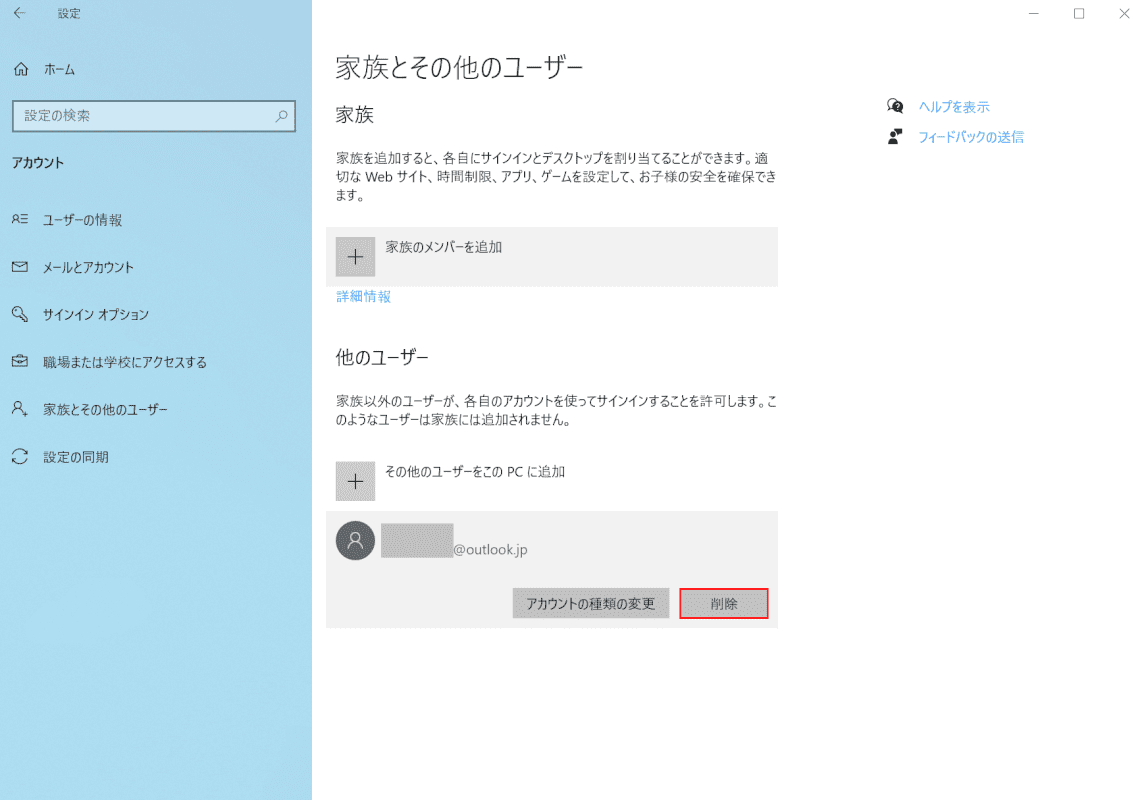
【削除】ボタンを押します。
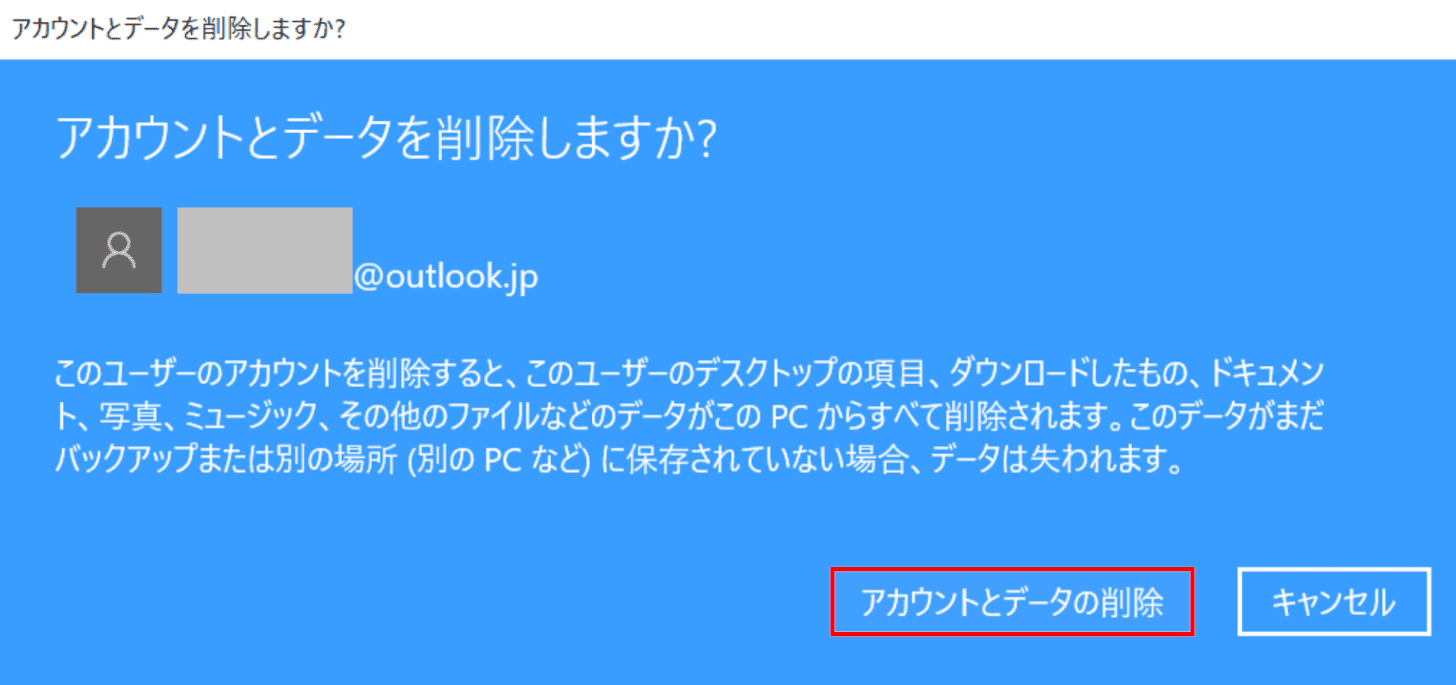
「アカウントとデータを削除しますか?」ダイアログボックスが表示されます。
【アカウントとデータの削除】ボタンを押します。
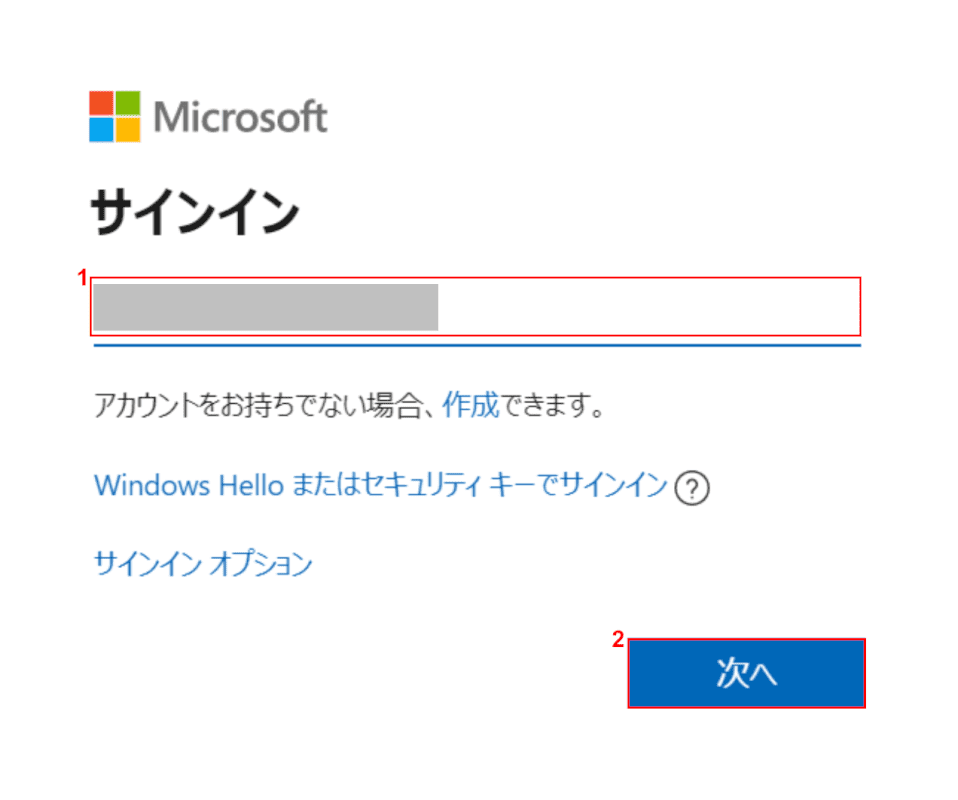
「Microsoft」ダイアログボックスが表示されます。
①『削除したいアカウント』を入力し、②【次へ】ボタンを押します。
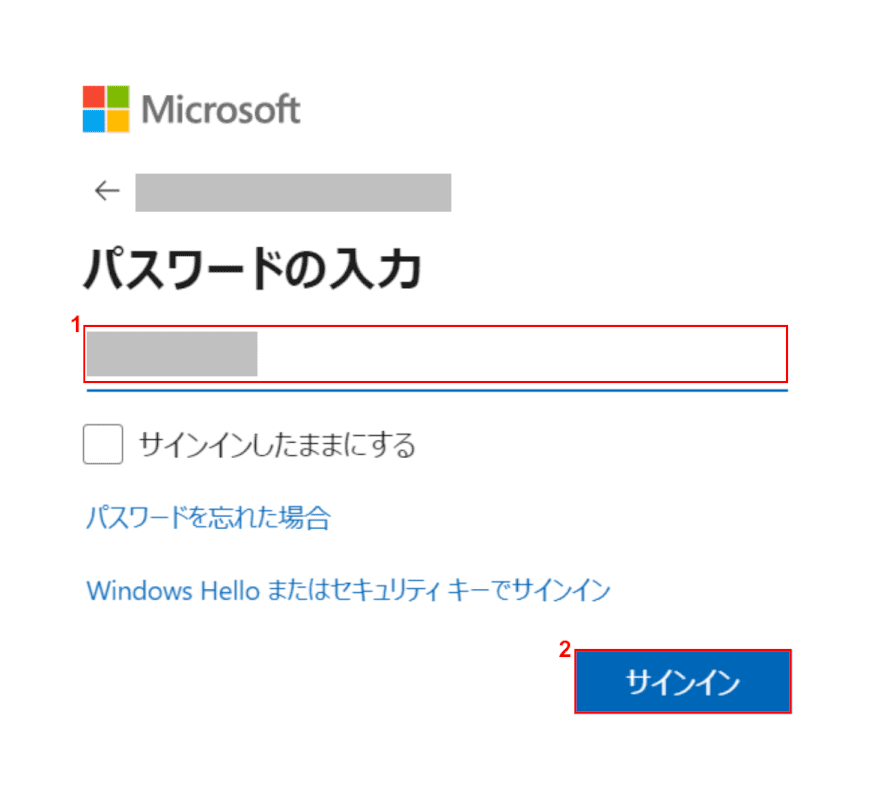
①『削除したいアカウントのパスワード』を入力し、②【サインイン】ボタンを押します。
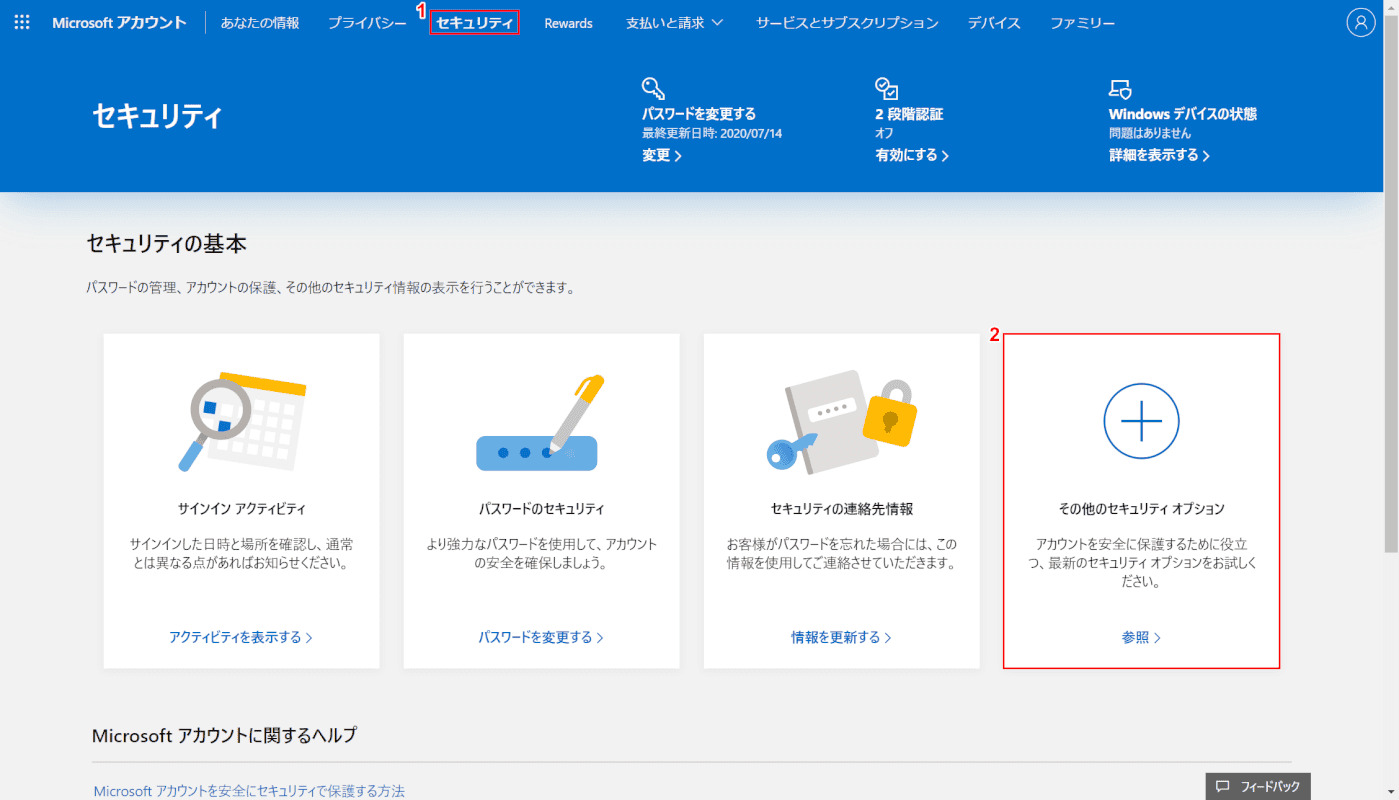
「Microsoft アカウント」が開きます。
①【セキュリティ】タブを選択し、②【その他のセキュリティオプション】を選択します。
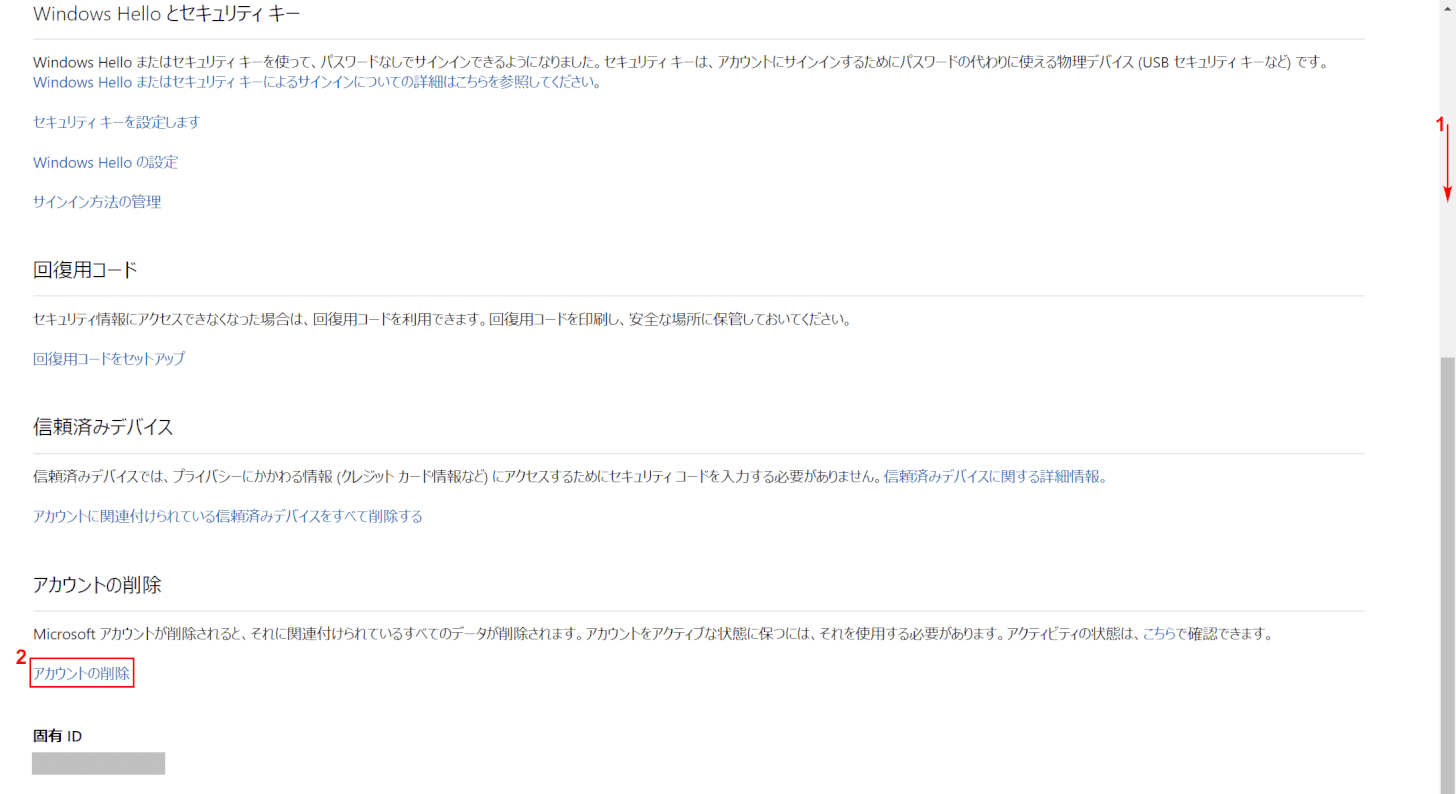
①【「スクロールバー」を「下へスクロール」】し、②【アカウントの削除】を選択します。

【次へ】ボタンを押します。

①【「各項目のチェックボックス」を「オン」】にし、②【削除する理由(例:別のMicrosoftアカウントを使っており、このアカウントは必要ないため)】を選択し、③【アカウントを削除する】ボタンを押します。
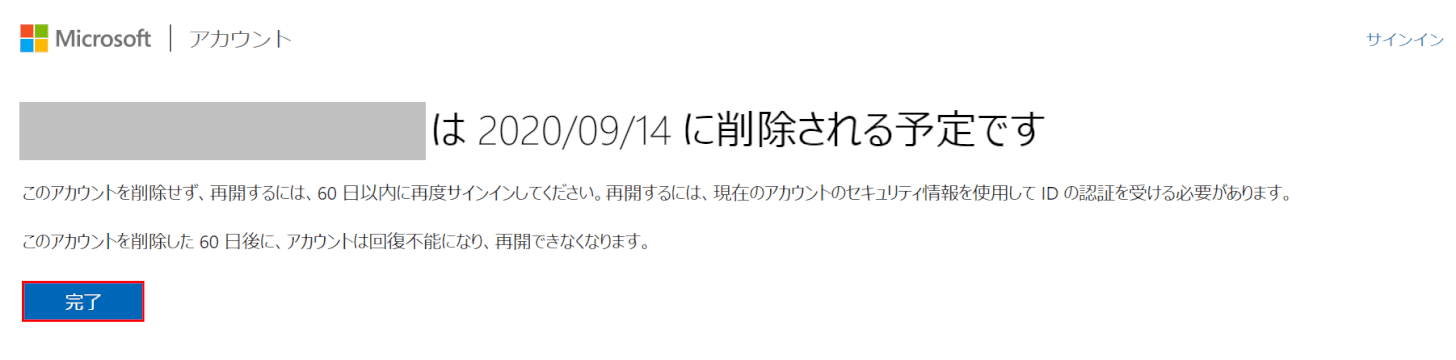
【完了】ボタンを押します。
マイクロソフトアカウントの削除が完了しました。
管理者を変更する
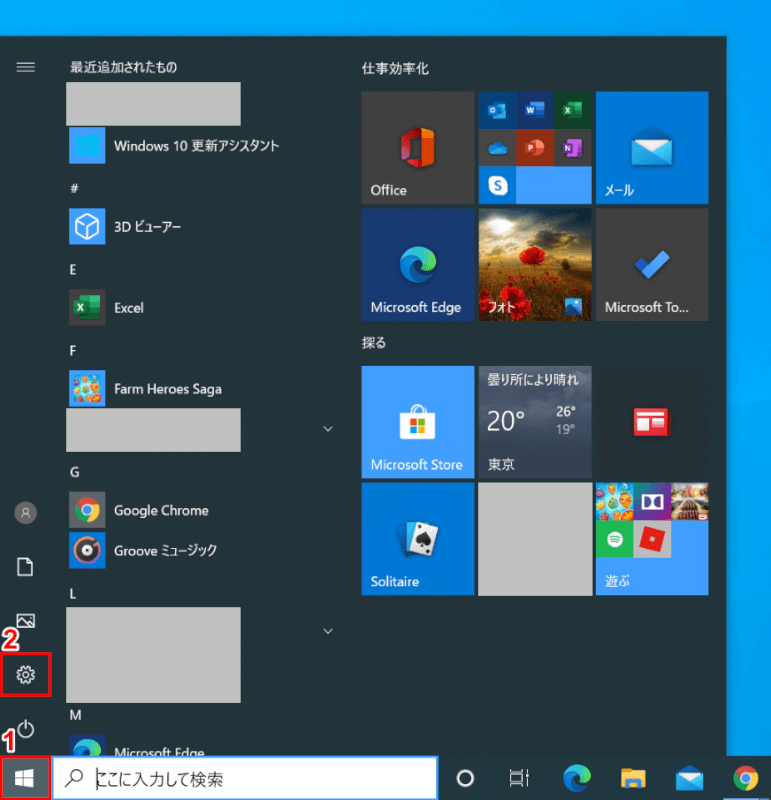
Windows 10を開きます。①【スタート】、②【設定】を選択します。
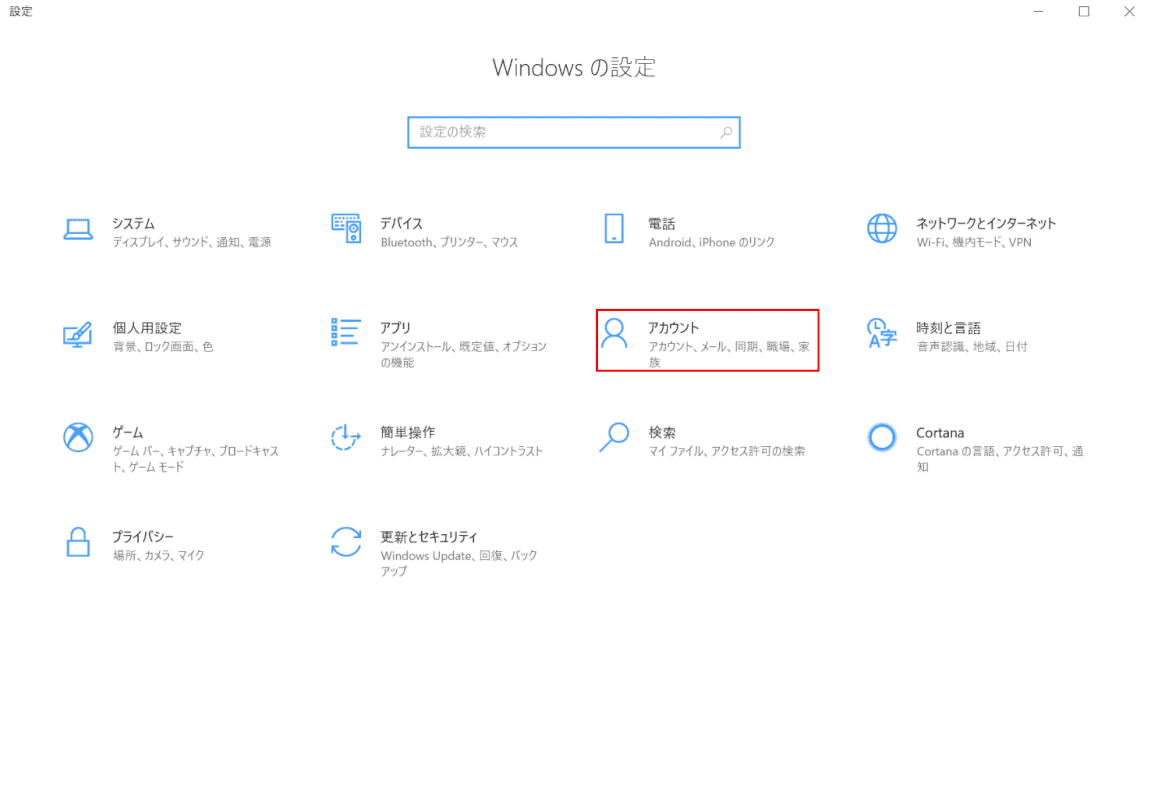
「設定」ダイアログボックスが表示されます。
【アカウント】を選択します。
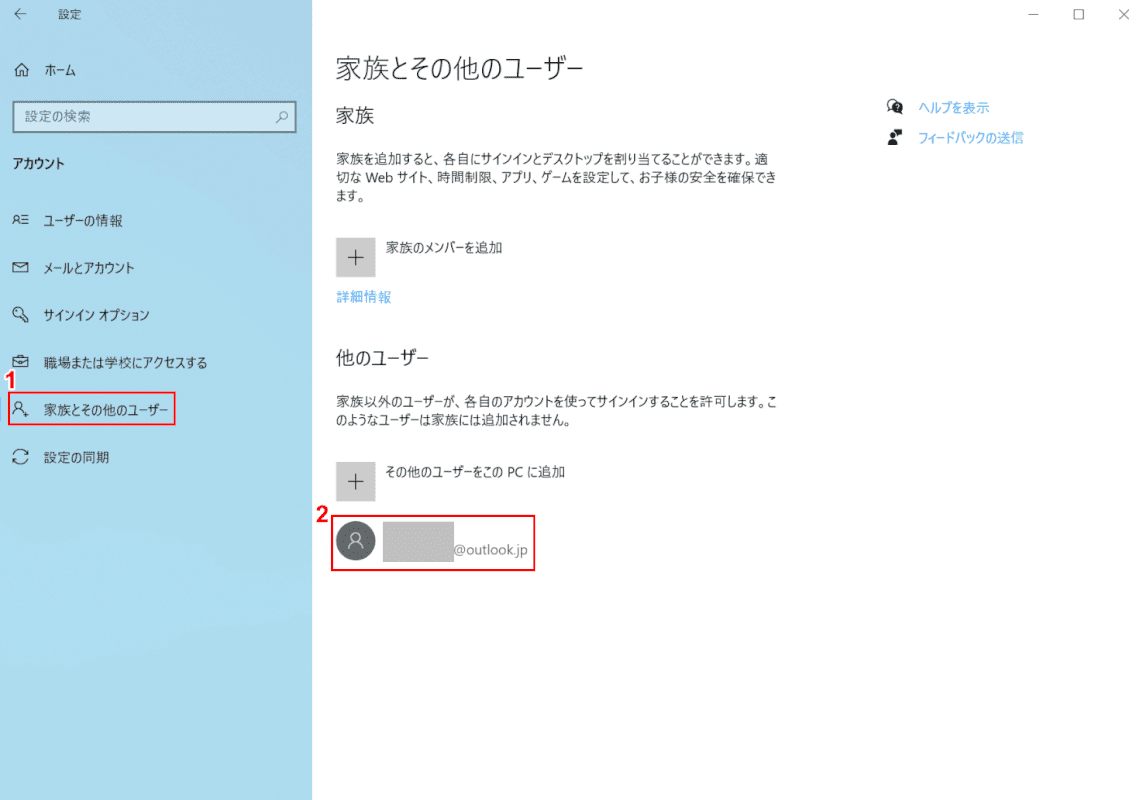
①【家族とその他のユーザー】を選択します。②【管理者にするユーザーアカウント】を選択します。
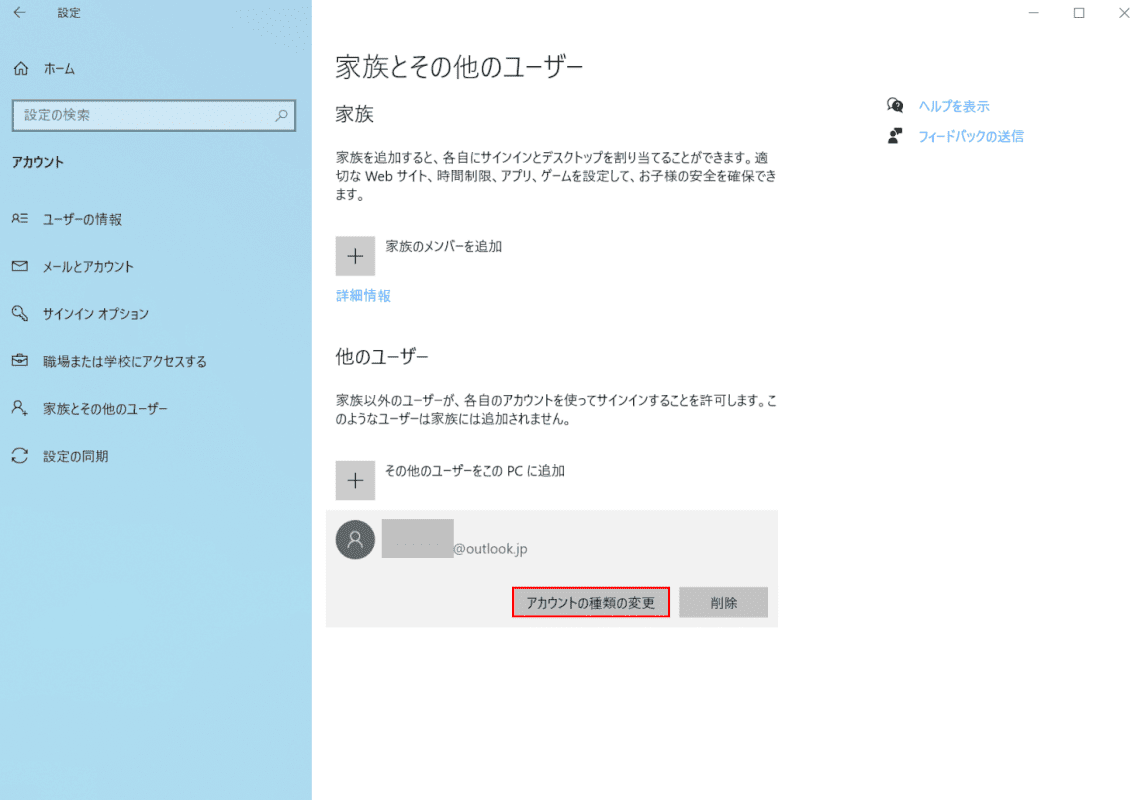
【アカウントの種類の変更】ボタンを押します。
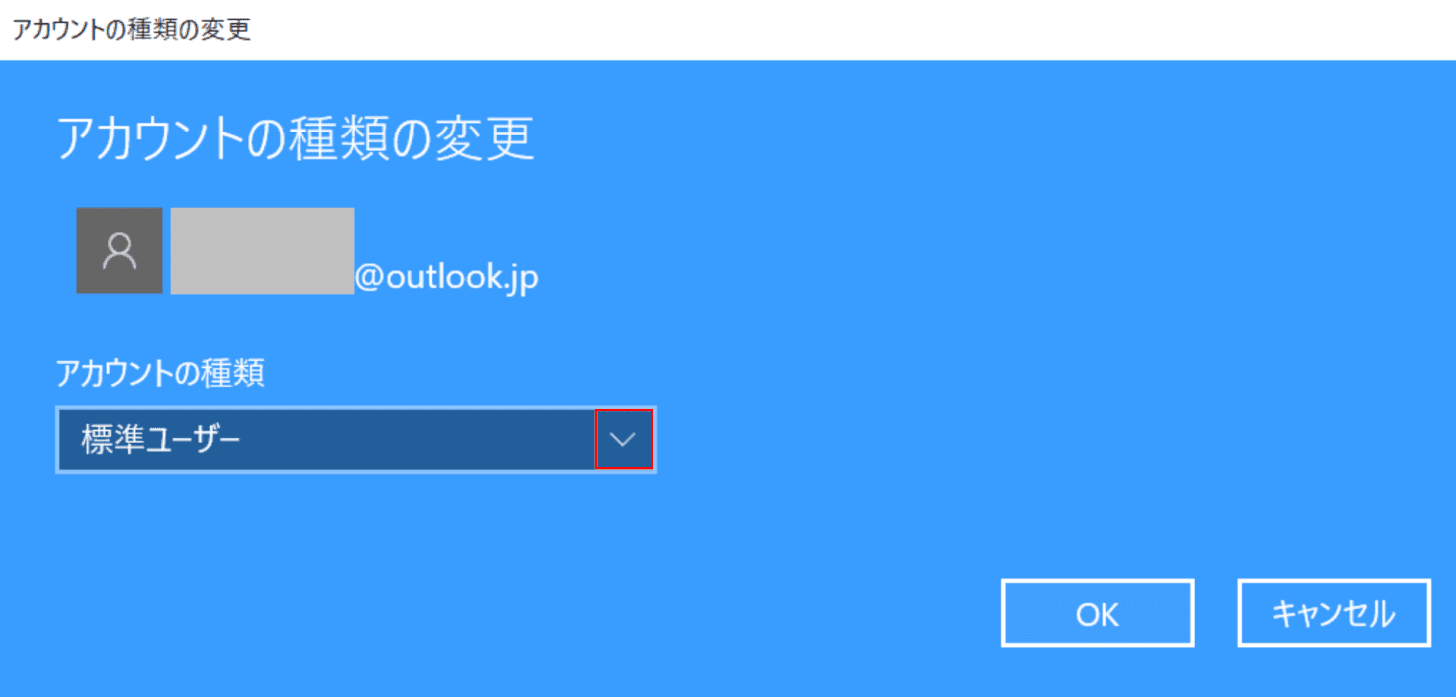
「アカウントの種類の変更」ダイアログボックスが表示されます。
【矢印】ボタンを押します。
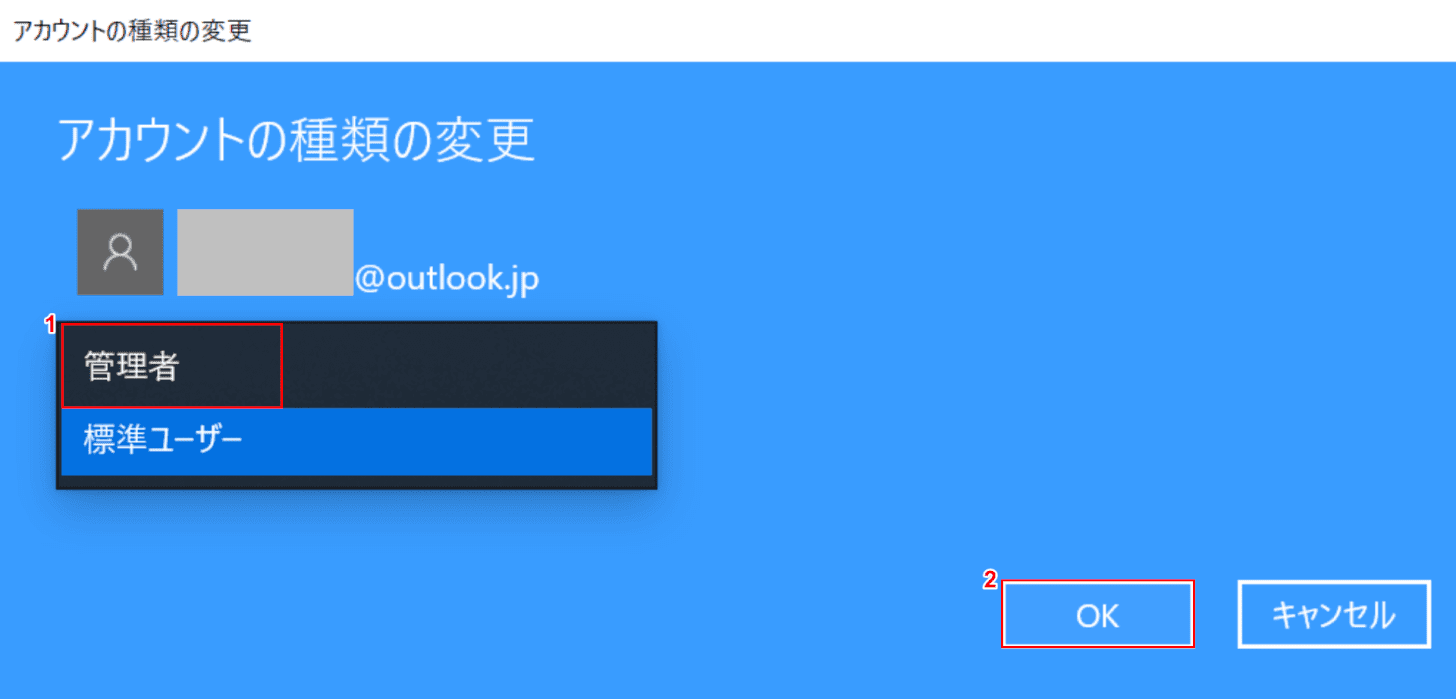
①【管理者】を選択し、②【OK】ボタンを押します。
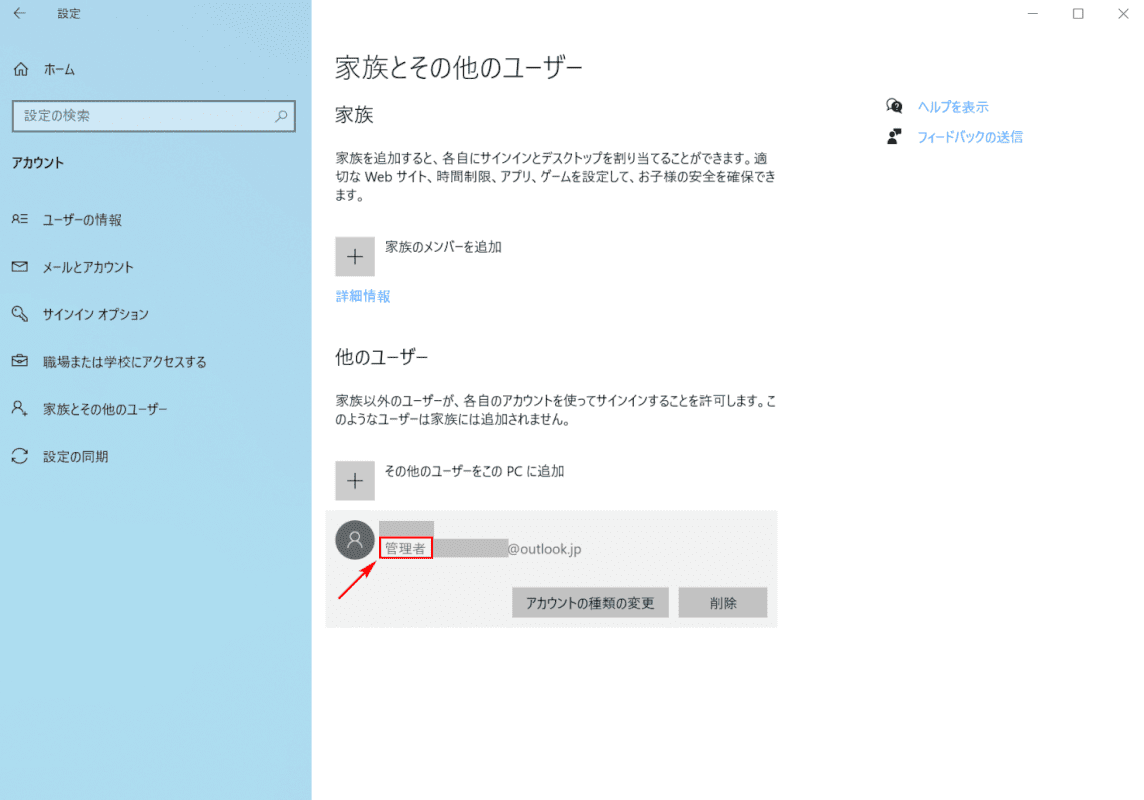
変更したユーザーアカウントに管理者と表示されたことを確認します。
管理者を変更する設定が完了しました。
Windows 10のマイクロソフトアカウントが削除できない
Windows 10のマイクロソフトアカウントにログインできないため削除できない場合は以下をご確認ください。