- 公開日:
- 更新日:
Windows 10のユーザーアカウント制御の設定方法
悪意のあるプログラムによるトラブルが発生することを回避するため、アプリをインストールしたり、重要な設定を変更したりする際、PCに「ユーザーアカウント制御」の警告メッセージが表示されることがあります。
本記事では、Windows 10のユーザーアカウント制御の設定方法について説明します。ユーザーアカウントの制御の設定は、レベルごと個別に設定可能ですので、自由に変更してみてください。
ユーザーアカウント制御の設定方法
ユーザーアカウント制御を設定
ここでは、ユーザーアカウント制御を設定する方法について説明します。
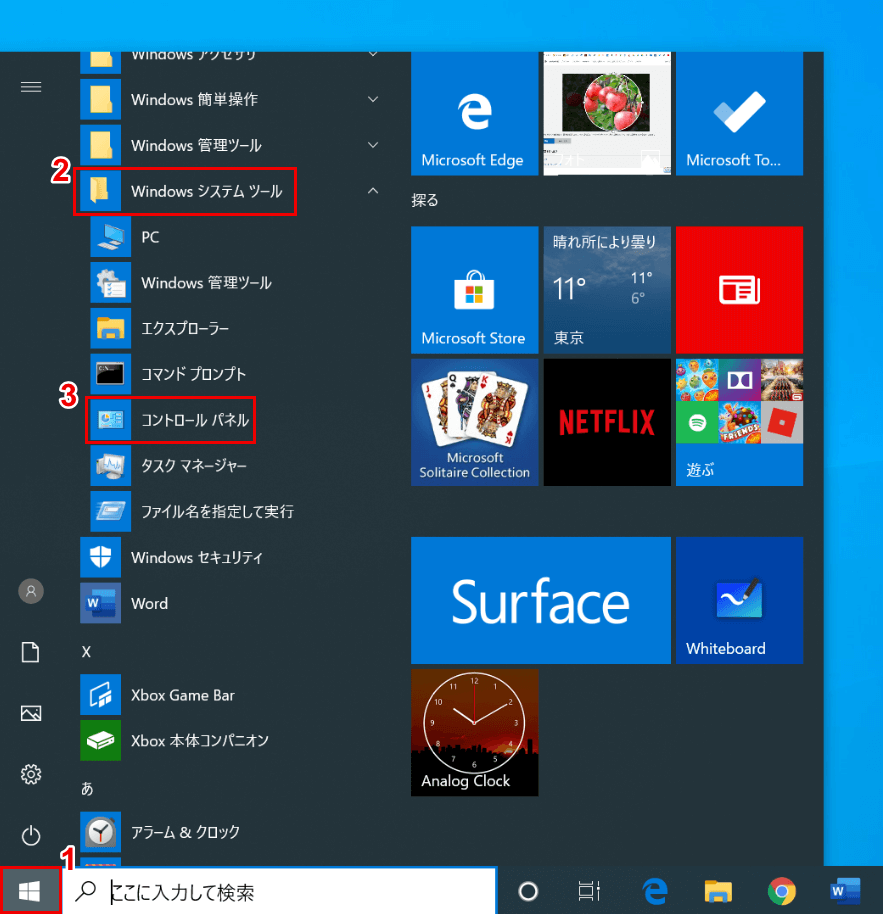
Windows 10を開きます。①【スタート】、②【Windows システム ツール】、③【コントロール パネル】の順に選択します。
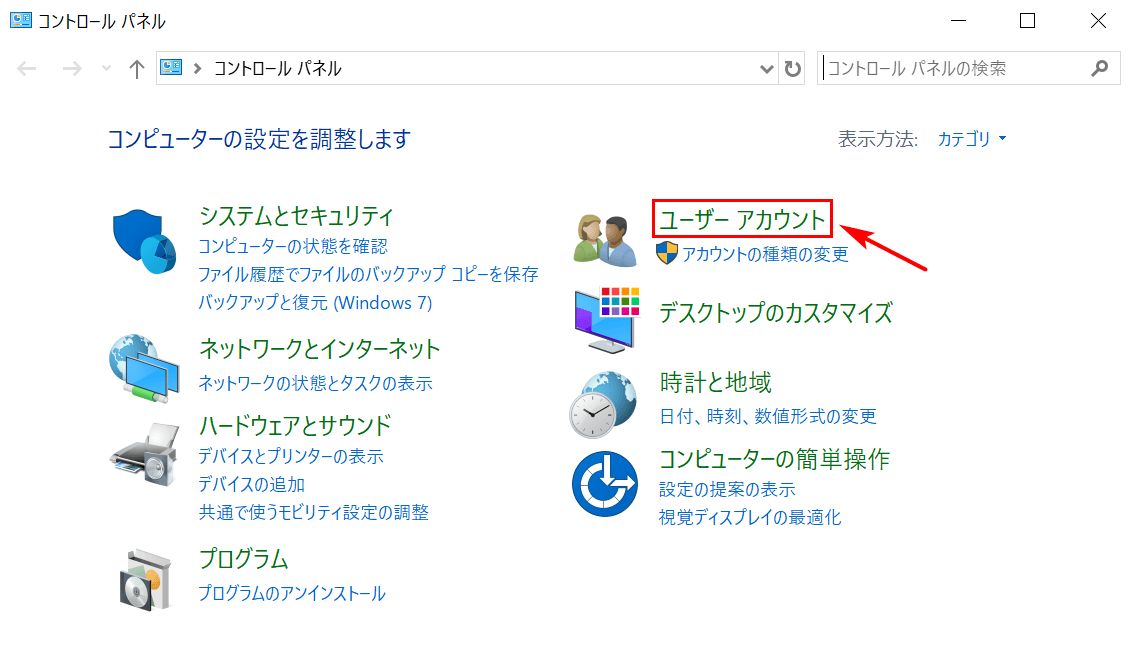
「コントロール パネル」ダイアログボックスが表示されました。【ユーザー アカウント】を選択します。
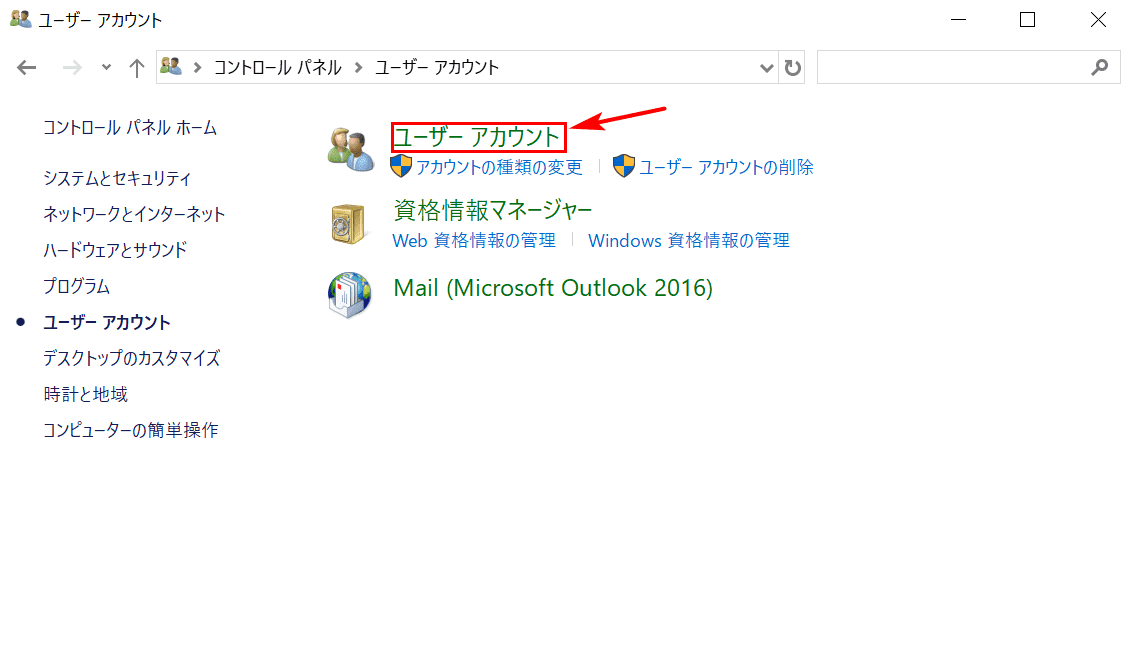
「ユーザー アカウント」ダイアログボックスが表示されました。もう一度【ユーザー アカウント】を選択します。
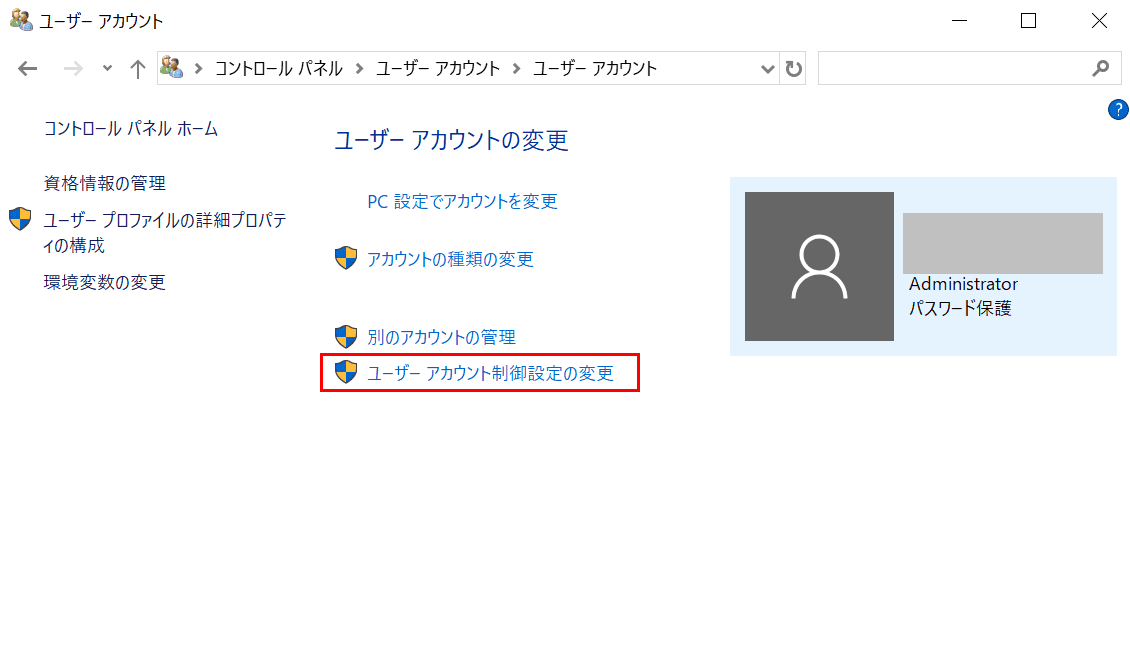
【ユーザー アカウント制御設定の変更】を選択します。
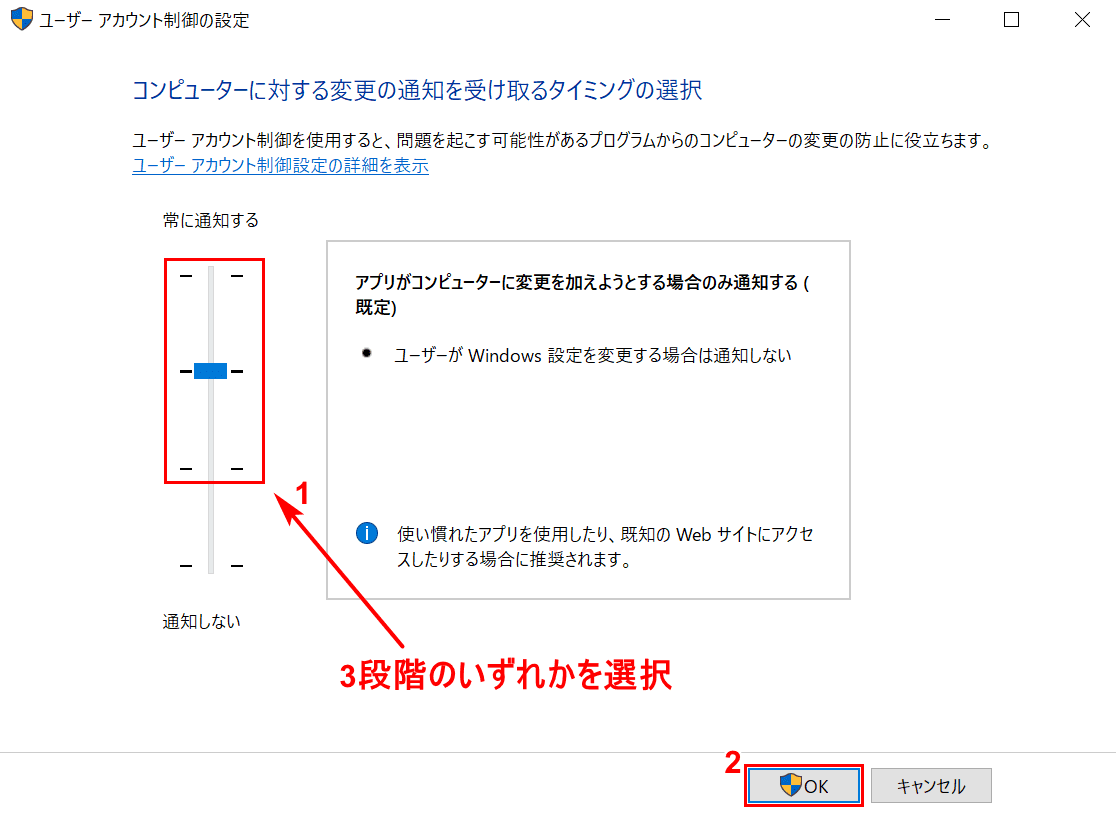
「ユーザー アカウント制御の設定」ダイアログボックスが表示されました。コンピューターに対する変更の通知を受け取るタイミングを①【「通知しない」以外の3段階のいずれか】にし、②【OK】ボタンを押します。
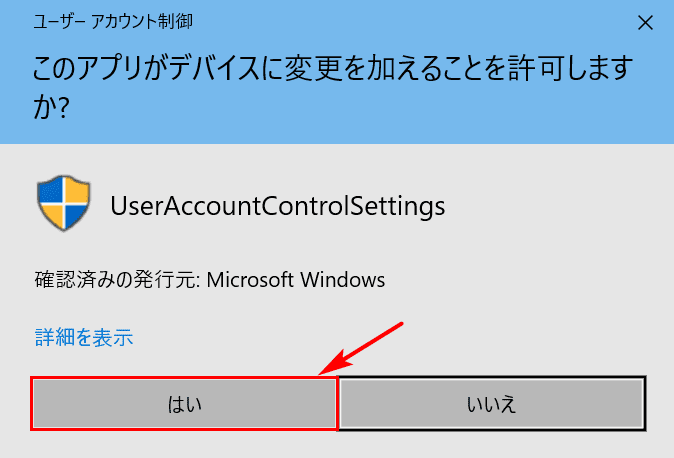
ユーザーアカウント制御が表示されました。【はい】を選択すれば設定完了です。
ユーザーアカウント制御を解除
ここでは、ユーザーアカウント制御を解除する方法について説明します。
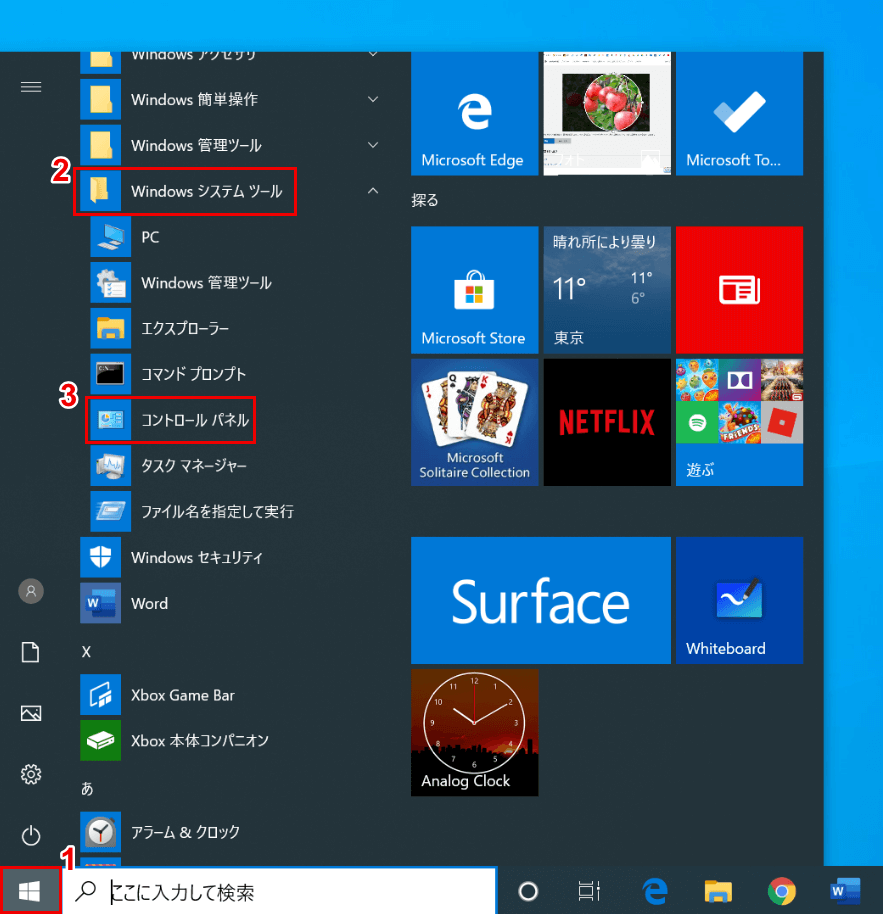
Windows 10を開きます。①【スタート】、②【Windows システム ツール】、③【コントロール パネル】の順に選択します。
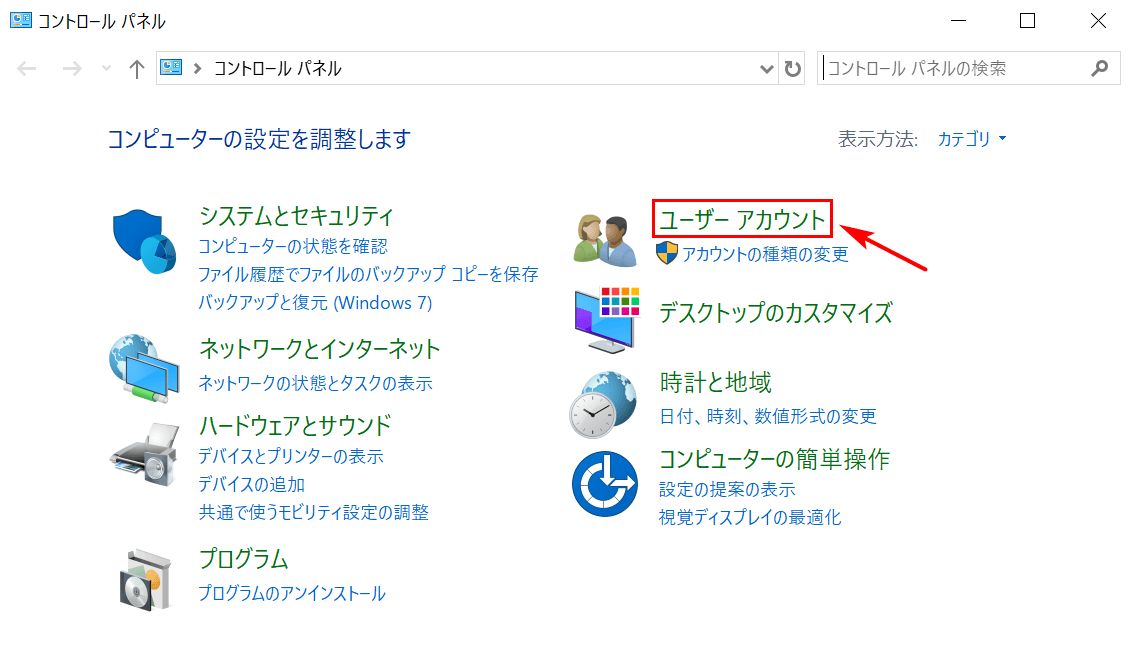
「コントロール パネル」ダイアログボックスが表示されました。【ユーザー アカウント】を選択します。
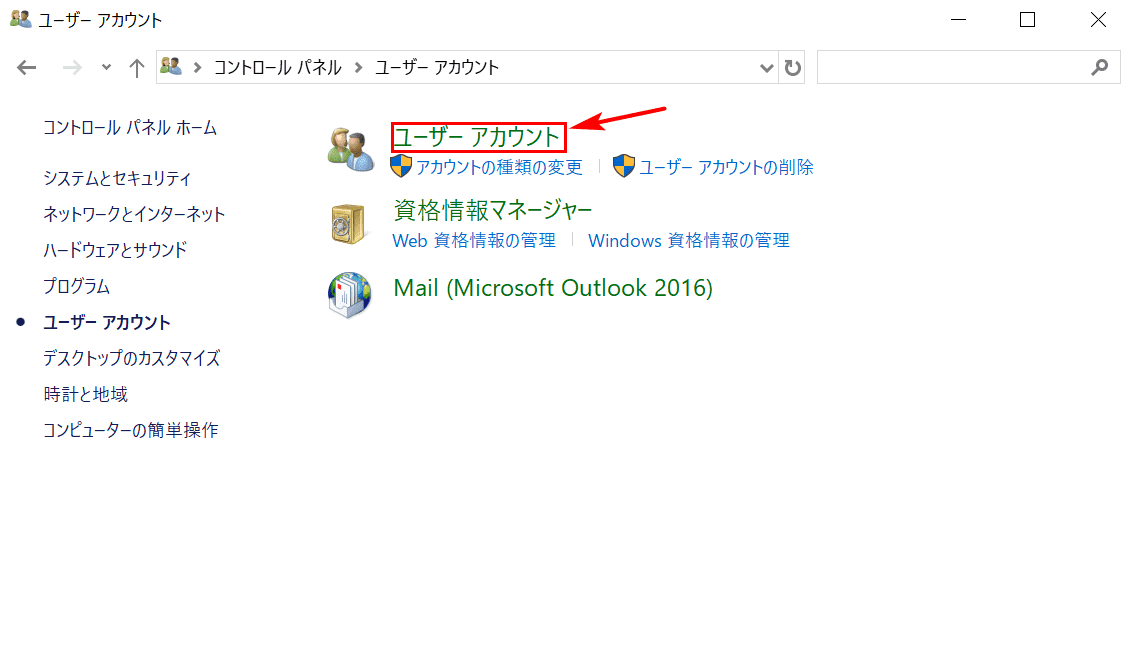
「ユーザー アカウント」ダイアログボックスが表示されました。もう一度【ユーザー アカウント】を選択します。
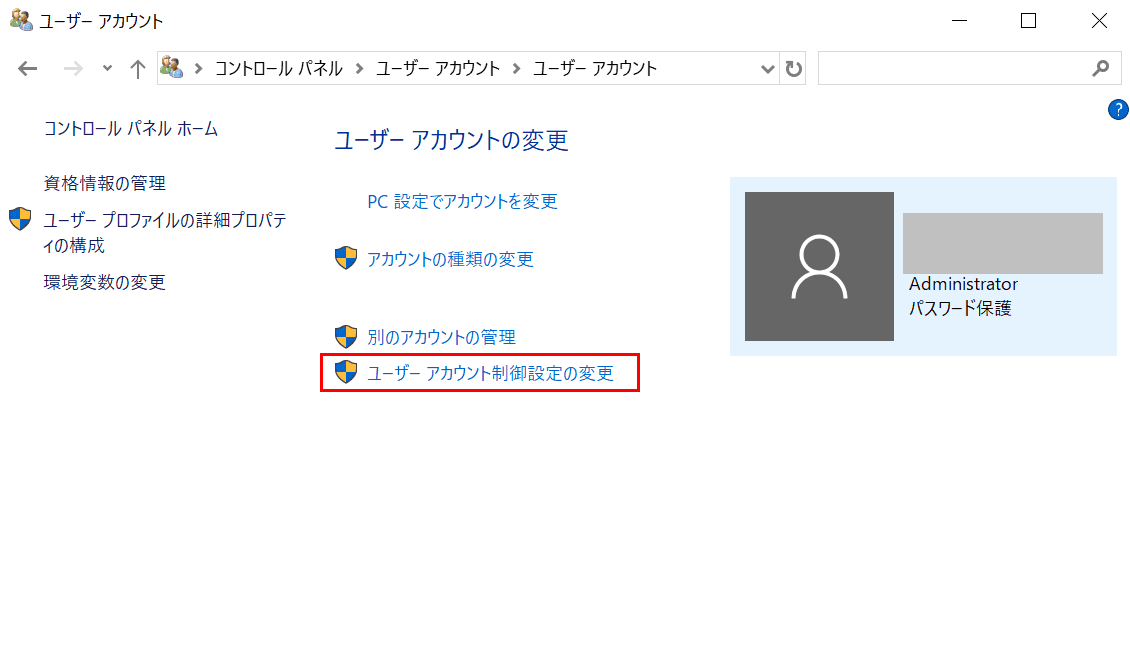
【ユーザー アカウント制御設定の変更】を選択します。
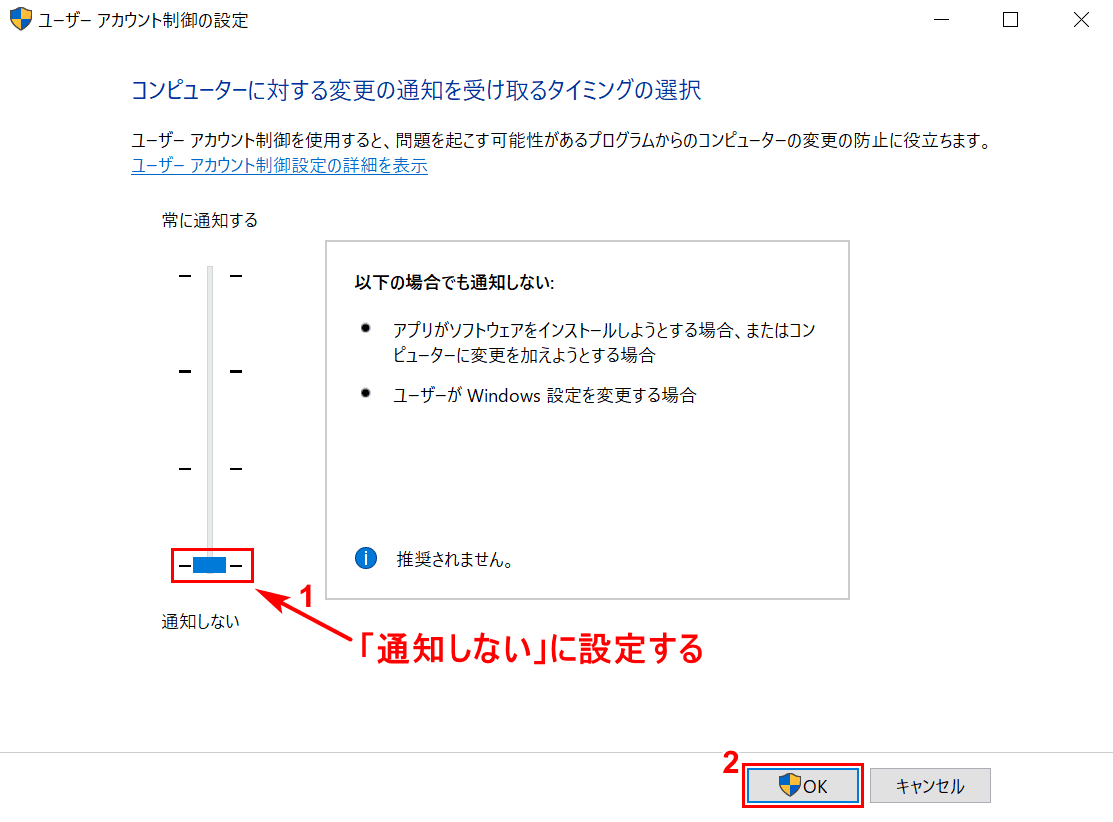
「ユーザー アカウント制御の設定」ダイアログボックスが表示されました。コンピューターに対する変更の通知を受け取るタイミングを①【通知しない】にし、②【OK】ボタンを押します。
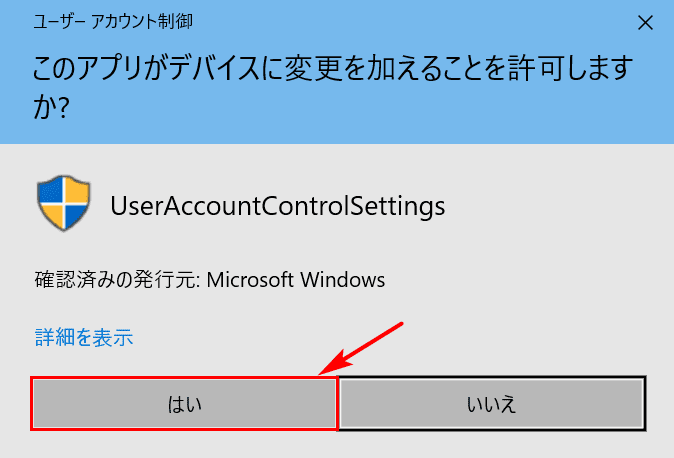
ユーザーアカウント制御が表示されました。【はい】を選択すれば設定完了です。
レジストリを操作してユーザーアカウント制御を無効化するのは危険
ユーザーアカウント制御を完全に無効化するにはレジストリを操作して設定する方法があります。
しかし、システムに重大な障害を及ぼし、システムの再インストールを余儀なくされる場合も考えられますのでお勧めしません。
