- 公開日:
- 更新日:
Windows 10でユーザーアカウントを追加する方法
「ユーザーアカウントを追加したい」、「ユーザー権限を管理者にしたい」と思う方は多いでしょう。本記事では、Windows 10でユーザーアカウントを追加する方法について説明します。
複数のユーザーアカウントを適切に管理し、上手に使用しましょう。
ユーザーアカウントの追加方法
「ログインする際のユーザーを追加したい」などと思う方はいらっしゃいませんか?
以下のセクションでは、Winodws 10(Win10)で行う様々なユーザーの追加方法について説明します。本PCはWindows 10 Homeを使用しています。
Microsoftユーザーアカウントを追加する
設定ダイアログボックスを使う
Windows 10のPCにMicrosoftアカウントを新たに追加して、そのアカウントに切り替えてログインできます。
下記では、Windows 10のPCにMicrosoftアカウントを新たに追加する方法について説明します。
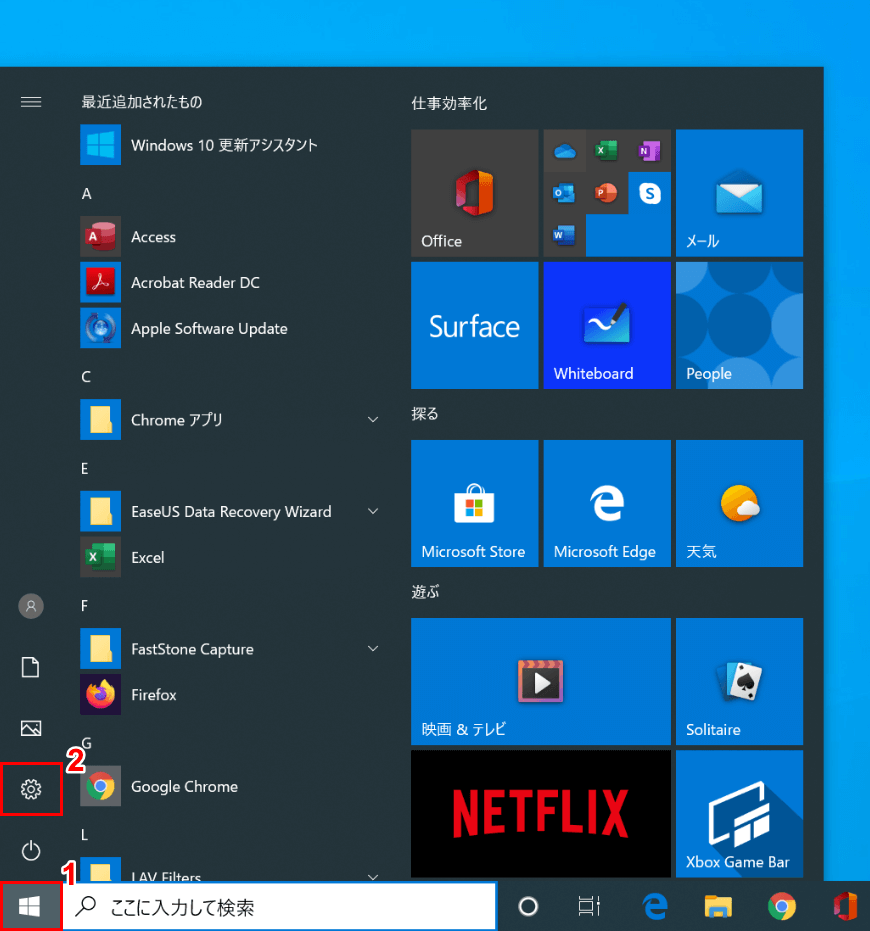
Windows 10を開きます。①【スタート】、②【設定】の順に選択します。
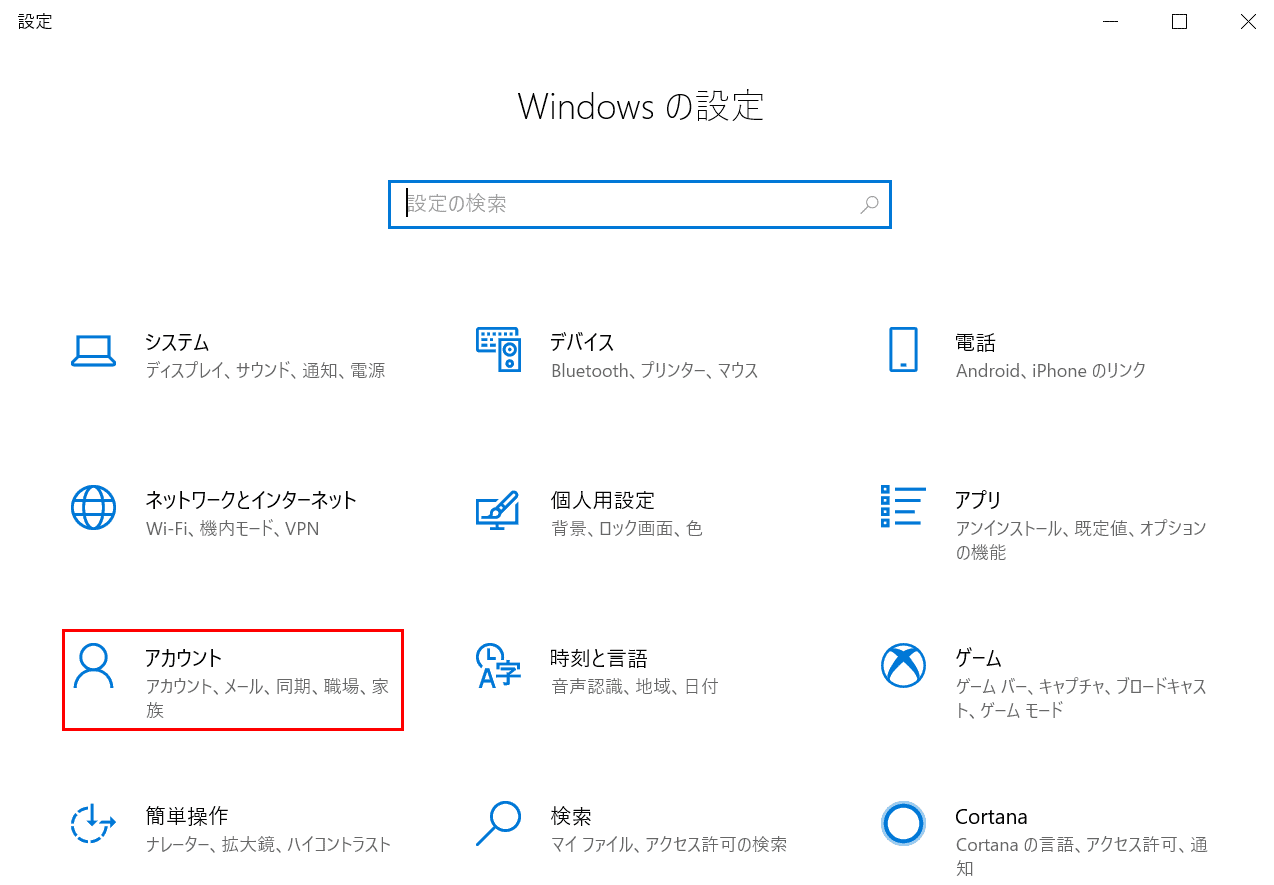
「設定」ダイアログボックスが表示されました。【アカウント】を選択します。
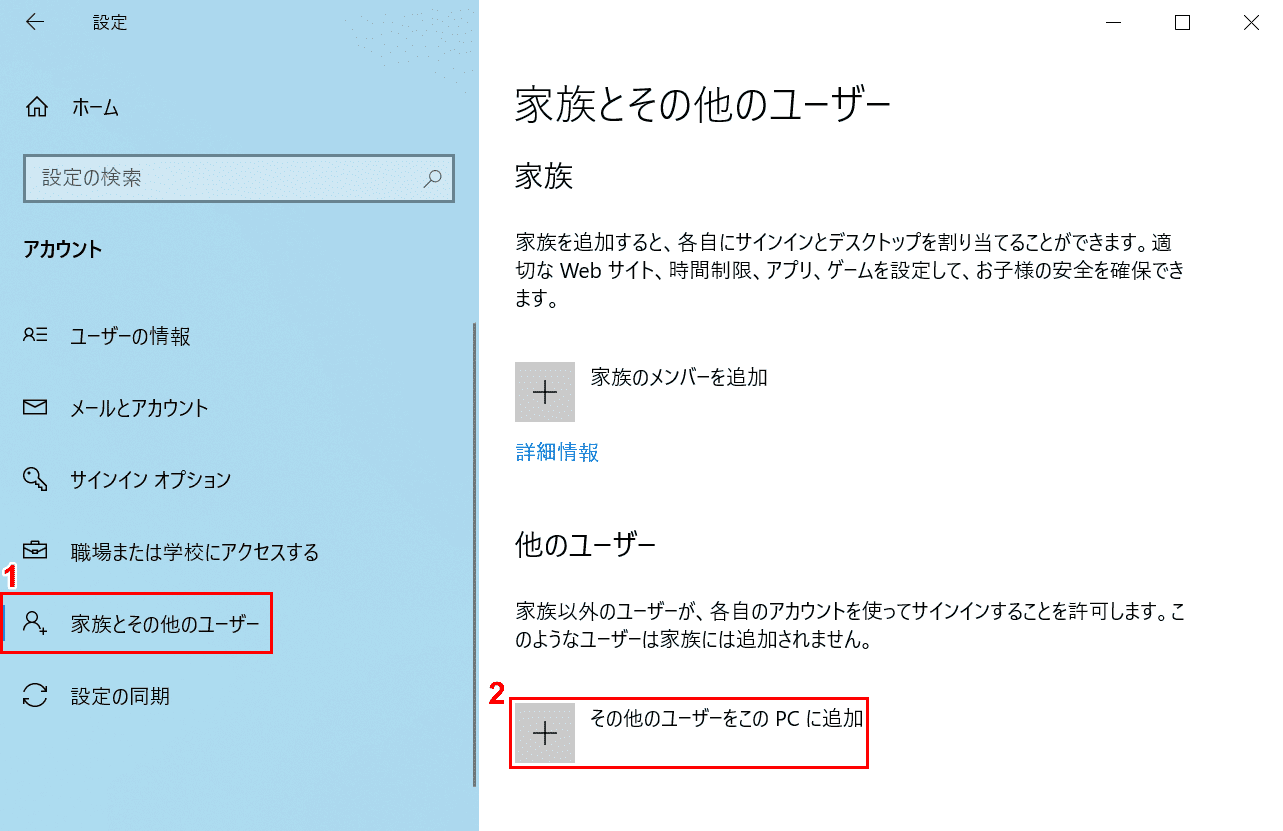
①【家族とその他のユーザー】タブ、②【その他のユーザーをこのPCに追加】の順に選択します。
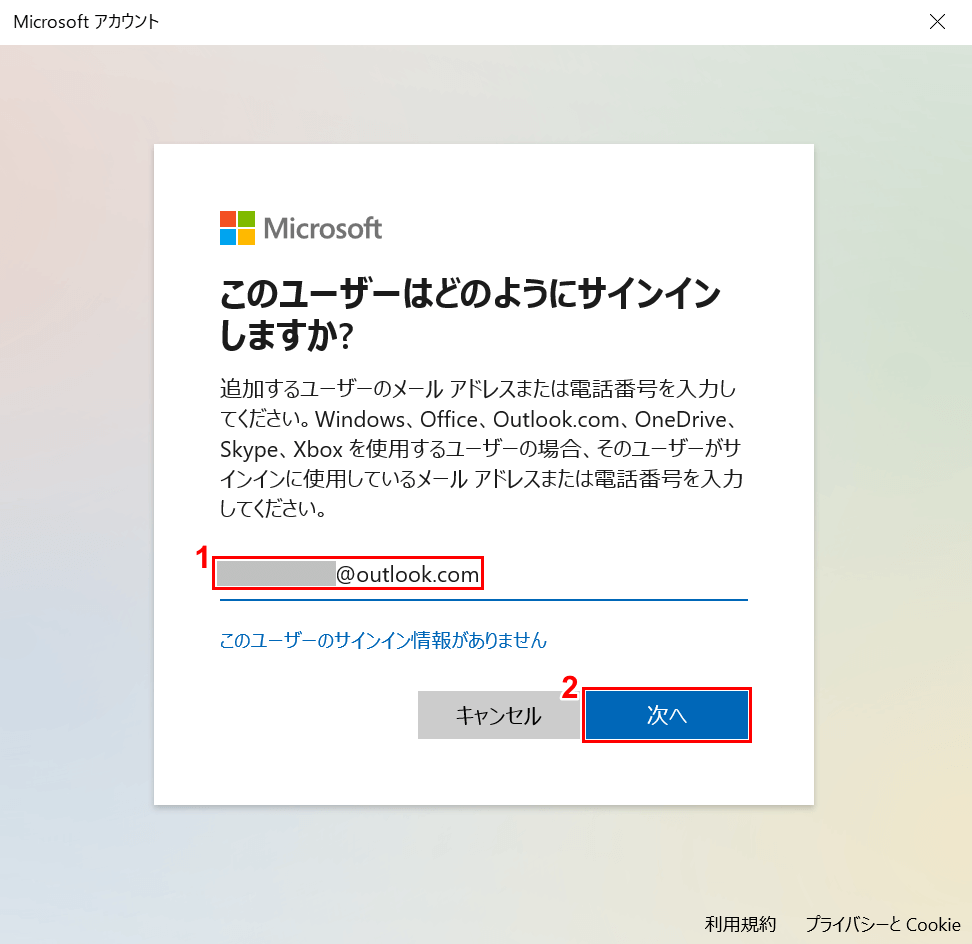
「Microsoft アカウント」ダイアログボックスが表示されました。
①『新しく追加したいMicrosoftアカウント』を入力し、②【次へ】ボタンを押します。
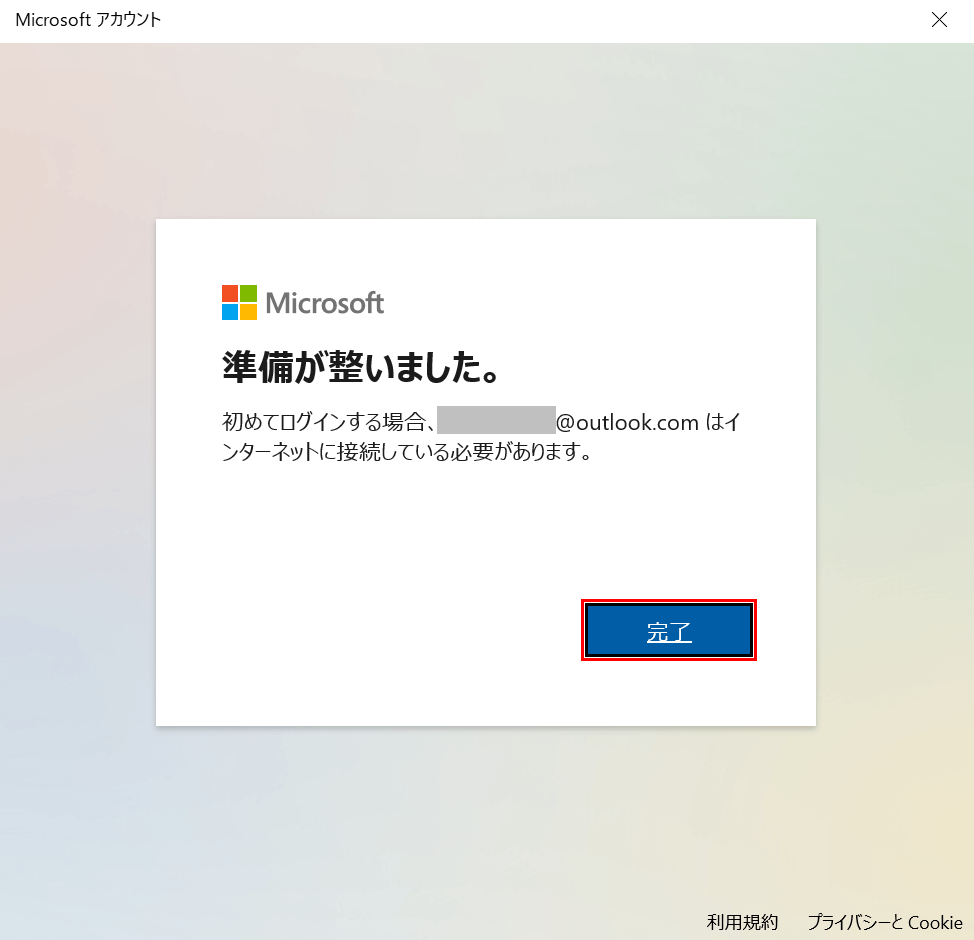
「準備が整いました」が表示されました。【完了】ボタンを押します。
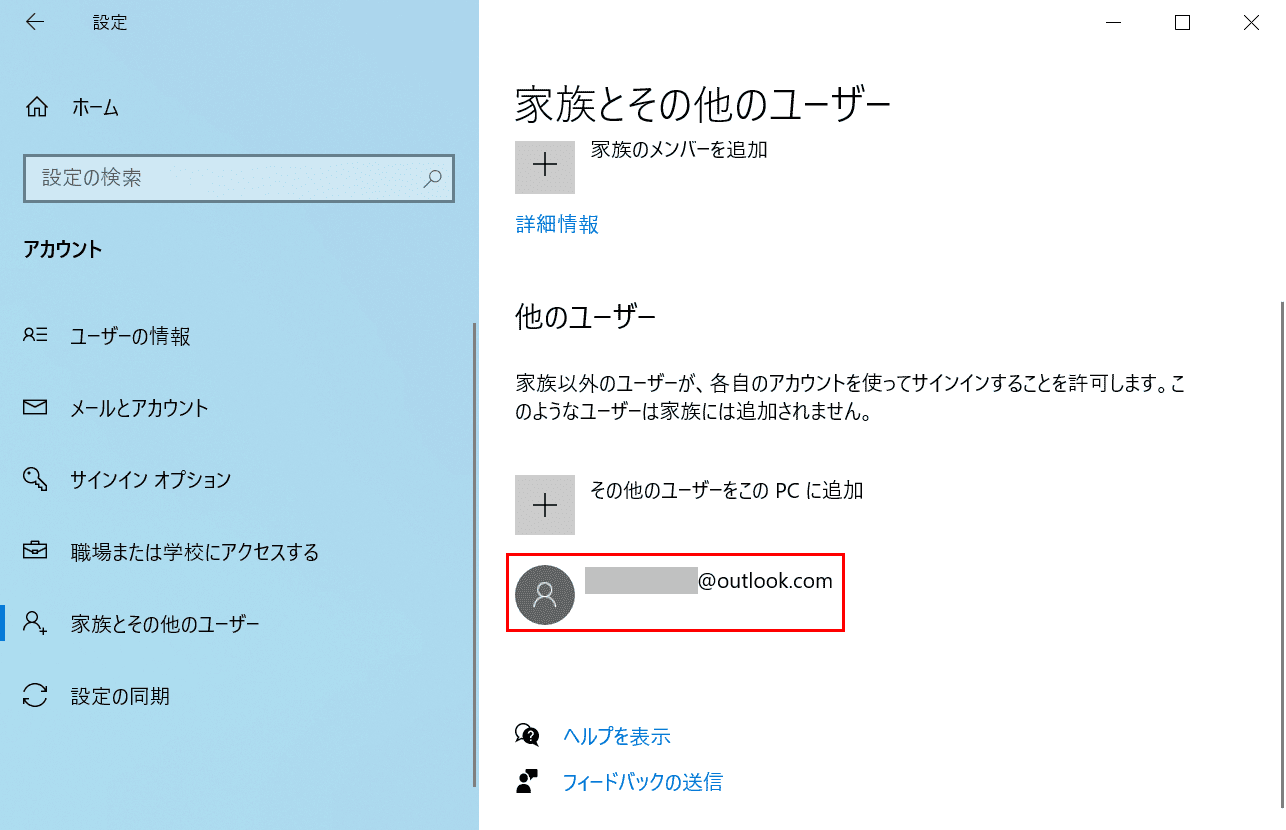
追加したMicrosoftアカウントのユーザーが表示されました。
PCを再起動すると、ログイン/サインイン画面で新しく追加したMicrosoftユーザーアカウントに切り替えて使用することができます。
netplwizのコマンドを使う
「設定ダイアログボックスでMicrosoftアカウントが追加できない」という方は、ショートカットを使って「netplwiz」のコマンドを試してみてください。

Windows 10を開きます。Windows+Rを押します。
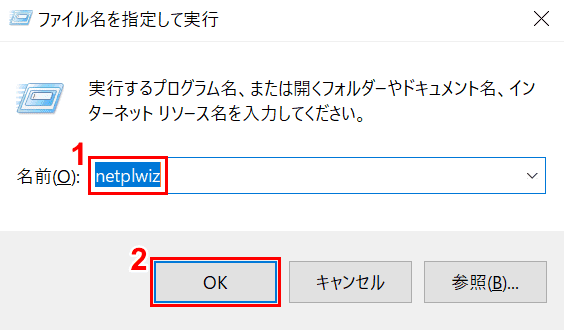
「ファイル名を指定して実行」ダイアログボックスが表示されました。
①「テキストボックス」に『netplwiz』を入力し、②【OK】ボタンを押します。
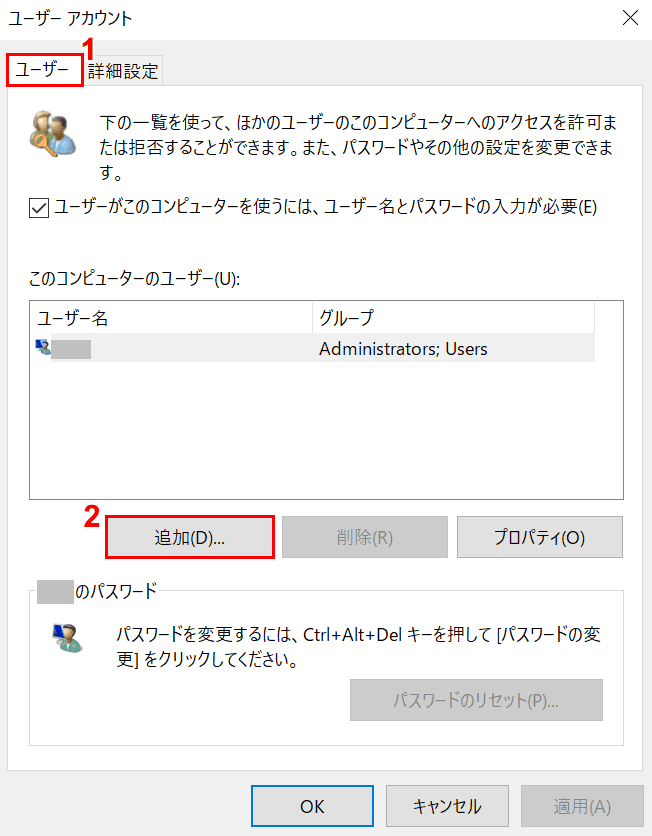
「ユーザー アカウント」ダイアログボックスが表示されました。
①【ユーザー】タブを選択し、②【追加】ボタンを押します。
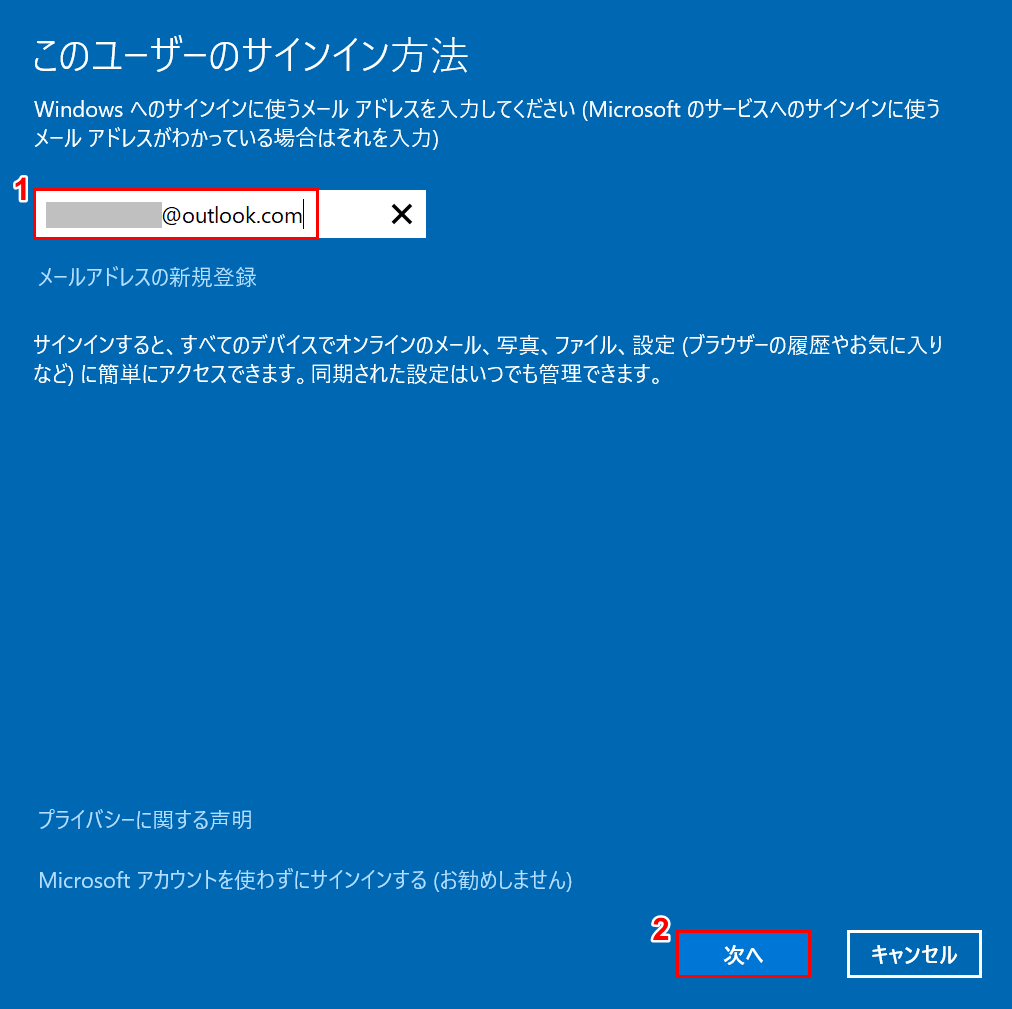
「このユーザーのサインイン方法」画面が表示されました。
①『Microsoftアカウント』を入力し、②【次へ】ボタンを押します。
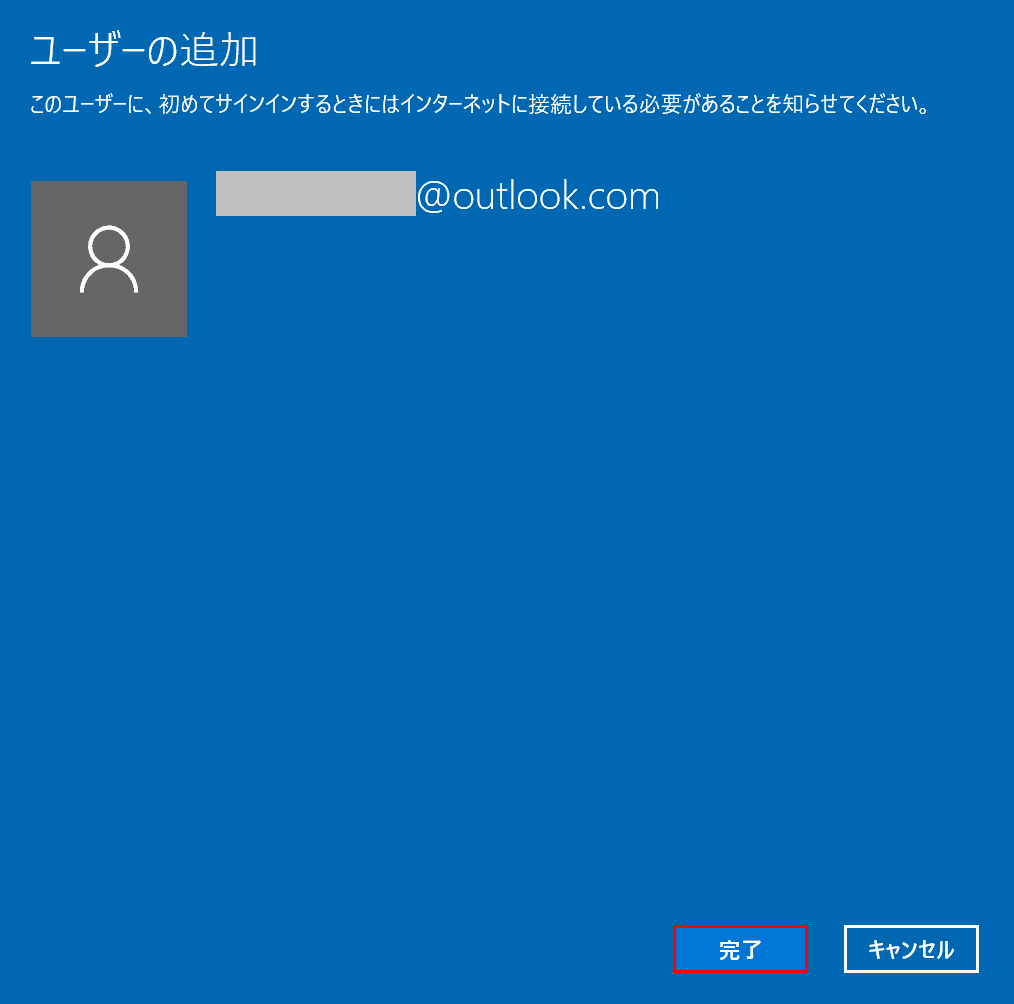
「ユーザーの追加」画面が表示されました。【完了】ボタンを押します。
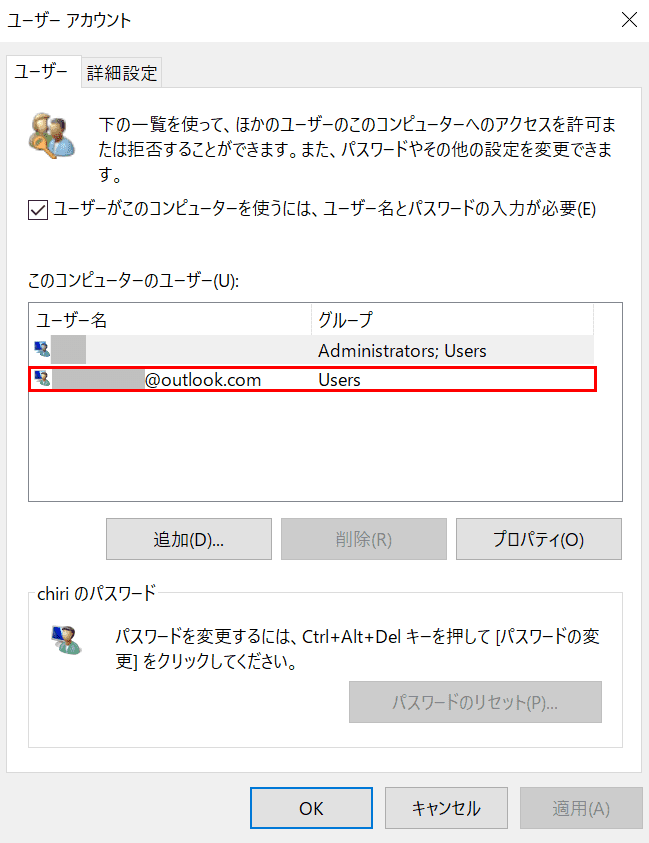
「このコンピューターのユーザー」を見ると、Microsoftのアカウントが新たに追加されたことが分かります。
ローカルアカウントを追加する
ローカルアカウントはWindowsを使用するためのアカウントであり、アカウントを作成したコンピューターでのみ使用できます。
Microsoftアカウントとは異なり、インターネットに接続せずにアカウントを作成できることが特徴です。下記では、このローカルアカウントを追加する2つの方法について説明します。
設定ダイアログボックスを使う
このセクションでは、「設定」からローカルアカウントを作成する方法について説明します。
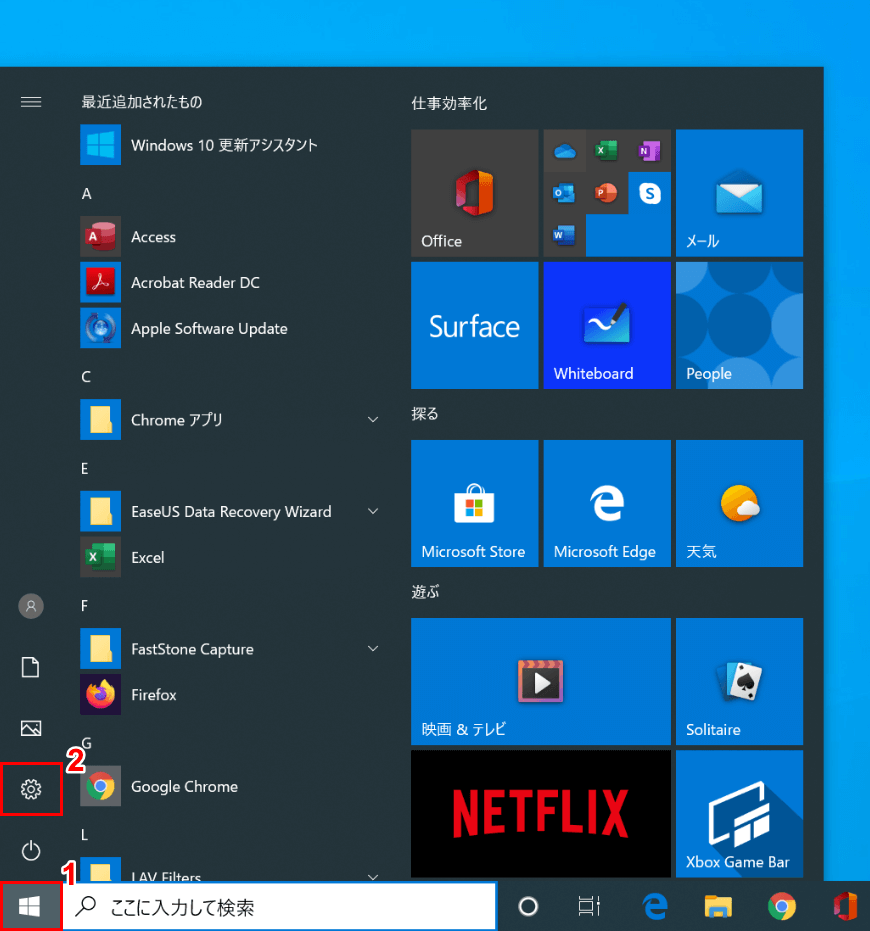
Windows 10を開きます。①【スタート】、②【設定】の順に選択します。
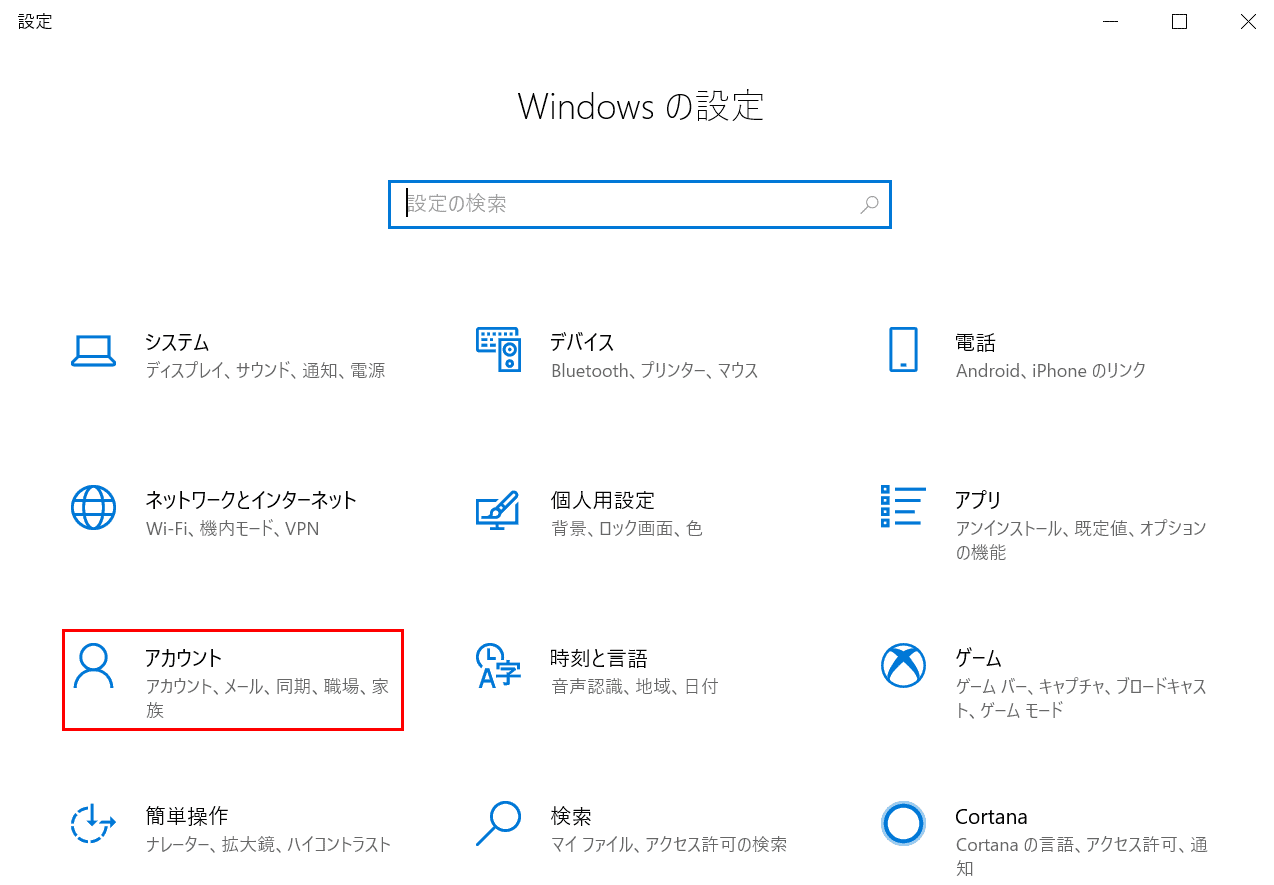
「設定」ダイアログボックスが表示されました。【アカウント】を選択します。
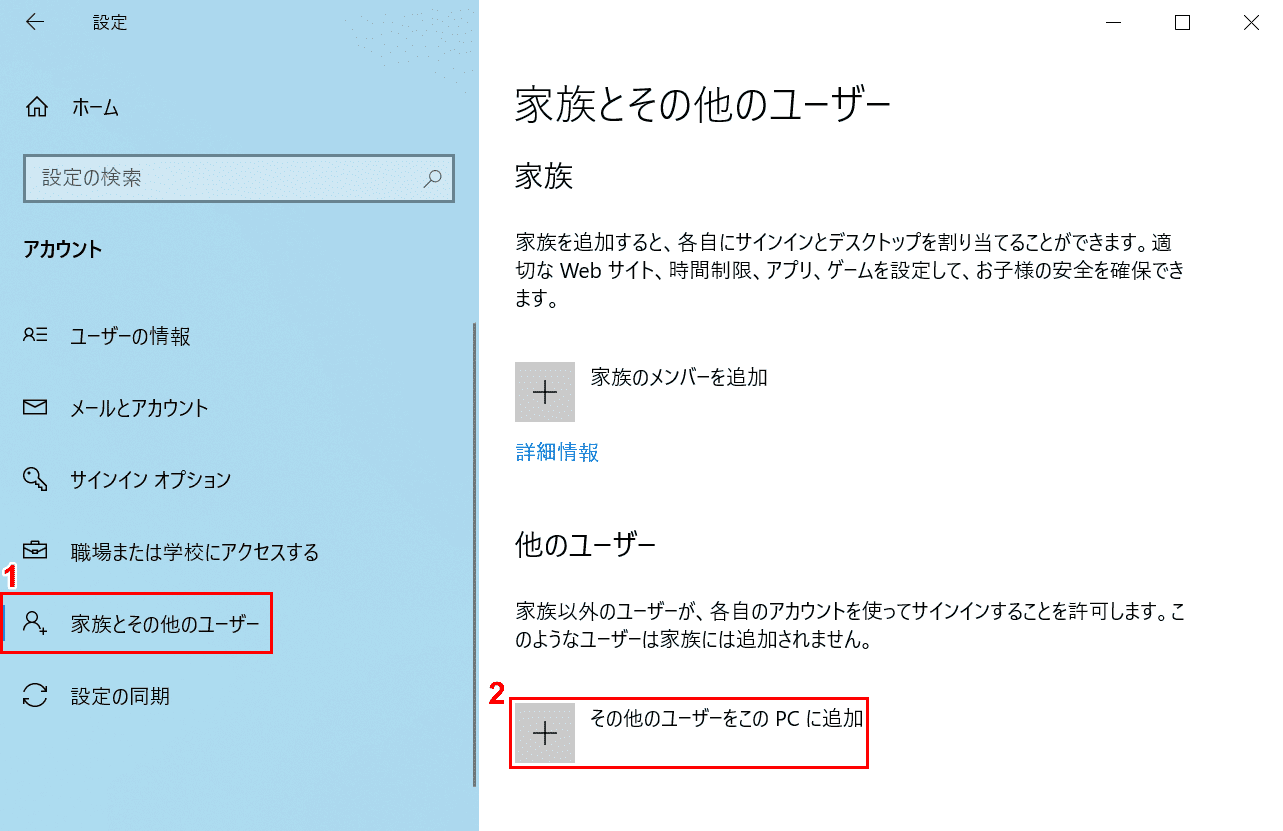
①【家族とその他のユーザー】タブ、②【その他のユーザーをこのPCに追加】の順に選択します。
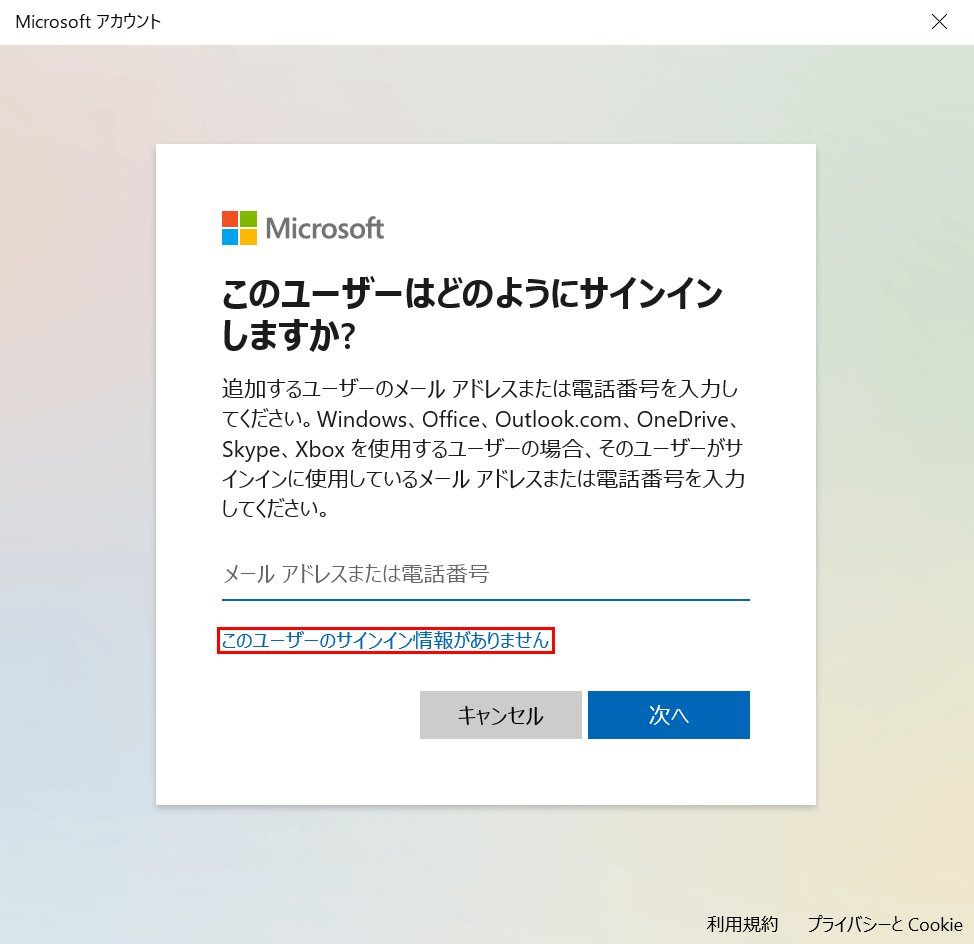
「Microsoft アカウント」ダイアログボックスが表示されました。
【このユーザーのサインイン情報がありません】を選択します。
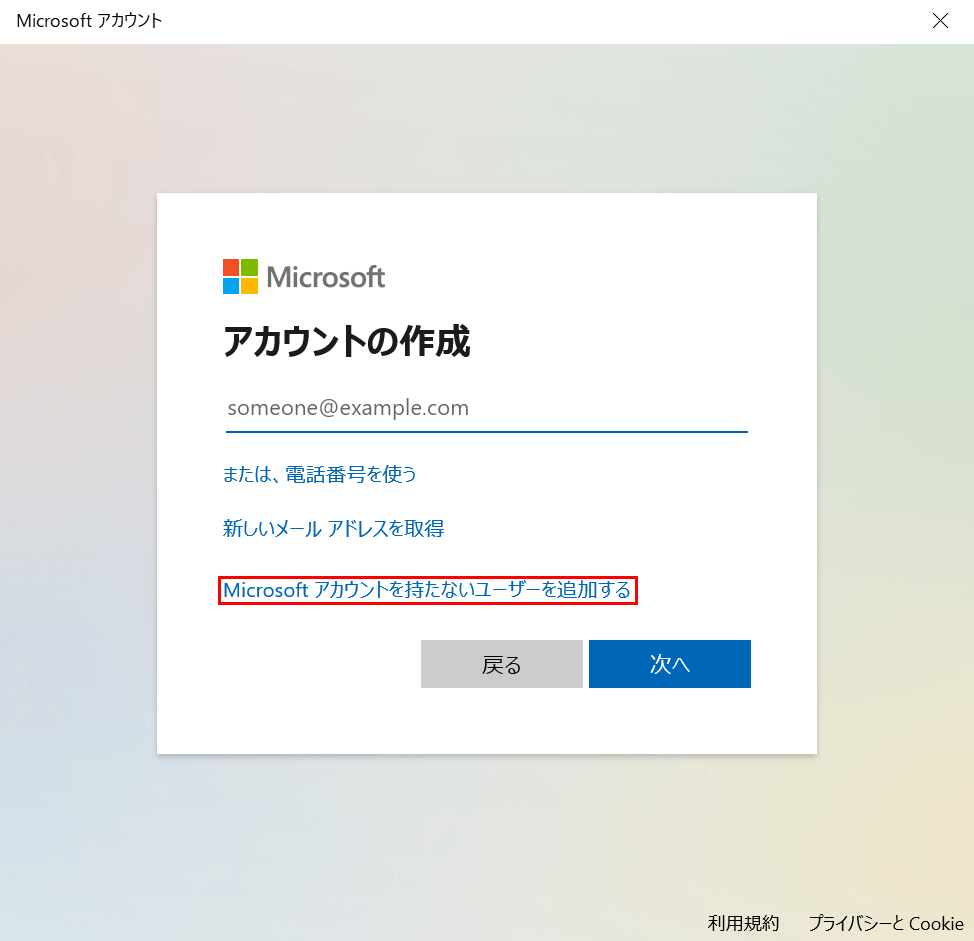
【Microsoft アカウントを持たないユーザーを追加する】を選択します。
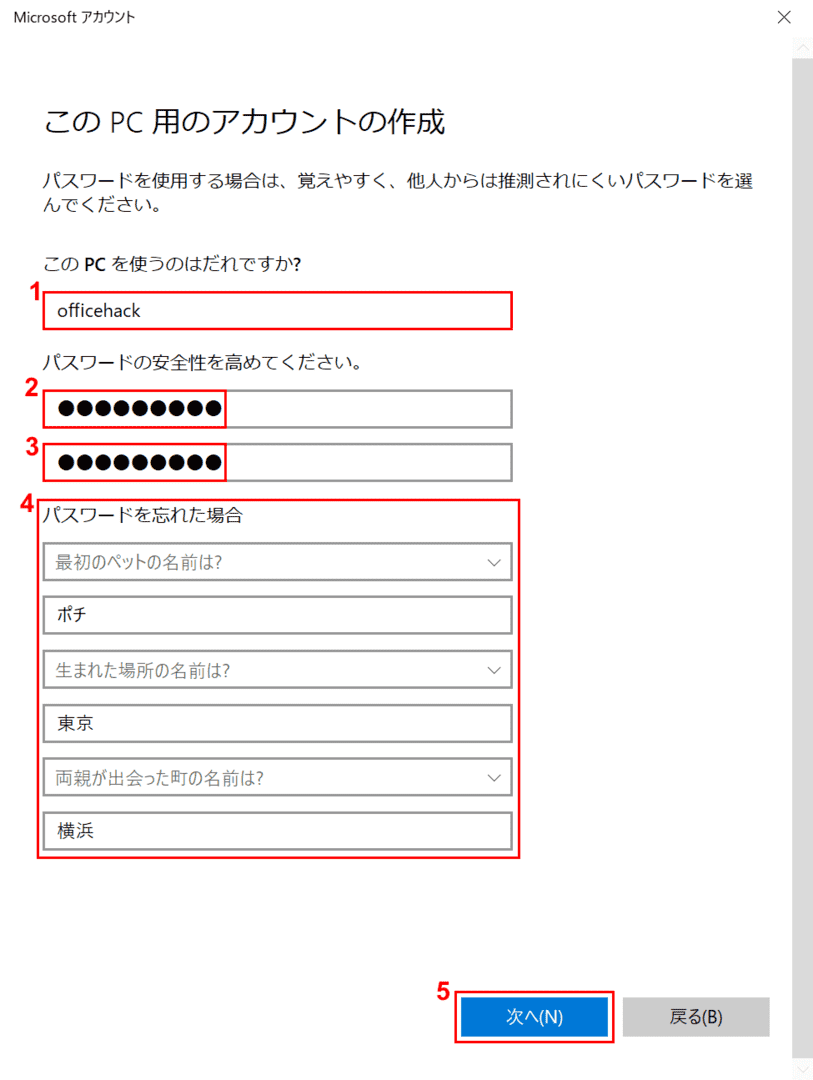
①『ユーザー名』、②『パスワード』、③『確認用のパスワード』をそれぞれ入力します。
④『パスワードを忘れた場合の各項目』を入力し、⑤【次へ】ボタンを押します。
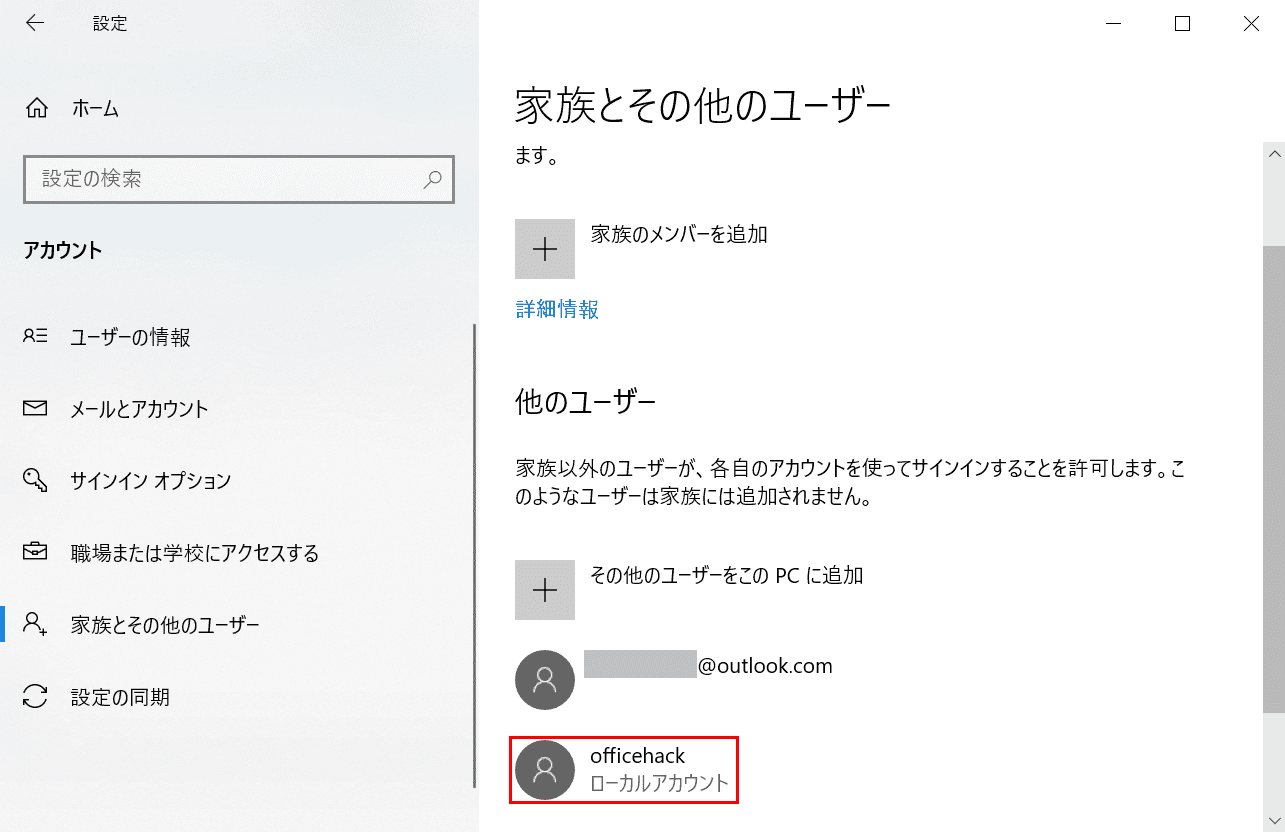
「officehack(ユーザー名)」のローカルアカウントが追加されました。
netplwizのコマンドを使う
「設定ダイアログボックスでローカルアカウントが追加できない」という方は、ショートカットを使って「netplwiz」のコマンドを試してみてください。

Windows 10を開きます。Windows+Rを押します。
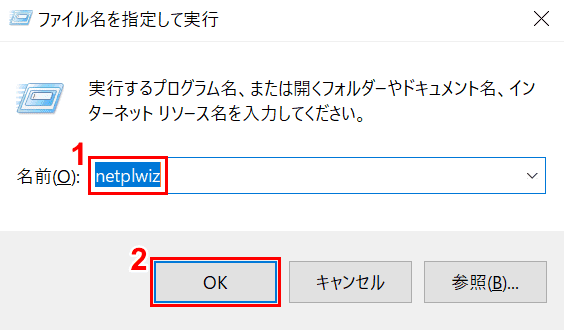
「ファイル名を指定して実行」ダイアログボックスが表示されました。
①「テキストボックス」に『netplwiz』を入力し、②【OK】ボタンを押します。
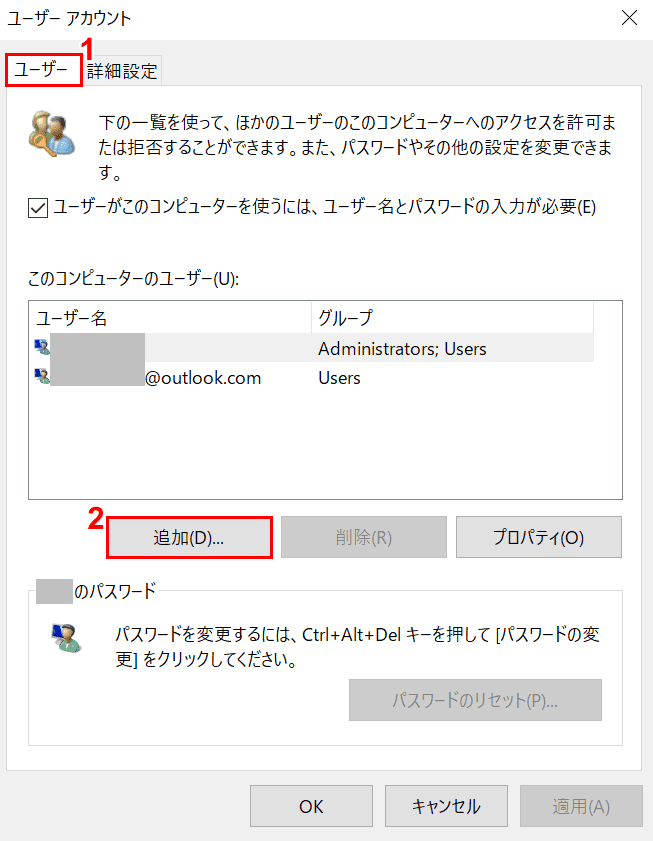
「ユーザー アカウント」ダイアログボックスが表示されました。
①【ユーザー】タブを選択し、②【追加】ボタンを押します。
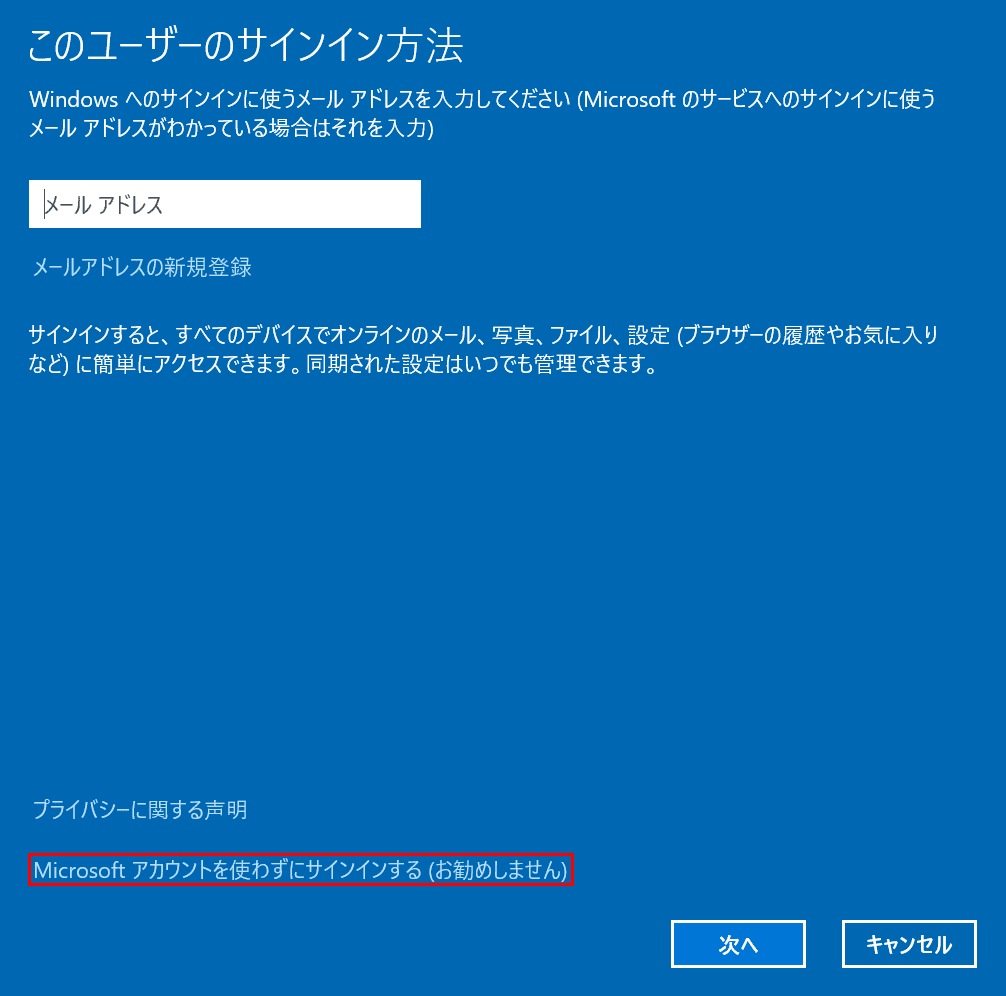
「このユーザーのサインイン方法」の画面が表示されました。
【Microsoftアカウントを使わずにサインインする(お勧めしません)】を選択します。
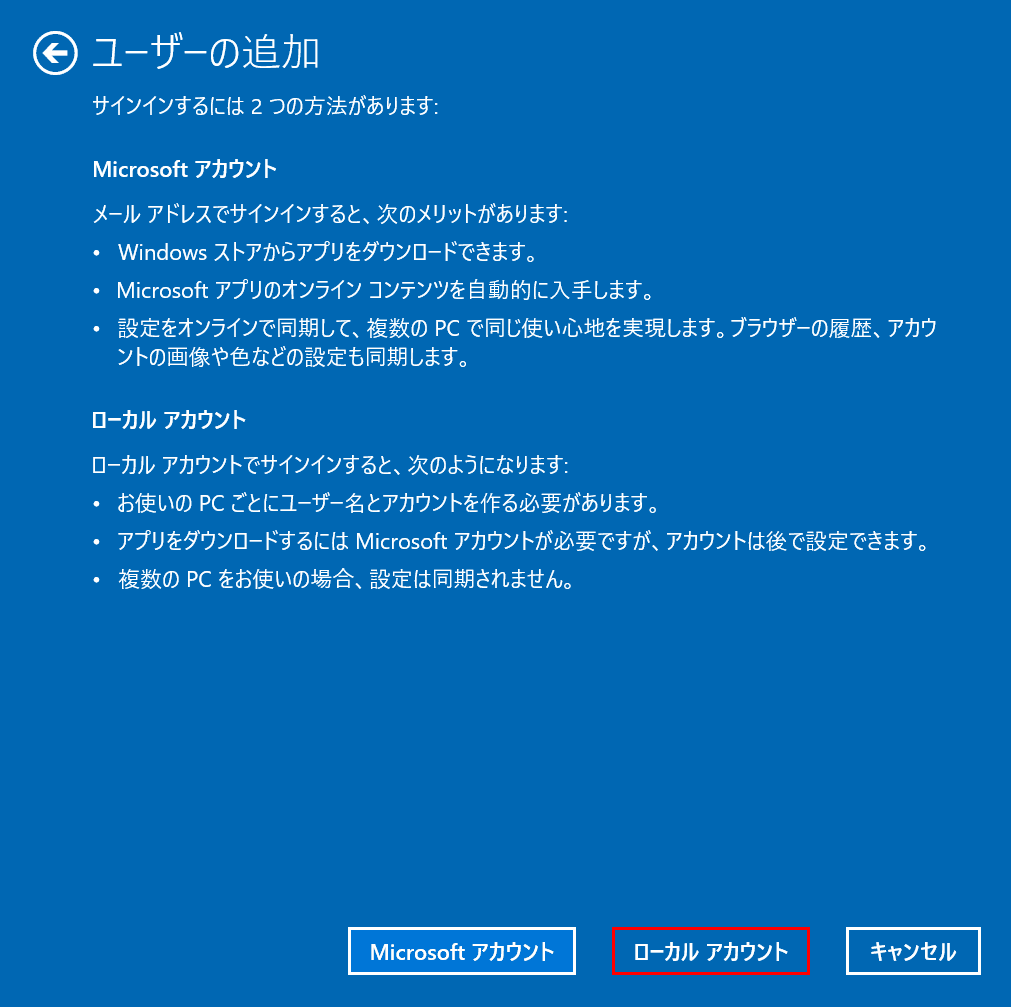
「ユーザーの追加」の画面が表示されました。【ローカルアカウント】を選択します。
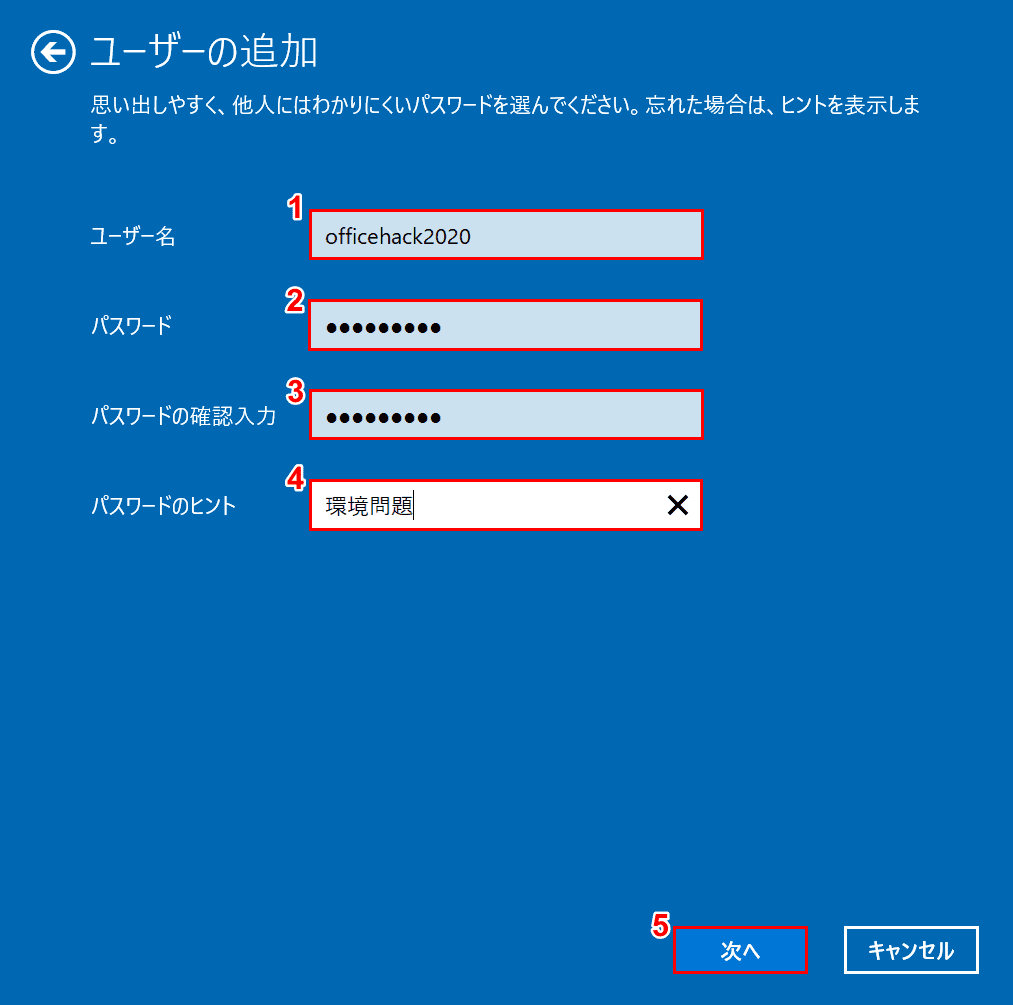
①『ユーザー名(例:officehack2020)』、②『パスワード』、③『パスワードの確認入力』をそれぞれ入力します。
④『パスワードのヒント(例:環境問題)』を入力し、⑤【次へ】ボタンを押します。
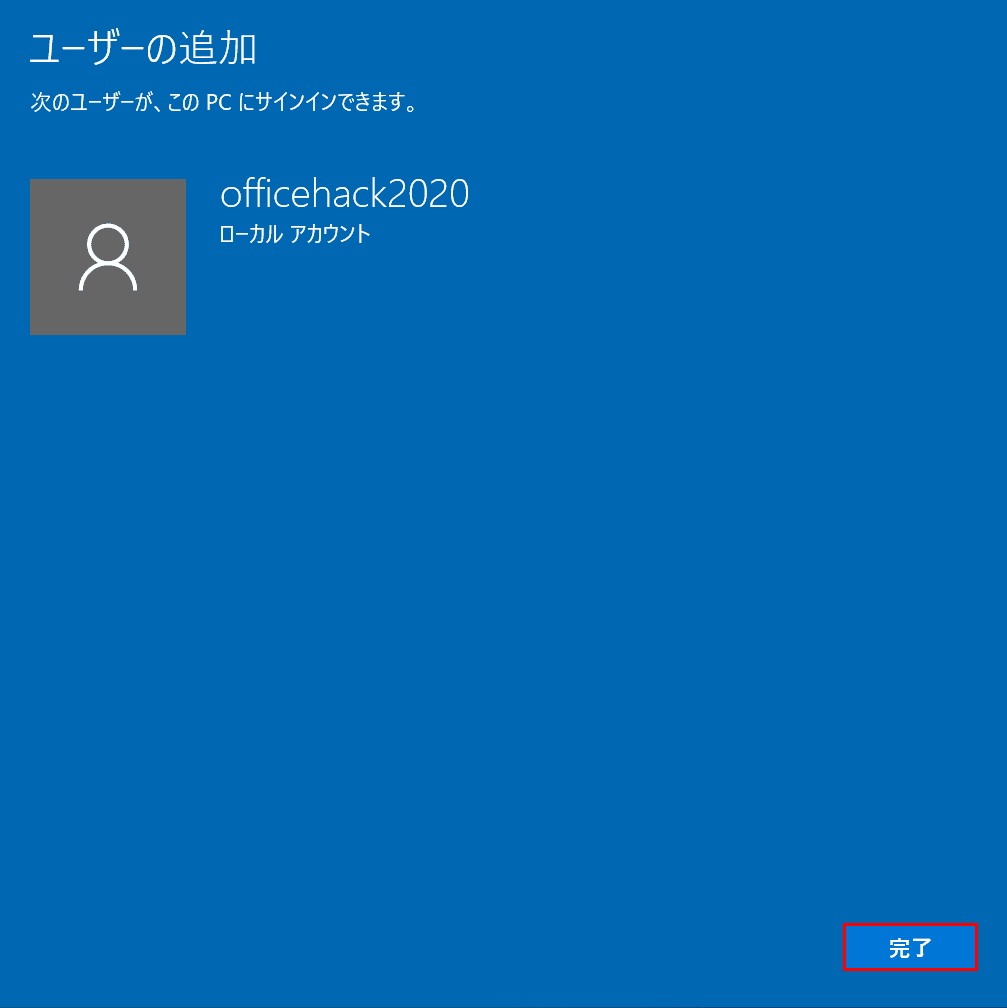
【完了】ボタンを押します。
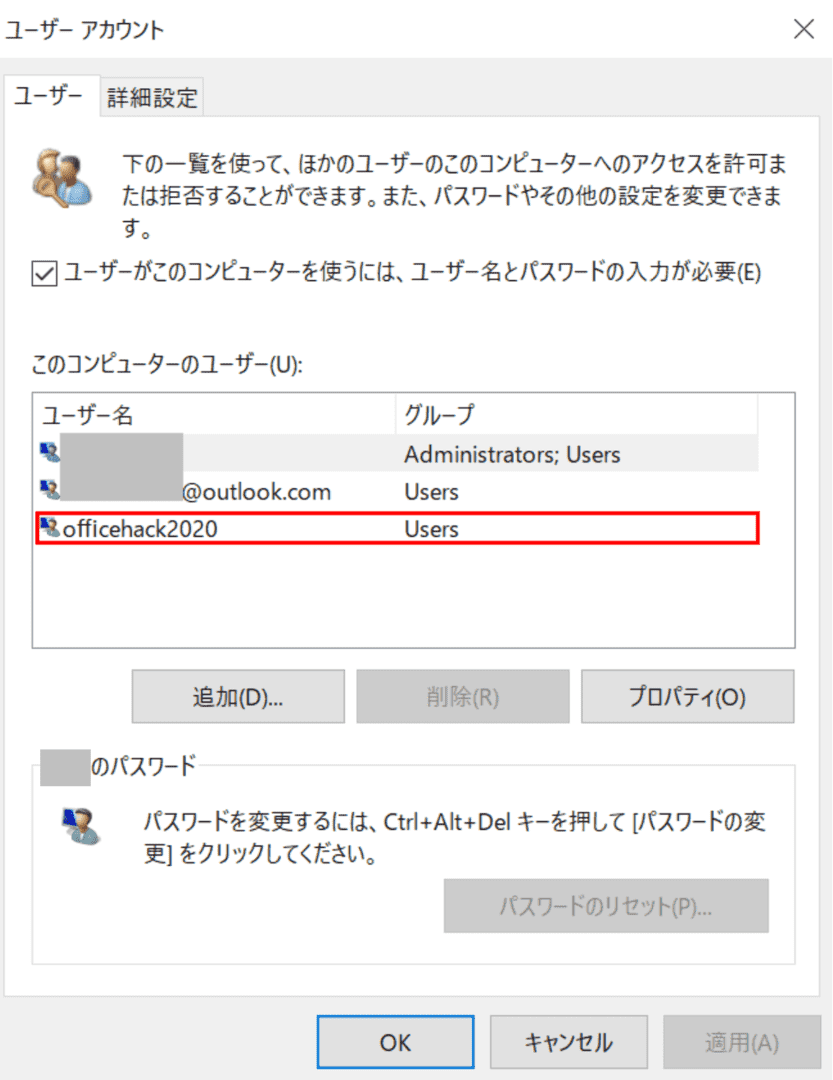
ローカルアカウント(例:officehack2020)が追加されました。
コマンドプロンプトを使う
このセクションでは、コマンドでローカルアカウントを作成する方法について説明します。
なお、コマンドプロンプトではMicrosoftユーザーアカウント追加はできませんのでご注意ください。
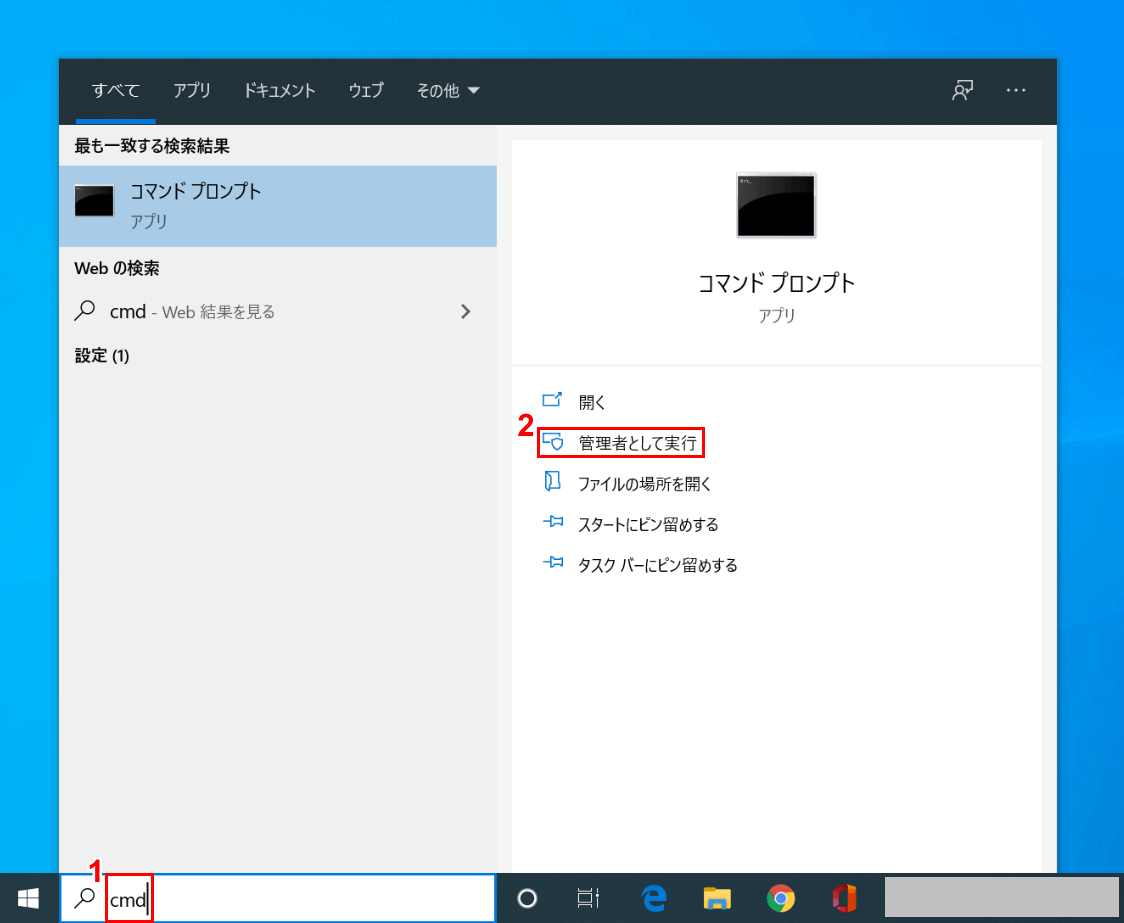
Windows 10を開きます。
①「ここに入力して検索」に『cmd』を入力し、②【管理者として実行】を選択します。
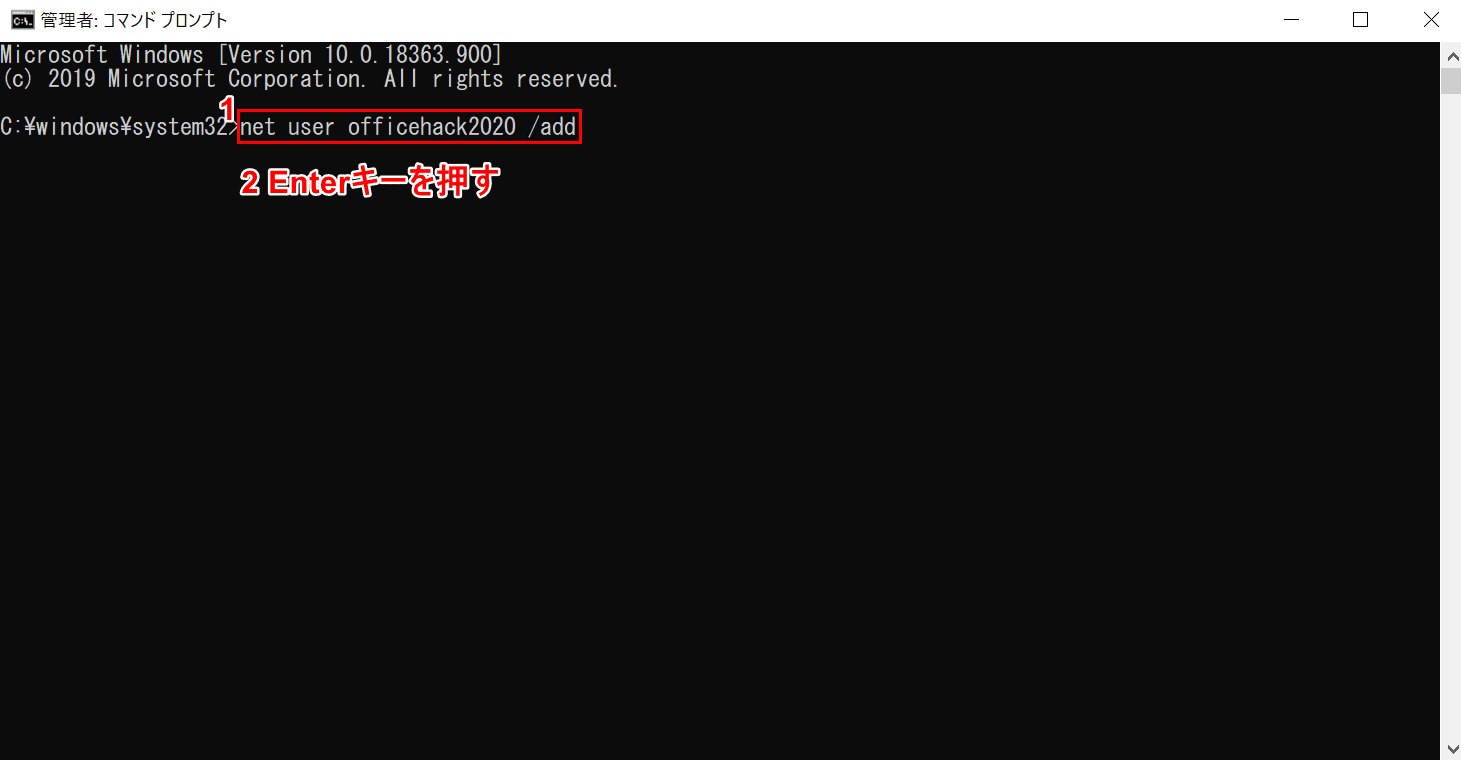
「管理者:コマンド プロンプト」ダイアログボックスが表示されました。
①『net user ユーザー名 /add』(ユーザー名の例:officehack2020)を入力し、②Enterを押します。
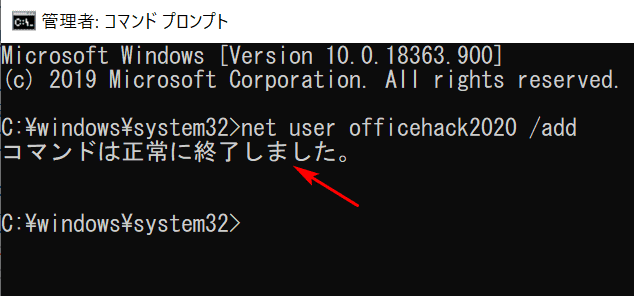
「コマンドは正常に終了しました」のメッセージが表示されました。
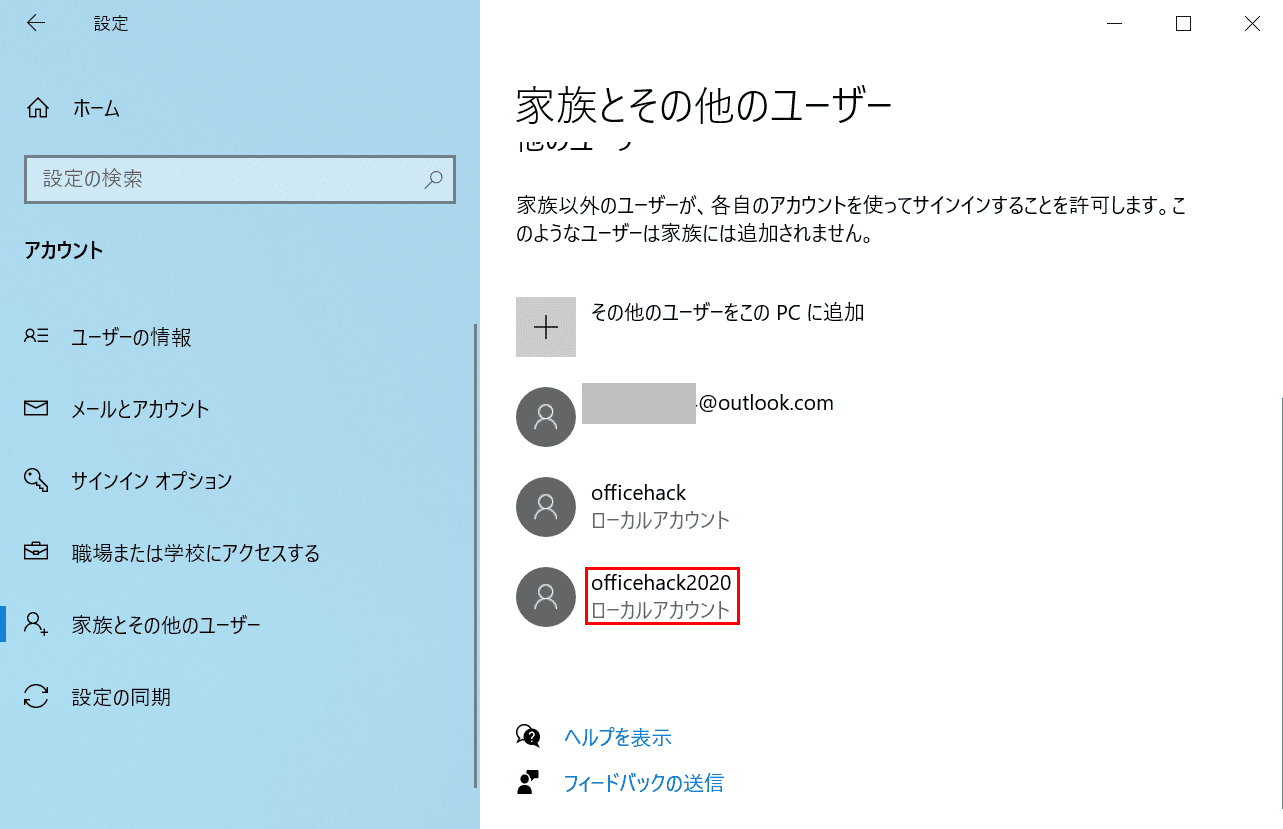
実際にコマンドプロンプトで作成したローカルアカウントが追加されているかどうかを確認しましょう。上記の「設定ダイアログボックスを使う」のセクションを参考にして「家族とその他のユーザー」タブを開いてみましょう。
「officehack2020 ローカルアカウント」という表示が確認できます。ローカルアカウントが追加されたことが分かります。
ユーザーアカウント追加に関する様々な設定
ユーザー権限を管理者に変更する
ユーザーアカウントを追加すると、標準ユーザーと管理者の権限を切り替えることができるようになります。
管理者はすべてのWindows操作を実行できます。一方で、標準ユーザーはプログラムのインストール、アンインストール、セキュリティに関連する重要な設定の変更を制限されています。
下記では、ユーザー権限を標準ユーザーから管理者に変更する方法について説明します。
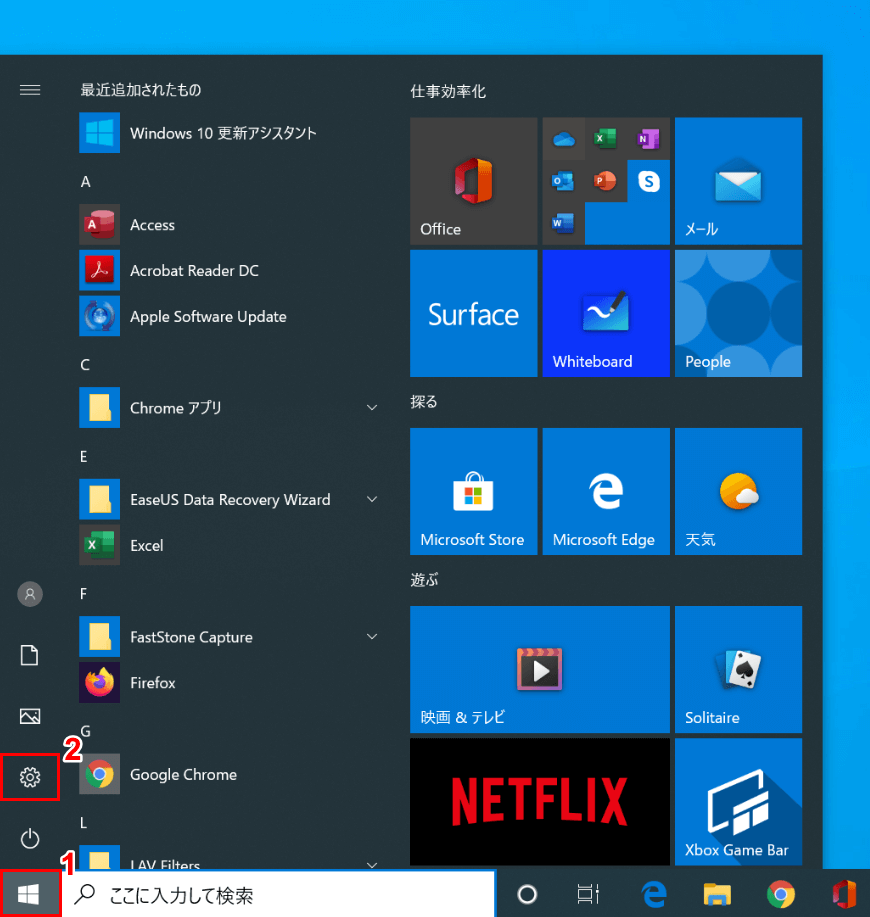
Windows 10を開きます。
①【スタート】、②【設定】の順に選択します。
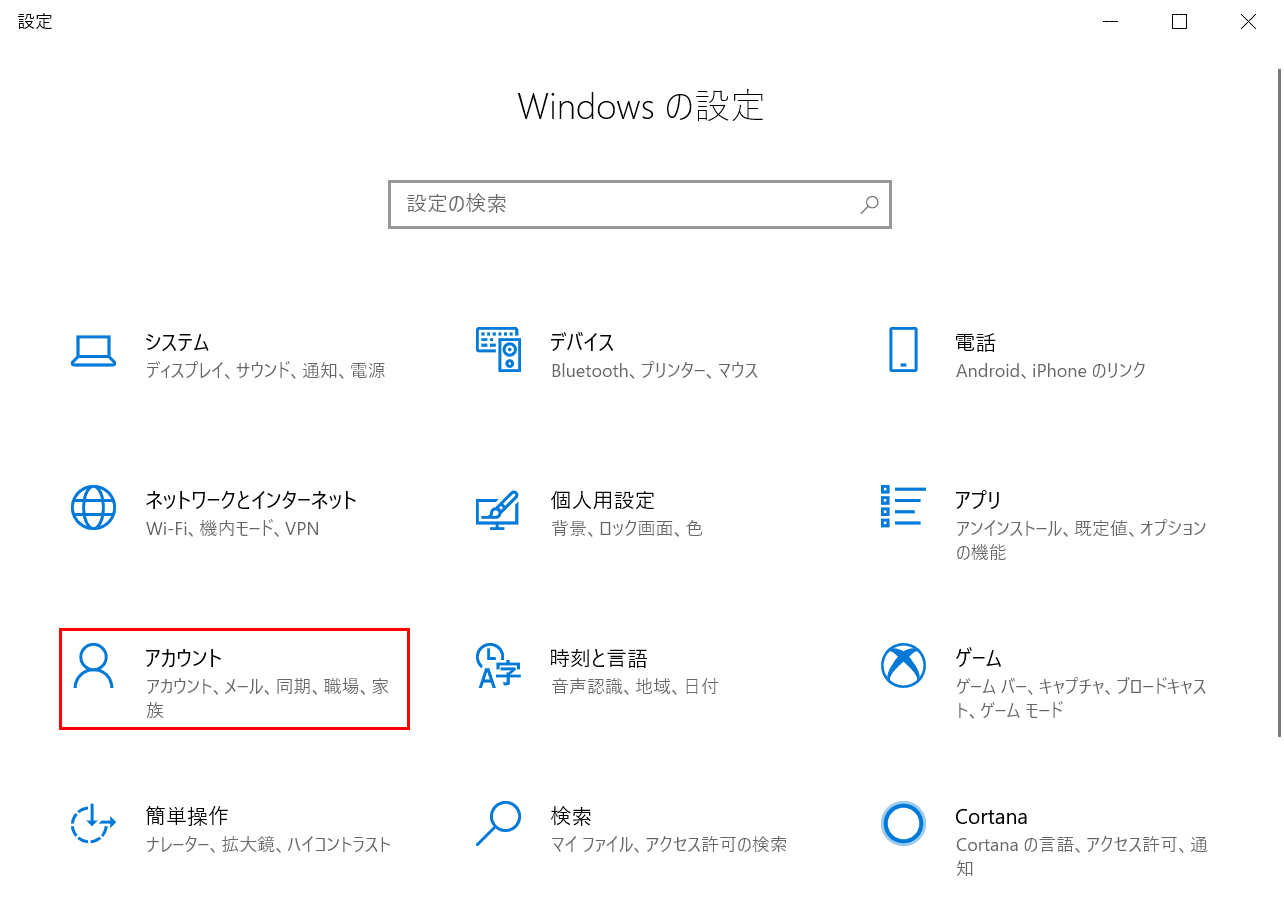
「設定」ダイアログボックスが表示されました。【アカウント】を選択します。
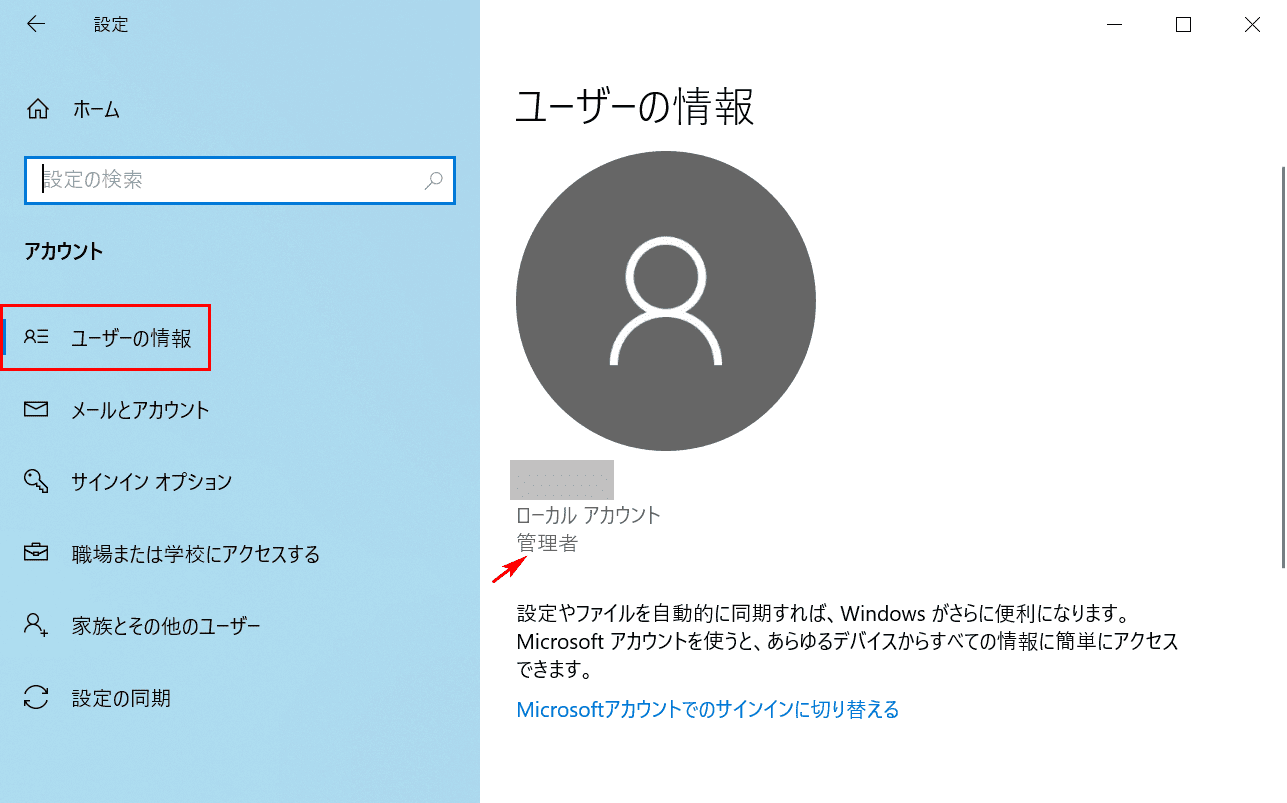
【ユーザーの情報】タブを選択し、現在のユーザー権限が「管理者」であることを確認します。
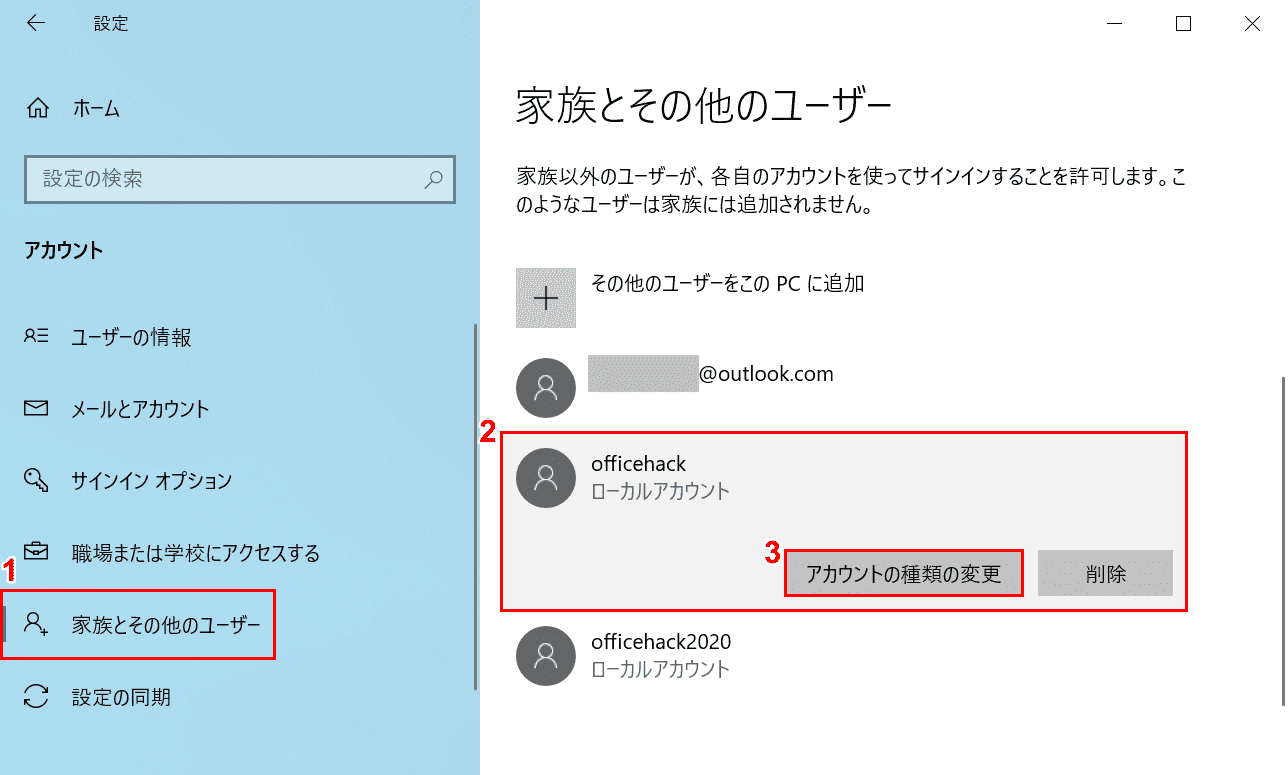
①【家族とその他のユーザー】タブを選択します。②【変更したいユーザーアカウント(例:officehack)】を選択し、③【アカウントの種類の変更】ボタンを押します。
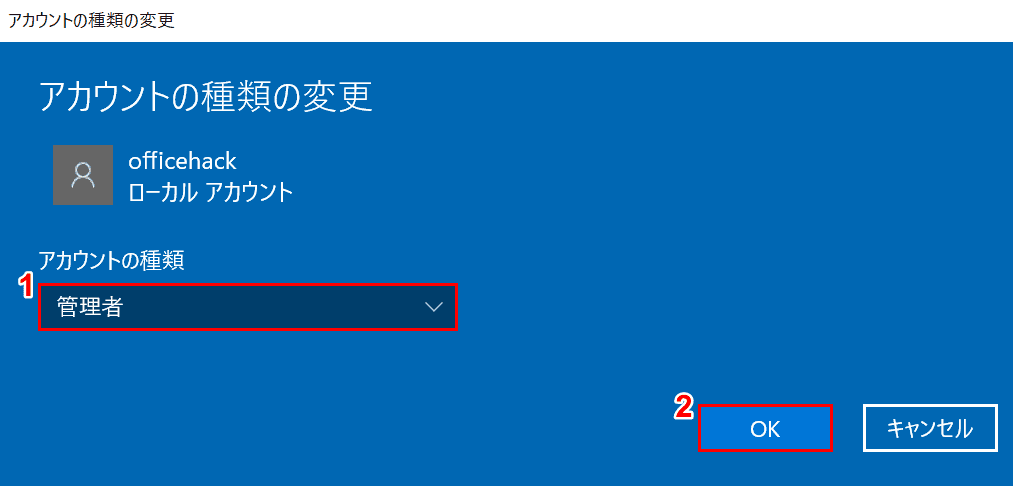
「アカウントの種類の変更」ダイアログボックスが表示されました。
①【「アカウントの種類」を「管理者」】に変更し、②【OK】ボタンを押します。
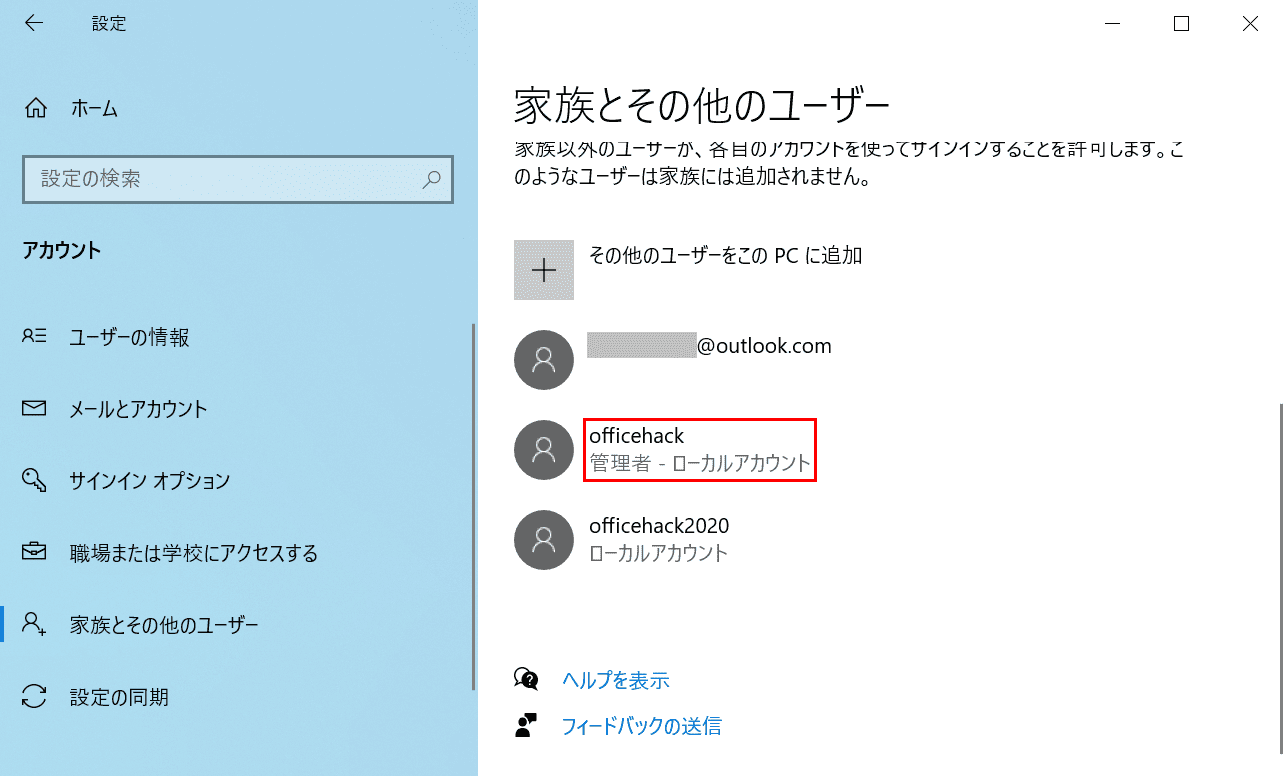
「officehack」が標準ユーザーから管理者に変更されました。
リモートデスクトップ接続許可に関する設定
GoogleのユーザーアカウントやMicrosoftのユーザーアカウントを使ってリモートデスクトップの接続許可を行うこともできます。詳しくは以下の記事をご覧ください。
