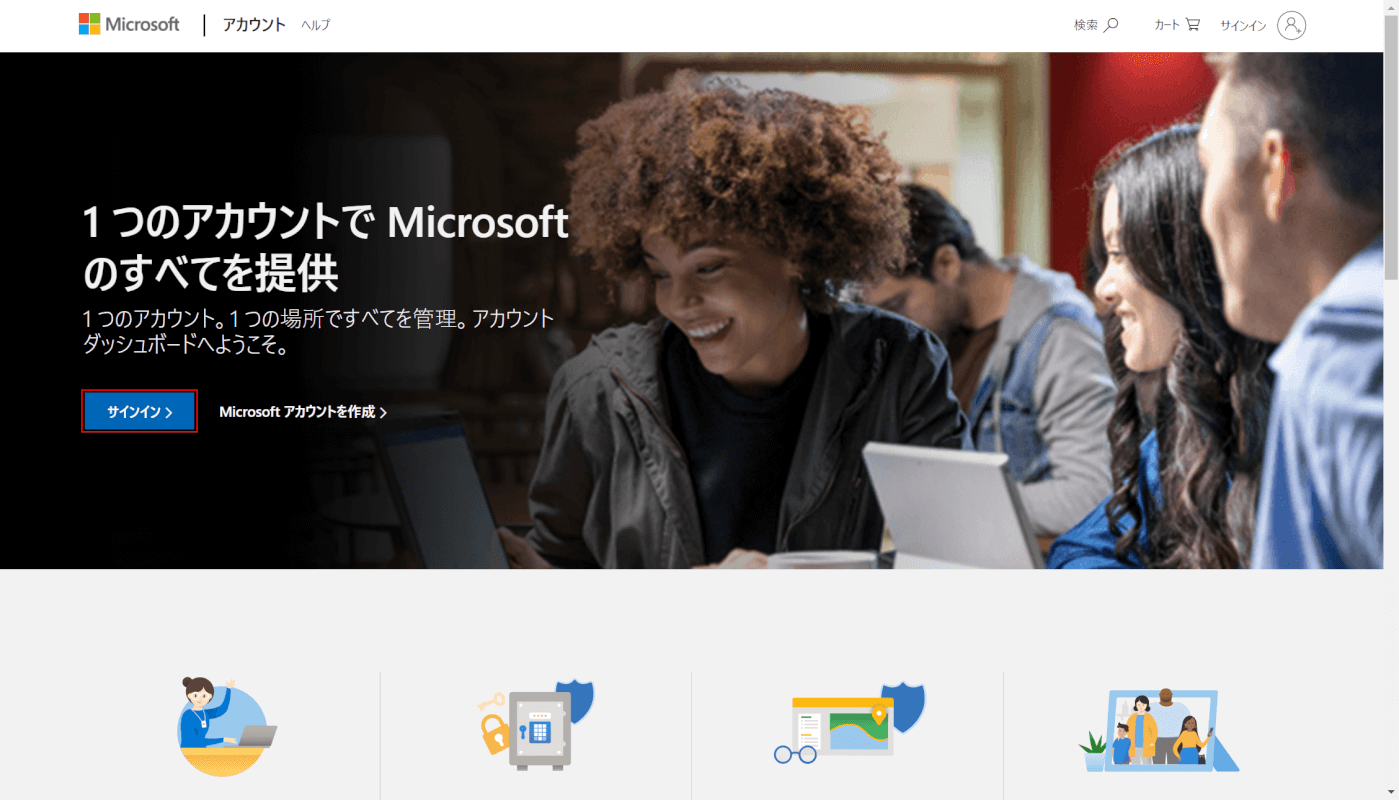- 公開日:
- 更新日:
Windows 10のアカウントに関する情報まとめ
1台のパソコンを複数人で使用する場合は、アカウントを作成してサインインすることで、設定とデータを個別に使用できます。
本記事は、アカウントの作成や設定に関する操作方法、アカウント操作のトラブルシューティングをご紹介します。
アカウントを作成する
ここでは、Microsoftアカウント、ローカルアカウントの作成方法をご紹介します。
Microsoftアカウント
Microsoftアカウントは、マイクロソフトが提供するさまざまなオンラインサービスを使用するために必要なアカウントです。
下記記事では、追加のMicrosoftアカウントを作成する方法をご紹介しています。
Microsoftアカウントでの初期設定については下記記事をご覧ください。
Windows 10の初期設定方法(おすすめのカスタマイズ)
ローカルアカウント
MicrosoftアカウントなしでWindows 10のアカウントを作成したい場合は、ローカルアカウントでの作成をお勧めします。
ローカルアカウントでの初期設定については下記記事をご覧ください。
Windows 10の初期設定方法(おすすめのカスタマイズ)
家族アカウントを追加する
ここでは、家族アカウントを追加する方法を解説します。
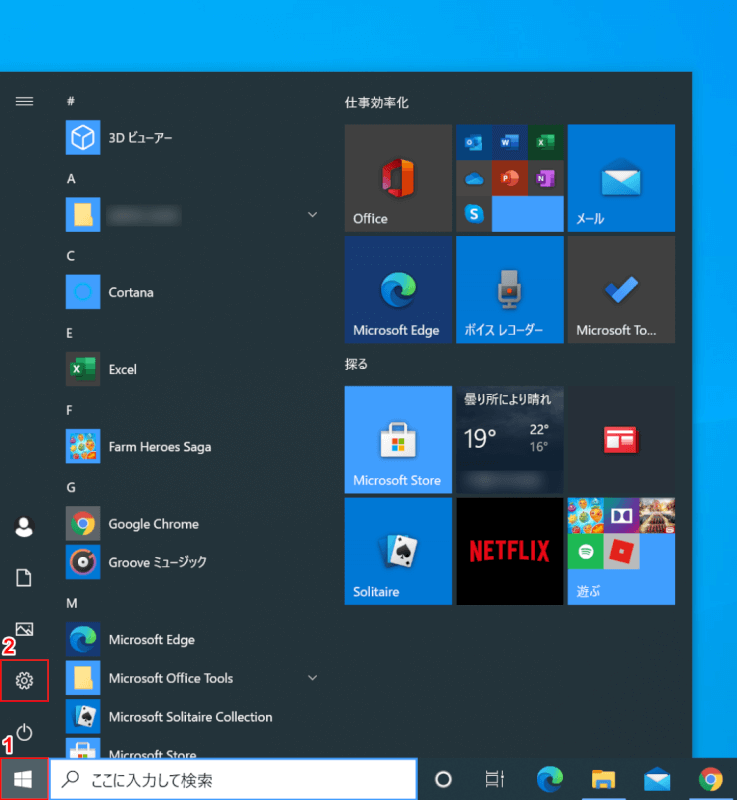
Windows 10を開きます。
①【スタート】、②【設定】を選択します。
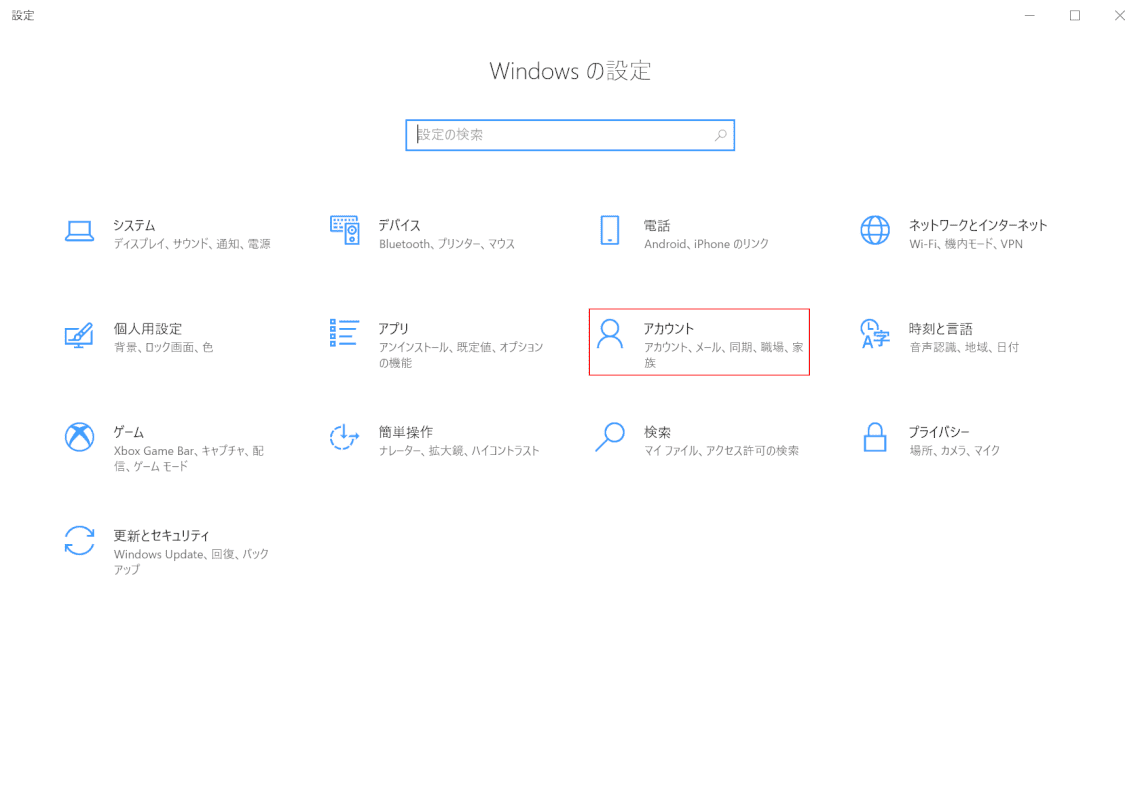
「設定」ダイアログボックスが表示されます。
【アカウント】を選択します。
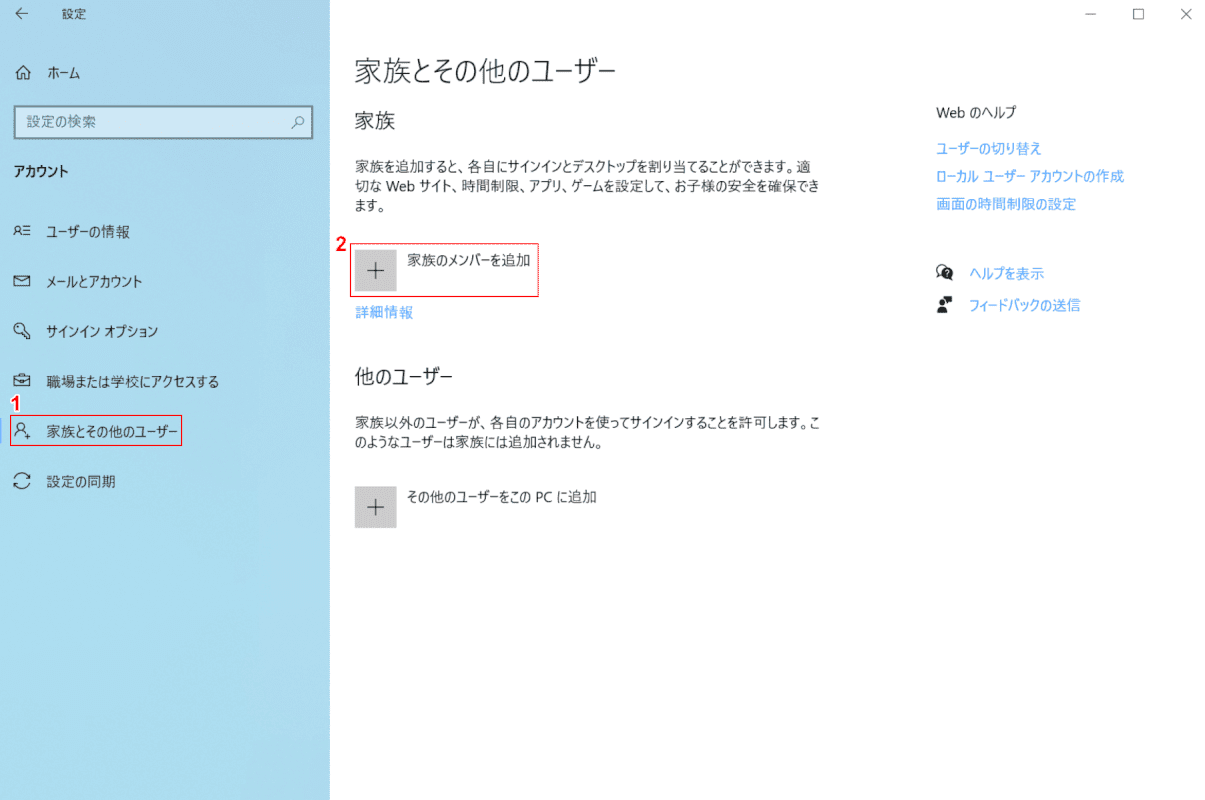
①【家族とその他のユーザー】タブを選択し、②【家族のメンバーを追加】を選択します。
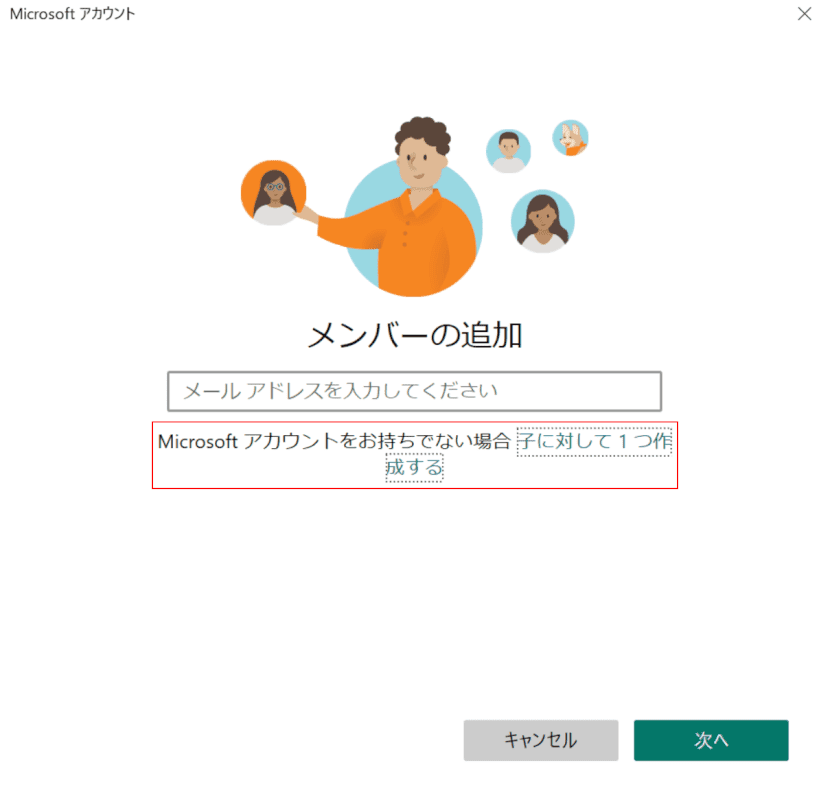
「Microsoftアカウント」ダイアログボックスが表示されます。
今回は【「赤枠内」の「子に対して1つ作成する」】を選択します。
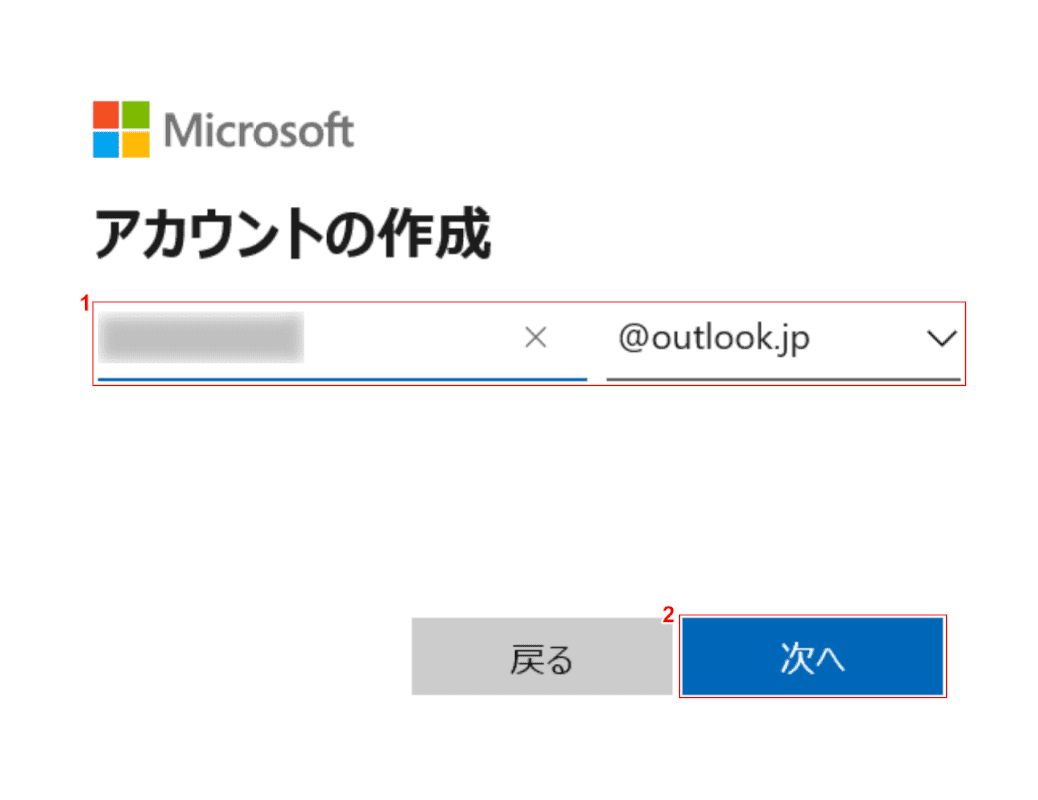
①『作成したいローカルパート』を入力し、②【次へ】ボタンを押します。
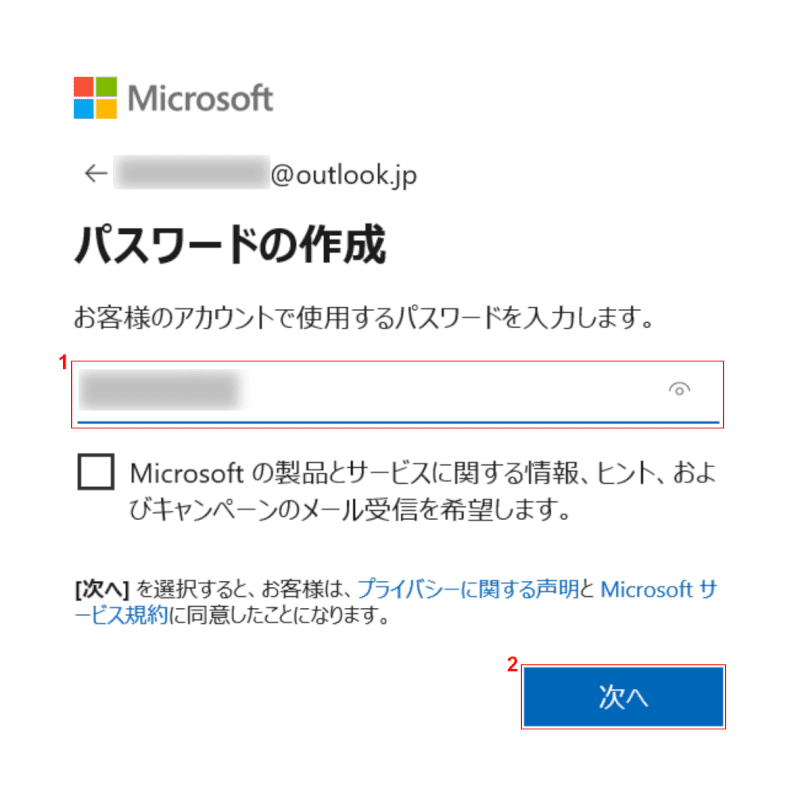
①『設定したいパスワード』を入力し、②【次へ】ボタンを押します。
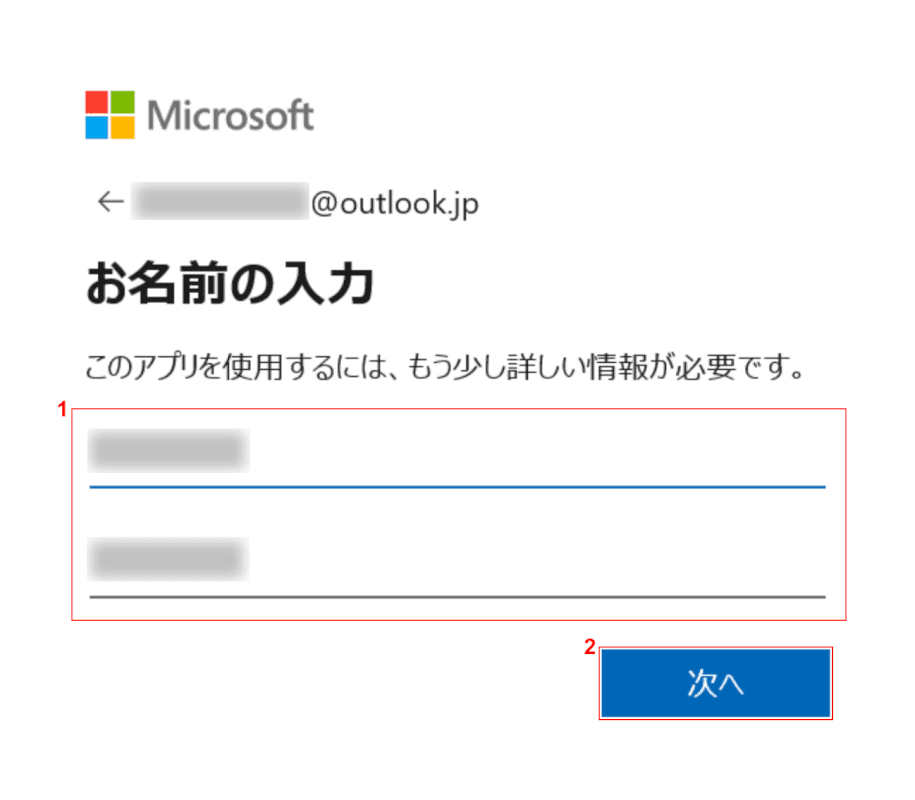
①『名前』を入力し、②【次へ】ボタンを押します。
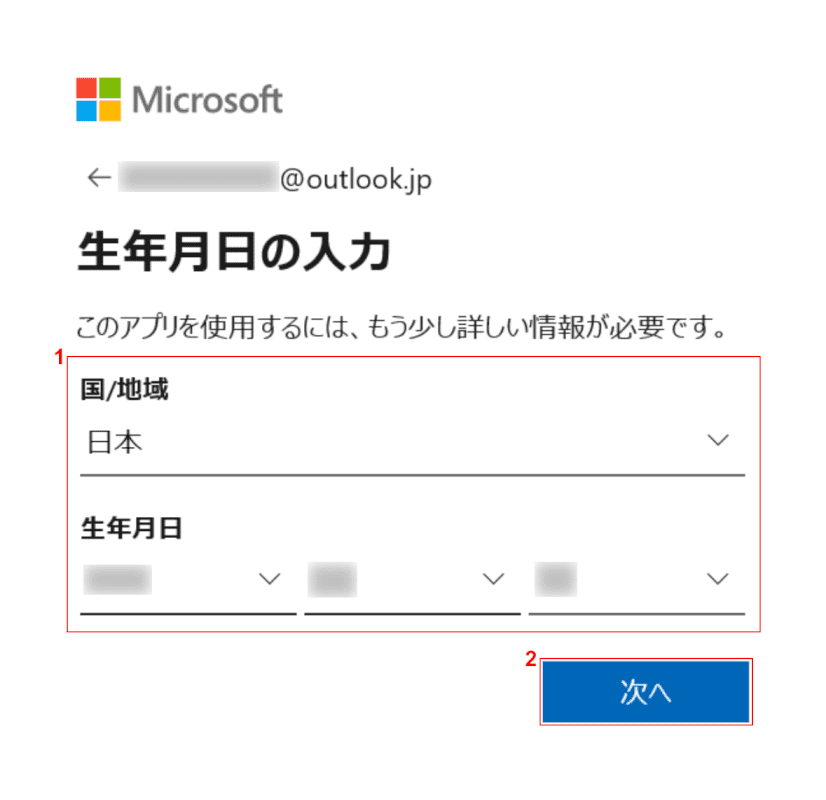
①【「国/地域」と「生年月日」】を選択し、②【次へ】ボタンを押します。
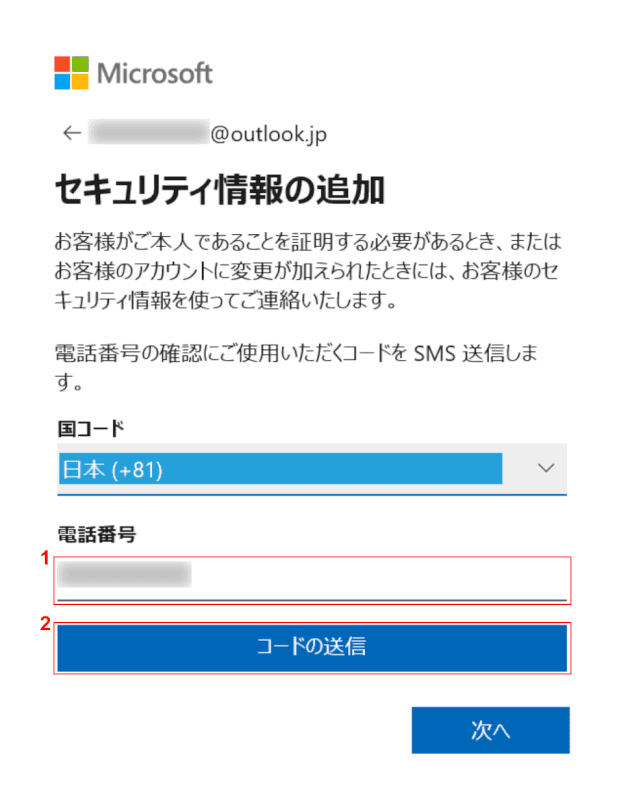
①『「SMSを受信できるスマートフォンや携帯電話」の「電話番号」』を入力し、②【コードの送信】ボタンを押します。
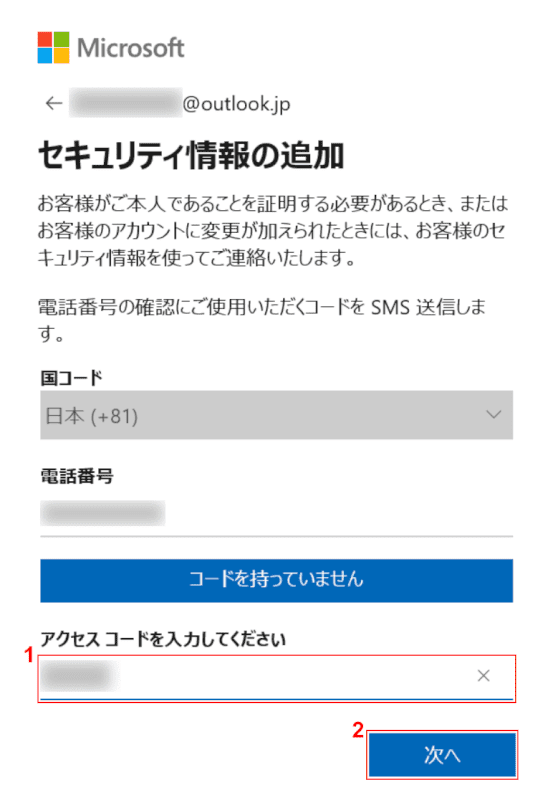
登録した電話番号にSMSでアクセスコードが送られてきます。
①『アクセスコード』を入力し、②【次へ】ボタンを押します。
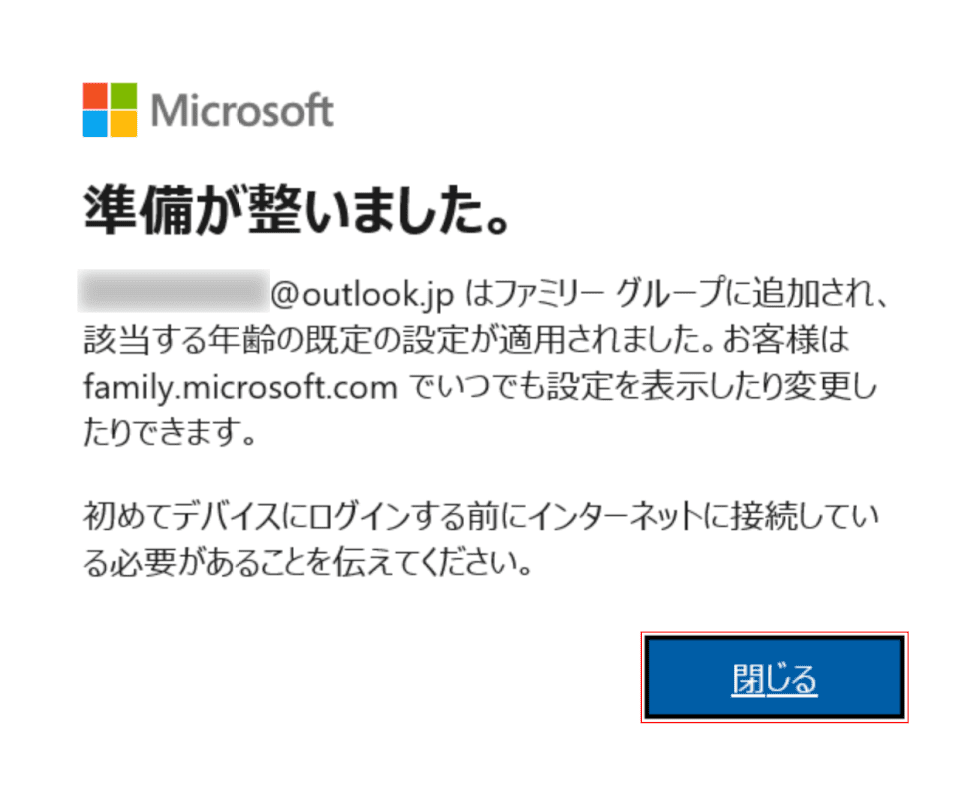
【閉じる】ボタンを押します。
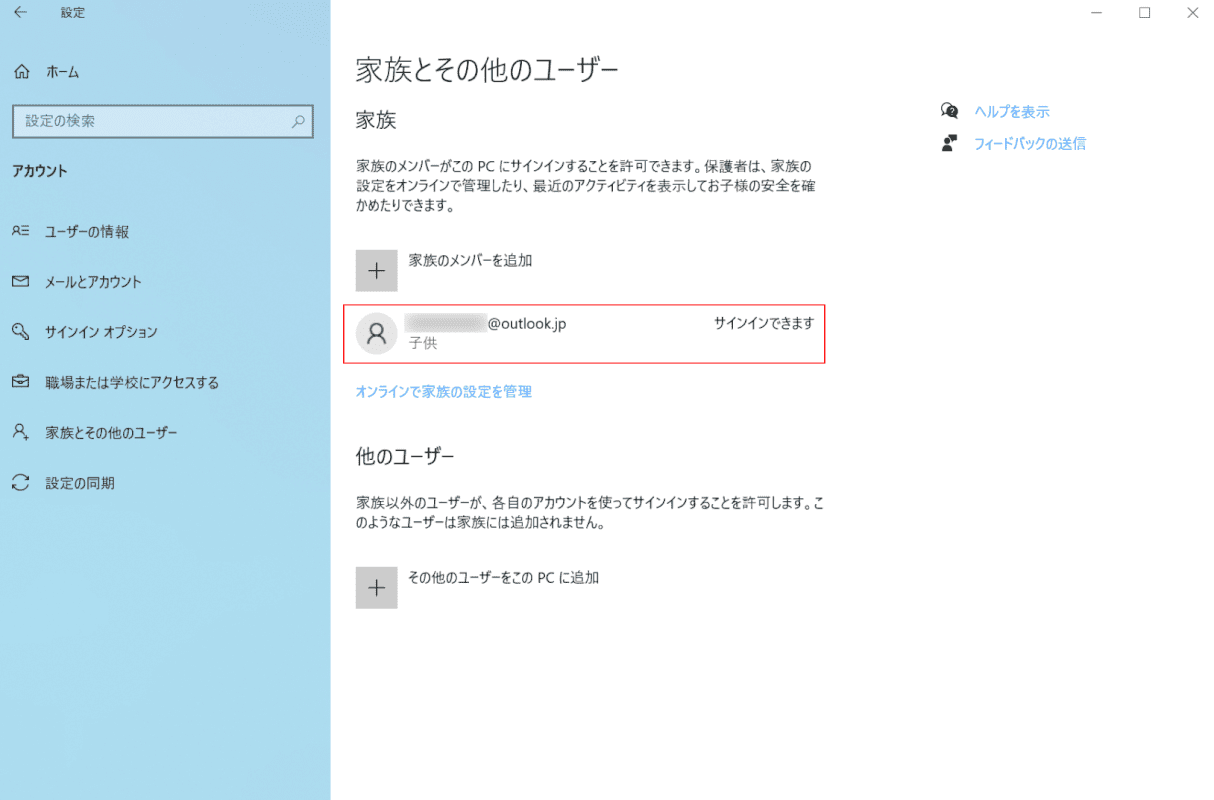
「家族アカウント」が表示されたことを確認します。家族アカウントの追加が完了しました。
ユーザーアカウントの種類を確認する
Windows 10では、Microsoftアカウントとローカルアカウントの2種類のユーザーアカウントを使用し、パソコンを使用するユーザーを識別します。
ユーザーアカウントの種類を確認する場合は、下記記事の「アカウントの種類を確認する」セクションをご覧ください。
アカウントの名前を変更する
PCを購入する時やWindows 10をインストールする時に、適当にユーザー名を決めてしまうと後で後悔する場合があります。
アカウントの名前を変更したいとお考えの際は下記記事をご覧ください。
アカウントを削除する
アカウントを削除する場合は、以下の各記事の「削除する」セクションをご覧ください。
Microsoftアカウント
ローカルアカウント
アカウントを切り替える
アカウントの切り替えはスタートボタンから行うことができます。詳しくは下記記事の「切り替える」セクションをご覧ください。
Microsoftアカウントへ変更する
Microsoftアカウントを使用すると、マイクロソフトが提供するさまざまなサービスを利用できます。
Microsoftアカウントへの変更方法は、下記記事の「マイクロソフトアカウントへ変更する」セクションをご覧ください。
アカウントのパスワードを変更する
ここでは、Microsoftアカウントとローカルアカウントのパスワードを変更する方法をご紹介します。
Microsoftアカウント
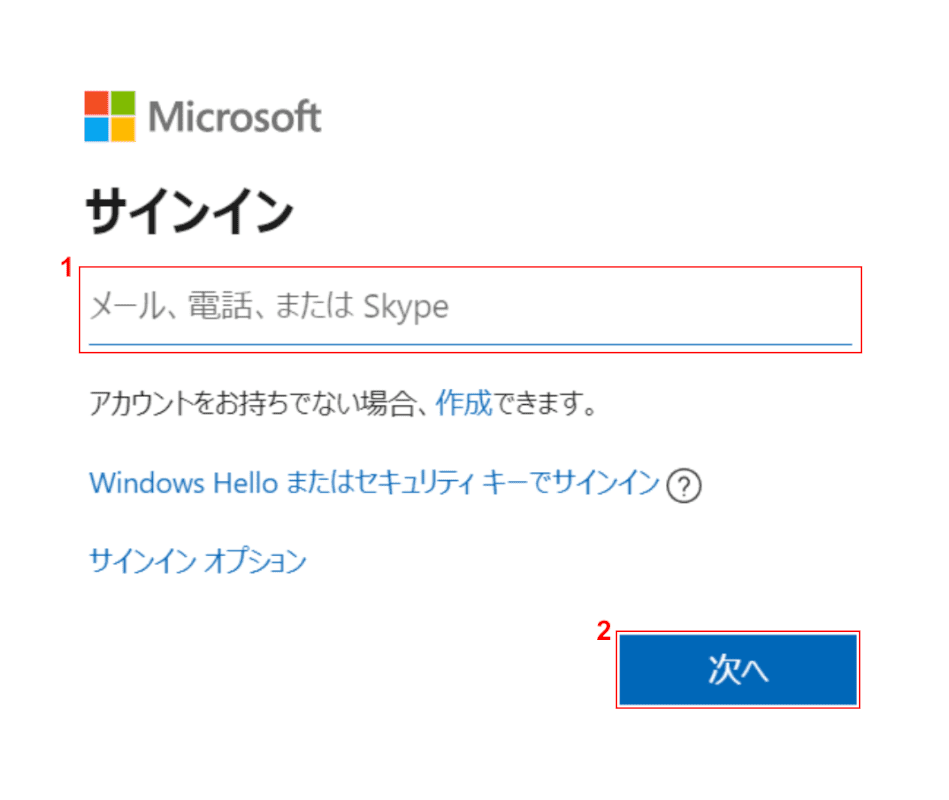
①『アカウント』を入力し、②【次へ】ボタンを押します。
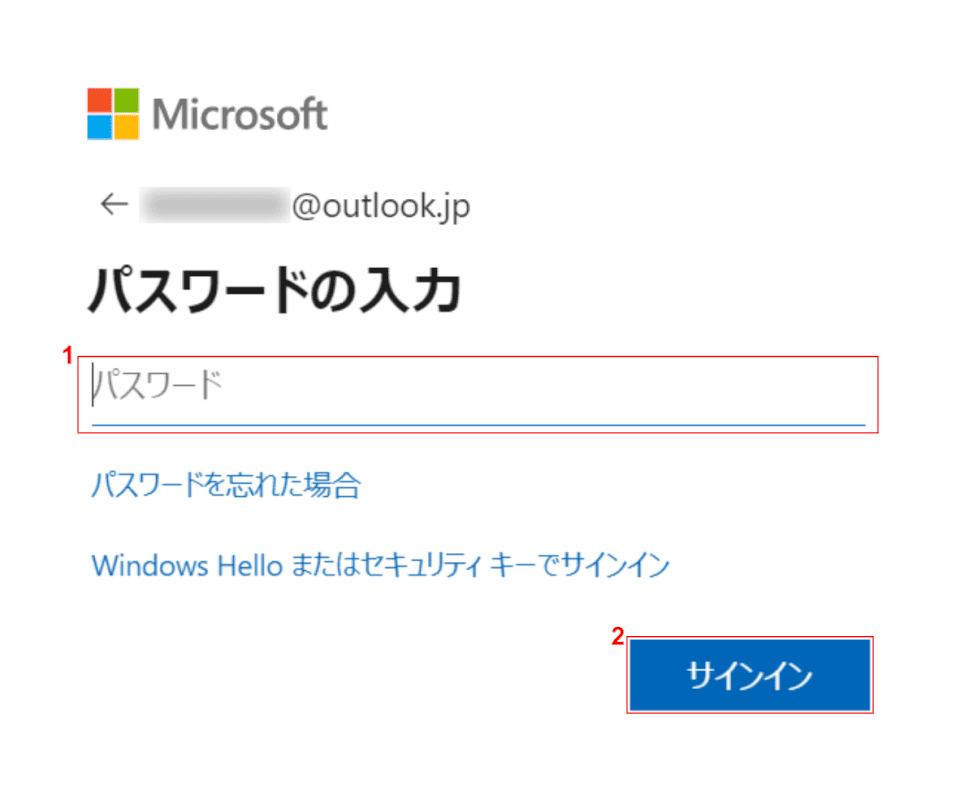
①『パスワード』を入力し、②【サインイン】ボタンを押します。
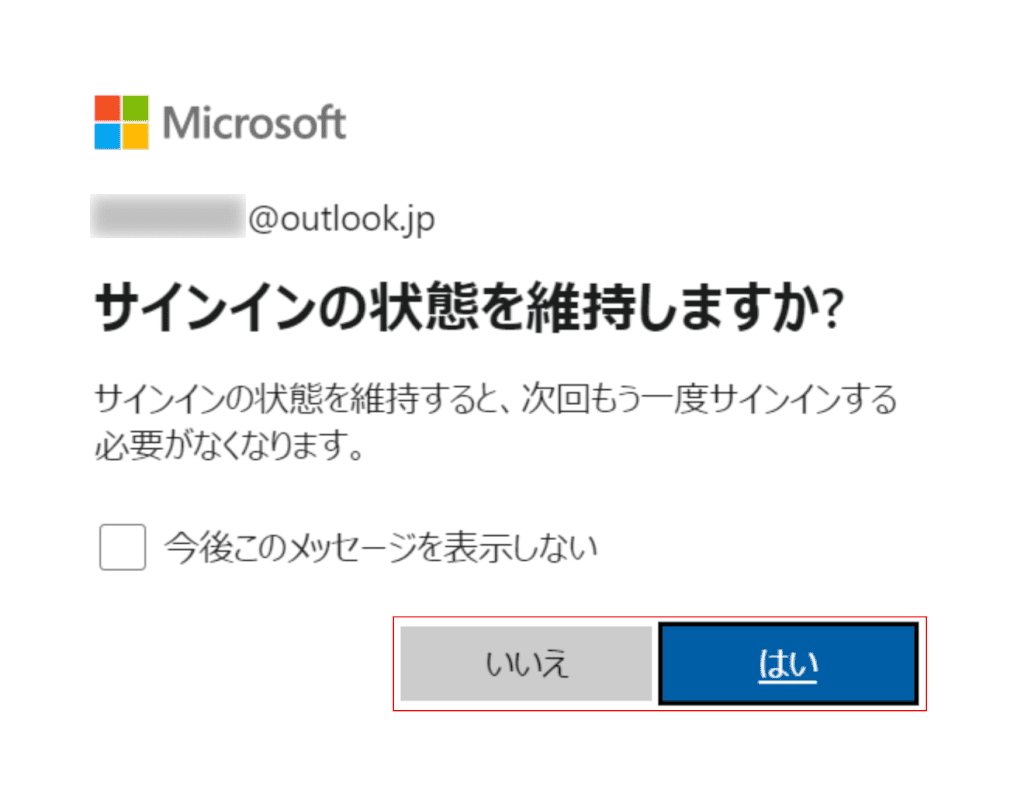
【「いいえ」または「はい」】を選択します。
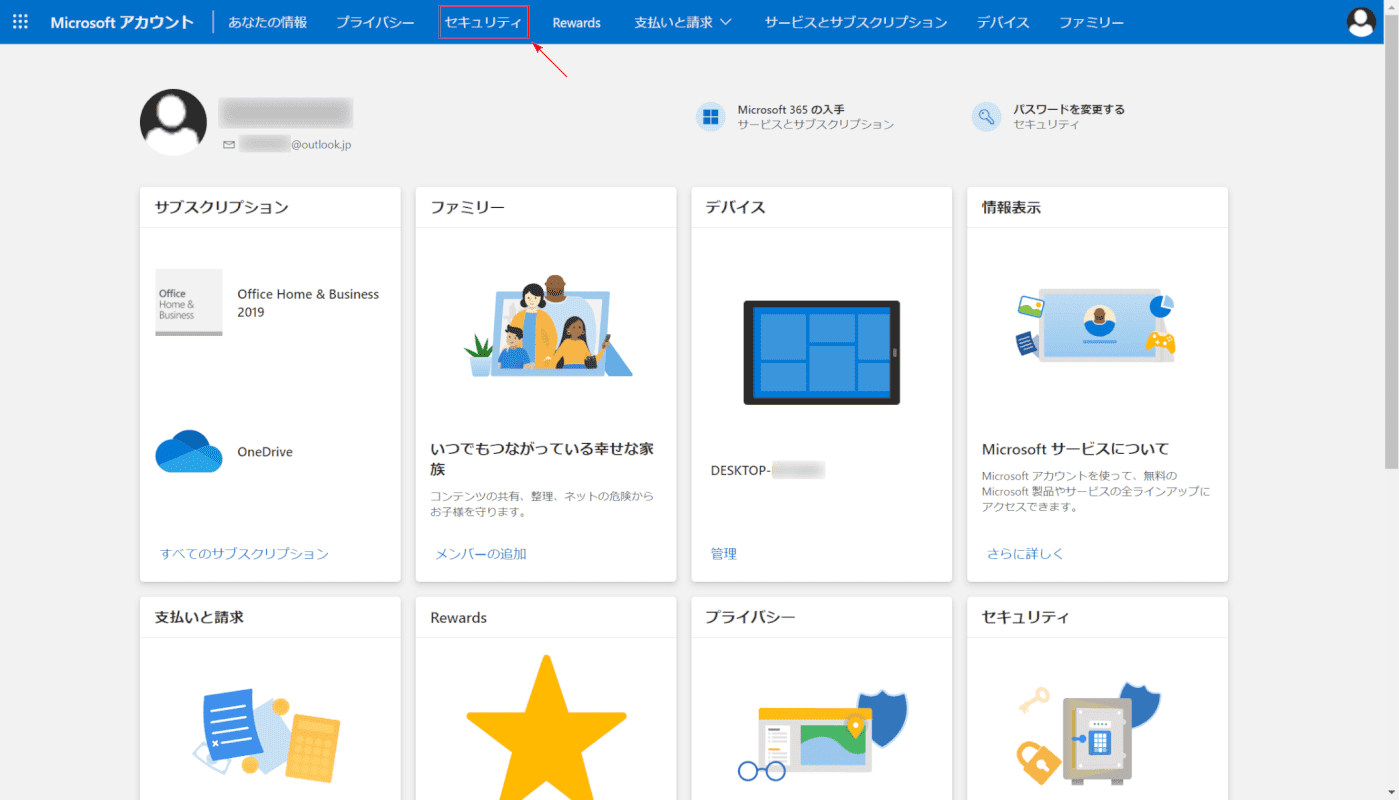
「Microsoftアカウント」ページが開きます。
【セキュリティ】を選択します。
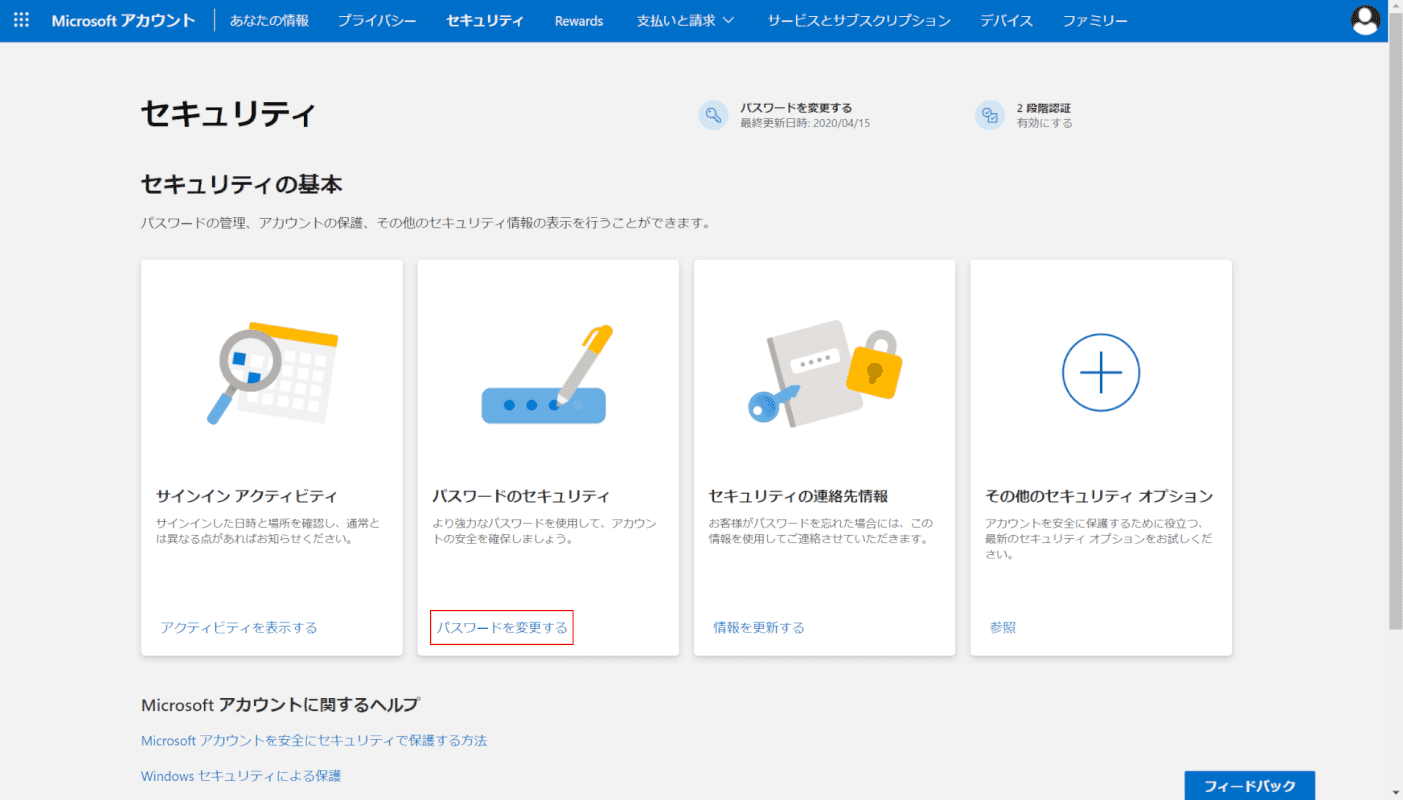
【パスワードを変更する】を選択します。
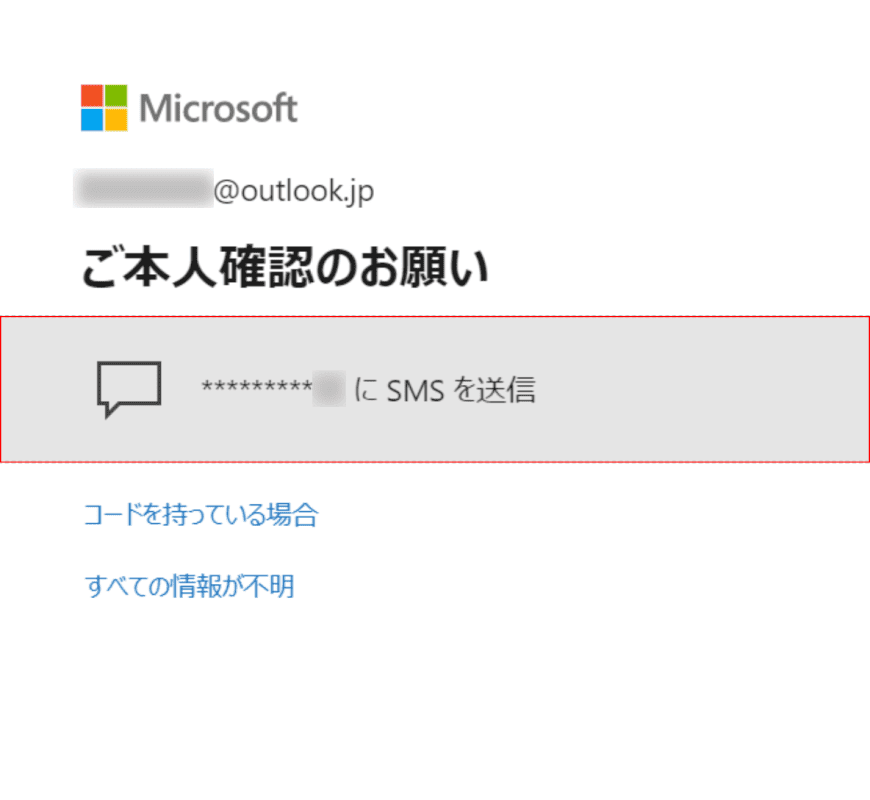
今回はSMSで本人確認を行います。
【SMSを送信】を選択します。
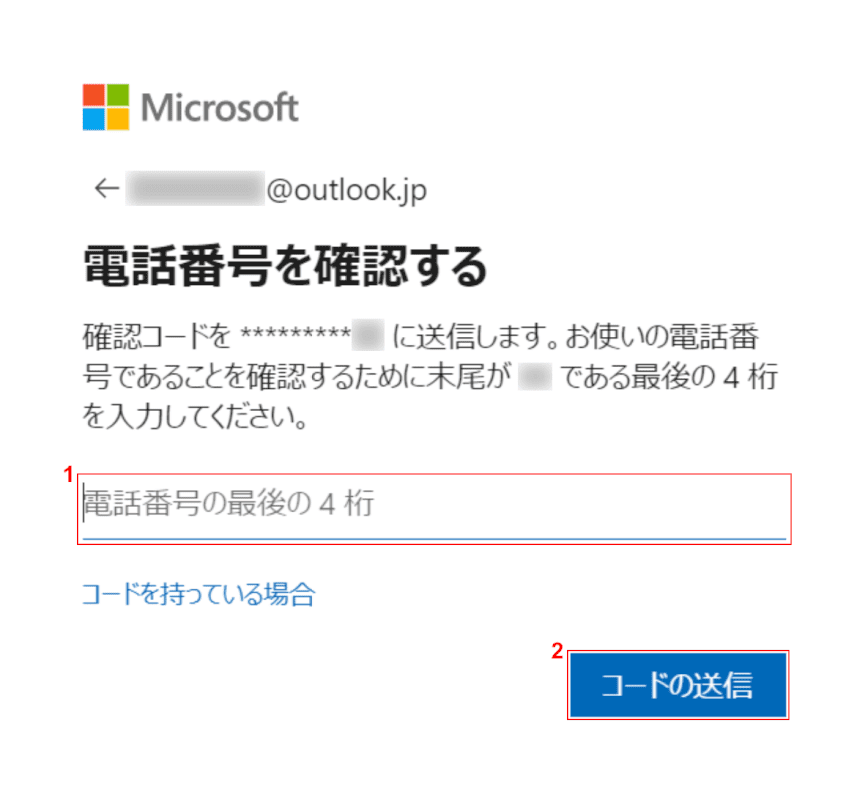
①『登録している電話番号の最後の4桁』を入力し、②『コードの送信】ボタンを押します。
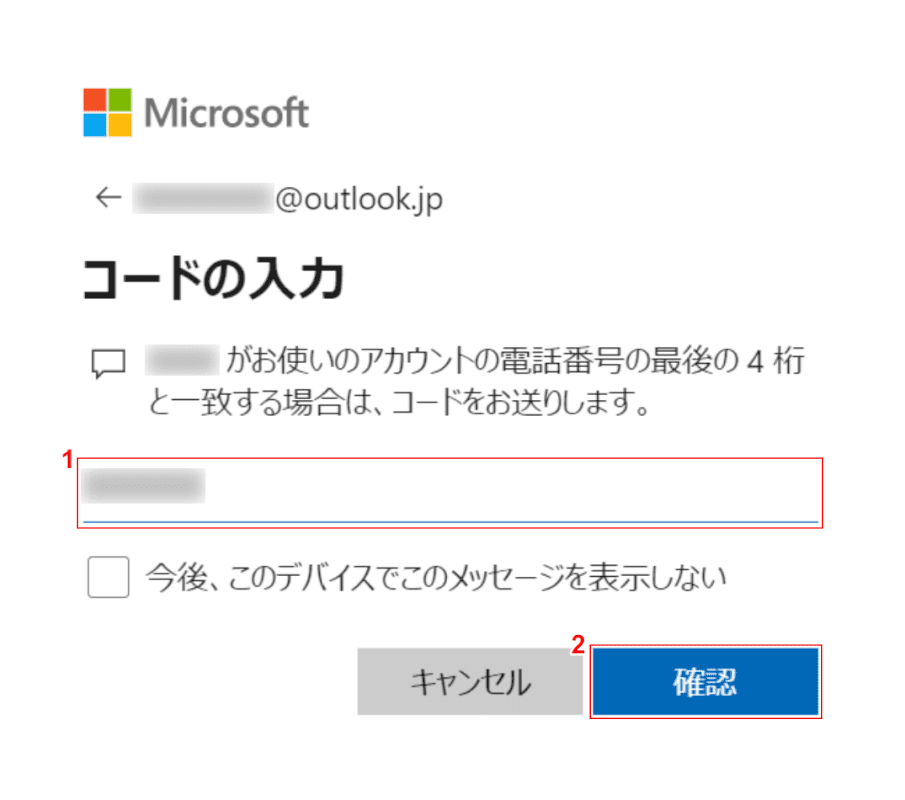
①『SMSで送られてきたコード』を入力し、②【確認】ボタンを押します。
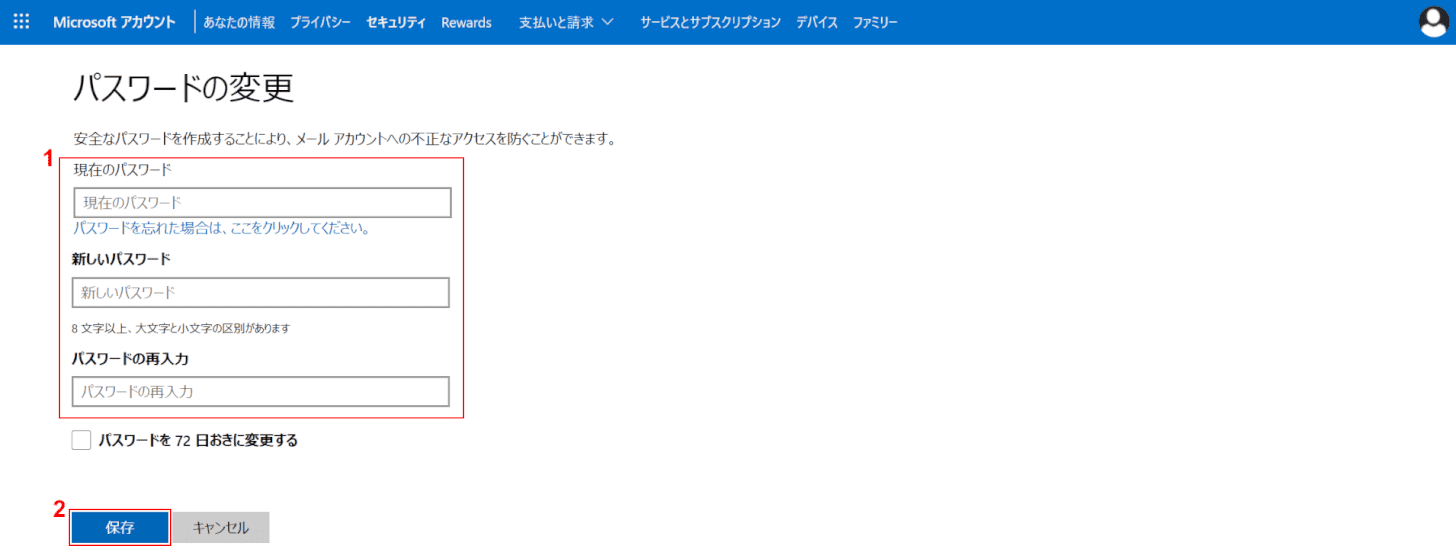
①『パスワード』を入力します。②【保存】ボタンを押すと、パスワードの設定が完了します。
ローカルアカウント
パスワードを忘れローカルアカウントでログインできない場合は、下記記事の「ログインできない」セクションをご覧ください。
アカウントの管理者を変更する
管理者ユーザーは、パスワードの設定と変更、アプリの追加、他のユーザーの権限の変更などを行うことができます。
アカウントの権限を変更する場合は、下記記事の「管理者を変更する」セクションをご覧ください。
アカウントのロックを解除する
アカウントで不審なアクティビティが検出された場合、不正や悪用の可能性からユーザーを保護するために、アカウントを一時的にロックされる場合があります。
アカウントのロックを解除する方法については、アカウントがロックされているをご確認ください。
ソフト・アプリを他のアカウントと共有する
ソフトウェアやアプリをインストールする際に、インストール対象の選択画面が表示される場合があります。すべてのユーザーにインストールを選択すると、ソフト・アプリを他のアカウントと共有できます。
一部のアプリでは選択画面が表示されず、ログインしているアカウントにのみインストールされ、他のアカウントとソフト・アプリを共有できない場合があります。
アカウントを移行する
ここでは、1台のパソコンに複数のアカウントを設定している場合、「ユーザー」フォルダを別のアカウントに移行する手順をご紹介します。
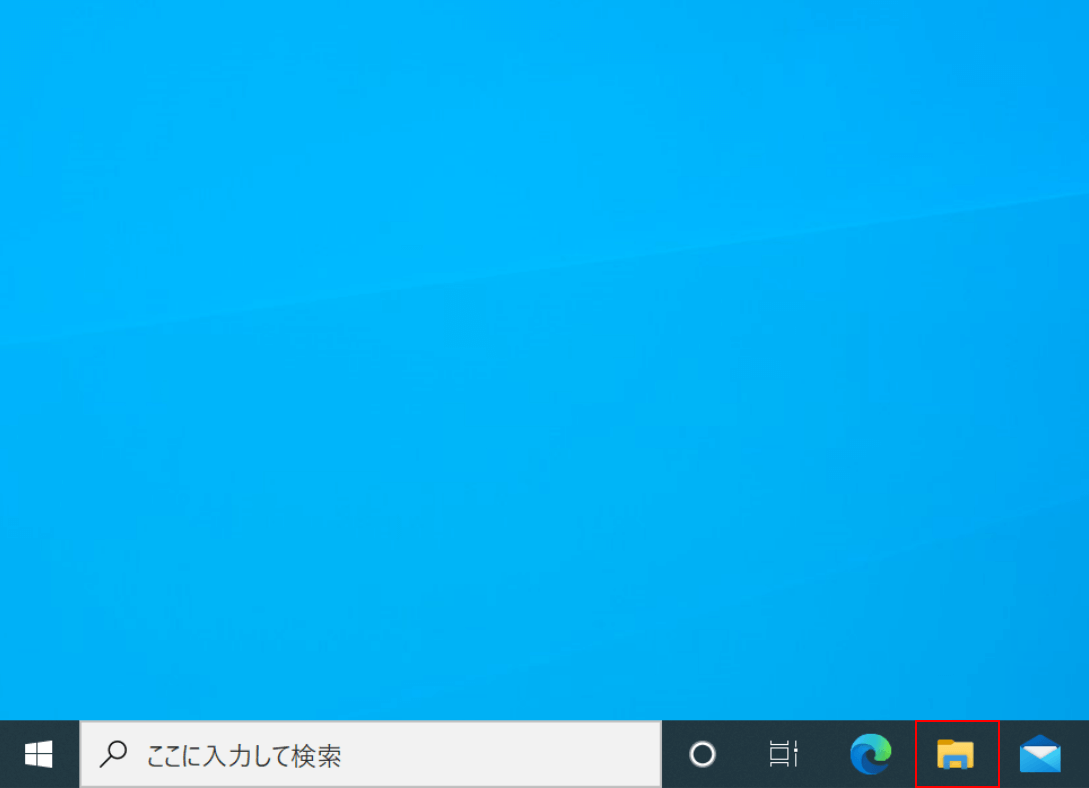
Windows 10を開き、【エクスプローラー】を選択します。
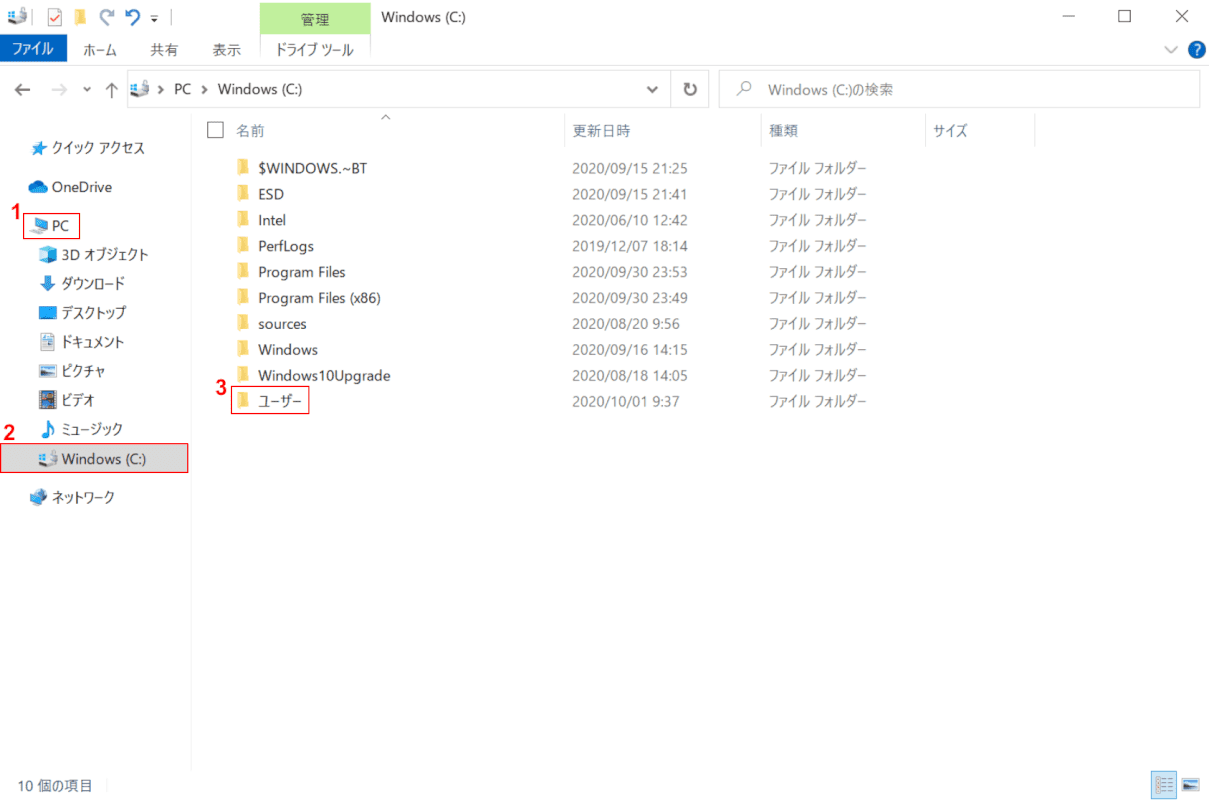
「エクスプローラー」が開きます。
①【PC】を選択し、②【Windows(C:)】を選択し、③【ユーザー】をダブルクリックします。
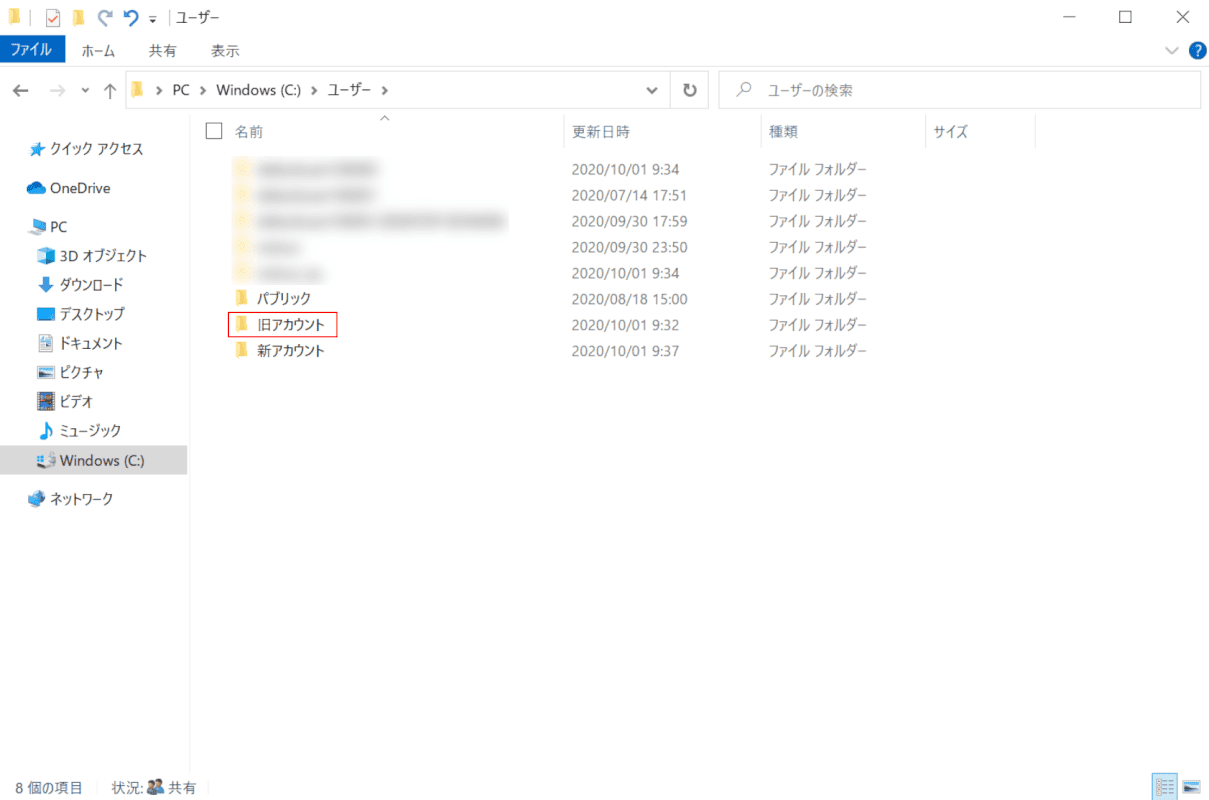
「ユーザー」フォルダが開きます。
【移行したいアカウント名(例:旧アカウント)】フォルダをダブルクリックします。
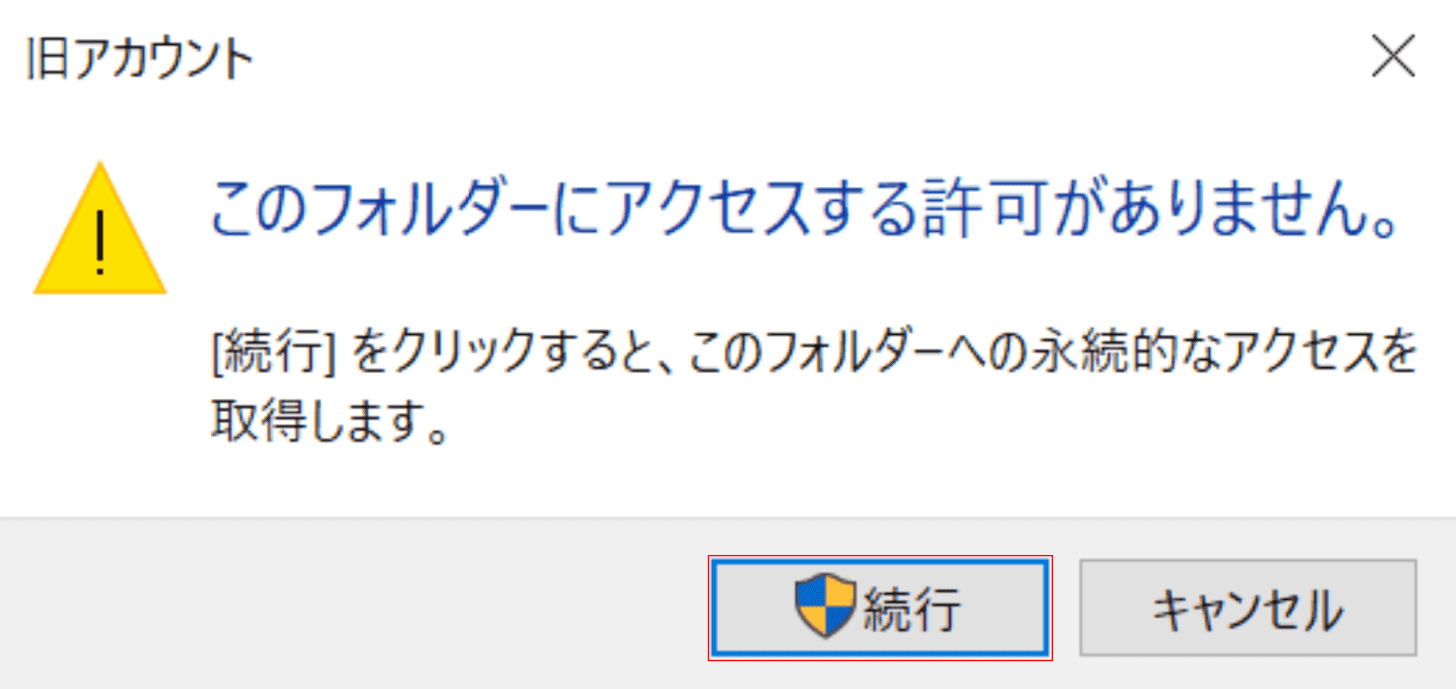
「ダイアログボックス(例:旧アカウント)」が表示されます。
【続行】ボタンを押します。
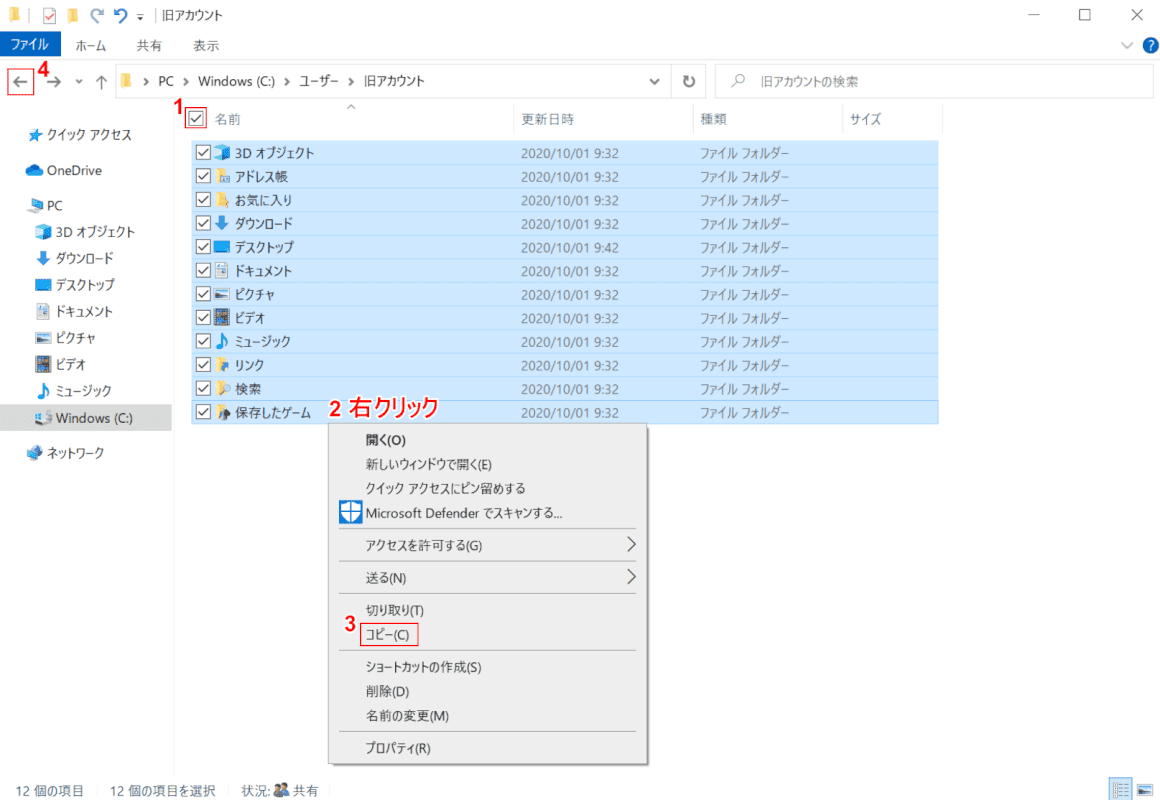
「フォルダ(例:旧アカウント)」が開きます。
①【「名前」の「チェックボックス」】をオンにし、すべてのファイルとフォルダを選択します。
②【「選択されたファイル、フォルダ」上で「右クリック」】し、③【コピー】を選択し、④【戻る】ボタンを押します。
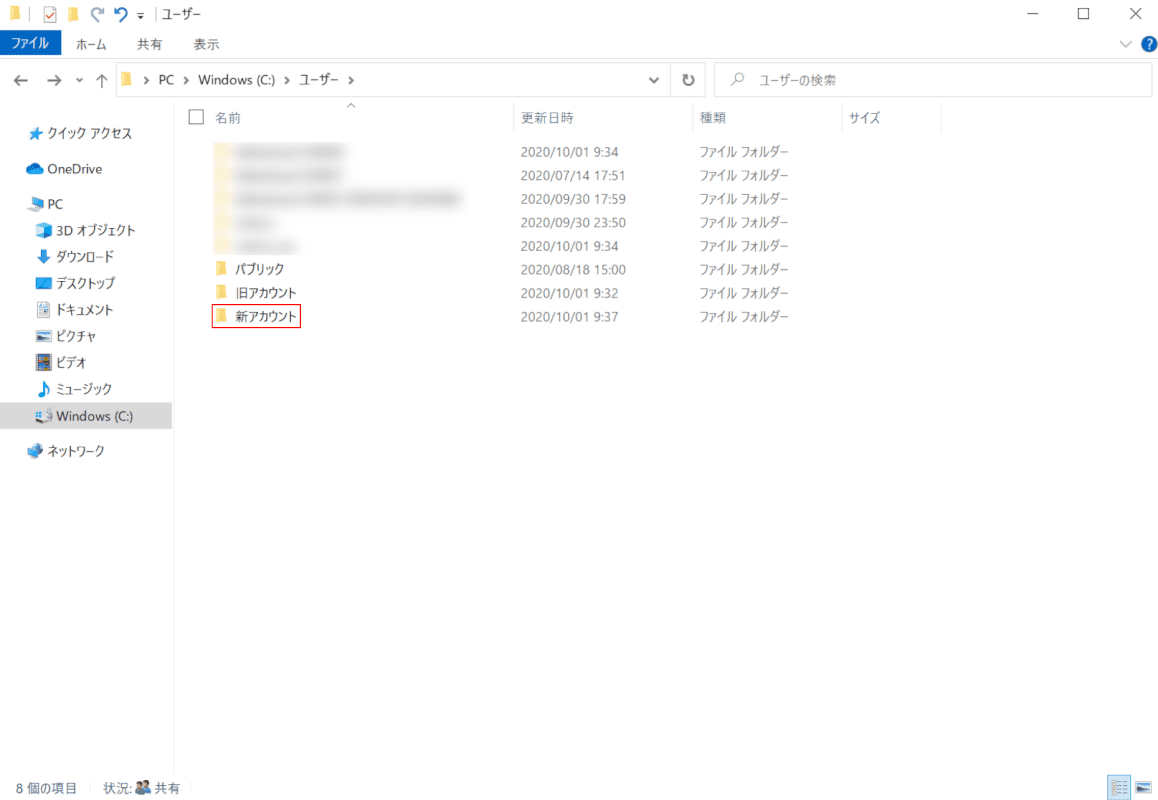
【移行先のアカウント名(例:新アカウント)】フォルダをダブルクリックします。
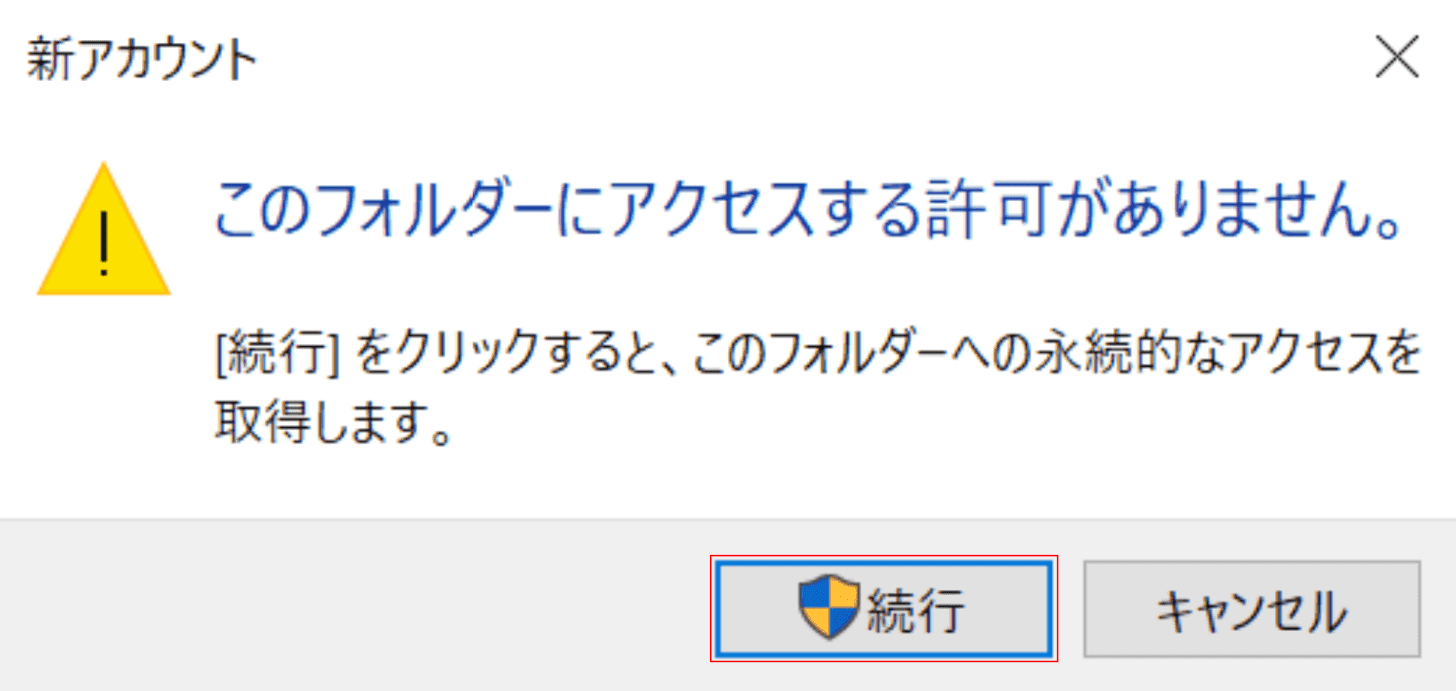
「ダイアログボックス(例:新アカウント)」が表示されます。
【続行】ボタンを押します。
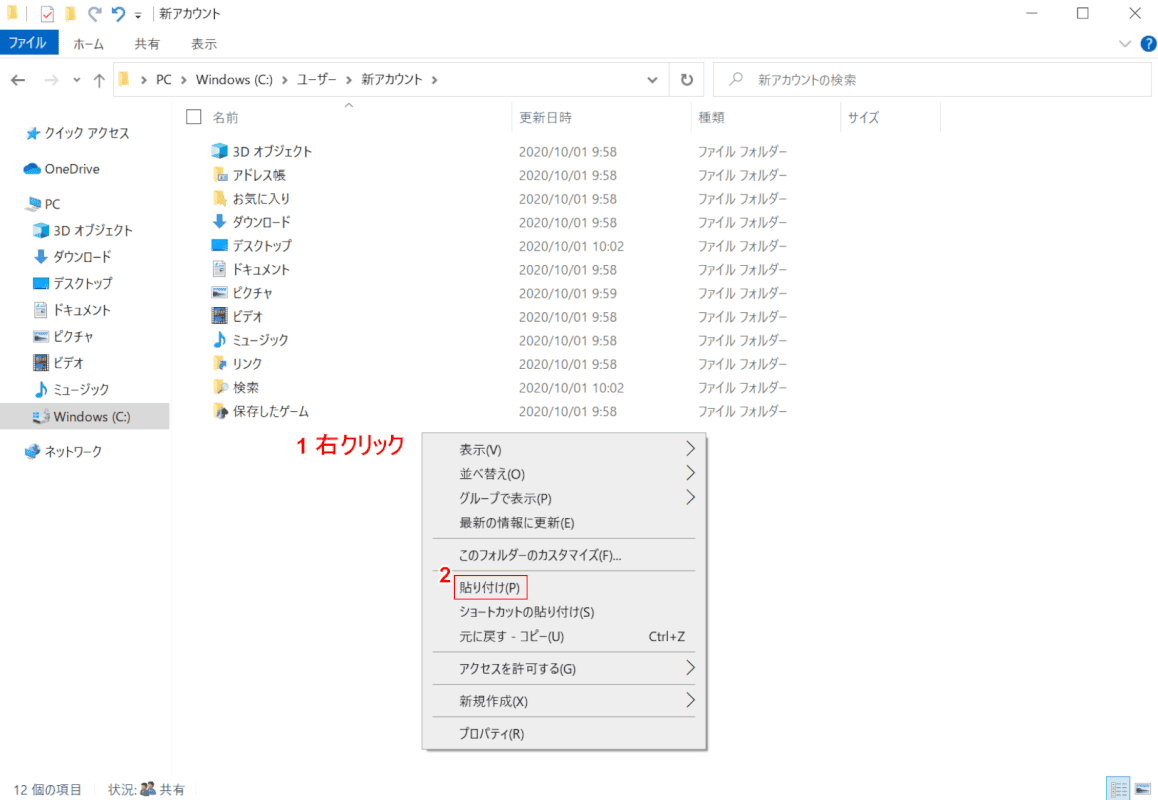
「フォルダ(例:新アカウント)」が開きます。
①【「空白部分」で「右クリック」】し、②【貼り付け】を選択します。
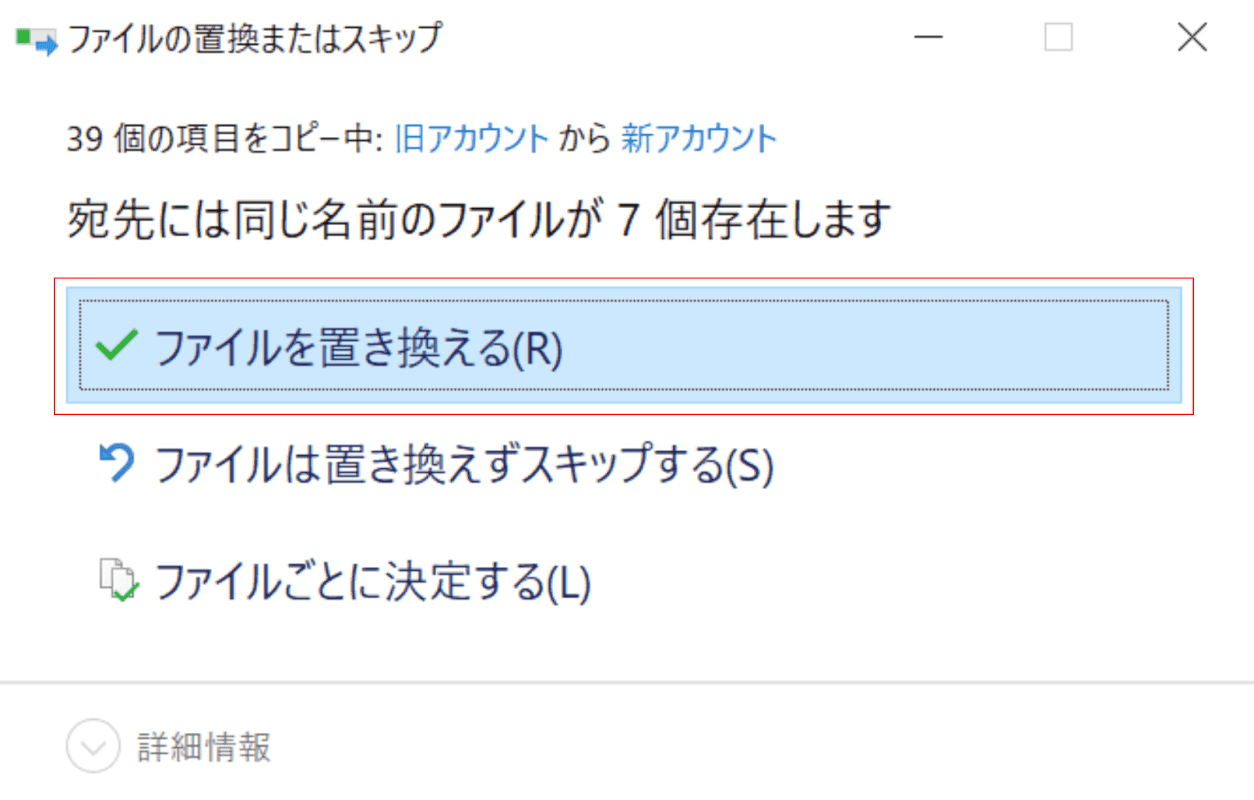
「ファイルの置換またはスキップ」ダイアログボックスが表示されます。
今回は【ファイルを置き換える】を選択します。ファイルの置き換えが開始され、アカウントの移行が完了します。
アカウント操作のトラブルシューティング
ここでは、アカウント操作のトラブルシューティングをご紹介します。
「サインインできません」と表示される
「サインインできません」と表示される場合は、セーフモードでの起動をお試しください。
サインイン(ログイン)画面からセーフモードの起動方法は、下記記事の「F8やFn+F8キーで起動できない場合はサインイン(ログイン)画面から起動する」セクションをご覧ください。
Windows 10でセーフモードを起動する方法や解除する方法
セーフモードで起動した後、パソコンを通常モードで再起動し、サインインが可能かご確認ください。
改善しない場合は、新しいローカルアカウントを作成し、アカウントの移行をおすすめします。
アカウントの作成と移行の方法については、「アカウントを作成する」および「アカウントを移行する」セクションをご覧ください。
追加できない
Microsoftアカウント
Microsoftアカウントが追加できない場合は、下記記事の「netplwizのコマンドを使う」セクションの方法をお試しください。
ローカルアカウント
ローカルアカウントが追加できない場合は、下記記事の「作成できない・追加できない」セクションをご覧ください。
削除できない
削除できない場合は、下記記事の「「netplwiz」を使う」および「コマンドを使う(ローカルアカウントのみ)」セクションの方法をお試しください。
切り替えが表示されない
下記記事では、ユーザーアカウントをスムーズに切り替えることができるように、切り替えることができない場合の対処法をご紹介しています。
切り替えが表示されない場合は、「切り替えができない/表示されない時の対処法」セクションをご覧ください。