- 公開日:
- 更新日:
Windows 10でユーザーアカウントを削除する方法
「ユーザーアカウントを削除したい」と思う方はいらっしゃいませんか?本記事では、Windows 10でユーザーアカウントを削除する方法について説明します。
たくさん作ってしまったユーザーアカウントを整理したい方などにお勧めします。
ユーザーアカウントの削除方法
設定ダイアログボックスを使う
このセクションでは、Windows 10(Win10)でユーザーアカウントを削除する方法について説明します。
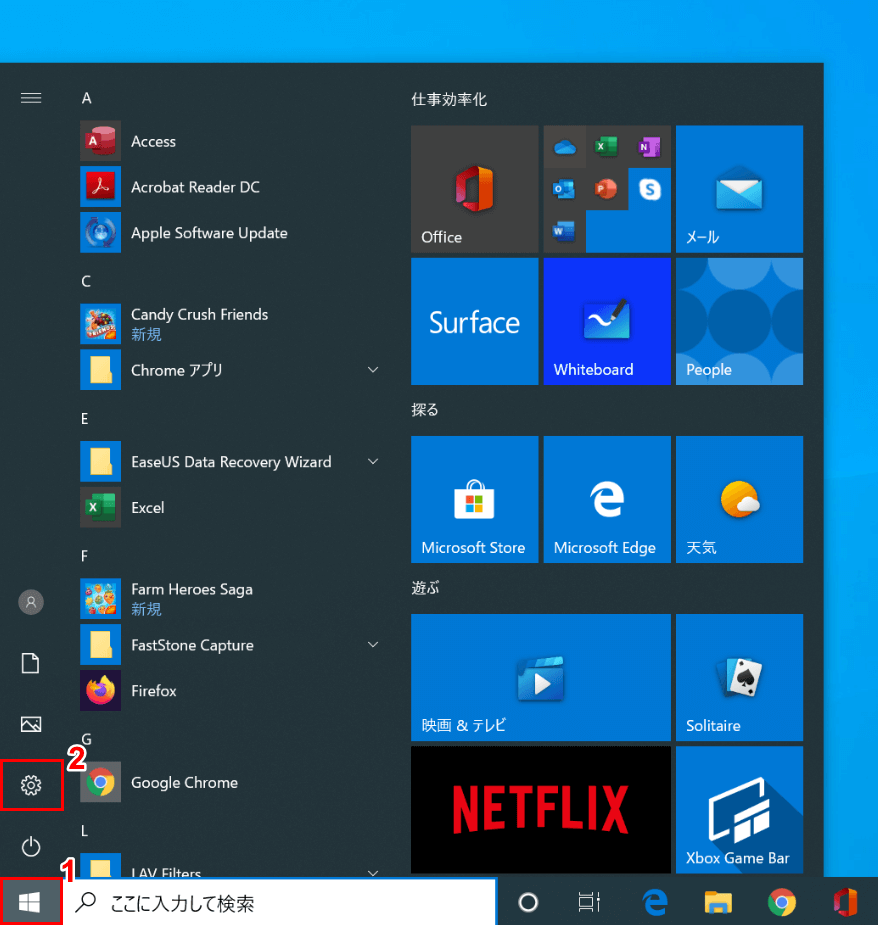
Windows 10を開きます。①【スタート】、②【設定】の順に選択します。
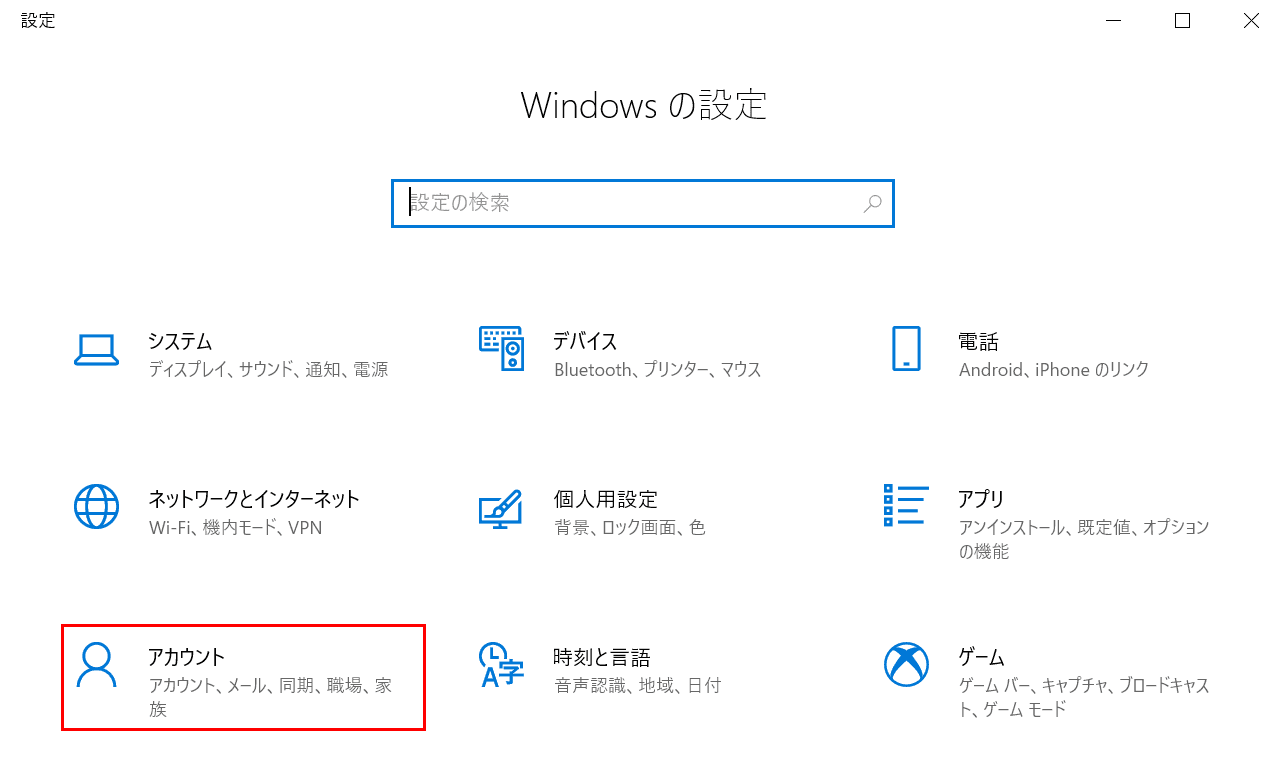
「設定」ダイアログボックスが表示されました。【アカウント】を選択します。
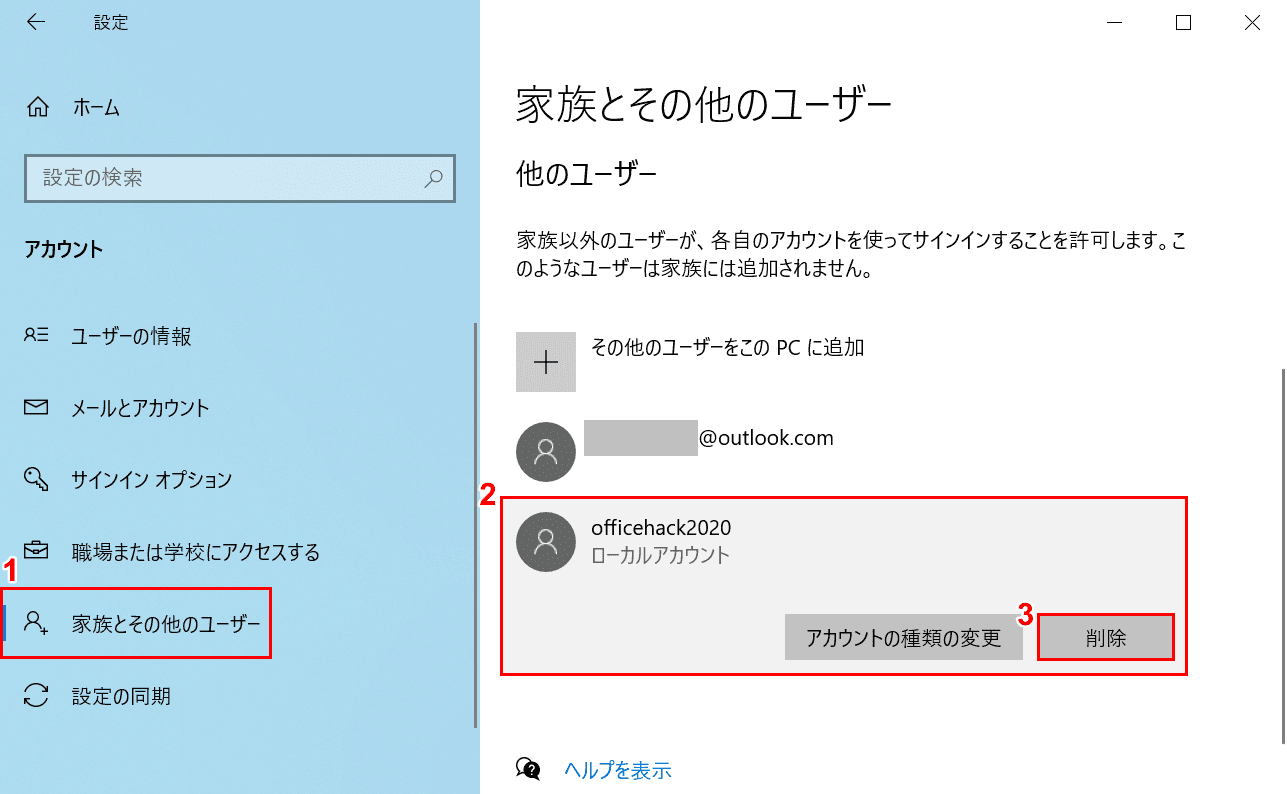
①【家族とその他のユーザー】タブを選択します。②【削除したいアカウント(例:officehack2020)】を選択し、③【削除】ボタンを押します。
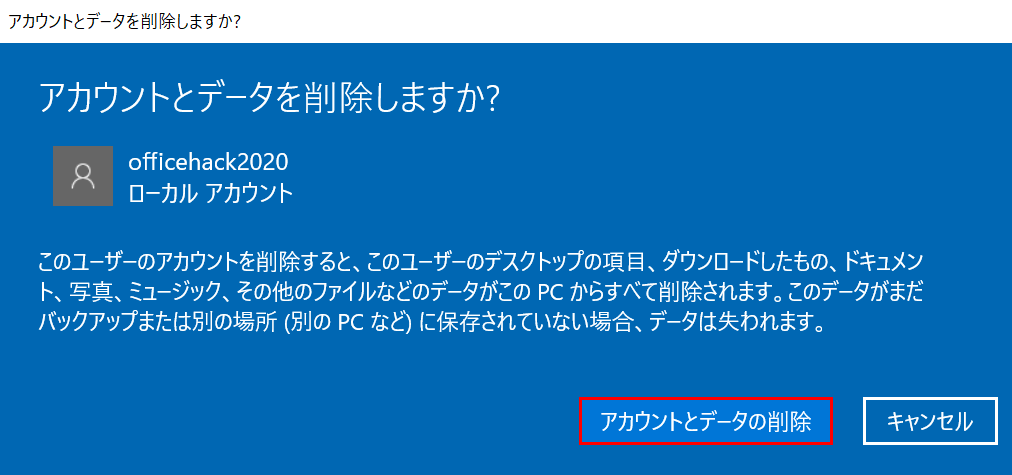
「アカウントとデータを削除しますか?」ダイアログボックスが表示されました。【アカウントとデータの削除】ボタンを押します。
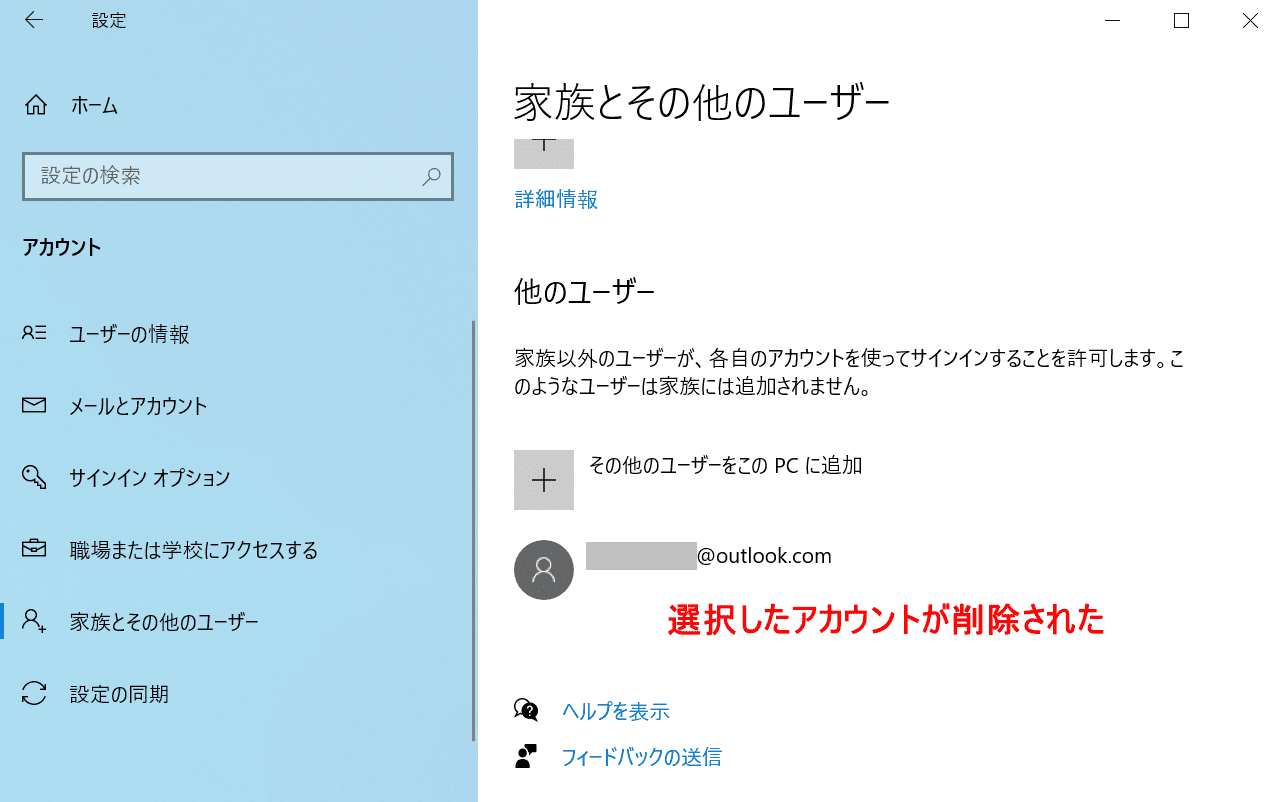
選択したユーザーアカウント(例:officehack2020)が削除されました。
「netplwiz」を使う
「設定ダイアログボックスでユーザーアカウントが削除できない」という方は、ショートカットを使って「netplwiz」のコマンドを試してみてください。

Windows 10を開きます。Windows+Rを押します。
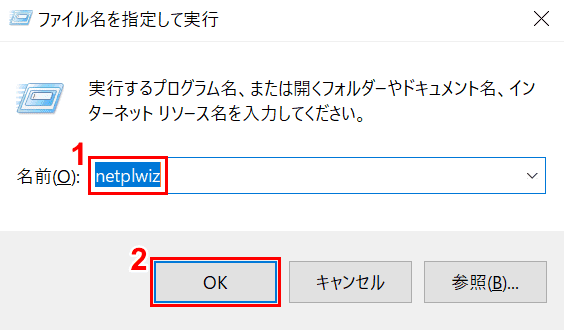
「ファイル名を指定して実行」ダイアログボックスが表示されました。
①「テキストボックス」に『netplwiz』を入力し、②【OK】ボタンを押します。
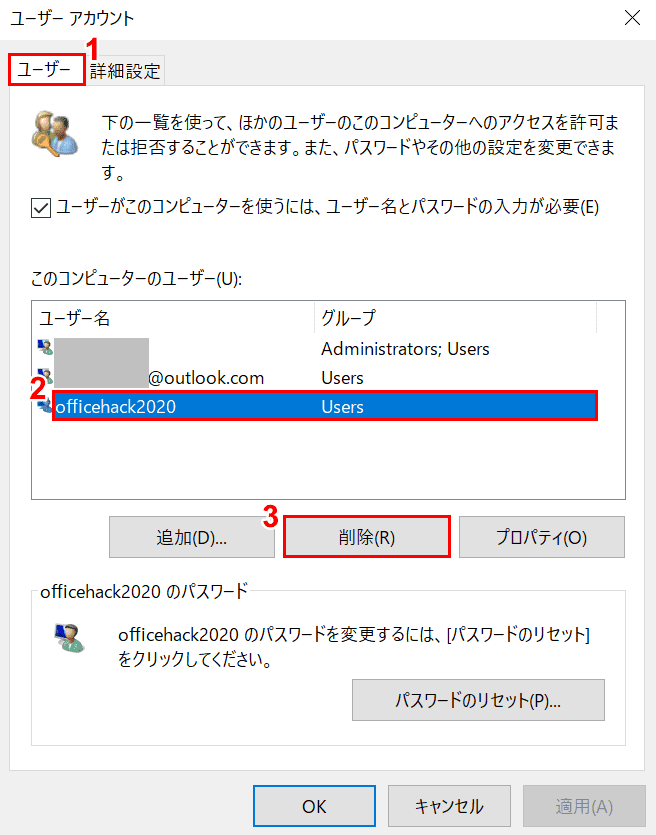
「ユーザー アカウント」ダイアログボックスが表示されました。
①【ユーザー】タブ、②【削除したいユーザーアカウント(例:officehack2020)】の順に選択し、③【削除】ボタンを押します。
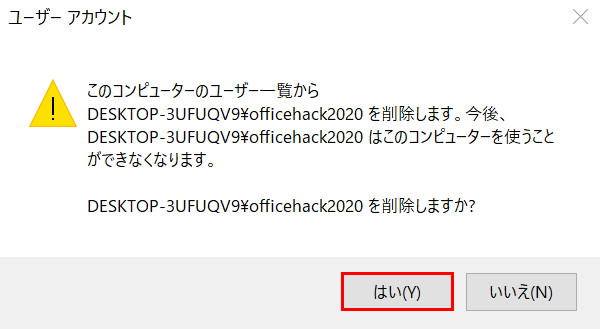
「ユーザー アカウント」ダイアログボックスが表示されました。【はい】ボタンを押します。
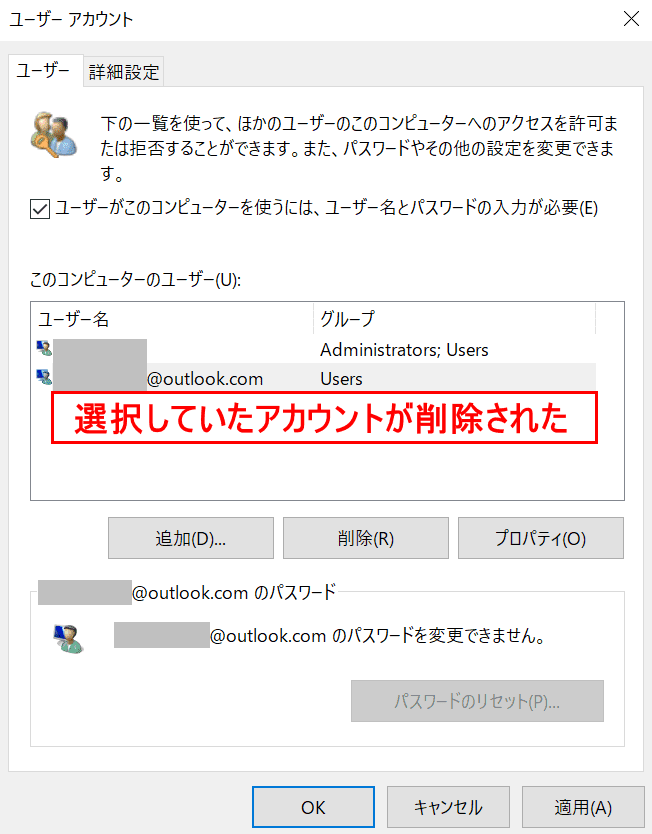
選択されていたユーザーアカウント(例:officehack2020)が削除されました。
コマンドを使う(ローカルアカウントのみ)
設定ダイアログボックスやnetplwizのコマンドを使用してもユーザーアカウントを削除できない場合は、下記の方法をお試しください。
このセクションでは、ユーザーアカウントをコマンドで削除する方法について説明します。この方法はローカルアカウントのみ有効です。
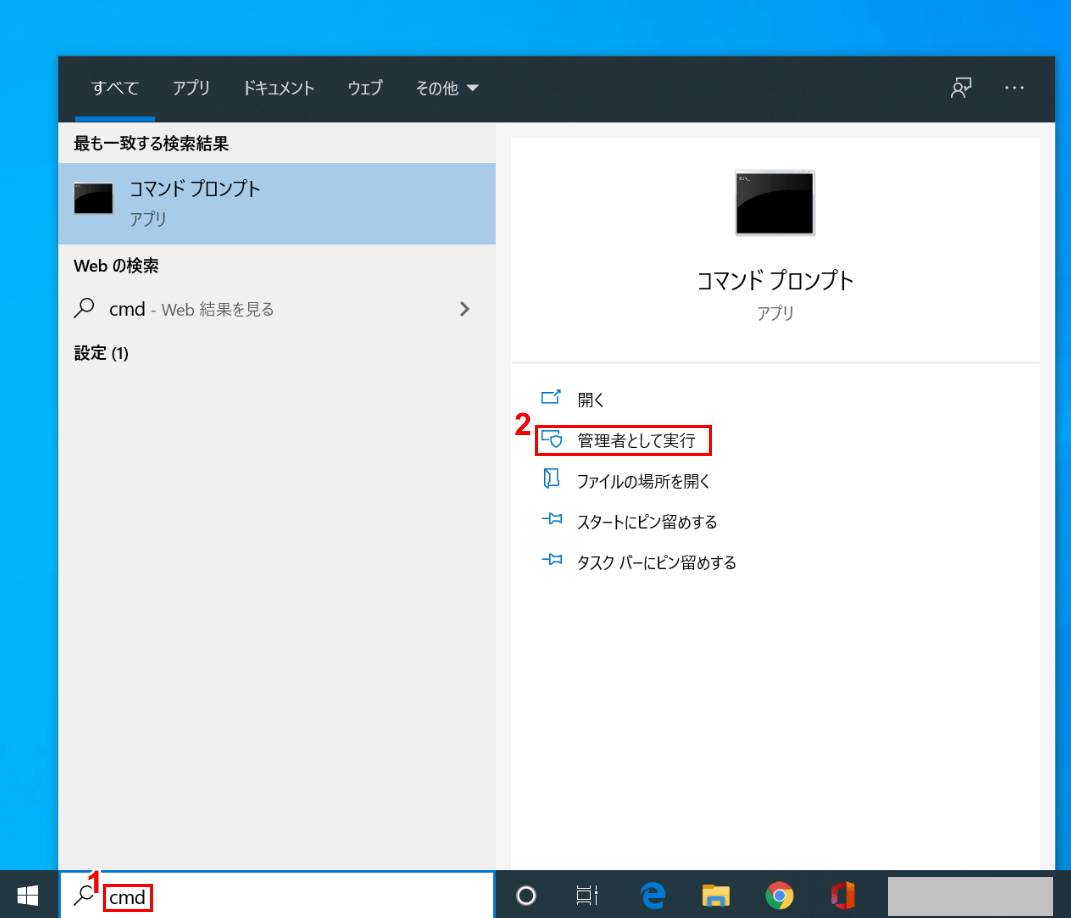
Windows 10を開きます。
①「ここに入力して検索」に『cmd』を入力し、②【管理者として実行】を選択します。
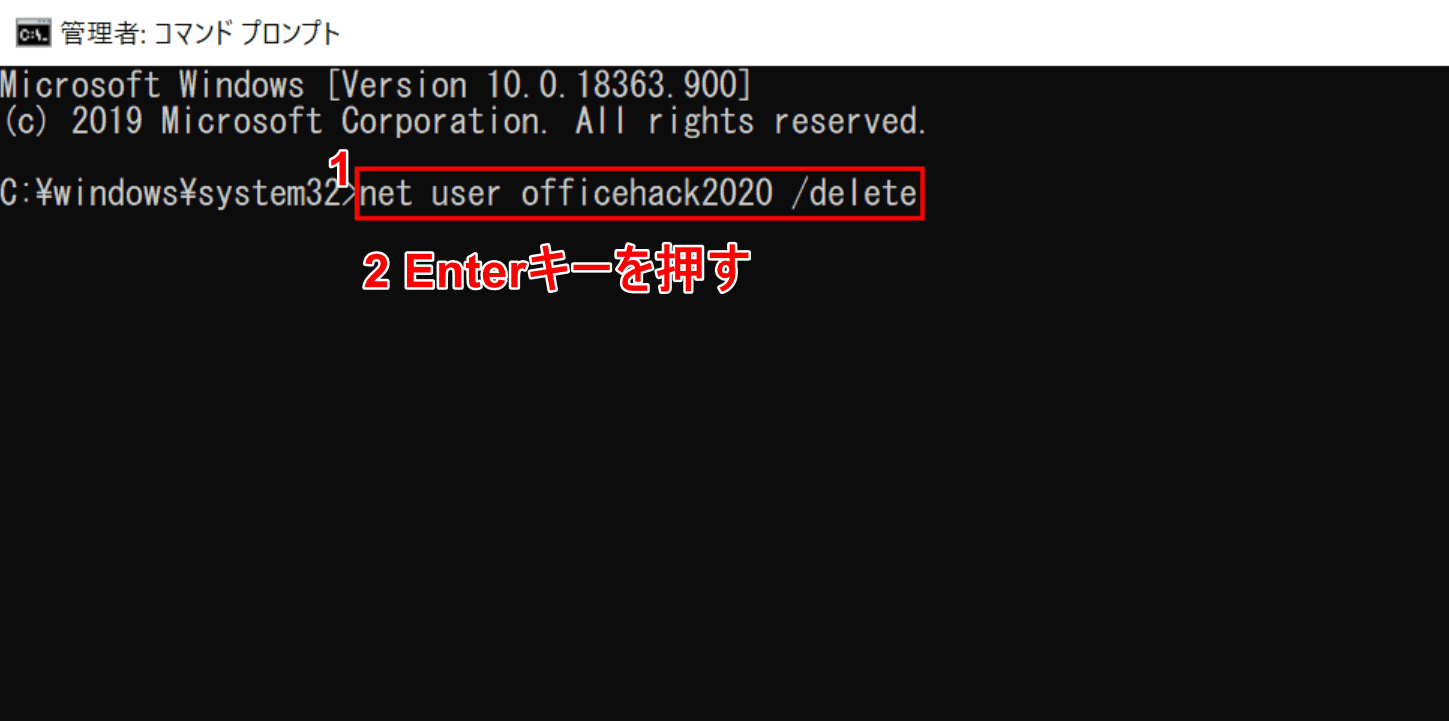
「管理者:コマンド プロンプト」ダイアログボックスが表示されました。
①『net user ユーザー名 /delete』(例:officehack)を入力し、②Enterを押します。
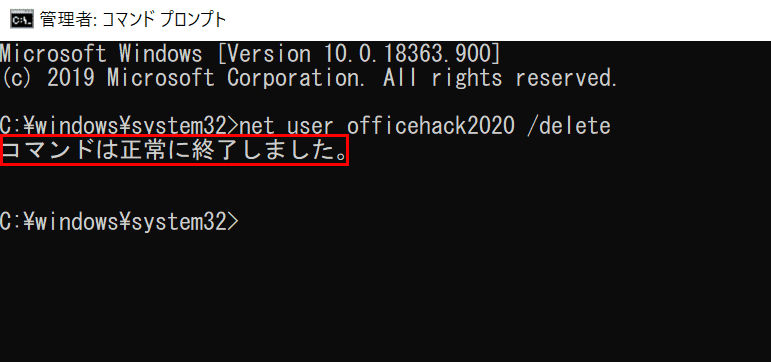
「コマンドは正常に終了しました。」のメッセージが表示されました。ユーザーアカウントが削除されたことをご確認ください。
ユーザー写真の削除方法
ユーザー写真を削除したいと思う方の中には、すでに挿入したユーザーの写真を「デフォルトの人の形」のユーザー画像に戻したいと希望する人が多いです。
下記では、既に使用しているユーザー写真を削除する方法と、すでに挿入したユーザーの写真を「デフォルトの人の形」に戻す方法について説明します。
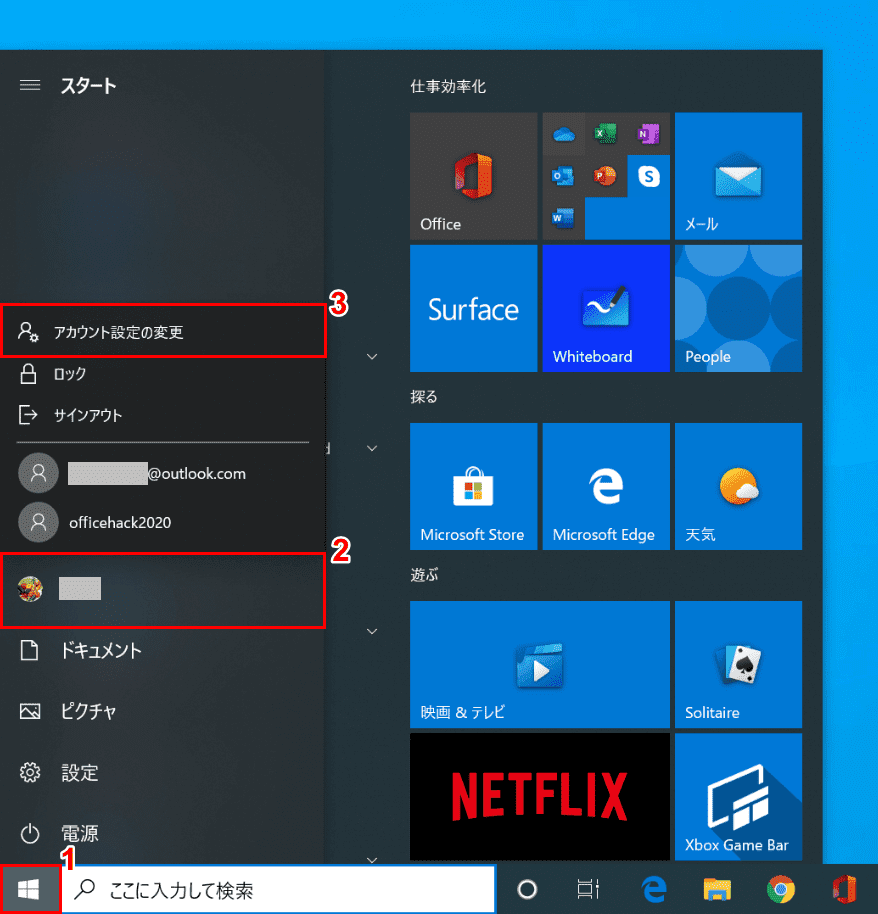
Windows 10を開きます。
①【スタート】、②【写真を削除したいユーザーアカウント】、③【アカウント設定の変更】の順に選択します。
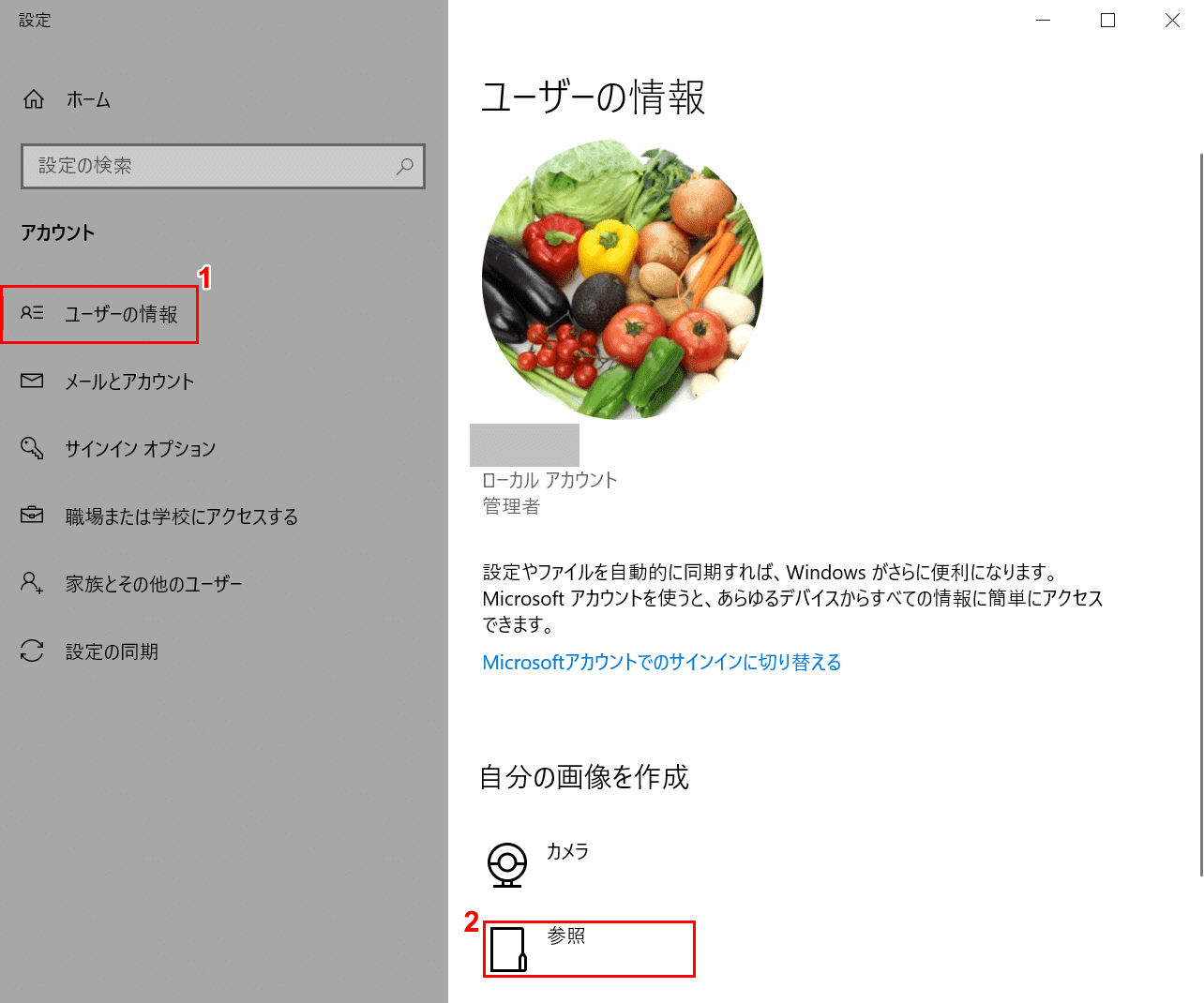
「設定」ダイアログボックスが表示されました。ユーザーの写真は野菜の写真であることがわかります。
野菜の写真を削除してデフォルトの人の形に戻すには、①【ユーザーの情報】タブ、②【参照】の順に選択します。
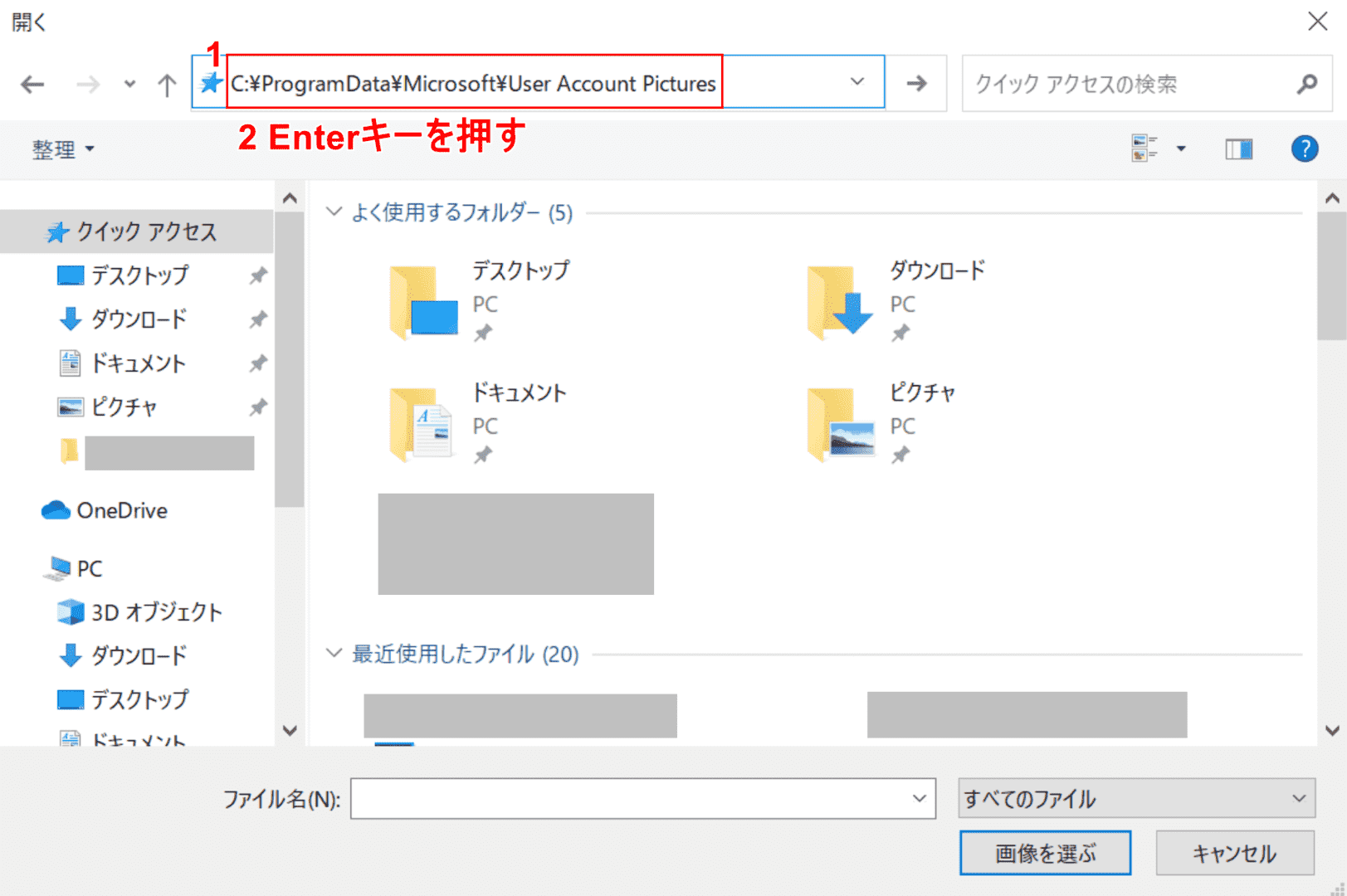
「開く」ウィンドウが表示されました。
①『C:ProgramDataMicrosoftUser Account Pictures』をアドレスバーに入力し、②Enterを押します。
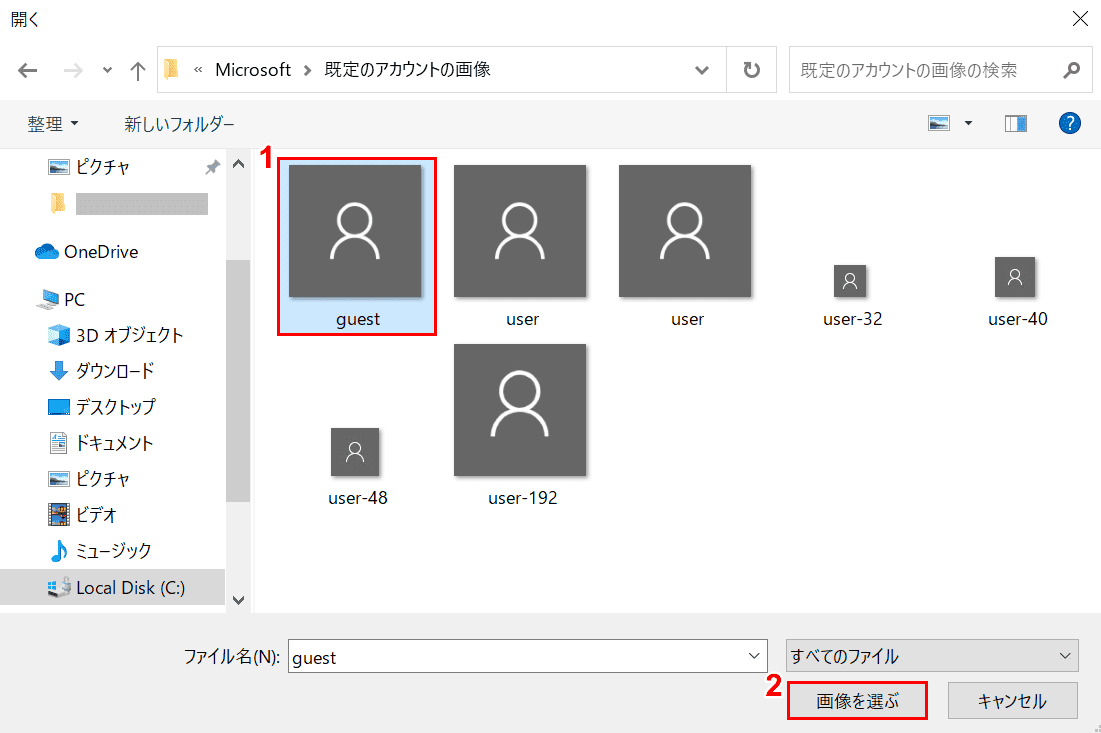
人の形をした画像がいくつか出てきました。これはユーザーアカウントのデフォルト画像です。
①【人の形をした画像】を1つ選択し、②【画像を選ぶ】ボタンを押します。
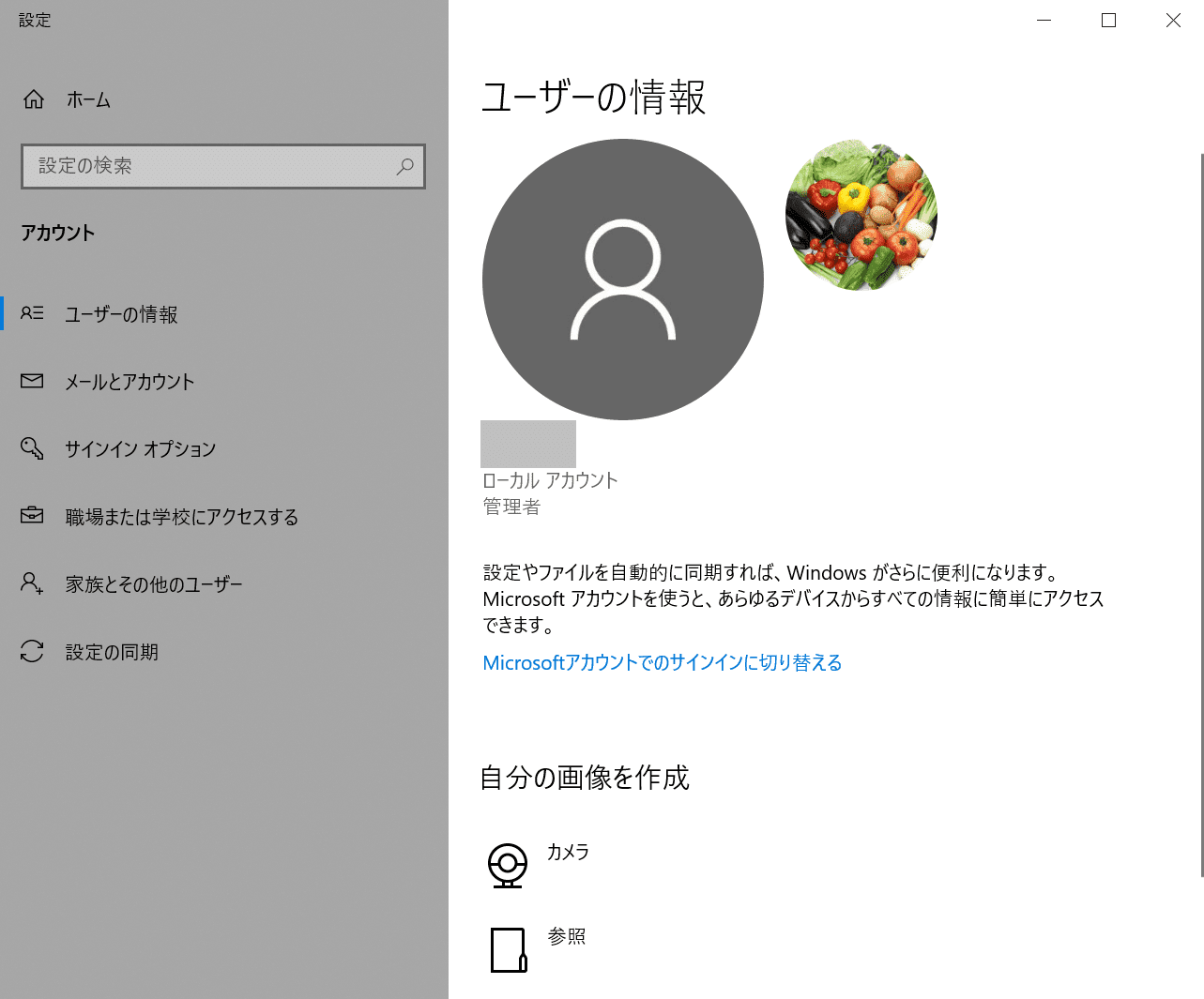
人の形をしたユーザーアカウントの写真がユーザー画像になりました。「野菜の写真」をクリックすると切り替えが可能ですが、削除されずにリストに残ったままになっています。
4つ以上の写真はストックできないので、「野菜の写真」を設定から削除したい場合は新たに2つの写真を参照・追加してください。
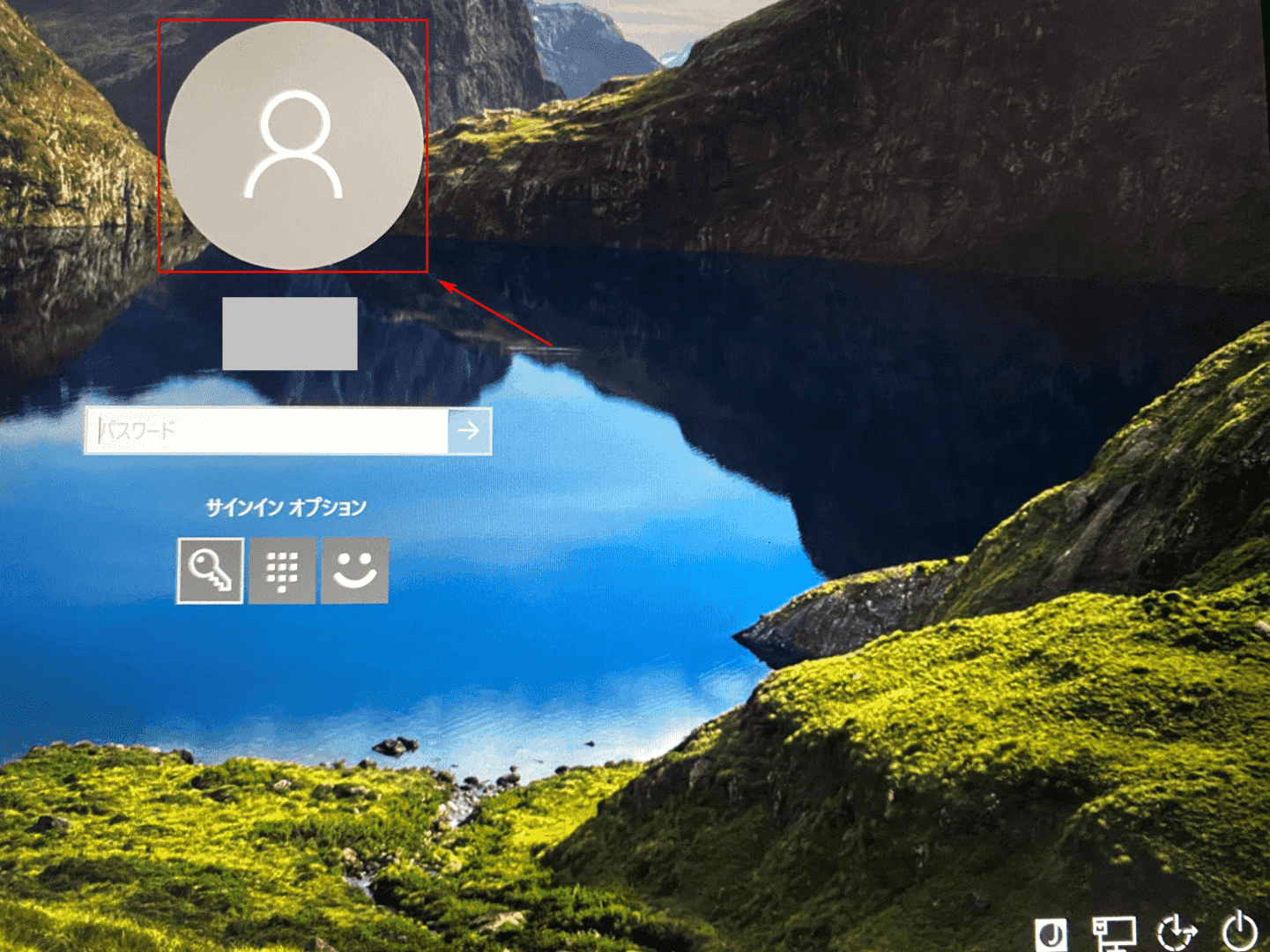
さて、再起動して人の形をしたユーザーアカウントの写真がユーザー画像になっているかをログイン(サインイン)画面で確認してみましょう。
赤枠内のユーザー写真は人の形になっていますか?その場合は、ユーザーの画像がデフォルトに戻っているため成功です。
