- 公開日:
Windows 10でのムービーメーカーの使い方
本記事では、Windows 10でムービーメーカーを使用する方法をご紹介します。
操作が簡単で直感的に使用できるため、Windows 10で使用したいとお考えの方もいらっしゃるかと思います。また、ムービーメーカーの代わりとなる後継ソフトウェアもご紹介します。
ムービーメーカーとは?
ムービーメーカーは、マイクロソフトが作成した無料の動画編集ソフトウェアです。動画の不要な部分をカットして映像効果やBGMの追加が行えます。簡単なテキストの表示や静止画像の編集もできます。
マイクロソフトによるムービーメーカーのサポートは2017年1月10日に終了したため、現在は公式HPからダウンロードすることはできません。
詳しくは、Windows Essentialsをご覧ください。
Windows 10でムービーメーカーを使用する
ここでは、Windows 10でムービーメーカーを使用する方法をご紹介します。
下記手順でダウンロードするムービーメーカーは、マイクロソフトの正式版ではありません。使用する際は自己責任でご利用ください。
ダウンロードとインストール方法
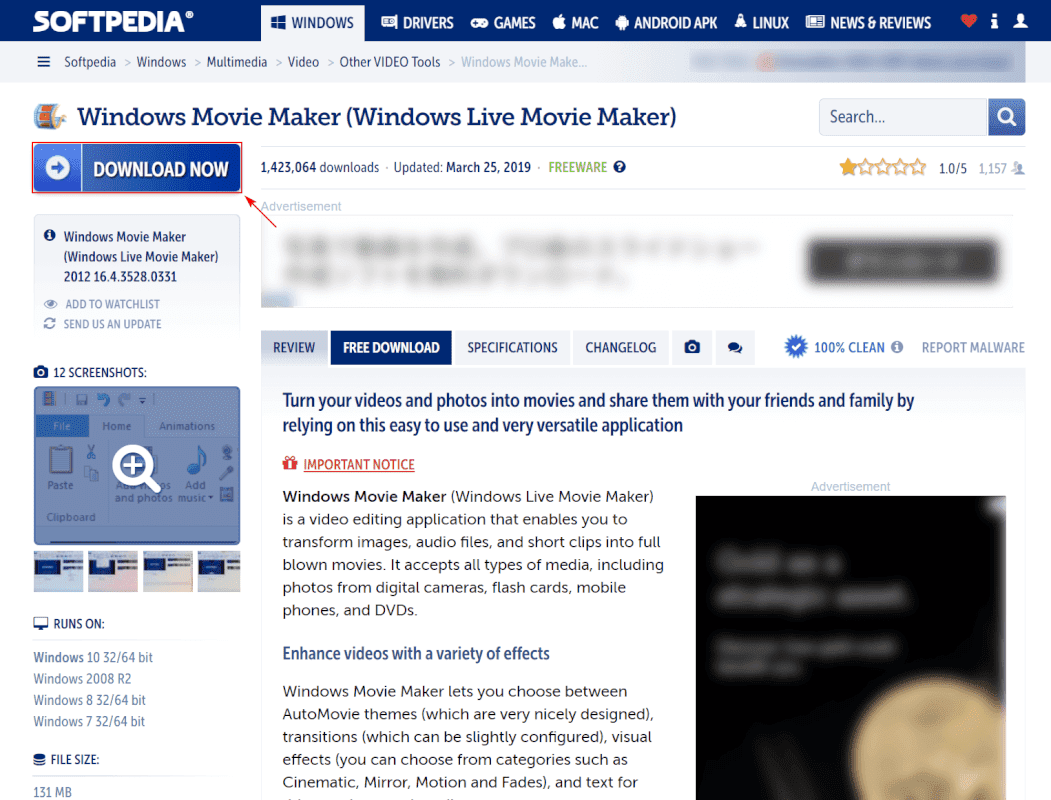
Windows 10を開き、SOFTPEDIA Windows Movie Maker (Windows Live Movie Maker)へアクセスします。
【DOWNLOAD NOW】ボタンを押します。
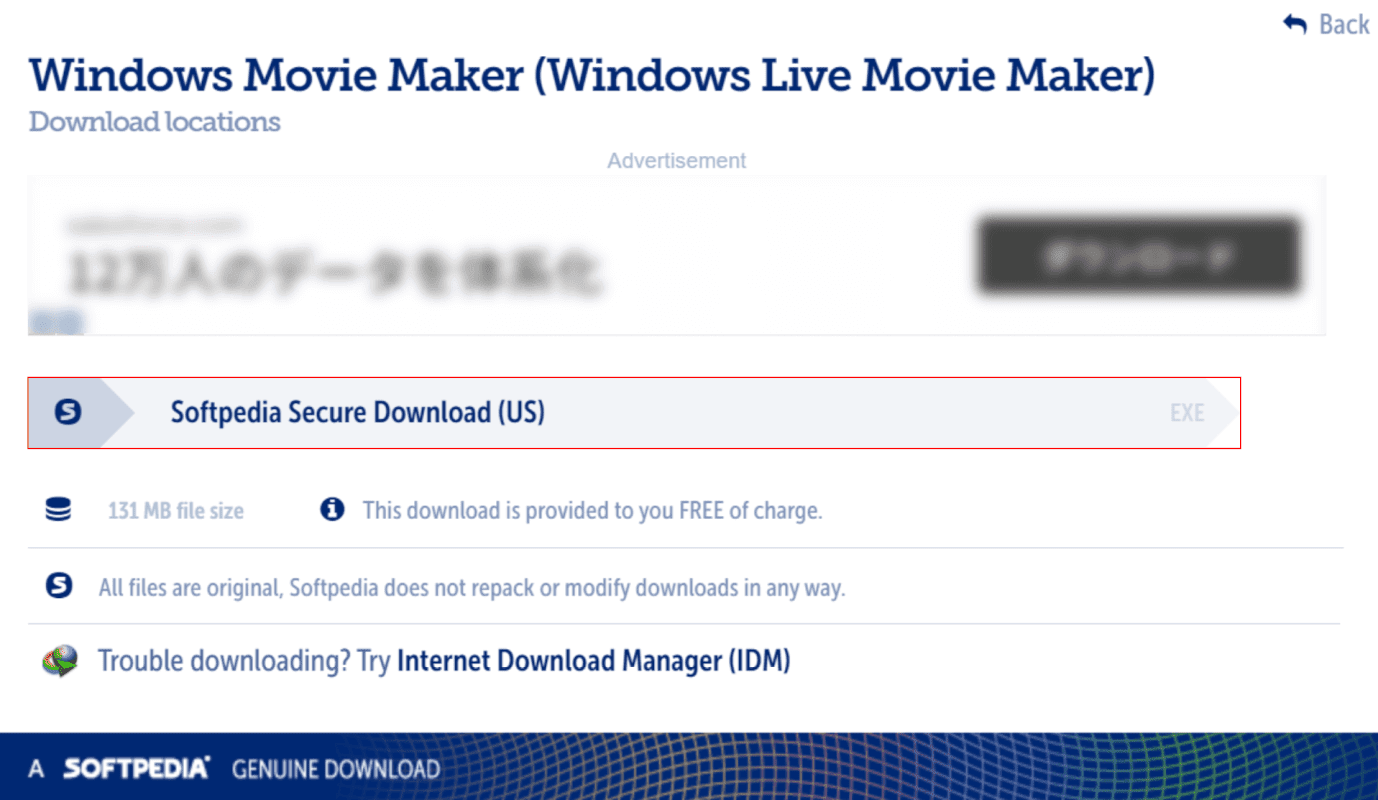
【Softpedia Secure Download(US)】を押すとダウンロードが自動的に開始します。
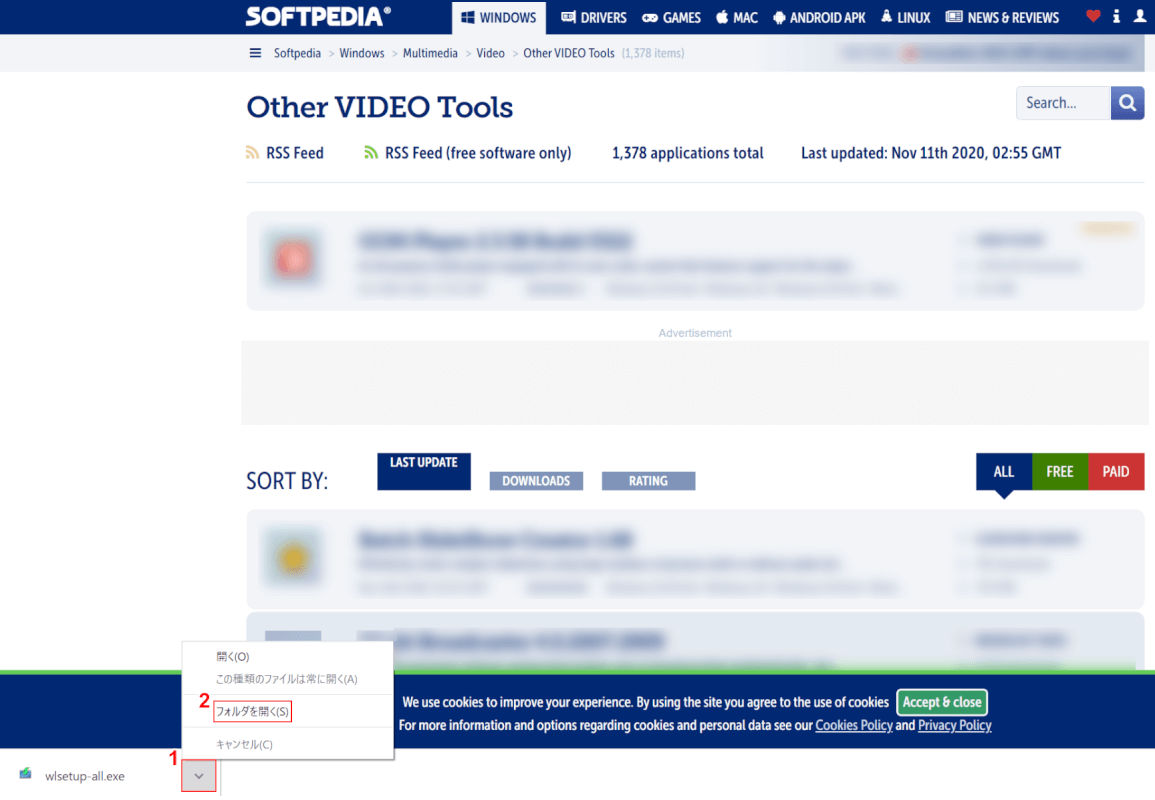
①【v】ボタンを押し、②【フォルダを開く】を選択します。
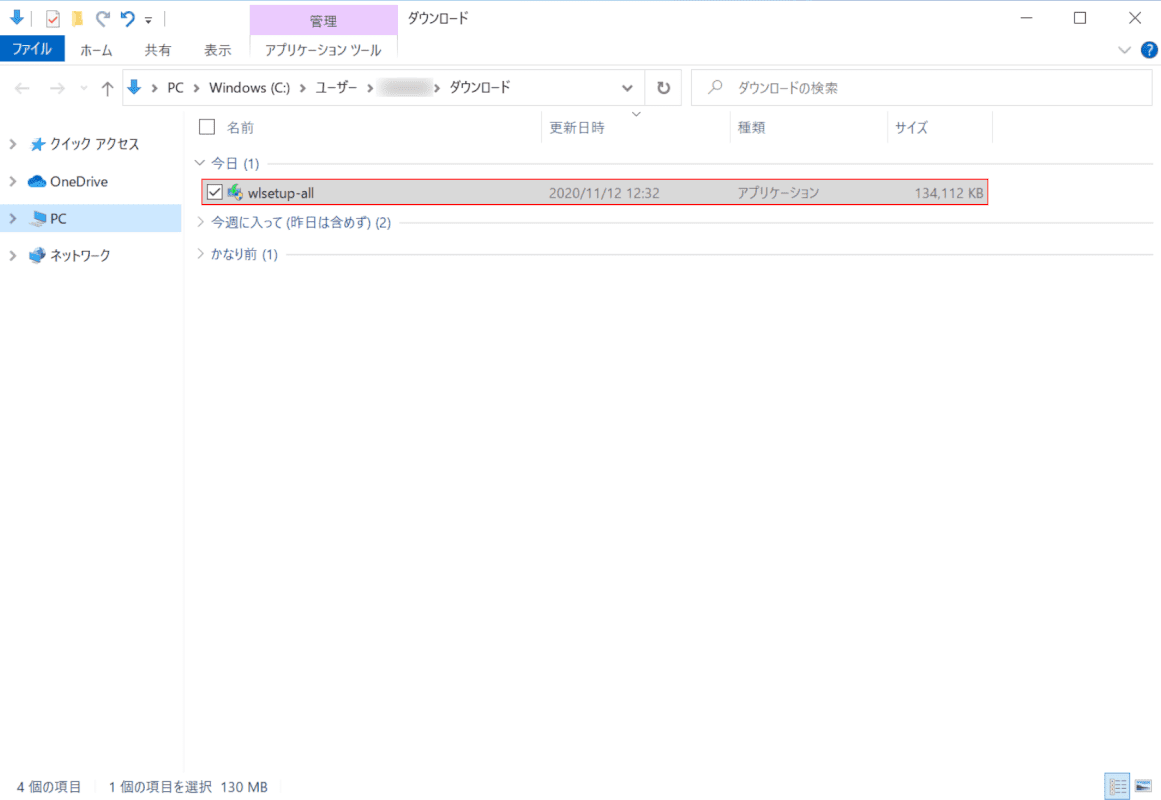
「ダウンロード」フォルダが開きます。
【wlsetup-all】をダブルクリックします。
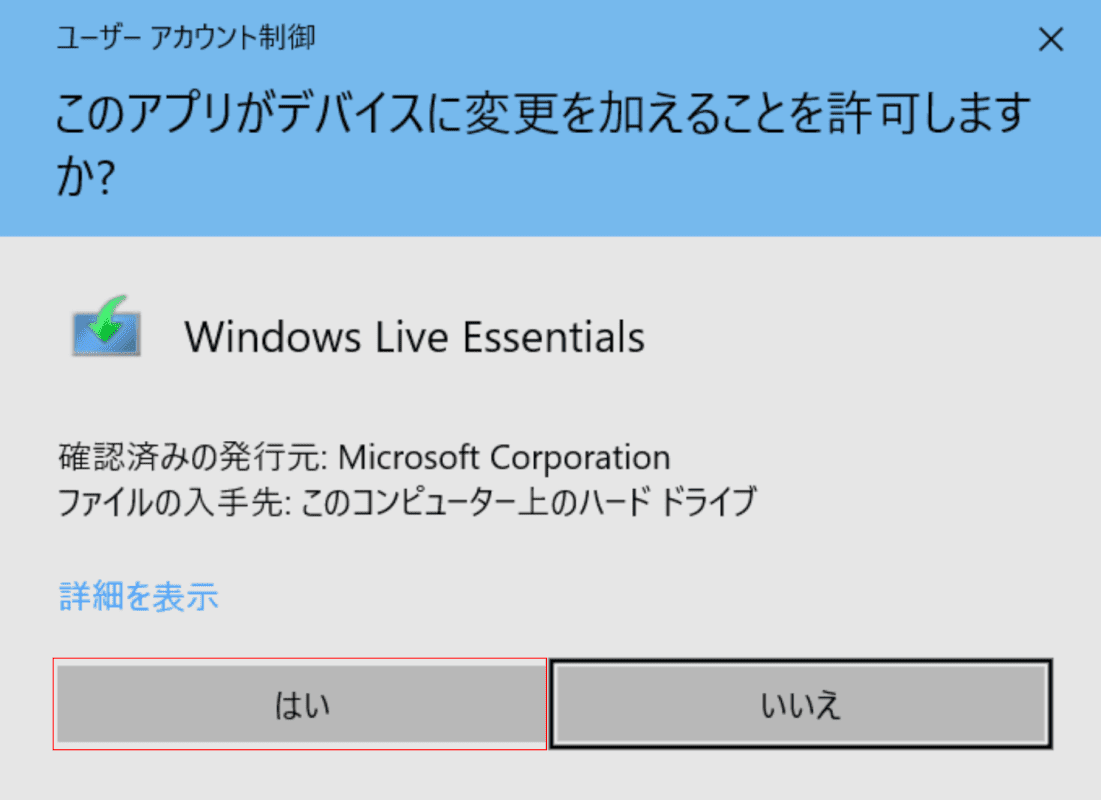
「ユーザーアカウント制御」ダイアログボックスが表示されます。
【はい】ボタンを押します。
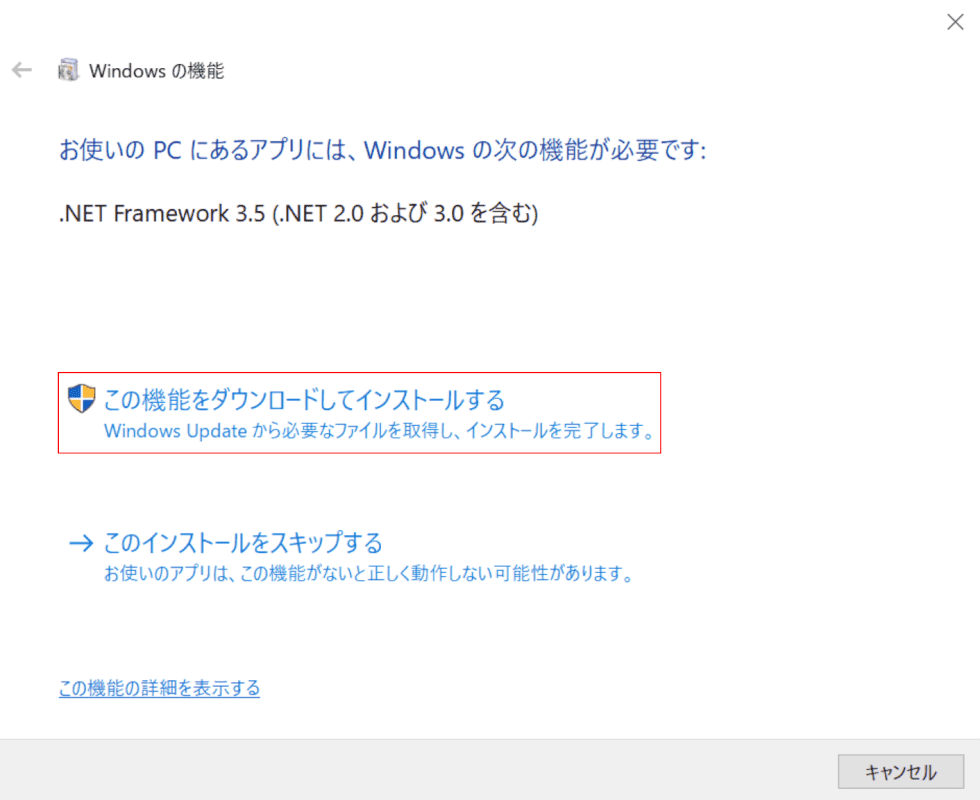
「Windowsの機能」ダイアログボックスが表示されます。
【この機能をダウンロードしてインストールする】を選択します。
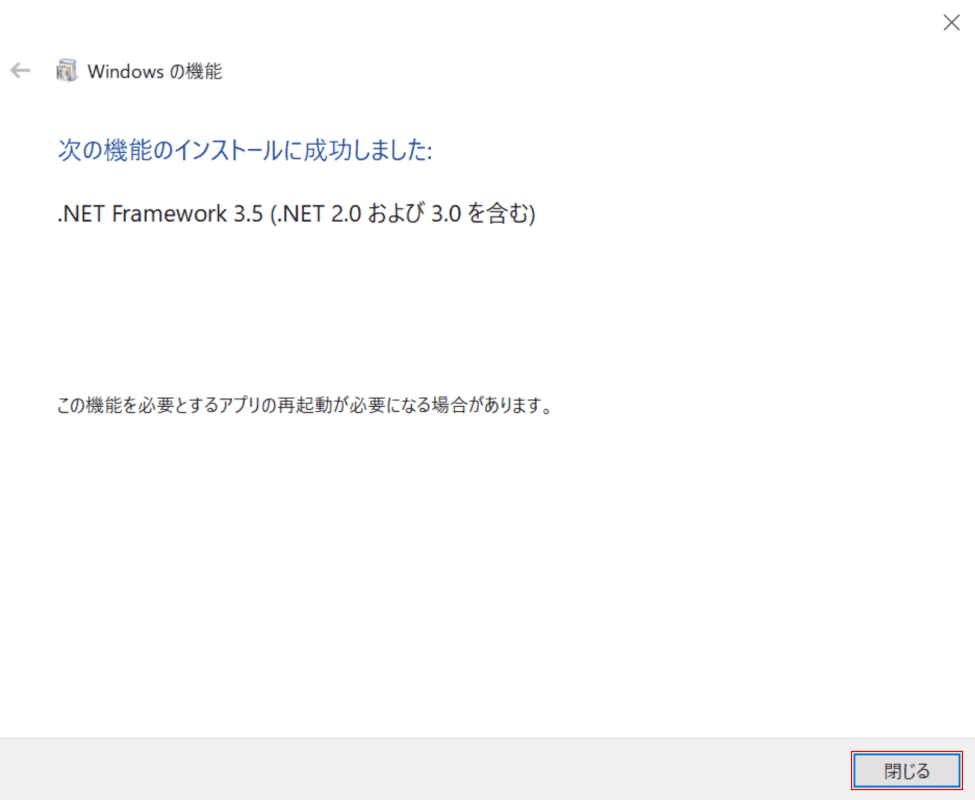
【閉じる】ボタンを押します。
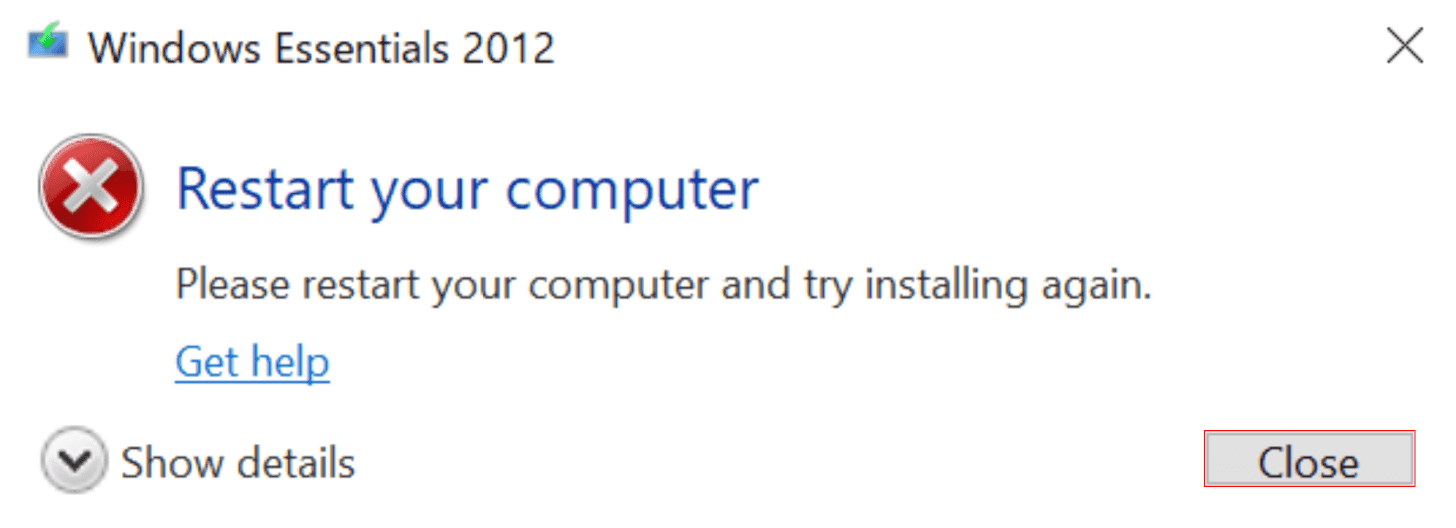
「Windows Essentials 2012」ダイアログボックスが表示され、パソコンの再起動を促される場合があります。
【Close】ボタンを押し、パソコンを再起動します。
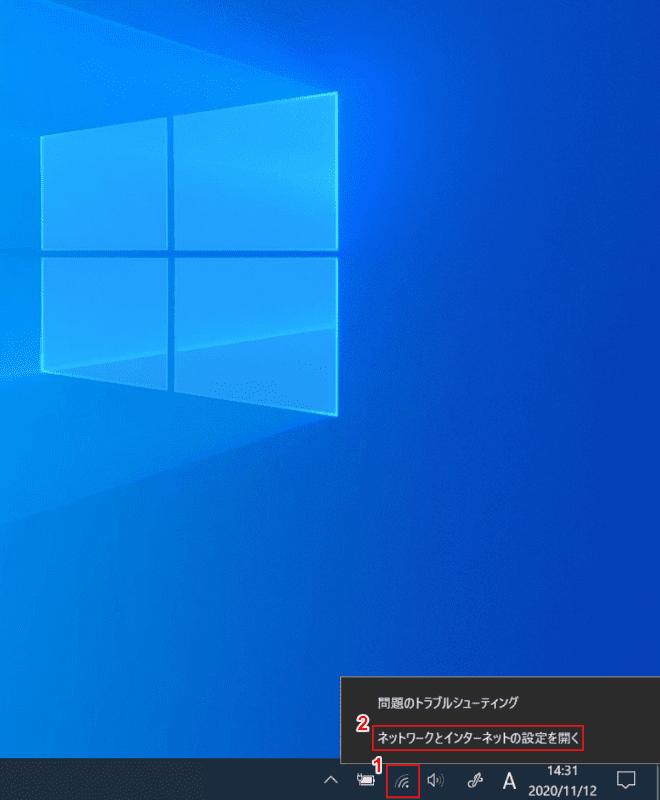
ネットワークに接続した状態でインストールすると、エラーメッセージが表示される場合があります。今回はネットワークを一時的に無効にした状態でインストールを行います。
①【「ネットワークアイコン」を「右クリック」】し、②【ネットワークとインターネットの設定を開く】を選択します。
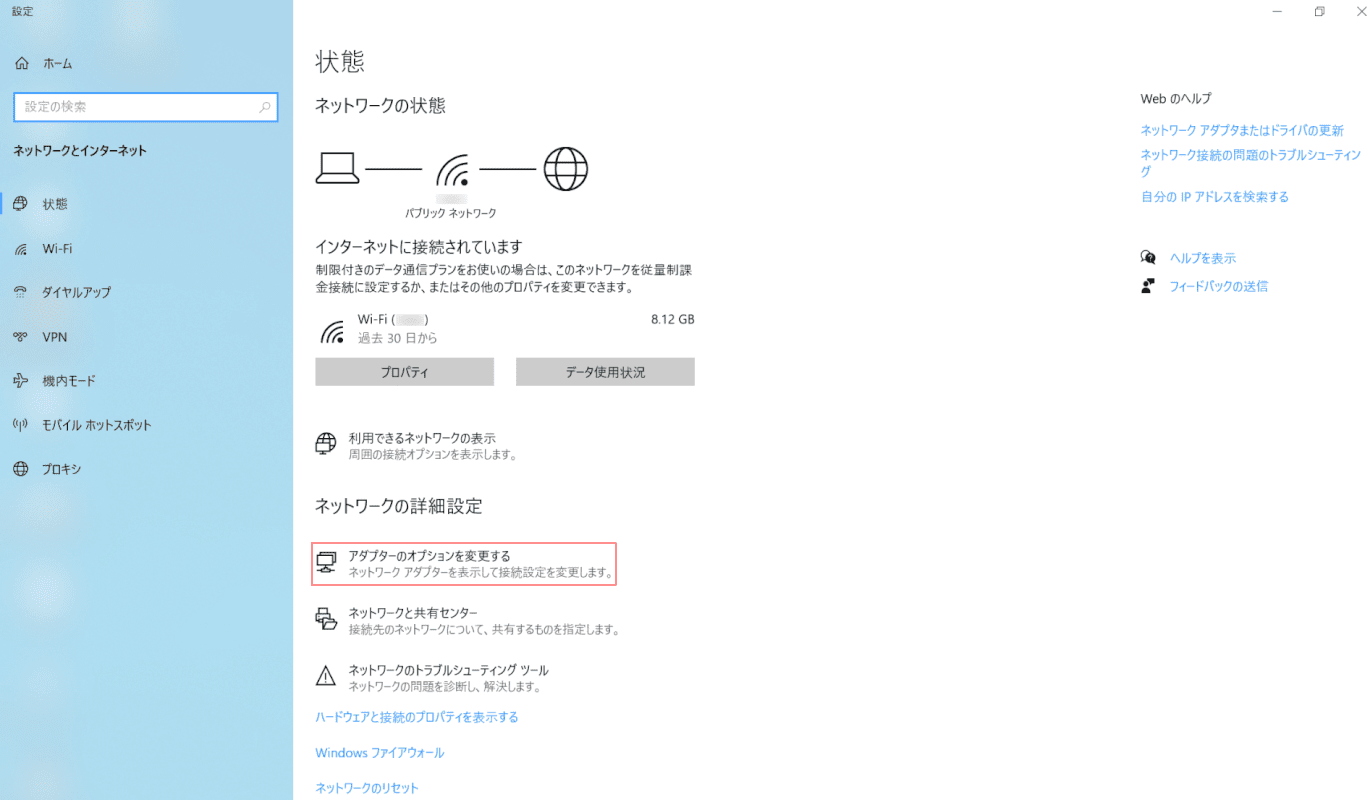
「設定」ダイアログボックスが表示されます。
【アダプターのオプションを変更する】を選択します。
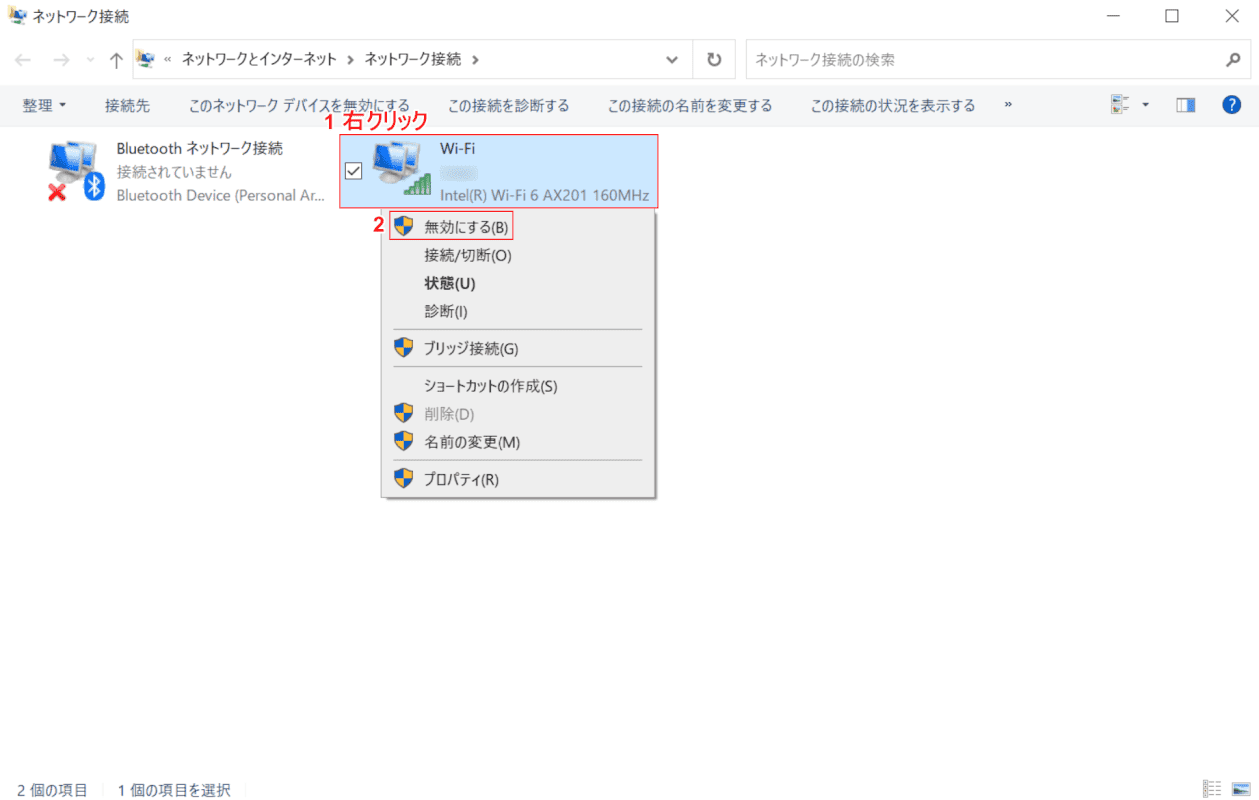
「ネットワーク接続」ダイアログボックスが開きます。今回はWi-Fiの接続を切断します。
①【「Wi-Fi(例:Intel(R)Wi-Fi 6 AX201 160MHz)」を「右クリック」】し、②【無効にする】を選択します。
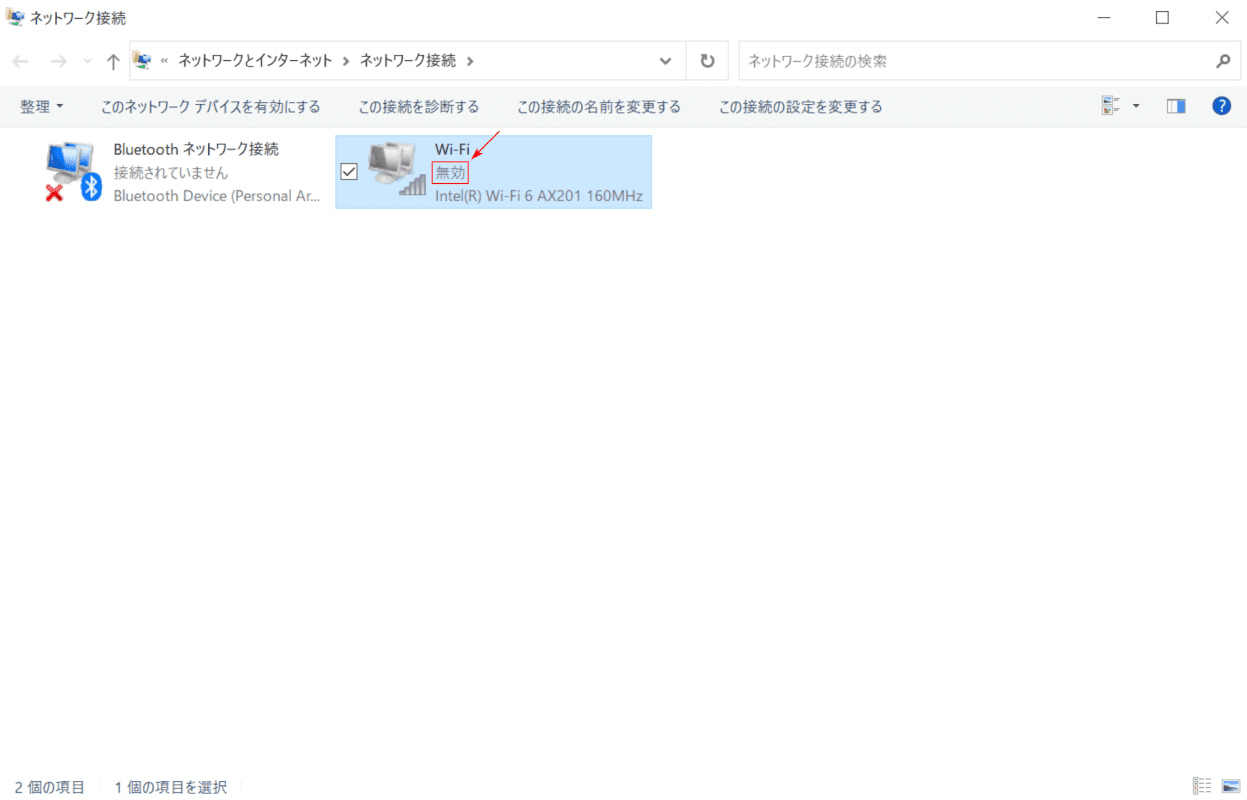
「無効」と表示されたことを確認します。
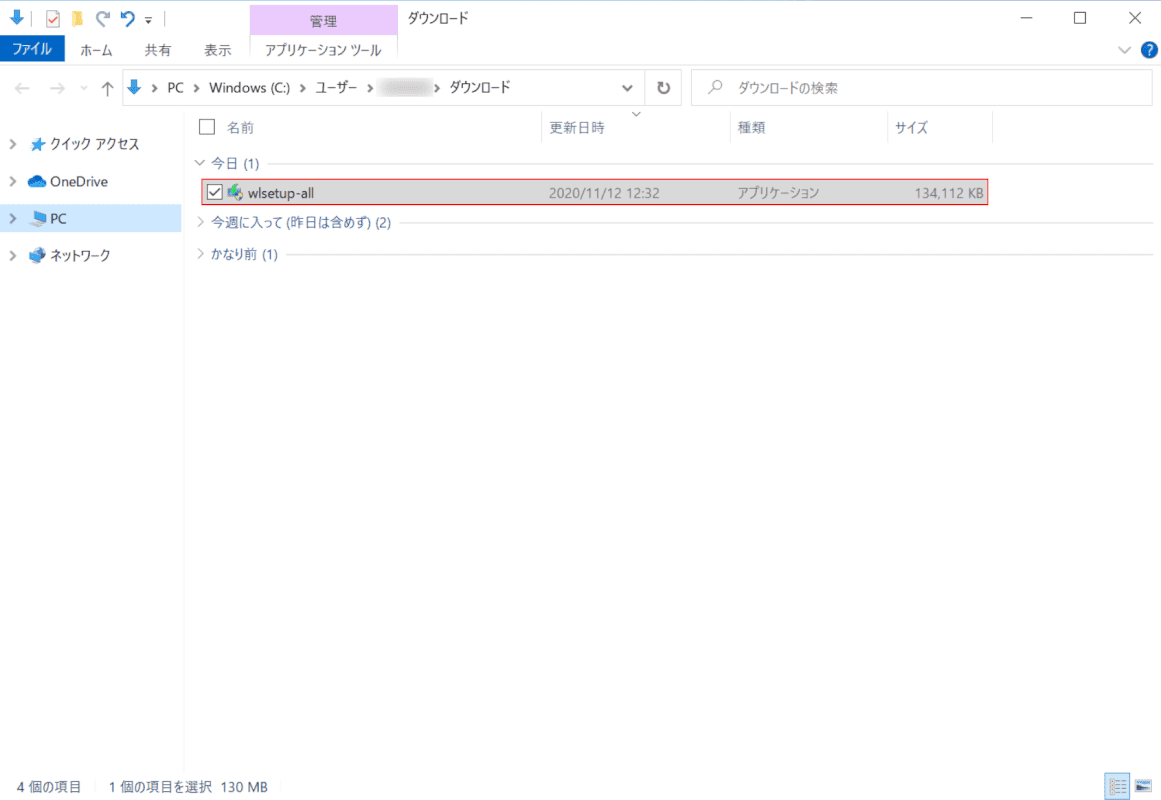
「ダウンロード」フォルダを開きます。
【wlsetup-all】をダブルクリックします。
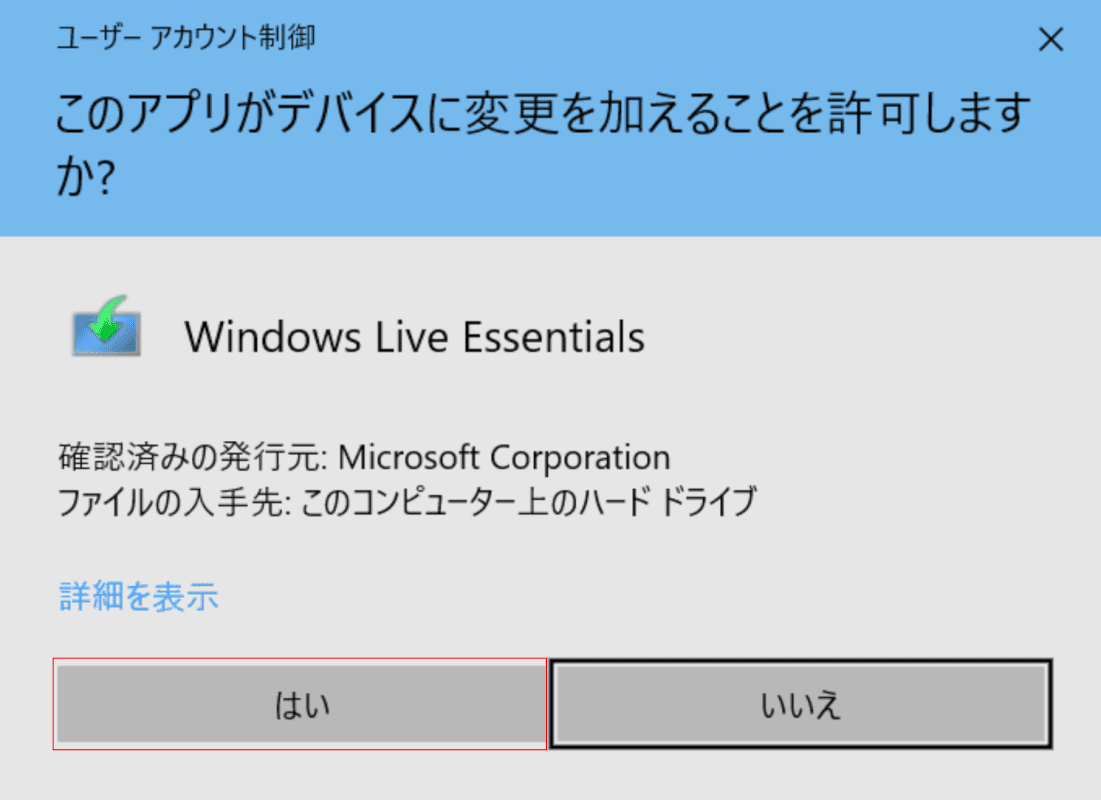
「ユーザーアカウント制御」ダイアログボックスが表示されます。
【はい】ボタンを押します。
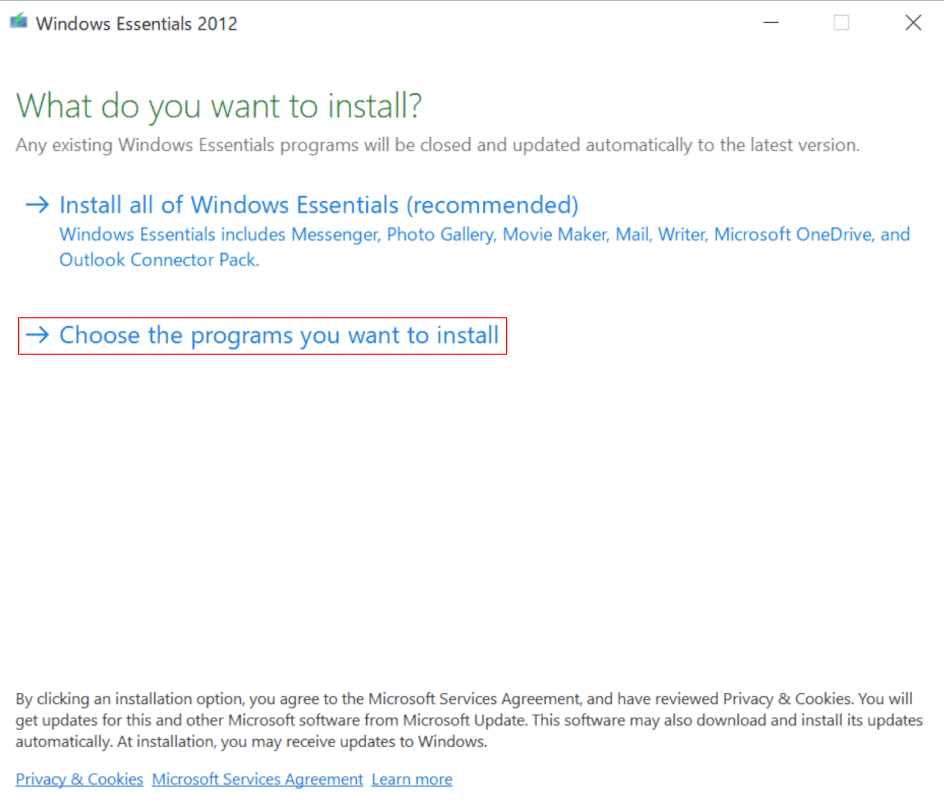
「Windows Essentioals 2012」ダイアログボックスが表示されます。
【Choose the programs you want to install】を選択します。
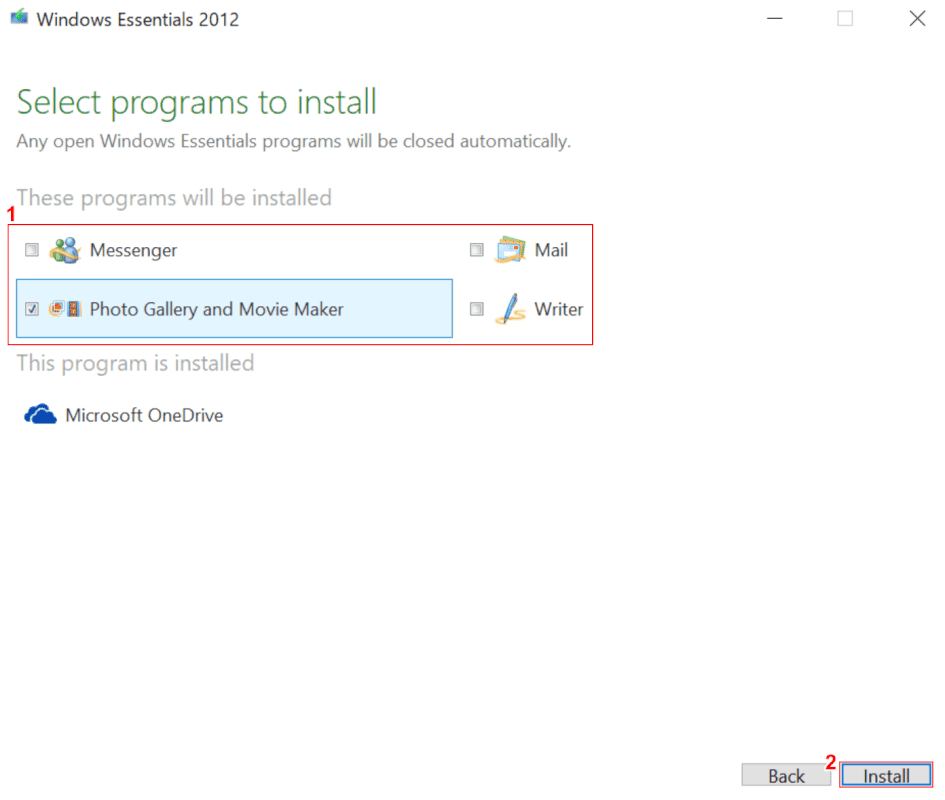
①【「Photo Gallery and Movie Maker」以外の「チェックボックス」】をオフにします。
②【Install】ボタンを押します。
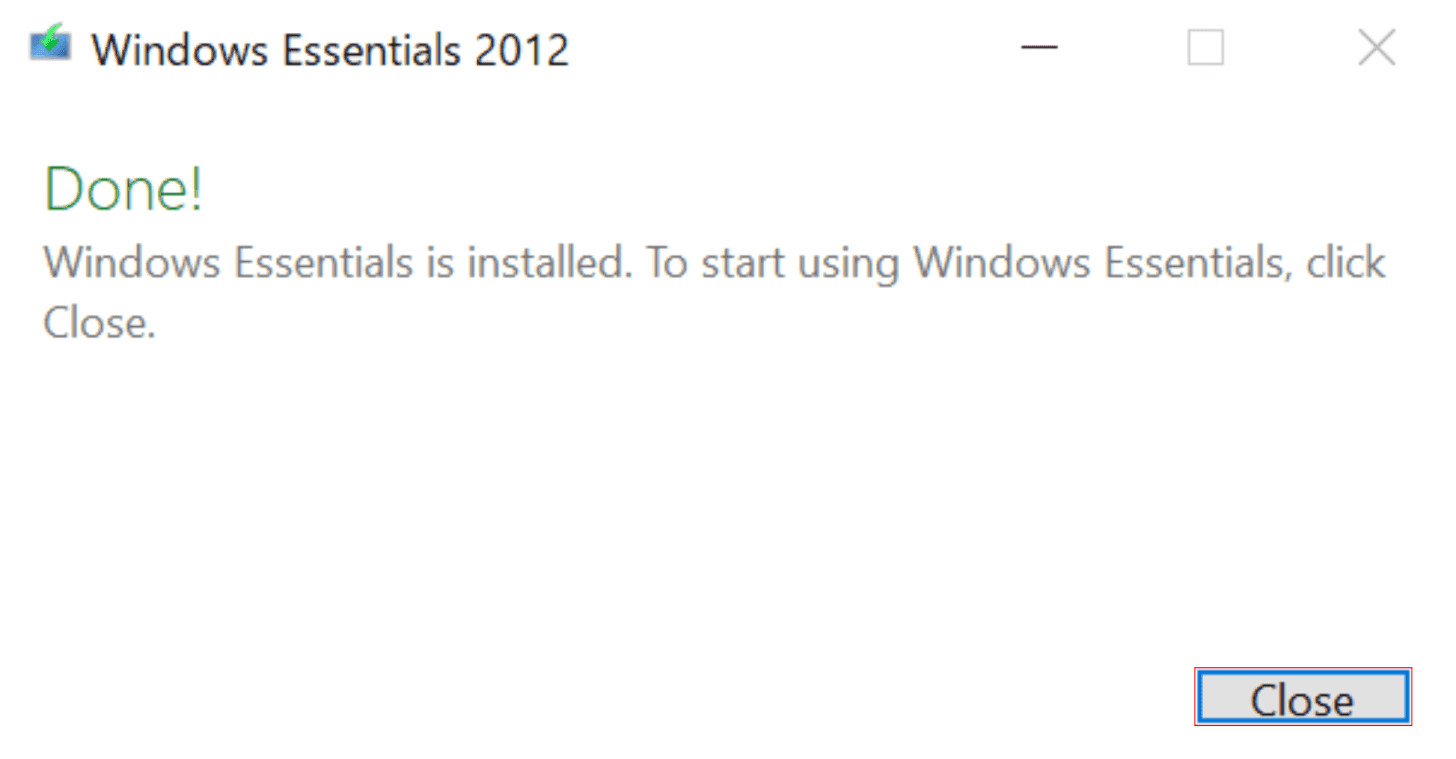
インストールが完了しました。
【Close】ボタンを押します。
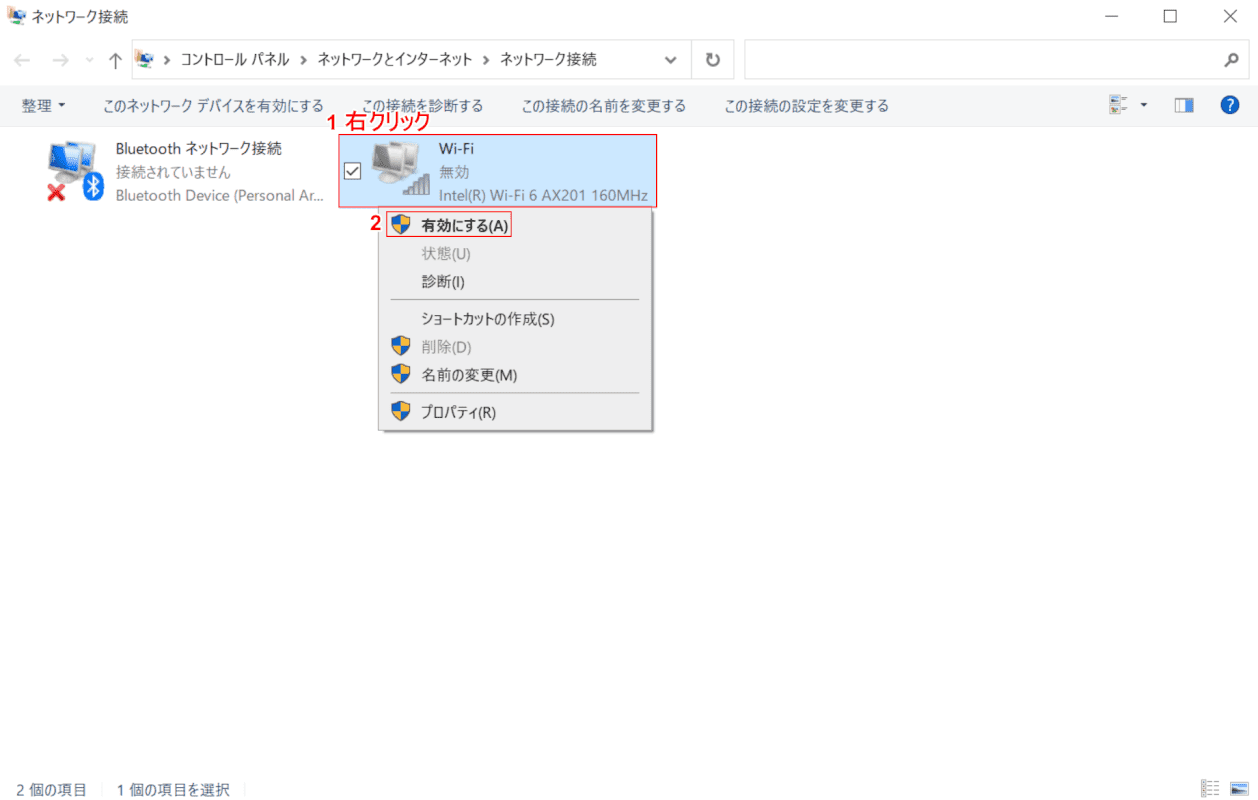
「ネットワーク接続」ダイアログボックスを再び開きます。
①【「Wi-Fi(例:Intel(R)Wi-Fi 6 AX201 160MHz)」を「右クリック」】し、②【有効にする】を選択します。
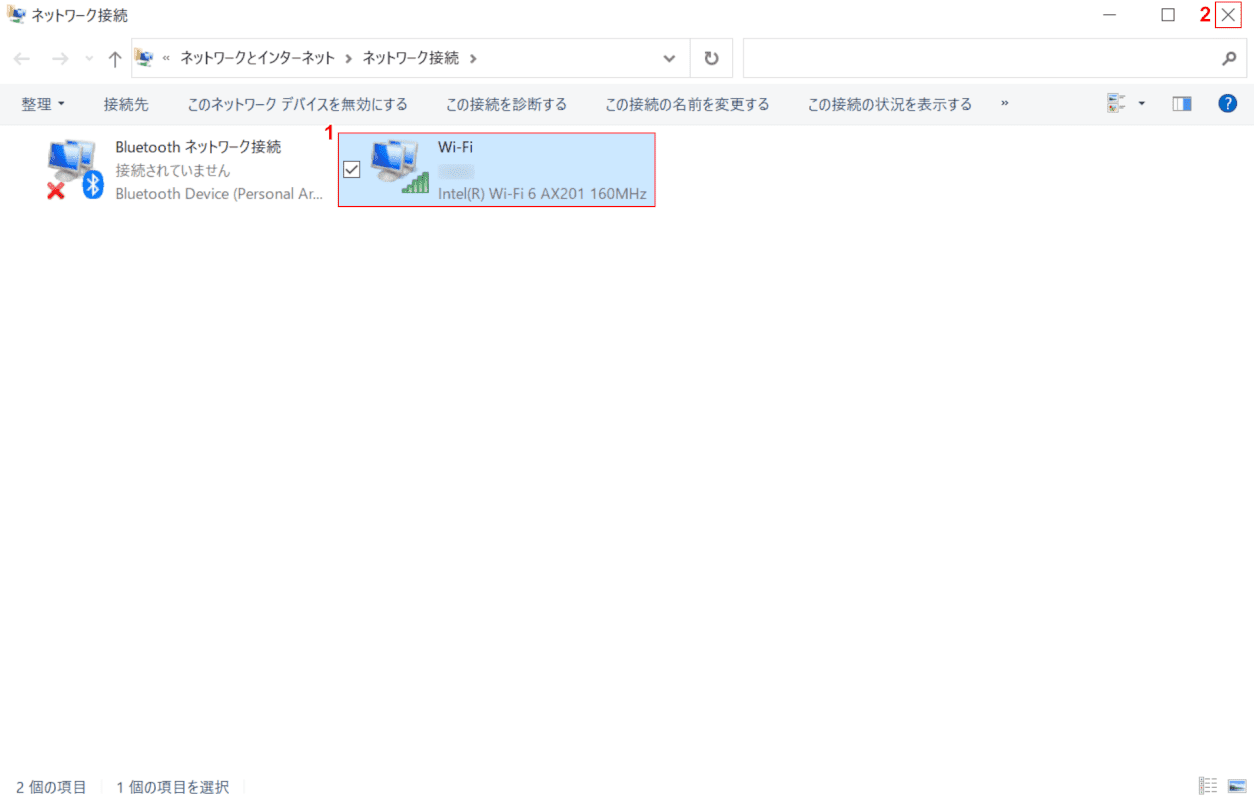
①「Wi-Fi(例:Intel(R)Wi-Fi 6 AX201 160MHz)」が有効になったことを確認し、②【閉じる】ボタンを押します。
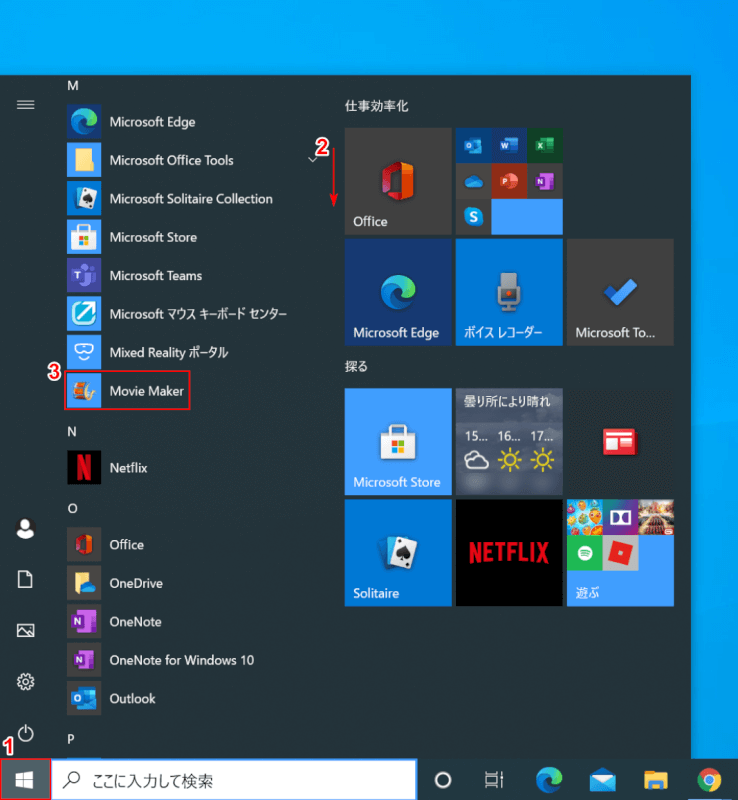
①【スタート】、②【下へスクロール】、③【Movie Maker】の順に選択します。
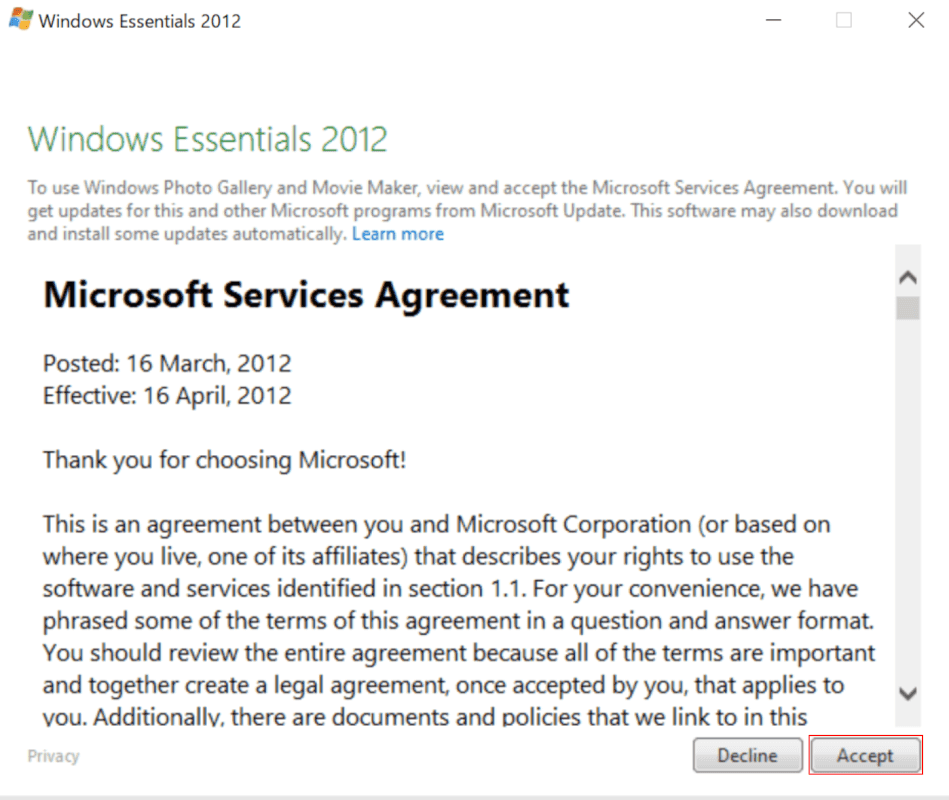
「Windows Essentials 2012」ダイアログボックスが表示されます。
【Accept】ボタンを押します。
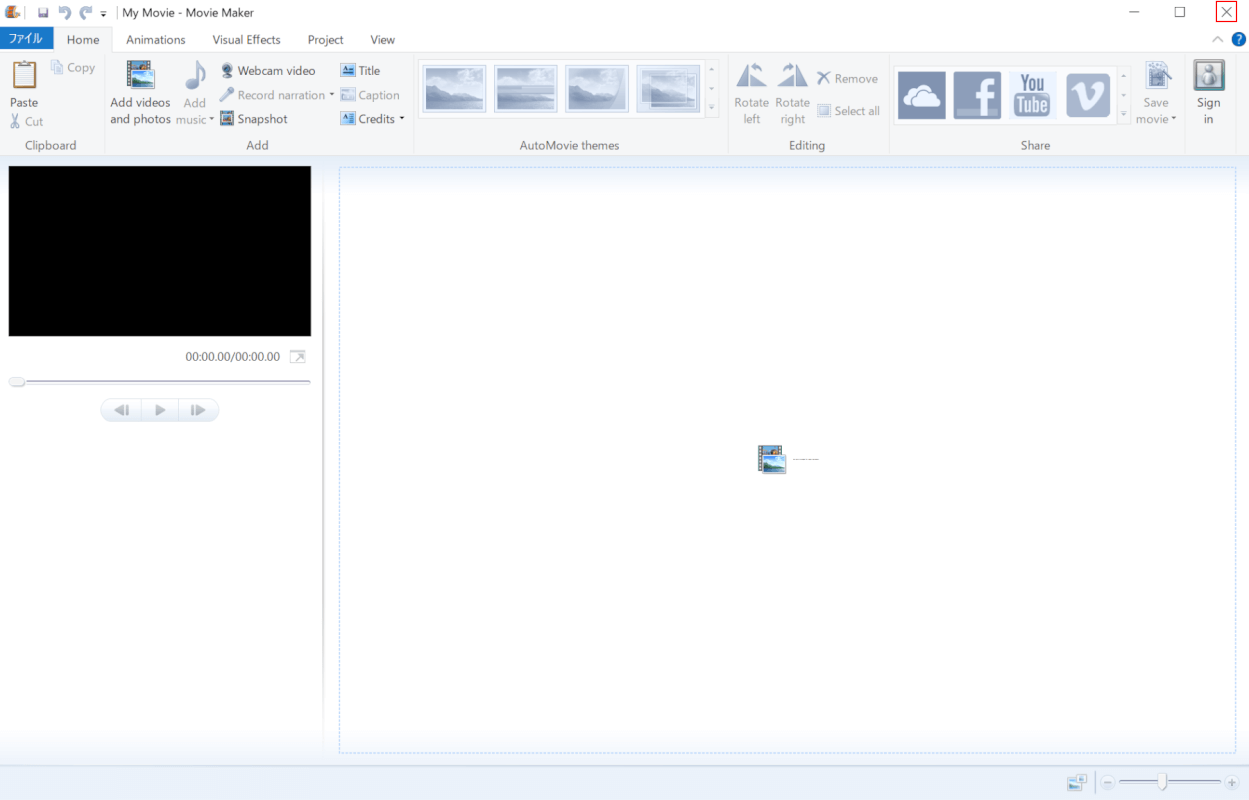
「Movie Maker」が起動します。
Movie Makerのダウンロードとインストールが完了しました。
DVDへの書き込み・焼き方
Windows 10ではムービーメーカーと連携していたDVDメーカーがプリインストールされていないため、ムービーメーカーからDVDへの書き込みや焼くことはできません。
DVDへの書き込みを行う場合は、DVD FlickやDVD Memoryなどのサードパーティ製のオーサリングソフトをご使用ください。
ムービーメーカーの代わりとなる後継ソフトについて
Win10にはビデオエディター機能を搭載したフォトアプリがプリインストールされています。
詳しくは下記記事の「Windows 10のフォトアプリの使い方」をご覧ください。
ムービーメーカーのトラブルシューティング
ここでは、ムービーメーカーのトラブルシューティングをご紹介します。
DVDへの書き込みが表示されない
Windows 10でのムービーメーカーを使用したDVDへの書き込みは、「DVDへの書き込み・焼き方」セクションをご覧ください。
映像が出ない
プレビュー画面が表示されない場合は、ムービーメーカーの手振れ補正機能の無効化をお試しください。

Windows 10を開き、ムービーメーカーを起動します。
①【Edit】タブを選択し、②【Video stabilization】を選択し、③【None】を選択します。
プレビュー画面で映像が出ない不具合が改善したかご確認ください。
