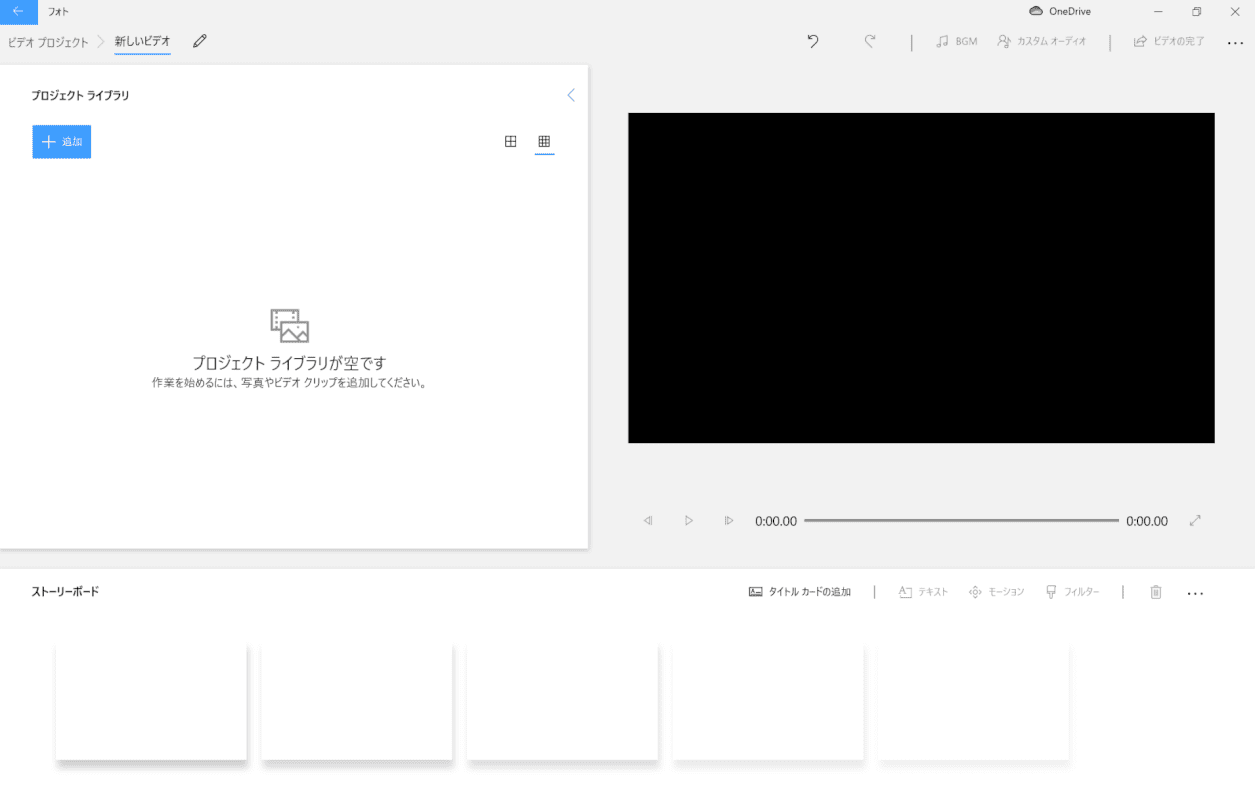- 公開日:
- 更新日:
Windows 10のフォトアプリの使い方
Win10には、画像の表示やビデオの編集を可能にするソフトウェアが標準で付属しています。
本記事では、Windows 10のフォトアプリの使い方と不具合への対処方法をご紹介します。フォトアプリを使用して、画像閲覧や動画編集をしましょう。
Windows 10のフォトアプリの使い方
ここでは、Windows 10のフォトアプリの使い方をご紹介します。
スライドショーを実行する
ピクチャツールタブから実行する
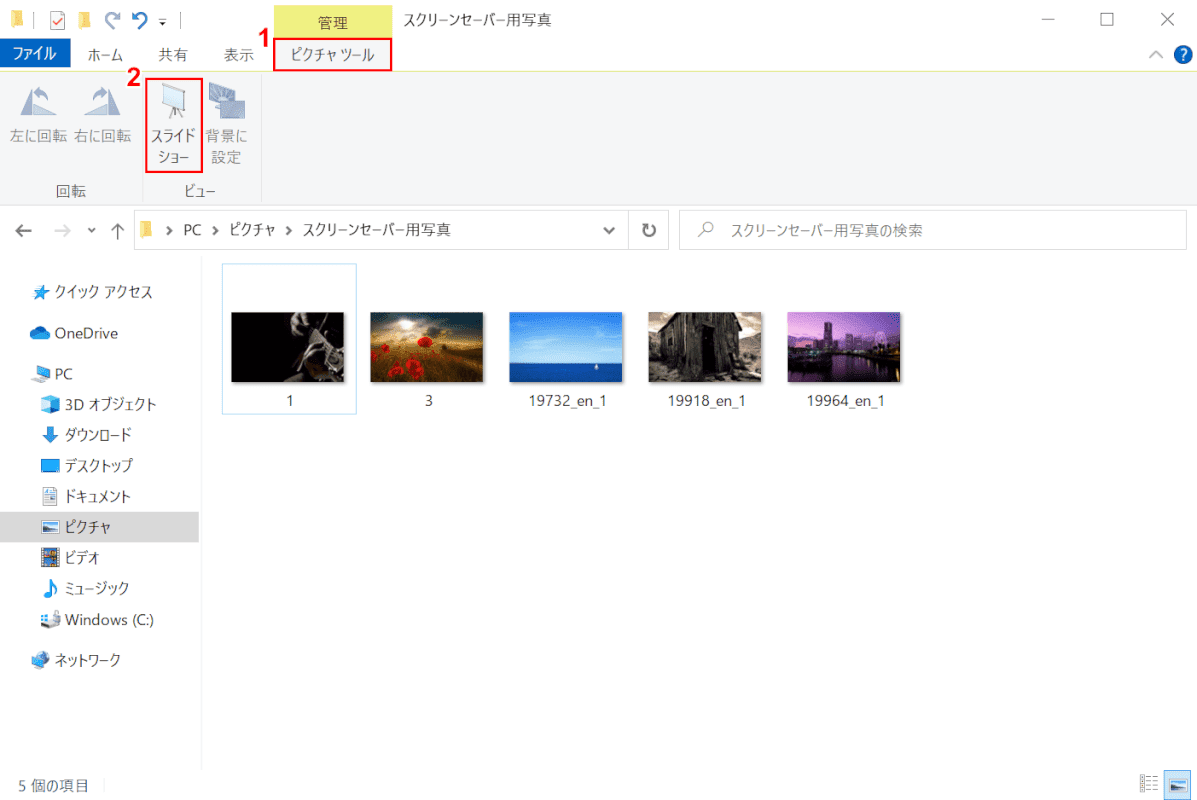
Windows 10を開き、任意の画像フォルダを開きます。
①【ピクチャツール】タブを選択し、②【スライドショー】を選択します。
スライドショーの実行が完了しました。
「もっと見る」から実行する
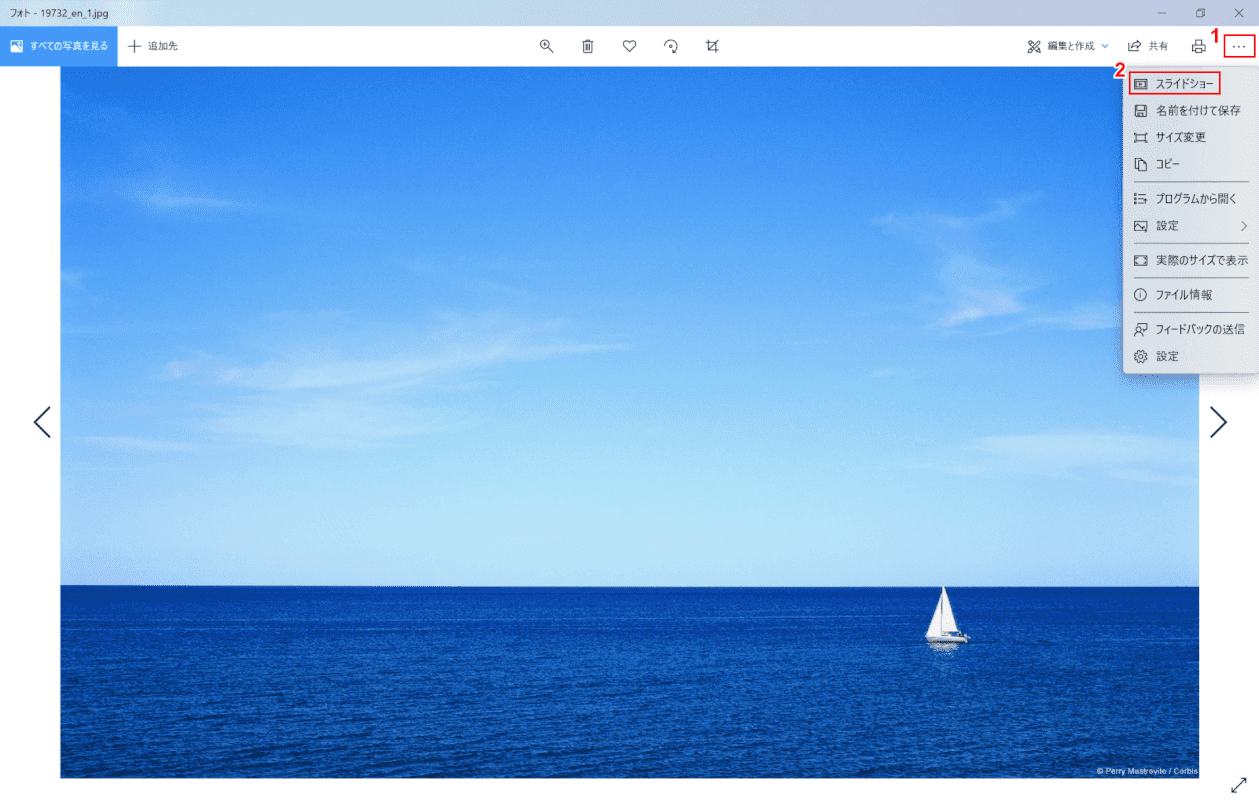
Windows 10を開き、任意の画像を開きます。
①【もっと見る】ボタンを押し、②【スライドショー】を選択します。
スライドショーの実行が完了しました。
右クリックから実行する
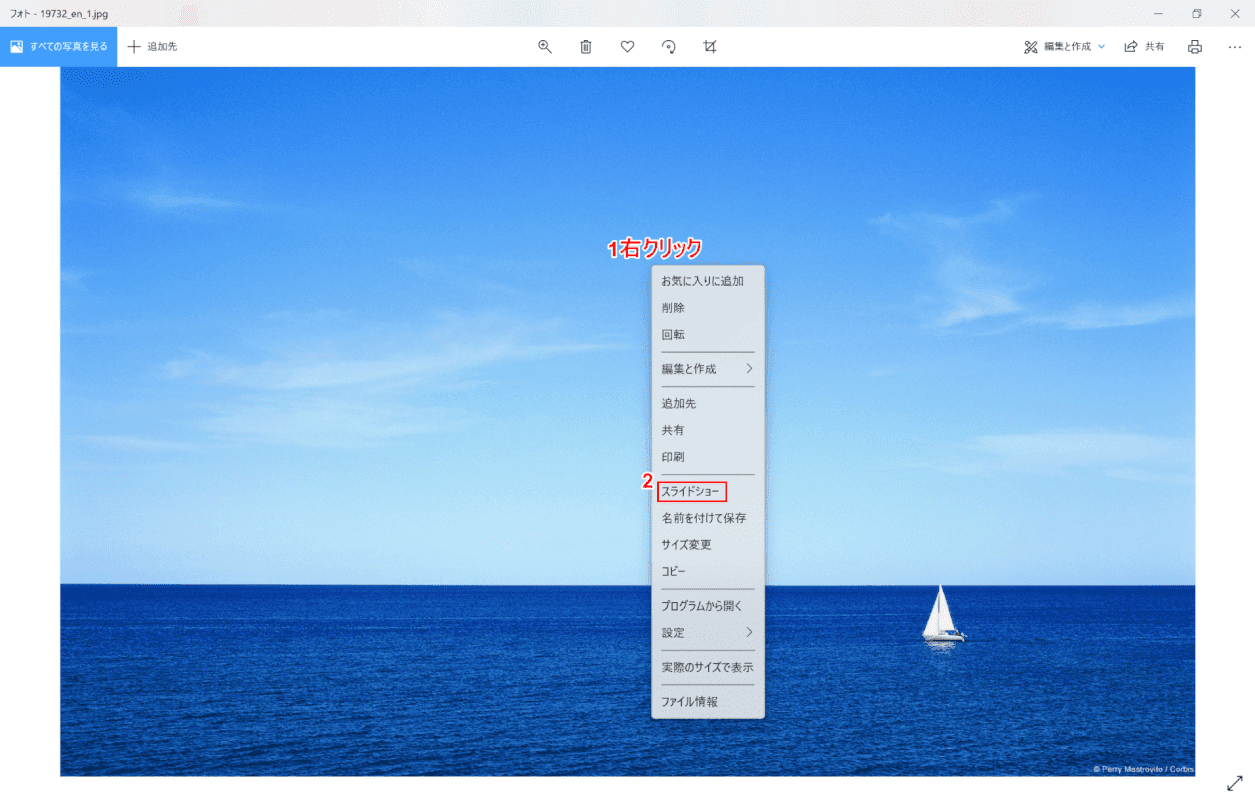
Windows 10を開き、任意の画像を開きます。
①【「画像」上で「右クリック」】し、②【スライドショー】を選択します。
スライドショーの実行が完了しました。
速度変更する
Win10のフォトアプリは、速度の切り替えと一時停止の機能が省略されています。速度を切り替えたい場合は、フォトビューアーやその他の画像閲覧ソフトをお使いください。
フォトビューアーについては、「Windows 10でフォトビューアーを使いたい場合」セクションをご覧ください。
動画編集
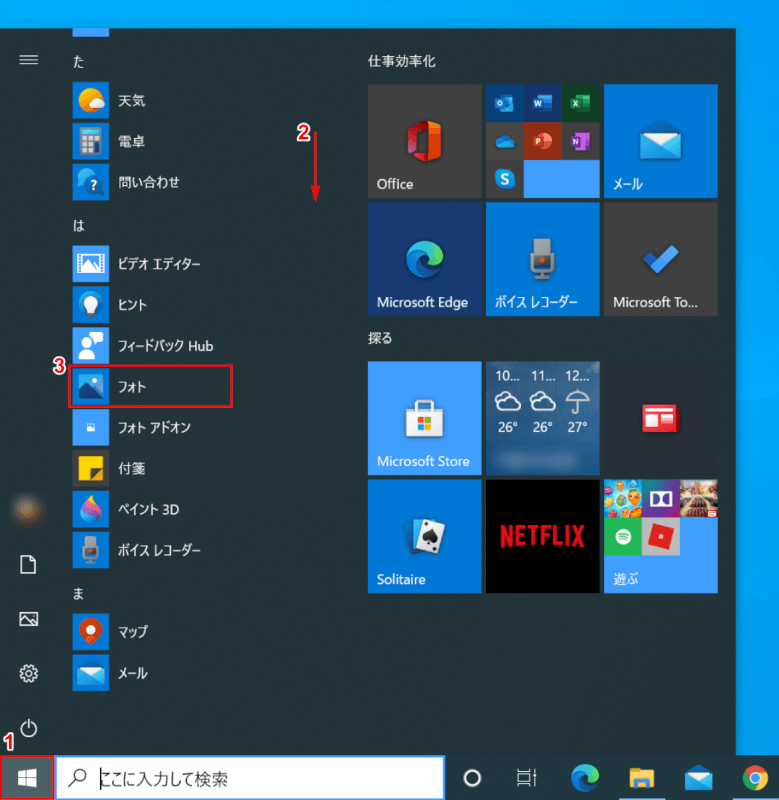
Windows 10を開きます。
①【スタート】、②【下へスクロール】し、③【フォト】を選択します。
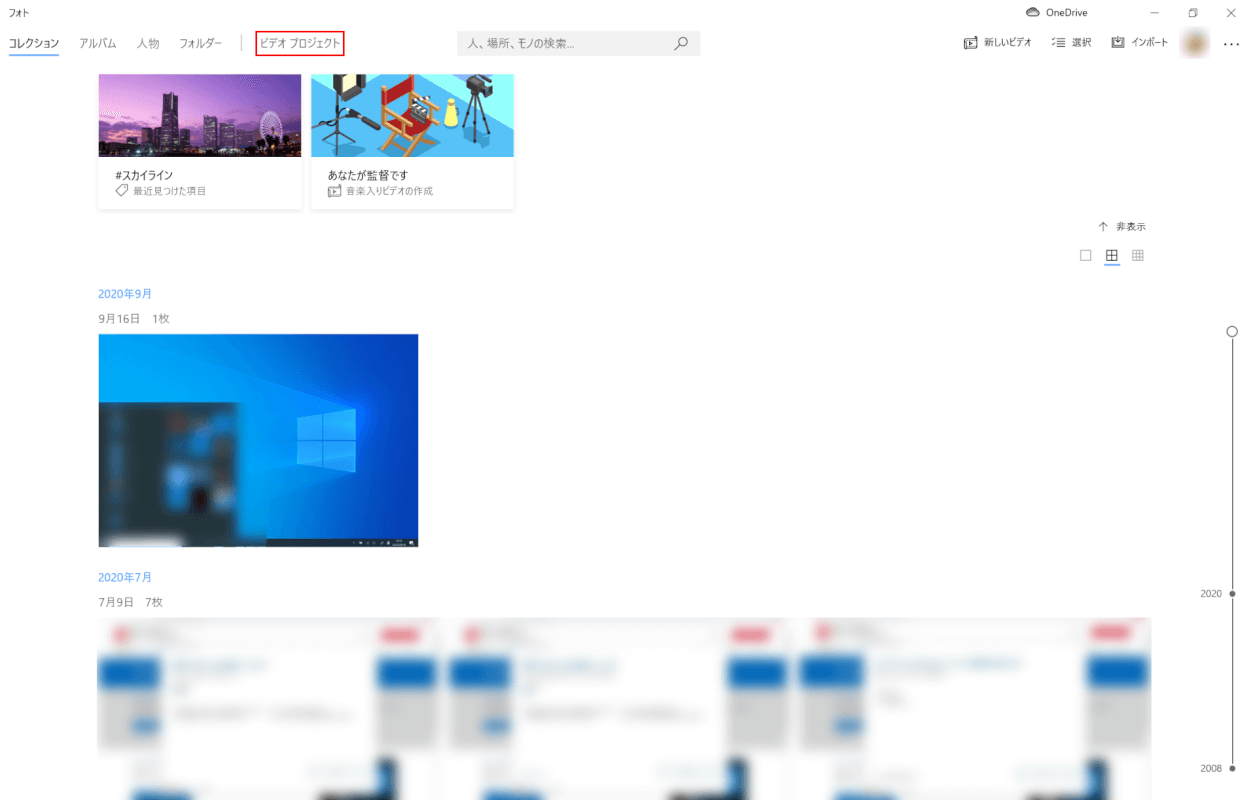
「フォト」が起動します。
【ビデオプロジェクト】を選択します。
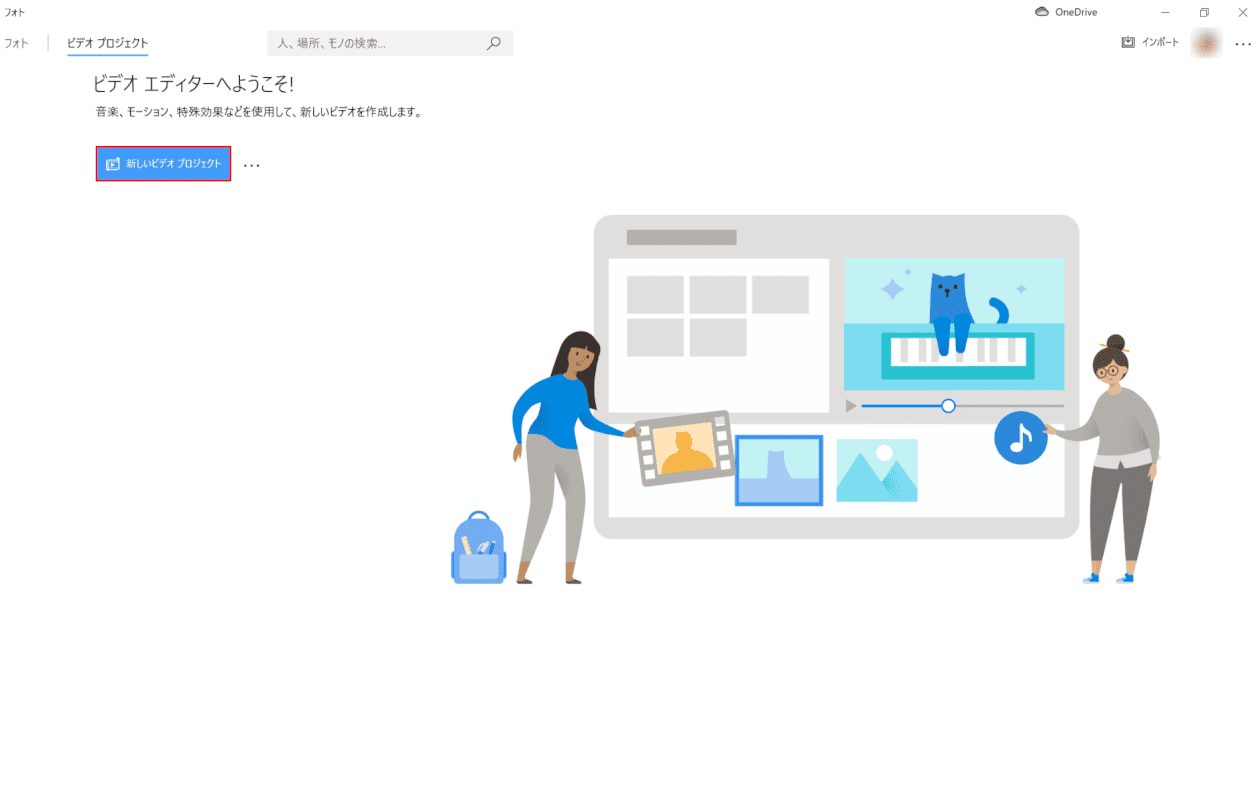
【新しいビデオプロジェクト】ボタンを押します。
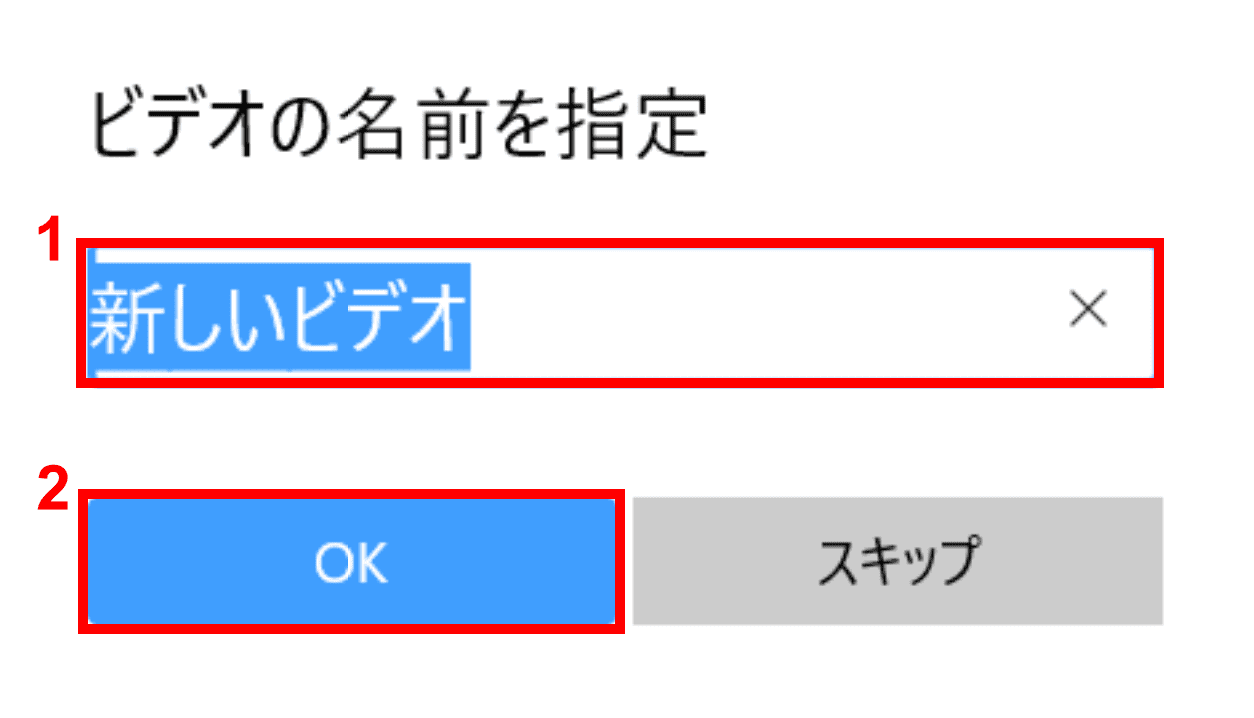
「ビデオの名前を指定」ダイアログボックスが表示されます。
①『任意の名前(例:新しいビデオ)』を入力し、②【OK】ボタンを押します。
トリミングする
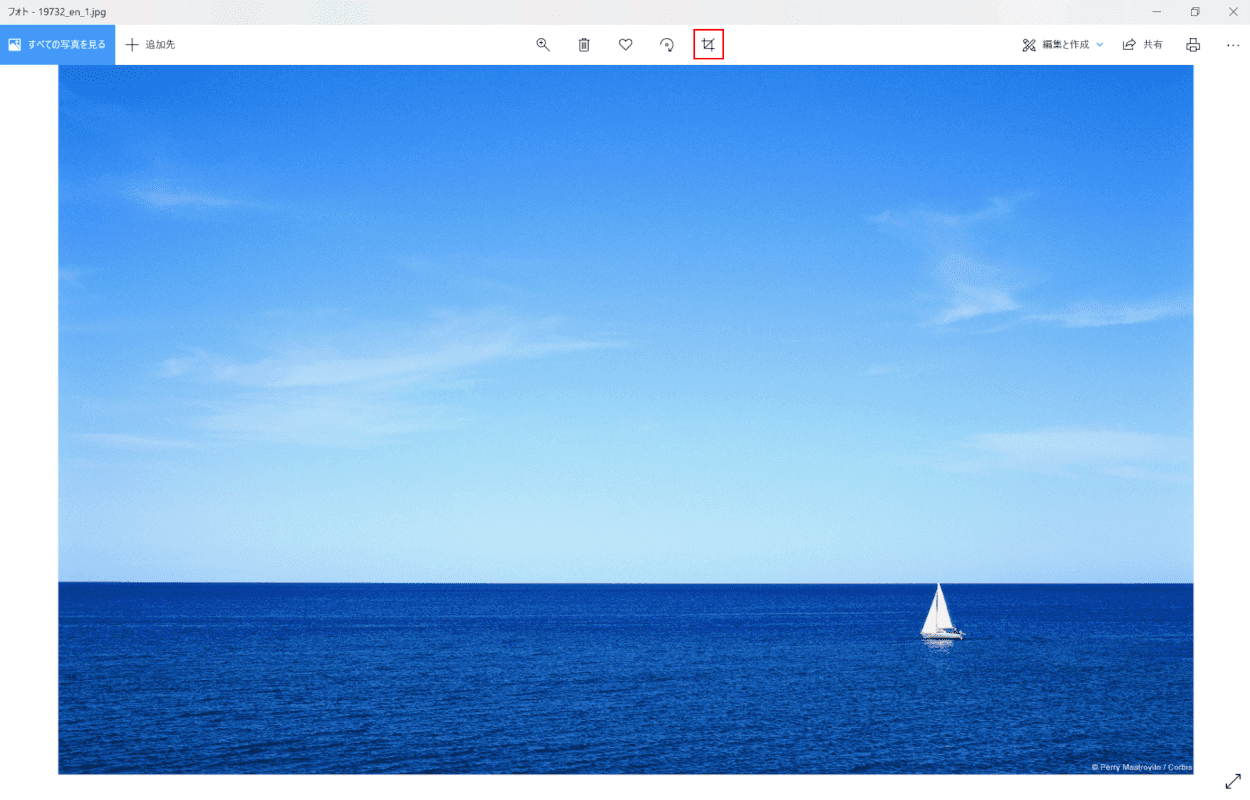
Windows 10を開き、任意の画像を開きます。
【トリミング】を選択します。
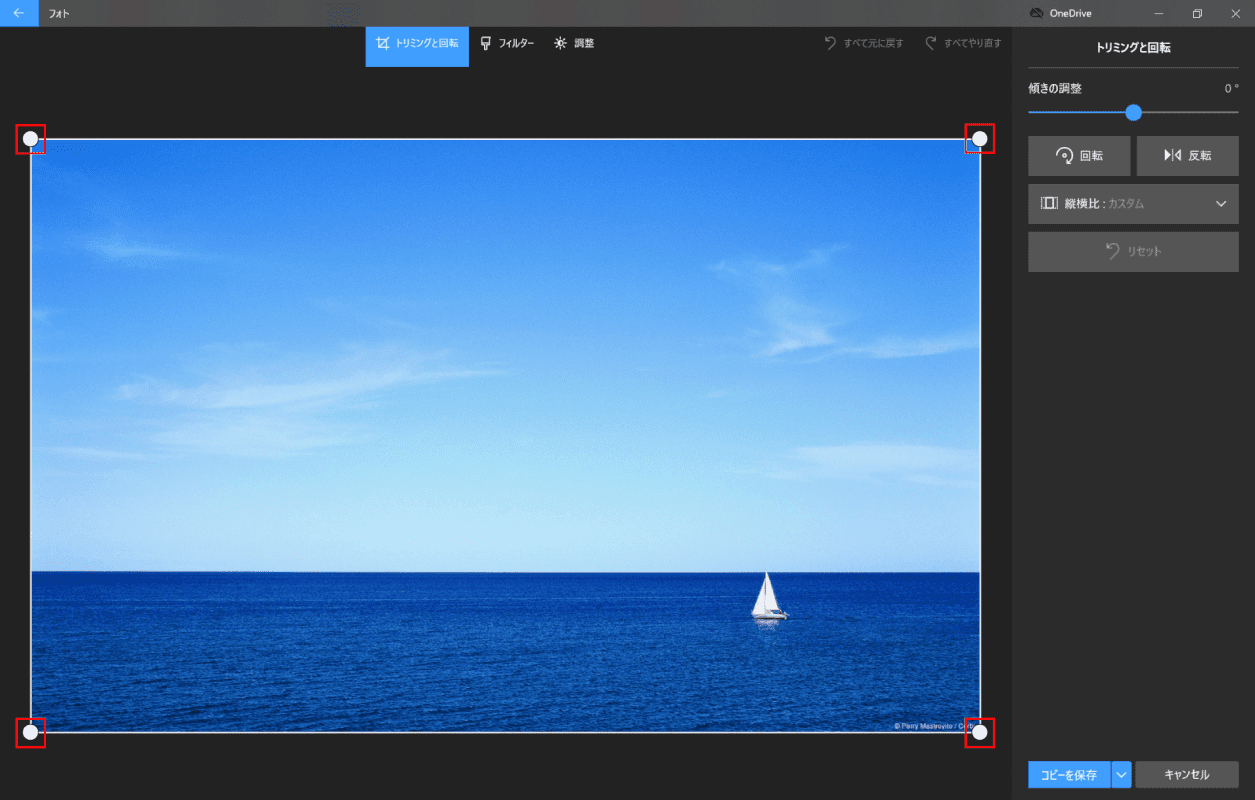
【4点の「〇」】をドラッグし、トリミングしたい範囲を囲みます。
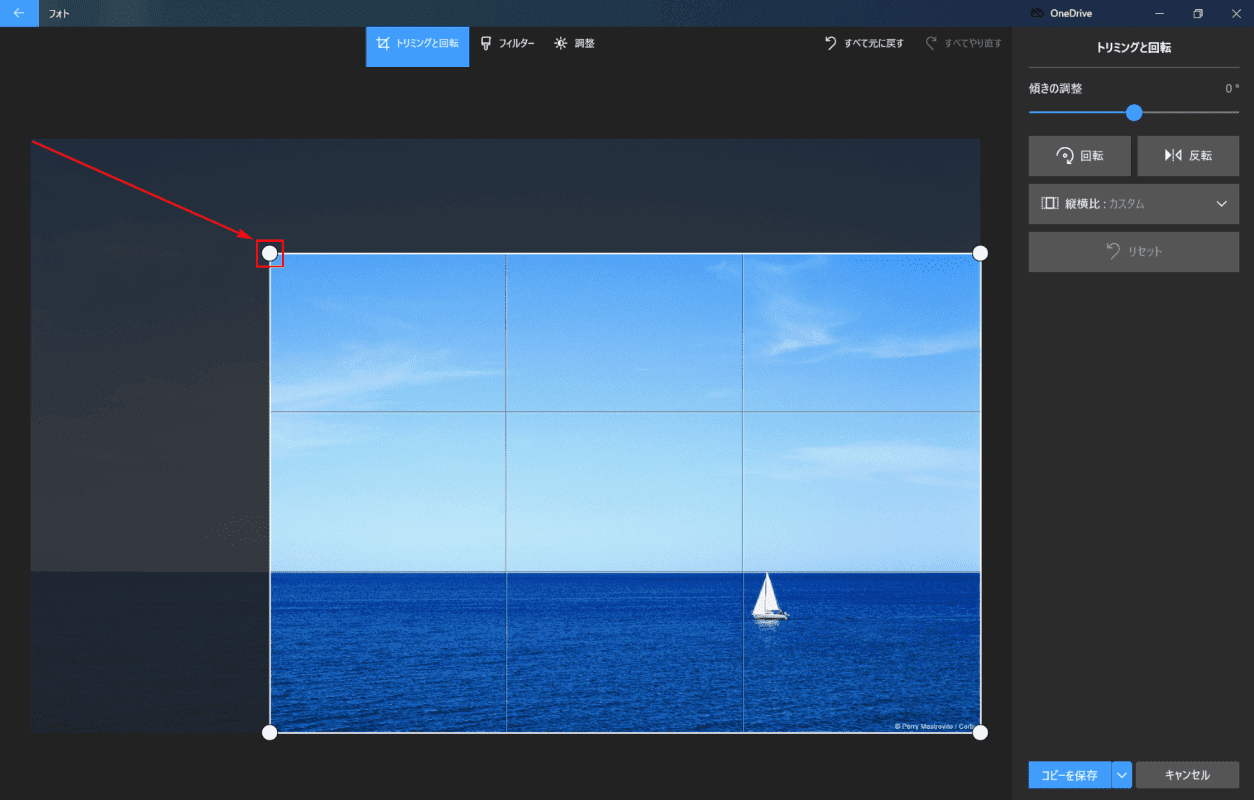
今回は、【「左上」の「〇」】をドラッグし、トリミングしたい範囲を囲みます。
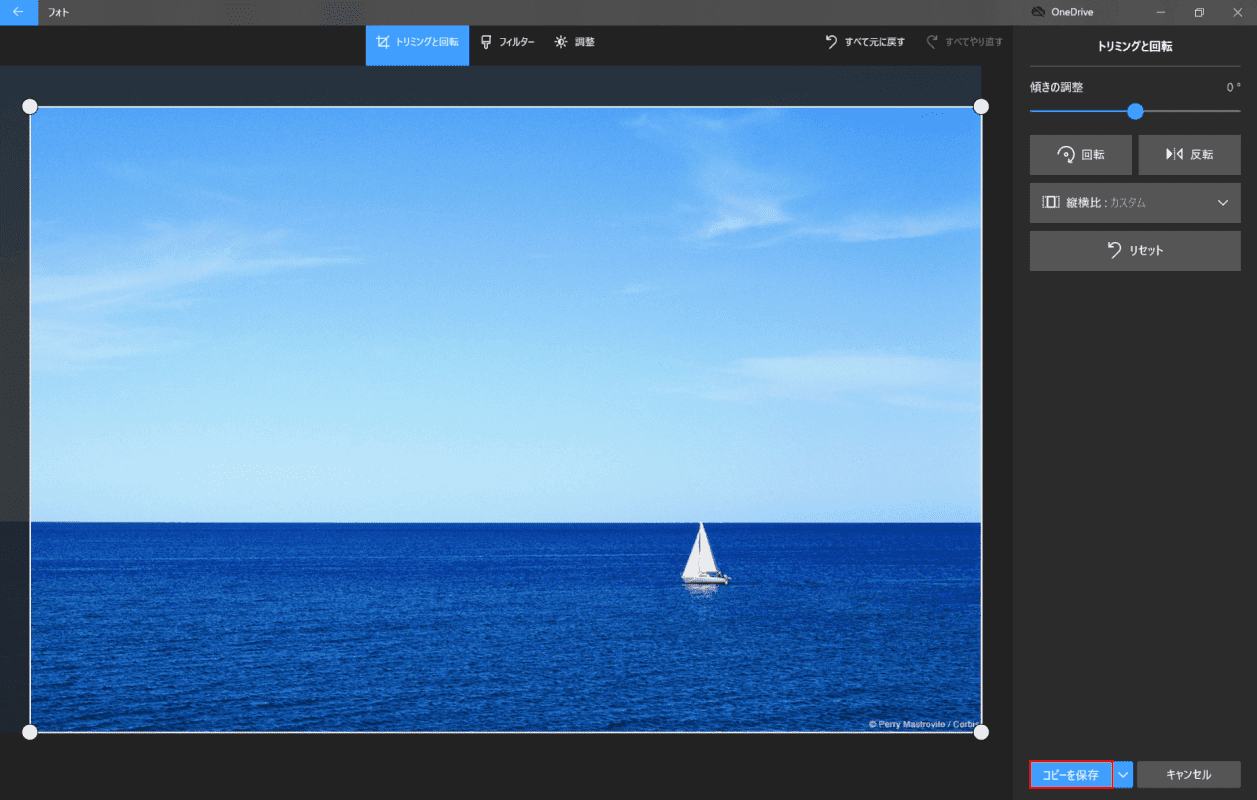
【コピーを保存】ボタンを押します。
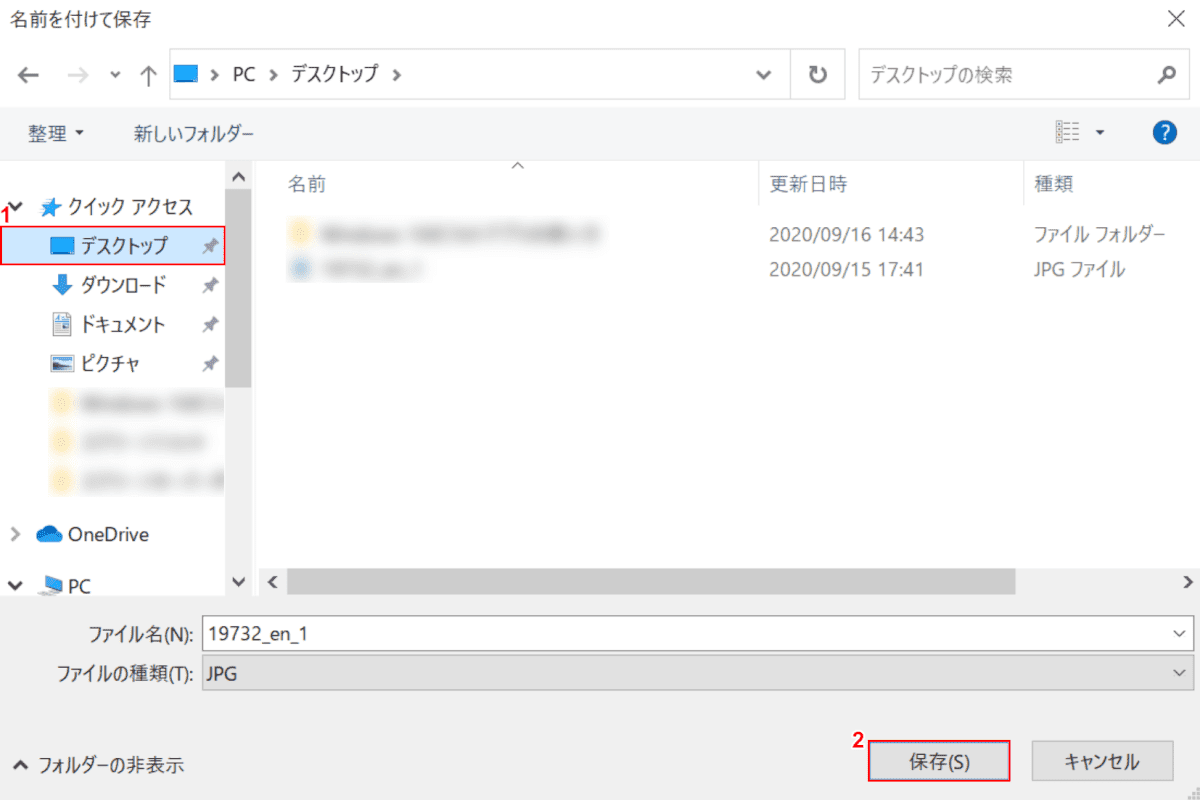
「名前を付けて保存」ダイアログボックスが表示されます。
今回はデスクトップへ保存します。①【デスクトップ】を選択し、②【保存】ボタンを押します。
フォトアプリでのトリミングが完了しました。
インポートする
スマートフォンなどをパソコンにUSB接続します。
下記手順は、iPhone 6 PlusをUSB接続し画像のインポートを行いました。
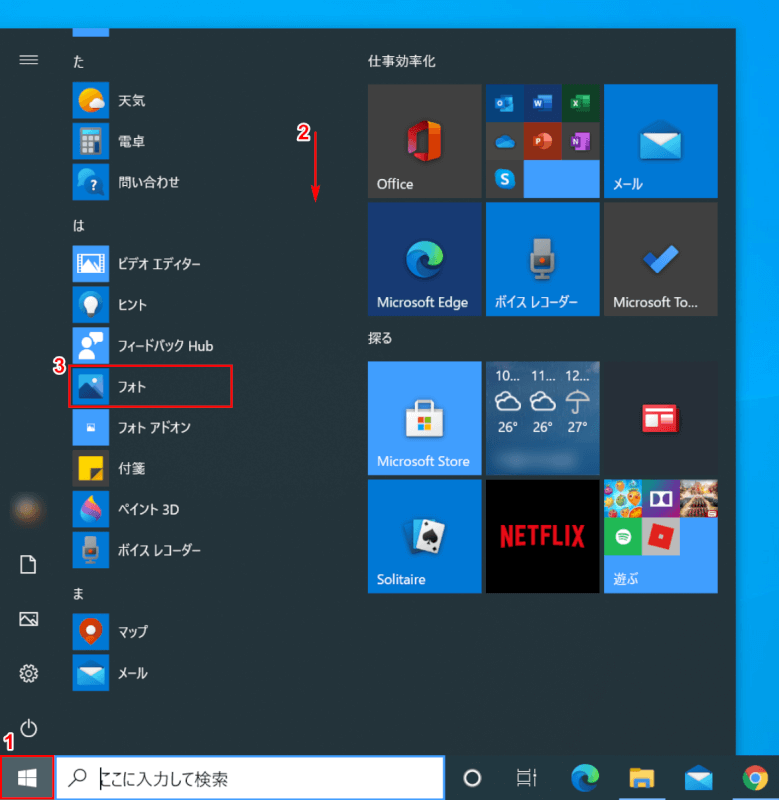
Windows 10を開きます。
①【スタート】、②【下へスクロール】し、③【フォト】を選択します。
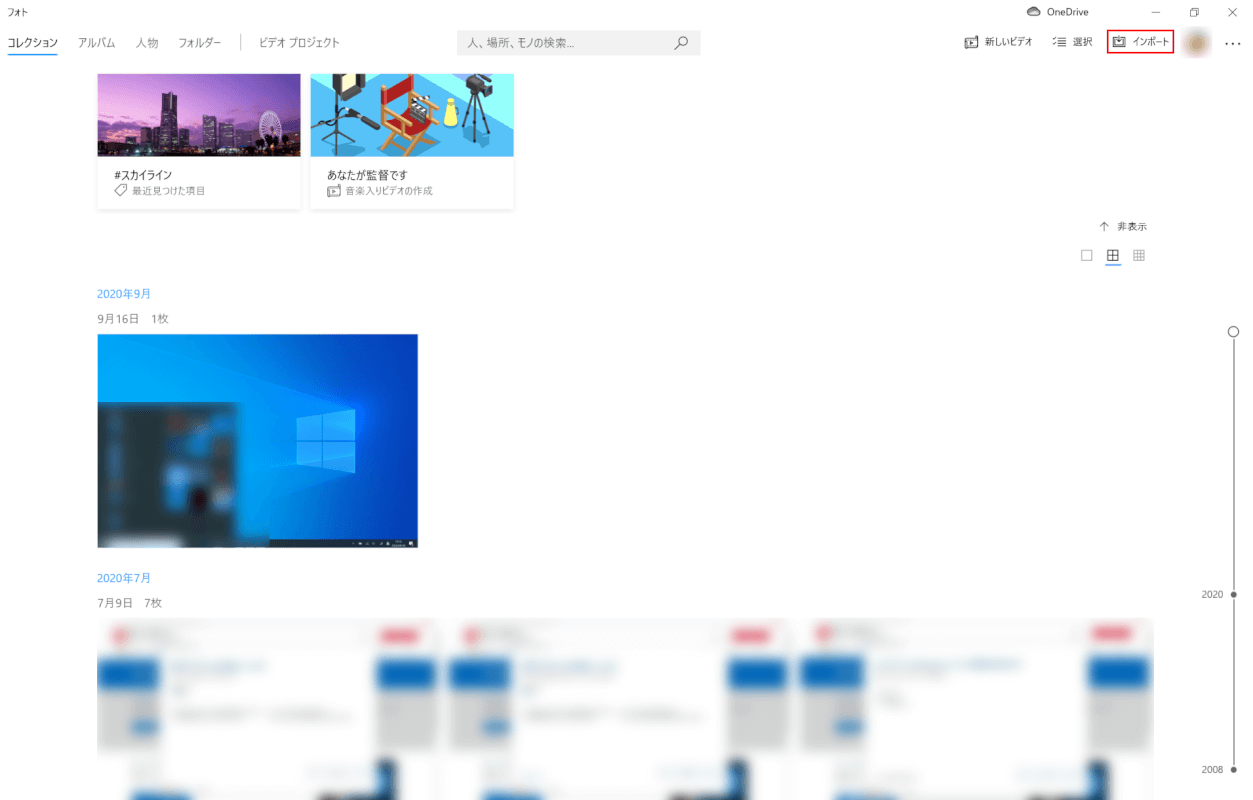
「フォト」が起動します。
【インポート】を選択します。
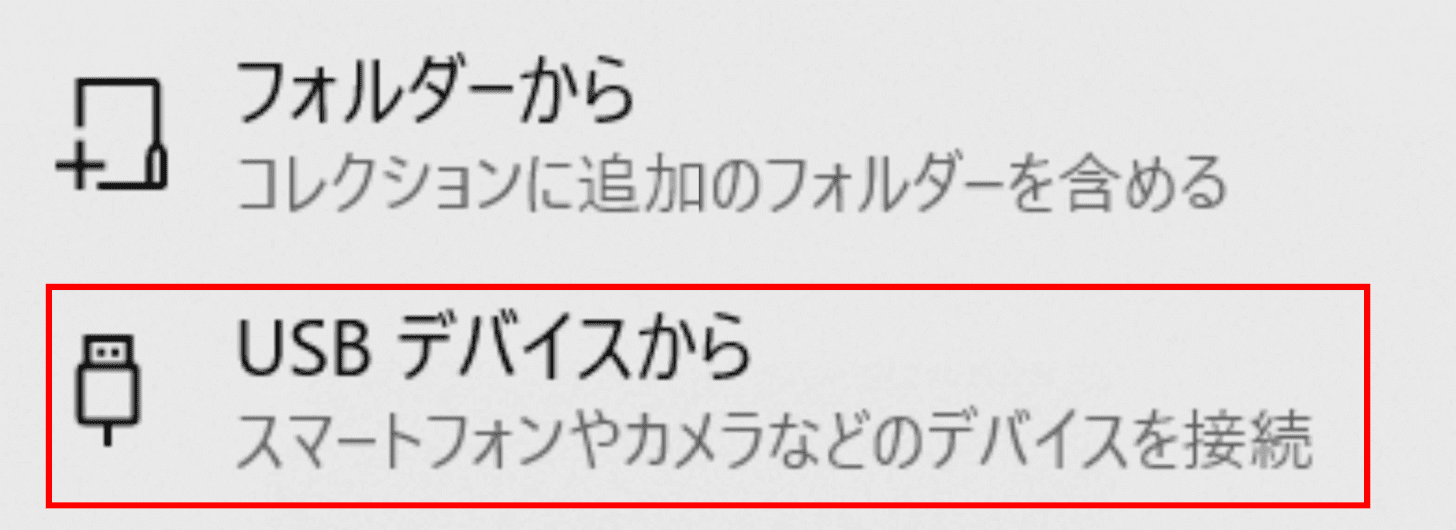
【USBデバイスから】を選択します。
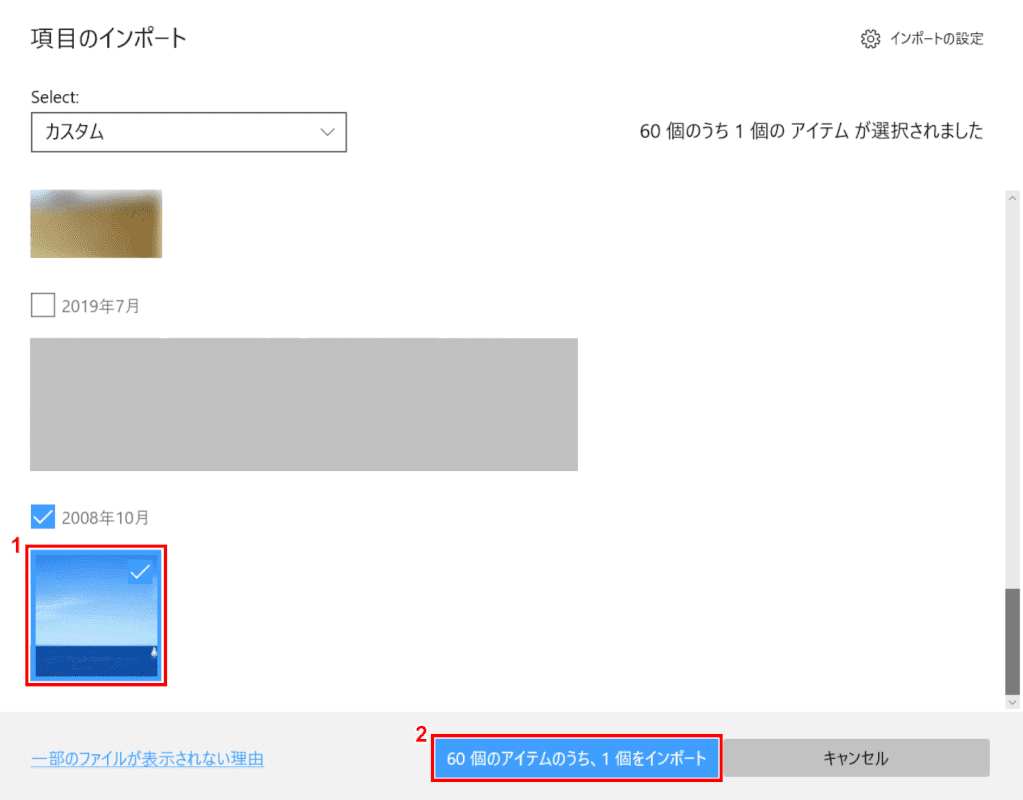
「項目のインポート」ダイアログボックスが表示されます。
①【インポートしたい画像】を選択し、②【インポート(例:60個のアイテムのうち、1個をインポート)】ボタンを押します。
インポートした画像は、ピクチャフォルダへ保存されます。インポートが完了しました。
削除する
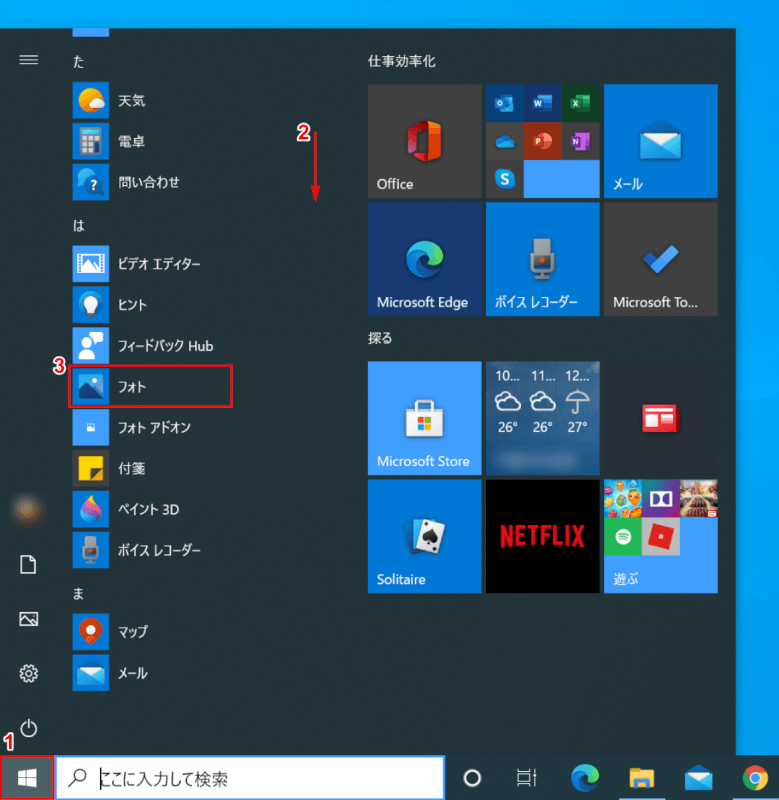
Windows 10を開きます。
①【スタート】、②【下へスクロール】し、③【フォト】を選択します。
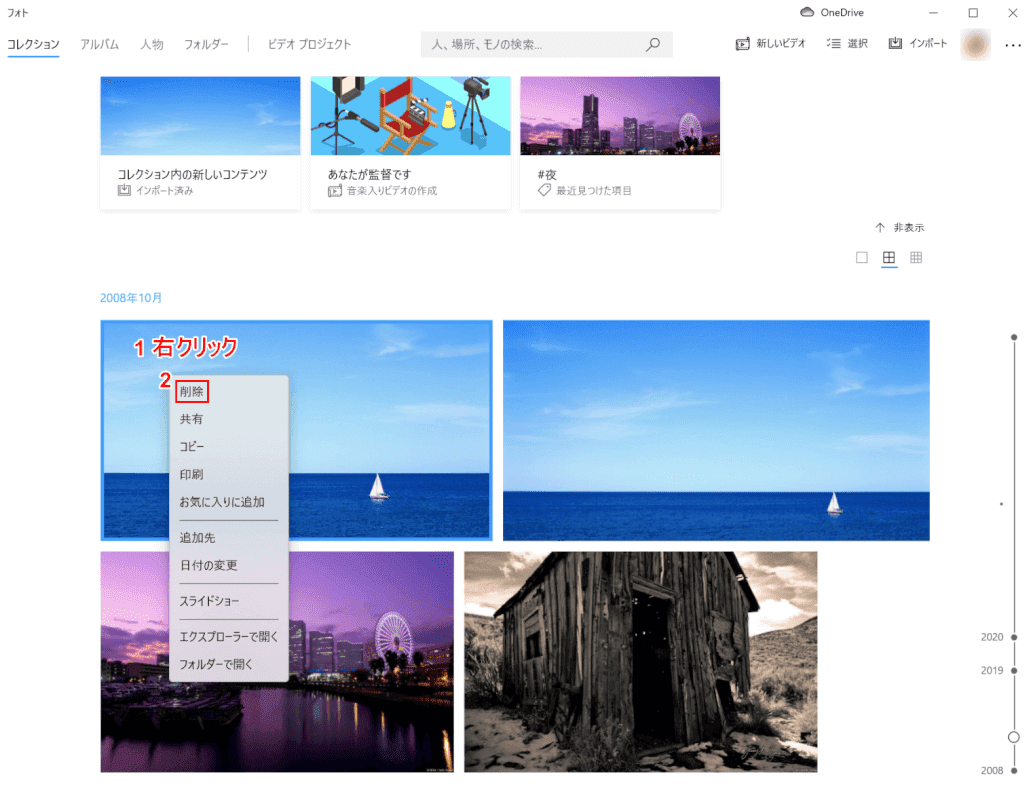
「フォト」が起動します。
①【「削除したい画像」上で「右クリック」】し、②【削除】を選択します。
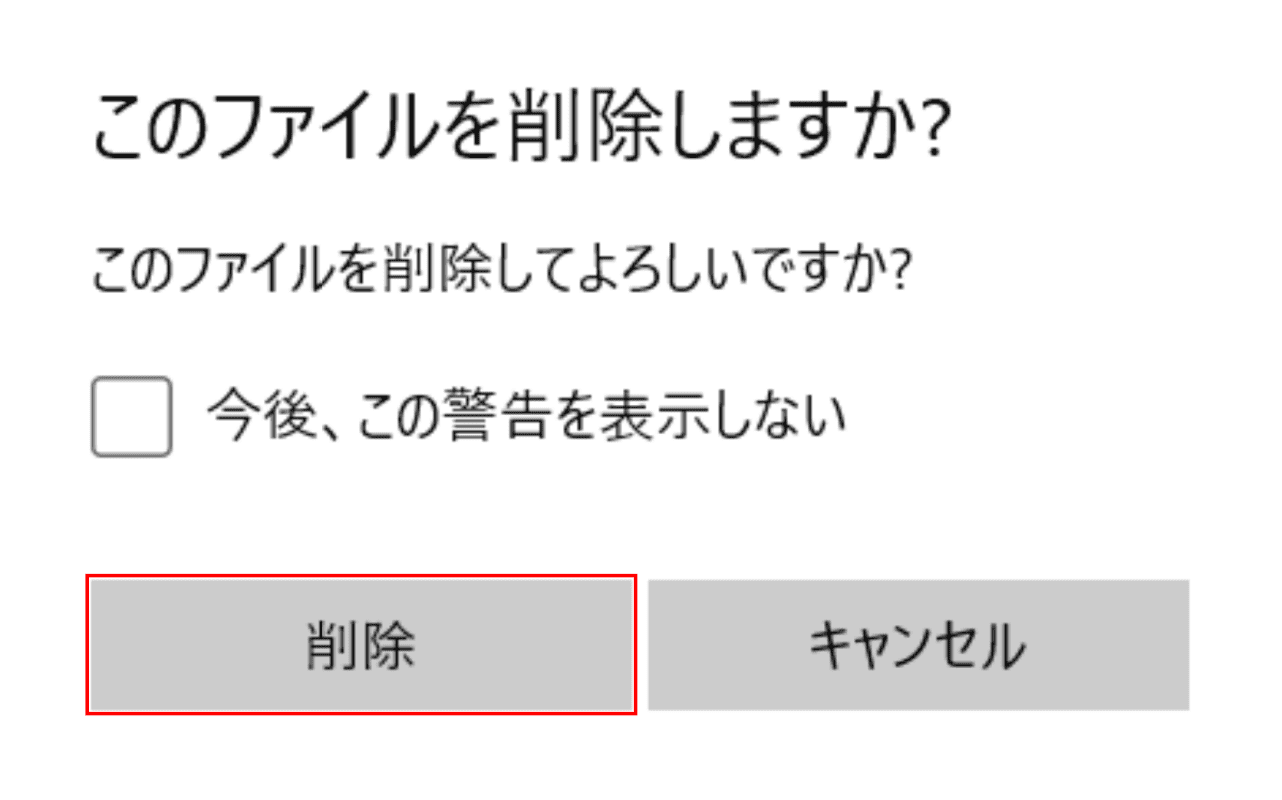
「このファイルを削除しますか?」ダイアログボックスが表示されます。
【削除】ボタンを押します。画像の削除が完了しました。
設定を開く
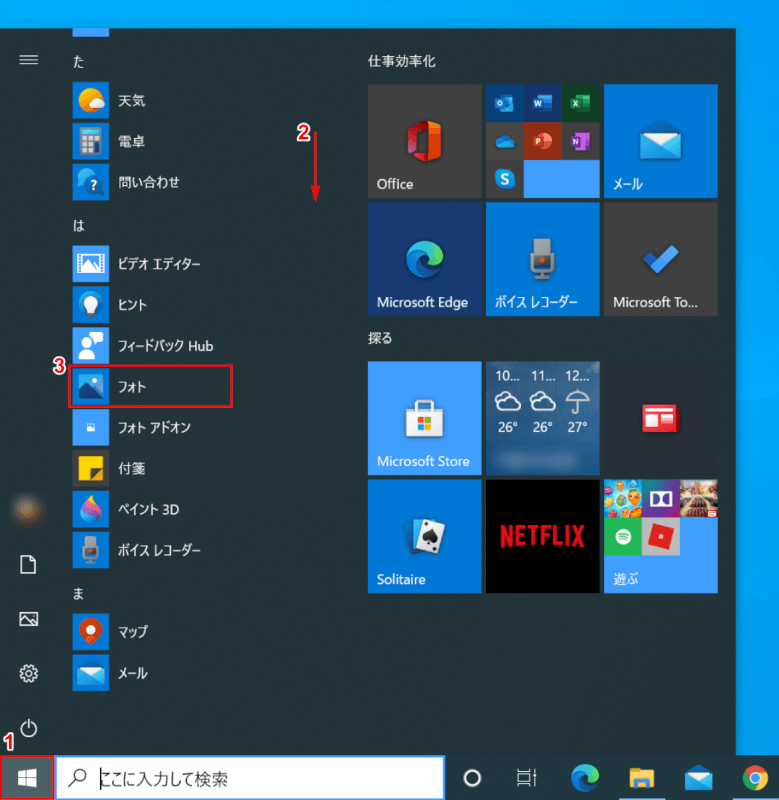
Windows 10を開きます。
①【スタート】、②【下へスクロール】し、③【フォト】を選択します。
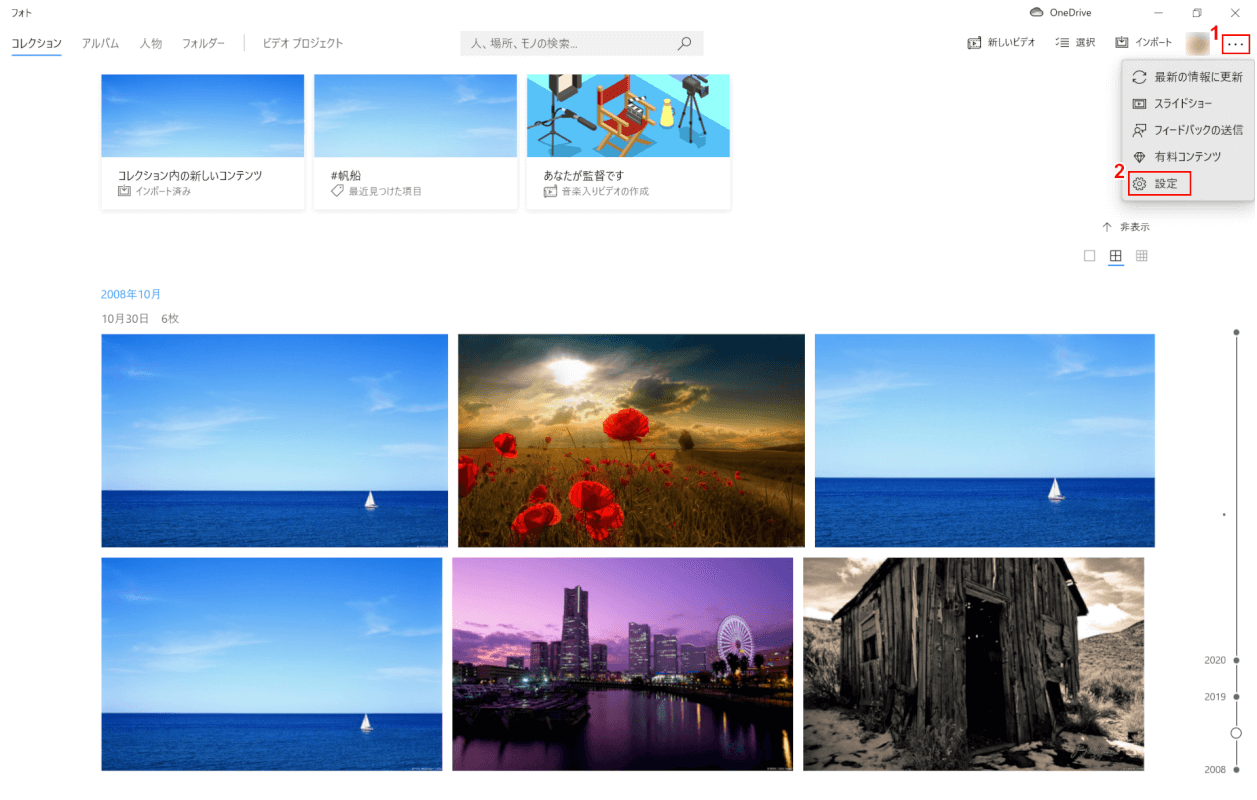
「フォト」が起動します。
①【もっと見る】ボタンを押し、②【設定】を選択します。
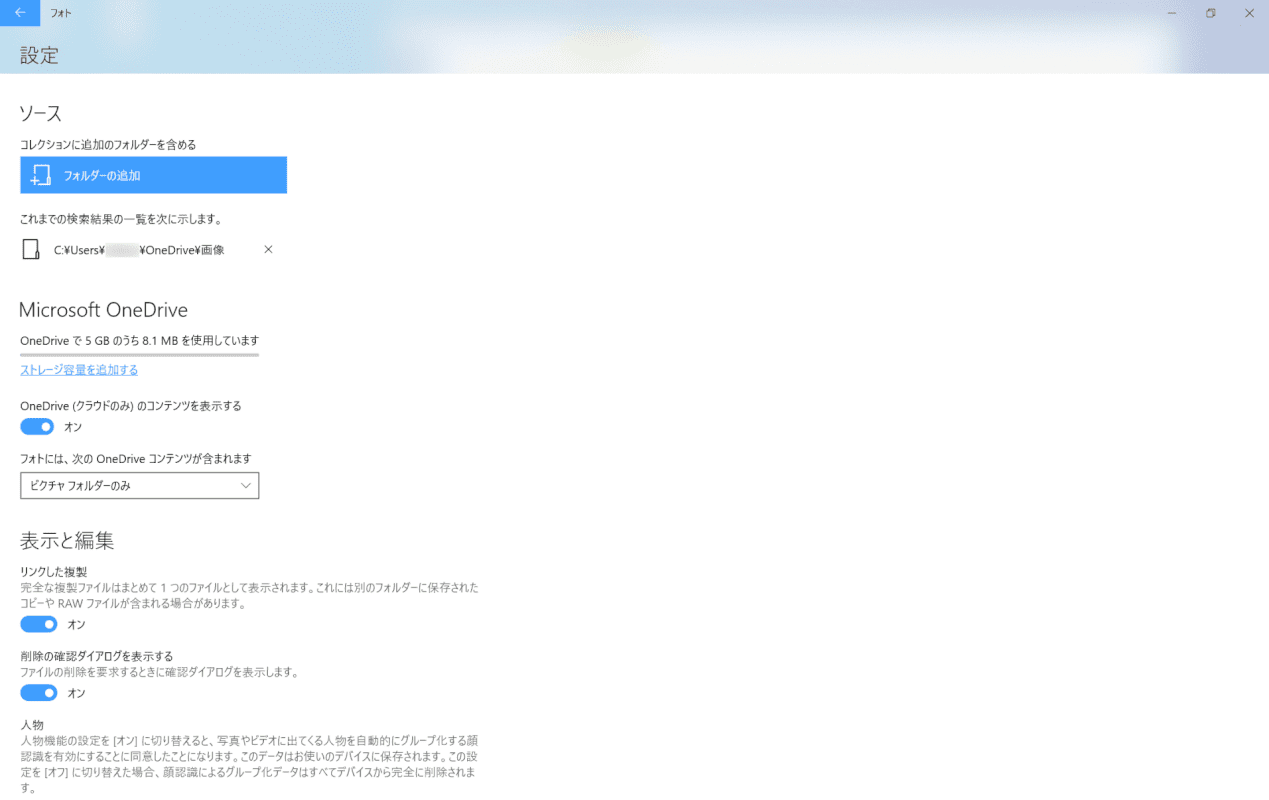
「設定」ダイアログボックスが表示されます。設定の表示が完了しました。
再インストールする
フォトアプリを再インストールする場合は、下記記事の「フォトアプリの再インストール」セクションをご参照ください。
保存場所はどこ?
フォトアプリでは、PCやOneDriveのピクチャフォルダーにある写真とビデオが自動的に表示されます。
保存場所を追加する
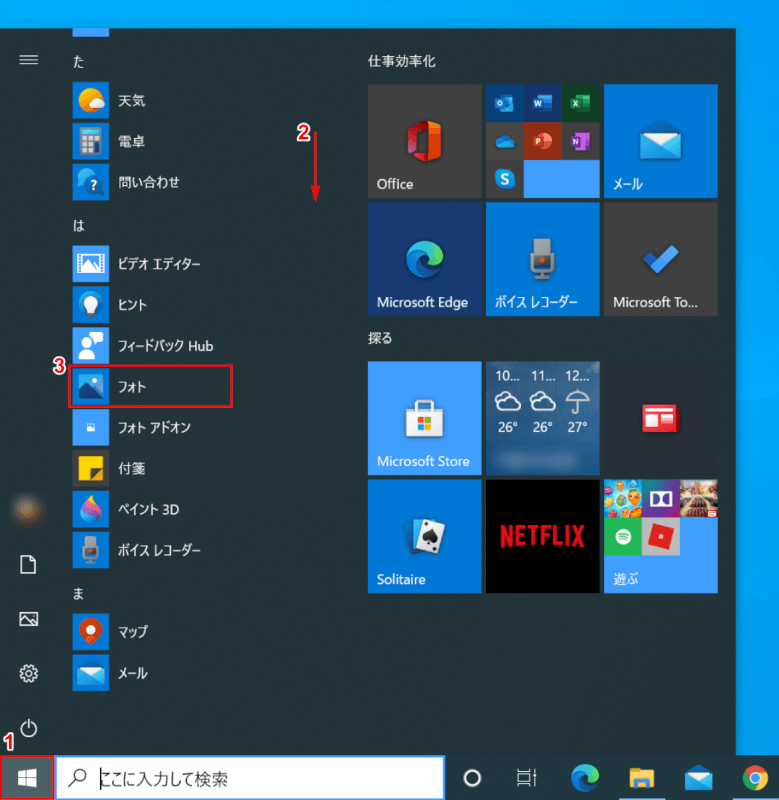
Windows 10を開きます。
①【スタート】、②【下へスクロール】し、③【フォト】を選択します。
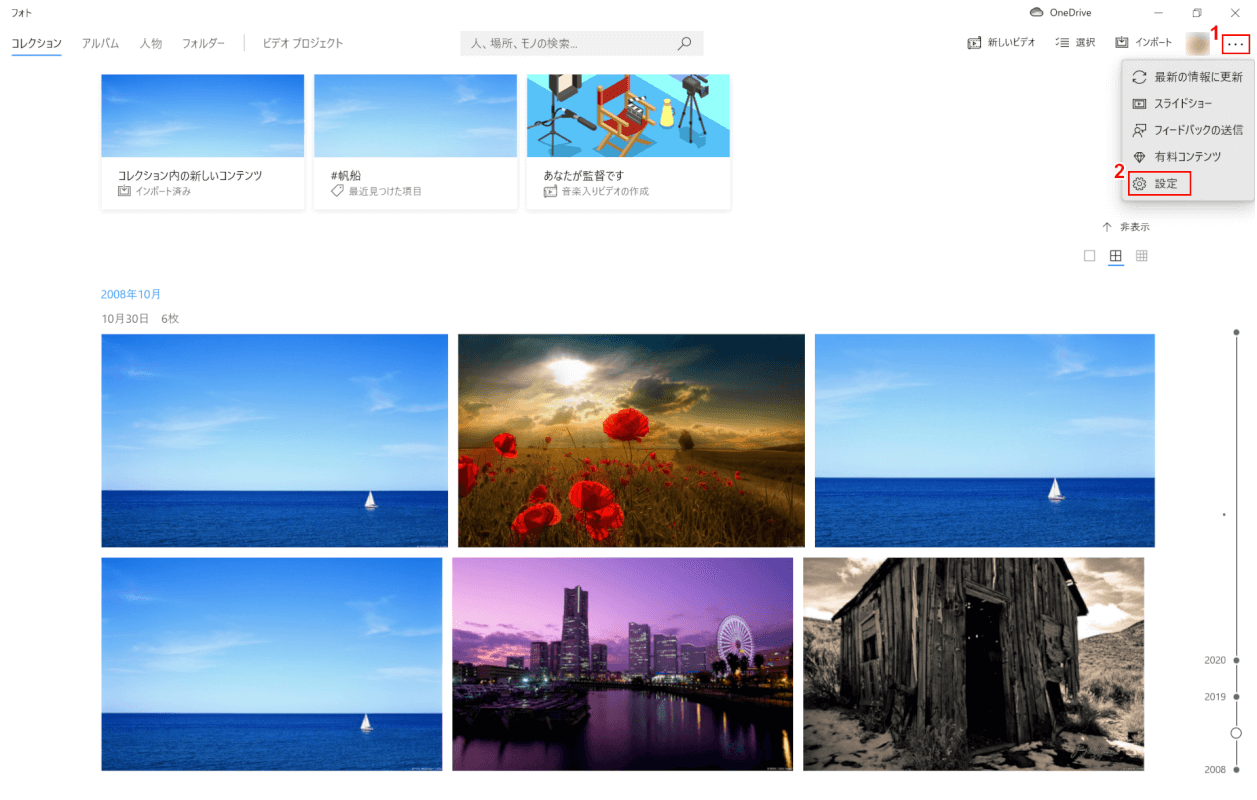
「フォト」が起動します。
①【もっと見る】ボタンを押し、②【設定】を選択します。
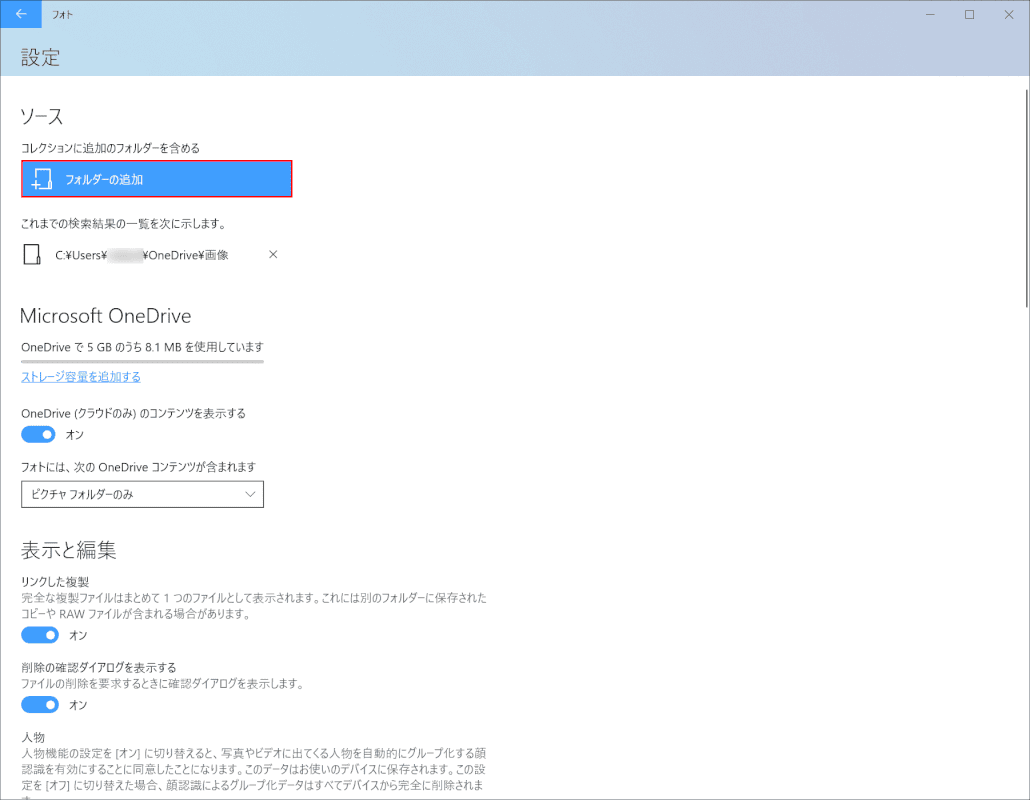
「設定」ダイアログボックスが表示されます。
【フォルダーの追加】ボタンを押します。
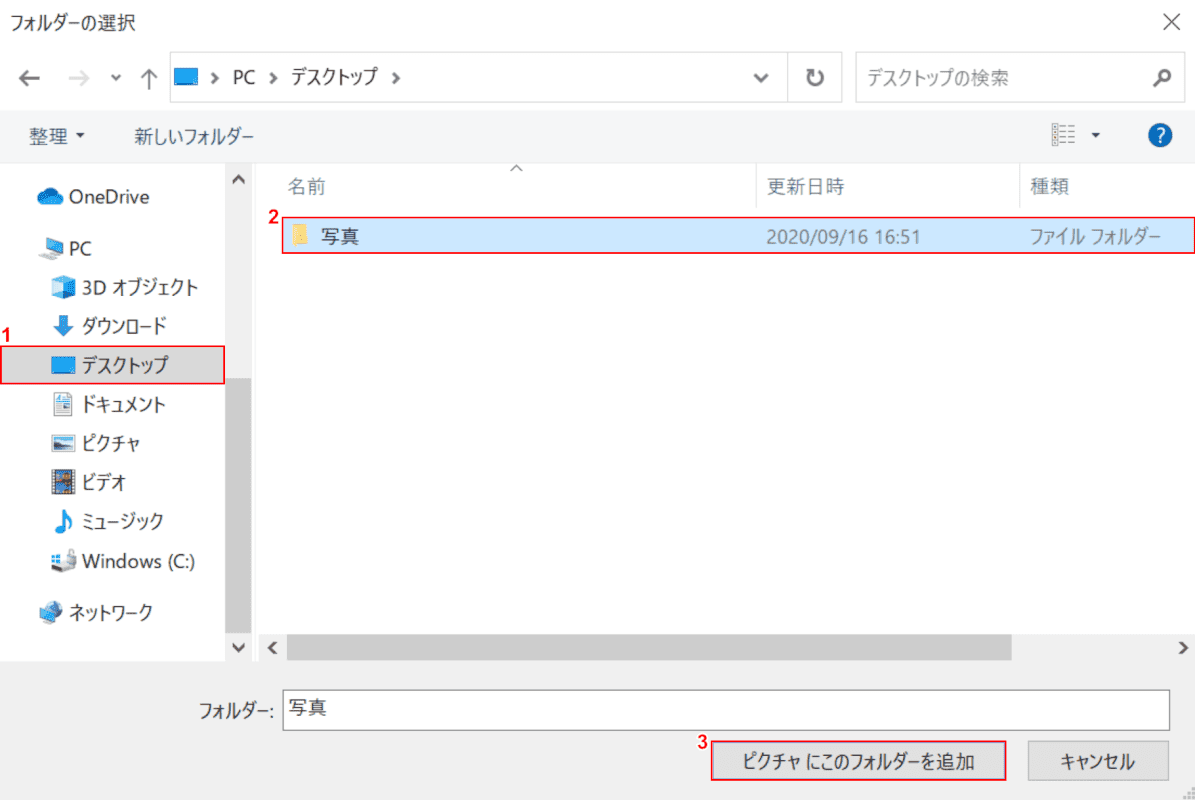
「フォルダーの選択」ダイアログボックスが表示されます。今回はデスクトップに作成した写真フォルダを追加します。
①【デスクトップ】を選択し、②【写真】フォルダを選択します。③【ピクチャにこのフォルダーを追加】ボタンを押します。
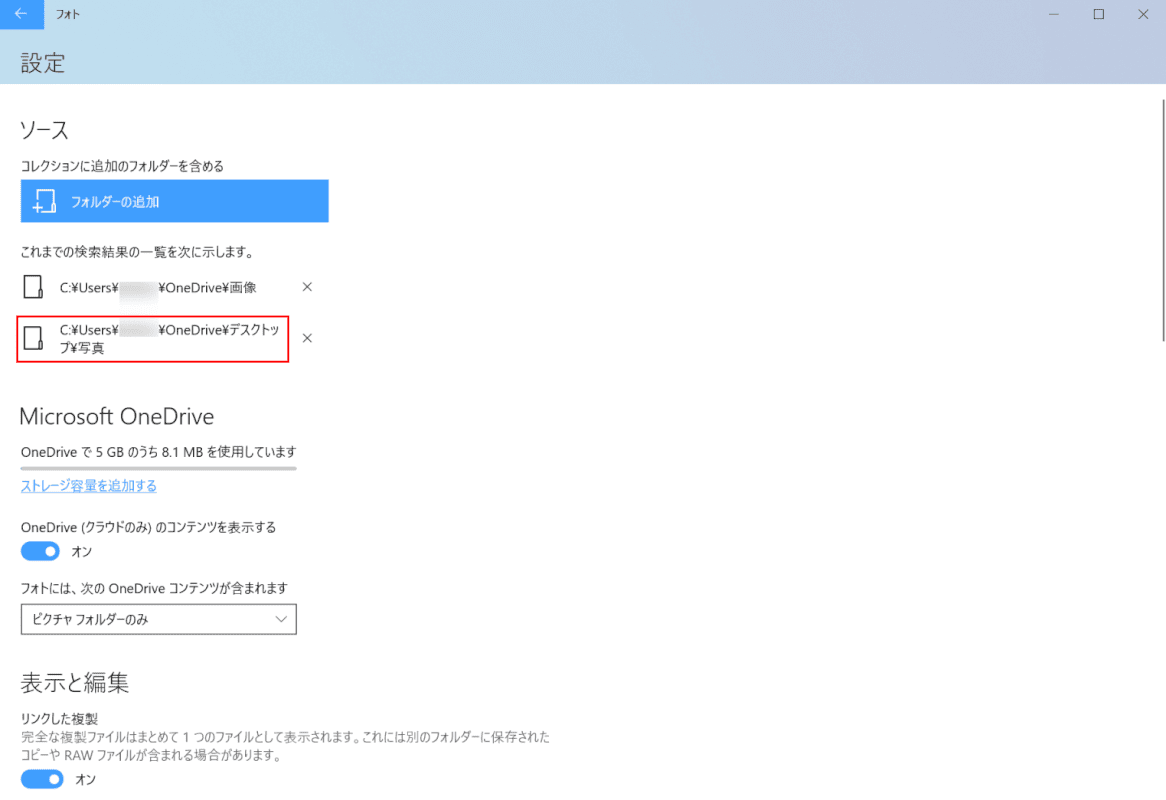
保存場所の追加が完了しました。
フォトの不具合と対処法
フォトの不具合が発生した場合は、以下の対処法をお試しください。
フォトが遅い・重い/起動しない・落ちる/フリーズする(固まる)
フォトが遅い・重い/起動しない・落ちる/フリーズする(固まる)場合は、下記記事の「フォトアプリがフリーズする」セクションの方法をお試しください。
表示されない/フォトの画面が真っ黒/フォトが開かない
フォトアプリのリセットをする
表示されない/フォトの画面が真っ黒/フォトが開かない場合は、下記記事の「フォトアプリのリセット」セクションをお試しください。
改善しない場合は、「PowerShellを使って修復する」セクションへお進みください。
PowerShellを使って修復する
PowerShellを使用した修復はセーフモードで行います。セーフモードの起動方法は、下記記事の「Shiftキーを押して再起動する方法」セクションをご参照ください。セーフモード起動後に下記手順へお進みください。
Windows 10でセーフモードを起動する方法や解除する方法
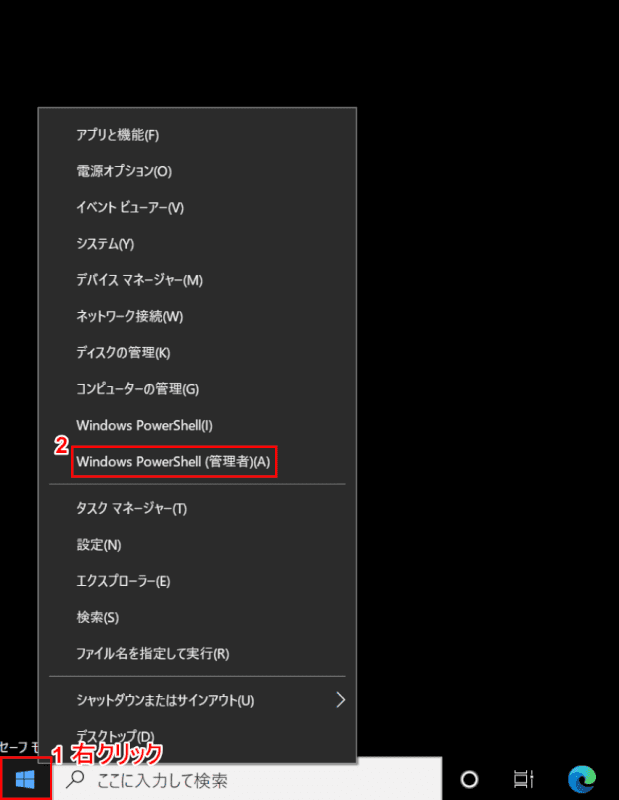
Windows 10をセーフモードで起動します。
①【「スタートボタン」上で「右クリック」】し、②【Windows PowerShell(管理者)】を選択します。
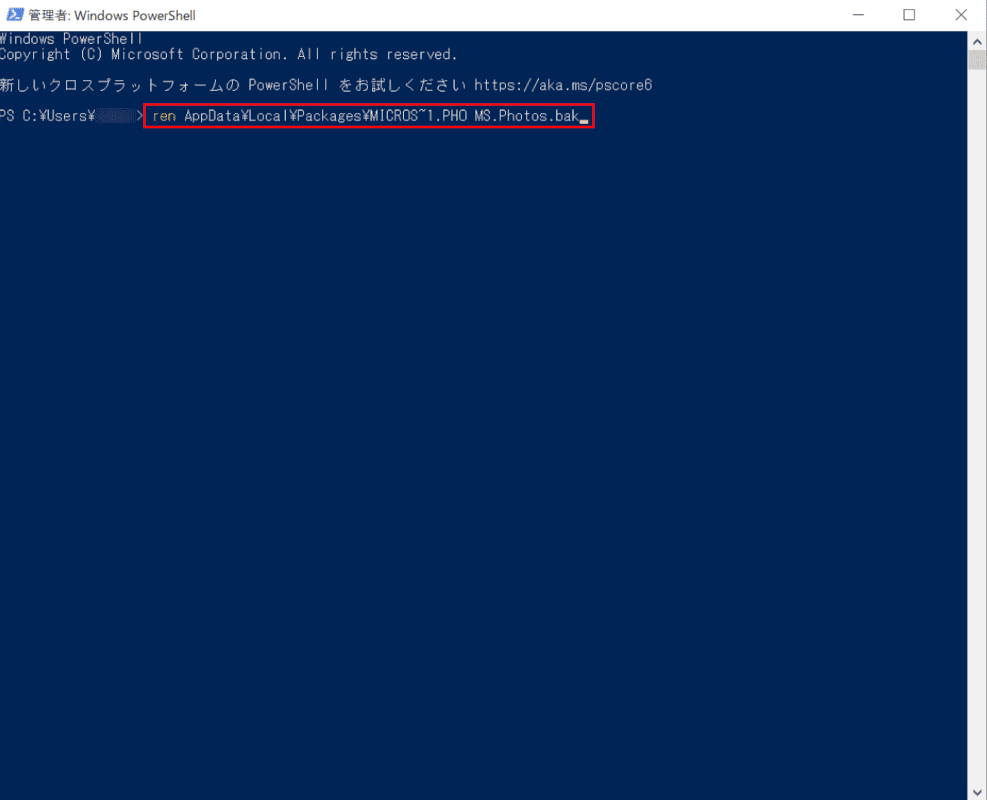
「管理者:Windows PowerShell」が起動します。
『ren AppData\Local\Packages\MICROS~1.PHO MS.Photos.bak』と入力し、Enterを押します。
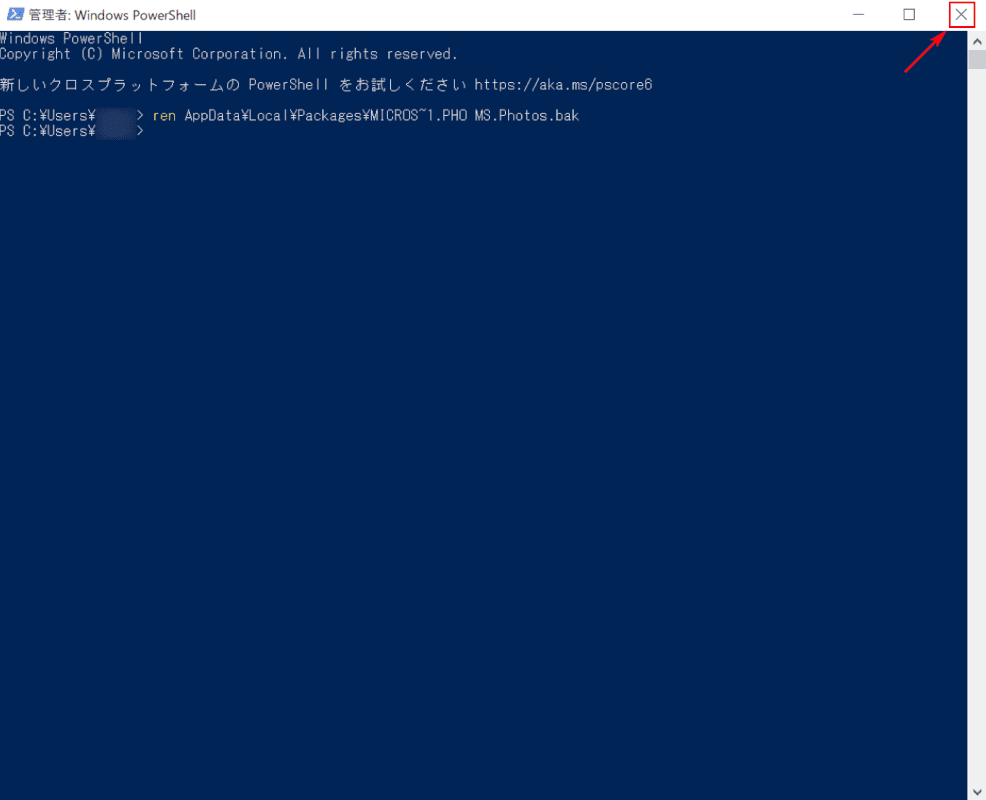
【閉じる】ボタンを押します。セーフモードでの修復が完了しました。
パソコンを再起動してください。
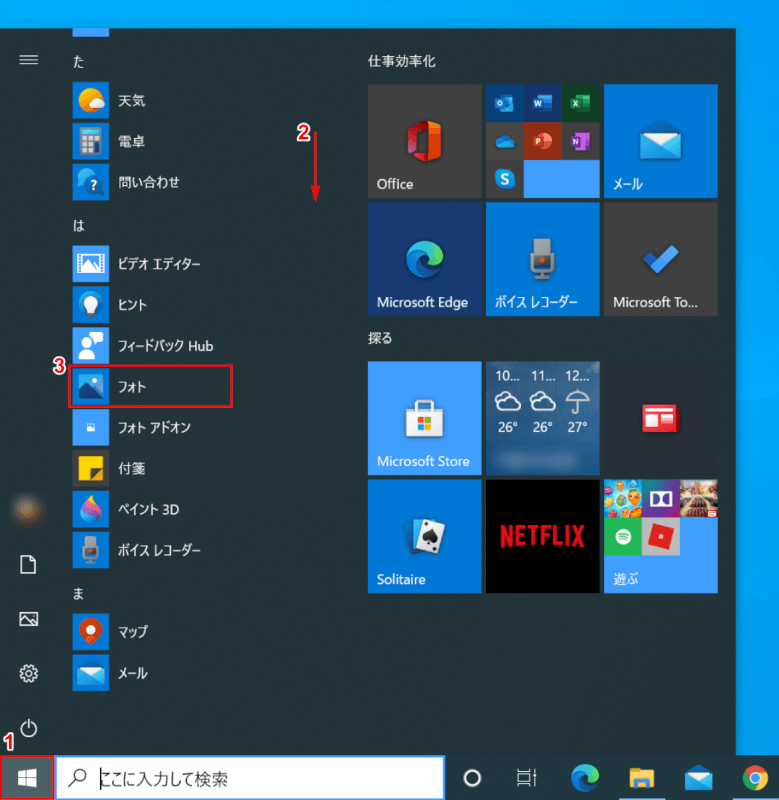
パソコン再起動後、①【スタート】、②【下へスクロール】し、③【フォト】を選択します。
フォトが起動した後、直ぐにフォトが自動的に閉じられるので、もう一度フォトを起動します。
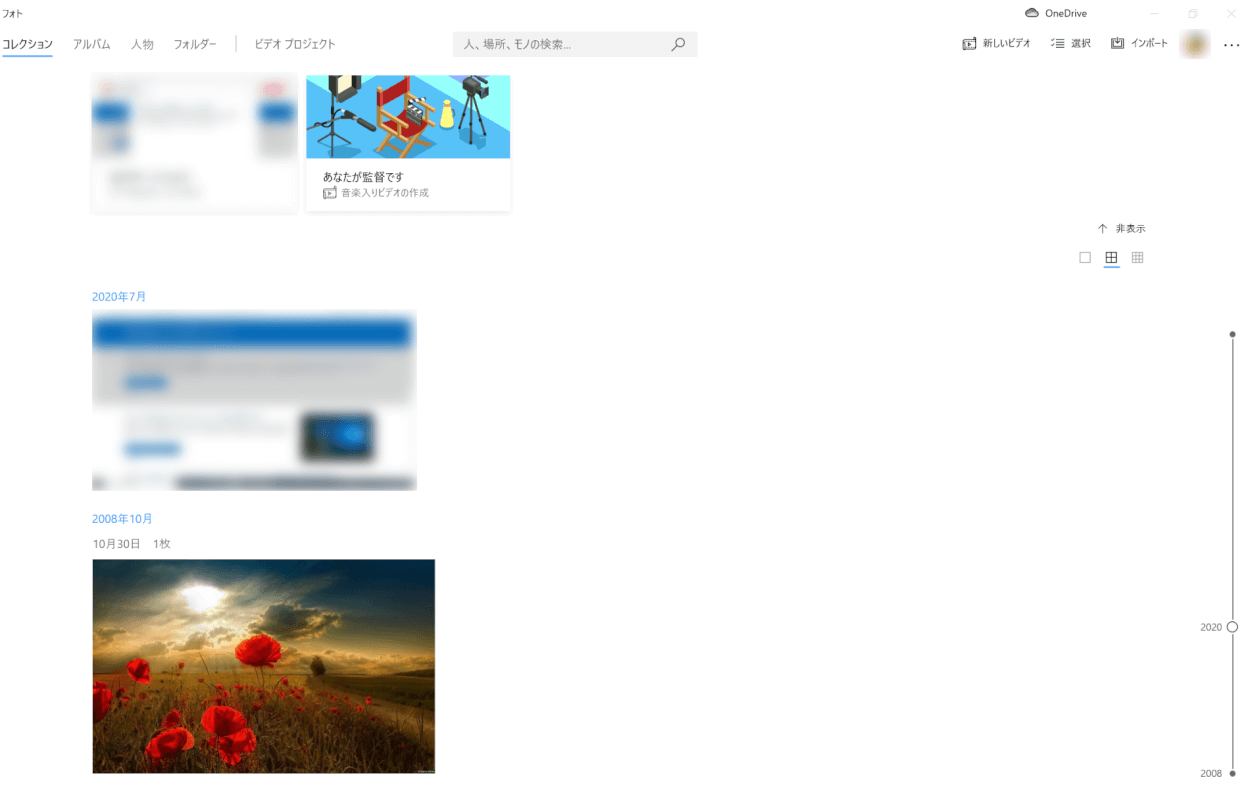
「フォト」が起動します。PowerShellを使用した修復が完了しました。
フォトがない
フォトがない場合は、「再インストールする」セクションの方法をお試しください。
フォトでインポートできない
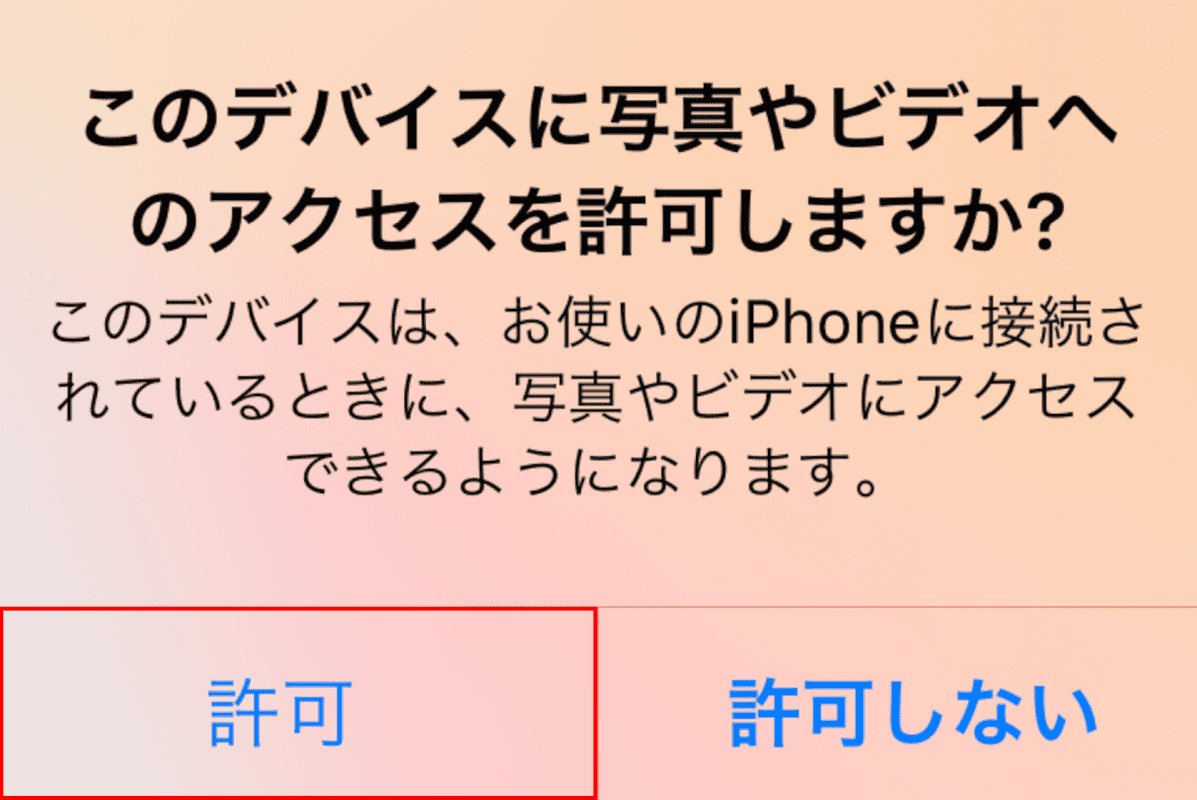
スマートフォンをUSB接続しインポートする際、スマートフォンにアクセス許可を求めるメッセージが表示される場合があります。
【許可】をタップします。インポートできるかご確認ください。
フォトが使いにくい
フォトが使いにくい場合は、下記記事でご紹介しているフォトビューアーの使用や「おすすめの画像閲覧ソフトのご紹介」セクションをご覧ください。
動画編集できない
対応している動画ファイル形式の詳細は不明ですが、MP4 / MKV / MOV / WMV / AVI / M2TSのファイルは読み込みができたという事例があります。対応可能な動画ファイル形式かご確認ください。
Windows 10でフォトビューアーを使いたい場合
Windows 10でフォトビューアーを使いたい場合は、下記記事をご参照ください。