- 公開日:
Windows 10にパスワード無しで(省略して)ログインする方法
Windows 10(ウインドウズ 10)に、パスワード無しでログインする方法をご紹介します。
この設定をすることで、ロック画面でパスワードを入力する手間が省けるため、PCの電源を入れたらすぐに使うことができるようになります。
スリープから復帰する際のパスワード入力を省略する方法もご紹介していますので、いちいち入力するのが面倒くさいという方は、ぜひ参考にしてみてください。
Windows 10の起動時にパスワードの入力無しでログインする方法
Windows 10の起動時にパスワードの入力無しでログインする方法をご紹介します。
ログイン時のパスワードを省略する
ログイン時のパスワードを省略し、自動ログインするための方法を説明します。

Windows 10を開きます。キーボードの【Windows】+【X】キーを押します。
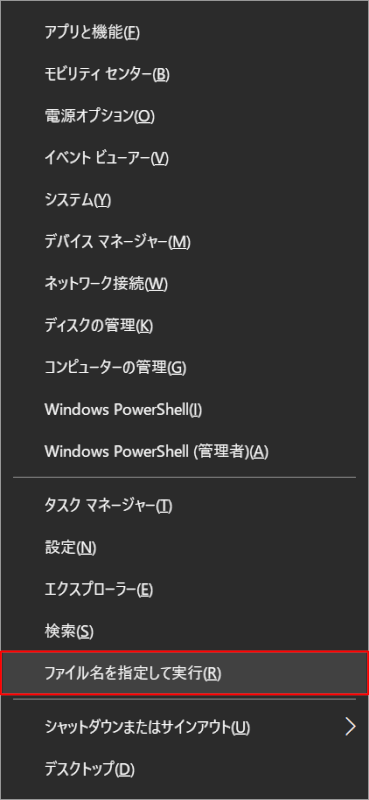
画面左下に表示されたメニューの中から、【ファイル名を指定して実行】を選択します。
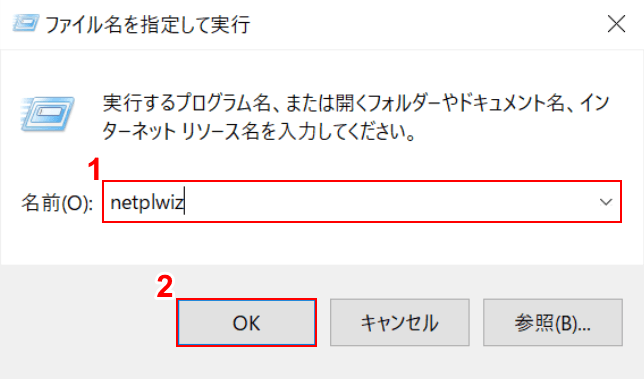
「ファイル名を指定して実行」ダイアログボックスが表示されます。①「名前」に『netplwiz』と入力し、②【OK】ボタンを押します。
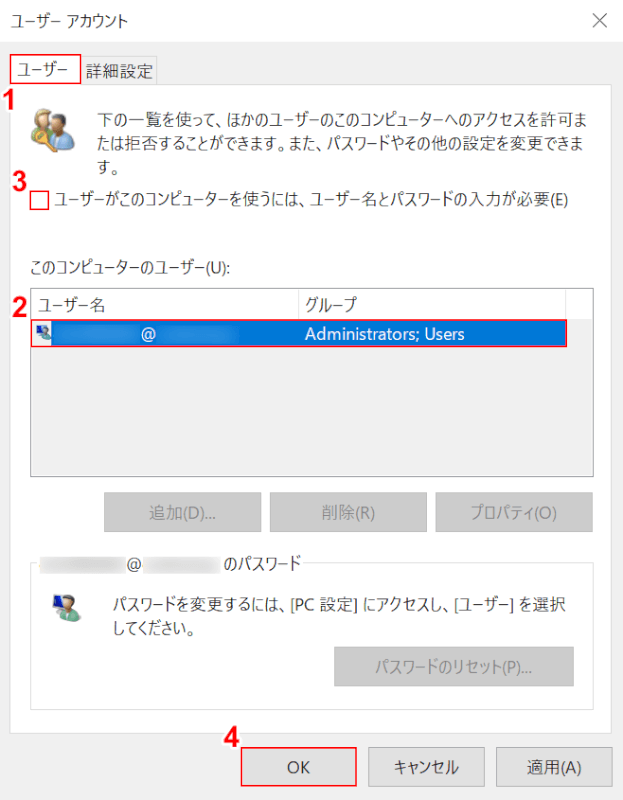
「ユーザー アカウント」ダイアログボックスが表示されます。①【ユーザー】タブ、②【ユーザー名】の順に選択します。③「ユーザーがこのコンピューターを使うには、ユーザー名とパスワードの入力が必要」の【チェックマーク】を外し、④【OK】ボタンを押します。
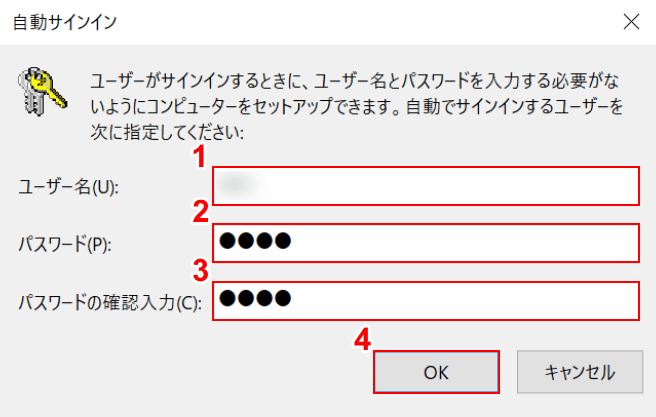
「自動サインイン」ダイアログボックスが表示されます。①『ユーザー名』、②『パスワード』、③『パスワードの確認入力』の順に入力し、④【OK】ボタンを押します。
スリープから復帰時のパスワードを省略する
スリープから復帰した際に、ロック画面でのパスワード入力をスキップする方法を紹介します。
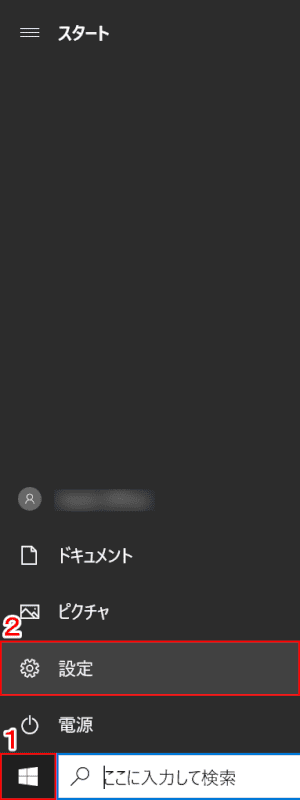
Windows 10を開きます。
①画面左下の【スタート】、②【設定】の順に選択します。
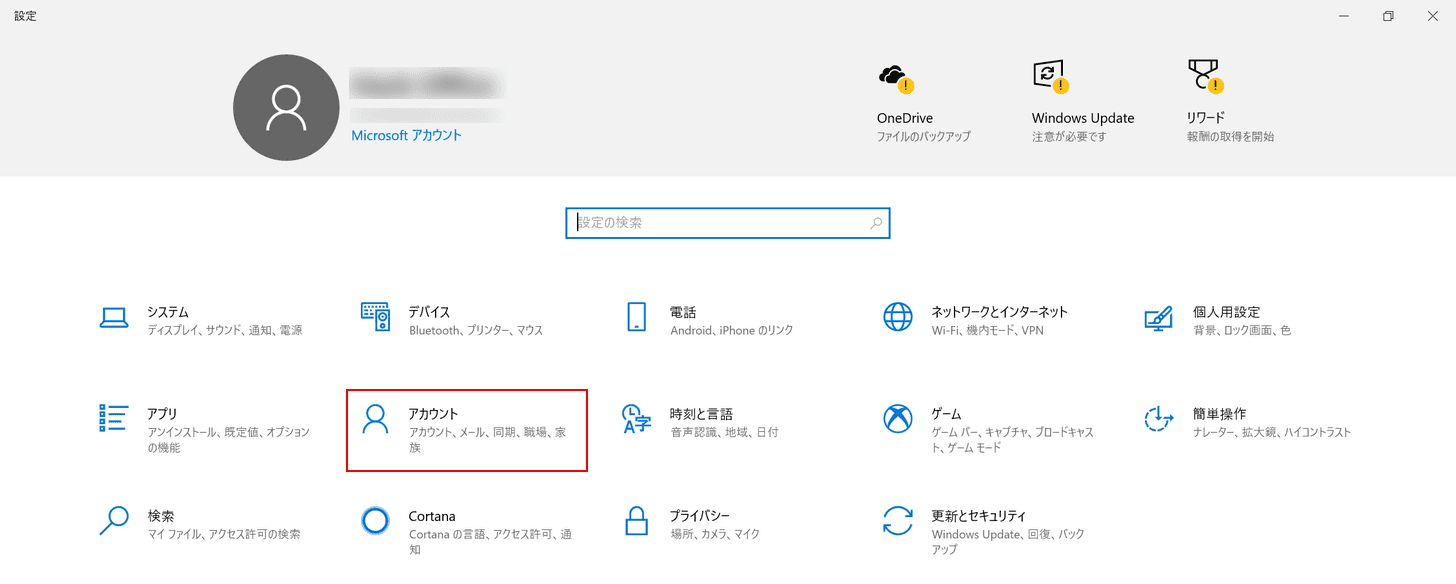
「設定」ダイアログボックスが表示されます。【アカウント】を選択します。
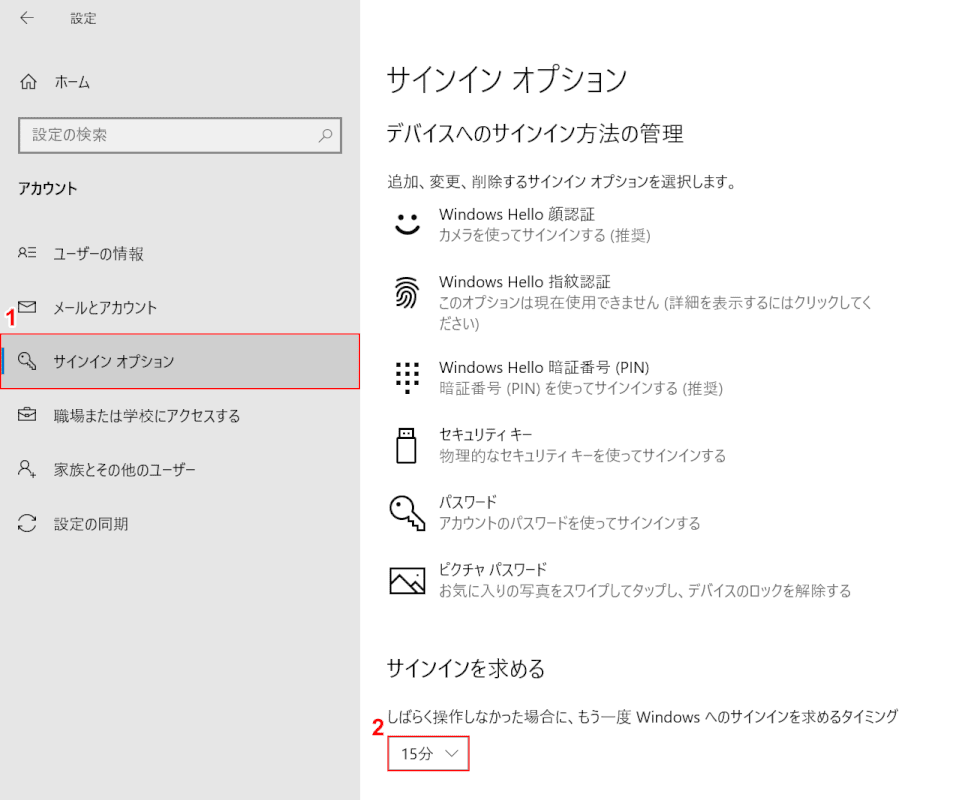
①画面左側の【サインイン オプション】タブを選択し、②「サインインを求める」の【時間(例:15分)】を押します。
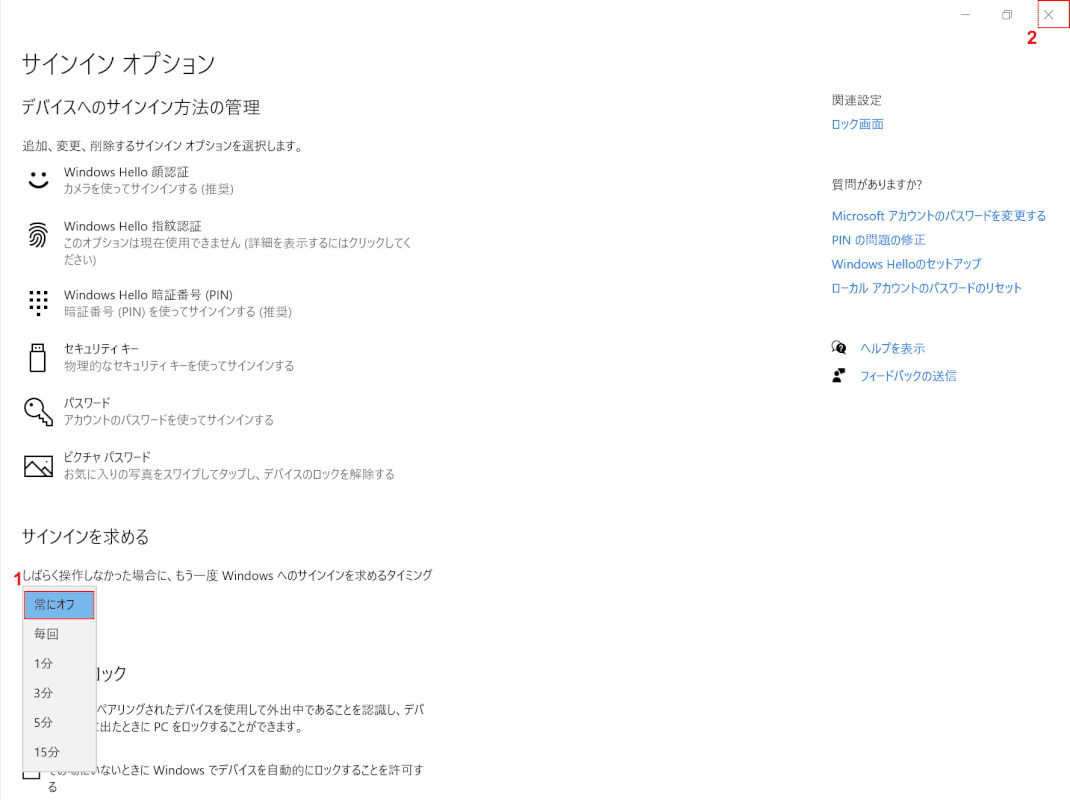
①表示された時間の中から【常にオフ】を選択し、②画面右上の【閉じる】ボタンを押します。
これで、スリープから復帰した際のパスワードの入力を省略することができます。
パスワードが省略できない場合の対処法
パソコンを立ち上げた際にスタート画面でエラーが出る場合は、上記「ユーザー名とパスワードを入力する」のセクションで入力したメールアドレスやパスワードに間違いがないかご確認ください。
その他パスワードが省略できない場合についての対処法は、以下の記事「自動でログインする方法に関するトラブルシューティング」セクションを参考にしてください。
それでも問題が解決されない場合は、Microsoft コミュニティをご活用ください。
