- 公開日:
- 更新日:
Windows 10の起動時にPINの入力を省略してログインする方法
PINコードは、Windows 10の初期セットアップで必ず作成するパスワードです。
この記事では、Windows 10のパソコンで、PINコードやパスワードを省略して自動ログインする方法についてご紹介します。
Windows 10の起動時にパスワードの入力を省略してログインする方法
PINの削除を行う
起動時にPINの入力を省略してログインするには、はじめに設定されているPINの削除を行います。
すでに削除済みの場合は、この説明を飛ばしてください。
Windows 10のパソコンでPINを削除する方法などについて知りたい方は、以下の記事「PINの削除を行う」セクションをご参照ください。
パスワードの入力を無効にする
Windows 10の起動時にパスワードの入力を省略してログインする方法をご紹介します。
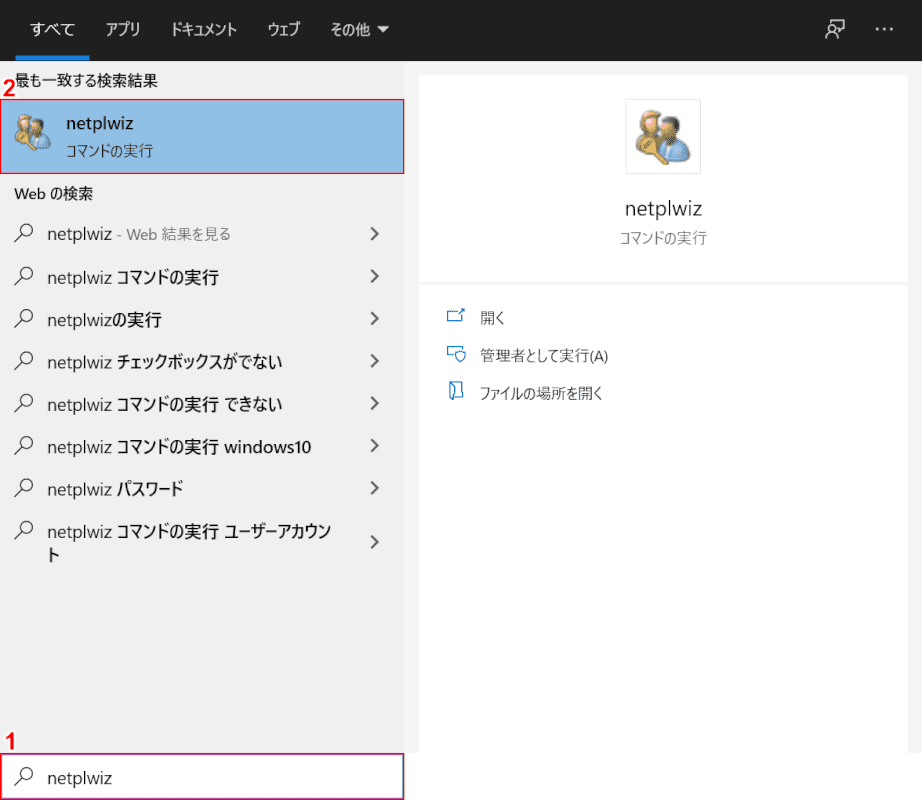
①画面左下の検索ボックスに『netplwiz』と入力し、②検索結果上部に出てくる【netplwiz】を選択します。
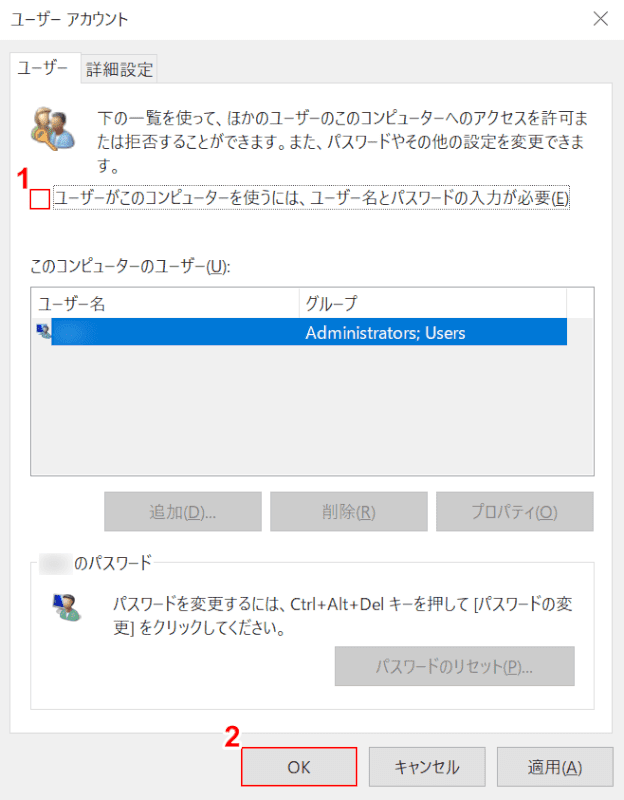
「ユーザー アカウント」ダイアログボックスが表示されます。①「ユーザーがこのコンピューターを使うには、ユーザー名とパスワードの入力が必要」の【チェック】をはずし、②【OK】ボタンを押します。
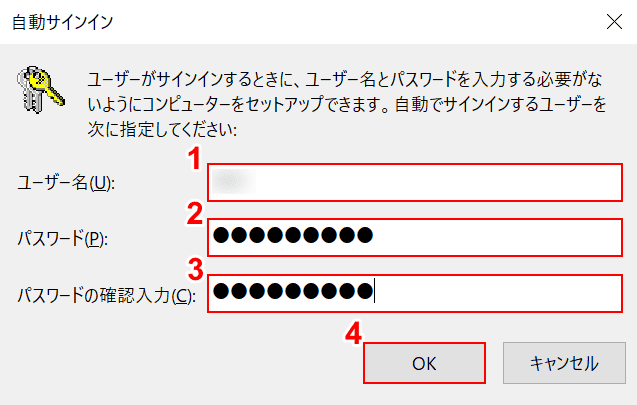
「自動サインイン」ダイアログボックスが表示されます。①『ユーザー名』、②『パスワード』、③『パスワードの確認入力』の順に入力し、④【OK】ボタンを押します。これで設定が完了しました。次回から電源を入れてもPINやパスワードなしで自動ログインすることができます。
