- 公開日:
- 更新日:
Windows 10のパソコンでPINを変更する方法
PINコードとは、パソコンにログインする際のセキュリティにおいて、Microsoftが推奨しているものです。
この記事では、Windows 10のパソコンでPINを変更する方法と、PINとパスワードを切り替える方法についてご紹介します。
Windows 10のパソコンでPINを変更する方法
Windows 10のパソコンでPINを変更する方法をご紹介します。
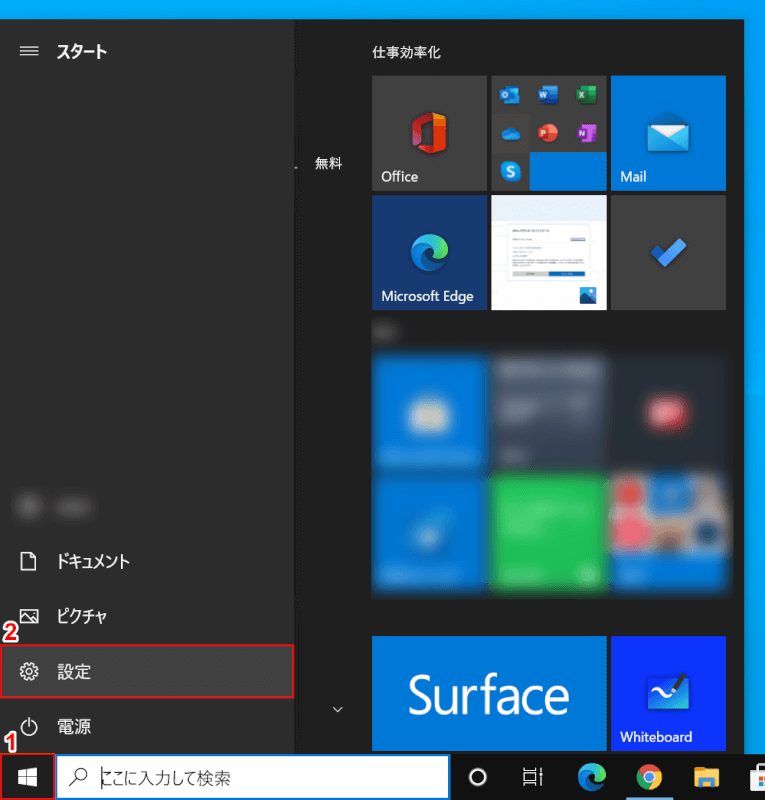
①画面左下の【スタート】、②【設定】の順に選択します。
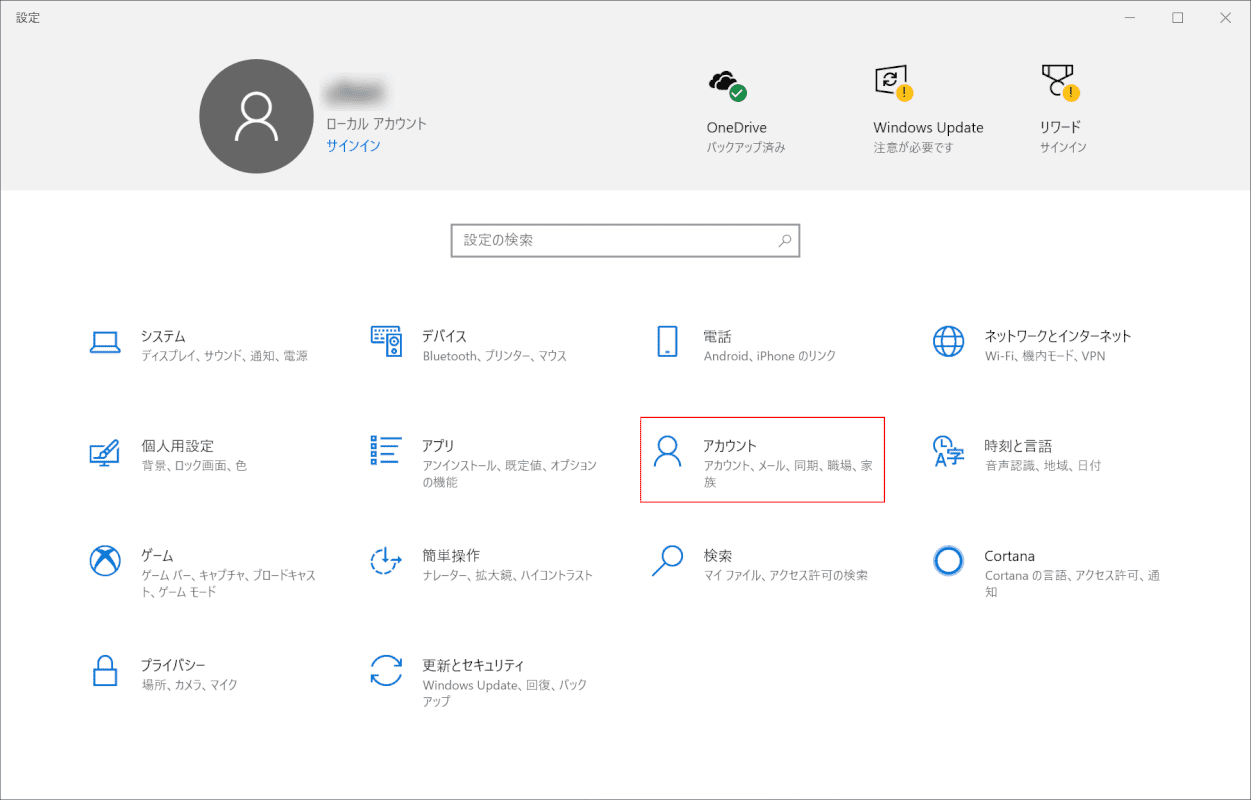
「設定」ダイアログボックスが表示されます。【アカウント】を選択します。
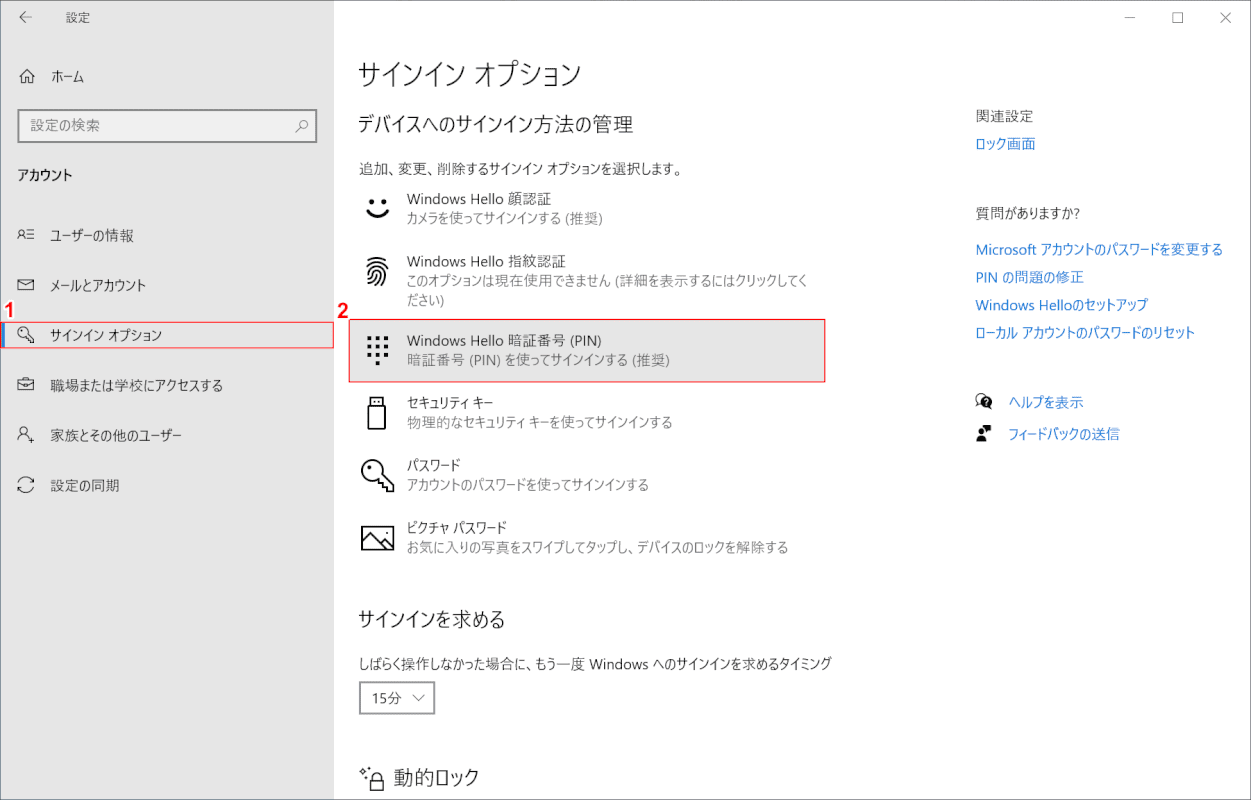
①【サインイン オプション】タブ、②【Windows Hello 暗証番号(PIN)】の順に選択します。
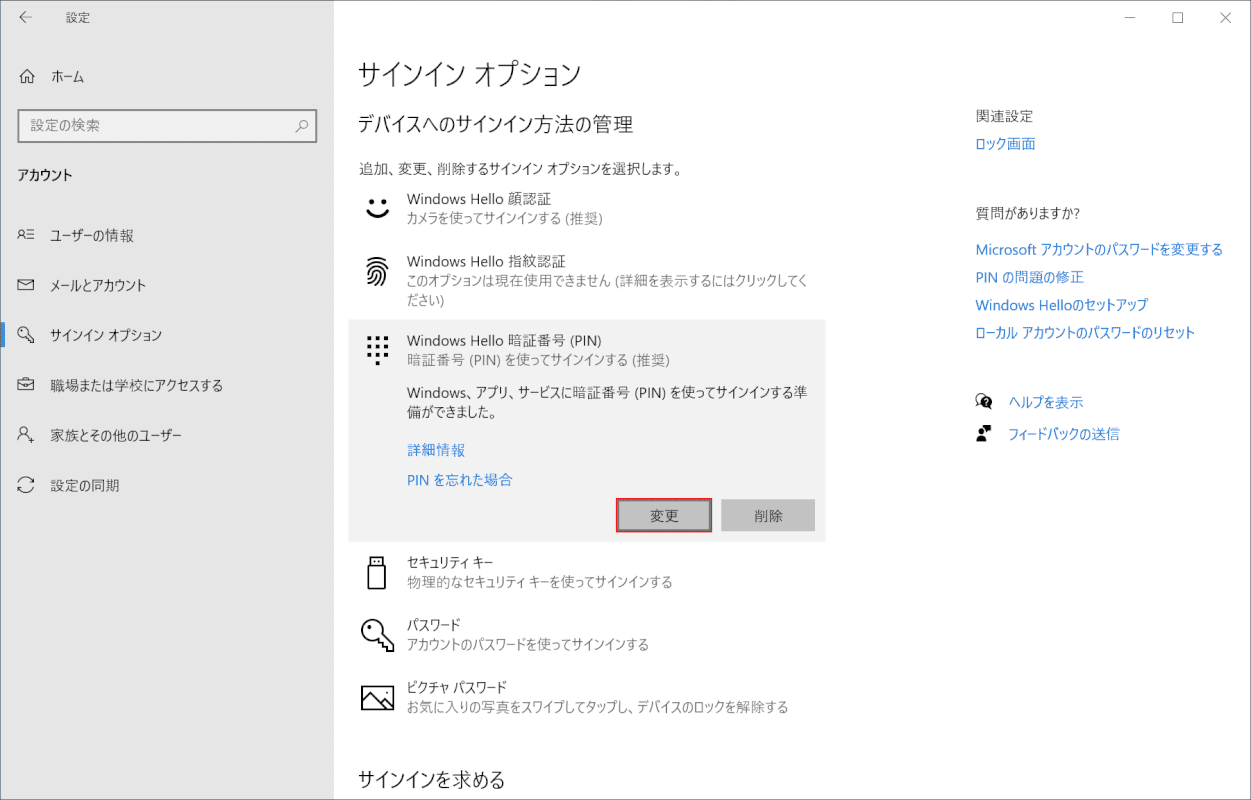
「Windows Hello 暗証番号(PIN)」の【変更】ボタンを押します。
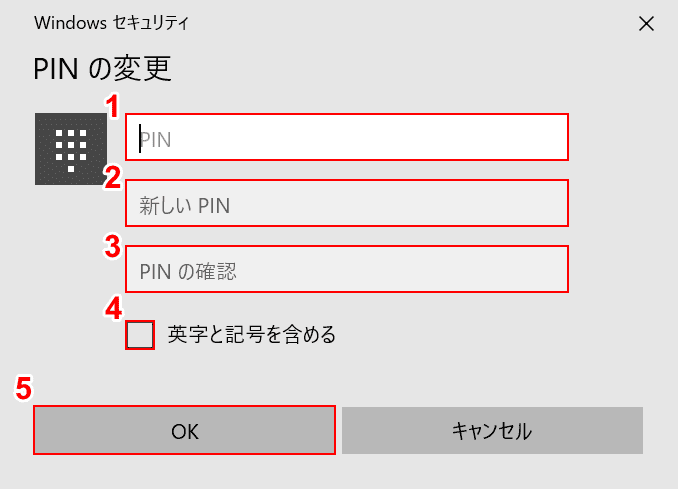
「Windows セキュリティ」ダイアログボックスが表示されます。①『現在使用しているPIN』、②『新しいPIN』、③『新しいPINの確認』の順に入力します。④「英字と記号を含める」の【チェックマーク】を入れるか外すか決定し、⑤【OK】ボタンを押します。
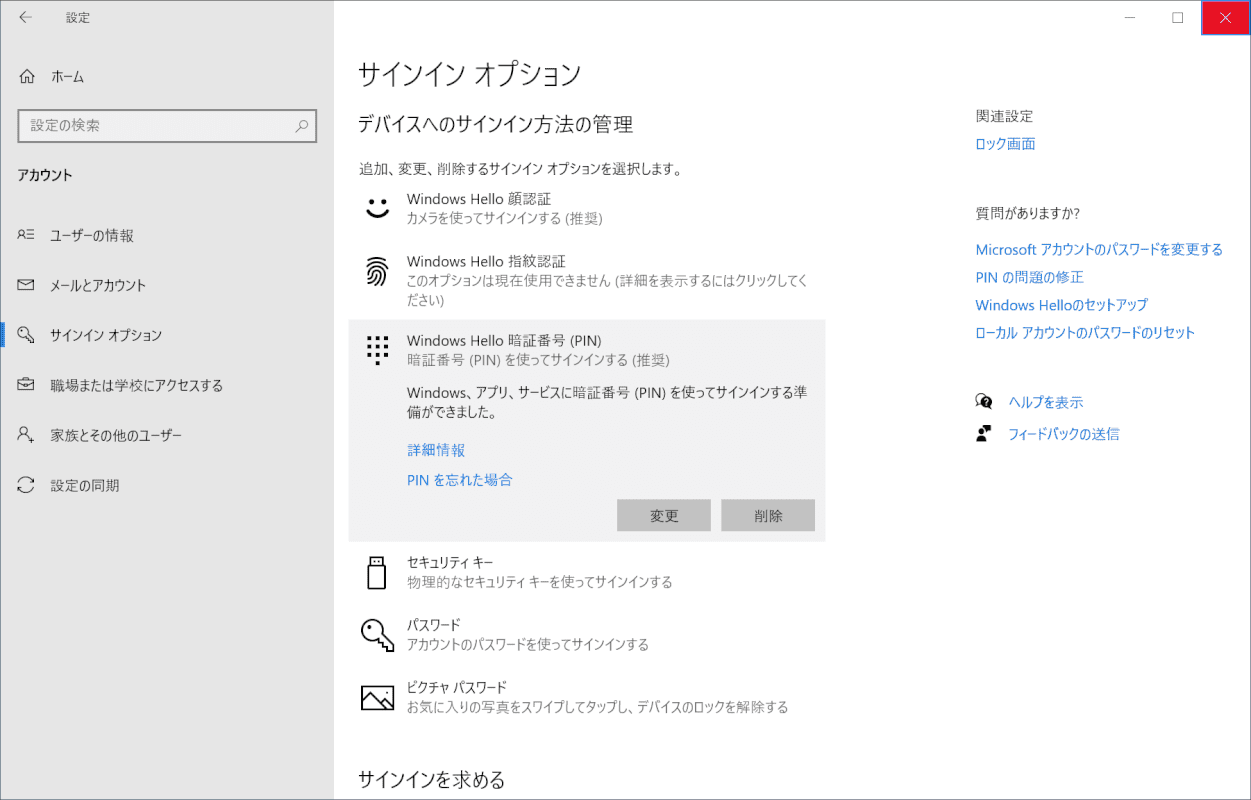
PINの再設定が完了しました。画面右上の【×】ボタンを押して画面を閉じます。以降、サインインには再設定したPINを入力してください。
Windows 10のPINとパスワードの切り替えについて
パソコンにログインする際に必要なPINとパスワードを切り替える方法についてご紹介します。
PINからMSアカウントのパスワードに変更する方法
ログイン時の本人確認の方法をPINからMSアカウントのパスワードに変更する場合、はじめにPINの削除を行う必要があります。
下記では、PINの削除を行う手順と、パスワードを変更する手順についてご紹介します。
PINの削除を行う
PINの削除を行う手順は以下の通りです。
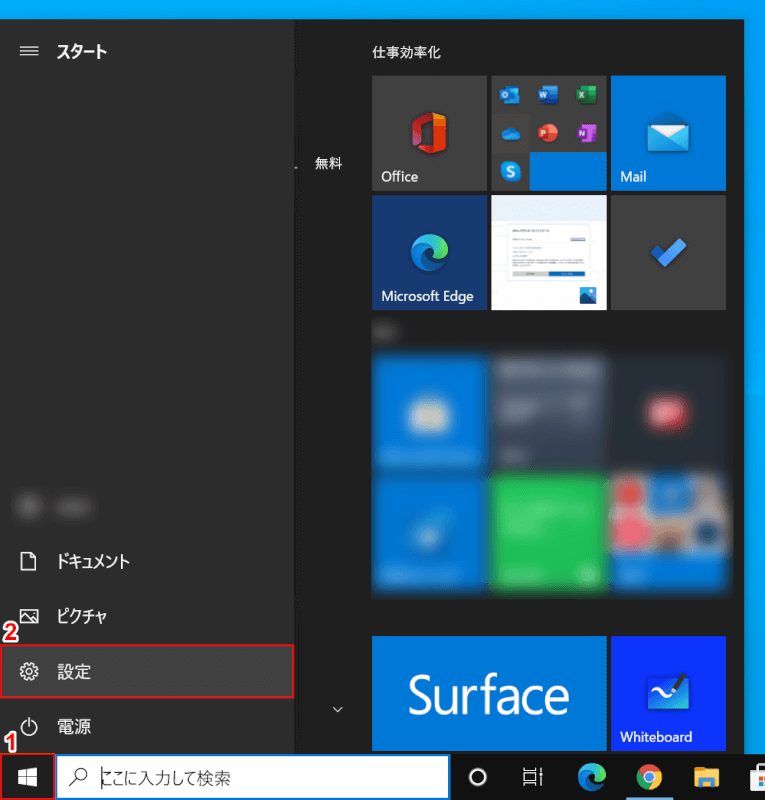
①画面左下の【スタート】、②【設定】の順に選択します。
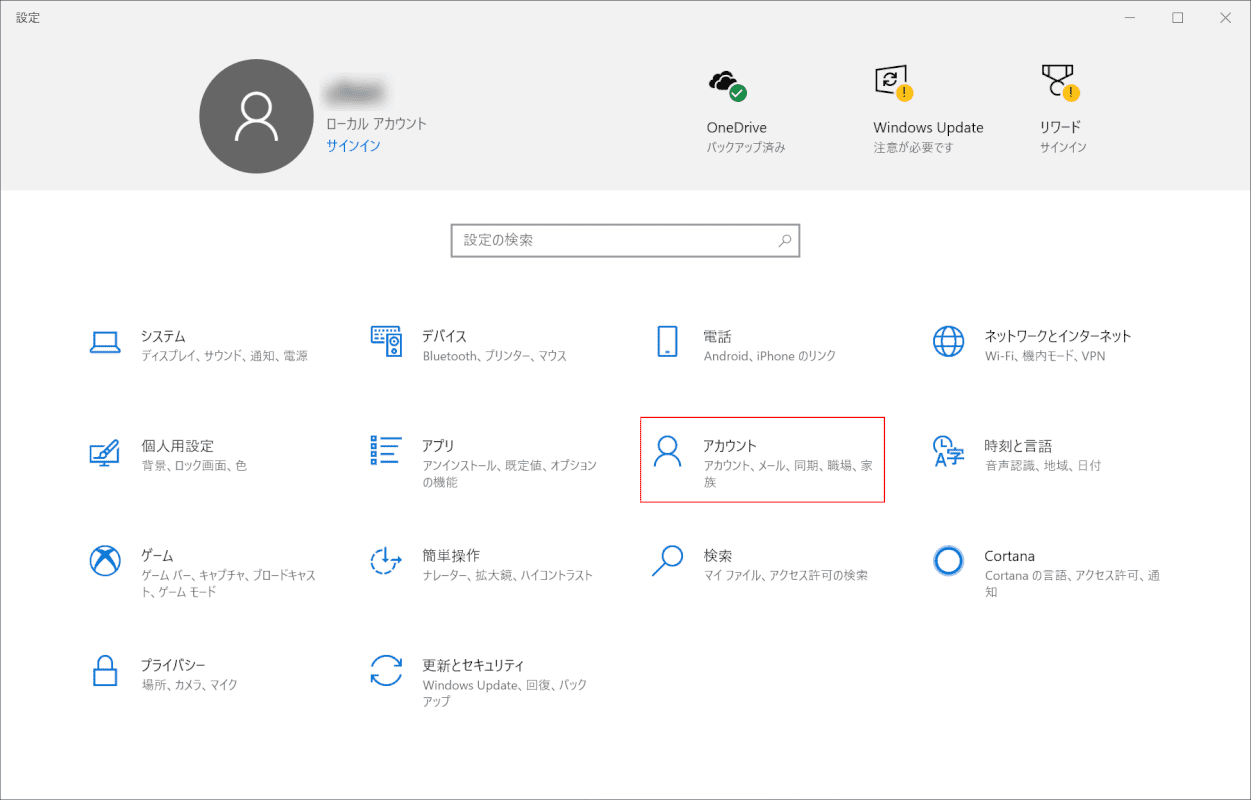
「設定」ダイアログボックスが表示されます。
【アカウント】を選択します。
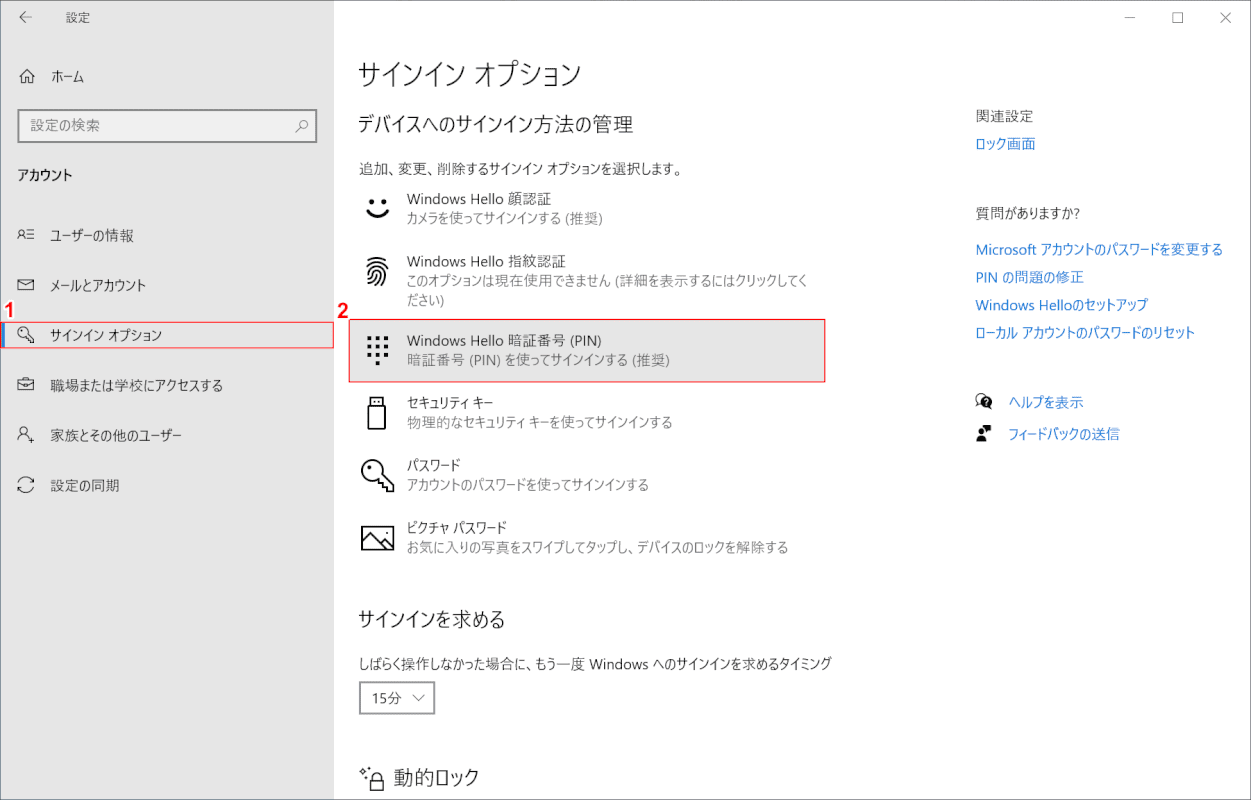
①【サインイン オプション】タブ、②【Windows Hello 暗証番号(PIN)】の順に選択します。
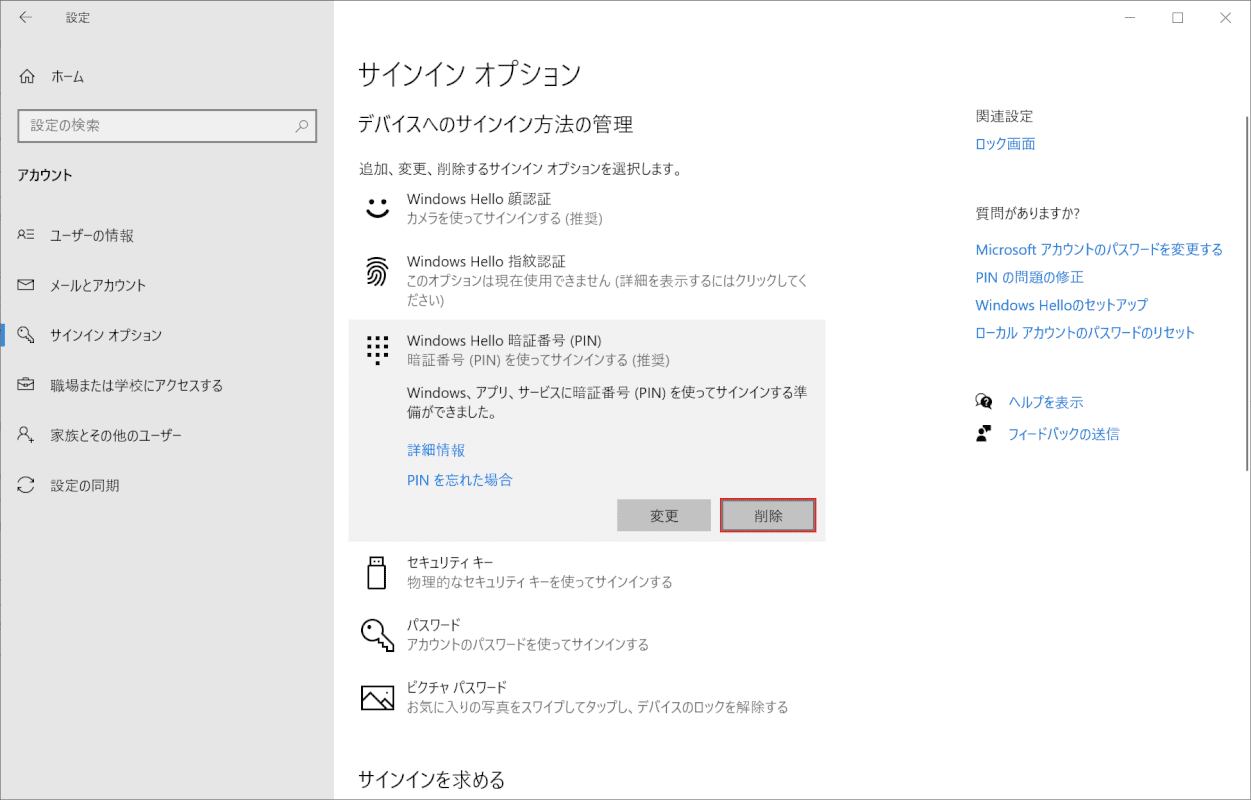
「Windows Hello 暗証番号(PIN)」の【削除】ボタンを押します。
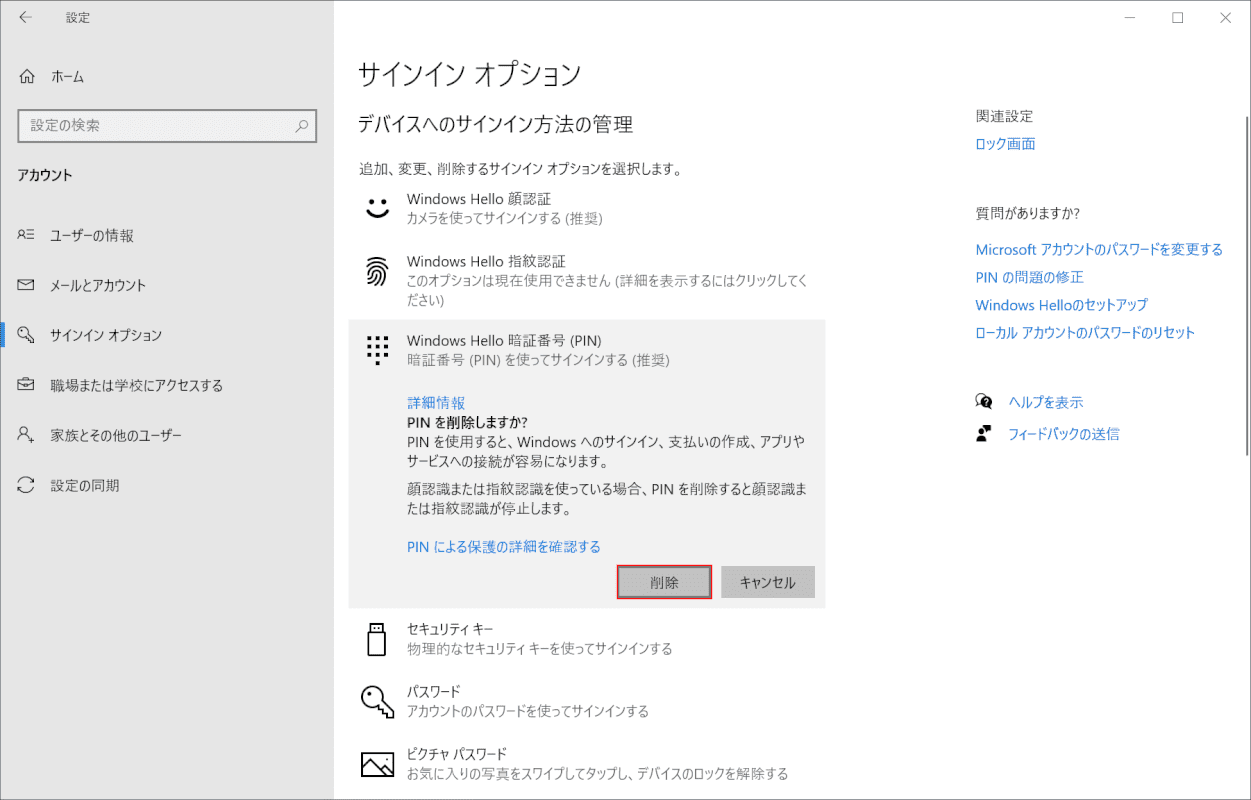
詳細情報が表示されます。再度「Windows Hello 暗証番号(PIN)」の【削除】ボタンを押します。
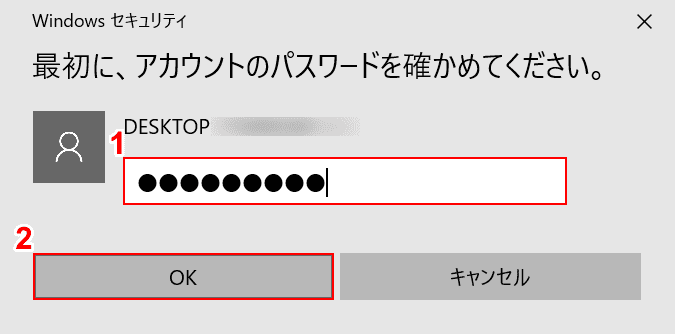
「Windows セキュリティ」ダイアログボックスが表示されます。
①『アカウントのパスワード』を入力し、②【OK】ボタンを押してPINの削除が完了します。
パスワードを変更する
次に、パスワードが既に設定されている方で、パスワードを変更する場合の手順をご紹介します。
ここまでの手順については、上記セクションをご参照ください。
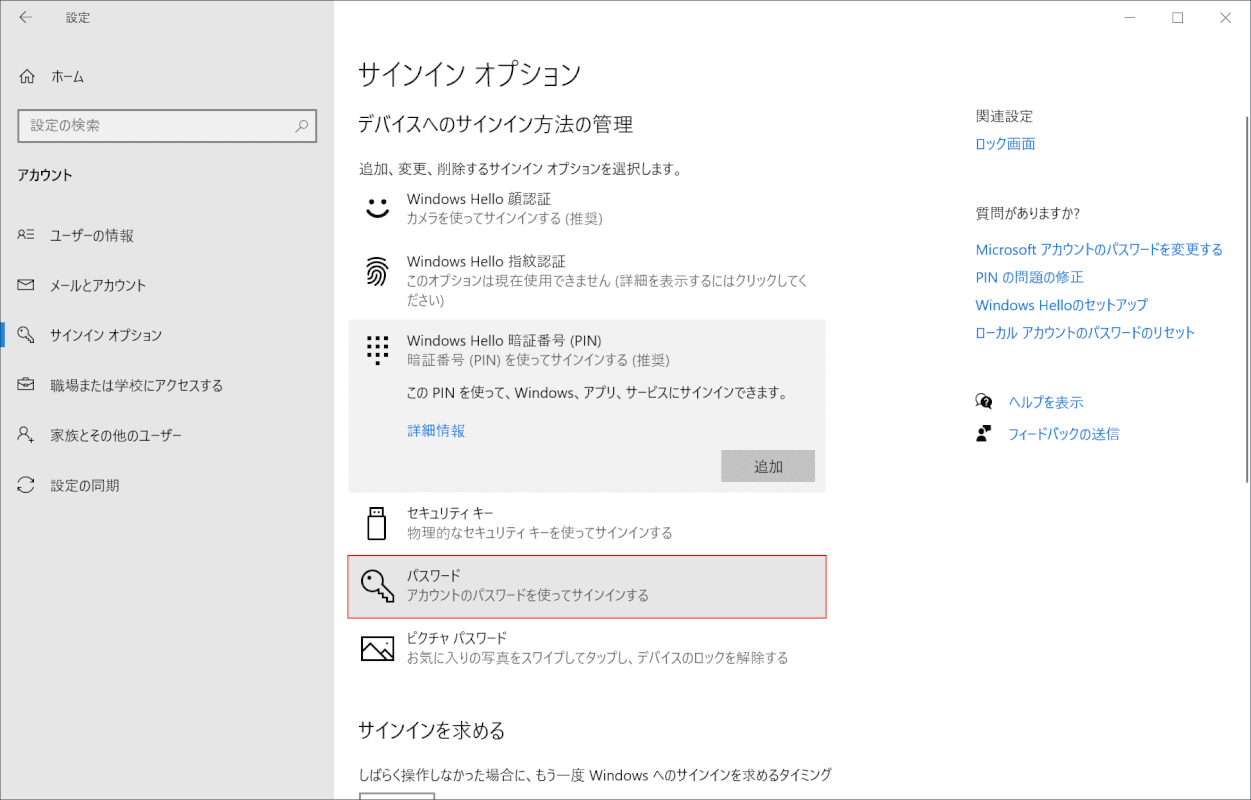
【パスワード】を選択します。
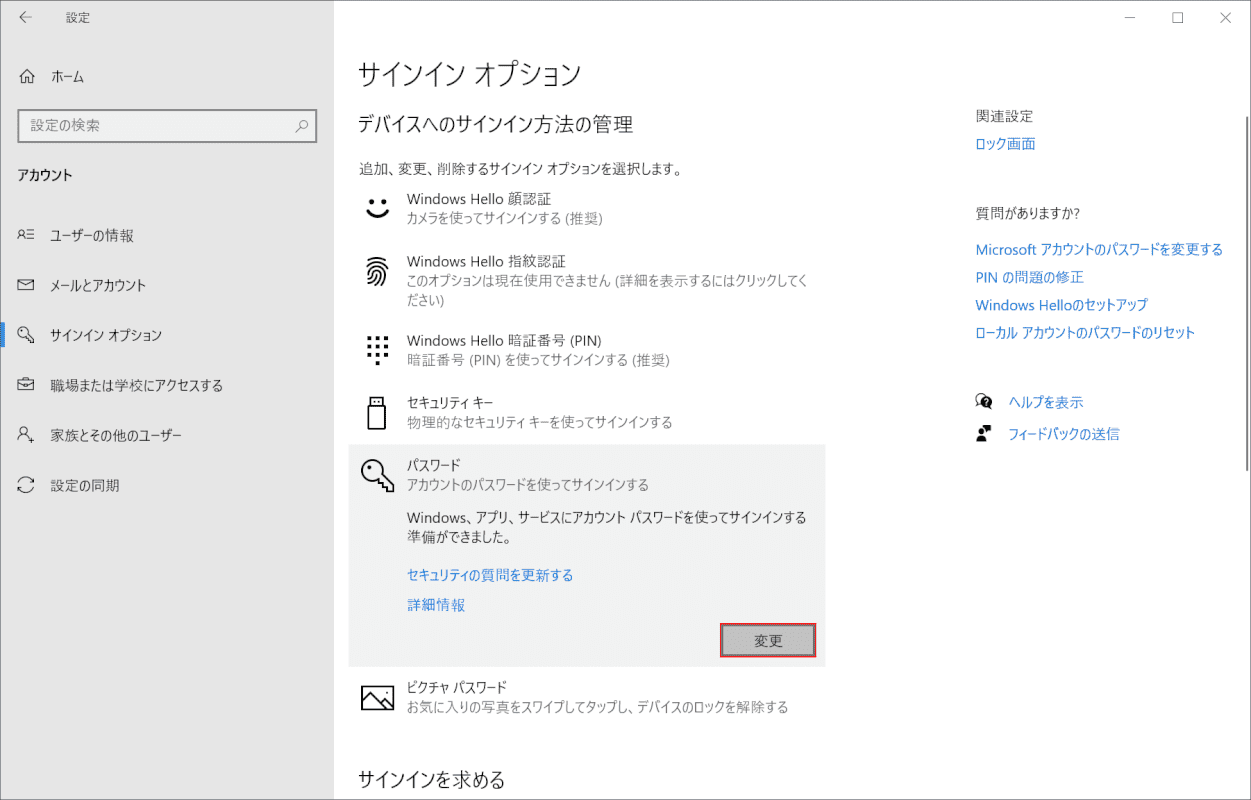
「パスワード」の【変更】ボタンを押します。
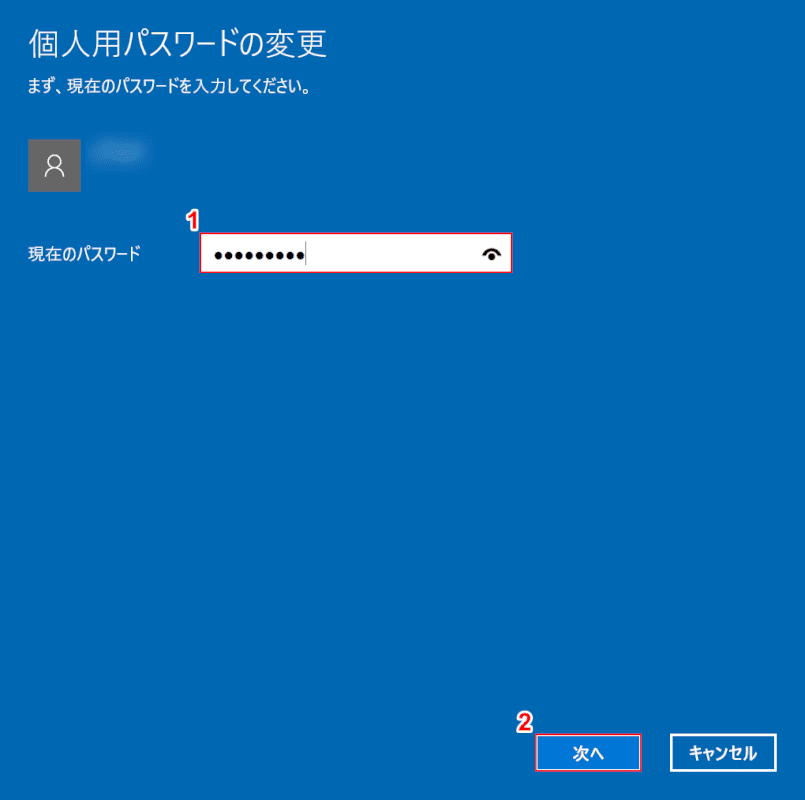
「個人用パスワードの変更」ダイアログボックスが表示されます。
①『現在のパスワード』を入力し、②【次へ】ボタンを押します。
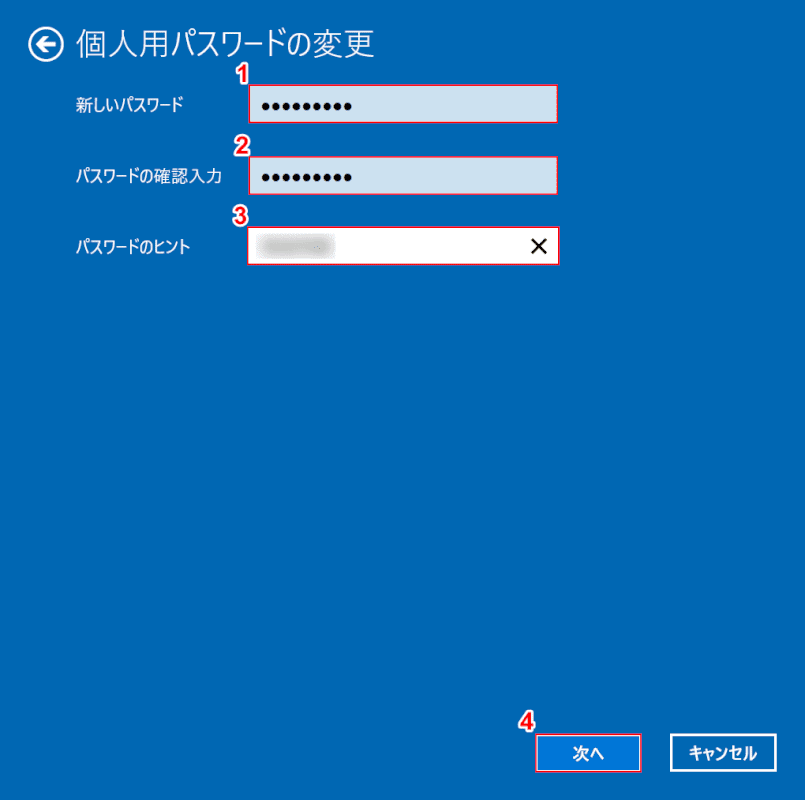
①『新しいパスワード』、②『パスワードの確認入力』、③『パスワードのヒント』の順に入力します。
④【次へ】ボタンを押します。
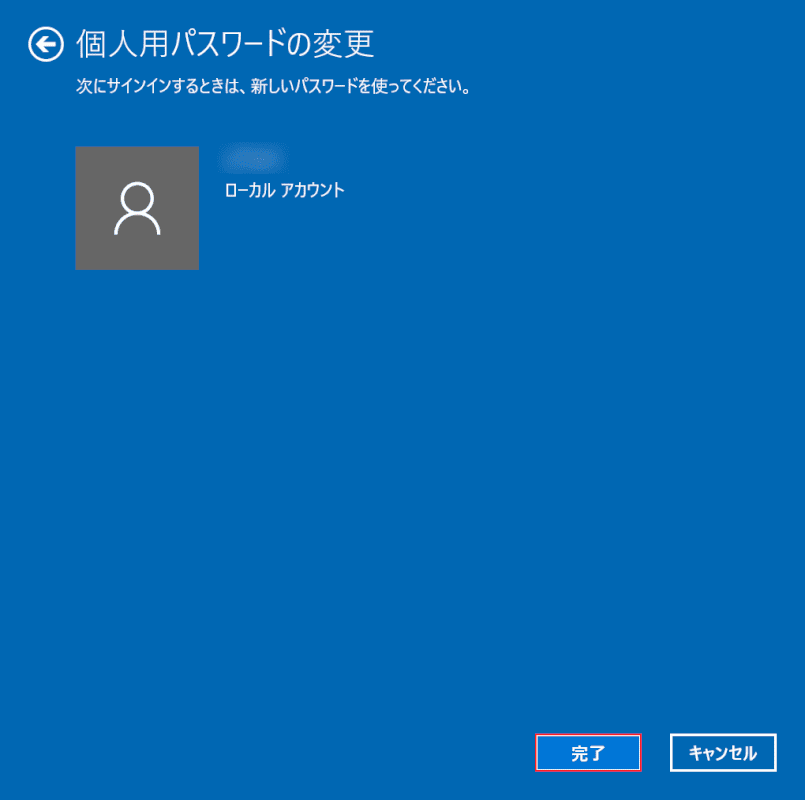
個人用パスワードの変更が完了しました。
【完了】ボタンを押します。
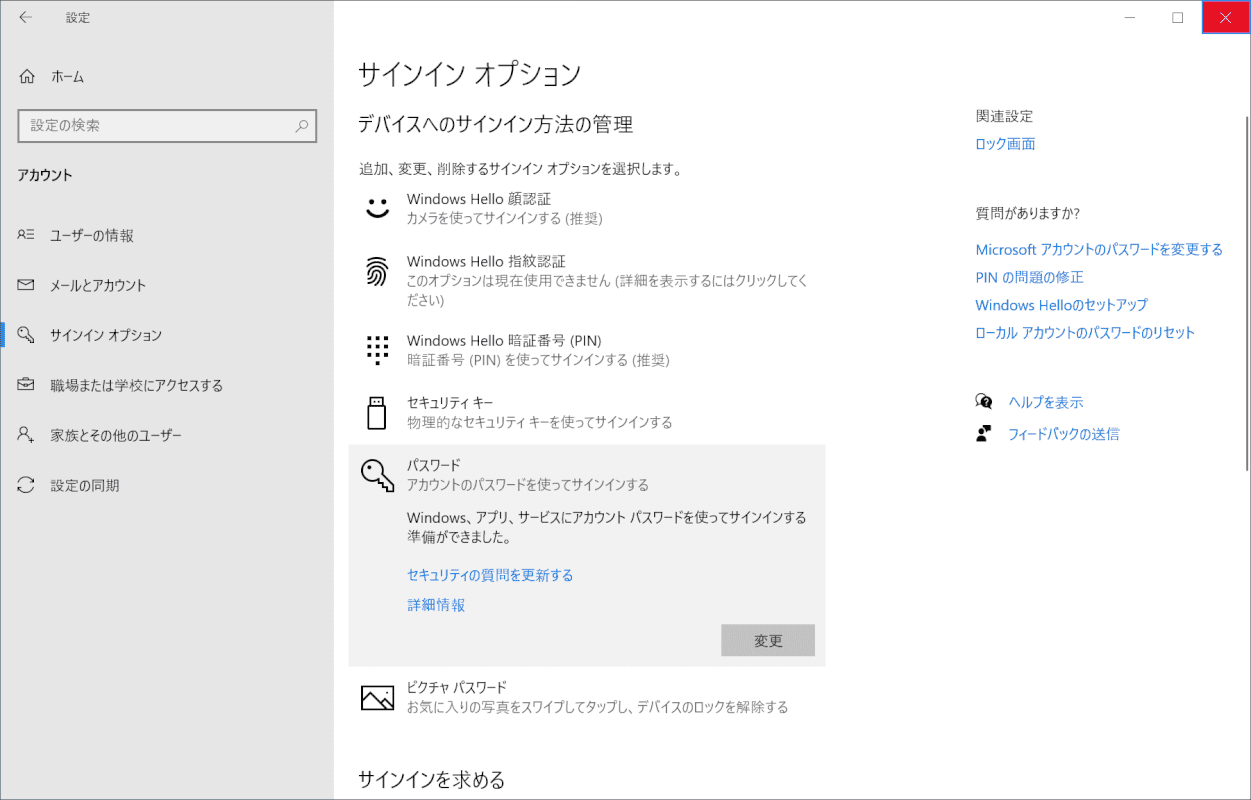
設定が完了しました。
画面右上の【×】ボタンを押して画面を閉じます。
MSパスワードからPINに変更する方法
ログイン時の本人確認の方法を、MSアカウントのパスワードからPINに変更する方法についてご紹介します。
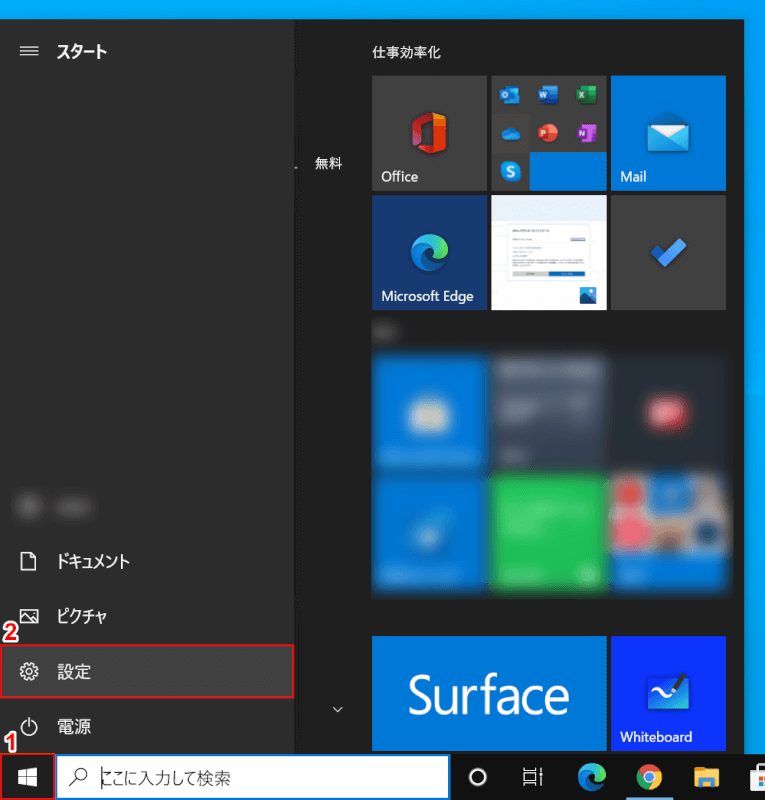
①画面左下の【スタート】、②【設定】の順に選択します。
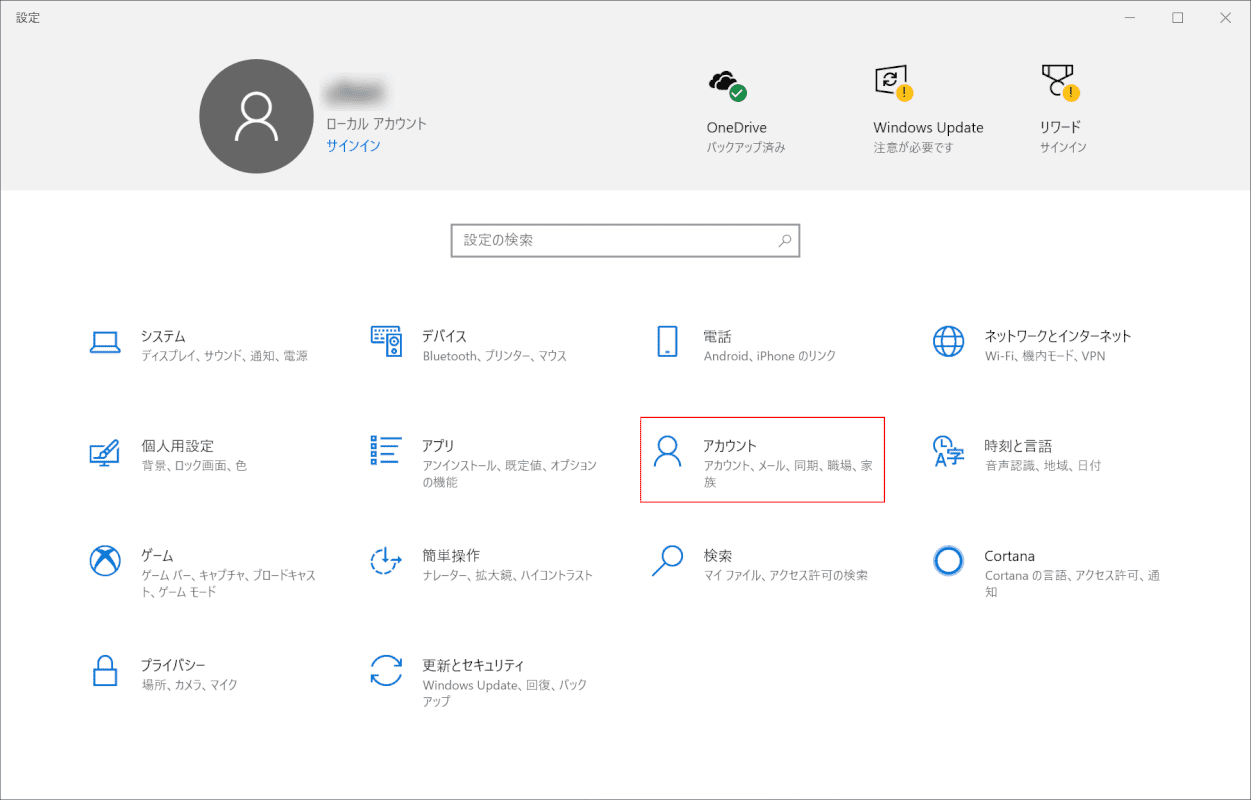
「設定」ダイアログボックスが表示されます。
【アカウント】を選択します。
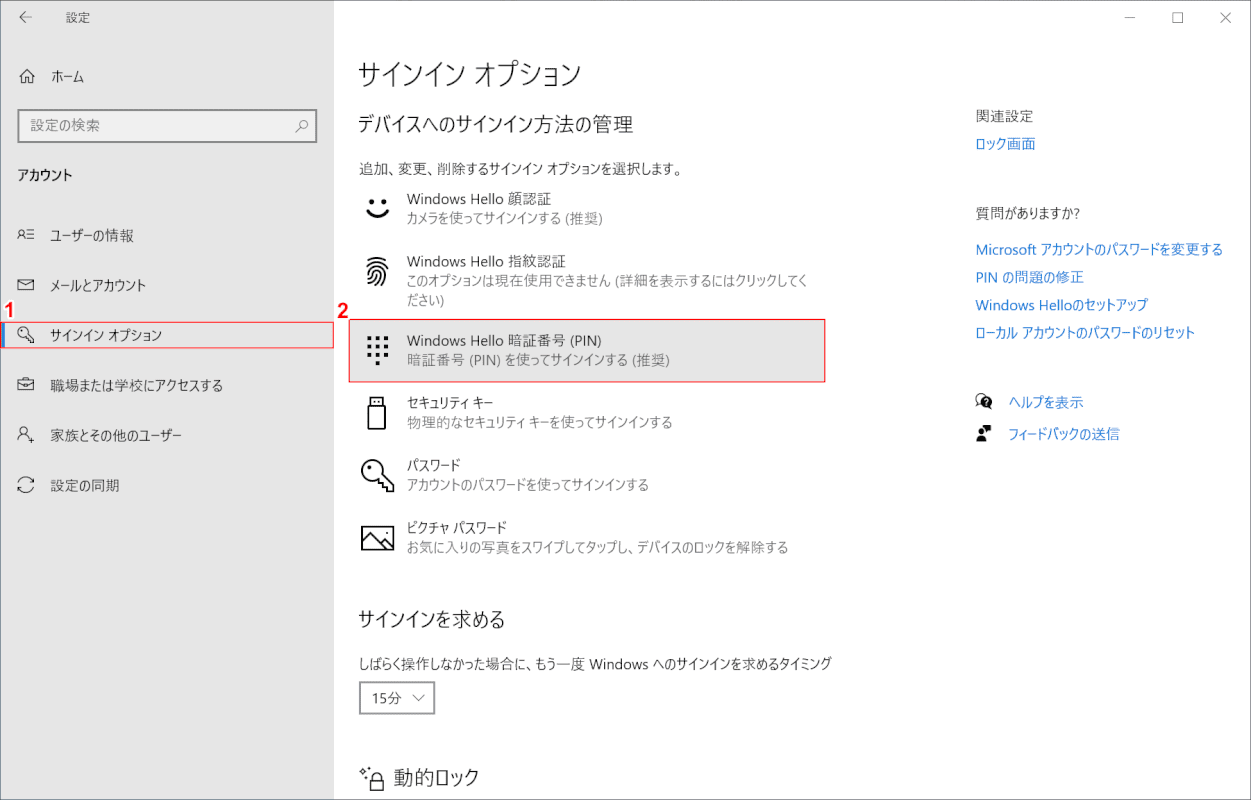
①【サインイン オプション】タブ、②【Windows Hello 暗証番号(PIN)】の順に選択します。
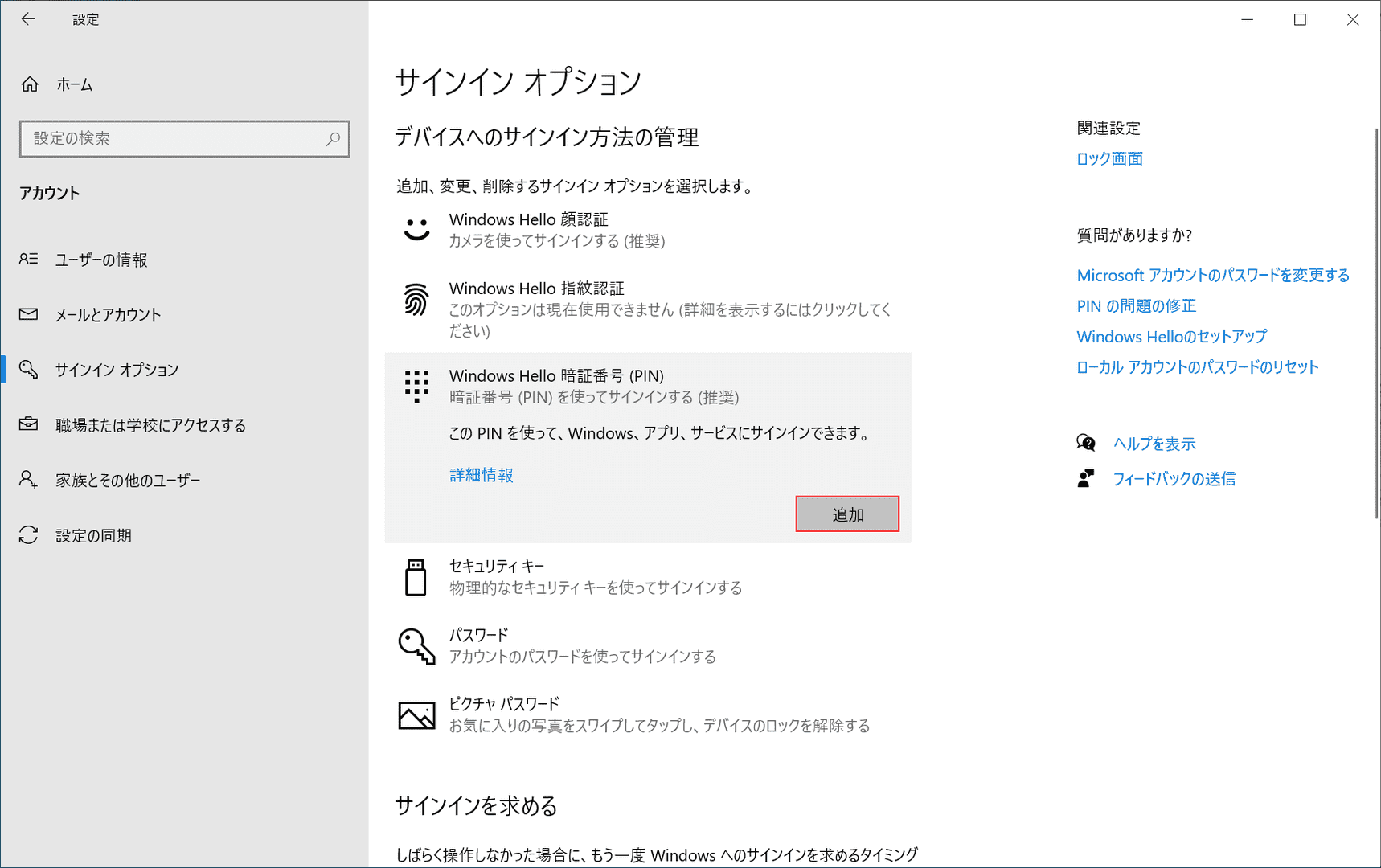
「Windows Hello 暗証番号(PIN)」の【追加】ボタンを押します。
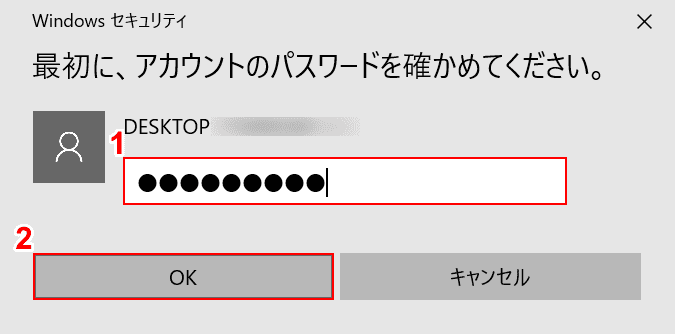
「Windows セキュリティ」ダイアログボックスが表示されます。
①『アカウントのパスワード』を入力し、②【OK】ボタンを押します。
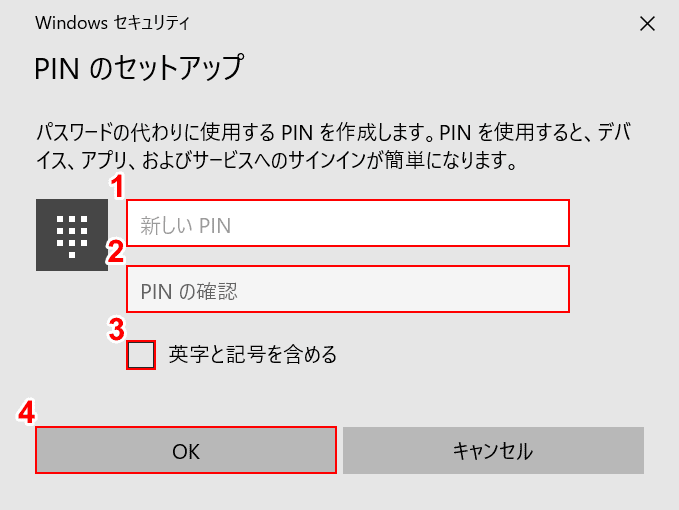
「Windows セキュリティ」ダイアログボックスが表示されます。
①『新しいPIN』、②『新しいPINの確認』の順に入力します。
③「英字と記号を含める」の【チェックマーク】を入れるか外すか決定し、④【OK】ボタンを押します。
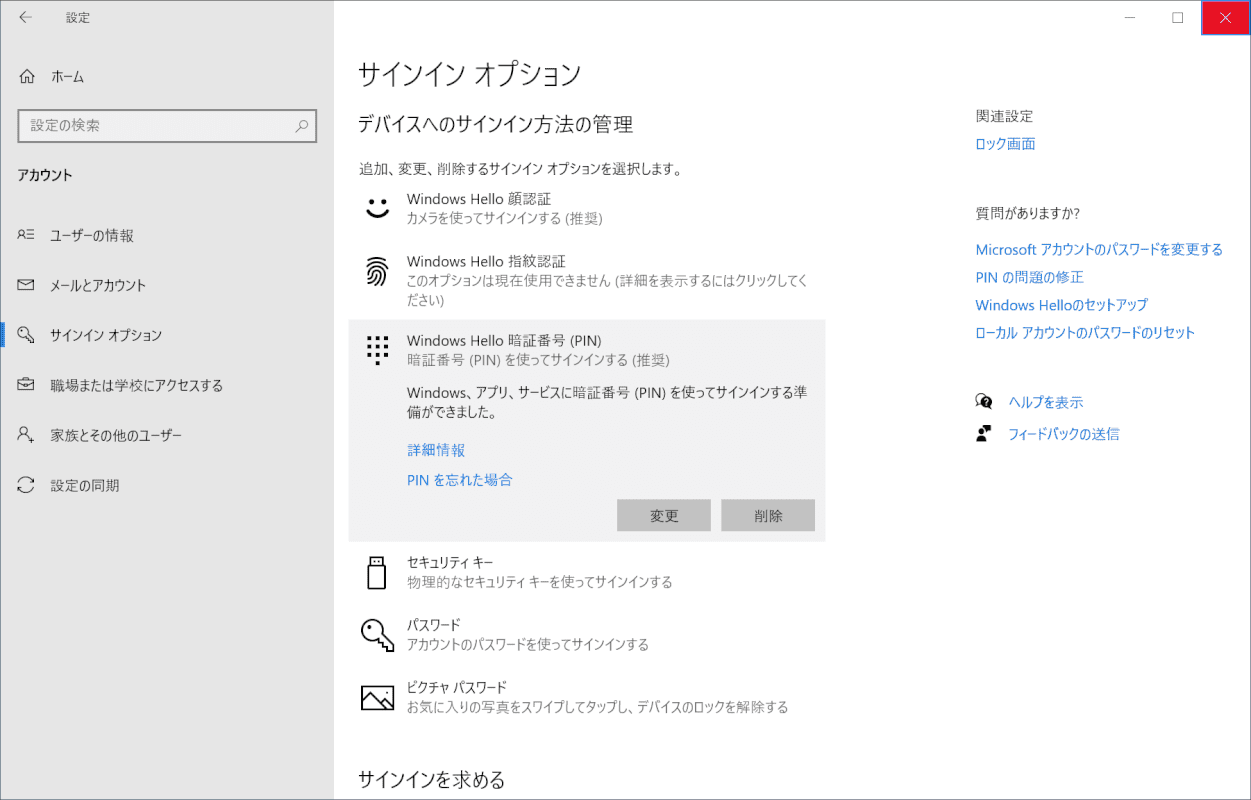
設定が完了しました。画面右上の【×】ボタンを押して画面を閉じます。
以降、サインインには設定したPINを入力してください。
