- 公開日:
- 更新日:
Windows 10で明るさの調整ができない場合
Windows 10では、画面の明るさを調整する方法は複数あります。
本記事では、Windows 10で明るさの調整ができない場合の対処法をご紹介します。画面の明るさを調整して快適なディスプレイ環境を整えましょう。
Windows 10で明るさの調整ができない場合
ここでは、Windows 10で明るさの調整ができない場合の対処法をご紹介します。
ショートカットキーで変更する
Microsoft、HP、富士通、Dellなどのノートパソコンには、ショートカットキーを使用してディスプレイの明るさを調整できる場合があります。詳しくは各メーカーのマニュアルなどをご確認ください。
ディスプレイの設定から画面の明るさを変更する
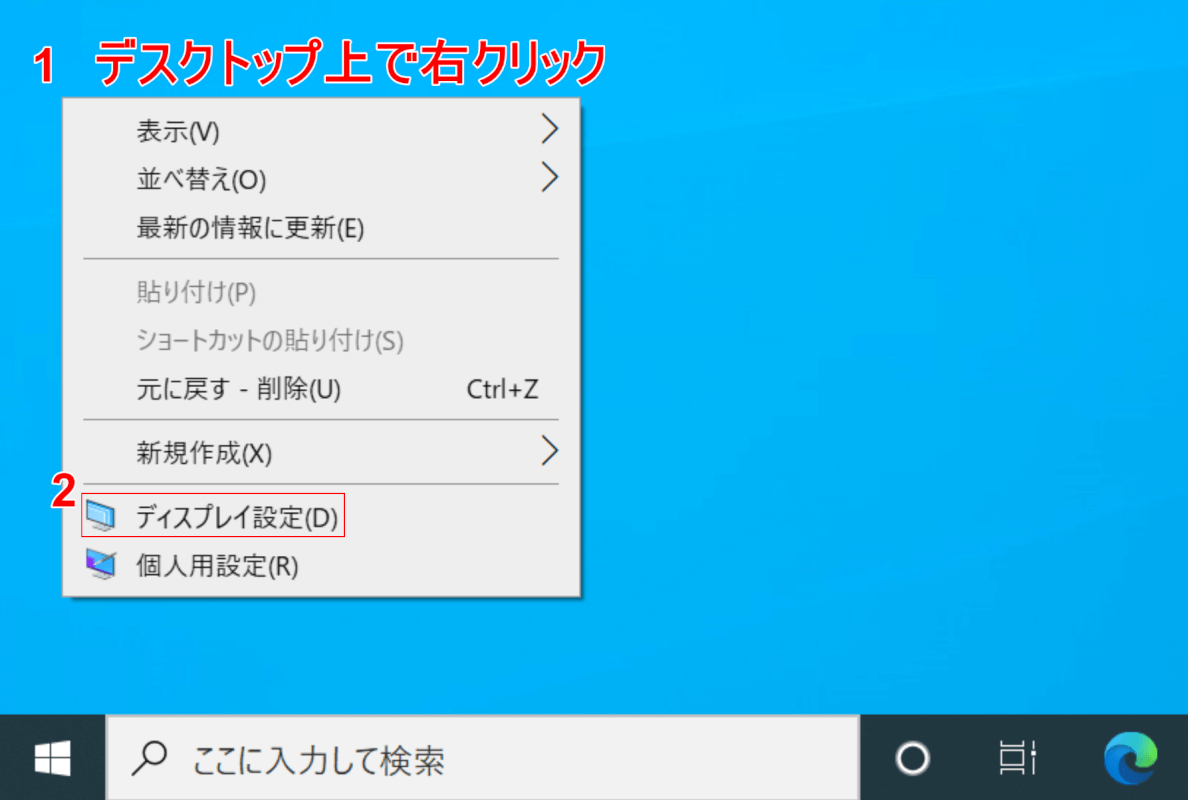
Windows 10を開きます。
①【「デスクトップ」上で「右クリック」】し、②【ディスプレイ設定】を選択します。
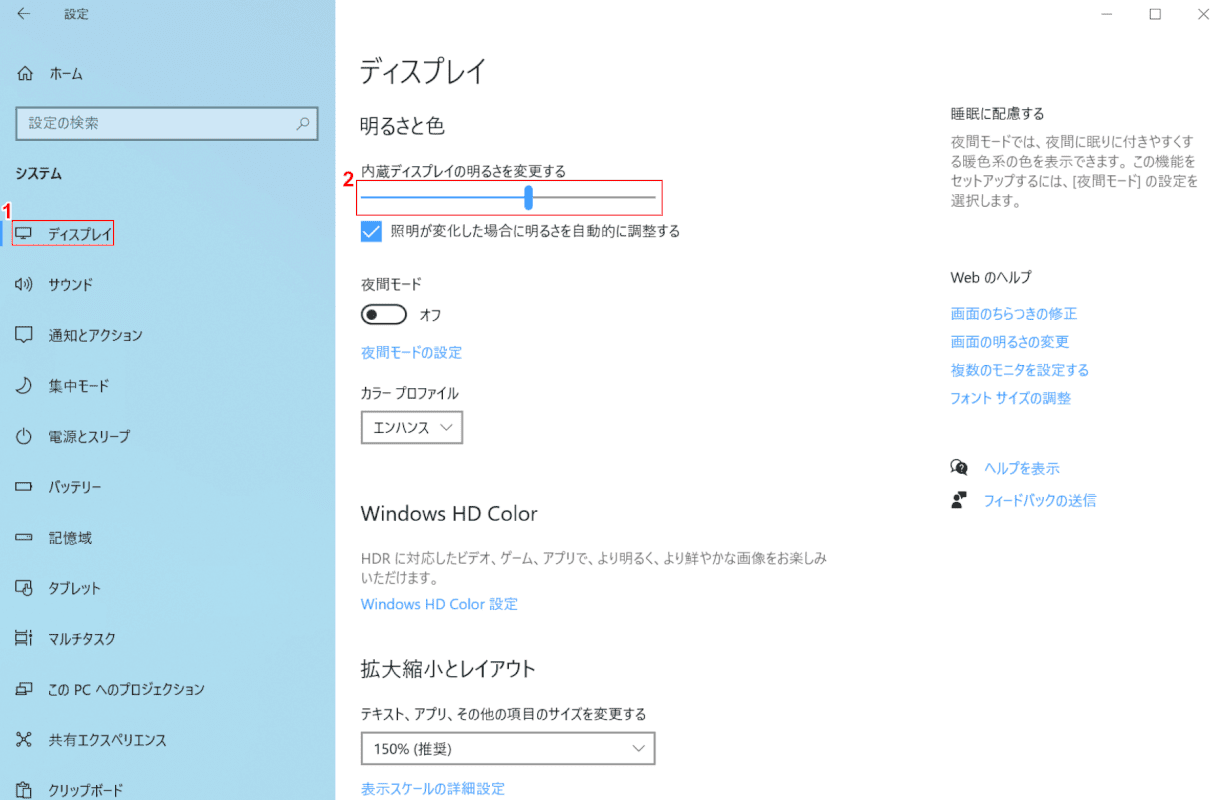
「設定」ダイアログボックスが表示されます。
①【ディスプレイ】タブを選択し、②【「内蔵ディスプレイの明るさを変更する」の「スライダー」】を動かし、任意の明るさに設定します。
アクションセンターから画面の明るさを変更する
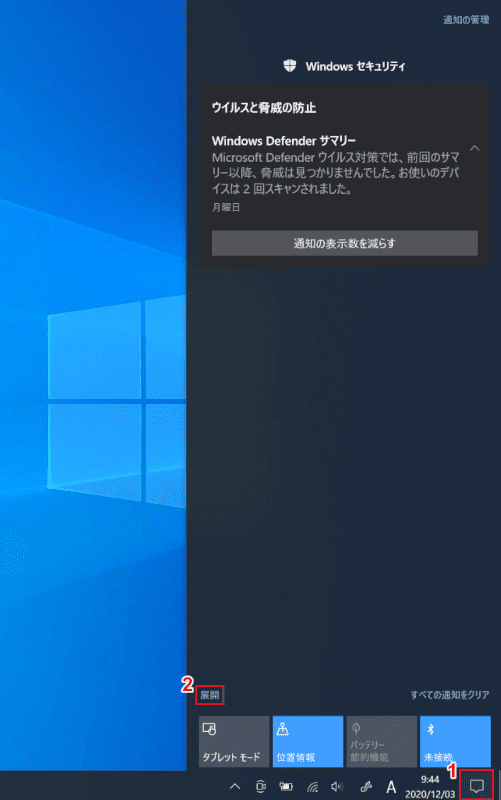
Windows 10を開きます。
①【アクションセンター】ボタンを押し、②【展開】を選択します。
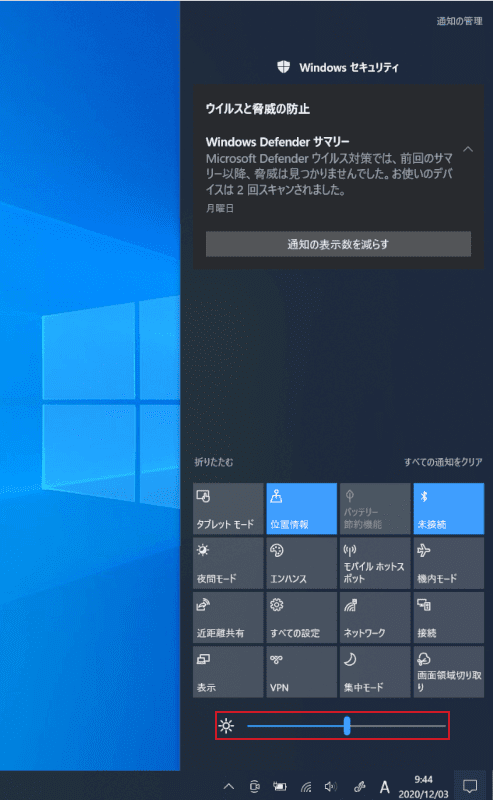
【スライダー】を動かし任意の明るさに設定します。
バッテリー節約機能の設定をする
アクションセンターからバッテリー節約機能を変更する
バッテリー節約機能を有効にすると、画面の明るさが自動的に抑えられます。
画面の明るさを元に戻したい場合は、バッテリー節約機能をオフにします。
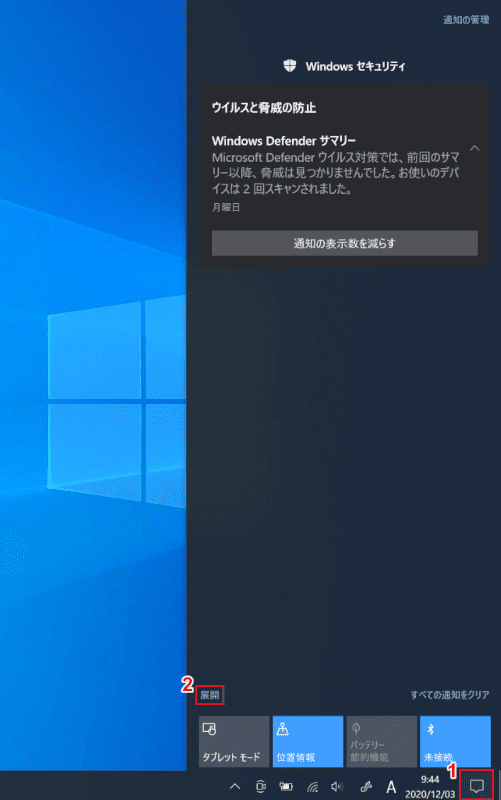
Windows 10を開きます。
①【アクションセンター】ボタンを押し、②【展開】を選択します。
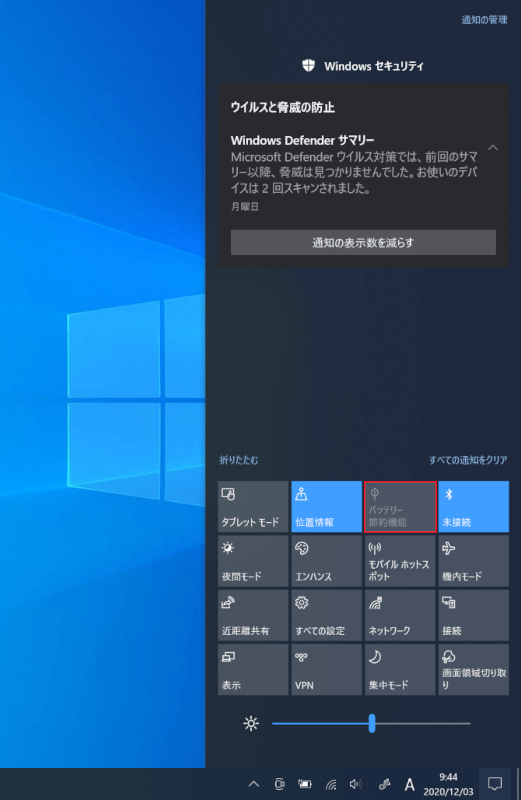
【バッテリー節約機能】をオフにします。画面の明るさが変更されたことをご確認ください。
通知領域から設定する
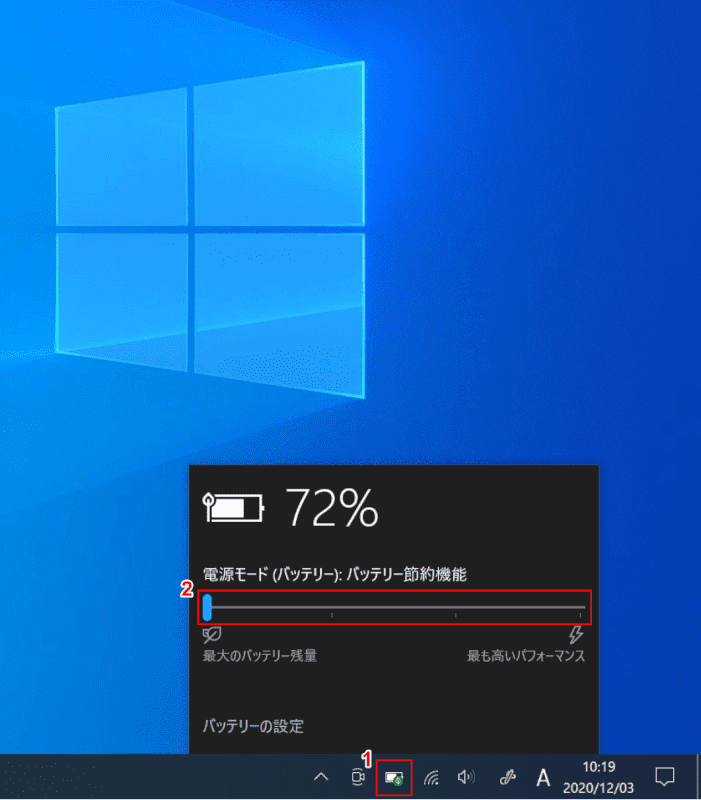
Windows 10を開きます。
①【「タスクバー」の「バッテリーアイコン」】をクリックします。
②【スライダー】を右へ動かすとバッテリー節約機能が解除されます。
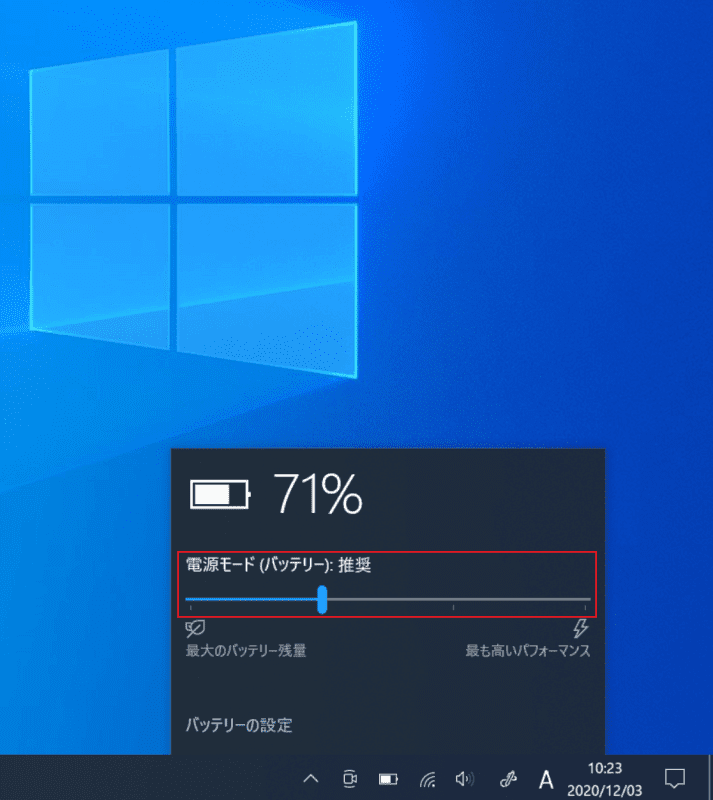
バッテリー節約機能の解除が完了しました。
バッテリー節約機能がオンの状態でも画面の明るさを抑えない設定にする
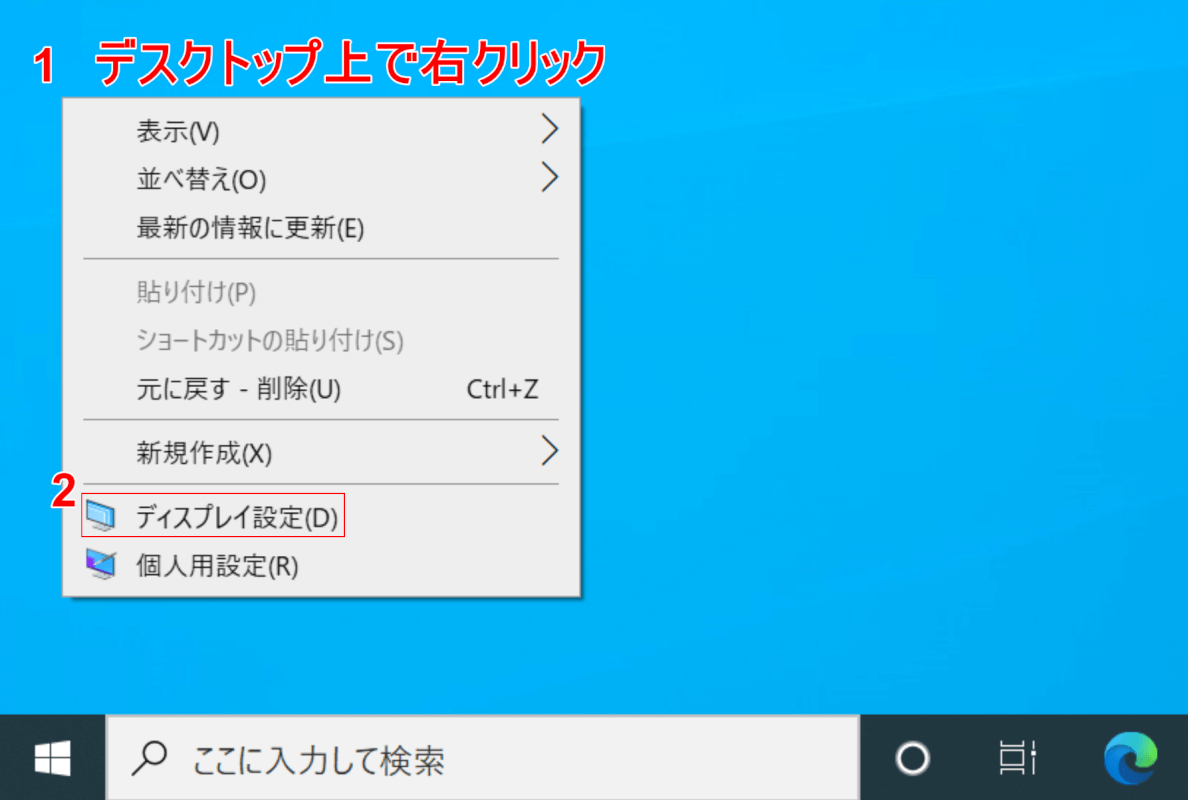
Windows 10を開きます。
①【「デスクトップ」上で「右クリック」】し、②【ディスプレイ設定】を選択します。
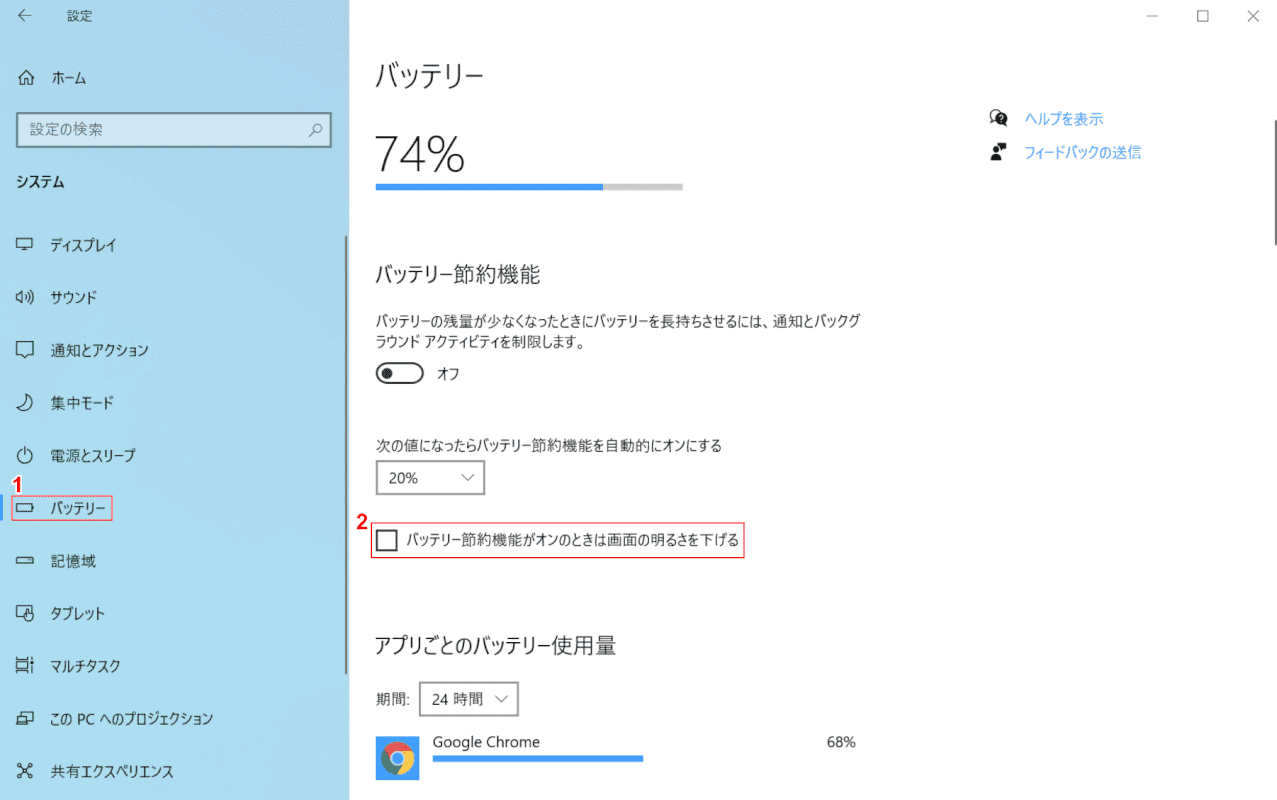
「設定」ダイアログボックスが表示されます。
①【バッテリー】タブを選択し、②【「バッテリー節約機能がオンのときは画面の明るさを下げる」を「オフ」】にします。設定の変更が完了しました。
夜間モードをオフにする
夜間モードがオンに設定されている場合は、ディスプレイの表示が暗くなります。
夜間モードの設定をご確認ください。
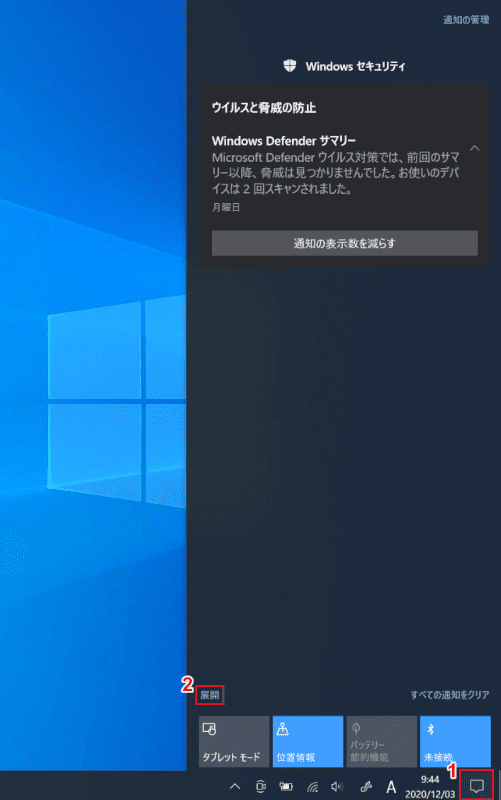
Windows 10を開きます。
①【アクションセンター】ボタンを押し、②【展開】を選択します。
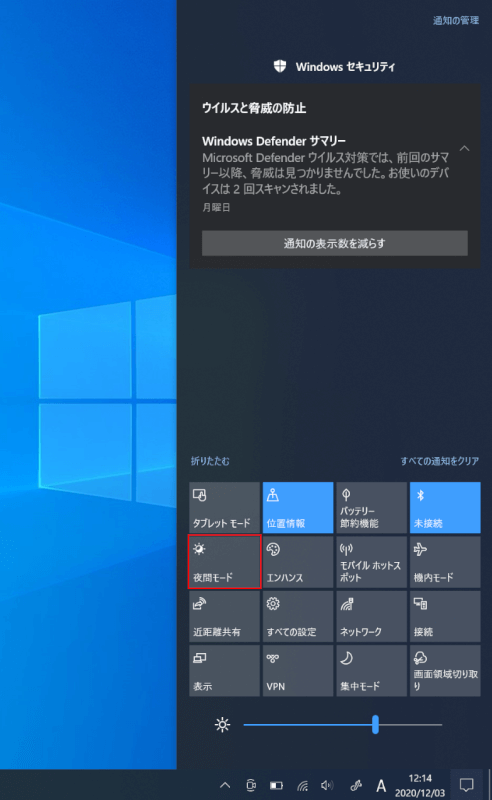
【「夜間モード」を「オフ」】にします。夜間モードの設定が完了しました。
自動輝度調整機能を無効にする
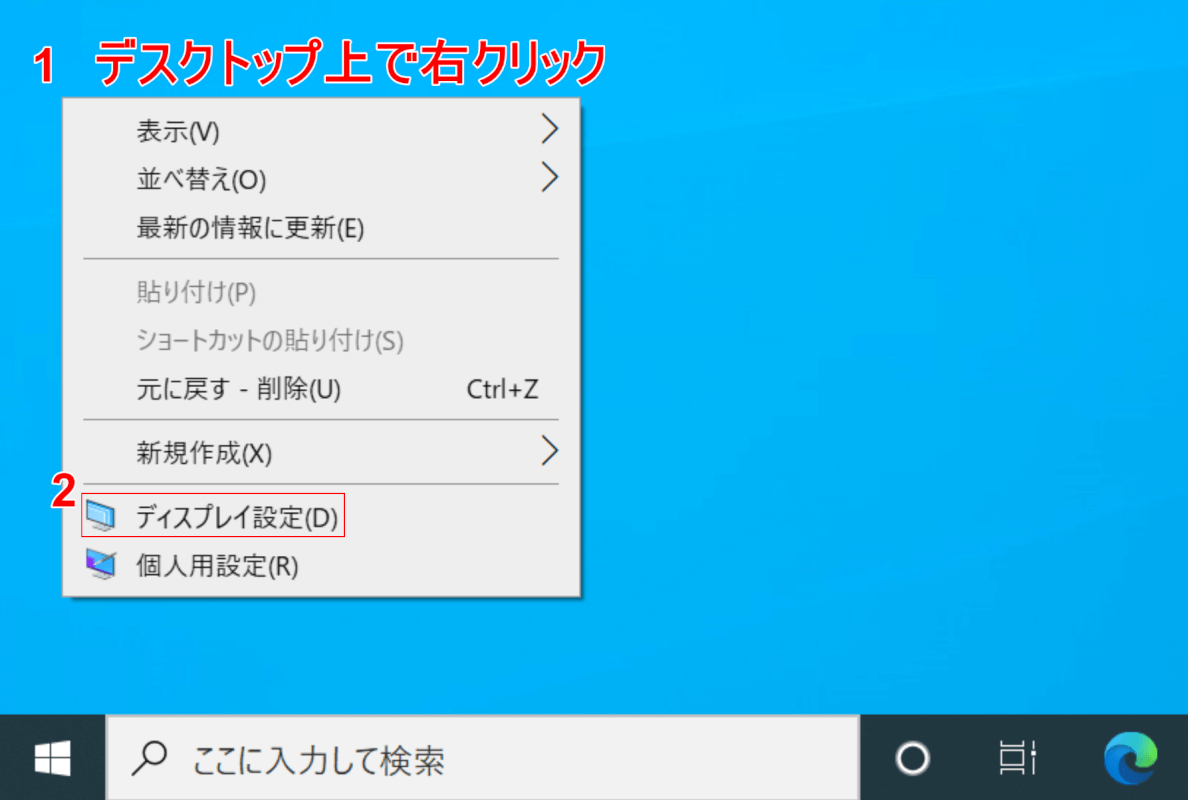
Windows 10を開きます。
①【「デスクトップ」上で「右クリック」】し、②【ディスプレイ設定】を選択します。
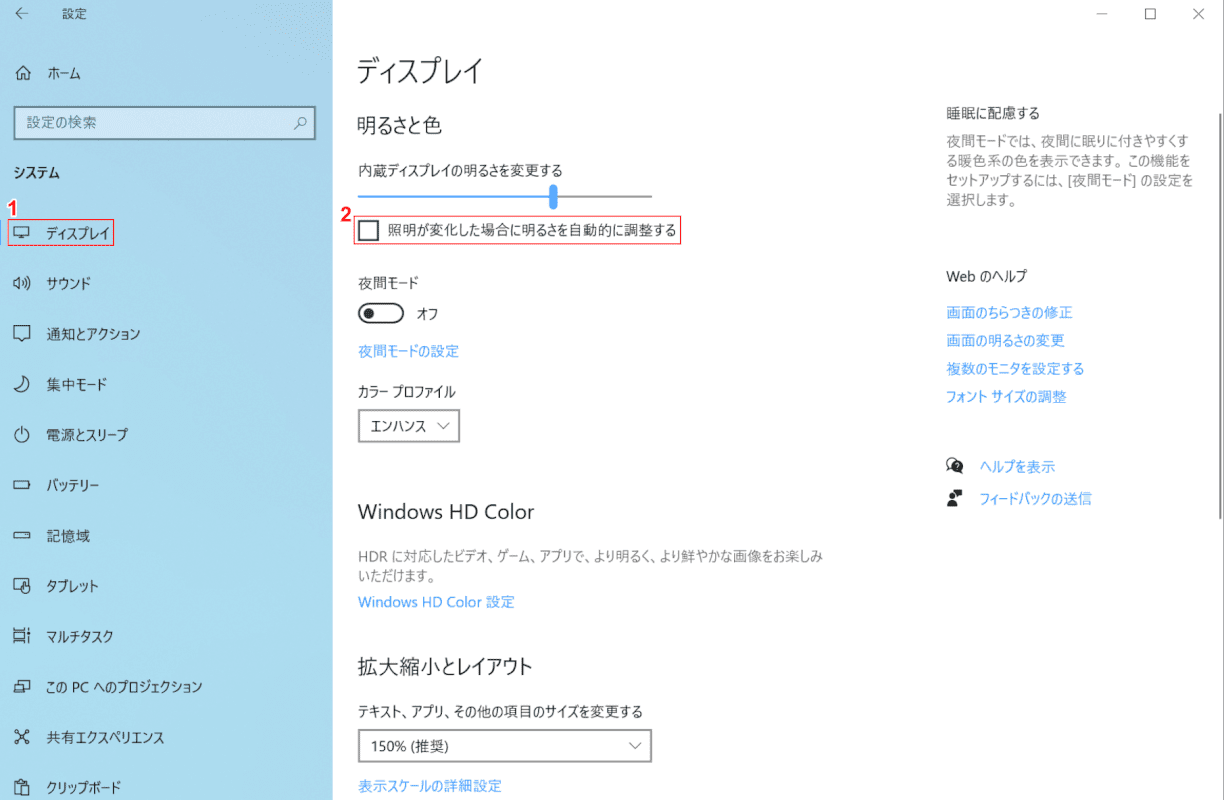
「設定」ダイアログボックスが表示されます。
①【ディスプレイ】タブを選択し、②【「照明が変化した場合に明るさを自動的に調整する」を「オフ」】にします。自動輝度調整機能を無効にする設定が完了しました。
高速スタートアップを無効にして再起動する
明るさの調整ができない場合は下記記事でご紹介している高速スタートアップの無効化をお試しください。
Windows 10で高速スタートアップ(高速起動)を無効化する方法
Windows Updateを行う
Windows Updateを行うことで不具合が改善する場合があります。Windows Updateをお試しください。
トラブルシューティングツールを実行する
システムに不具合が発生した場合、トラブルシューティングをツールを実行することで改善する場合があります。
詳しくは下記記事の「トラブルシューティングツールを実行する」セクションをご参照ください。
Windows 10 Ver.1909の不具合についての情報
グラフィックドライバーを更新する
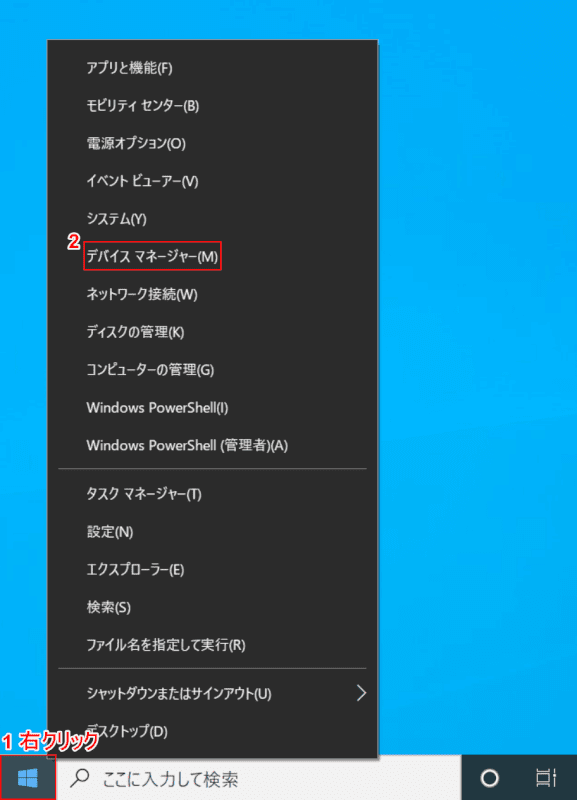
Windows 10を開きます。
①【「スタート」ボタン上で「右クリック」】し、②【デバイスマネージャー】を選択します。
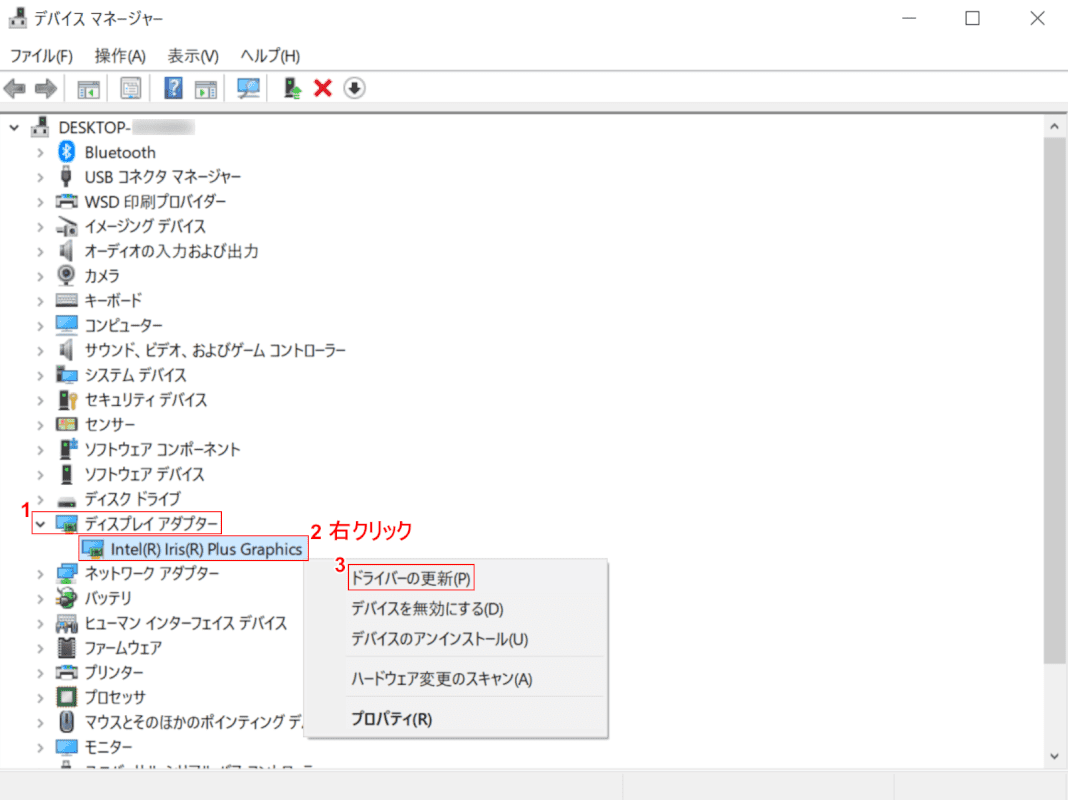
「デバイスマネージャー」が起動します。
①【ディスプレイアダプター】を展開し、②【「ディスプレイアダプター(例:Intel(R)Iris(R)Plus Graphics)」上で「右クリック」】します。
③【ドライバーの更新】を選択します。
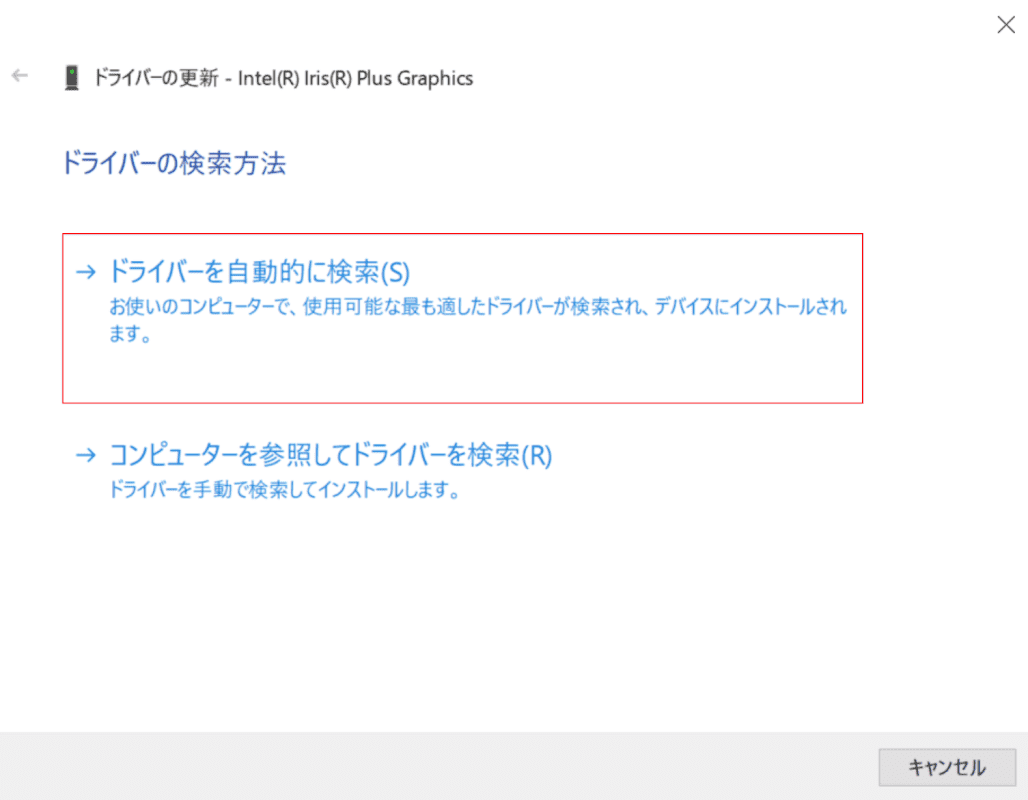
「ドライバーの更新(例:Intel(R)Iris(R)Plus Graphics)」ダイアログボックスが表示されます。
【ドライバーを自動的に検索】を選択します。
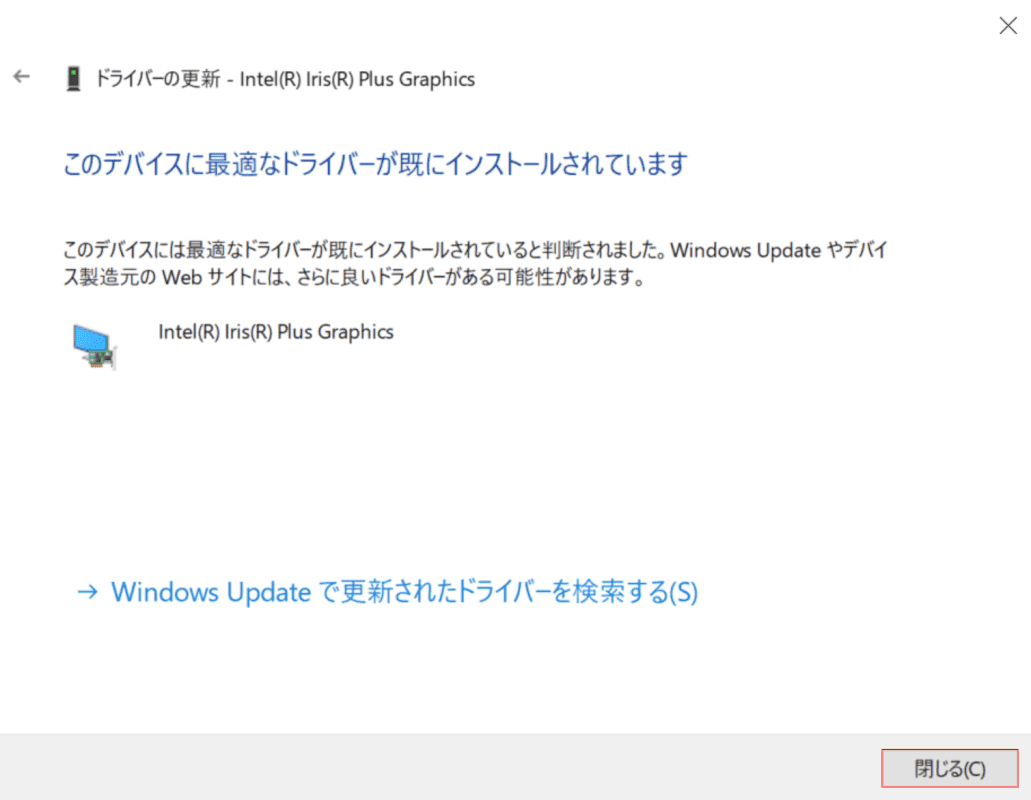
最適なドライバーがインストールされている場合は、「このデバイスに最適なドライバーが既にインストールされています」と表示されます。
【閉じる】ボタンを押します。グラフィックドライバーの更新の確認が完了しました。
グラフィックドライバーを再インストールする
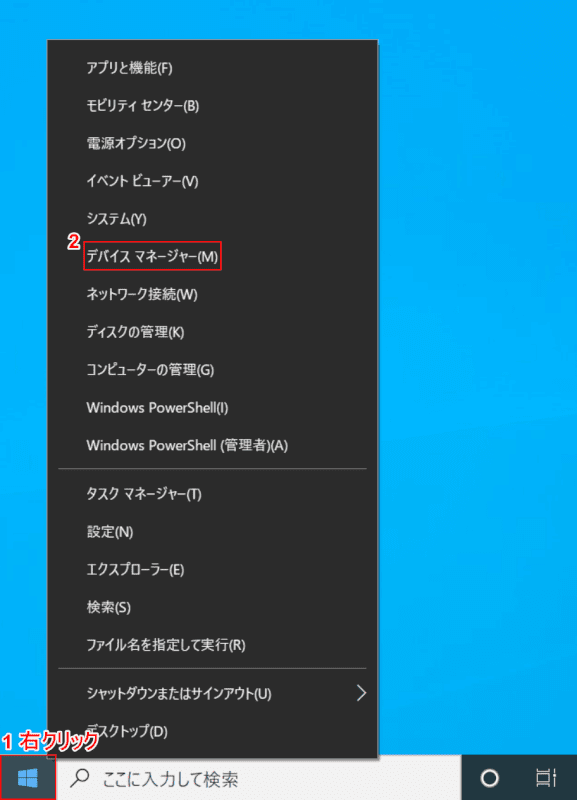
Windows 10を開きます。
①【「スタート」ボタン上で「右クリック」】し、②【デバイスマネージャー】を選択します。
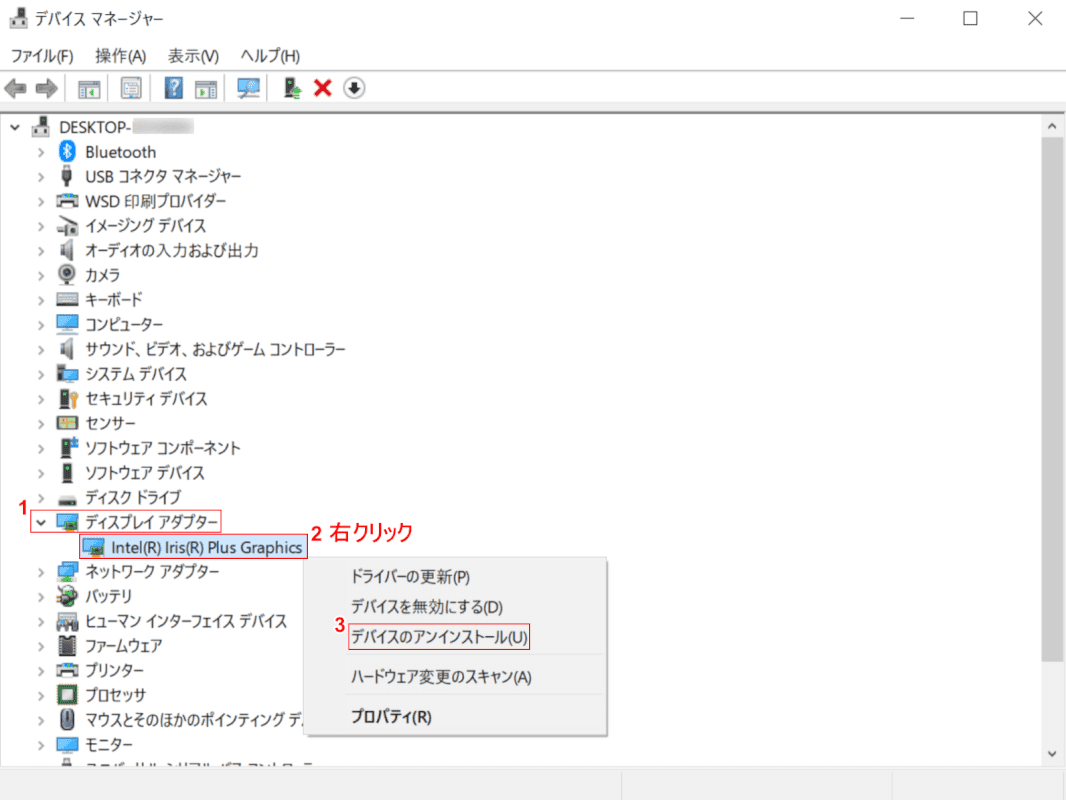
「デバイスマネージャー」が起動します。
①【ディスプレイアダプター】を展開し、②【「ディスプレイアダプター(例:Intel(R)Iris(R)Plus Graphics)」上で「右クリック」】します。
③【デバイスのアンインストール】を選択します。
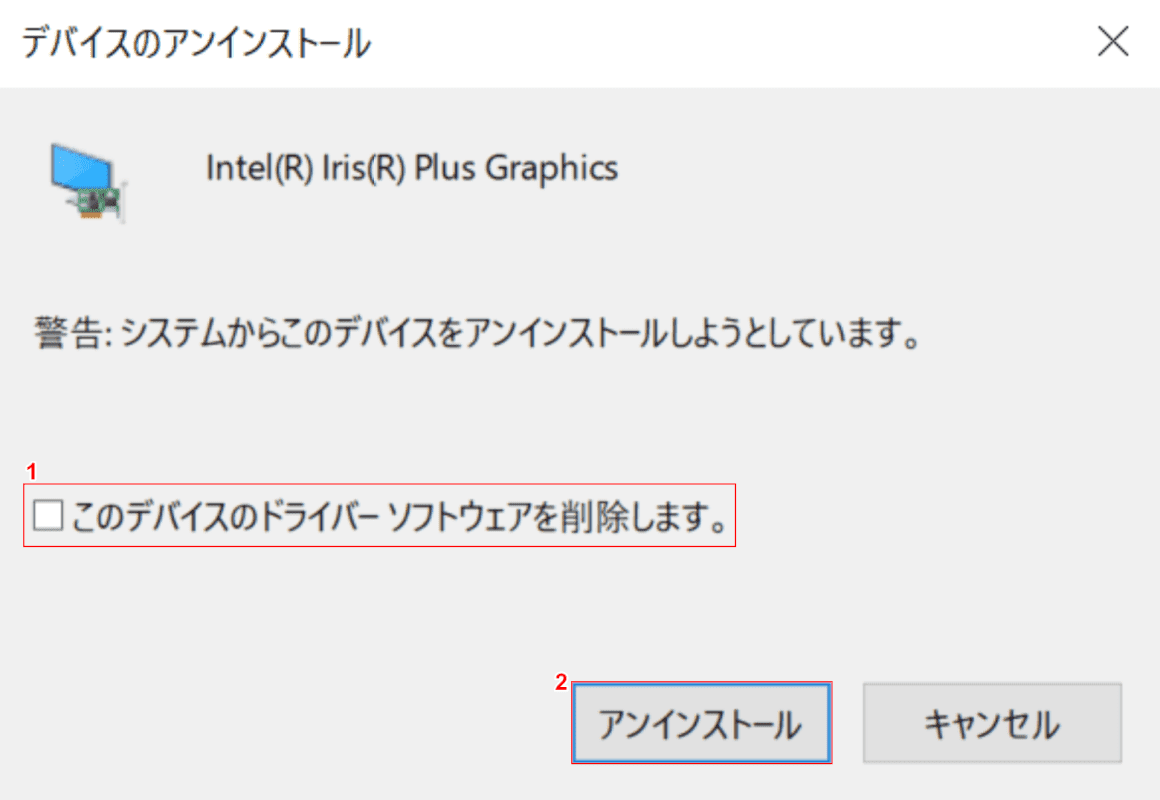
「デバイスのアンインストール」ダイアログボックスが表示されます。
①「このデバイスのドライバーソフトウェアを削除します。」がオフになっていることを確認します。
②【アンインストール】ボタンを押すとアンインストールが開始します。
再起動すると、パソコンに内蔵されているディスプレイアダプターのドライバーが自動的に再インストールされます。
再起動を行い不具合が改善したかご確認ください。
