- 公開日:
- 更新日:
Windows 10でプリントスクリーンの設定方法
プリントスクリーンは、パソコン画面をイメージデータとしてコピーする(スクリーンショットを撮る、画面をキャプチャーする)ことです。「PrintScreen(PrtScn)キー」単独、または他のキーと組み合わせて行います。
本記事では、Windows 10での「プリントスクリーンのショートカット」、「プリントスクリーンの設定方法」などに関する情報についてご紹介します。
プリントスクリーンのショートカット
Windows 10でプリントスクリーン(スクリーンショット)をショートカットキーで行う方法は、次の通りです。
PrintScreen(PrtScn)キーを押す
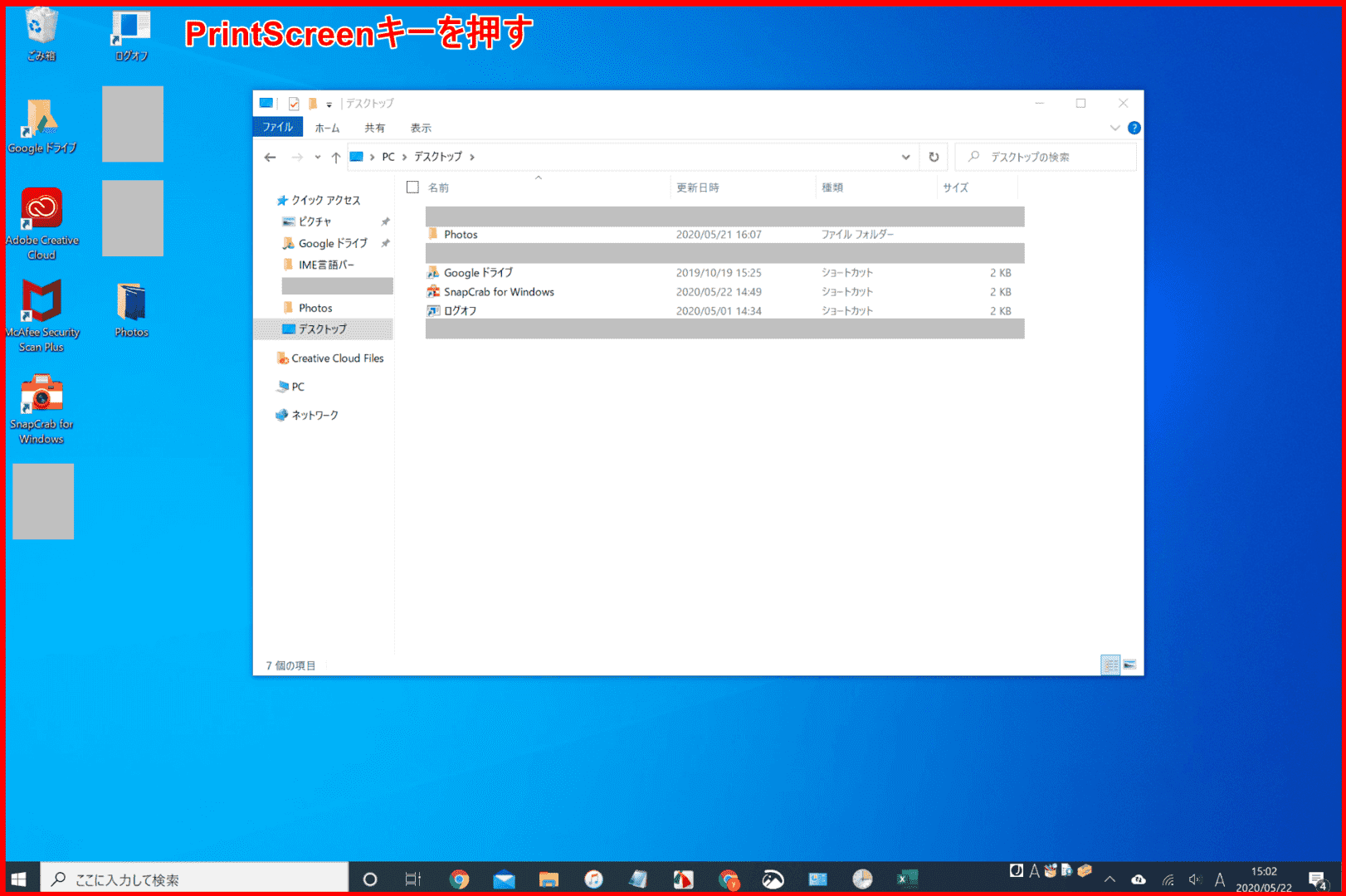
PrintScreenを押すと、画面全体のスクリーンショット(赤枠内)がクリップボードに保存されます。WordやExcelなどのアプリケーションで画像を貼り付けることができます。
Alt+PrintScreenキーを押す
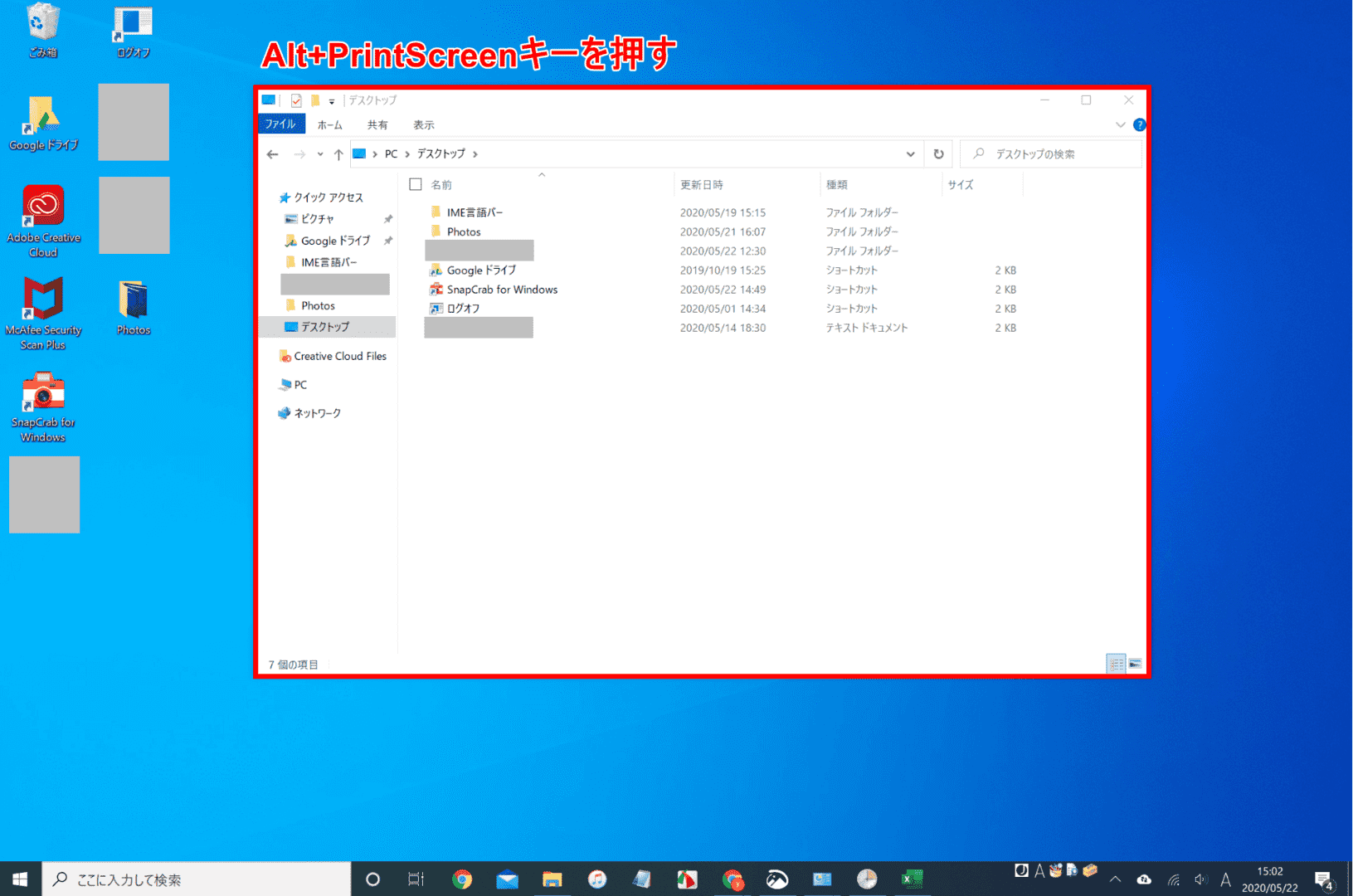
Alt+PrintScreenを押すと、アクティブな(選択中)のウィンドウ(赤枠内)がクリップボードに保存されます。他のアプリケーションで「貼り付け」をすると画像として利用できます。
Windows+PrintScreenキーを押す
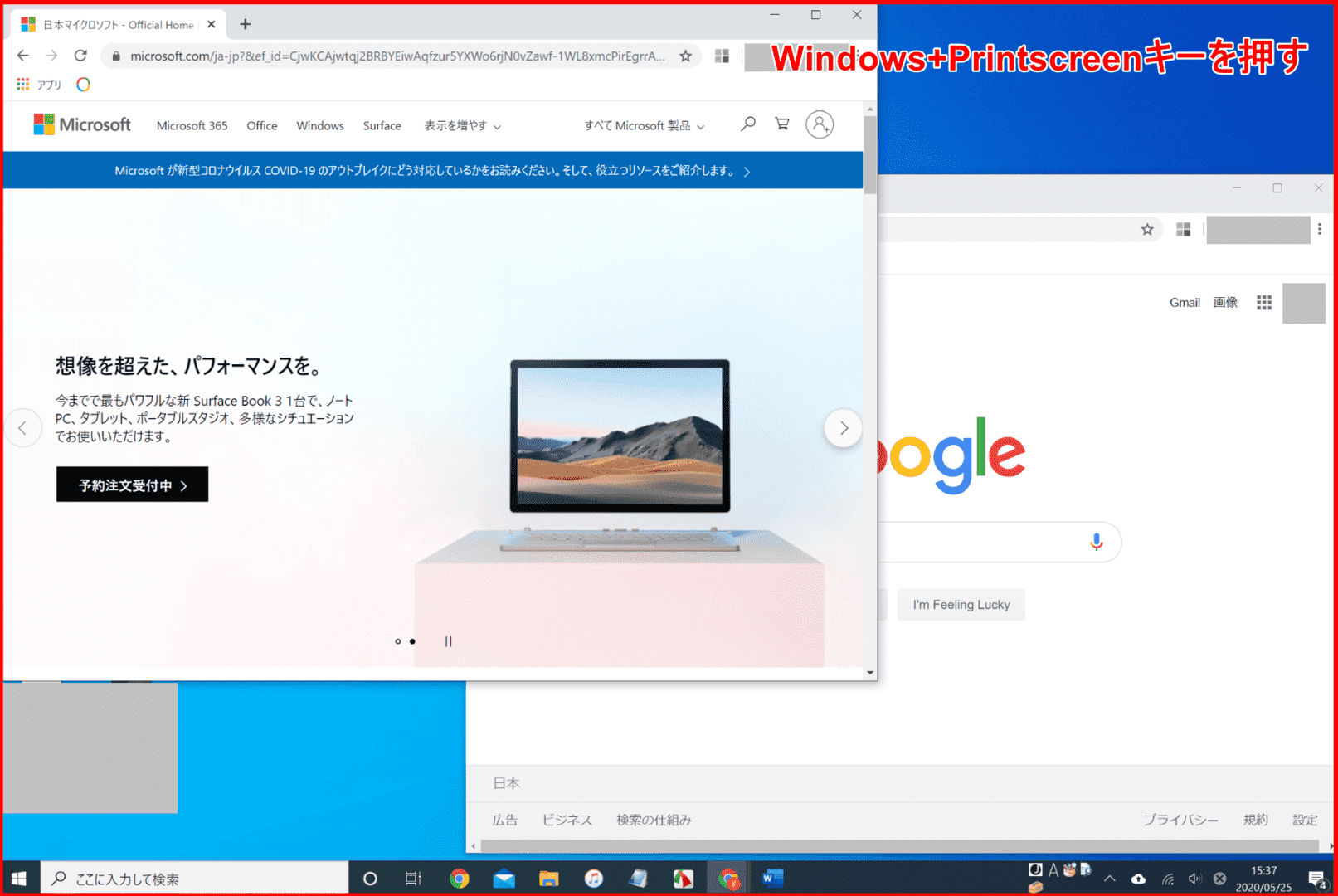
Windows+PrintScreenを押すと、画面全体のスクリーンショット(赤枠内)が「ピクチャ」フォルダの中の「スクリーンショット」フォルダに保存されます。自動的に保存しておき、後で利用するときに便利な機能です。
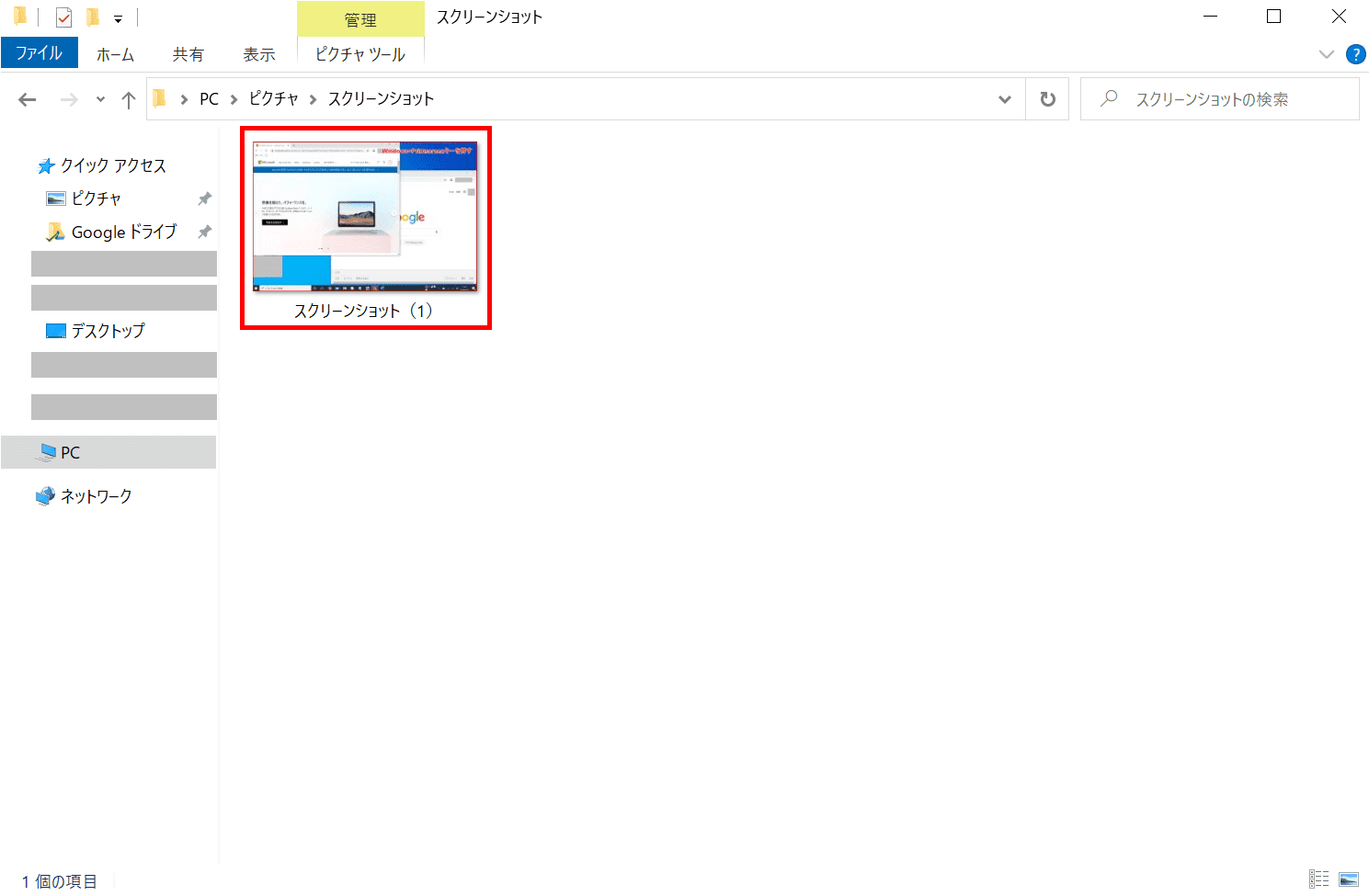
「ピクチャ」フォルダの中の「スクリーンショット」フォルダを開くと画像ファイルを確認できます。
Windows+Shift+Sキーを押す
「Windows+Shift+Sキー」のショートカットキーを使って、スクリーンショット用アプリ「切り取り&スケッチ」を使用することができます。
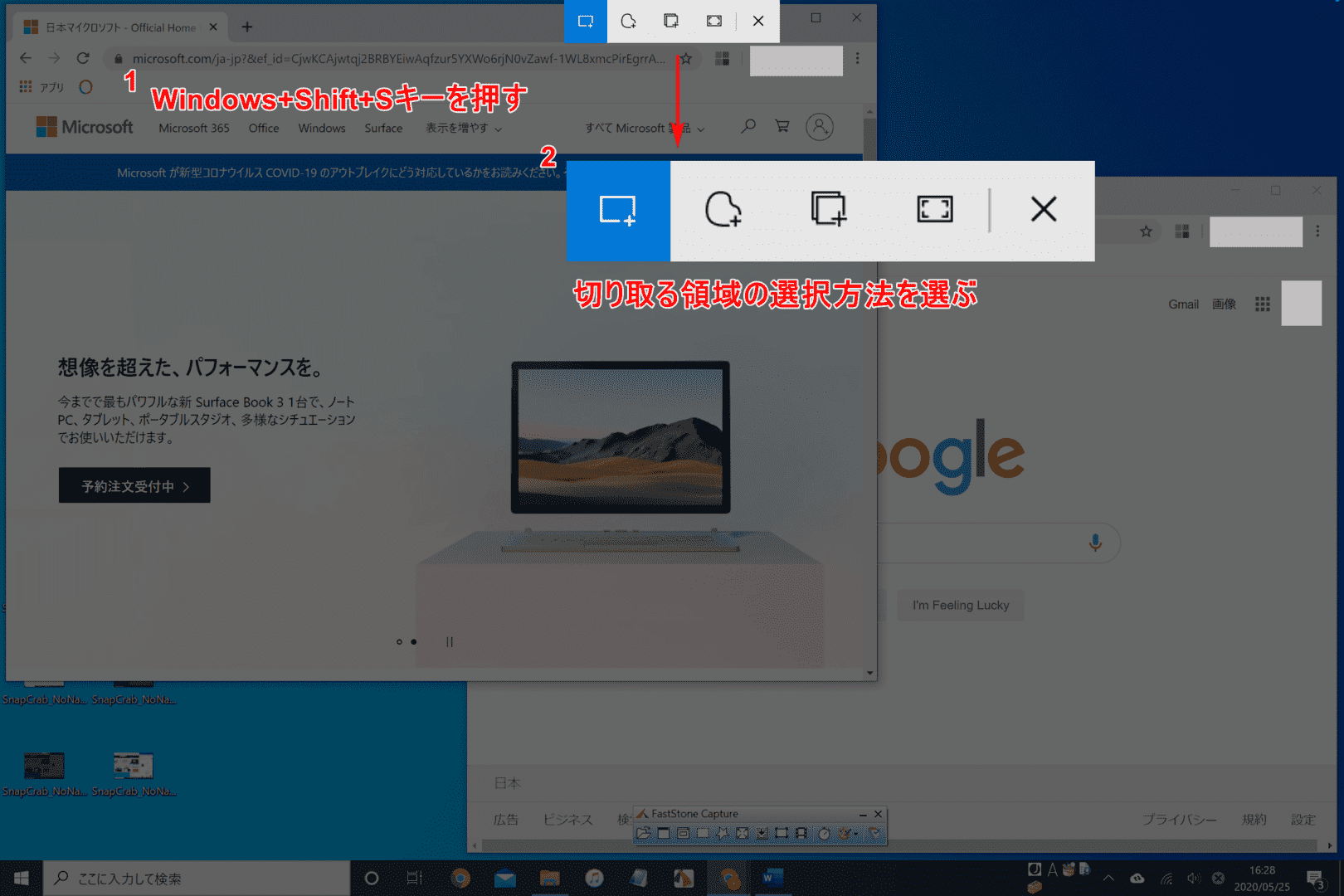
①Windows+Shift+Sを押すと画面が暗くなり、画面上部中央に「切り取り&スケッチ」のツールバーが表示されます。
切り取り方には4種類あります。左から「四角形の領域切り取り」、「フリーフォーム領域切り取り」、「ウィンドウの領域切り取り」、「全画面表示の領域切り取り」です。ここでは、②【四角形の領域切り取り】を選択します。
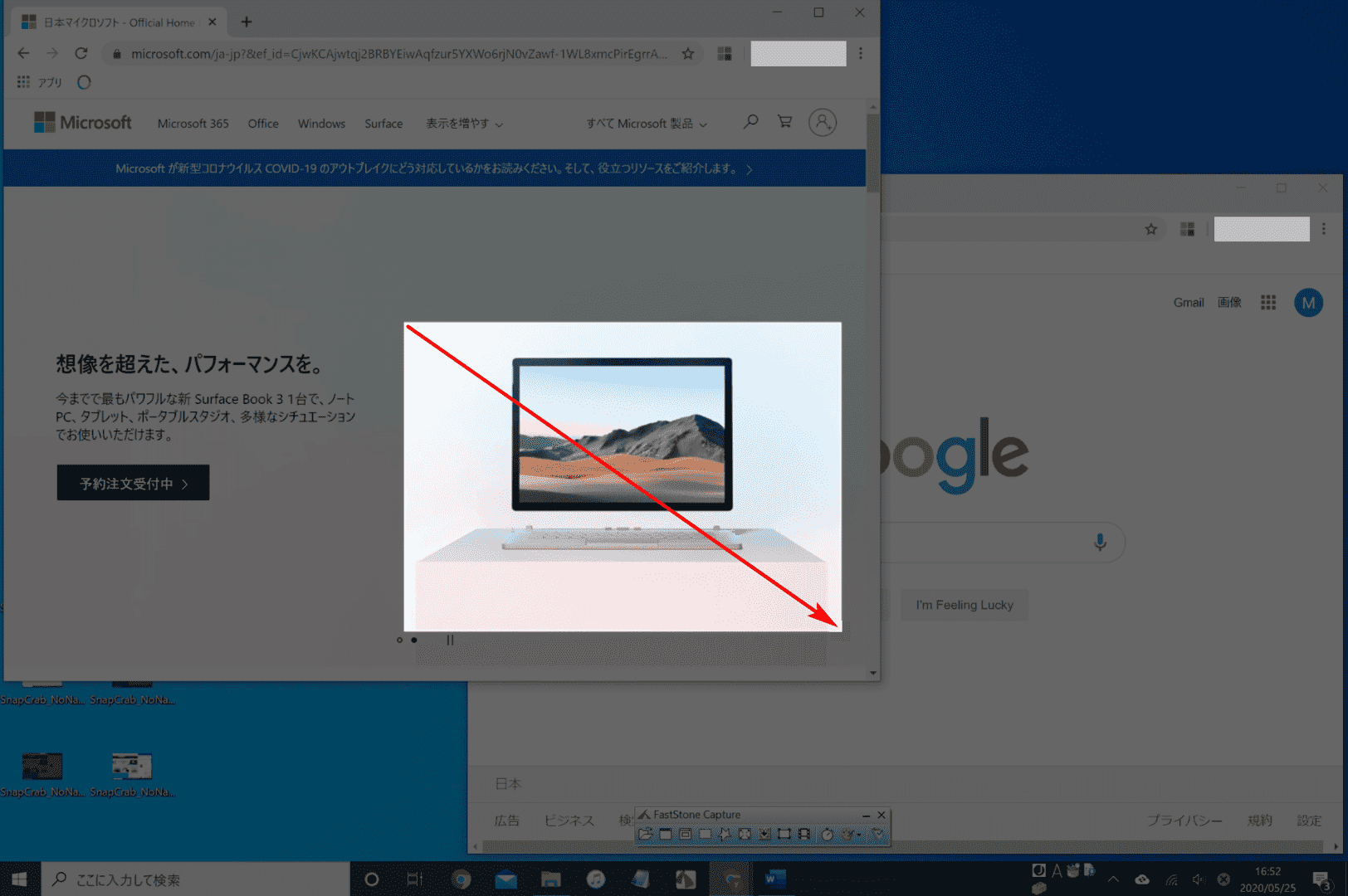
画面上を【ドラッグ】し、切り取りたい領域を選択します。
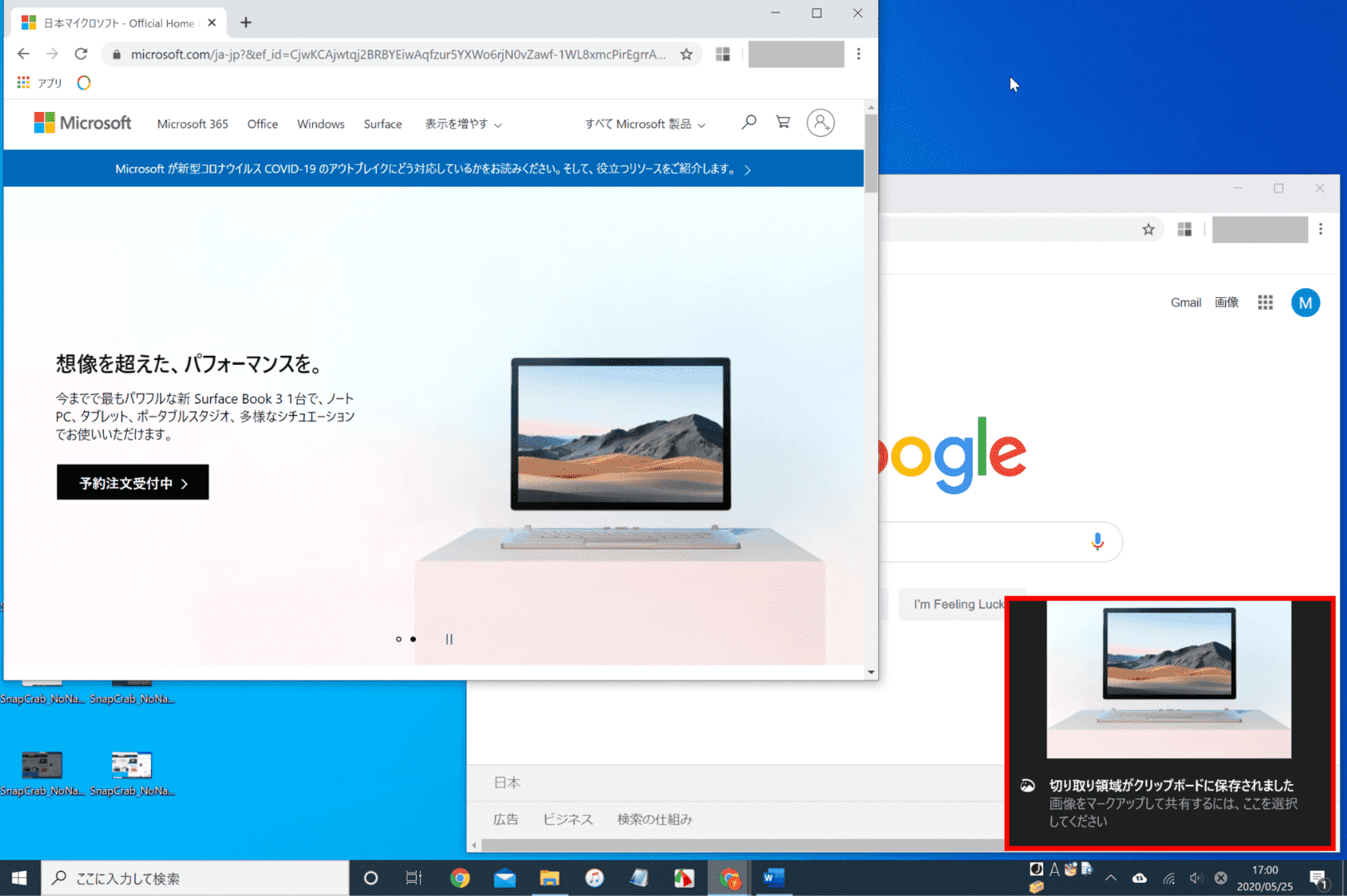
スクリーンショットが撮影され、画面右下にクリップボードに保存された通知が表示されます。
通知をクリックすれば、「切り取り&スケッチ」のアプリで編集できますし、他のアプリケーションで「貼り付け」をすると画像として利用できます。
Windows 10でプリントスクリーンの設定方法
プリントスクリーンの保存先の変更方法
「PrintScreen(PrtScn)キーを押す」、「Alt+PrintScreenキーを押す」、「Windows+Shift+Sキーを押す」でプリントスクリーンを行った場合、クリップボードに画像が保存され、ファイルで保存されません。
「Windows+PrintScreenキーを押す」では「ピクチャ」フォルダの中の「スクリーンショット」フォルダに保存されます。ここではこの保存先の変更方法をご説明します。
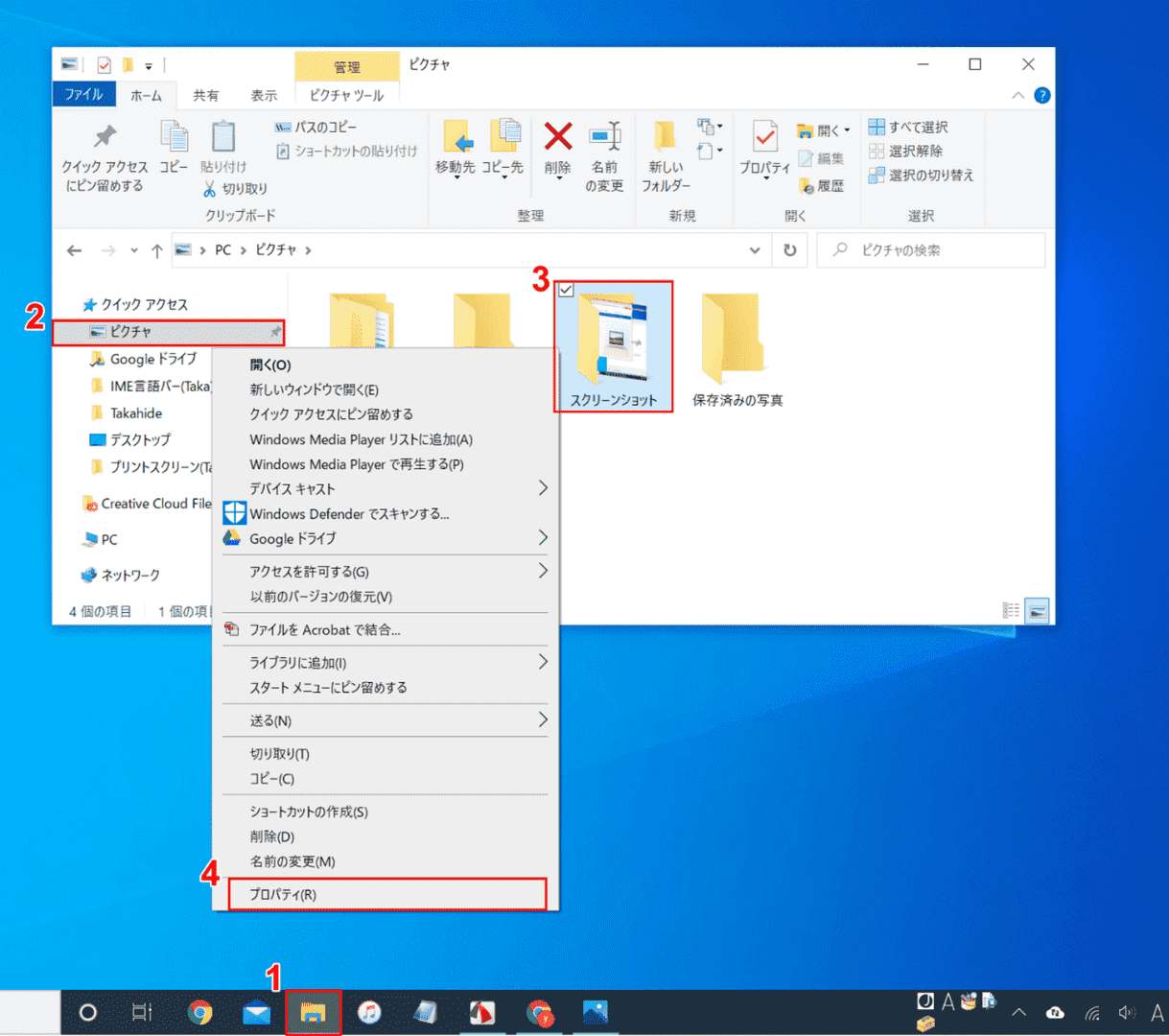
①【エクスプローラー】を選択し、②【ピクチャ】フォルダーを選択します。
デフォルト(初期設定)で保存先となっている③【「スクリーンショット」フォルダーを「右クリック」】し、④【プロパティ】を選択します。
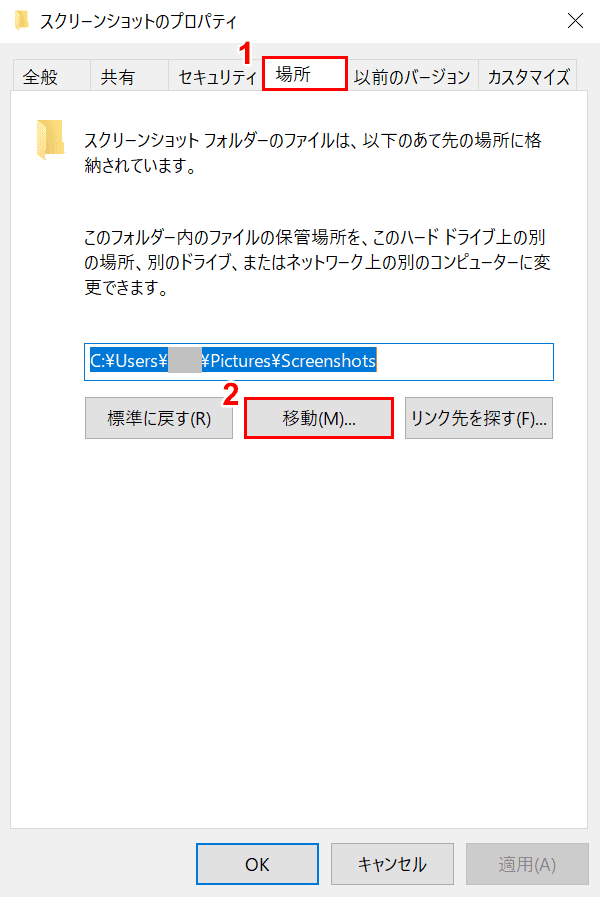
「スクリーンショットのプロパティ」ダイアログボックスが表示されました。①【場所】タブを選択し、②【移動】ボタンを押します。
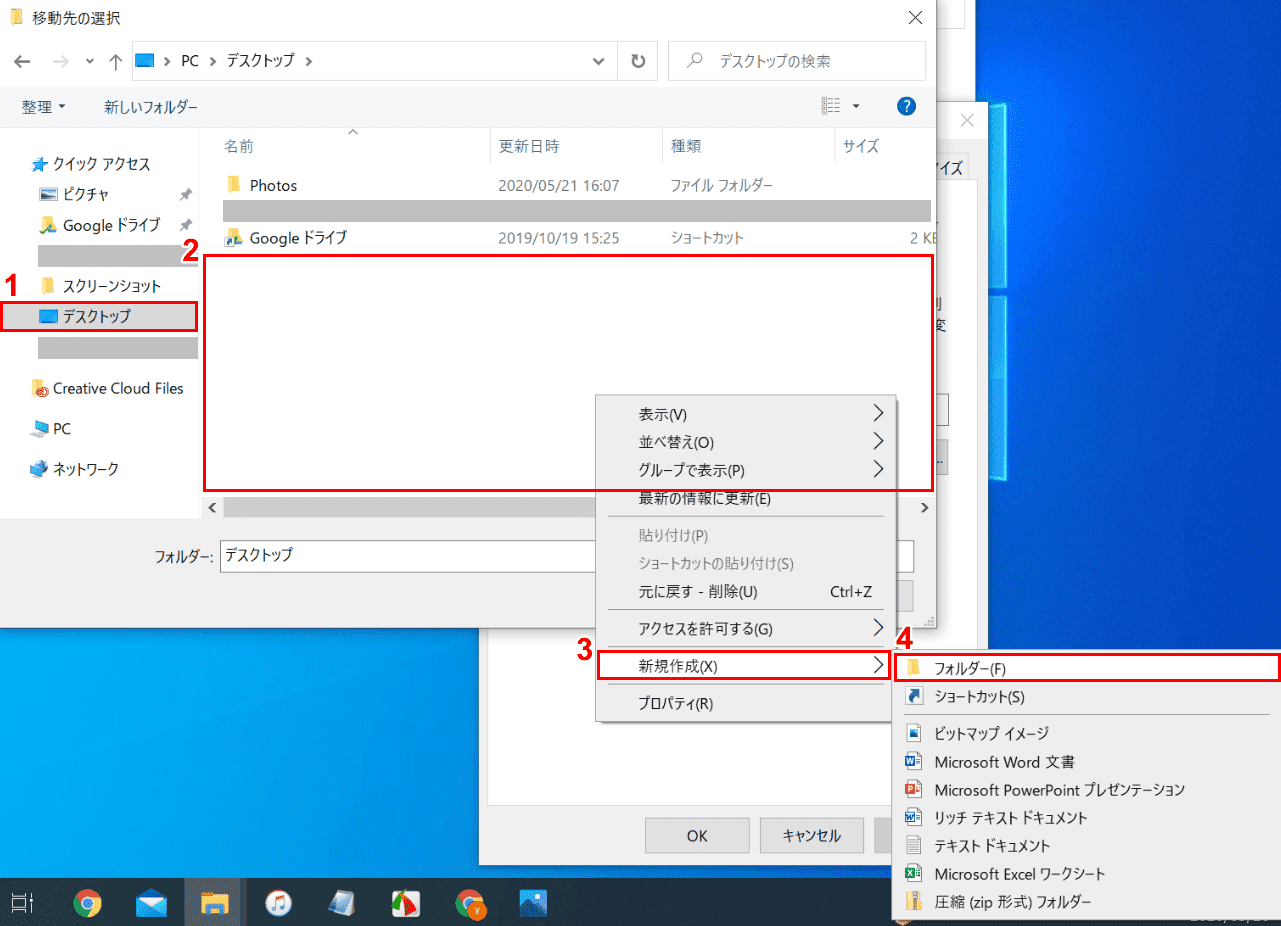
「移動先の選択」ダイアログボックスが表示されました。左側の①【デスクトップ】を選択し、②右側の空白部分で【右クリック】します。
③【新規作成】、④【フォルダー】の順で選択します。
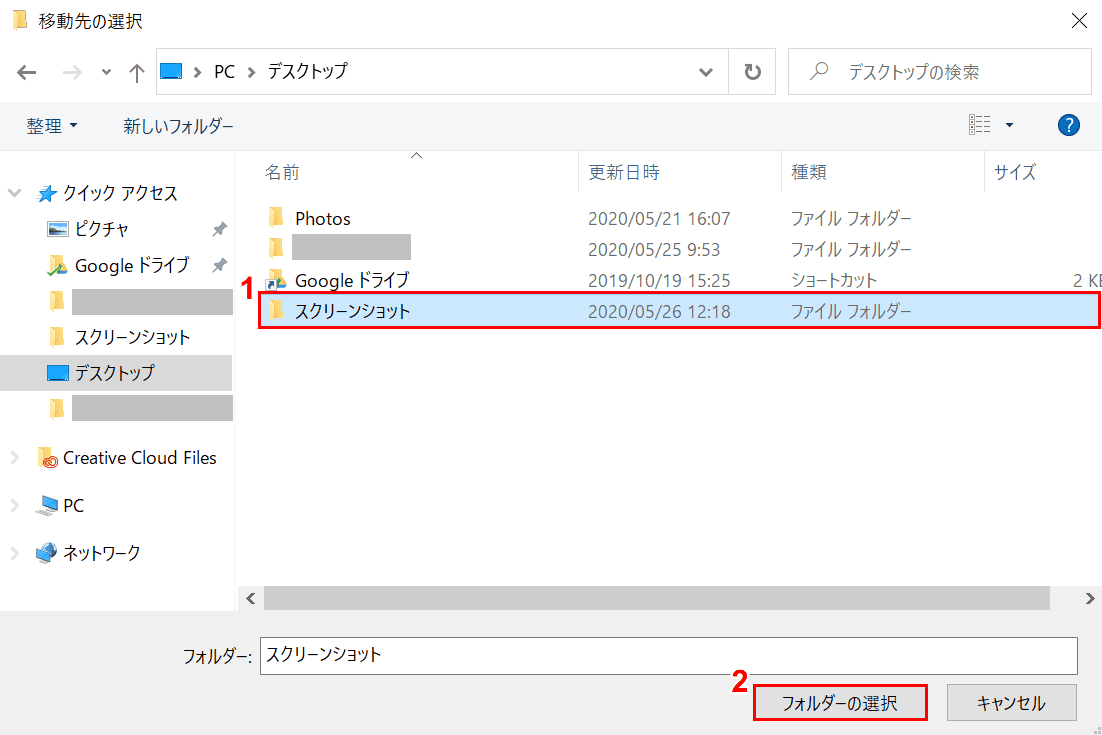
「新しいフォルダー」が作成されるので、①『スクリーンショット』と入力し、②【フォルダーの選択】ボタンを押します。
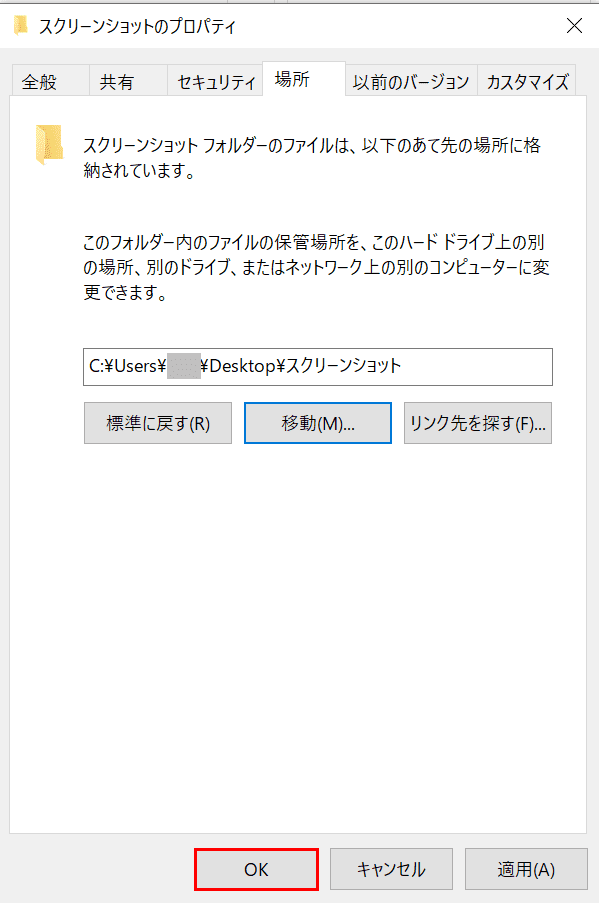
「スクリーンショットのプロパティ」ダイアログボックスに戻るので、【OK】ボタンを押します。
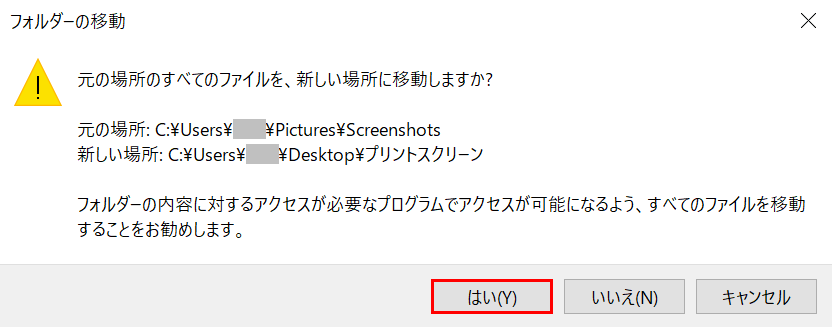
「フォルダーの移動」ダイアログボックスが表示されるので、【はい】ボタンを押します。
「Windows+PrintScreenキー」を押したときのプリントスクリーンの画像データの保存先がデスクトップ上のスクリーンショットフォルダーに変更されました。
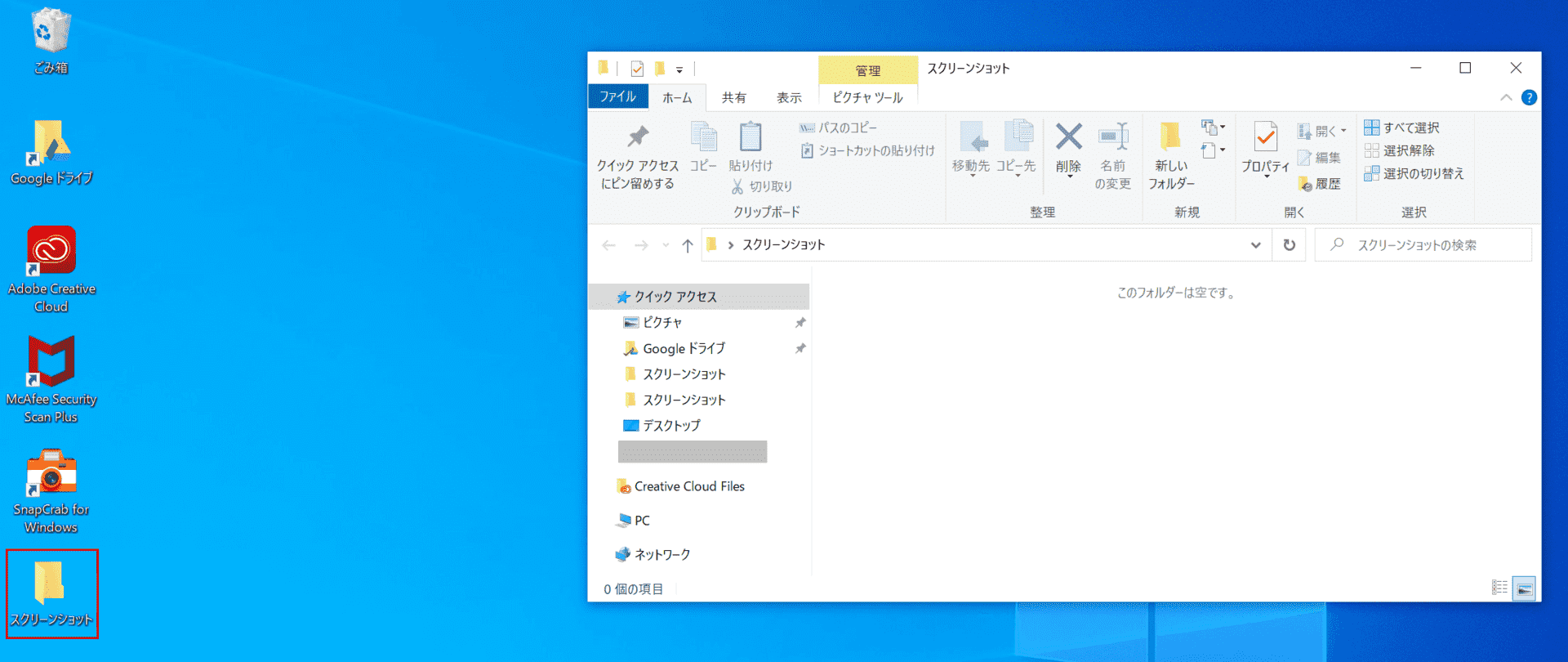
デスクトップ上の【スクリーンショット】フォルダーを開きます。
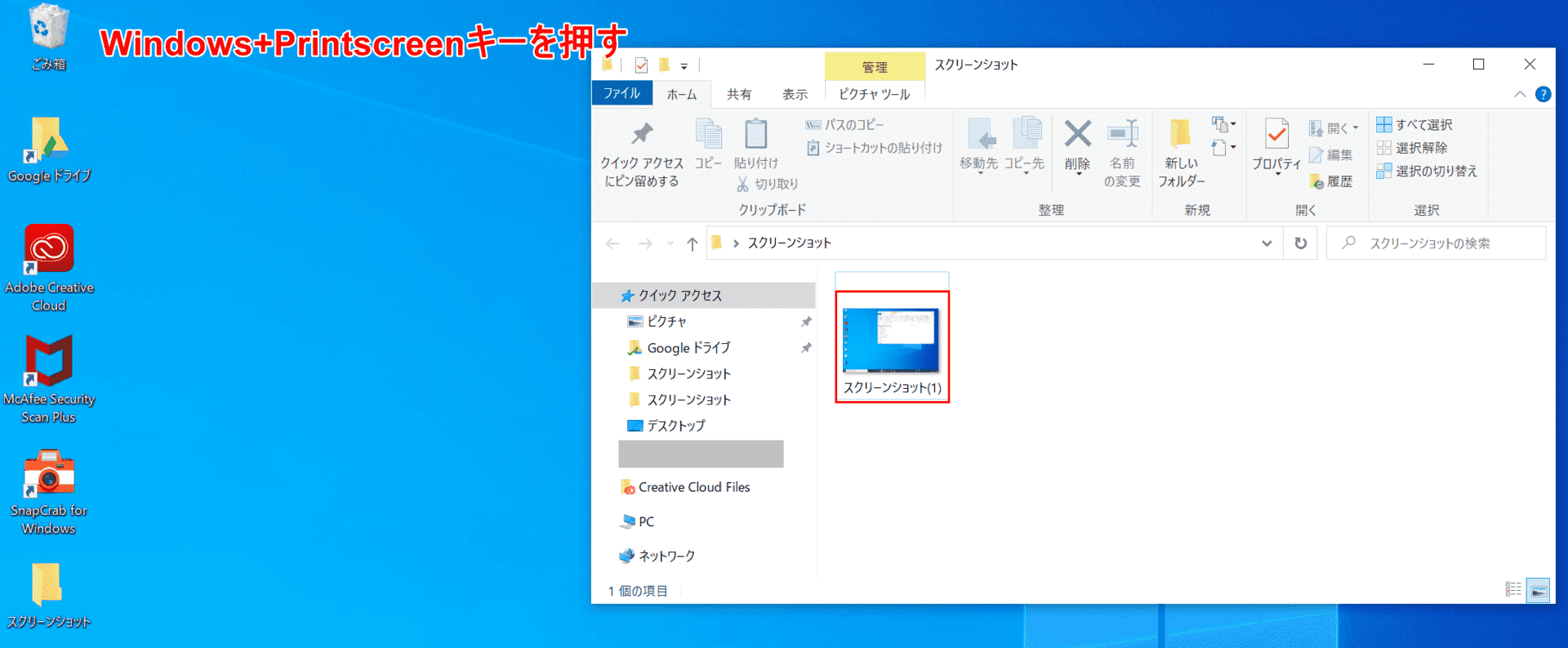
Windows+PrintScreenを押します。画面全体のスクリーンショットが変更先のデスクトップ上の「スクリーンショット」フォルダーに保存されました。
プリントスクリーンの貼り付け
「PrintScreen(PrtScn)キーを押す」、「Alt+PrintScreenキーを押す」、「Windows+Shift+Sキーを押す」でプリントスクリーンを行った場合は、クリップボードに画像が保存されます。
これらのデータを画像として利用するには、WordやExcelなどのアプリケーションで「貼り付け」を行います。ここでは、「PrintScreen(PrtScn)キーを押す」の画像データをMicrosoft Wordに貼り付ける例をご説明します。
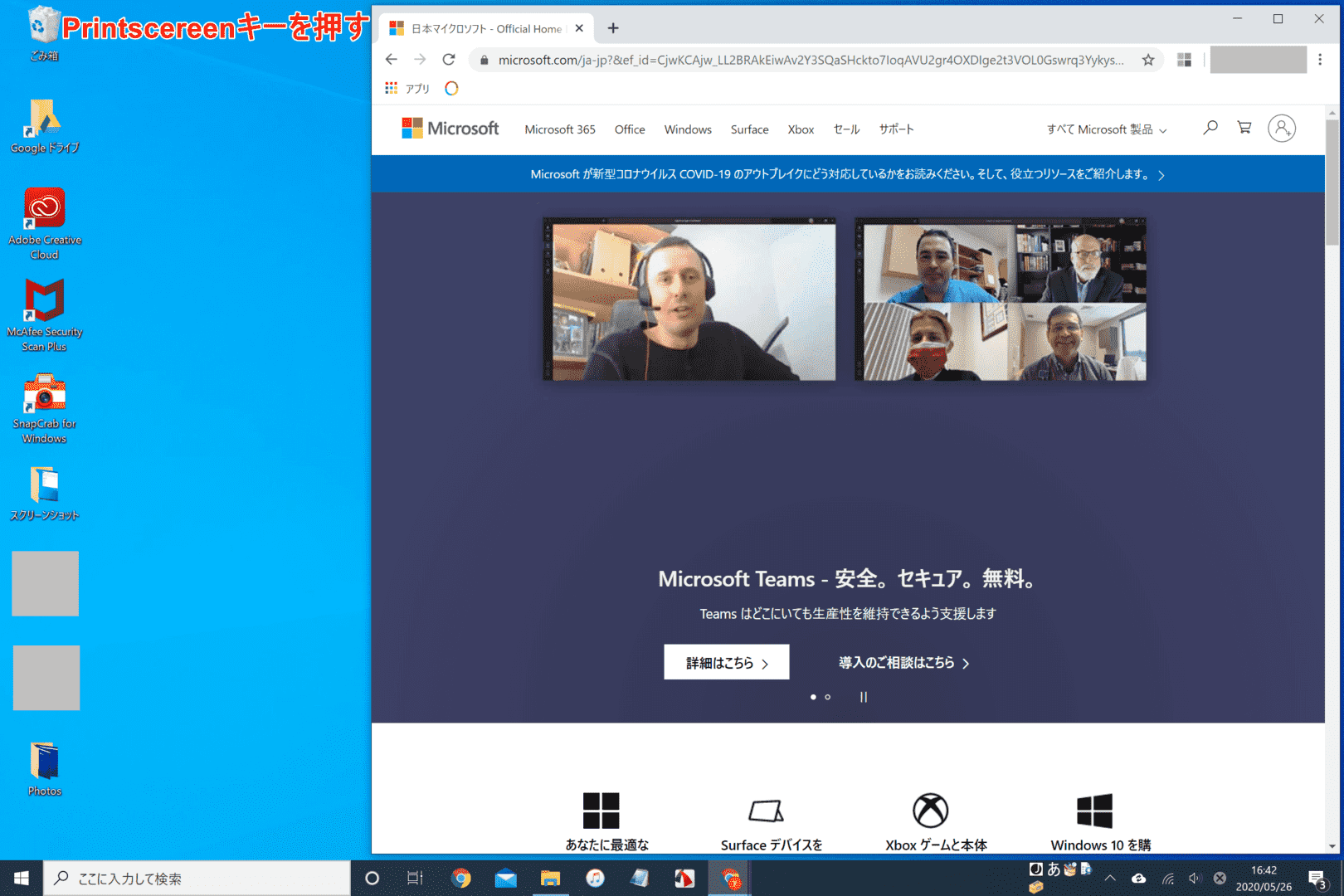
Windows 10で「任意の画面」を開きます。PrintScreenを押します。
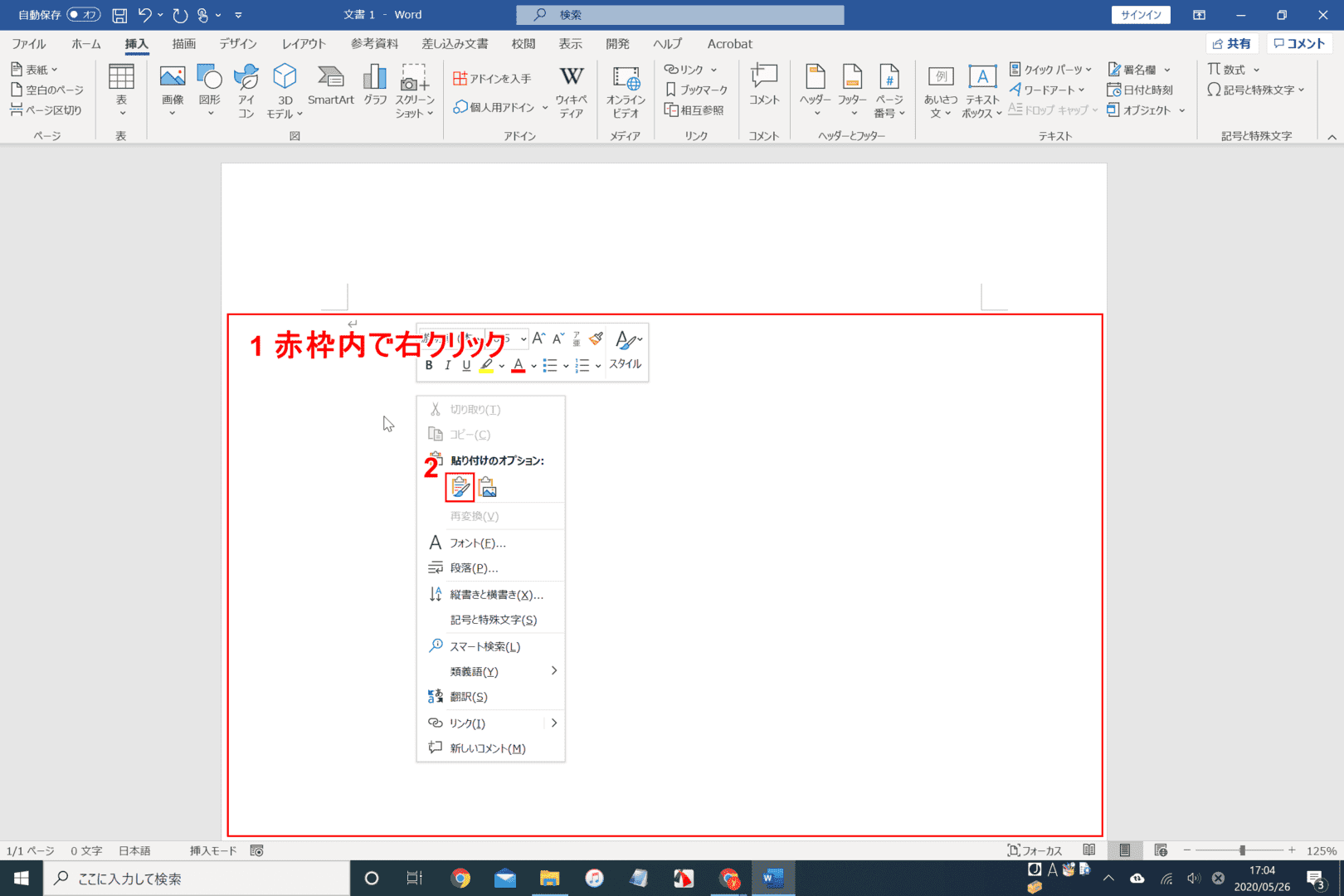
「Microsoft Word」を開きます。①赤枠(ページ)内で【右クリック】し、②【貼り付け】を選択します。
または、ショートカットキーCtrl+VでもOKです。
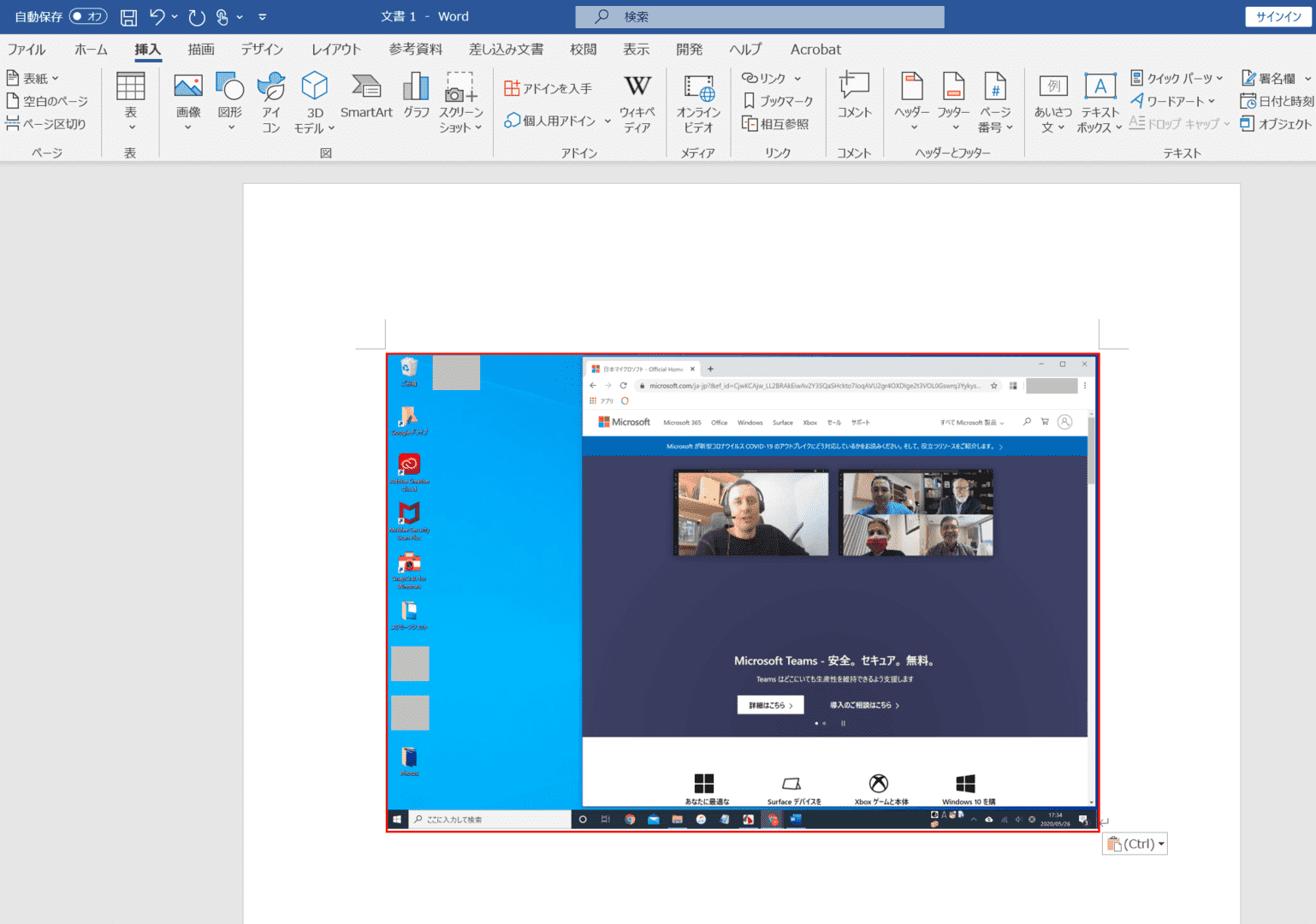
「Word」の文書上に「クリップボード」の画像が貼り付けられました。
貼り付けられた画像を印刷したい方は、下記の「他のアプリケーションで貼り付けて印刷する」のセクションをご覧ください。
プリントスクリーンで印刷する
プリントスクリーン(スクリーンショット)したパソコン画面の画像データを印刷する場合は、WordやExcelなどのアプリケーションで貼り付けて印刷するか、画像として保存してから印刷する方法があります。
他のアプリケーションで貼り付けて印刷する
ここでは他のアプリケーション(Microsoft Word)で貼り付けて印刷する方法についてご説明します。
プリントスクリーンで撮った画像データを貼り付る方法については、上記「プリントスクリーンの貼り付け」のセクションをご覧ください。
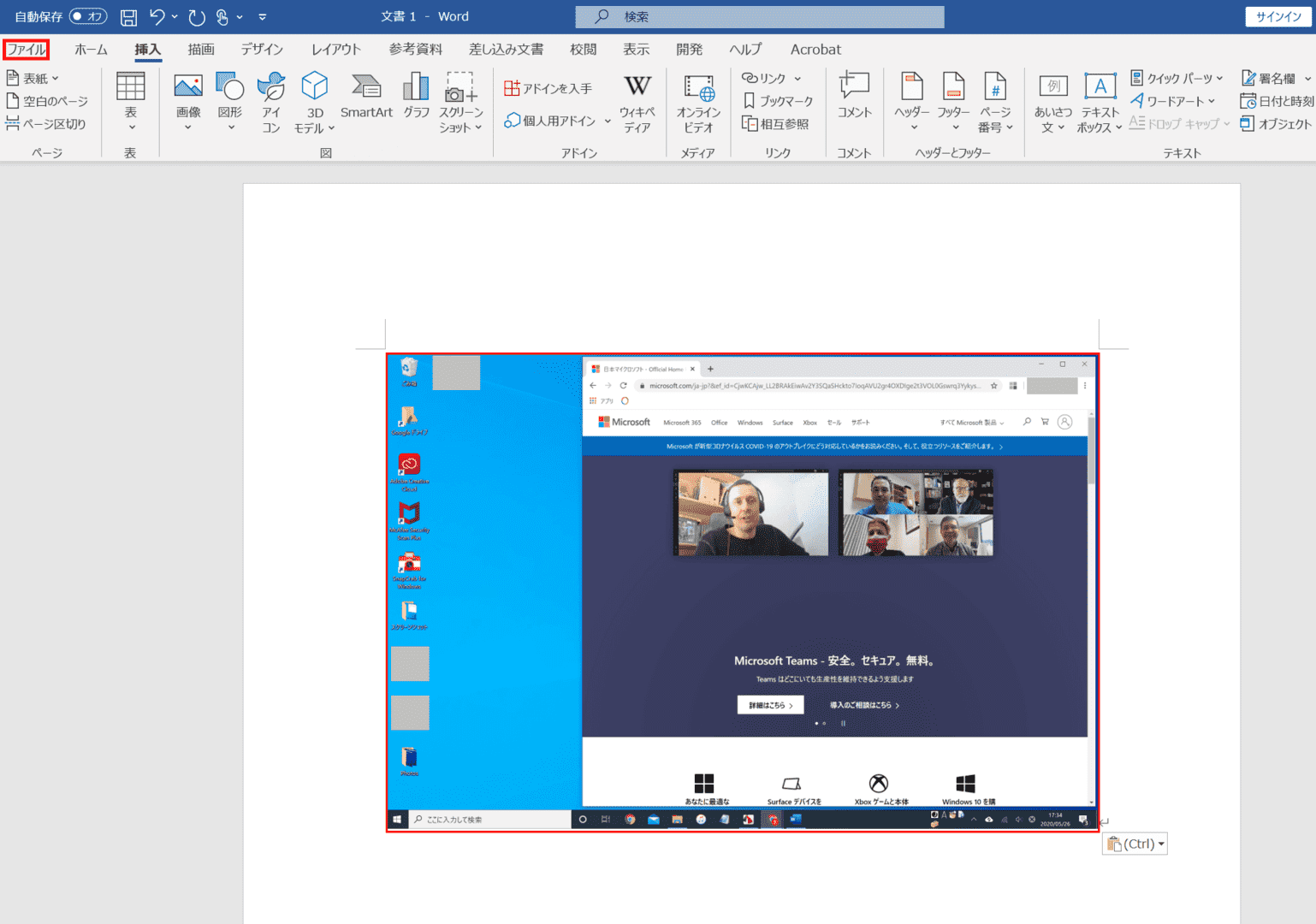
Wordの文書上に「クリップボード」の画像が貼り付けられている状態のページを用意します。【ファイル】を選択します。
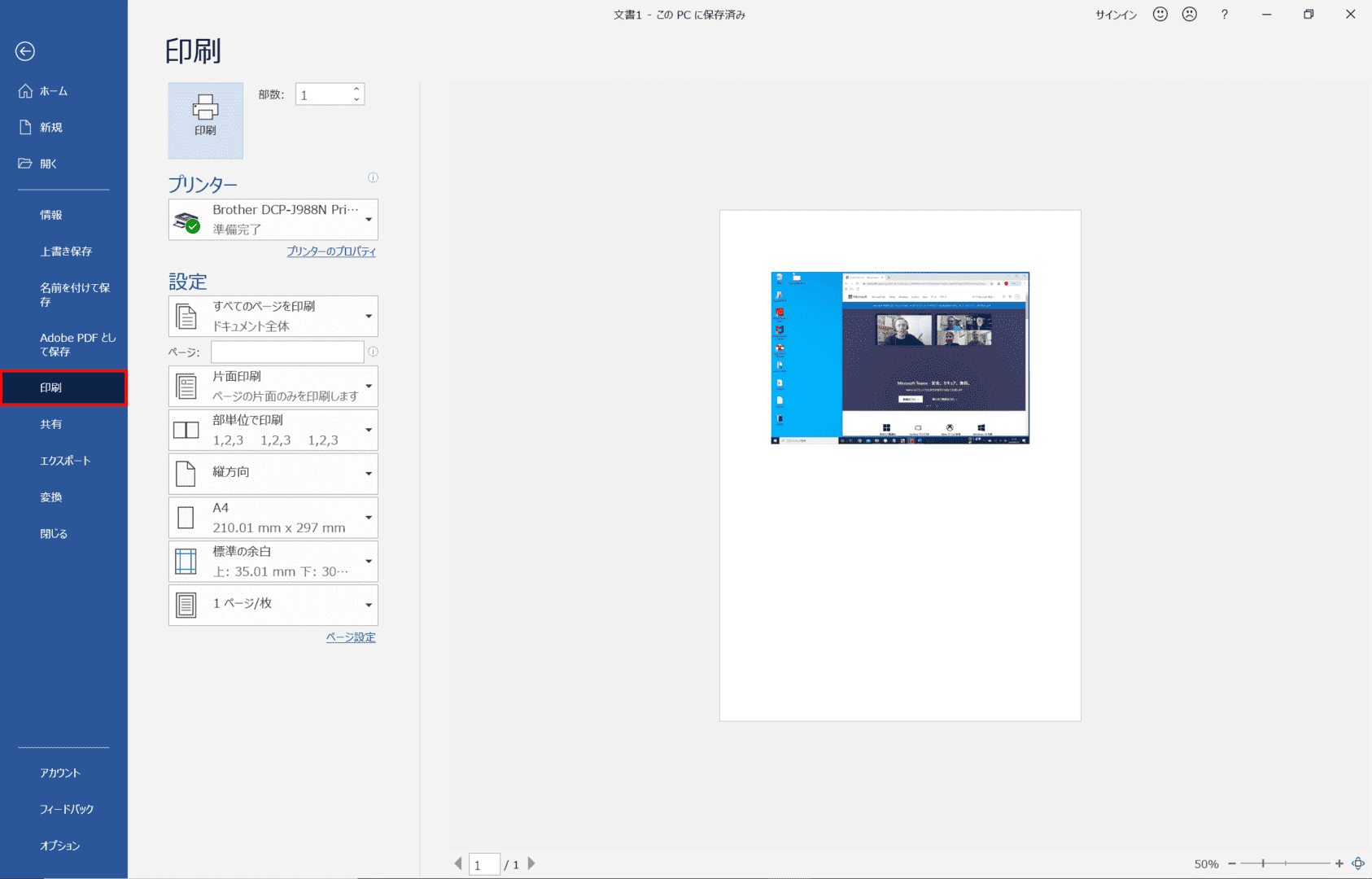
左ナビゲーションの【印刷】を選択し、右側でプリンターの選択など必要な設定をして印刷します。
Wordの印刷設定についてさらに詳しく知りたい方は、以下の記事をご覧ください。
プリントスクリーンができない場合
Windows 10でプリントスクリーンのキーを押しても、プリントスクリーン(スクリーンショット)ができない場合があります。
その場合は「切り取り&スケッチ」を使ってプリントスクリーン(スクリーンショット)を行ってみましょう。
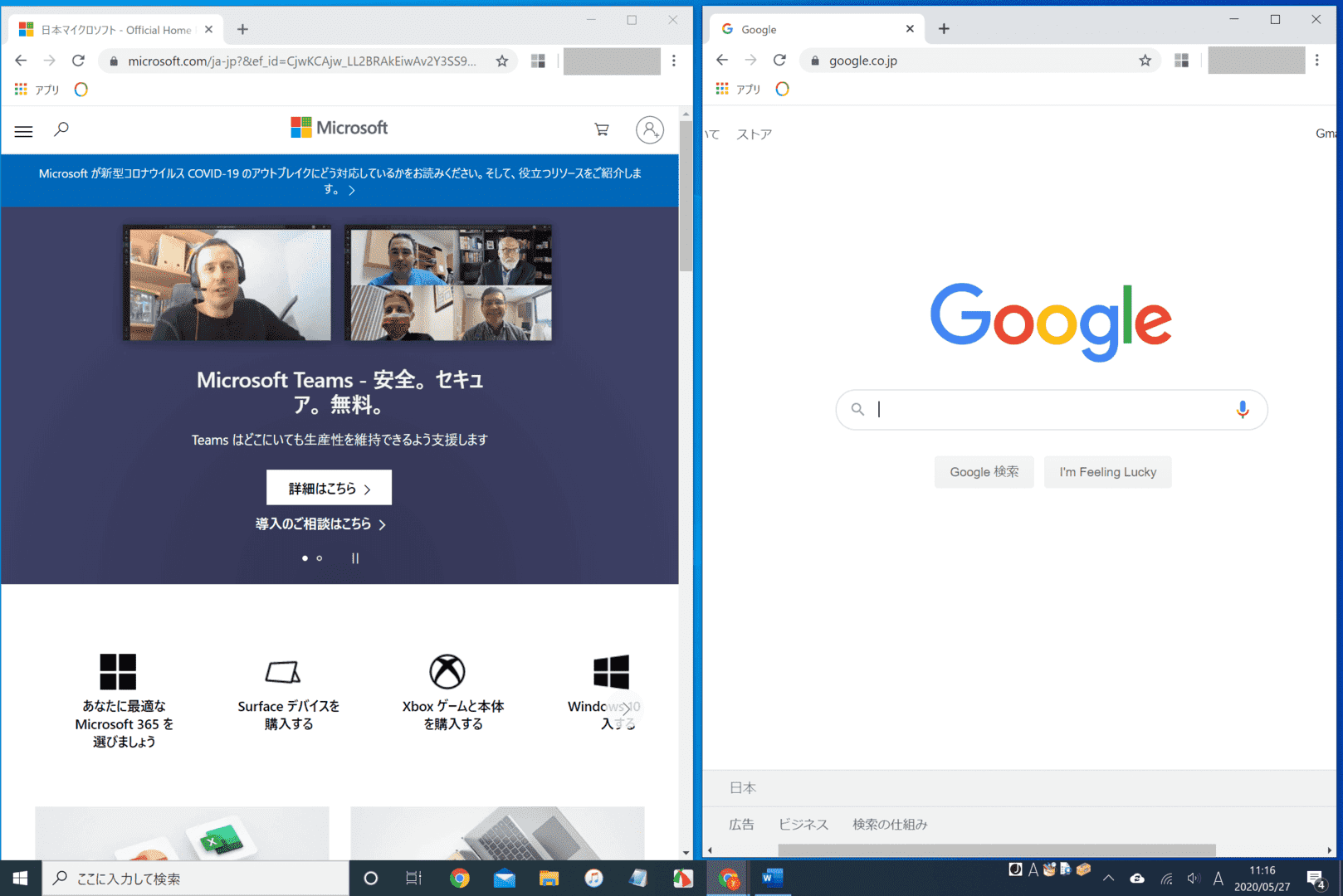
Windows 10を開きます。プリントスクリーンしたい画面を開きます。
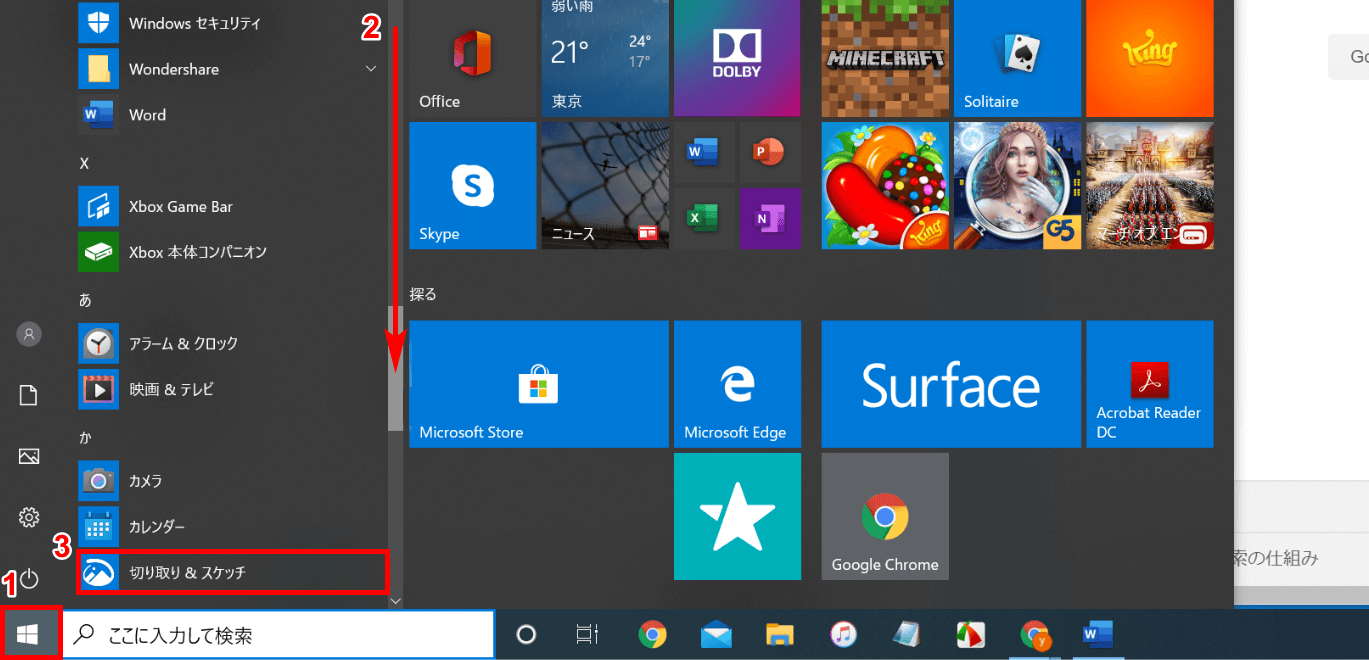
①【スタート】を選択します。②右側の【「スクロールバー」を下に「スクロール」】し、③【切り取り&スケッチ】を選択します。
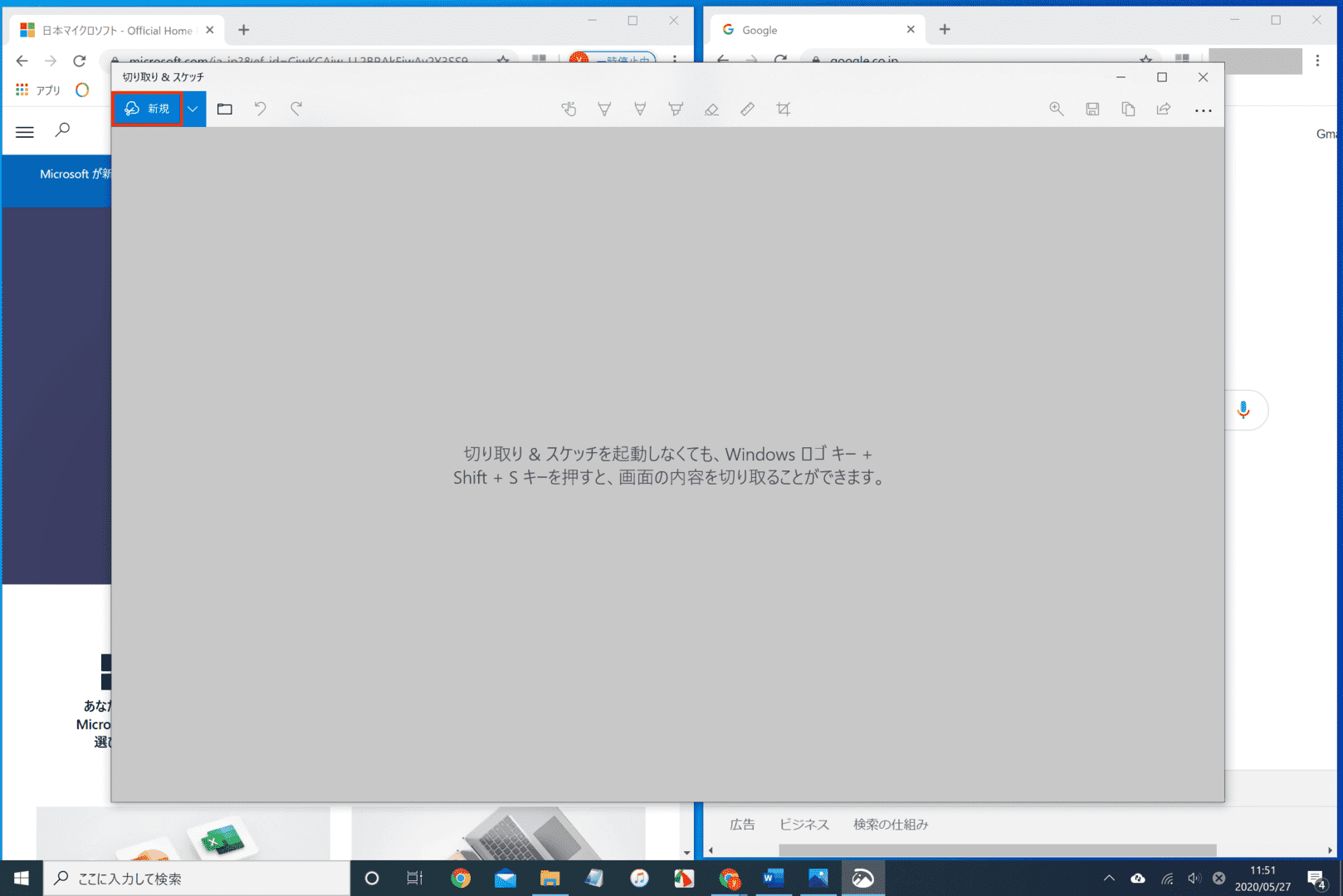
「切り取り&スケッチ」ダイアログボックスが表示されました。【新規】を選択します。
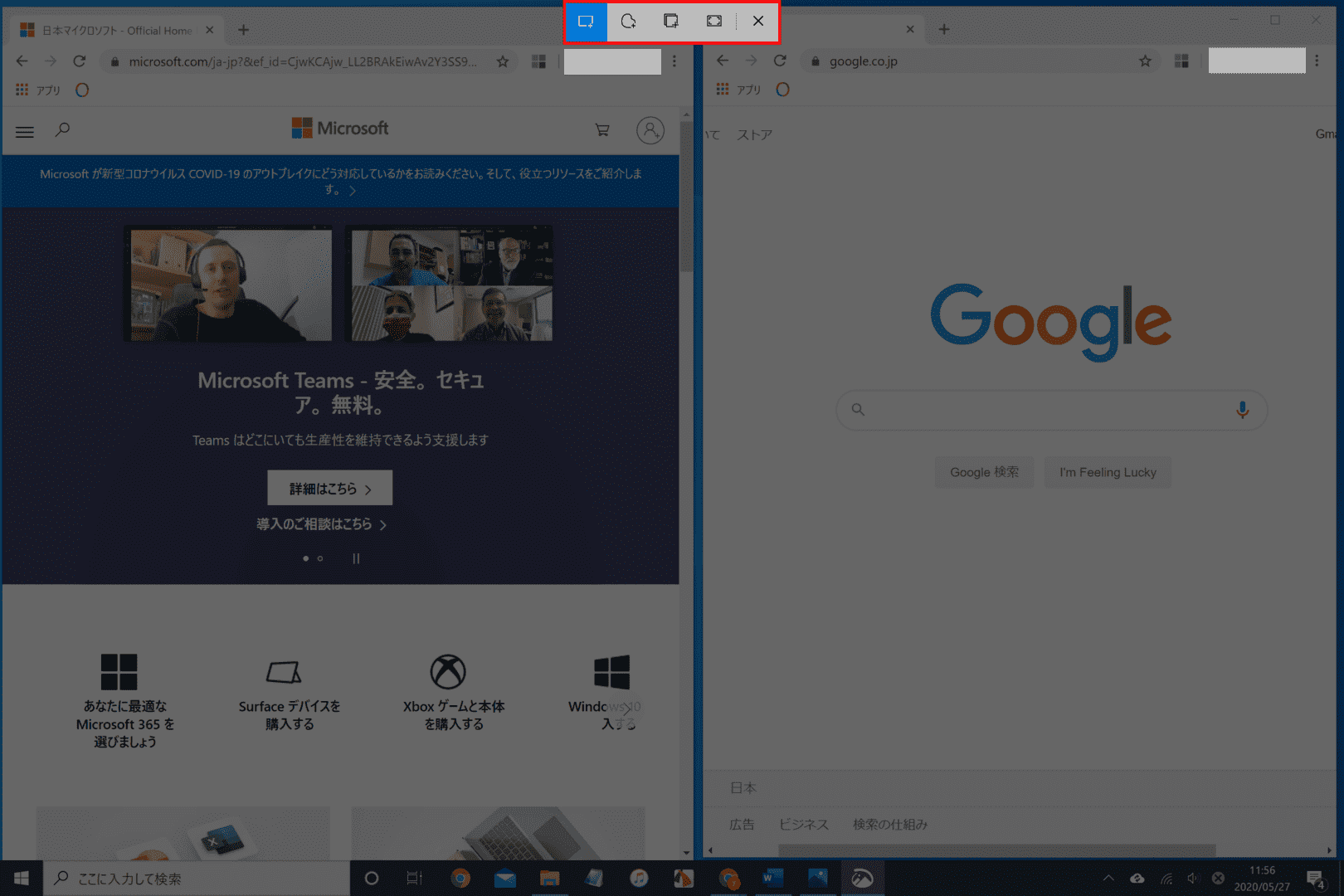
画面上部中央にツールバーが表示されます。
そのあとの作業は、上記「プリントスクリーンのショートカット」の「Windows+Shift+Sキーを押す」のセクションをご覧ください。
