- 公開日:
Windows 10 HomeからProへアップグレードする方法と価格
Windows 10 HomeからWindows 10 Proにアップグレードすると、リモートデスクトップやドメインに参加できるなどビジネスで便利な機能が追加されます。
この記事ではWindows 10 HomeからProにアップグレードする2通りの方法とアップグレード価格をご紹介しています。
Windows 10 HomeとProの違いを知りたい方は以下の記事で価格や機能、拡張性について比較していますのでご参考ください。
Windows 10 HomeとWindows 10 Proの違いについて
無料でアップグレードするには?
Windows 10 HomeからWindows 10 Proに無償でアップグレードすることはできません。Windows 7からWindows 10への無償アップグレードはありましたが、2016年7月29日に終了しています。
アップグレード価格
Microsoft Storeからの場合
Microsoft StoreでWindows 10 HomeからWindows 10 Proへのアップグレード価格は2020年1月時点で「13,824円(税込)」になります。
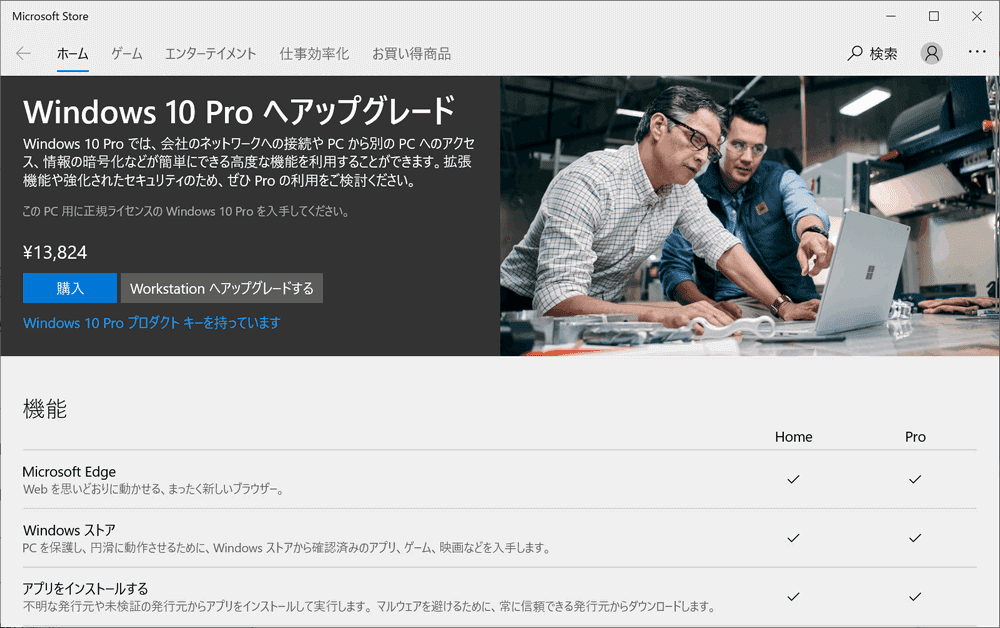
Microsoft StoreでWindows 10 Proにアップグレードするには「Microsoftアカウント」と「クレジットカード(Paypalも可)」が必要です。
ショッピングモールからの場合
Amazonなどのショッピングモールなどでご自身でWindows 10 Proを購入してライセンスコードを使用する方法もあります。
オンラインコード版
オンラインコード版とは、ストアで購入後にオンラインコード(プロダクトキー)が発行され、そのコードを入力することによりライセンスが付与される仕組みです。
購入後すぐに利用できる点がメリットということと、物がない分パッケージ版よりもたいてい安くなっております。

パッケージ版
パッケージ版とは、ストアで購入後に箱(パッケージ)が発送される方法です。箱の中身にはメディア:USBメモリスティックが入っており、USBメモリからインストールできる方式です。
メリットは箱が届くので買った感があることですが、デメリットは届くまでに時間がかかるのと、オンラインコード版より値段が少し高くなります。

Windows 10 Professional USB 64 ビット | 英語 | 1台のPC | USB| オリジナルのアクティベーション キー | Wіn11への無料アップグレード Wind0ws 10 Pro Flash Drive/May 2019 Update適用/パッケージ版
DSP版
DSP版とは、パソコン内部へ組み込み可能な「ハードウェアとのセット」で購入する方法です。
DSP版のライセンス条件として、セットで購入したハードウェアを組み込んだPCに対してのみインストールが可能です。OSとパーツの抱き合わせ販売のようなものです。

Win11 PRO DVD 日本語版 64bit (DSP OEI DVD) / 永続版インストールディスク / 1台用/プロダクトキーが含まれています
アップグレード価格を安くするには?
プロダクトキーを格安で購入できるサイトやオークションがありますが公式のサポートが受けられない可能性がありますのでやめましょう。
アップグレード価格を安くするにはMicrosoft StoreもしくはDSP版がおすすめです。
Windows 10 HomeからProにアップグレードする方法
Windows 10 HomeからProにアップグレードするには、Microsoft Storeでアップグレードを購入するか、プロダクトキーを用意する必要があります。
Microsoft Storeから購入する場合
Microsoft StoreからWindows 10 Proを購入してアップグレードする手順を説明します。今回はSurface Laptop 2にインストールされているWindows 10 HomeをProにアップグレードします。
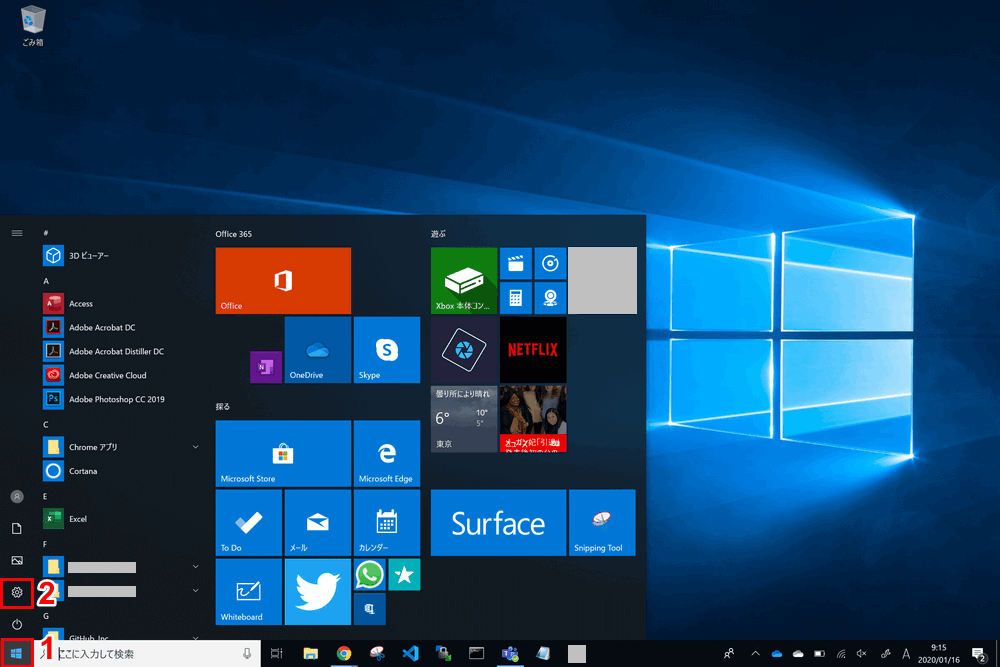
①Windows 10 Homeのデスクトップ左下の【スタート】ボタン、②歯車の【設定】ボタンの順に押します。
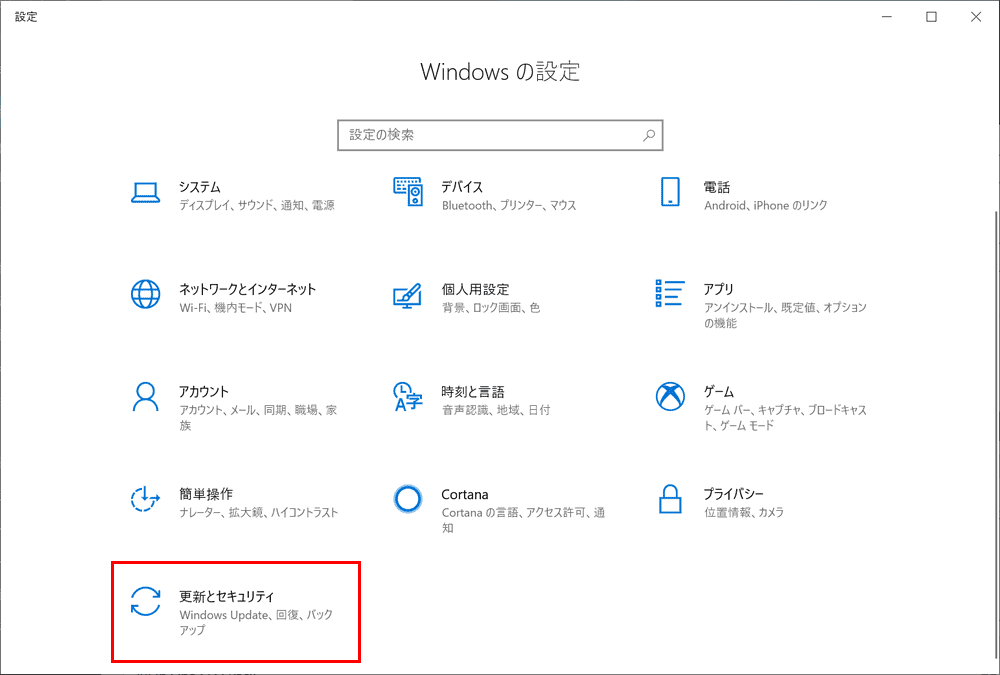
「Windowsの設定」ダイアログボックスが表示されるので【更新とセキュリティ】を押します。
左ナビゲーションの「更新とセキュリティ」から①【ライセンス認証】を選択し、②【Microsoft Storeに移動】を押します。
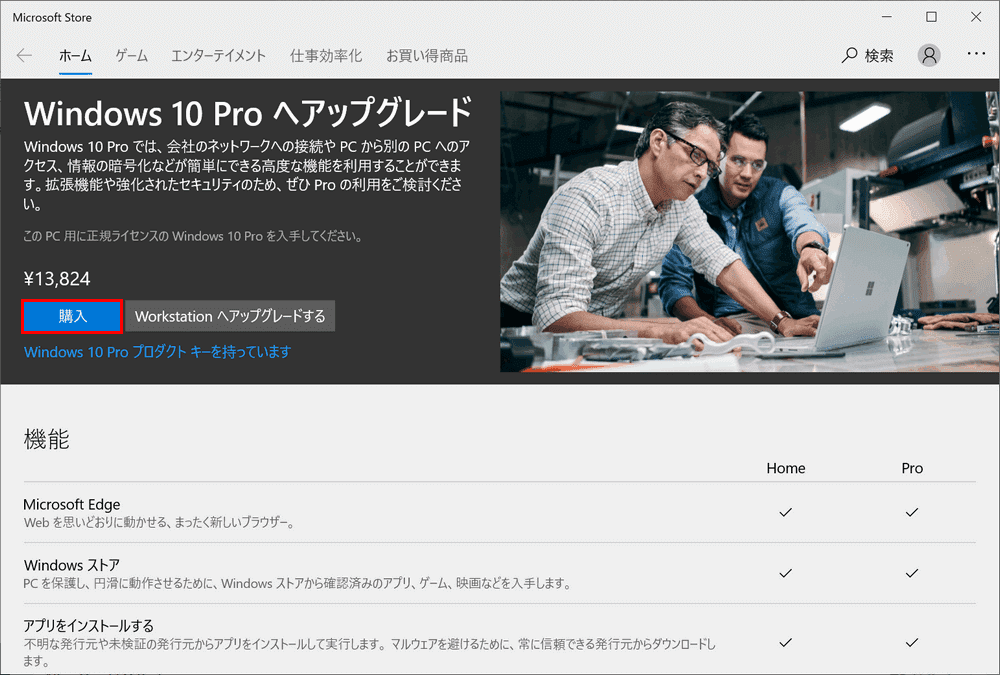
アップグレード価格を確認してから【購入】ボタンを押します。
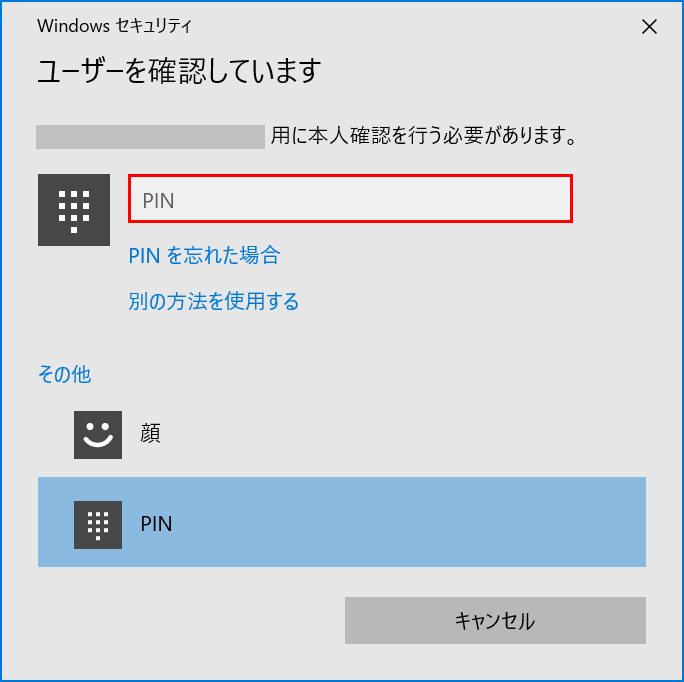
「Windowsセキュリティ」ダイアログボックスが表示さます。本人確認をするためにPINもしくは顔認証を行います。今回はPINを入力します。
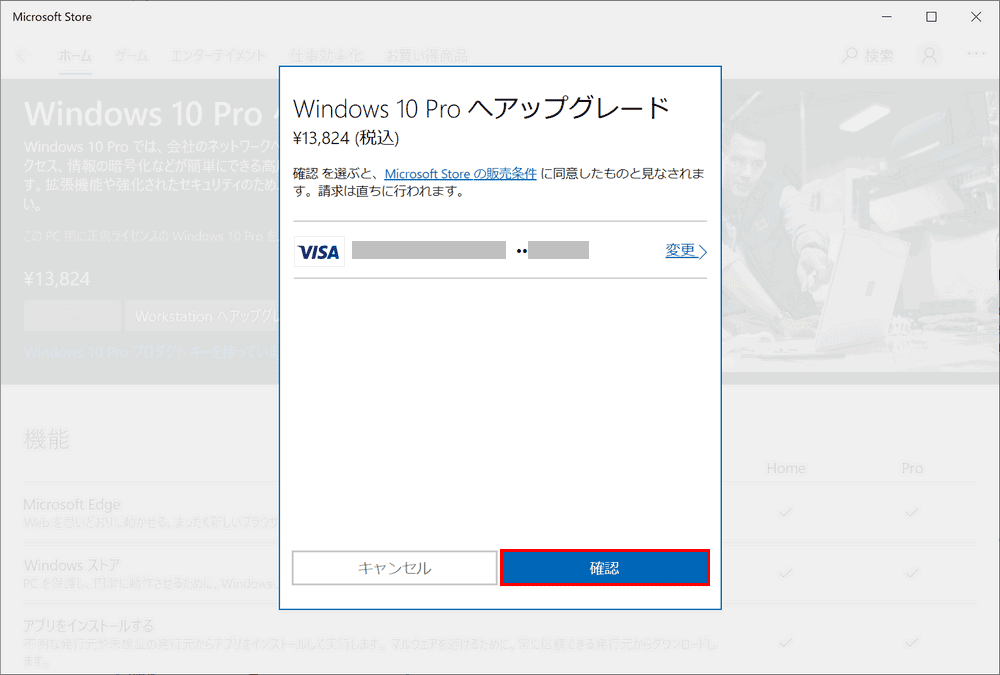
Microsoftアカウントにログインしていない場合はログインします。ログイン後、Microsoftアカウントに保存されている決済方法が表示されます。クレジットの他にもPaypalで購入することができます。【確認】ボタンを押します。
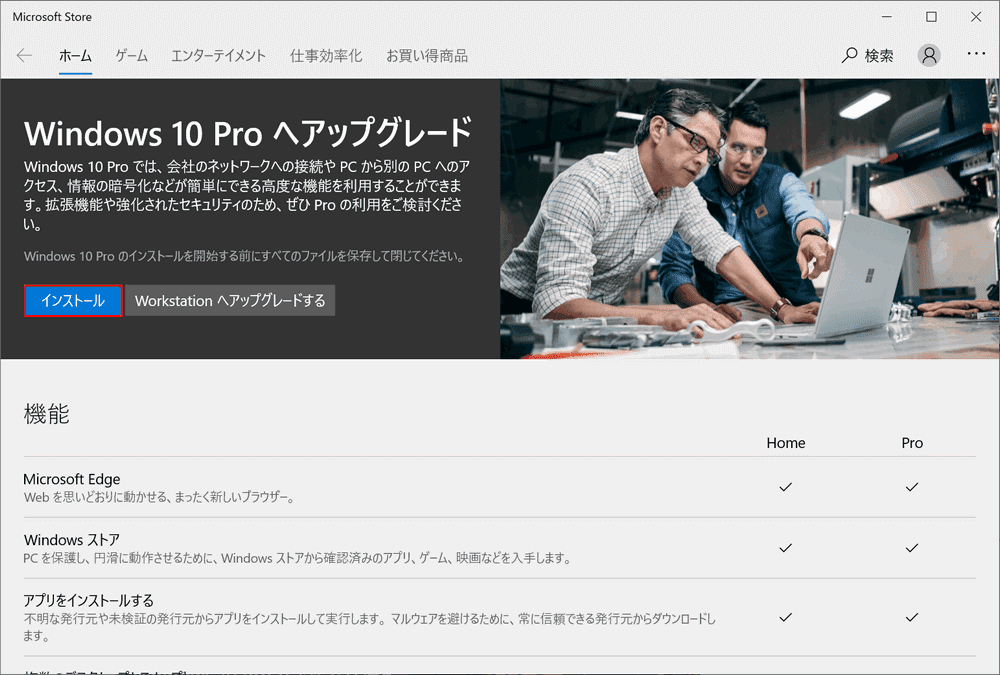
Windows 10 Proのインストールを開始する前にすべてのファイルを保存して閉じます。準備ができたら【インストール】ボタンを押します。
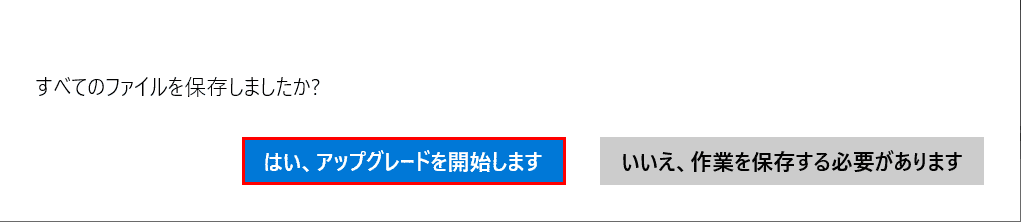
「すべてのファイルを保存しましたか?」ダイアログボックスが表示れるので準備ができたら【はい、アップグレードを開始します】ボタンを押します。
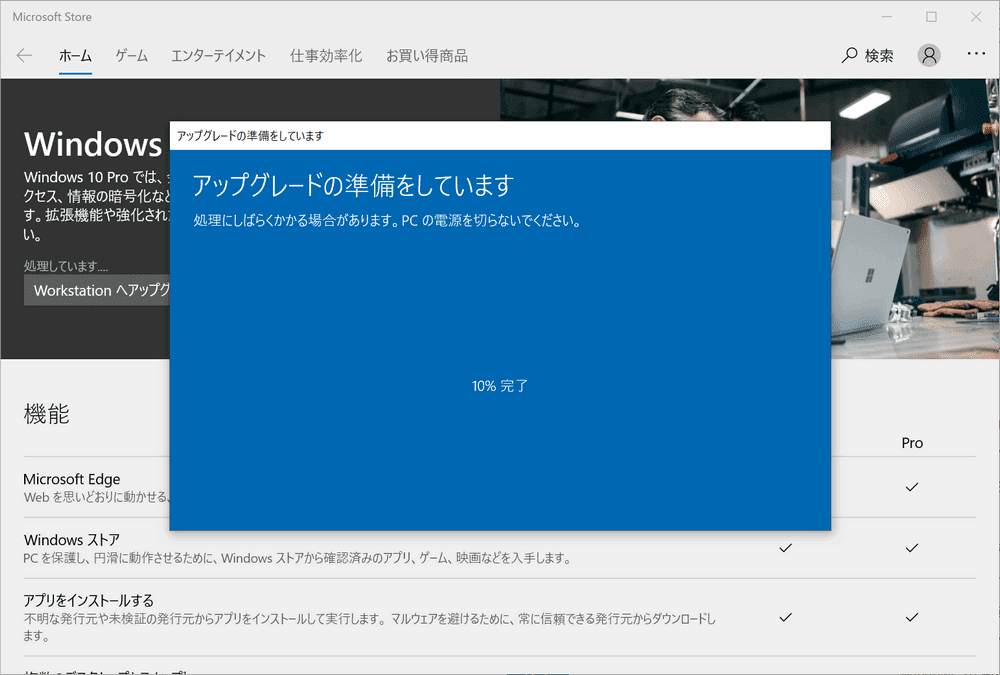
「アップグレードの準備をしています」ダイアログボックスが表示さます。PCの電源を切らずに待ちます。途中再起動があります。
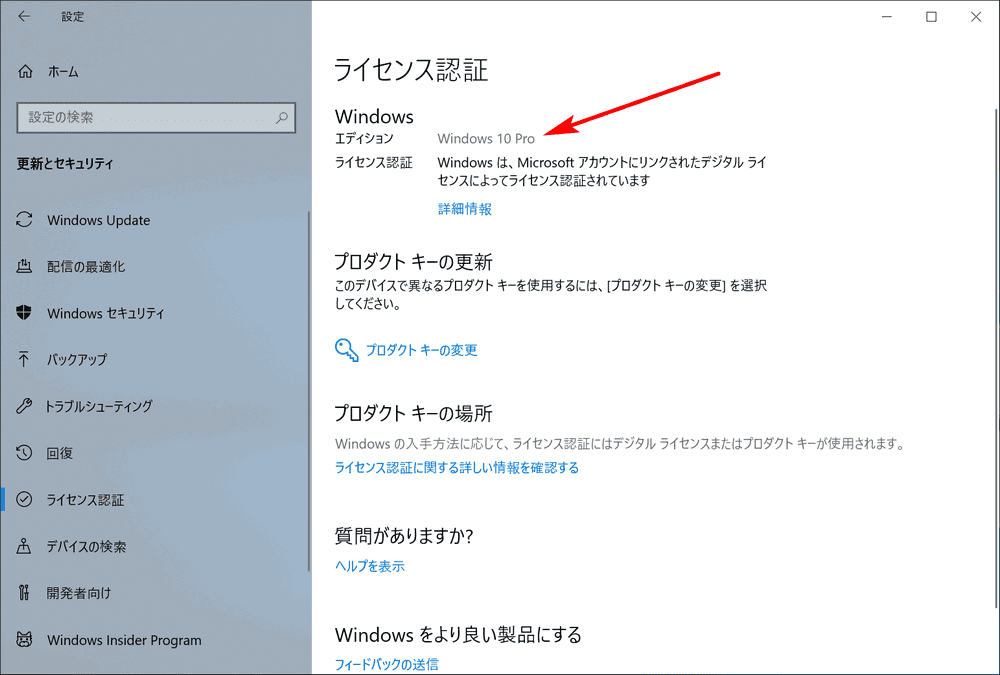
Windows 10 Proにアップグレードしたかどうか確認するには「ライセンス認証」の設定画面でエディションが「Windows 10 Pro」になっていることを確認します。
プロダクトキーを使用する場合
オンラインコード版やパッケージ版、DSP版などを購入してライセンスキーを入手した際にWindows 10 HomeからProへアップグレードする手順を説明します。
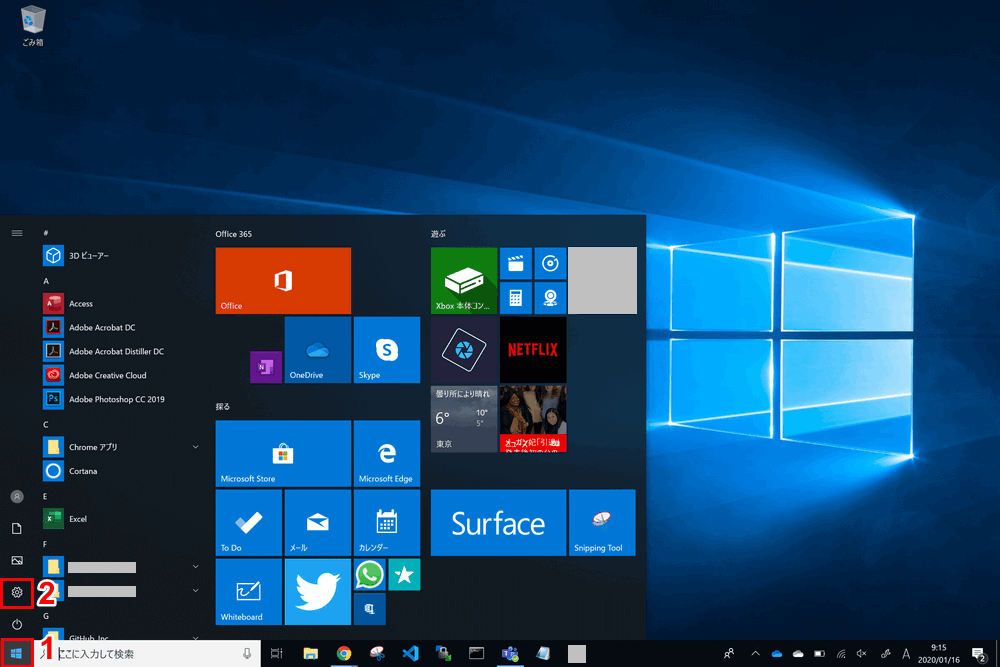
①Windows 10 Homeのデスクトップ左下の【スタート】ボタン、②歯車の【設定】ボタンの順に押します。
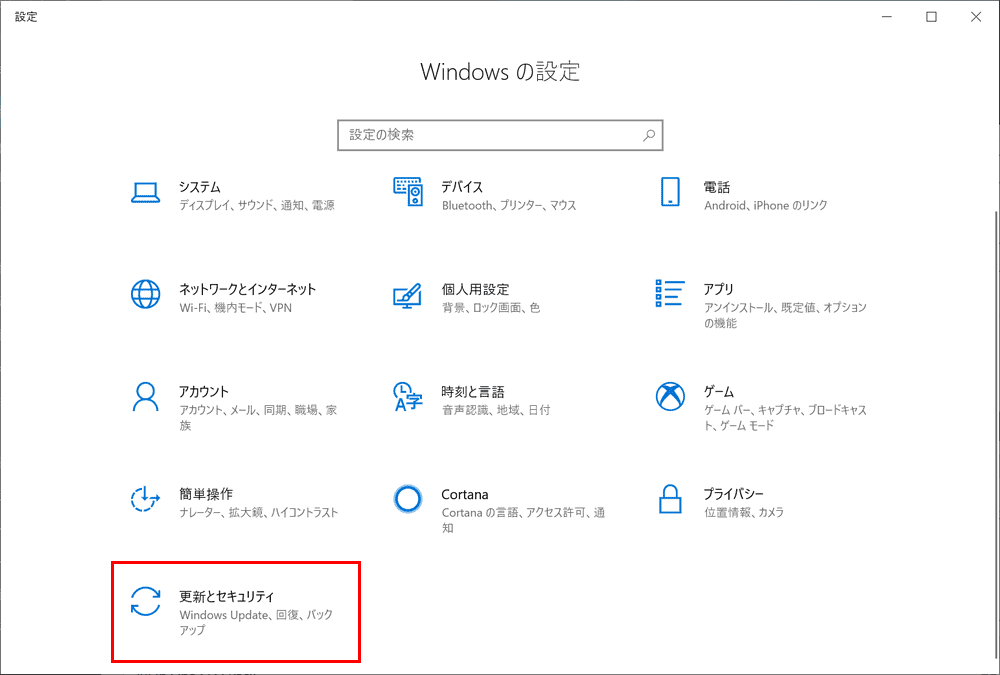
「Windowsの設定」ダイアログボックスが表示されるので【更新とセキュリティ】を押します。
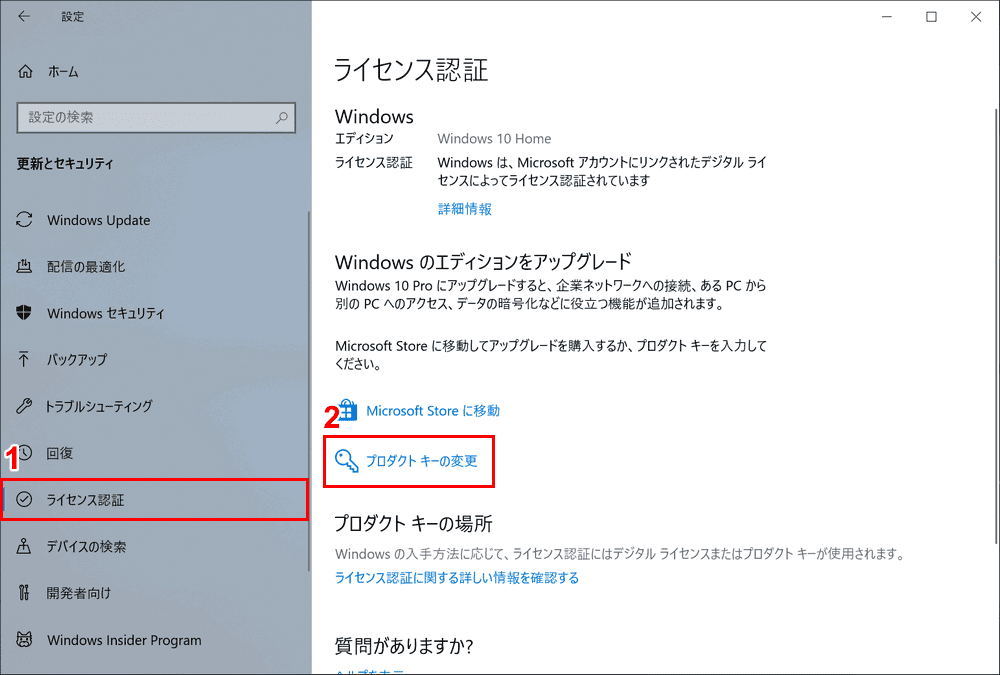
左ナビゲーションの「更新とセキュリティ」から①【ライセンス認証】を選択し、②【プロダクトキーの変更】を押します。
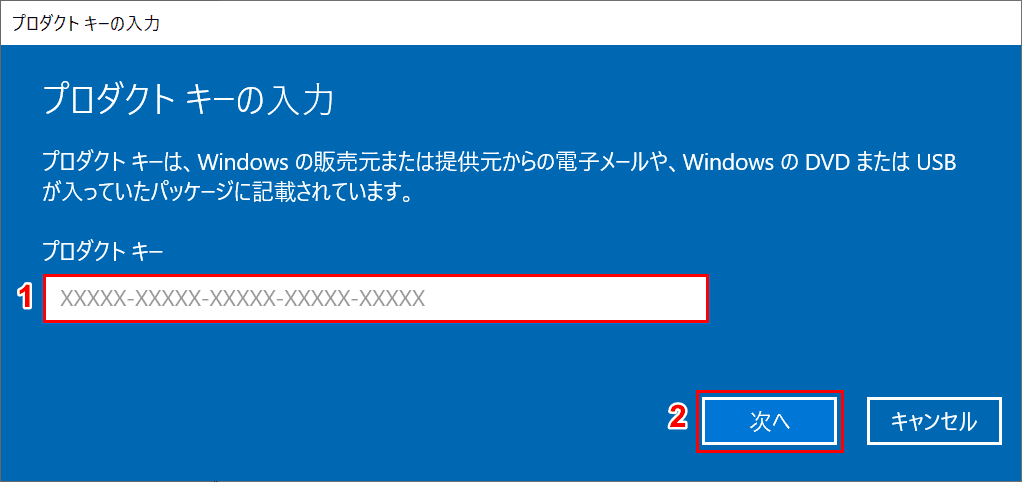
「プロダクトキーの入力」ダイアログボックスが表示されます。①お手元のプロダクトキーを半角英数字で入力し、②【次へ】ボタンを押します。手順に沿ってライセンス認証を進めます。
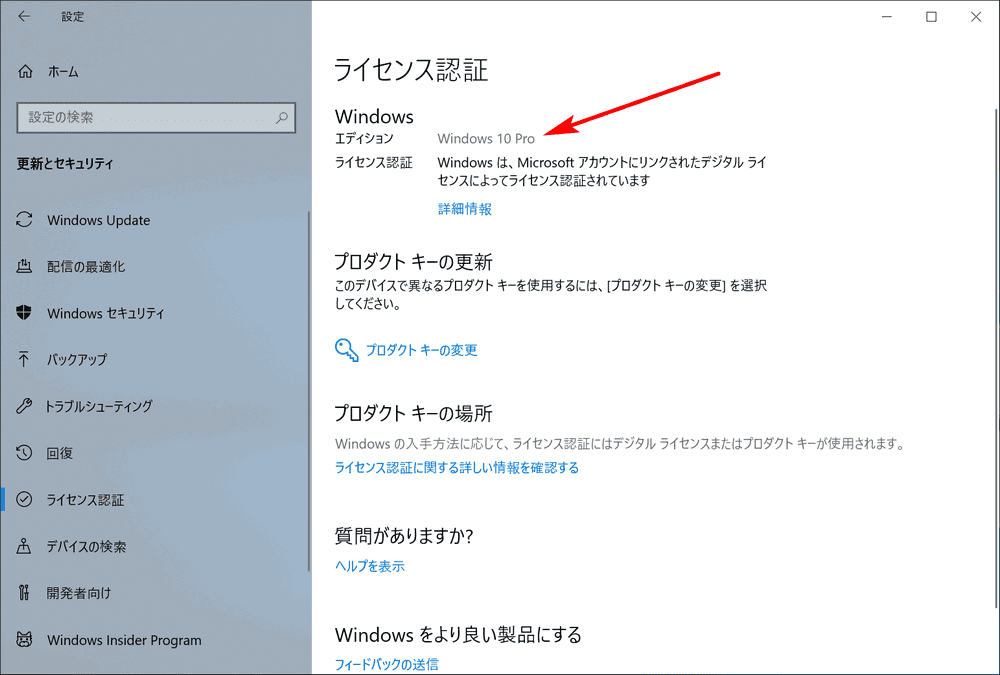
「ライセンス認証」の設定画面でエディションが「Windows 10 Pro」になっていれば無事アップグレードできたことを確認できます。
アップグレードできない、失敗する場合
Windows 10 Enterpriseになってライセンス認証できない
PCにプリインストールされているWindows 10 HomeからProにアップグレードするとなぜかWindows 10 Enterpriseになってしまう現象があります。
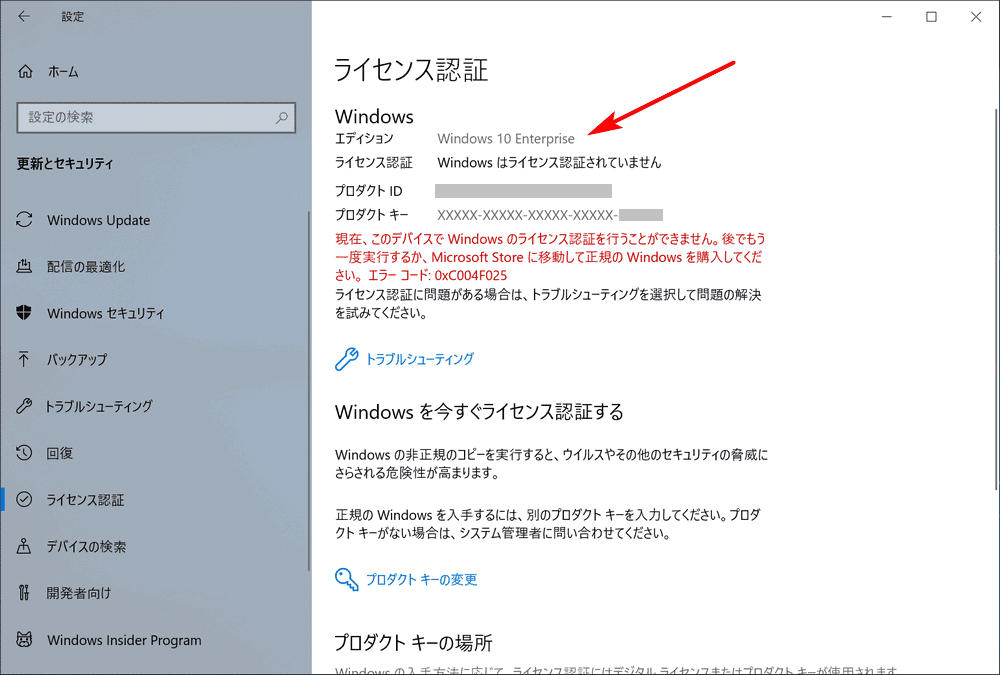
Windows 10 HomeからProにアップグレード後に「ライセンス認証」の設定画面のエディションを確認するとWindows 10 Enterpriseになってしまった現象に遭遇しました。
Windows 10 Proを購入したのでもちろんWindows 10 Enterpriseはライセンス認証されていない状態です。
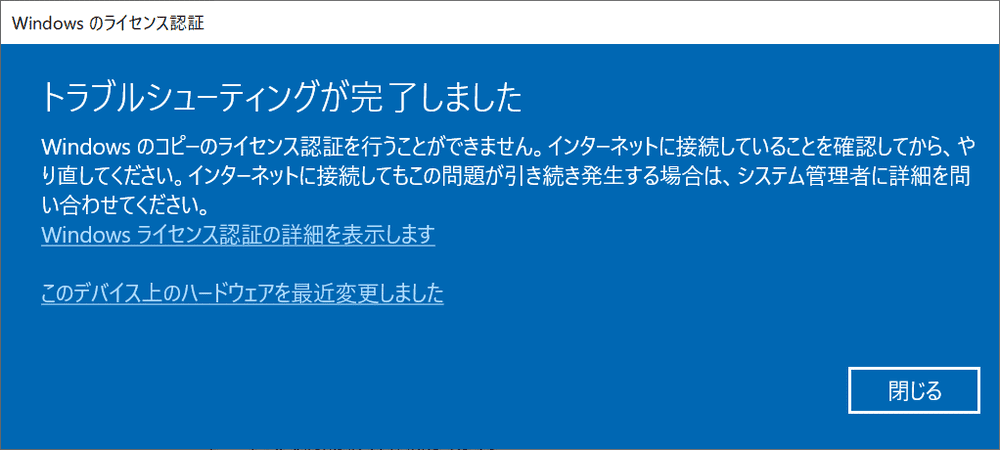
トラブルシューティングを実行したところライセンス認証を行うことができないことが表示されました。ここではMicrosoftのカスタマーサービスに電話をし、Windows 10 Proにライセンス認証した手順をご説明します。
Microsoftのカスタマーサービスへの電話番号は下記になります。
- 0120-54-2244 (一般消費者用、国内のみ)
- 0120-41-6755 (商用、国内のみ)
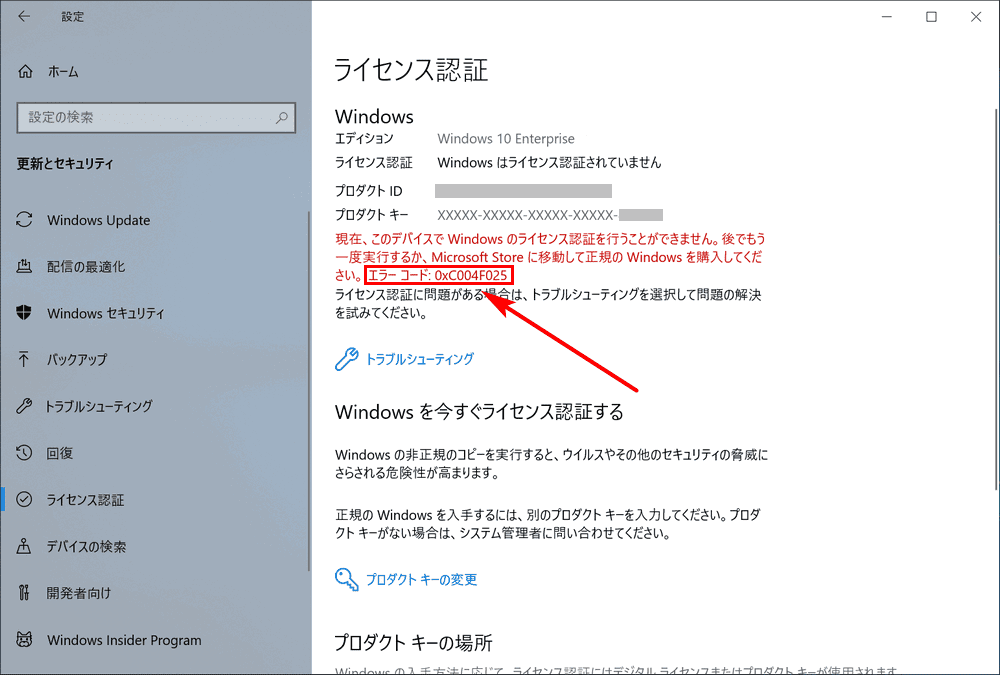
カスタマーサービスのオペレーターに繋がるまでにいくつかの質問があります。その中でエラーコードを聞かれる場面があります。
「ライセンス認証」の設定画面に表示されているエラーコード(例:0xC004F025)が確認できるようにしておきます。
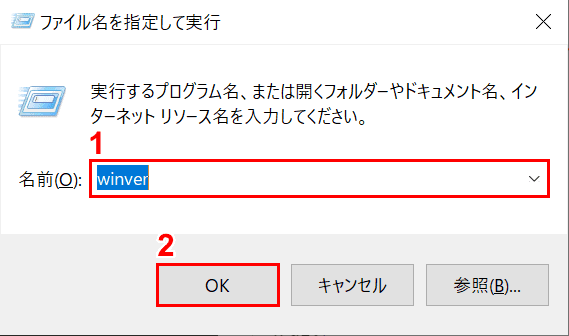
他にも必要なものとしてはWindowsのバージョンとビルド番号があります。
Windowsキー+Rを押すと「ファイル名を指定して実行する」ダイアログボックスが表示さます。名前に『winver』と入力し、【OK】ボタンを押します。
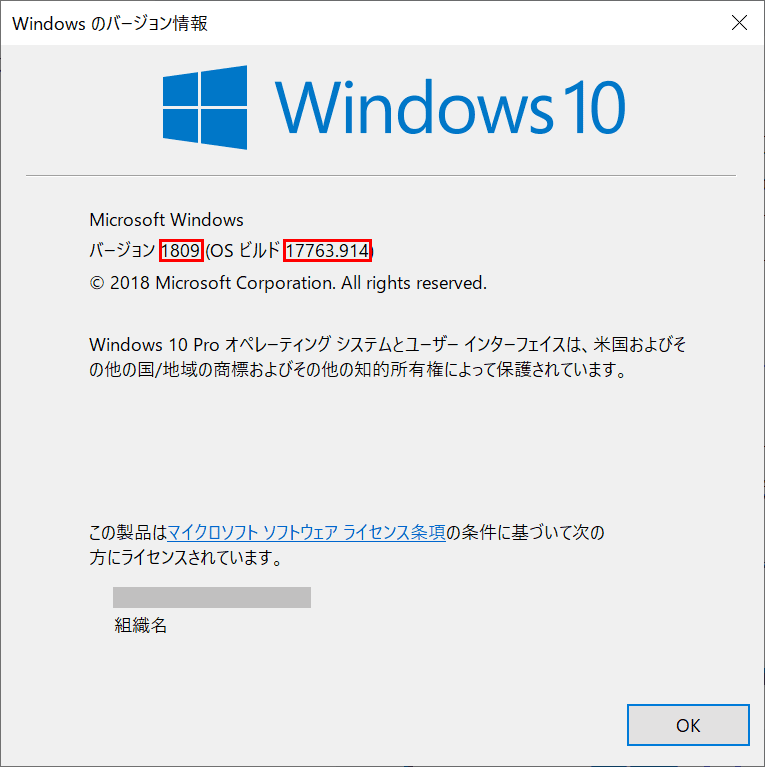
「Windowsのバージョン情報」ダイアログボックスが表示さます。バージョンとビルド番号が確認できるようにしておきます。
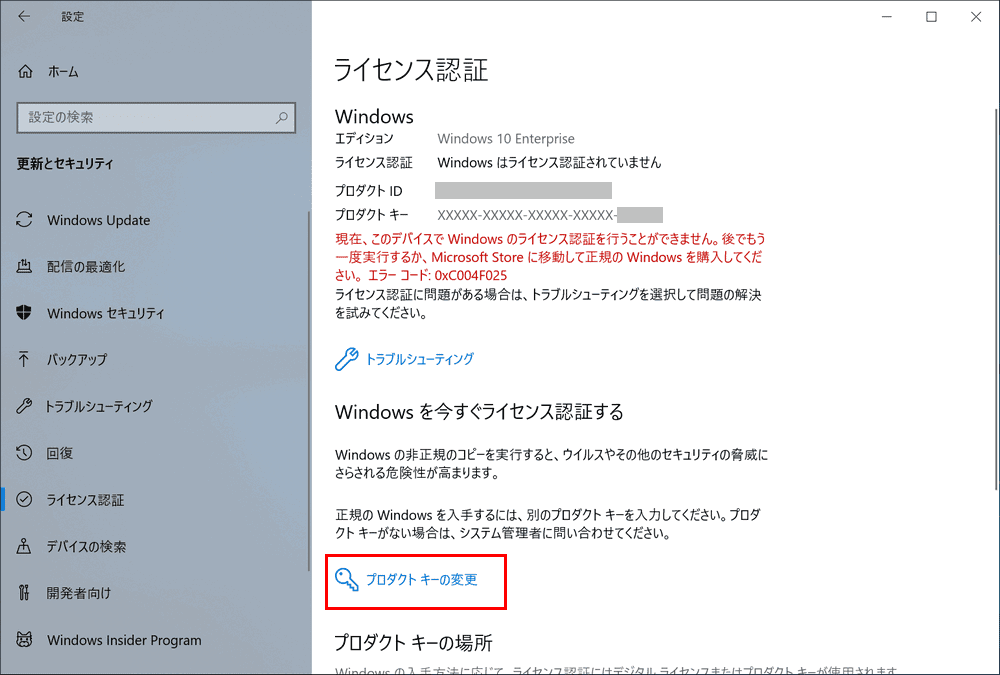
オペレーターに繋がると個人情報の確認が行われます。氏名、電話番号、メールアドレスを伝えます。今回の現象を伝えたところ既知の問題とのことで解決方法を教授していただきました。
「ライセンス認証」の設定画面で【プロダクトキーの変更】を押します。
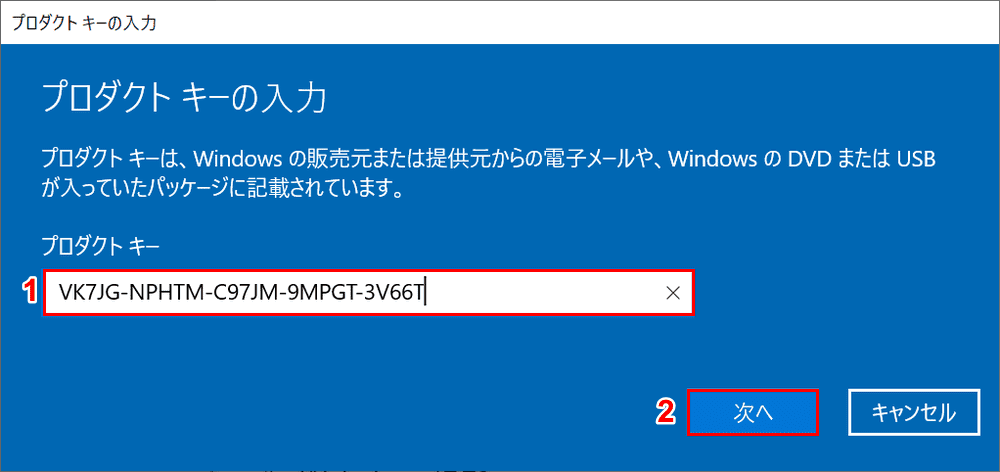
「プロダクトキーの入力」ダイアログボックスが表示さます。①プロダクトキーの入力欄にオペレーターから伝えていただいたWindows 10 Proのデフォルトキーを入力していきます。
Windows 10 Proのデフォルトキーは「VK7JG-NPHTM-C97JM-9MPGT-3V66T」になります(オペレーターの方に公開の許可済み)。
②デフォルトキーを入力したら【次へ】ボタンを押します。手順に沿ってライセンス認証を行います。
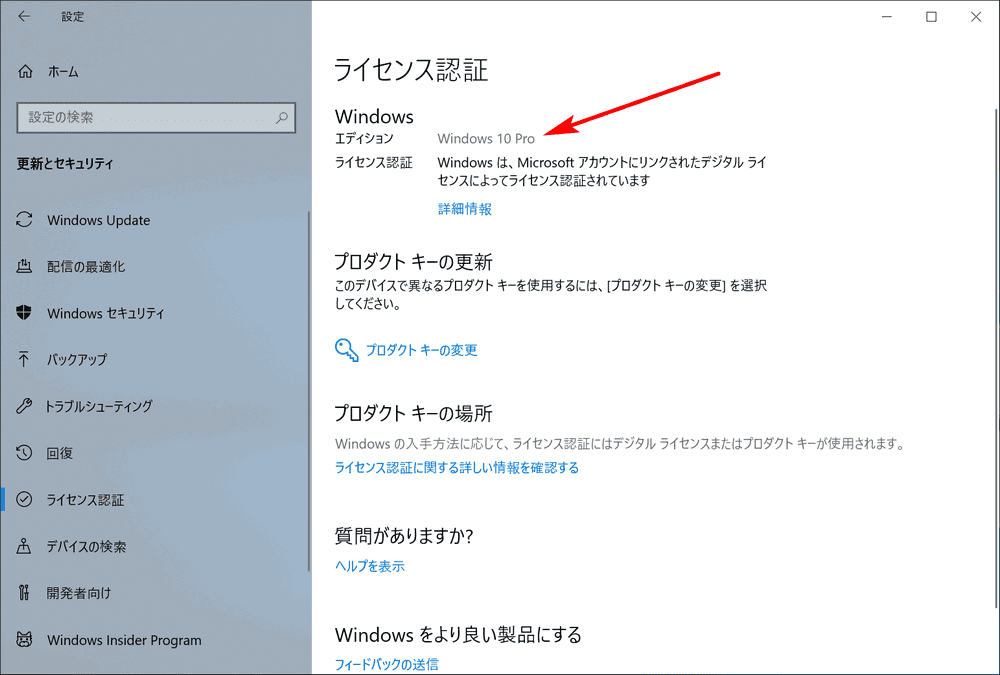
ライセンス認証が無事行われたらWindows 10 Proに変更されたか確認します。「ライセンス認証」の設定画面のエディションがWindows 10 Proに変更されています。
