- 公開日:
- 更新日:
Windows 10のプロダクトキーの確認に関する情報
Windows 10のライセンス認証を行うと使用しているWindows 10が正規品で、ライセンス数を超えて使用されていないことを確認できます。
ライセンス認証や再インストール、バージョンアップの際には、プロダクトキーが必要になる可能性があるので、本記事では、プロダクトキーがどこにあるのか調べる方法や確認できないときの対処方法などに関する情報についてご紹介します。
Windows 10のプロダクトキーの確認について
プロダクトキーとプロダクトIDの違い
プロダクトキー(ライセンスキー)は,端末にインストールしたWindowsに振られるキーです。パッケージ版では、ディスクケースに付属、プレインストール版のノートPCでは裏蓋に貼ってあるケースが多いです。
プロダクトIDは、パッケージ版Windows 10 HomeやOEM版Windows 10 ProなどWindowsの各々のchannelに割り振られるIDです。

プロダクトキーの確認方法
Windows 10でプロダクトキーを表示・確認する方法は以下の通りです。
コマンドプロンプトによる確認
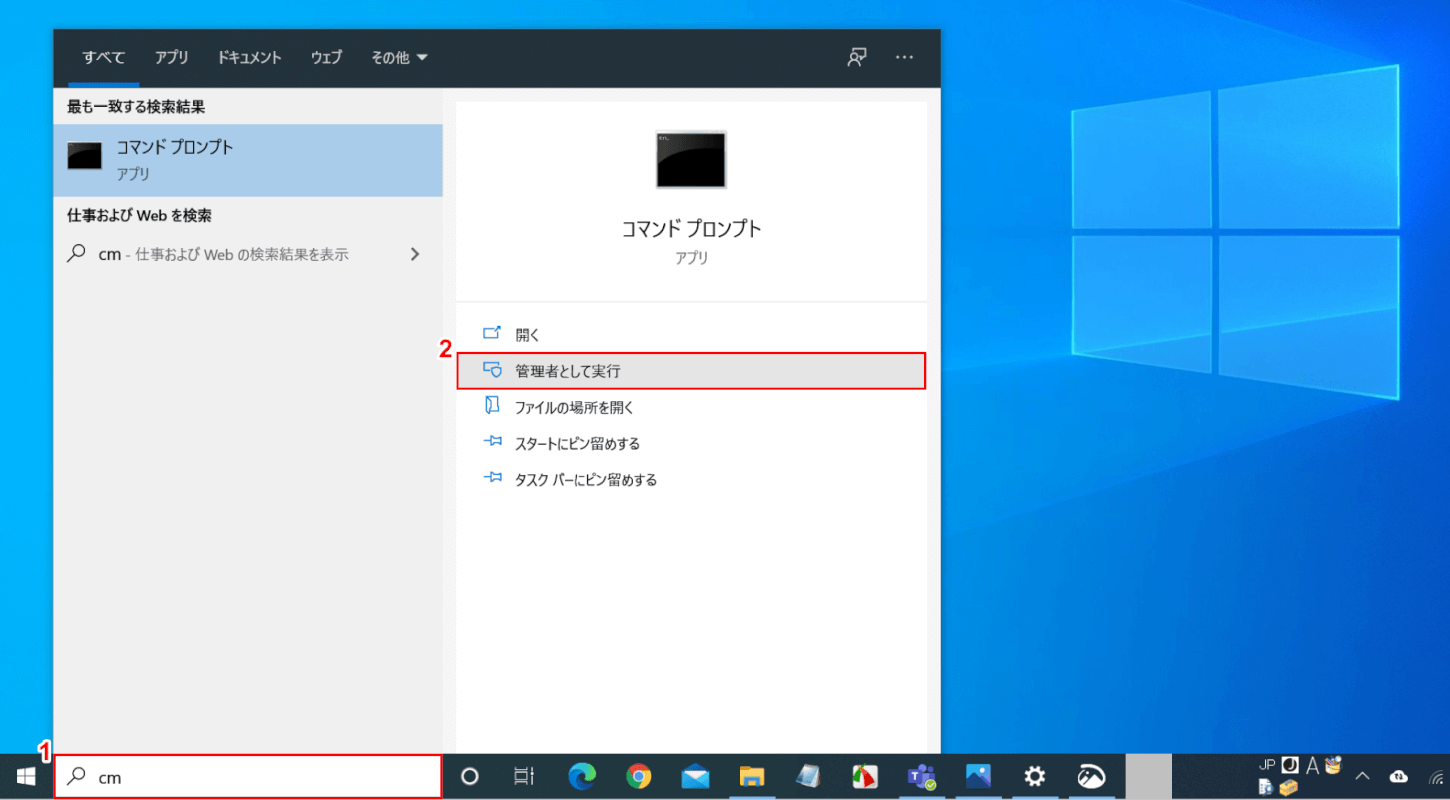
Wondows 10を開きます。画面左下の「ここに入力して検索」に①『cm』と入力し、「最も一致する検索結果」の「コマンドプロンプト」の②【管理者として実行】を選択します。
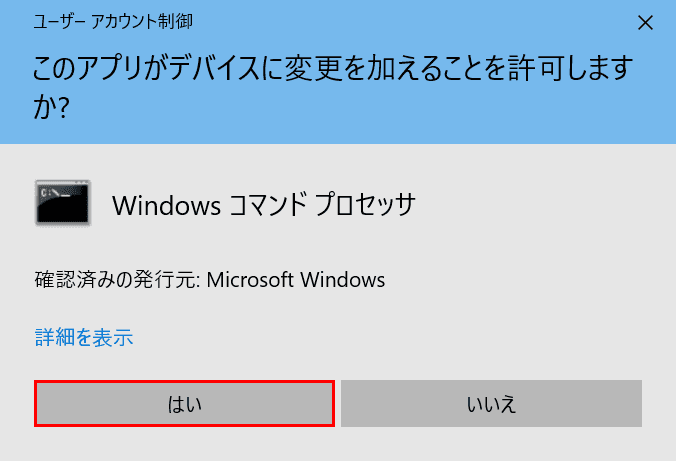
「ユーザーアカウント制御」ダイアログボックスが表示されました。「このアプリがデバイスに変更を加えることを許可しますか?」と聞かれるので、【はい】ボタンを押します。
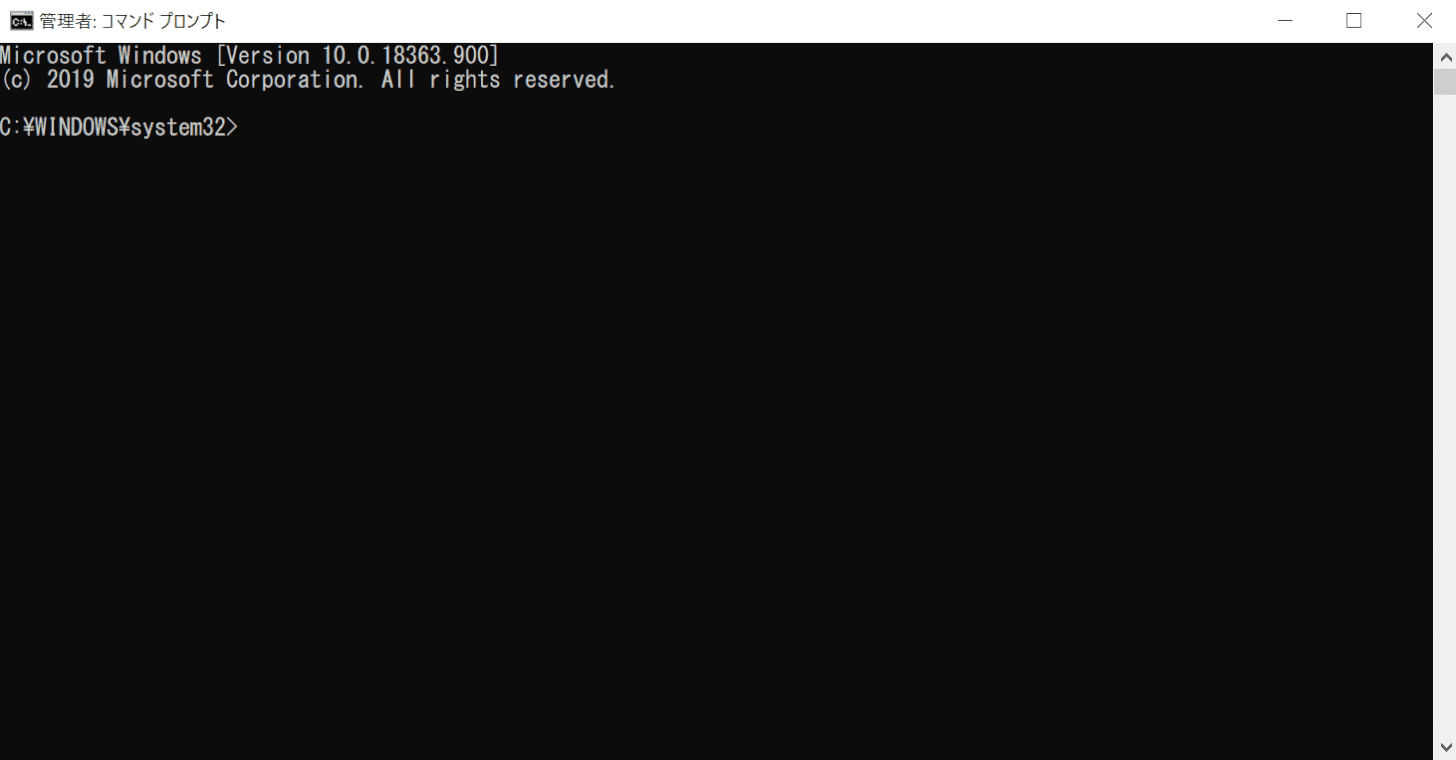
「管理者:コマンドプロンプト」が開きました。以下の文字列を入力またはコピーペーストして、Enterを押します。
wmic path softwarelicensingservice get OA3xOriginalProductKey
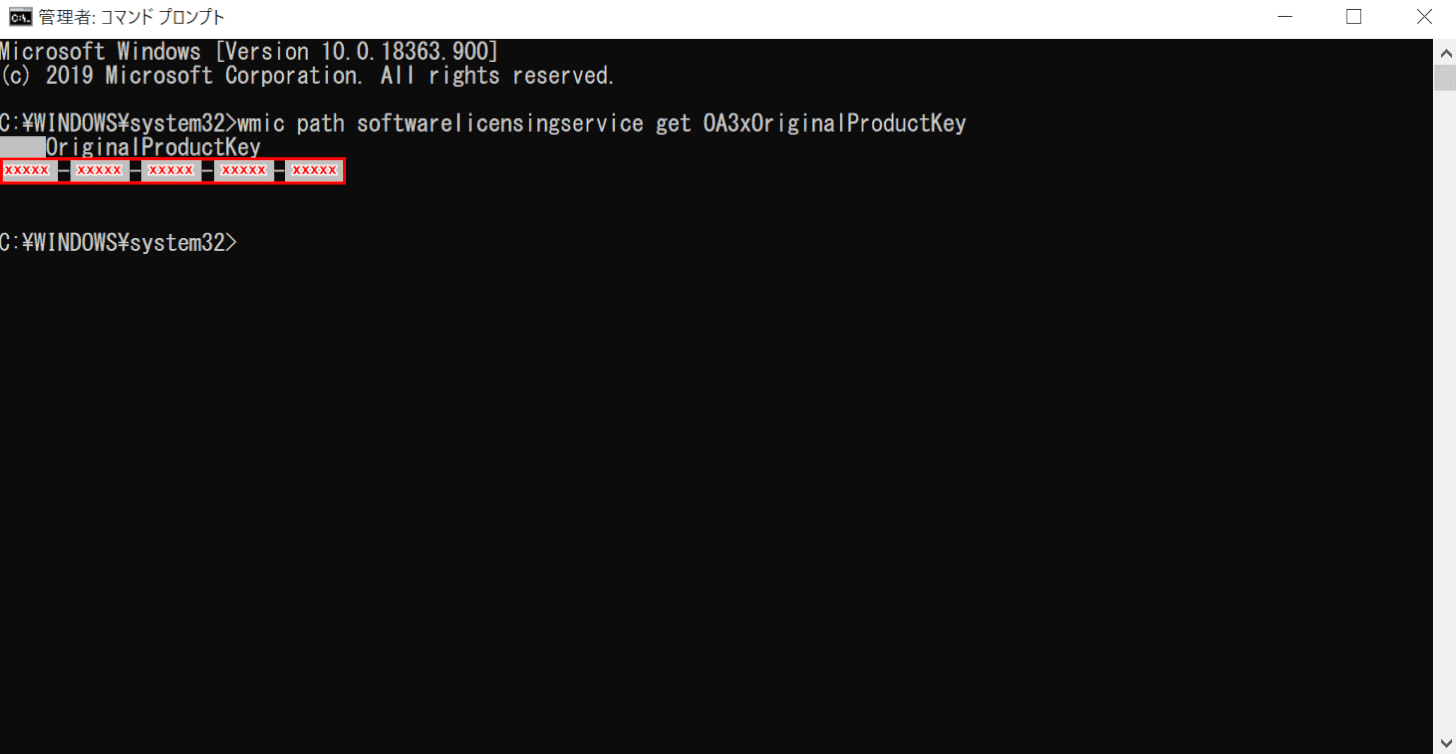
プロダクトキーが存在すれば、「xxxxx-xxxxx-xxxxx-xxxxx-xxxxx」形式で表示されます。
PowerShellによる確認
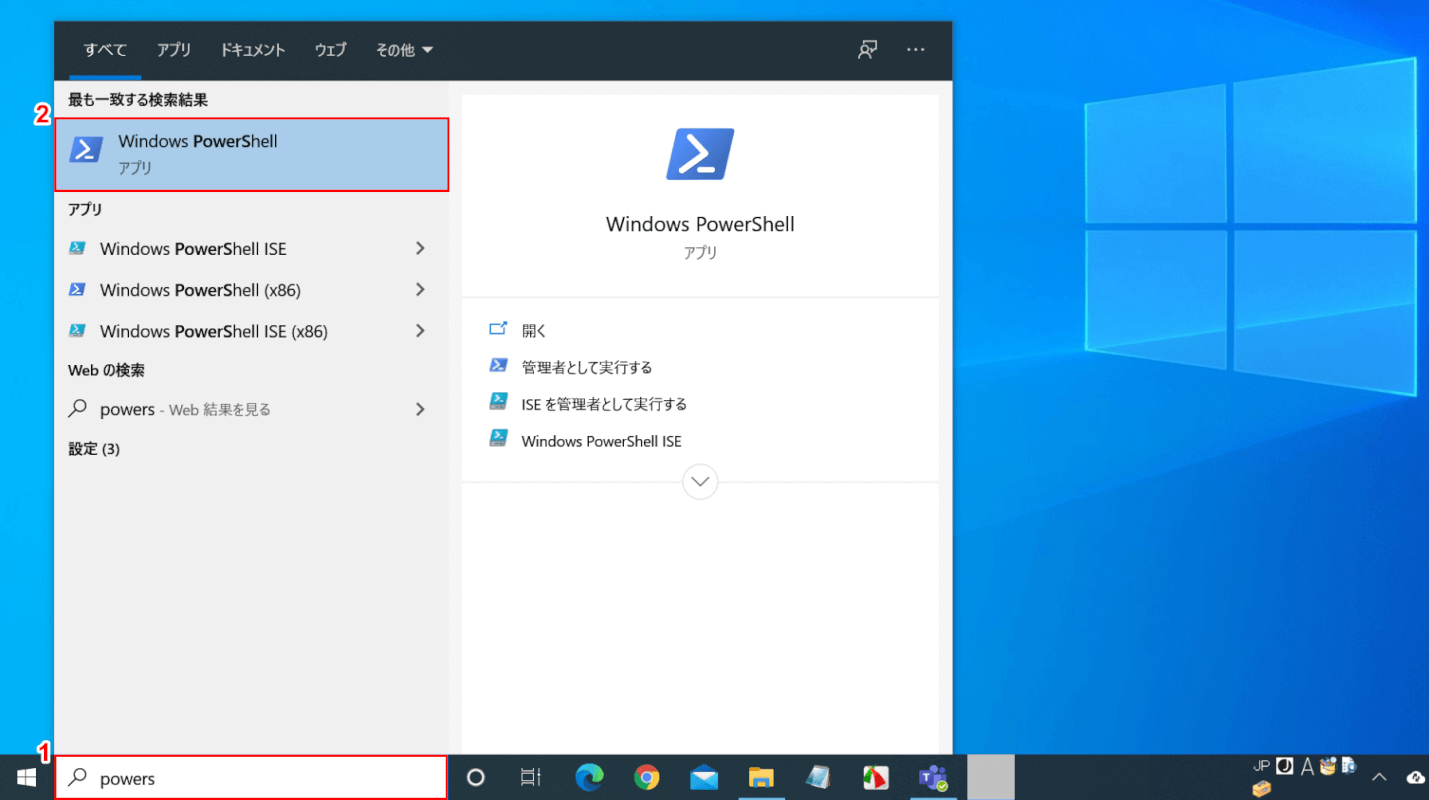
Wondows 10を開きます。画面左下の「ここに入力して検索」に①『powers』と入力し、「最も一致する検索結果」の②【Windows PowerShell】を選択します。
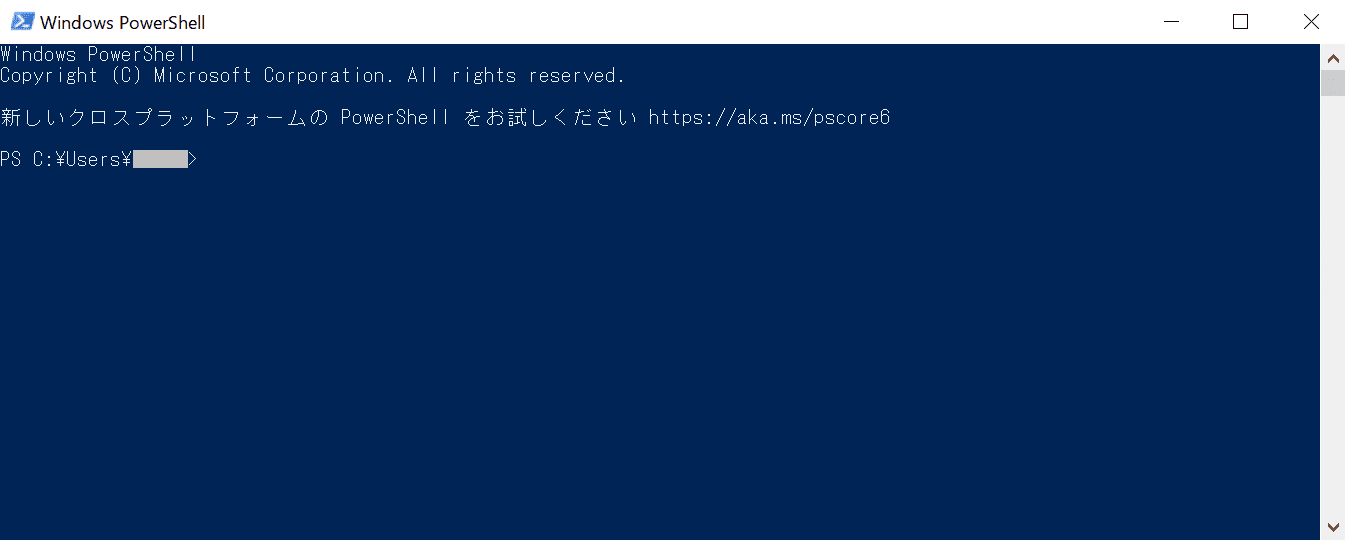
「Windows PowerShell」が開きました。以下の文字列を入力またはコピーペーストして、Enterを押します。
(Get-WmiObject -query 'select * from SoftwareLicensingService').OA3xOriginalProductKey
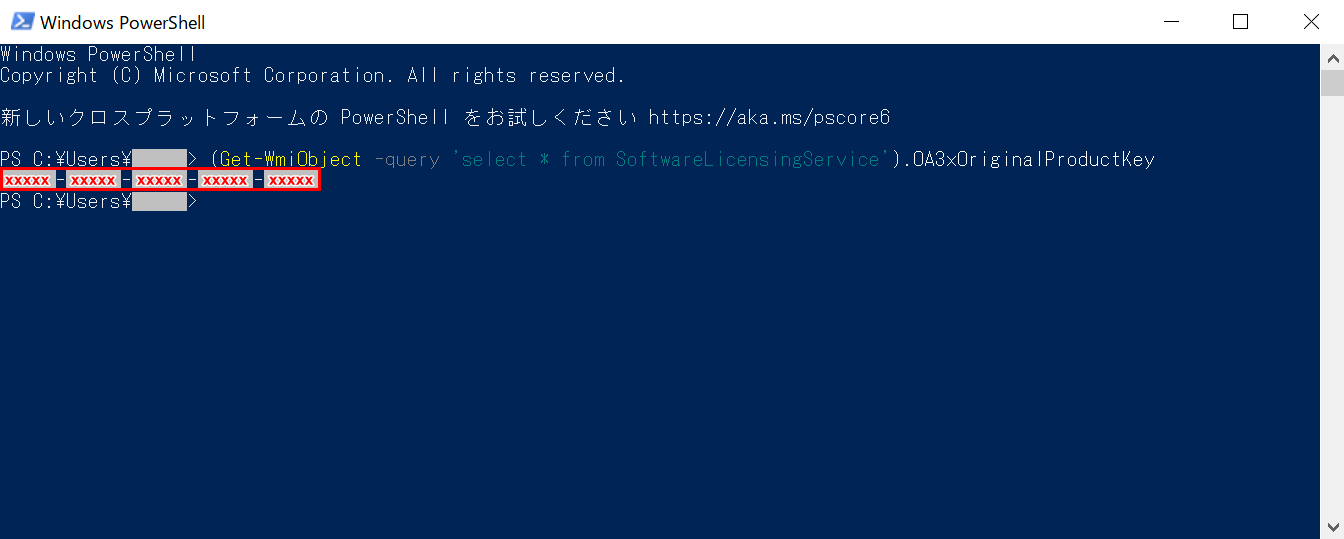
プロダクトキーが存在すれば、「xxxxx-xxxxx-xxxxx-xxxxx-xxxxx」形式で表示されます。
フリーソフトによる確認
フリーソフトを使うことでプロダクトキーを確認することができます。無料で使えるものとして、「ProduKey」と「ShowKeyPlus」の2つが有名です。ただしいずれも非公式のソフトのため、ご利用の際は自己責任にてインストールしてください。
インストールの際は、「ProduKey v1.93 - Recover lost Windows product key...」、「ShowKeyPlusを入手」をご確認ください。
ライセンス認証の確認方法
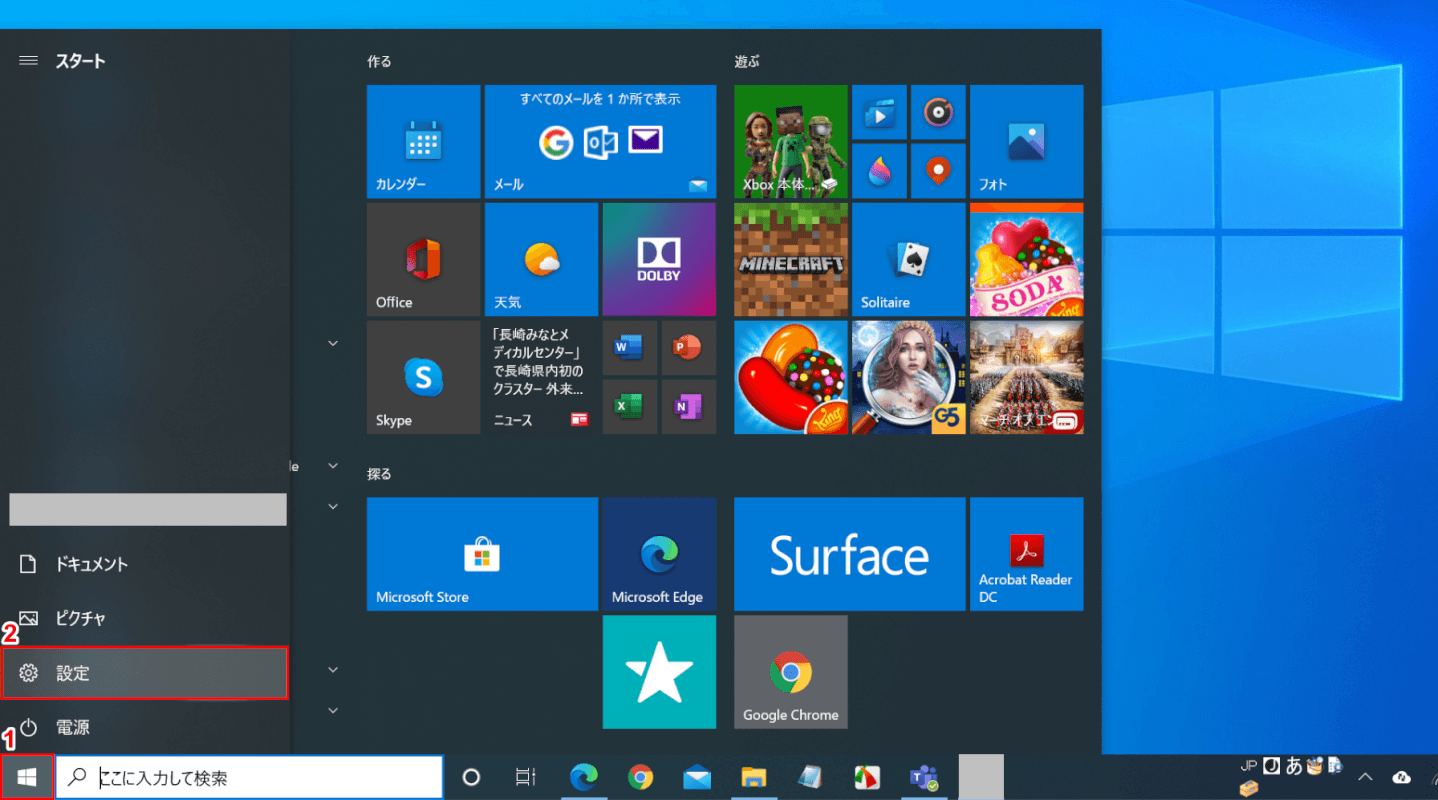
Windows 10を開きます。①【スタート】、②【設定】の順で選択します。
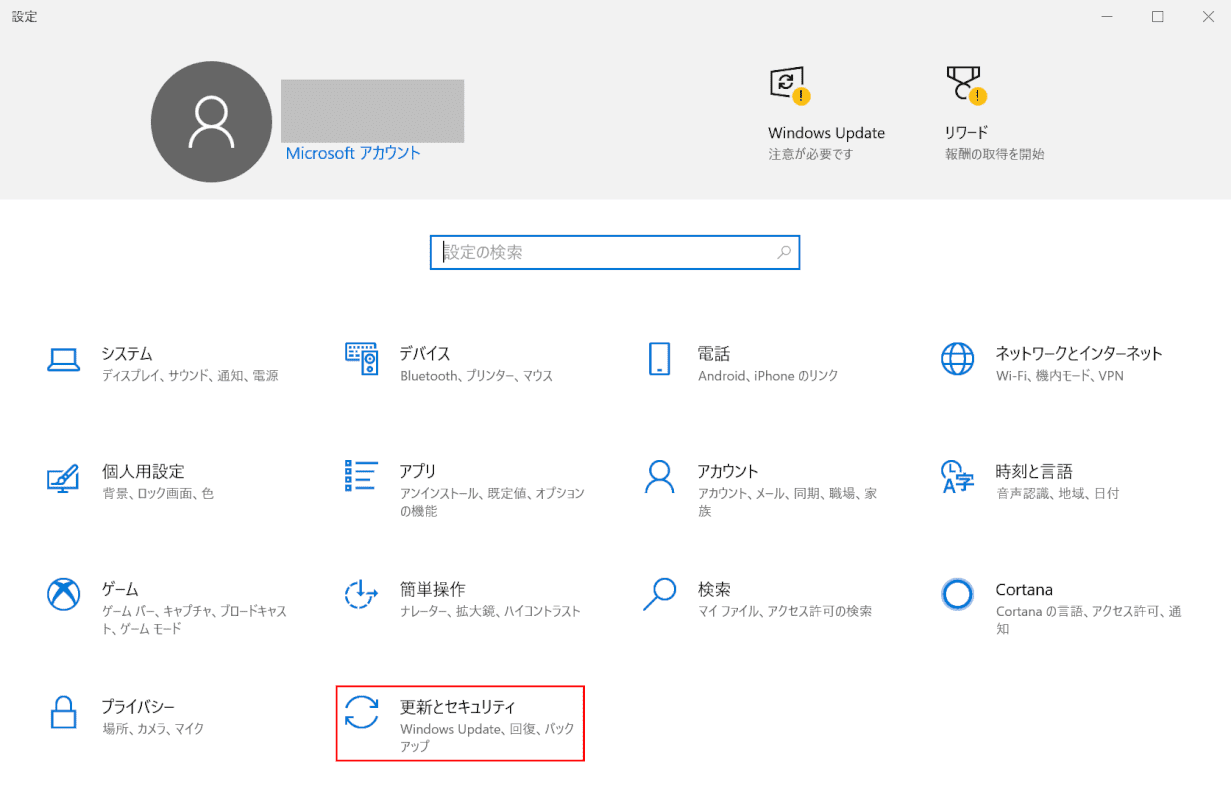
「設定」の画面が開きます。【更新とセキュリティ】を選択します。
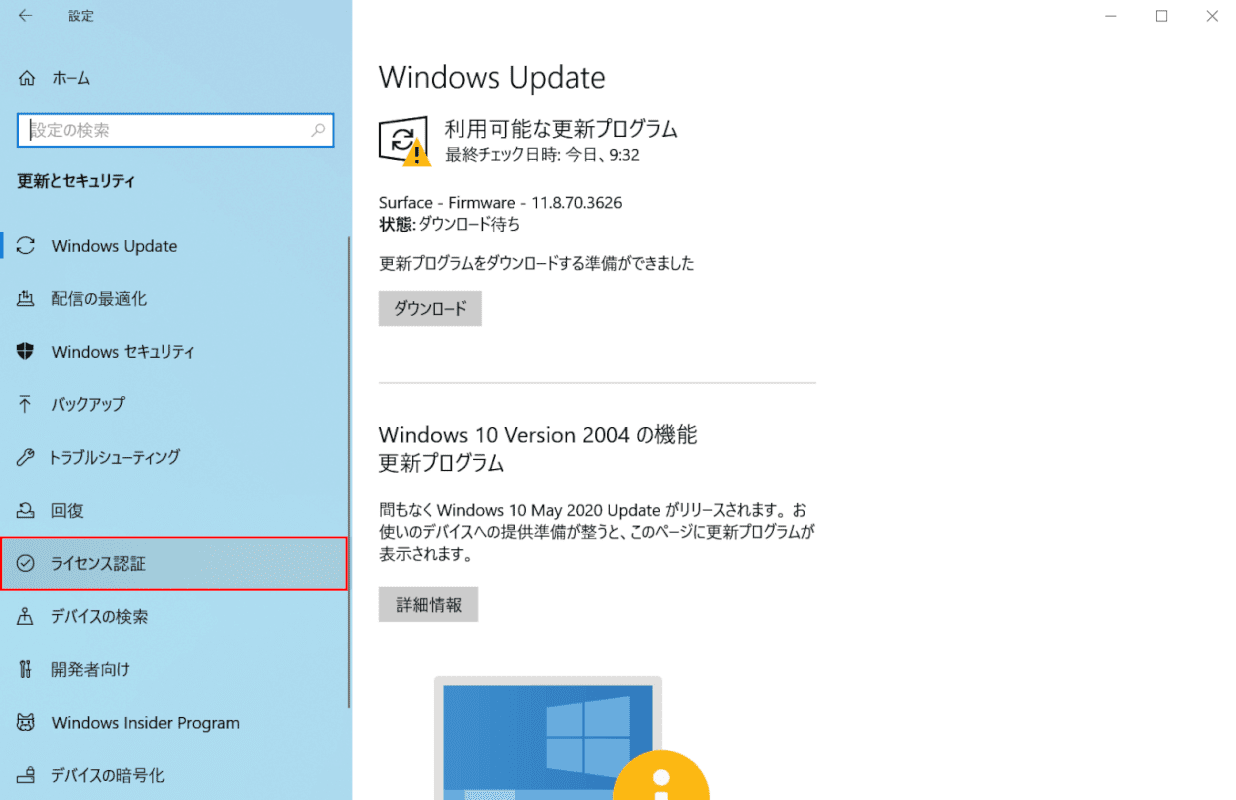
次の画面で、左側の【ライセンス認証】を選択します。
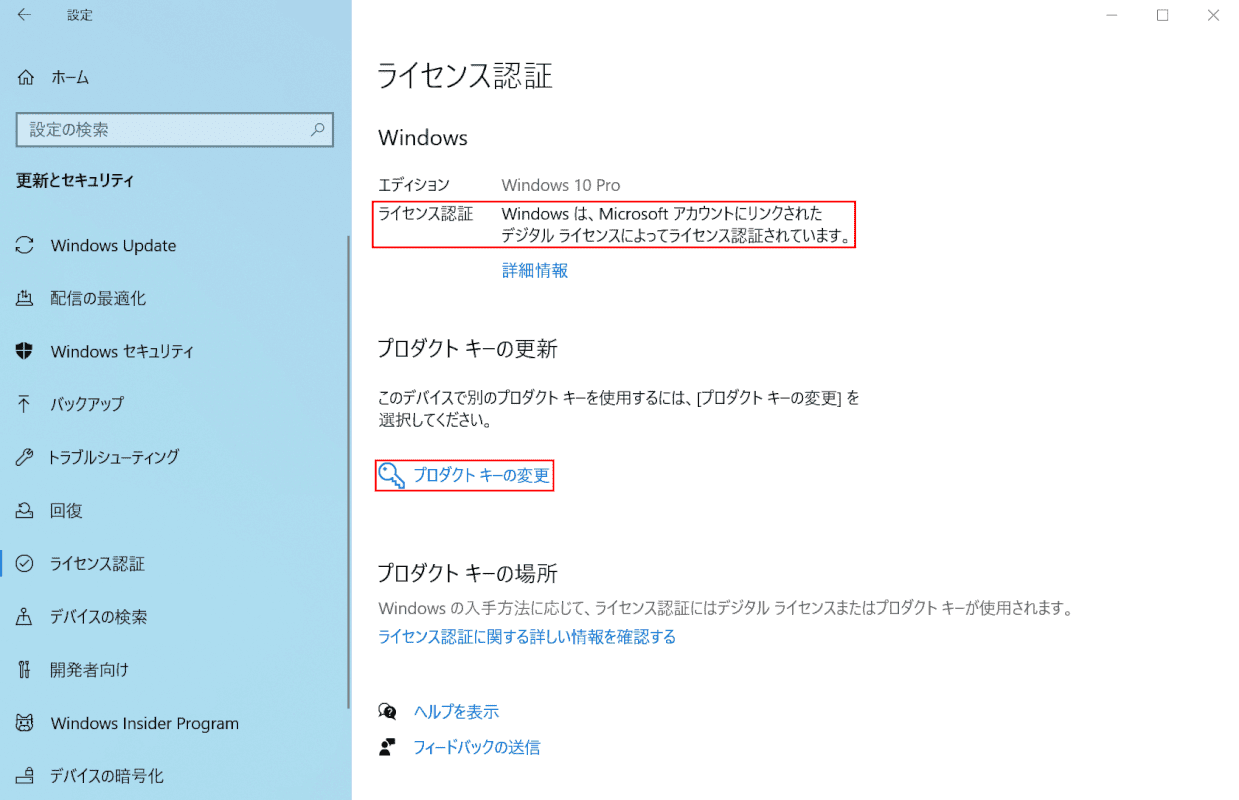
次の画面で、右側に「Windowsは、Microsoftアカウントにリンクされたデジタルライセンスによってライセンス認証されています。」と表示されていれば、Windowsはライセンス認証されています。
「...ライセンス認証されてません。」と表示された場合は、プロダクトキーの入力などで認証が必要です。プロダクトキーの入力を行う場合は、同じ画面で【プロダクトキーの変更】を選択します。
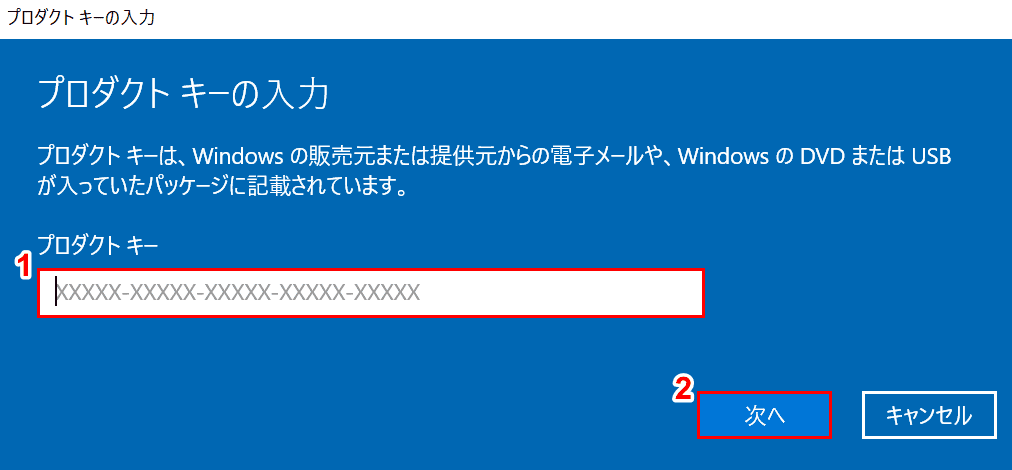
25桁のプロダクトキー①『xxxxx-xxxxx-xxxxx-xxxxx-xxxxx』を入力し、②【次へ】ボタンを押します。
問題がなければライセンス認証されます。
Officeのプロダクトキーの確認
Officeのプロダクトキーは、ディスクケースに張られたシールやパッケージに同梱されているプロダクトキーカードの裏面に記載されています。
プロダクトキーのトラブル対処法
プロダクトキーが確認できない
確認方法はライセンス形式により異なります。お使いのパソコンに応じて「Windows のプロダクトキーを探す」をご確認ください。
プロダクトキー 確認 表示されない
プロダクトキーが、上記方法で書類や画面上でどうしても確認できない・表示されない場合は、Microsoftのサポートに問い合わせることで解決する可能性があります。必要な際は、「Microsoftサポートに問い合わせる」をお試しください。
お使いのWindows 10によって無償サポートの対象外になる場合がありますのでご注意ください。
プロダクトキーがない
Windows7などの旧式のものからWindows 10へアップグレードした場合やMicrosoft Storeアプリから購入した場合は、デジタルライセンスが提供されるため、プロダクトキーはありません。
Windows 7の使用期限は2020年1月14日で終了しております。
