- 公開日:
- 更新日:
Windows 10で行うリカバリーディスクの作成方法
本記事では、Windows 10で行うリカバリーディスクの作成方法について解説します。
Windows 10の標準機能では、DVDを使用したリカバリーディスクの作成はできません。今回は市販ソフトのEaseUS Todo Backup Home 12.0を使用したリカバリーディスクの作成方法をご紹介いたします。
リカバリーディスクをDVDで作成する場合の留意事項
Windows 10のリカバリーディスクの作成について
Windows 10の標準機能では、DVDを使用したリカバリーディスクの作成はできません。
そのため、DVDを使用したリカバリーディスクの作成について、今回はEaseUS Todo Backup Home 12.0を使用する方法についてご紹介します。
必要な容量は?
リカバリーディスク作成に必要なDVDの容量は、片面1層で4.7GBです。

バーベイタム(Verbatim) 1回録画用 DVD-R CPRM 120分 【50枚+3枚増量パック】 インクジェットプリンタ対応 ホワイト片面1層 1-16倍速 VHR12JP53SV4
\Yahoo!プレミアム会員限定 最大50%OFFクーポン/Yahoo!ショッピングで価格を見る
必要な枚数は?
リカバリーディスク作成に必要なDVDの枚数は、システムディスク(ローカルディスクC:)の使用量によって変わります。
今回リカバリーディスクを作成したパソコンのシステムディスク(ローカルディスクC:)の使用量は約32GBです。
今回実験した結果、約32GBのシステムディスクの場合、リカバリーディスクは片面1層4.7GBのDVDで5枚に分割されました。ただ、枚数はシステムディスクの容量によって前後する場合がありますのでご注意ください。
EaseUS Todo Backup Home 12.0でのリカバリーディスク作成方法
光学ドライブの準備

光学ドライブは、ブルーレイディスクドライブとDVDドライブの総称です。PCに光学ドライブがない場合は、外付け光学ドライブを準備します。
リカバリディスクを作成する前に、空の片面1層のDVDを光学ドライブに挿入します。完了したら、以下の「リカバリディスクを作成する方法」セクションの手順に進みます。

外付けDVDドライブ 高速処理 8XDVD& 24XCD 光学ドライブ外付け 読取/書込可 バスパワー USB 2.0/3.0&Type-C両接続 外付けCDドライブ (ブラック)
\Yahoo!プレミアム会員限定 最大50%OFFクーポン/Yahoo!ショッピングで価格を見る
EaseUS Todo Backup Home 12.0のインストール
ここでは、EaseUS Todo Backup Home 12.0のインストール方法について解説します。
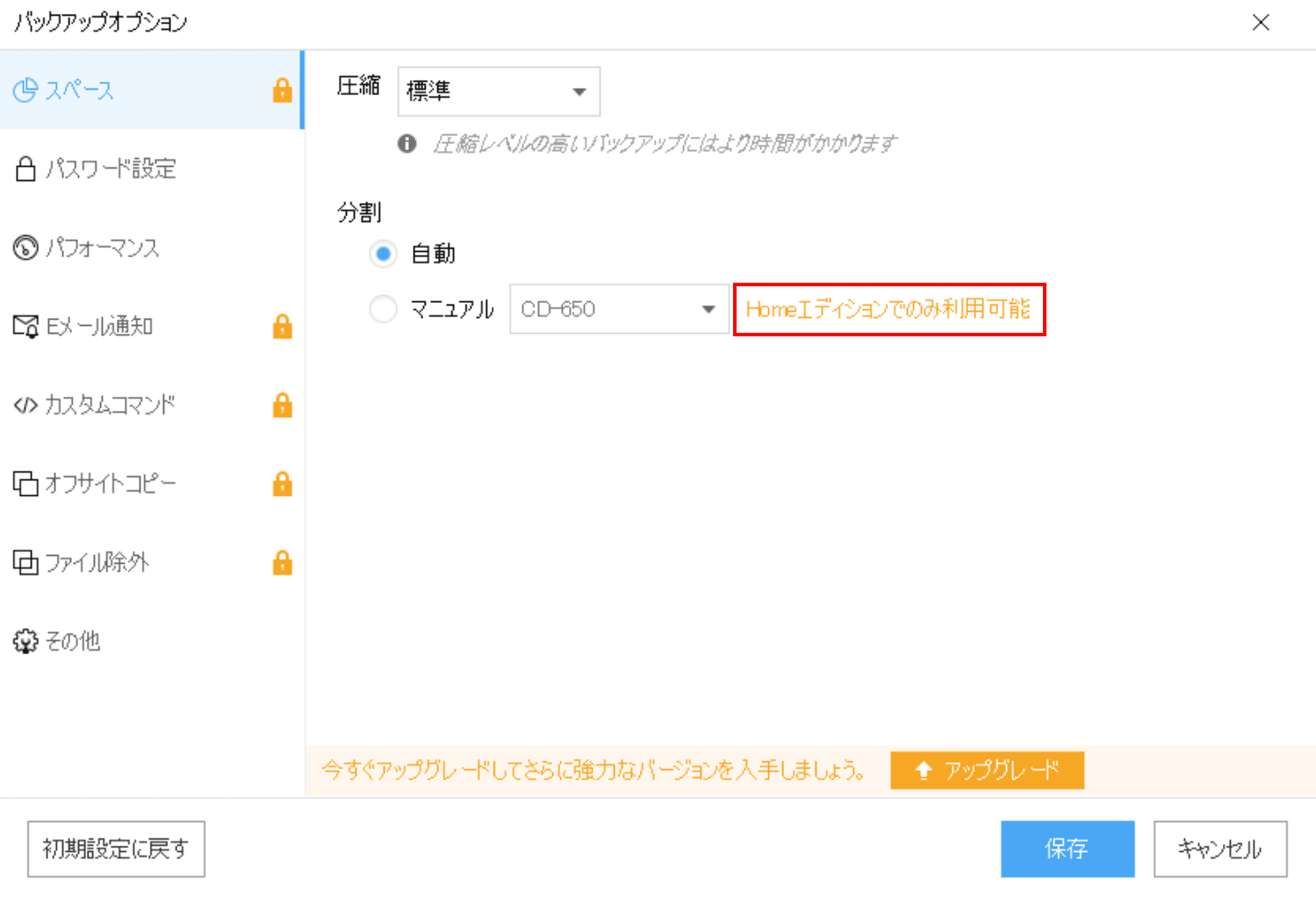
EaseUS Todo Backupの無料版は、DVDでのリカバリーディスク作成はできません。従って、今回は有料版での手順をご紹介いたします。
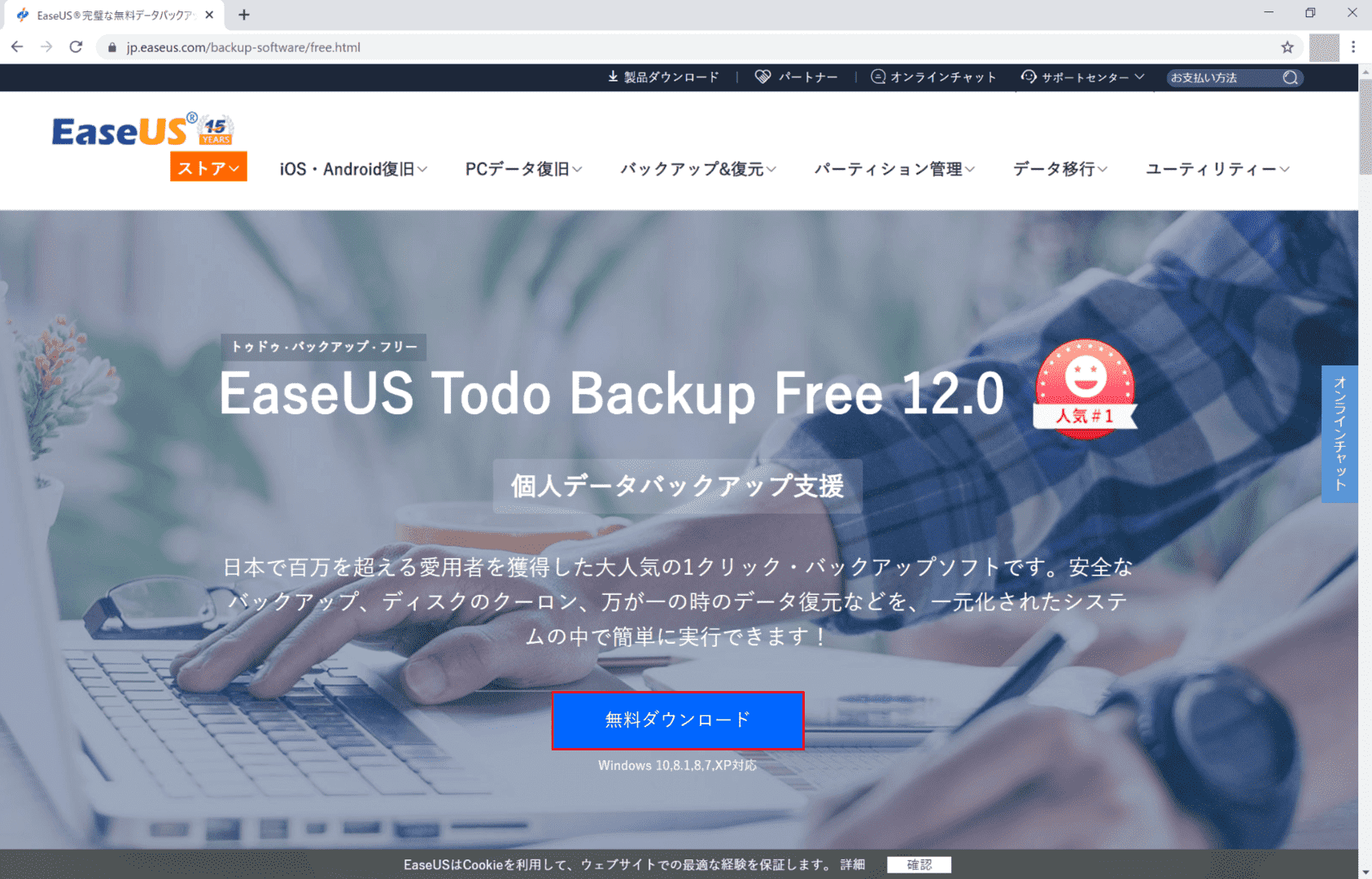
EaseUSのダウンロードページを開き、【無料ダウンロード】ボタンを押します。
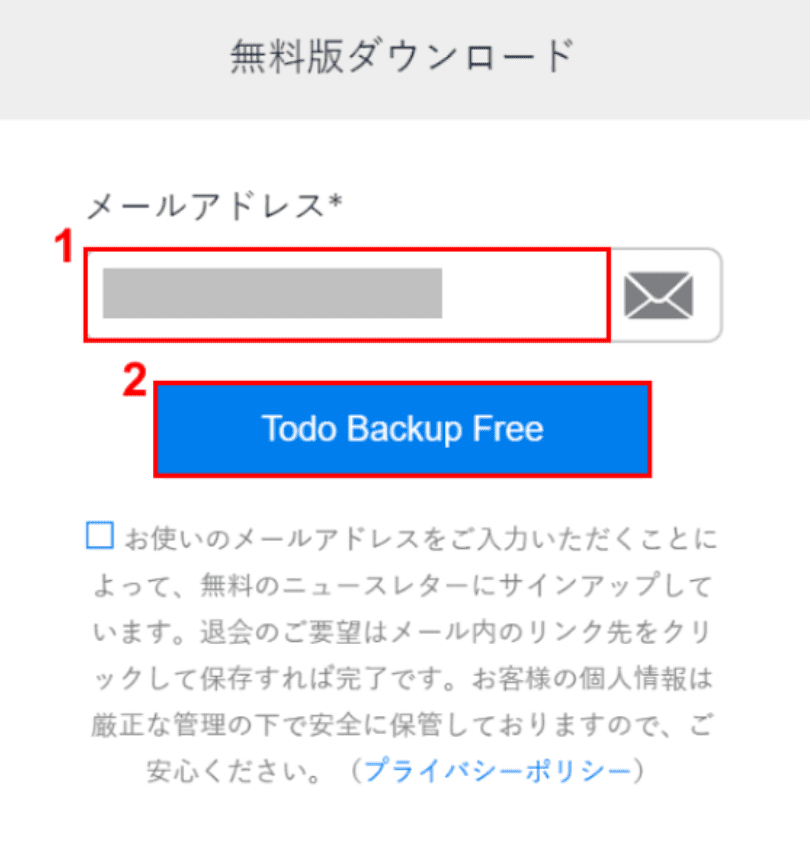
「無料版ダウンロード」ダイアログボックスが表示されます。①『メールアドレス』を入力し、②【Todo Backup Free】ボタンを押します。
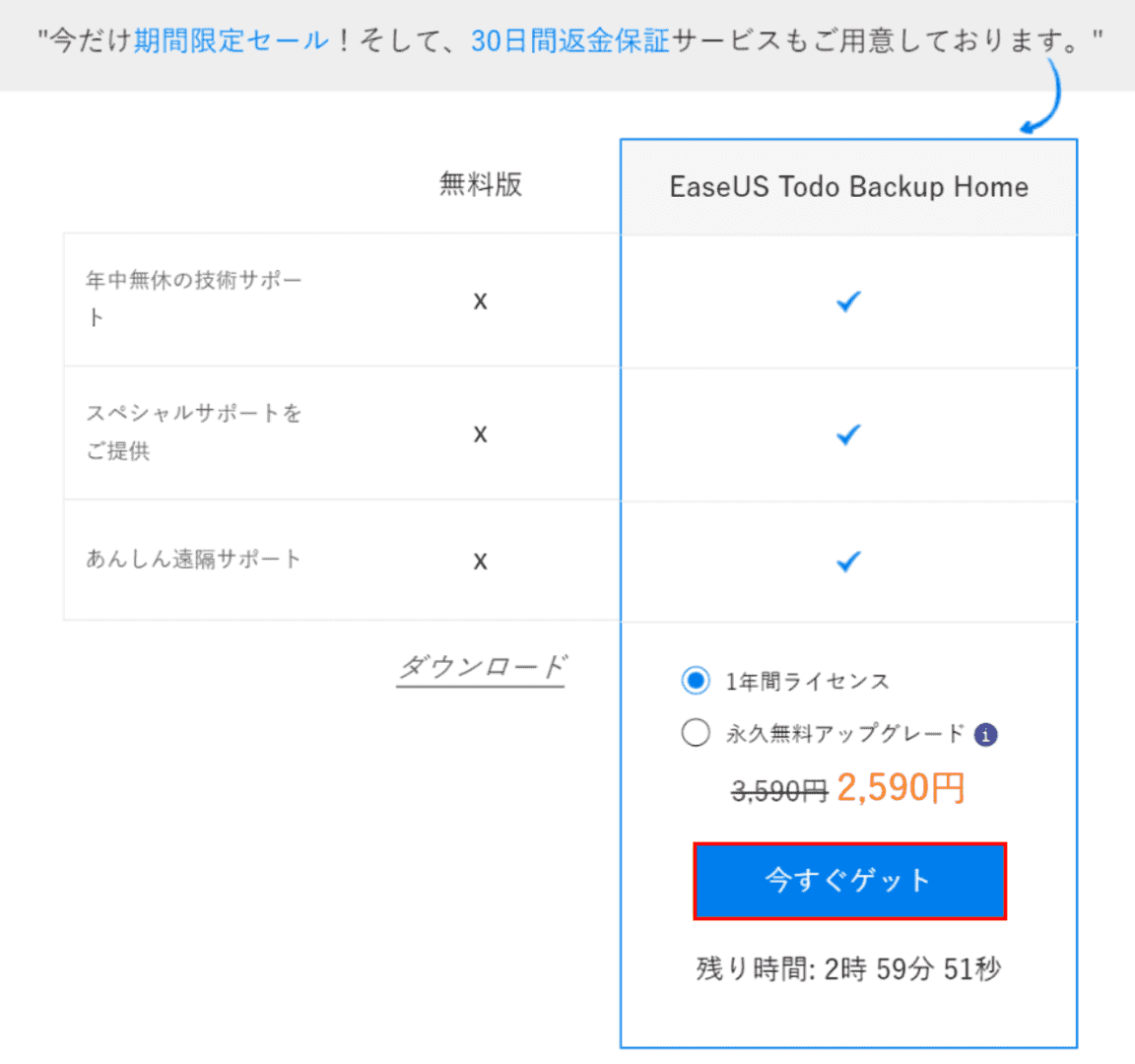
「1年間ライセンス」または「永久無料アップグレード」のどちらかを選択し、【今すぐゲット】ボタンを押します。
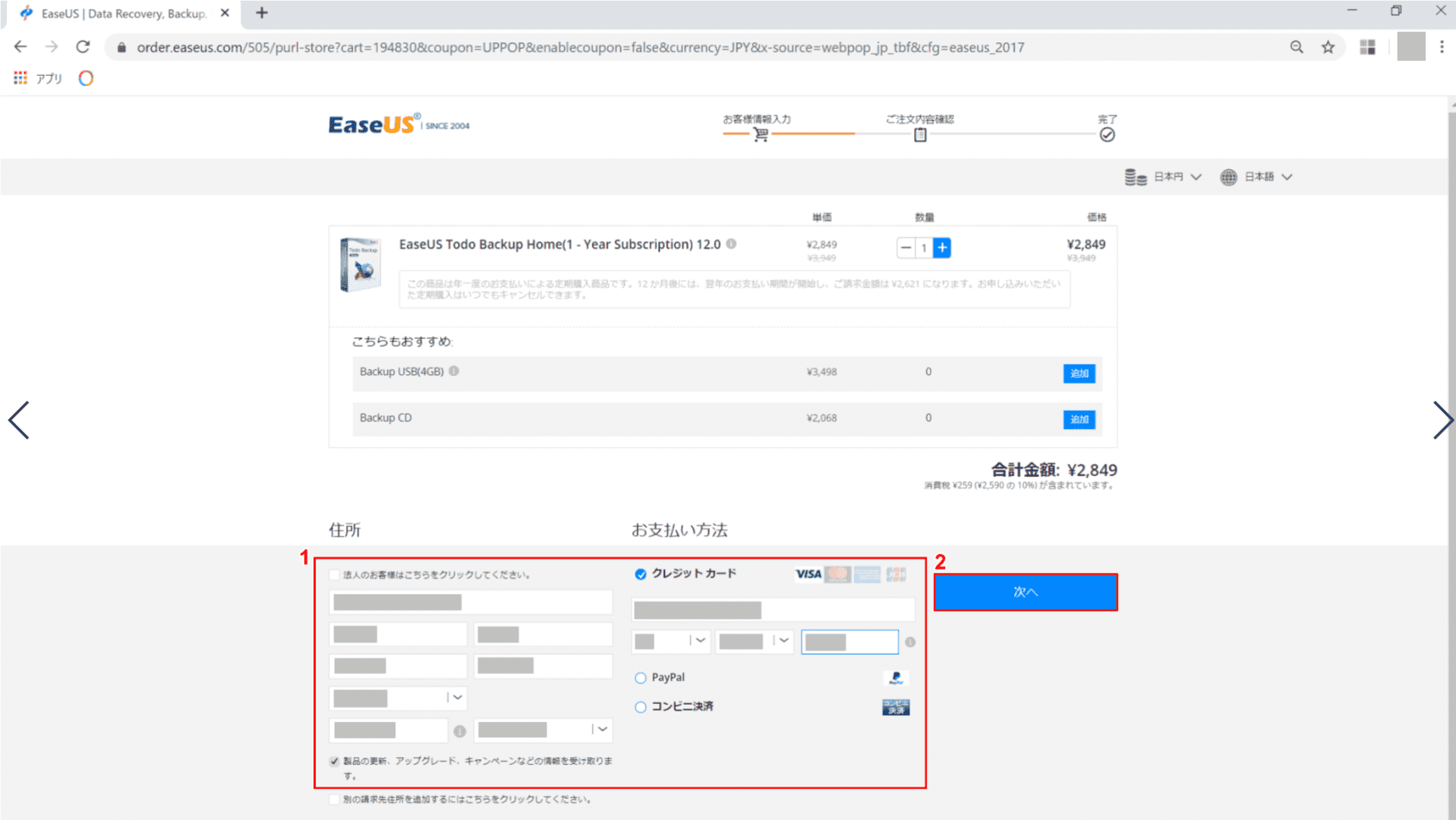
①『購入者情報』を入力し、②【次へ】ボタンを押します。
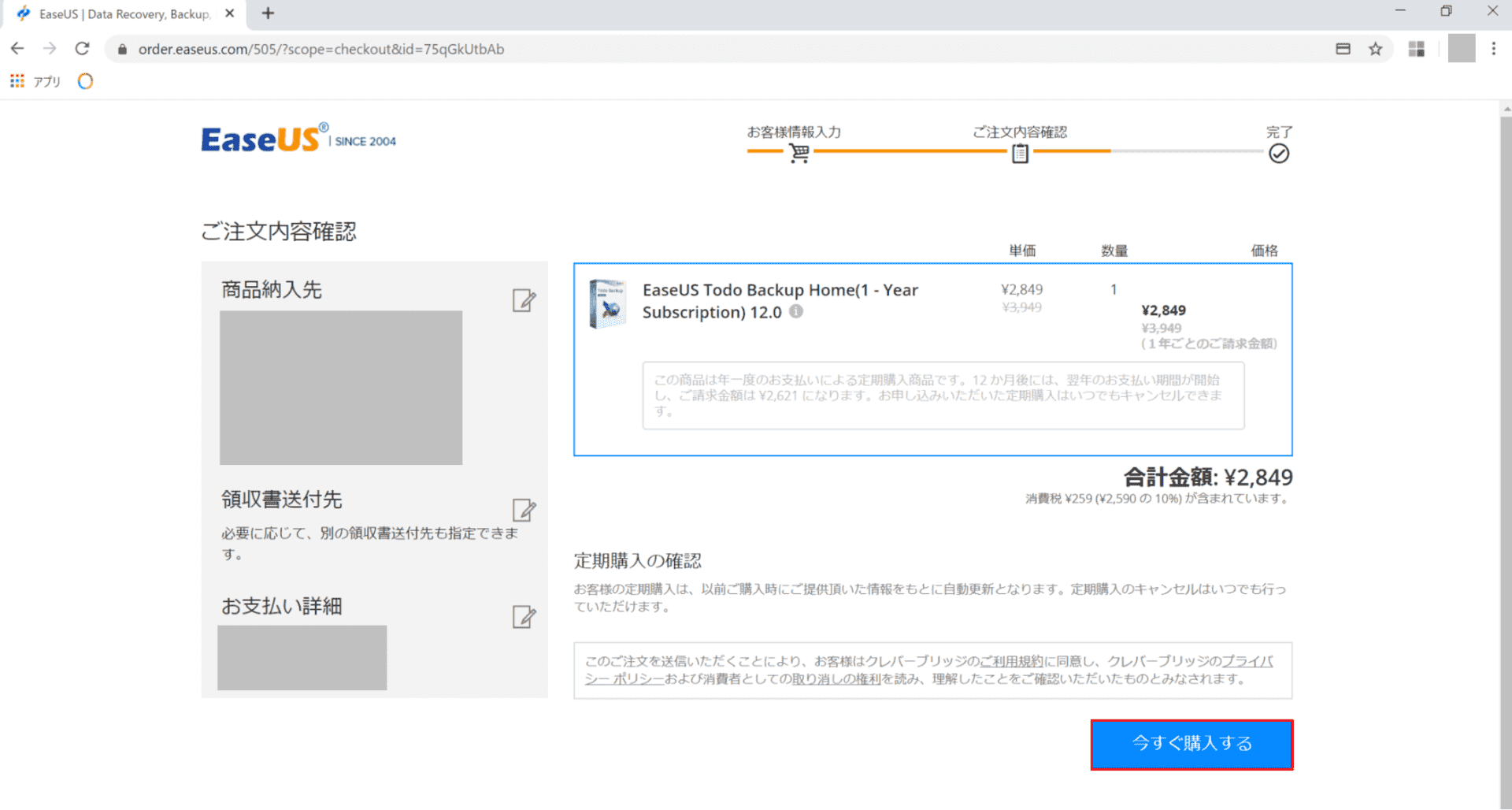
【今すぐ購入する】ボタンを押します。
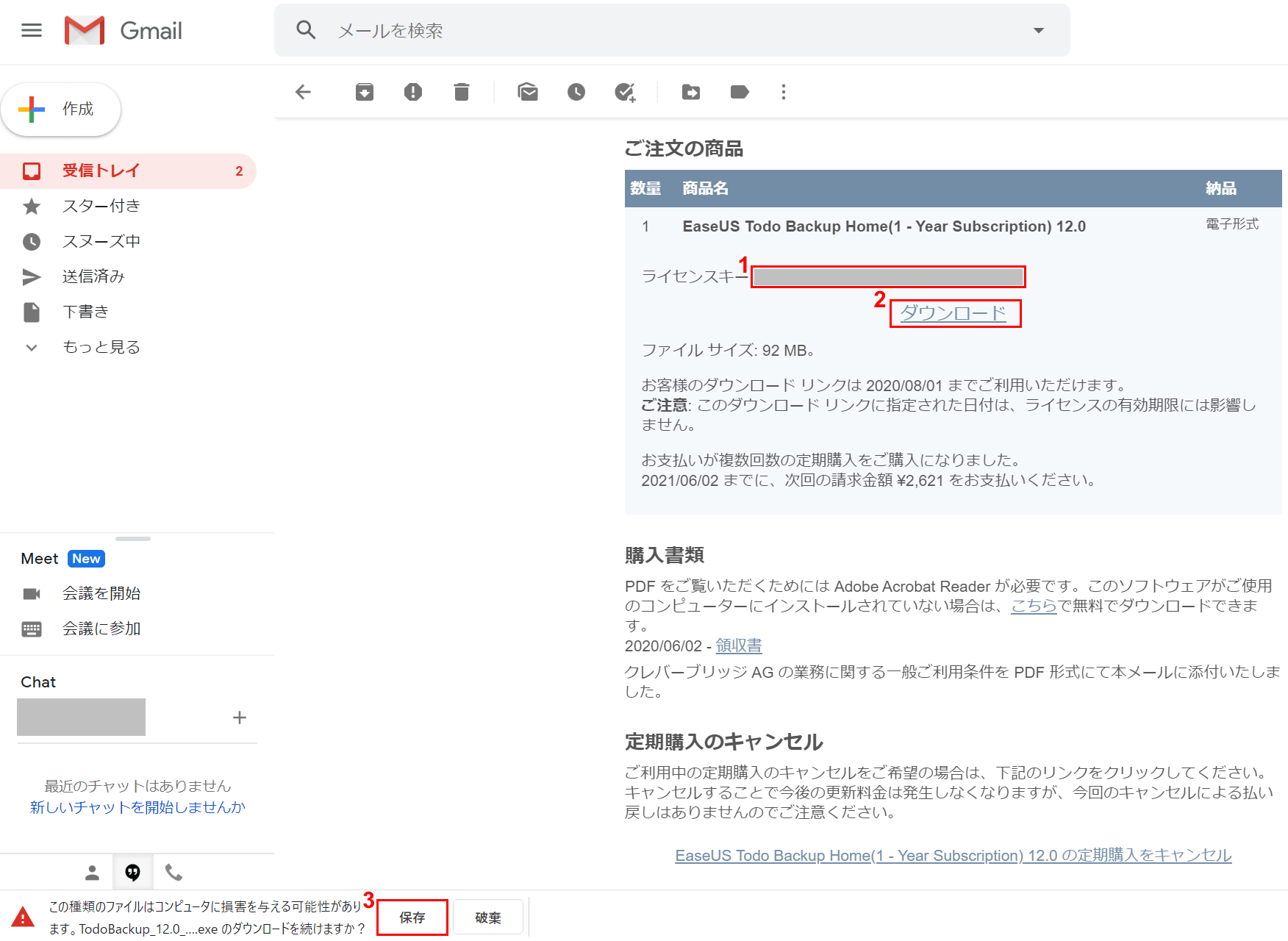
登録したメールアドレスへダウンロードページが送られてきますので、メールを開きます。①メモや写真等で「ライセンスキー」を控え、②【ダウンロード】を押し、③【保存】ボタンを押します。
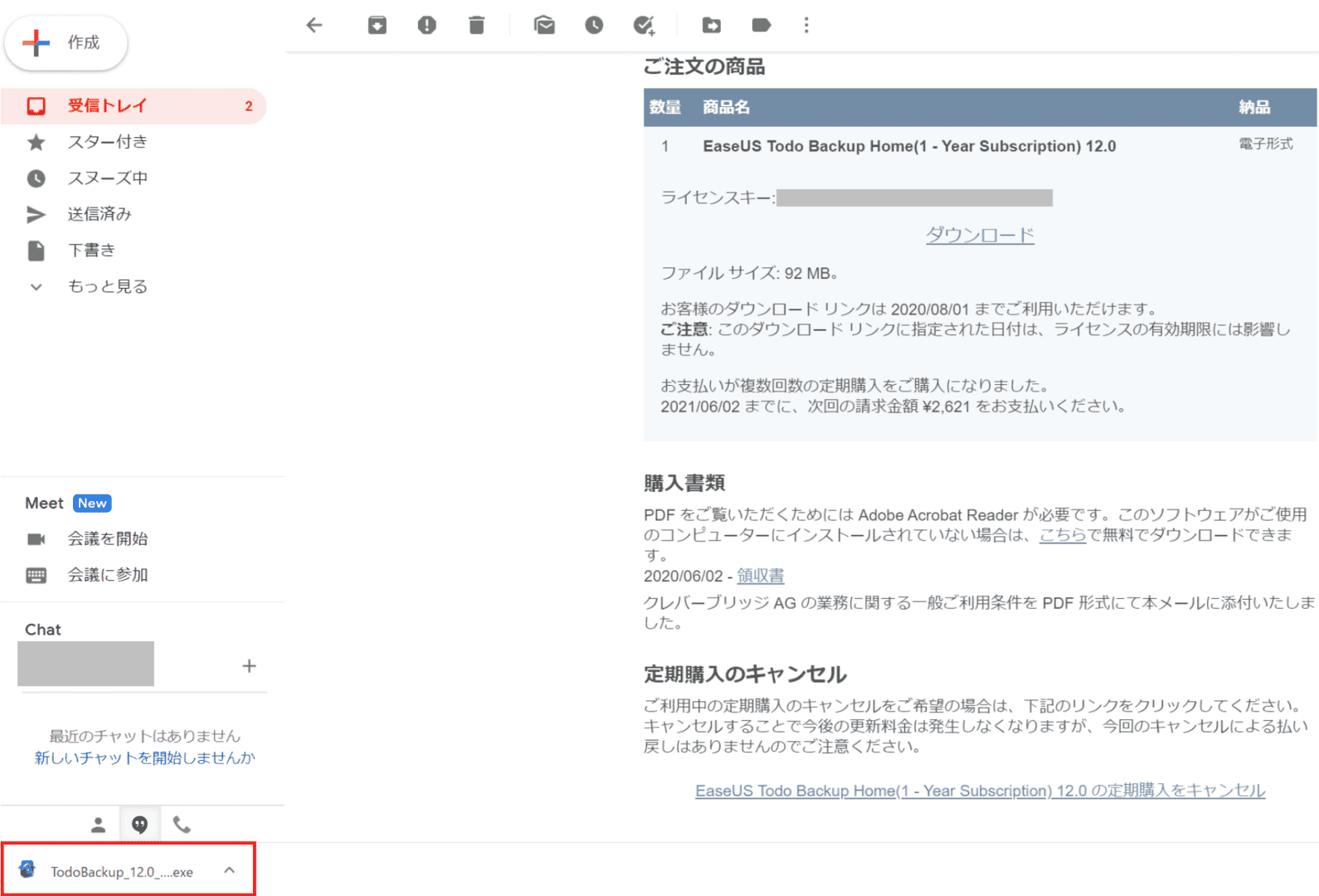
【TodoBackup_12.0_exe】を押します。
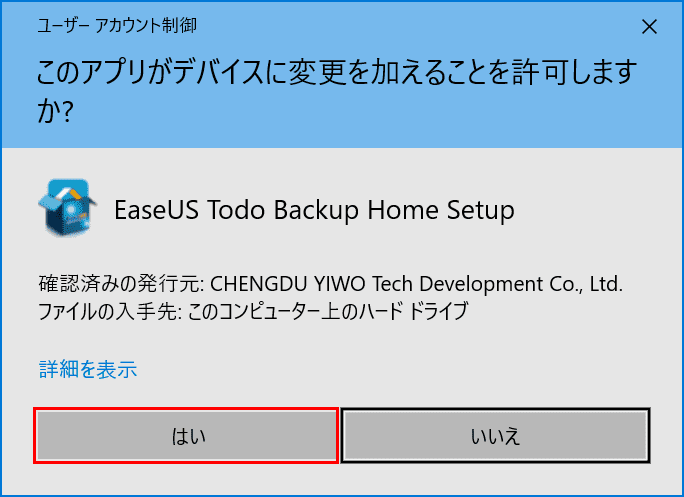
「ユーザーアカウント制御」ダイアログボックスが表示されます。【はい】ボタンを押します。
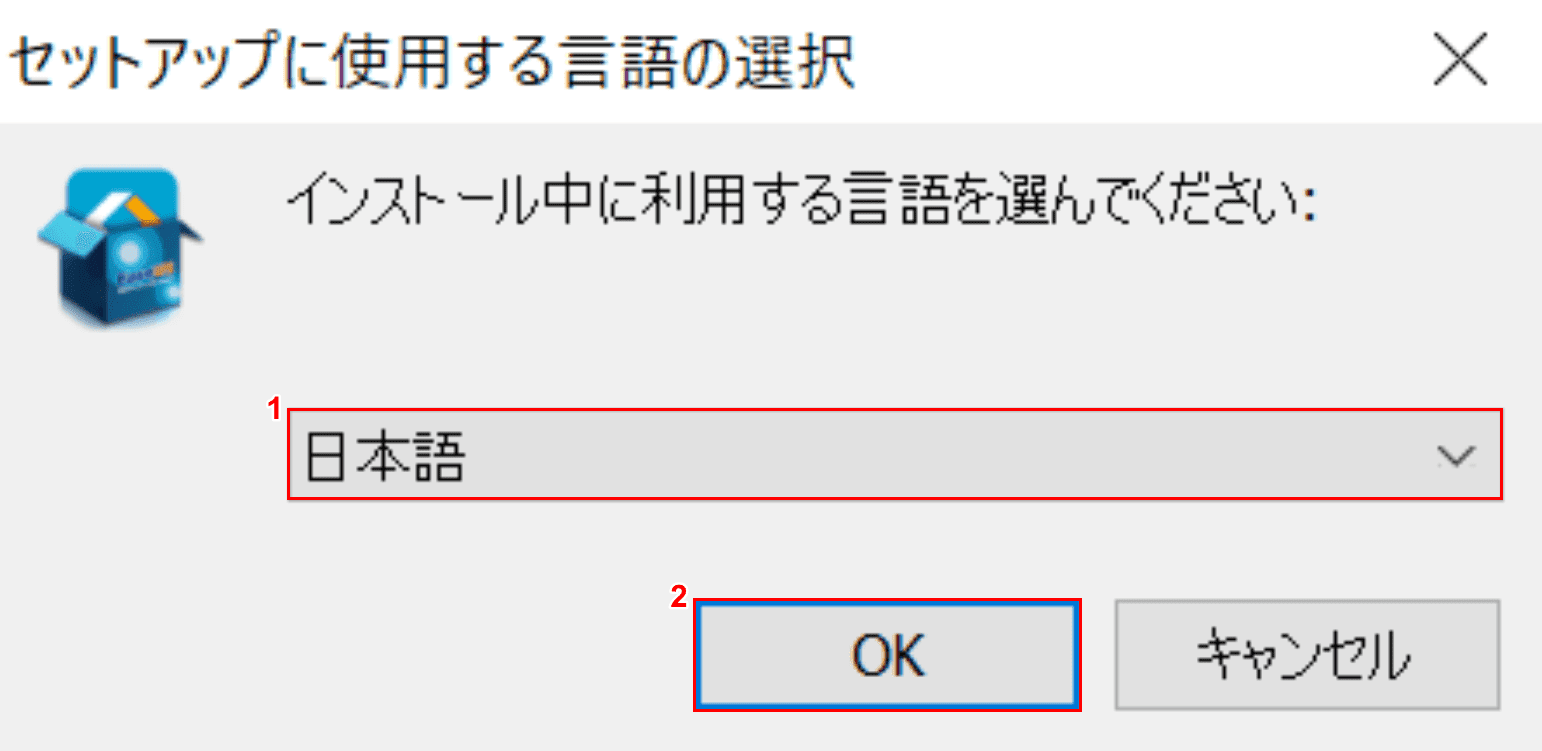
「セットアップに使用する言語の選択」ダイアログボックスが表示されます。①【日本語】が選択されていることを確認し、②【OK】ボタンを押します。
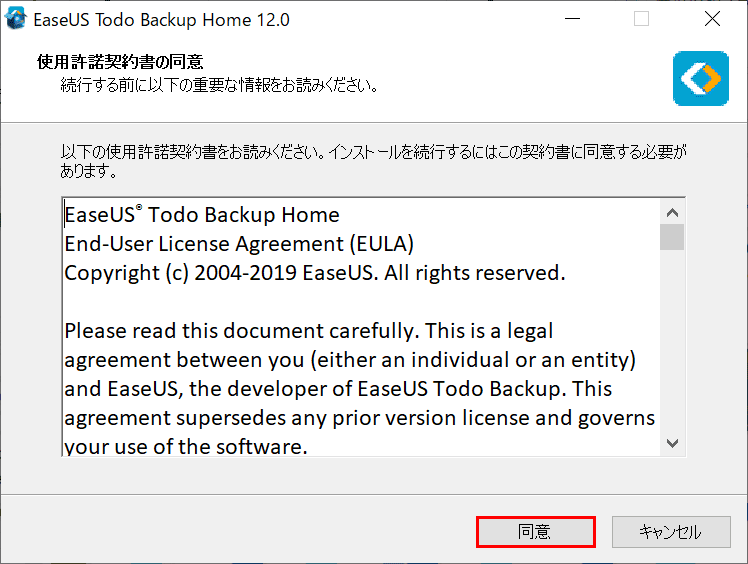
「EaseUS Todo Backup Home 12.0」ダイアログボックスが表示されます。使用許諾契約書を読み、【同意】ボタンを押します。
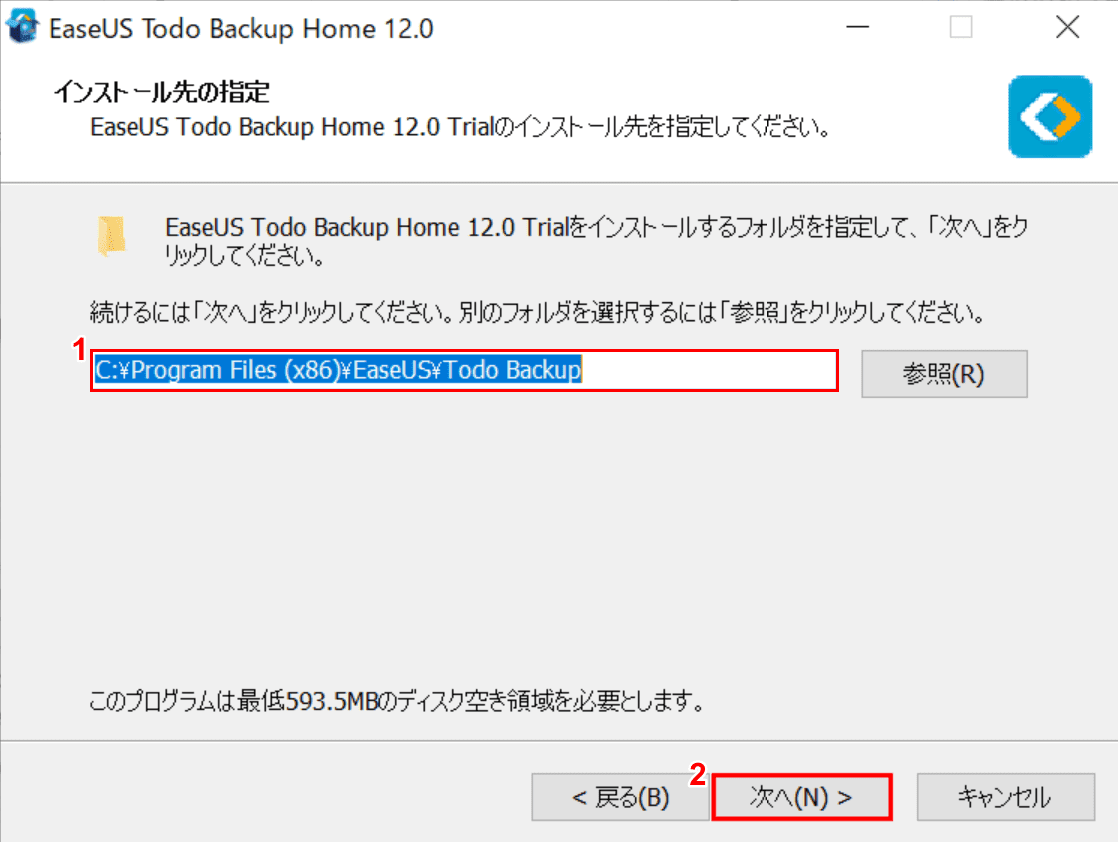
①「インストール先」を確認し、②【次へ】ボタンを押します。
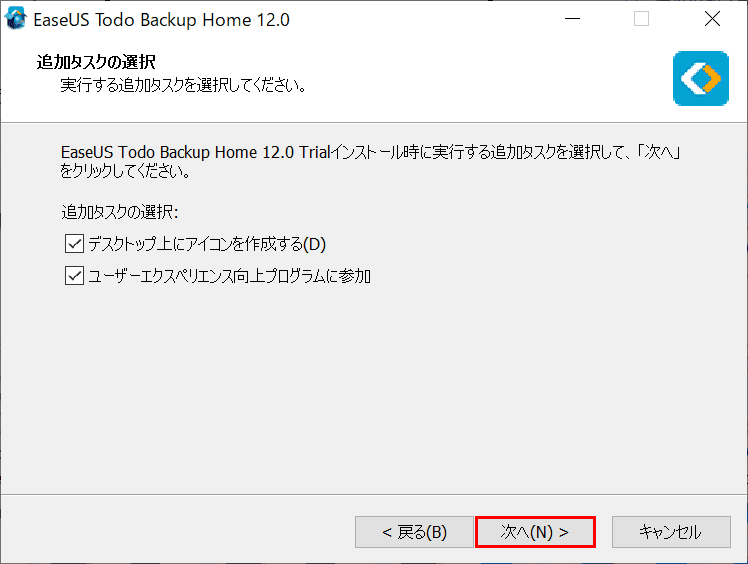
【次へ】ボタンを押します。
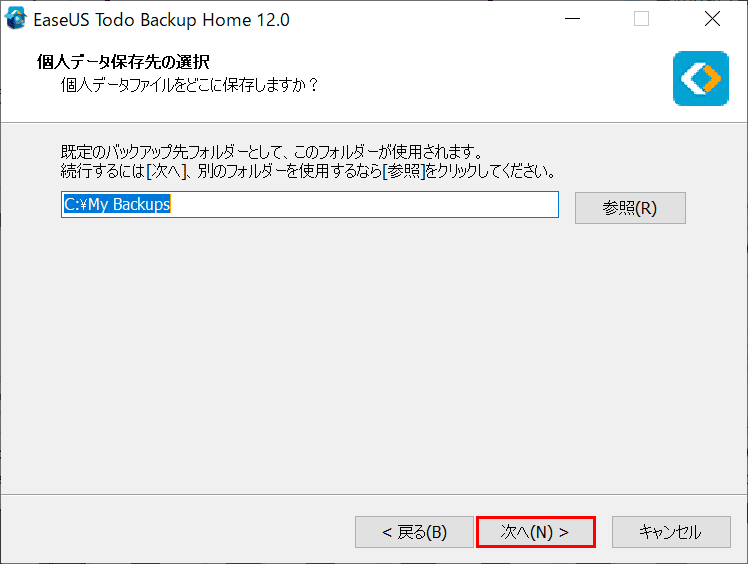
【次へ】ボタンを押します。
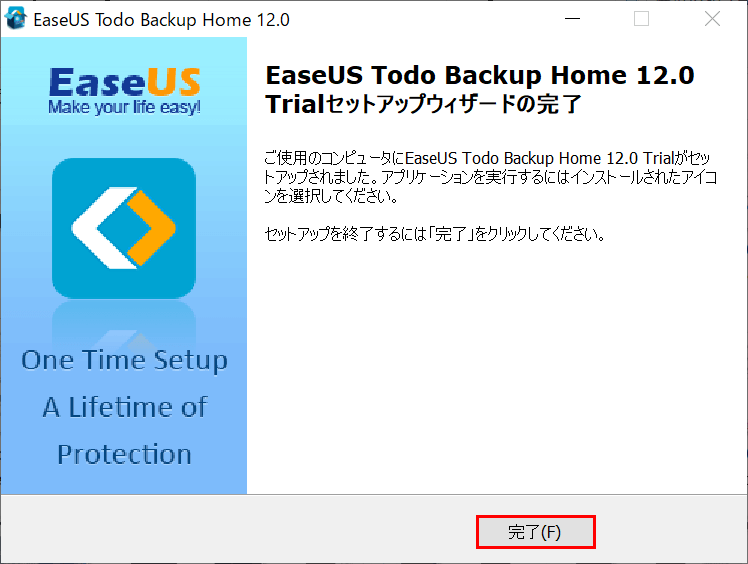
【完了】ボタンを押します。
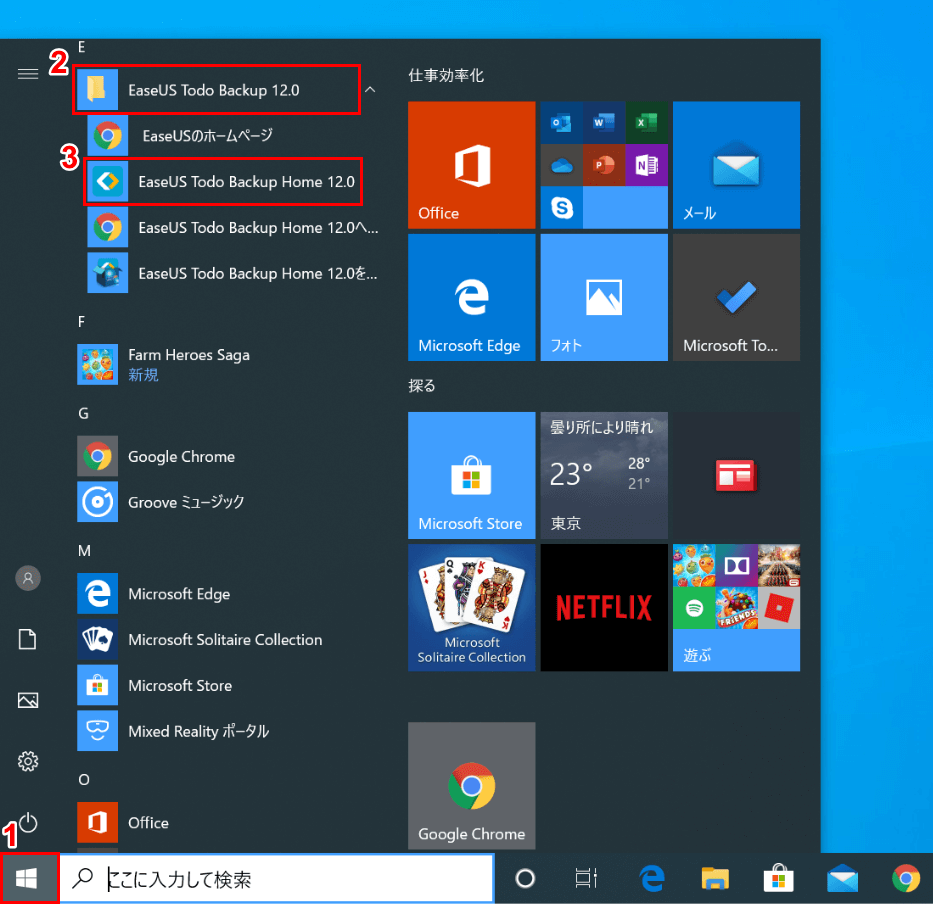
①【スタート】、②【EaseUS Todo Backup Home 12.0】フォルダを押し、③【EaseUS Todo Backup Home 12.0】を選択します。
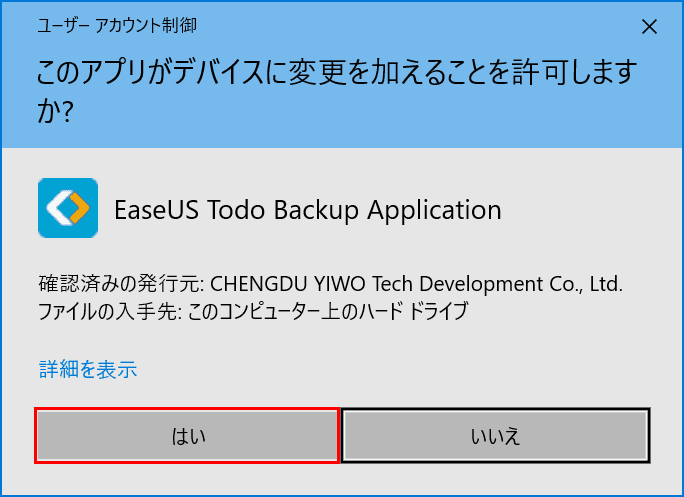
「ユーザーアカウント制御」ダイアログボックスが表示されます。【はい】ボタンを押します。
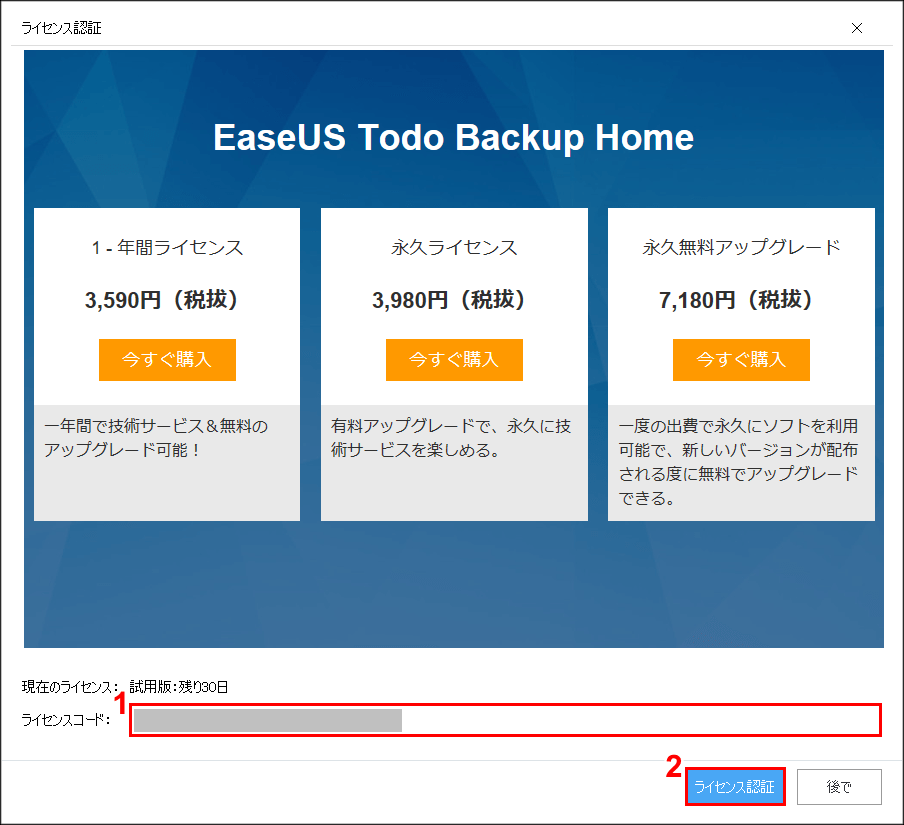
「ライセンス認証」ダイアログボックスが表示されます。①メモや写真等で控えた『ライセンスキー』を入力し、②【ライセンス認証】ボタンを押します。
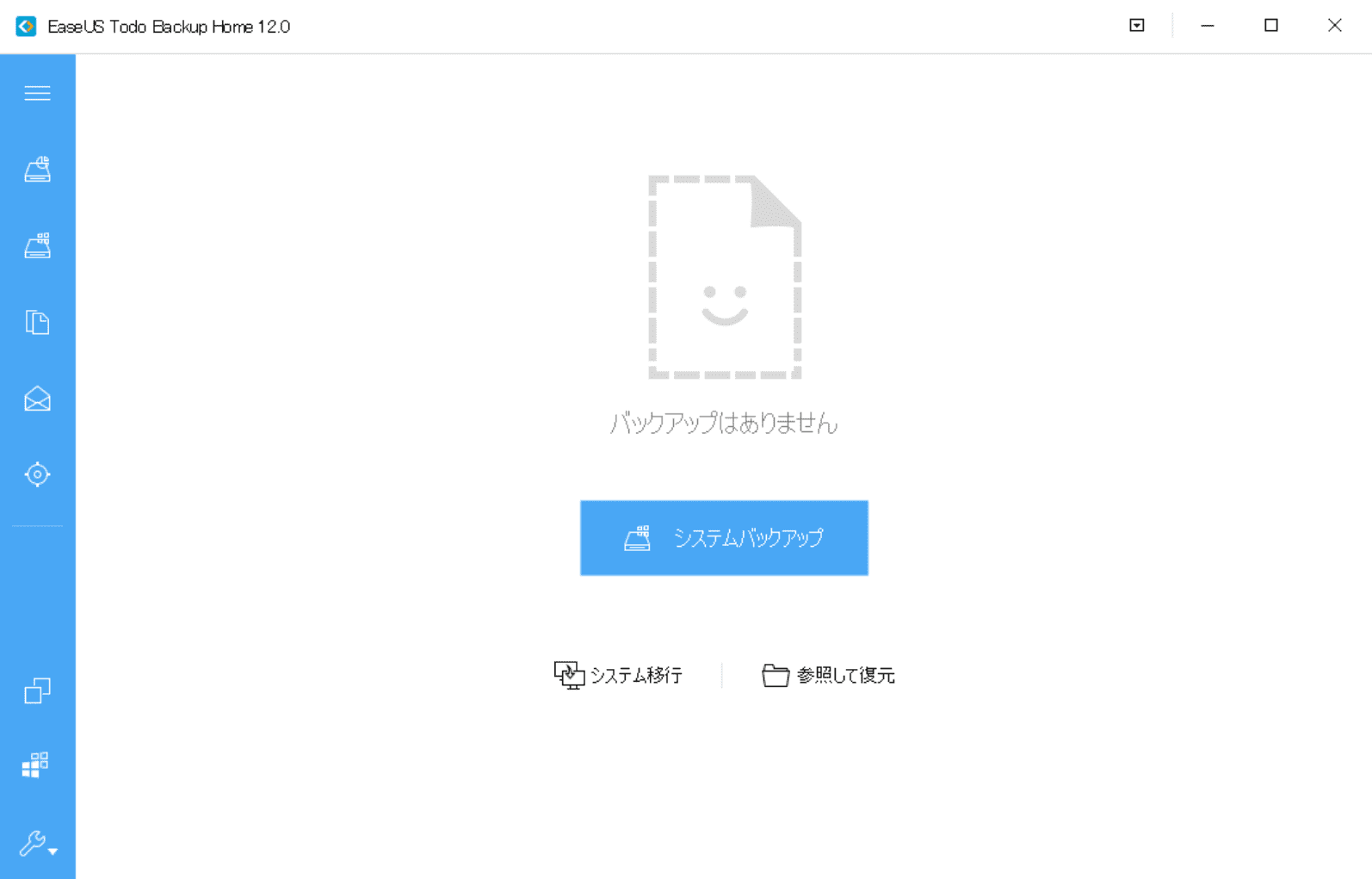
EaseUS Todo Backup Home 12.0のインストールが完了しました。
リカバリーディスクの作成
ここでは、EaseUS Todo Backup Free 12.0を使用したDVDリカバリディスクの作成方法について解説します。
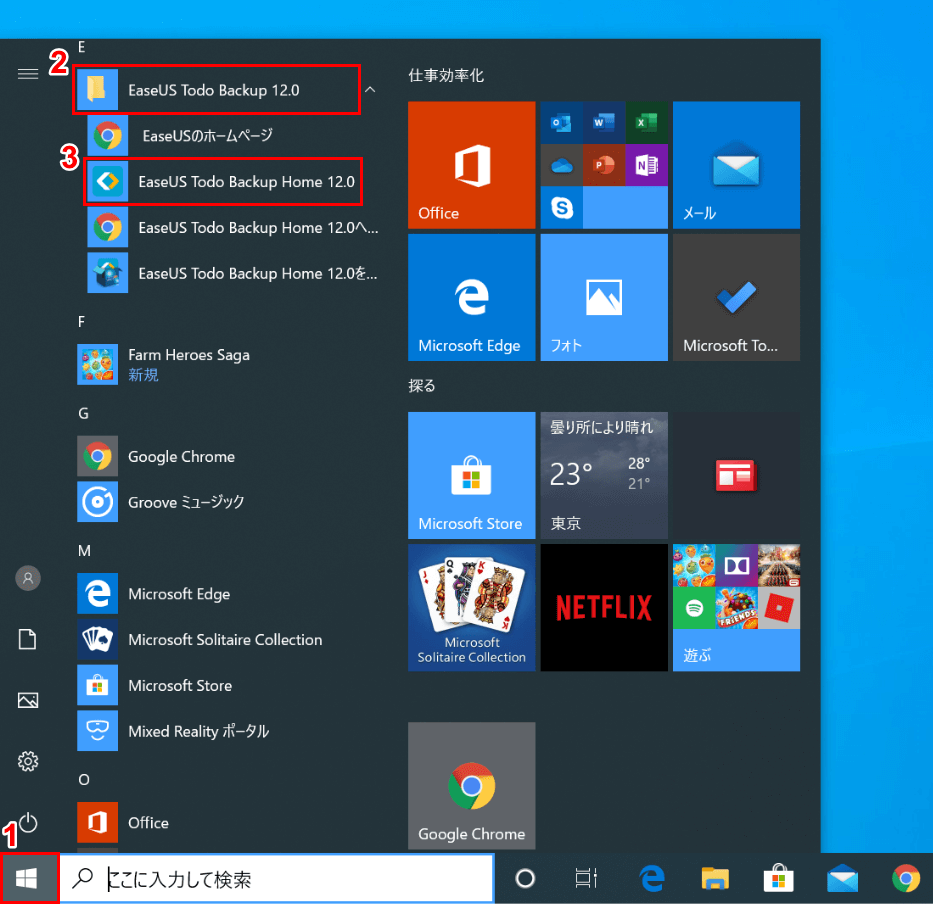
Windows 10を開きます。①【スタート】、②【EaseUS Todo Backup Home 12.0】フォルダを押し、③【EaseUS Todo Backup Home 12.0】を選択します。
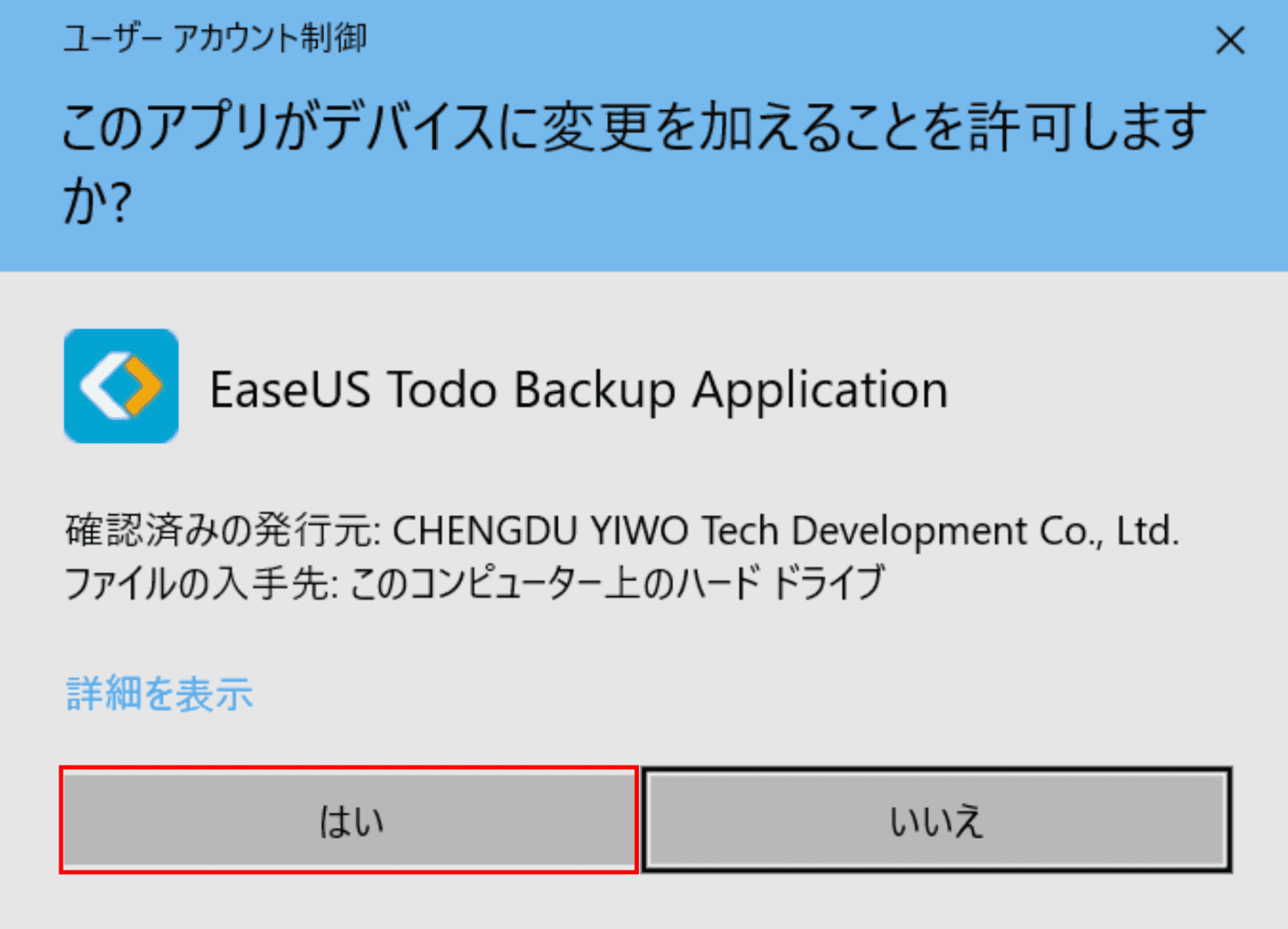
「ユーザーアカウント制御」ダイアログボックスが表示されます。【はい】ボタンを押します。
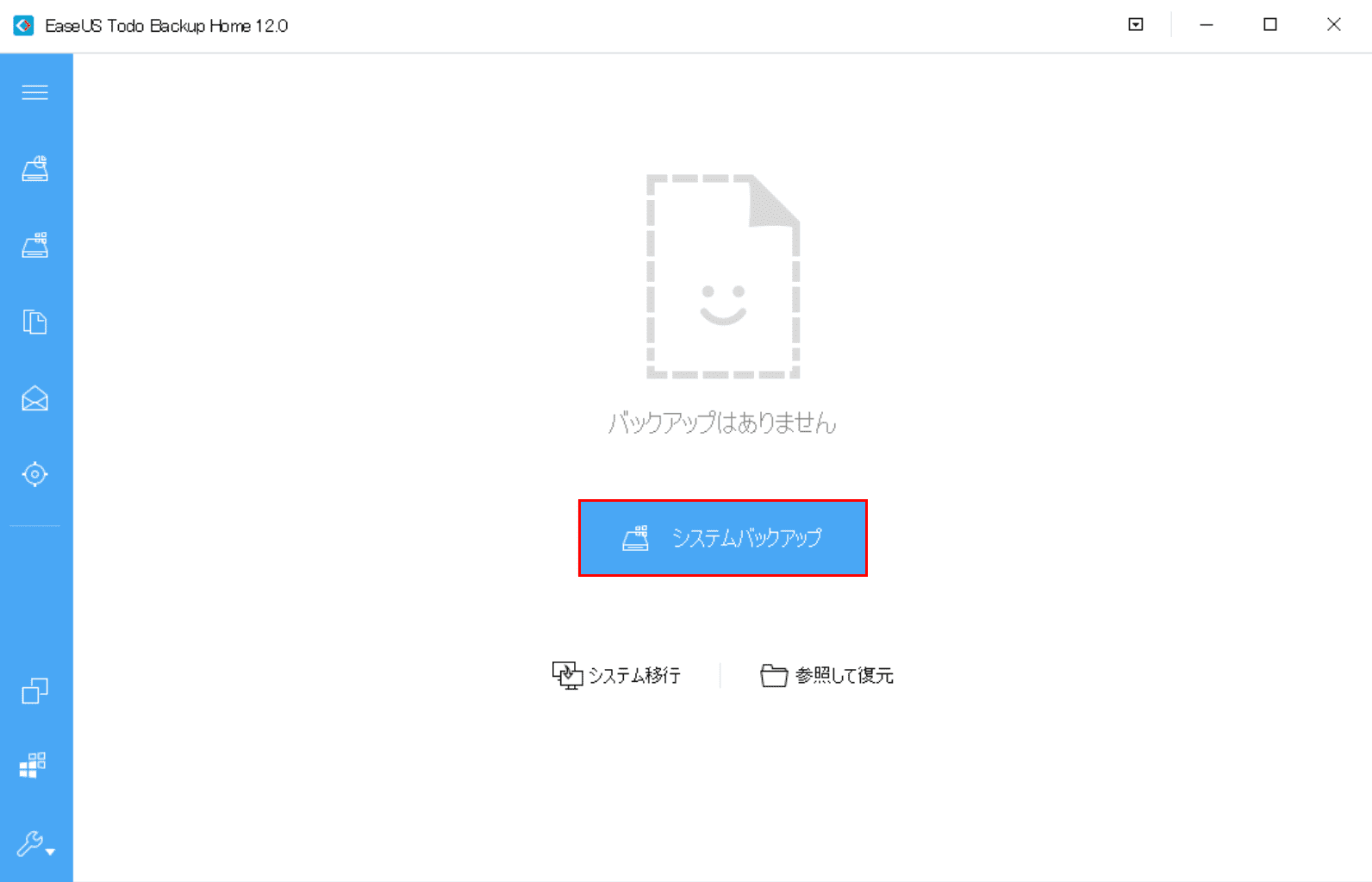
EaseUS Todo Backup Home 12.0が起動します。【システムバックアップ】ボタンを押します。
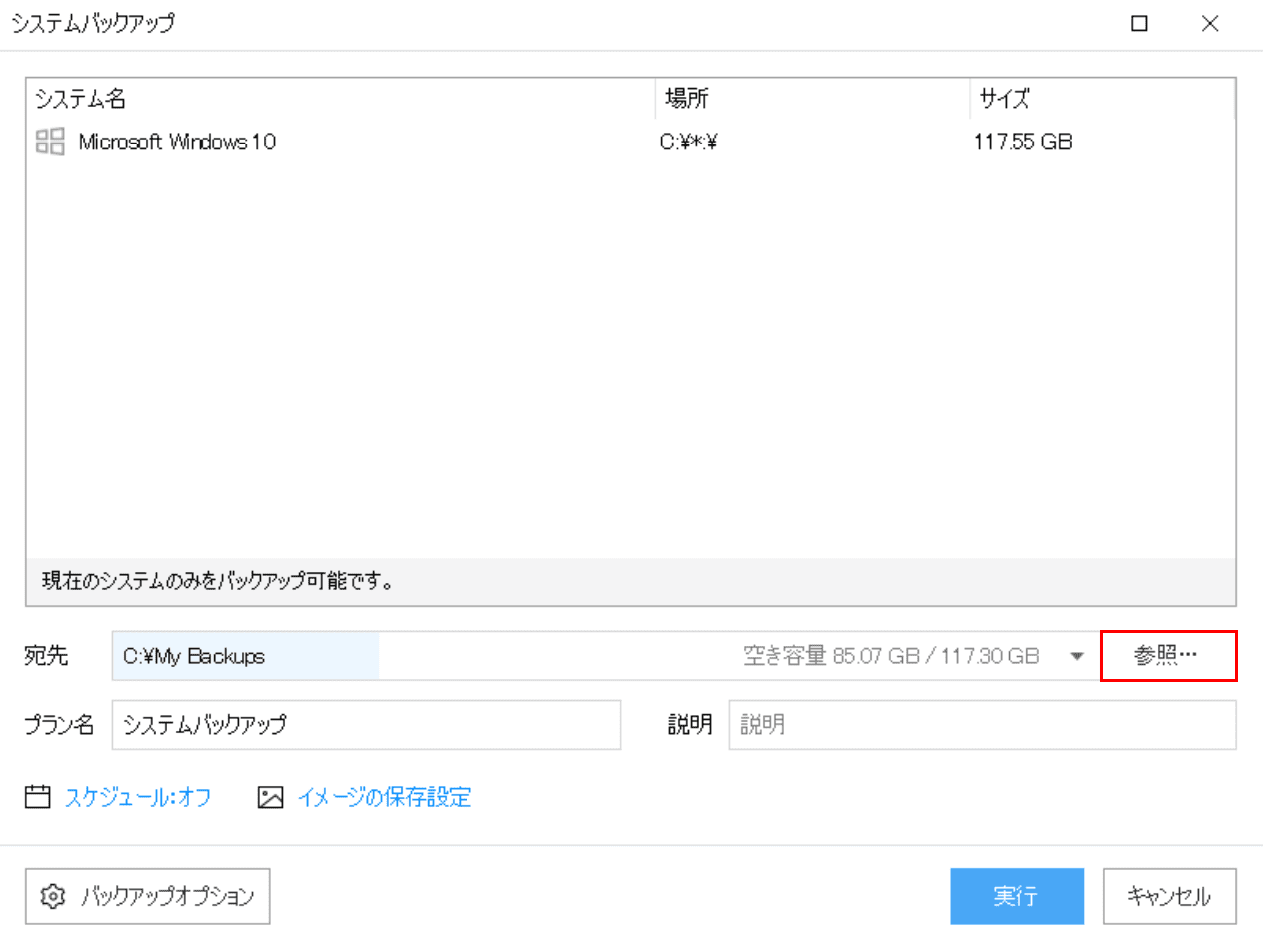
「システムバックアップ」ダイアログボックスが表示されます。【参照】を押します。
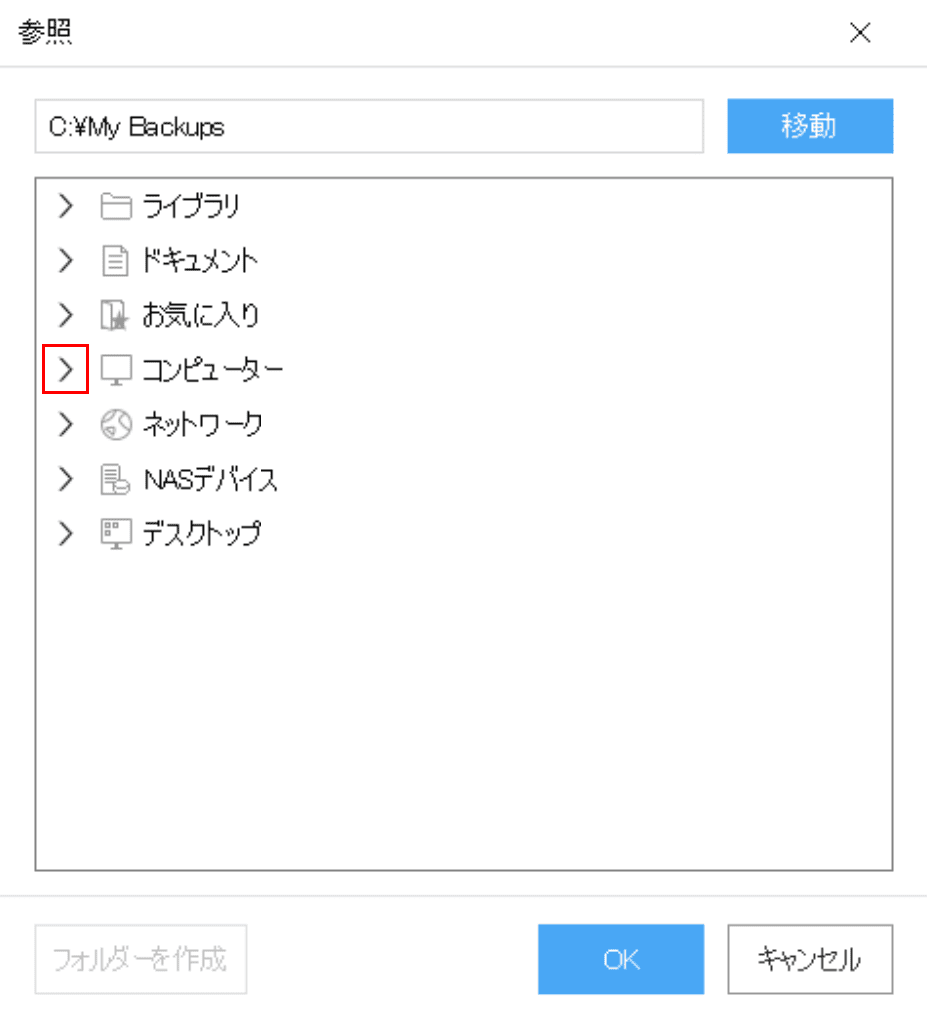
「参照」ダイアログボックスが表示されます。【「赤枠内」の「右矢印」】を押します。
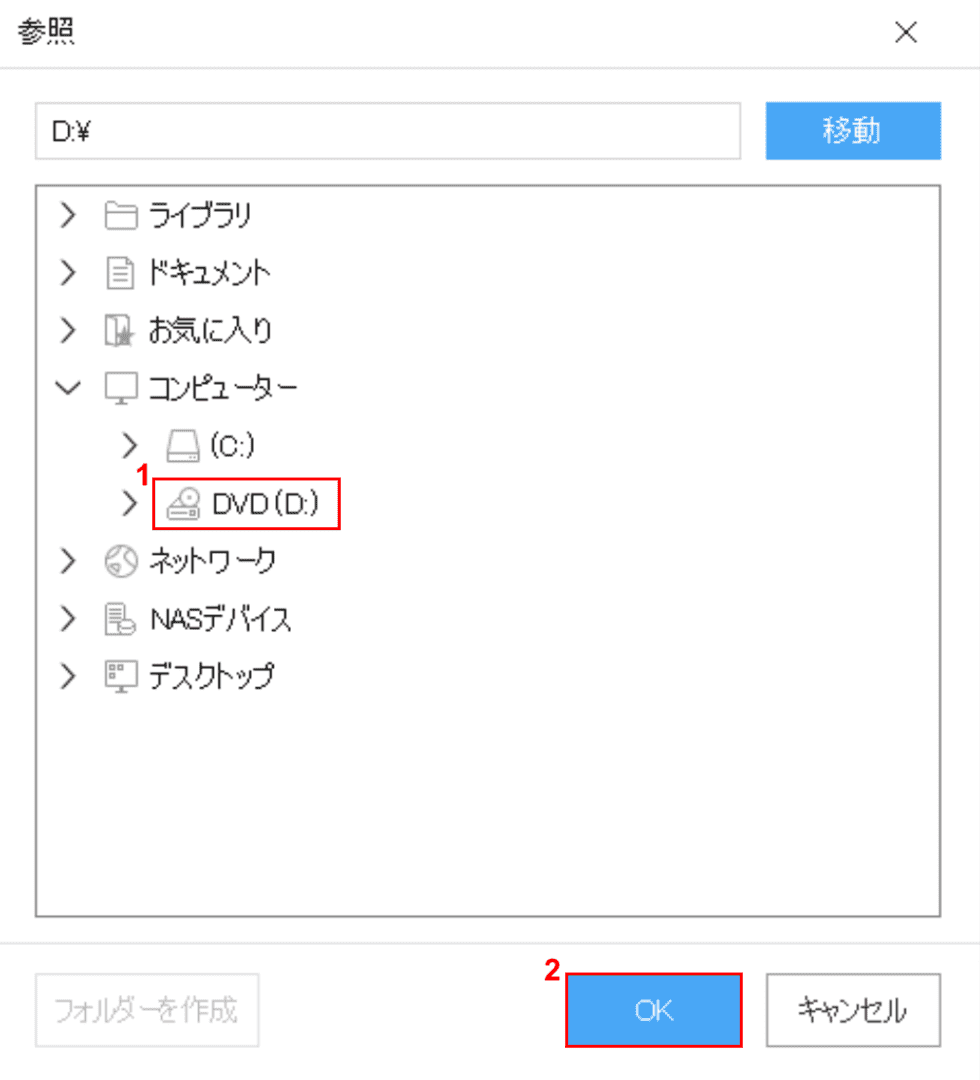
①【DVD】を選択し、②【OK】ボタンを押します。
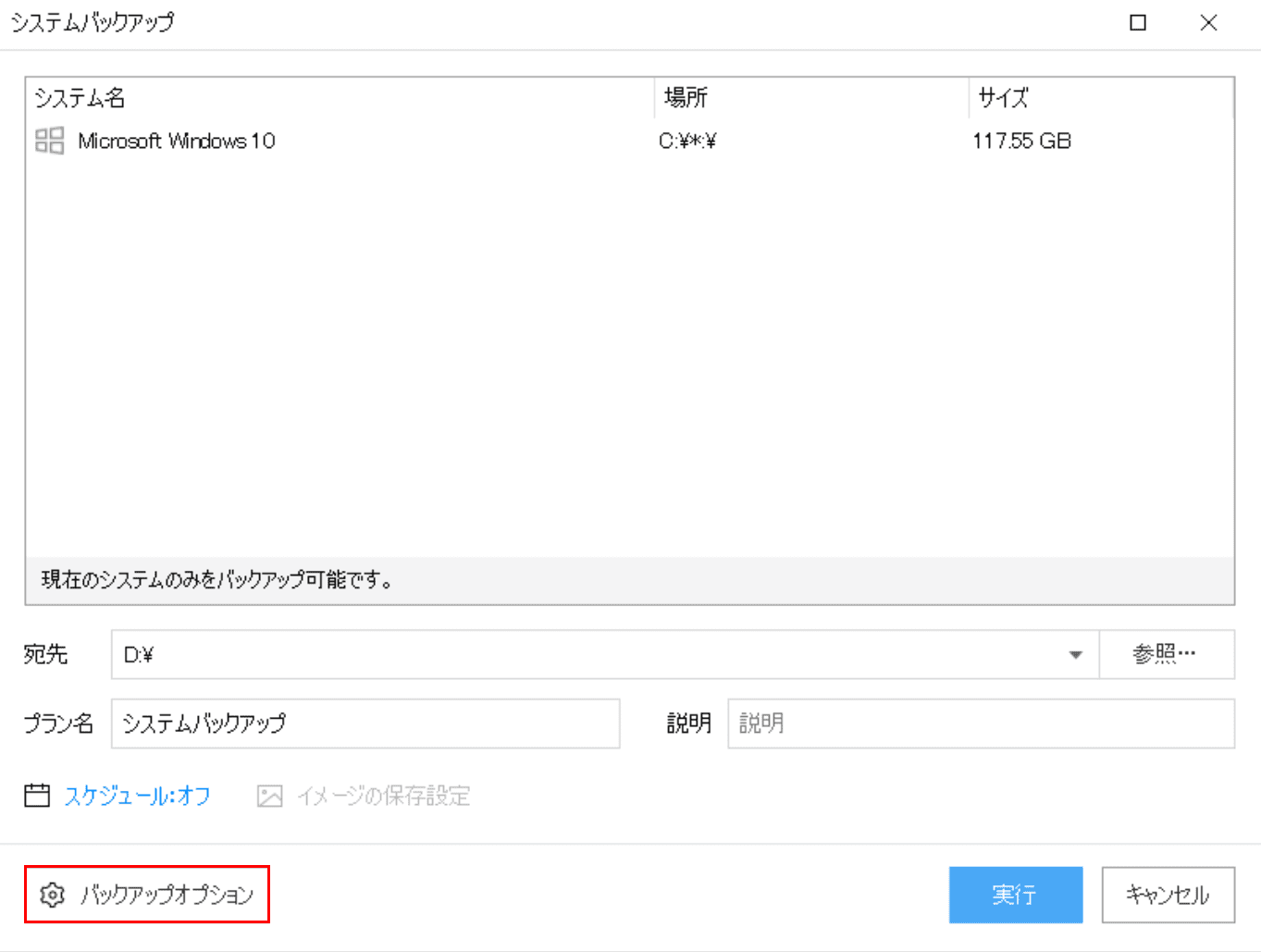
「システムバックアップ」ダイアログボックスが表示されます。【バックアップオプション】を押します。
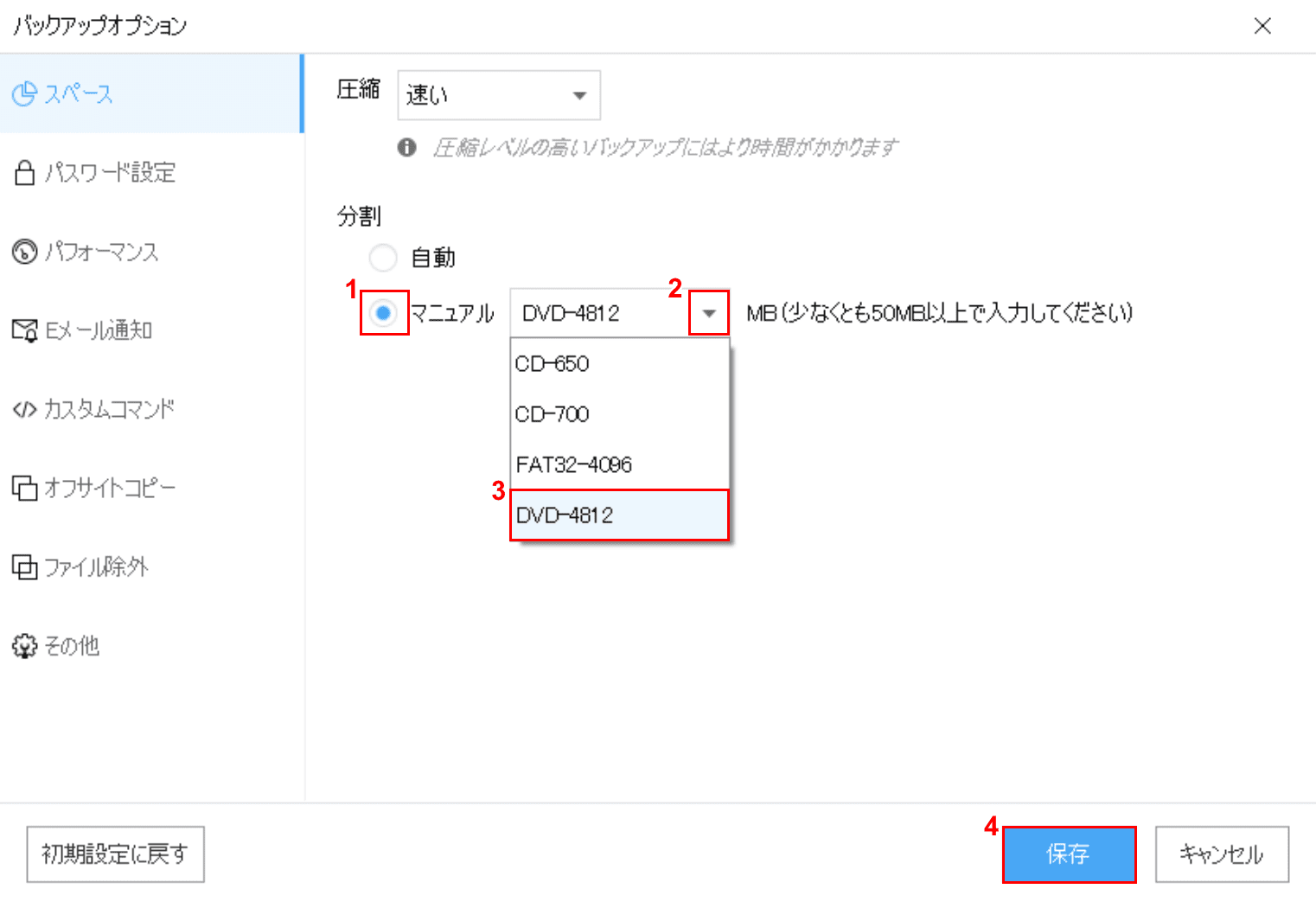
「バックアップオプション」ダイアログボックスが表示されます。①【「マニュアルのオプションボタン」を「オン」】にします。②【下矢印】を押し、③「プルダウンメニュー」から【DVD-4812】を選択します。④【保存】ボタンを押します。
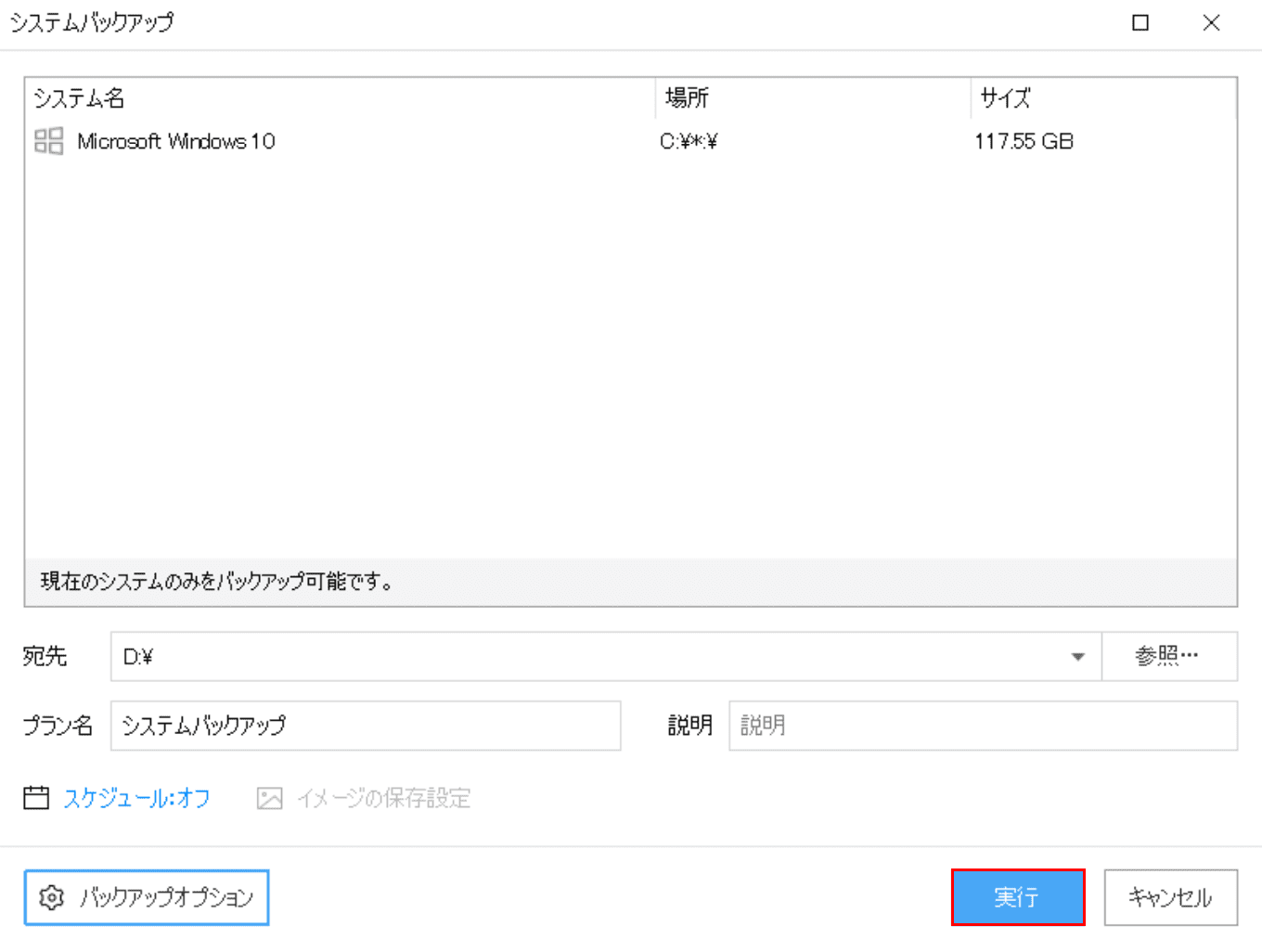
「システムバックアップ」ダイアログボックスが表示されます。【実行】ボタンを押します。
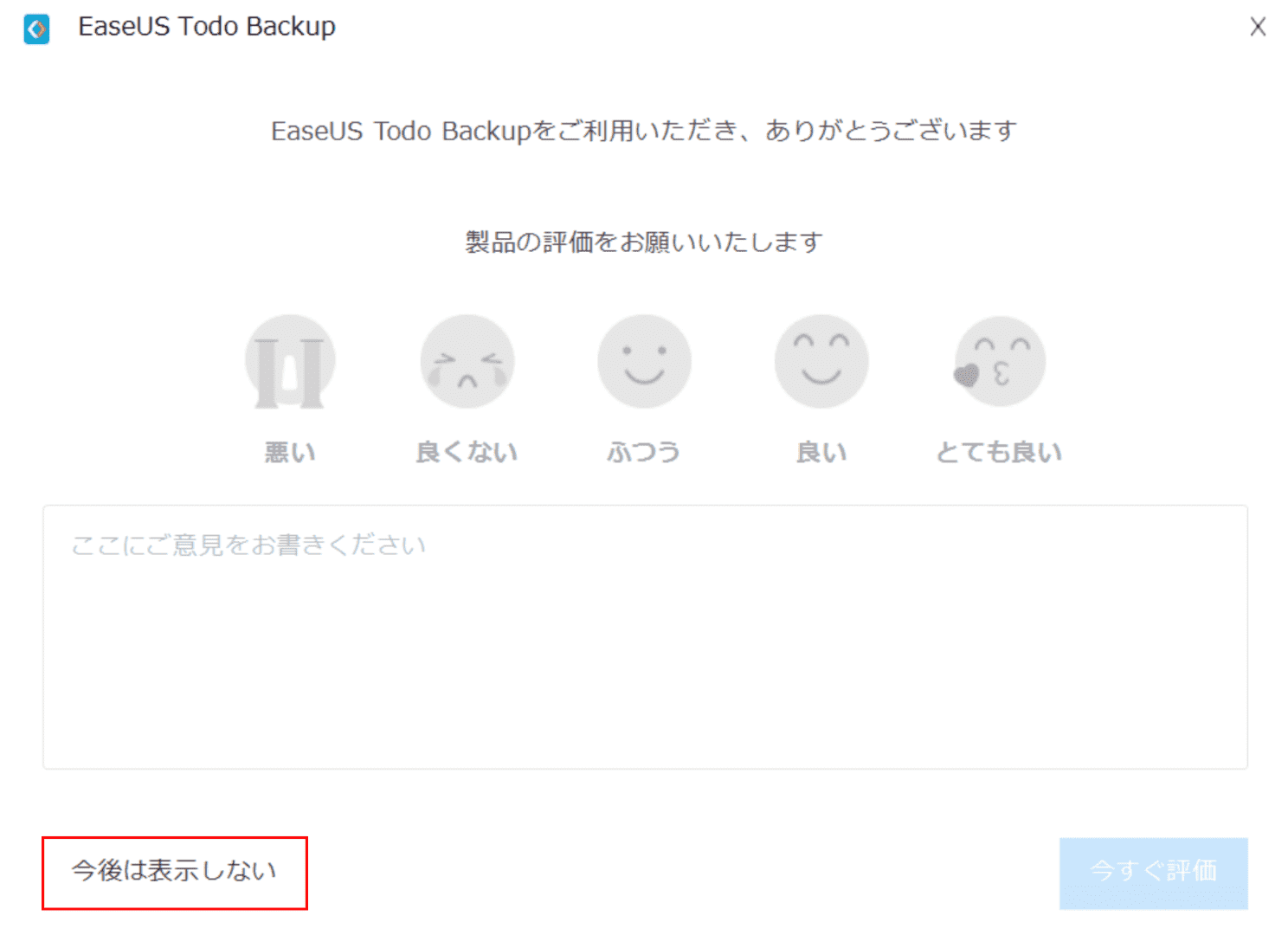
「EaseUS Todo Backup」製品の評価ダイアログボックスが表示されます。【今後は表示しない】を押します。
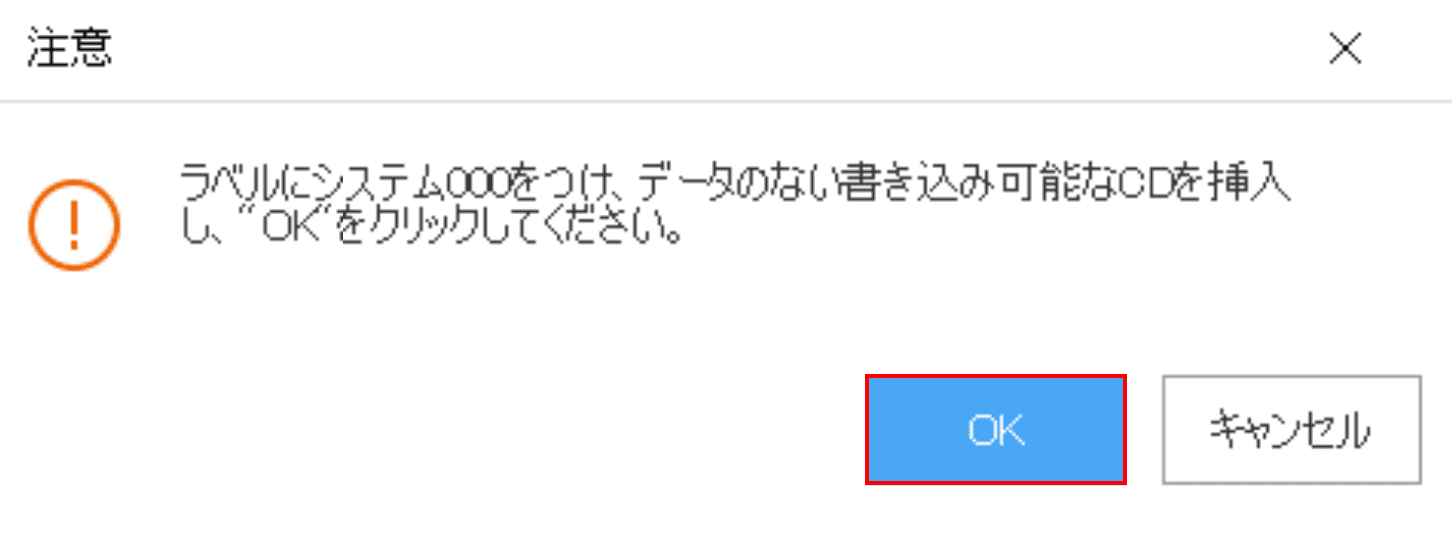
「注意」ダイアログボックスが表示されます。空のDVDディスクを挿入し、【OK】ボタンを押します。

リカバリーディスク作成に必要な枚数分、ディスクの入れ替えを行います。必要な枚数は上記の「必要な枚数は?」のセクションをご覧ください。
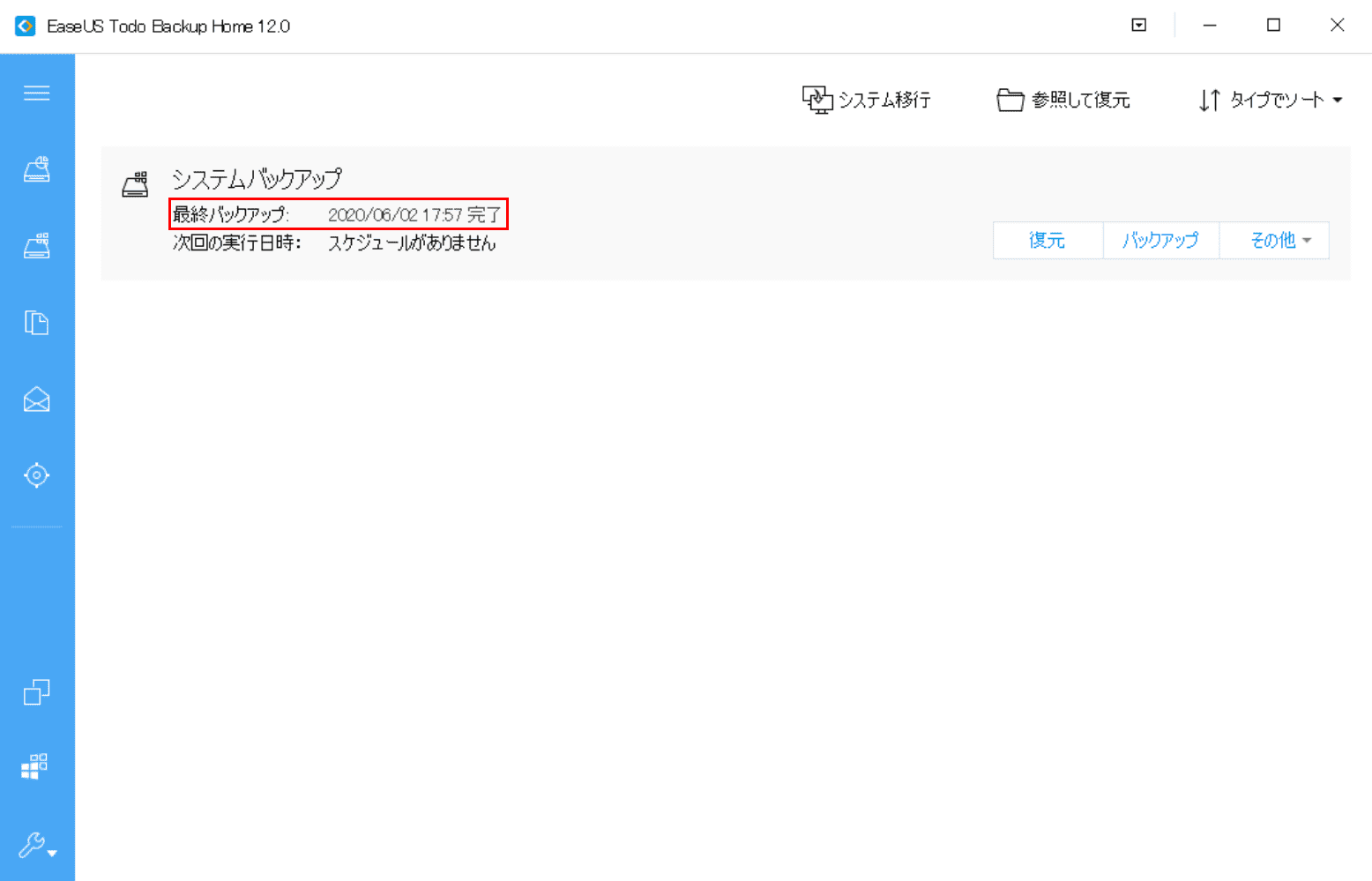
「赤枠内」に「完了」と表示されていることを確認します。リカバリーディスクの作成が完了しました。
ブータブルディスクの作成
上記の手順が終わりましたら、ブータブルディスクの作成をします。
ブータブルディスクはWindows 10が起動しないときに、作成したリカバリディスクから復元する場合に必要になります。
はじめに、光学ドライブへ片面1層の空のDVDを入れてください。
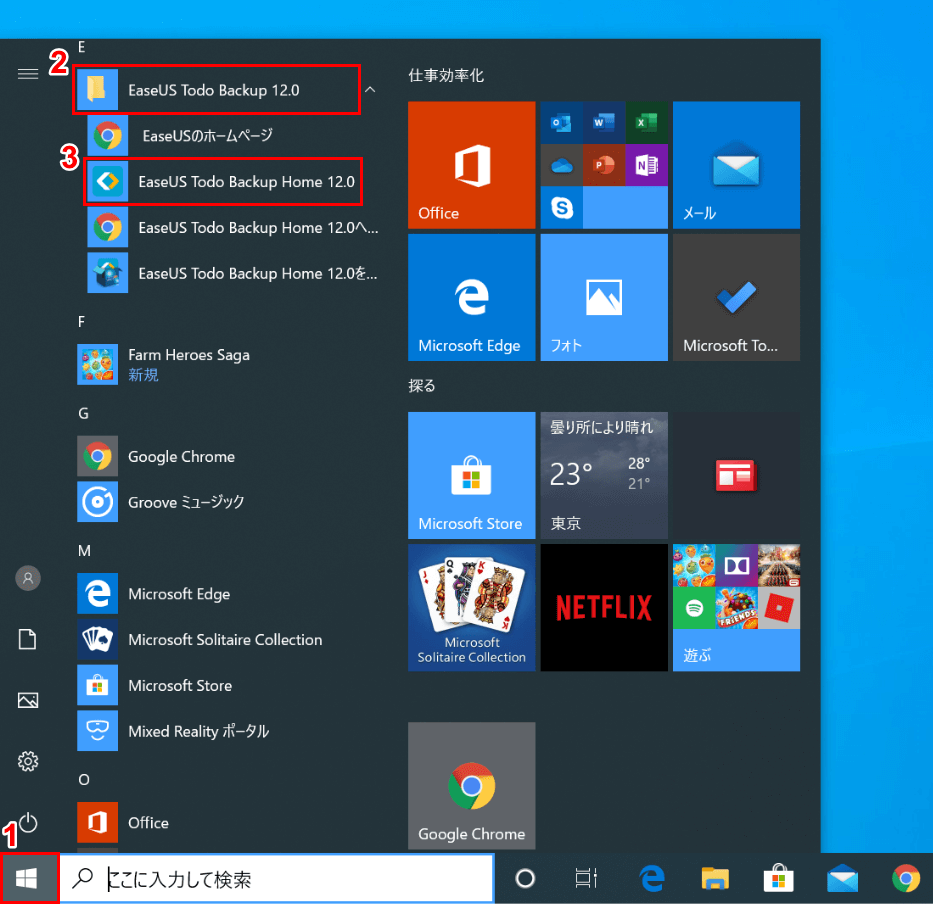
Windows 10を開きます。①【スタート】、②【EaseUS Todo Backup Home 12.0】フォルダを押し、③【EaseUS Todo Backup Home 12.0】を選択します。
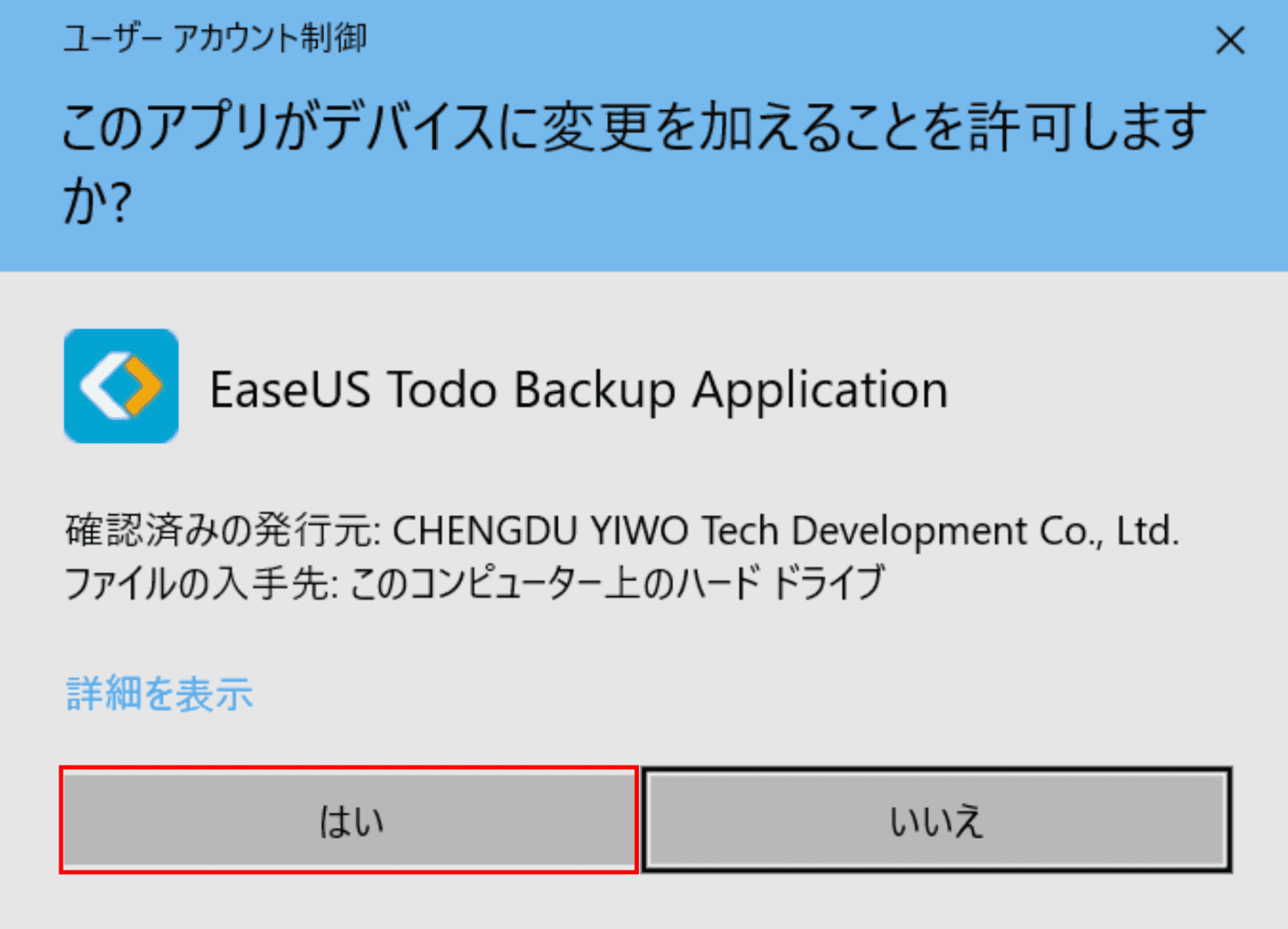
「ユーザーアカウント制御」ダイアログボックスが表示されます。【はい】ボタンを押します。
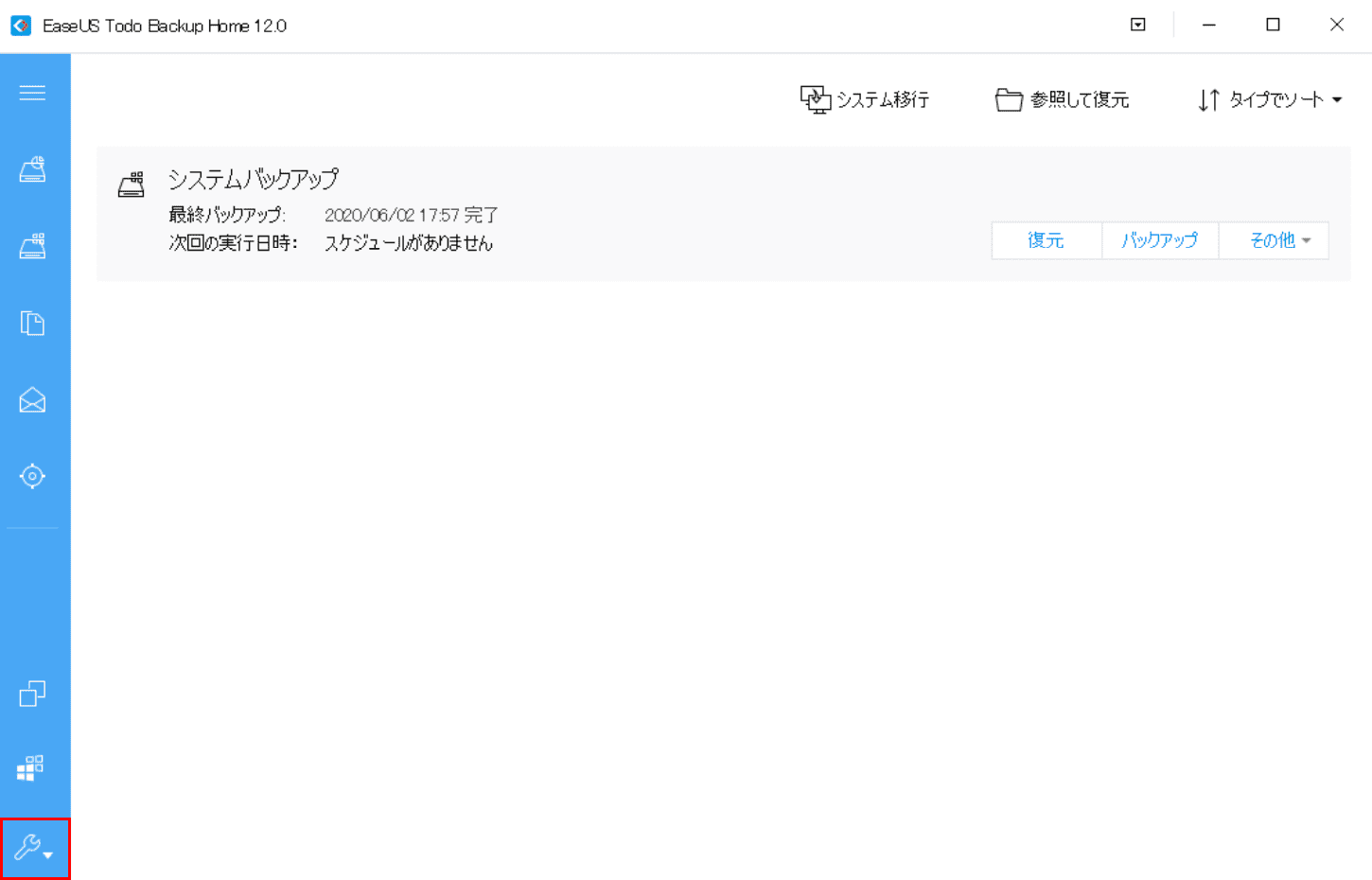
「EaseUS Todo Backup Home 12.0」が起動します。【ツール】を選択します。
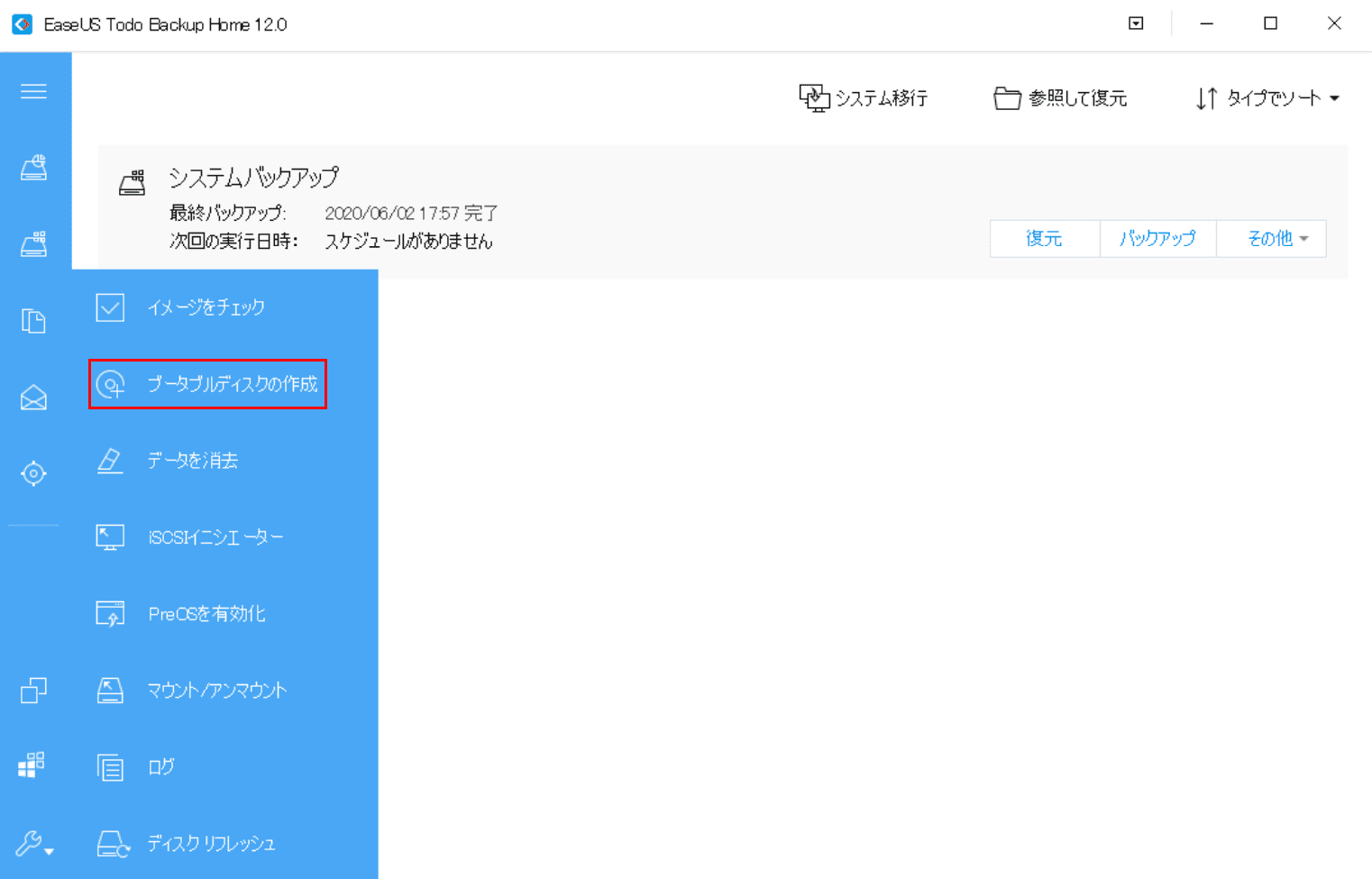
【ブータブルディスクの作成】を選択します。
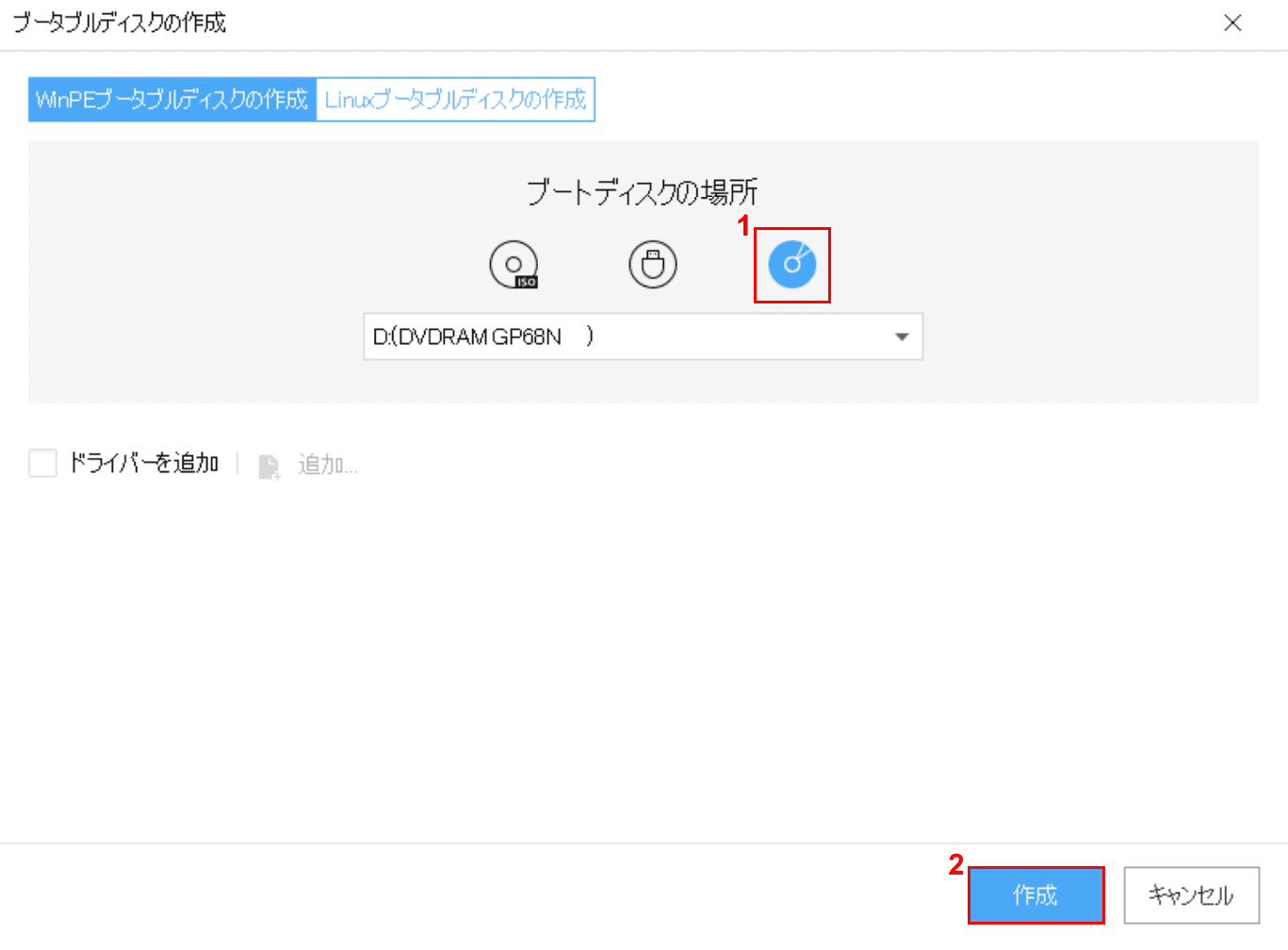
「ブータブルディスクの作成」ダイアログボックスが表示されます。①【光学ドライブ】を選択し、②【作成】ボタンを押します。
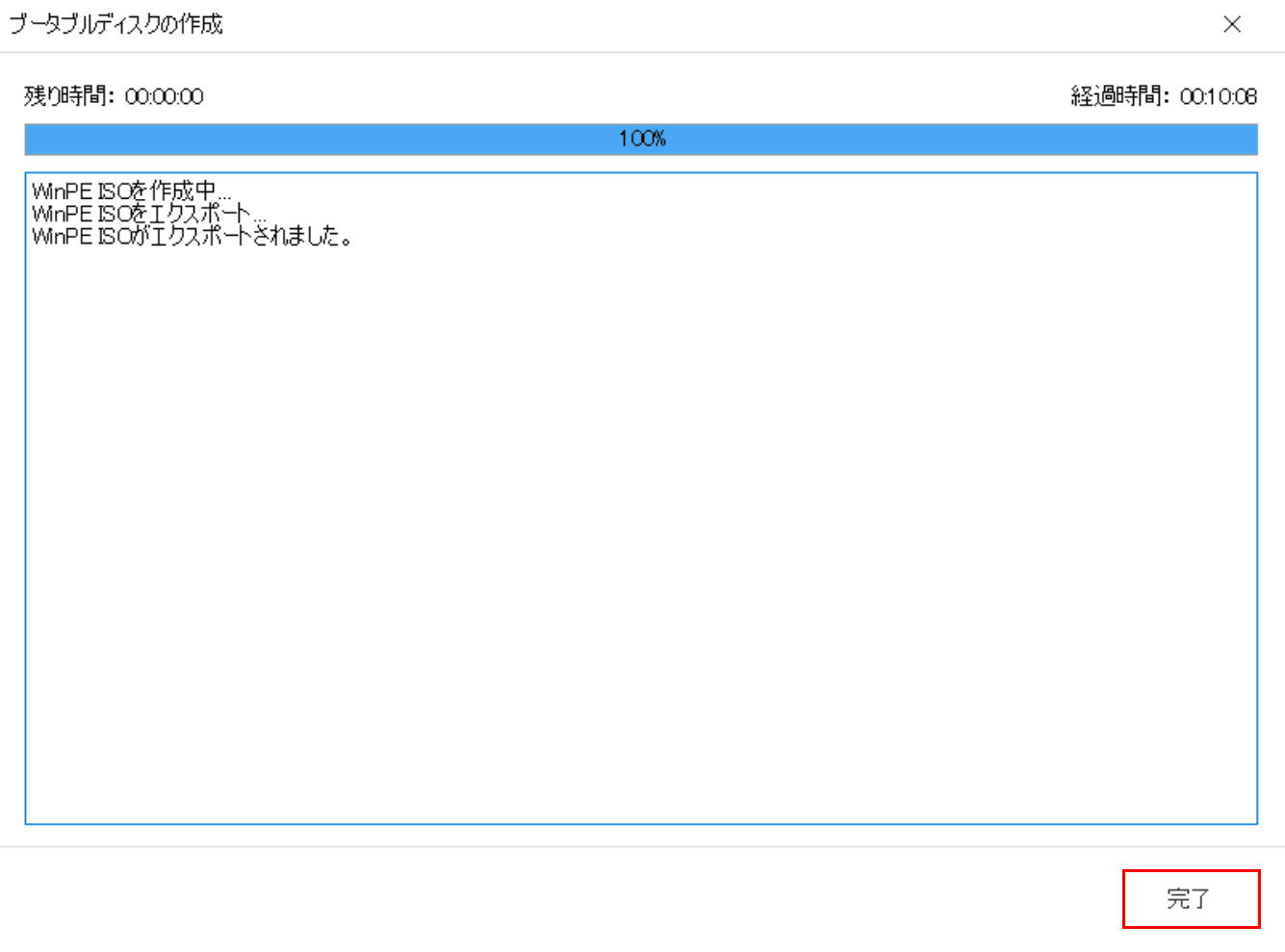
【完了】ボタンを押します。EaseUS Todo Backup Home 12.0のブータブルディスクの作成が完了しました。
Windows 10のリカバリーUSBの作成方法
Windows 10のリカバリーUSBの作成方法については、以下の記事をご参照ください。
