- 公開日:
- 更新日:
Windows 10の起動ディスクの作成方法
本記事では、Windows 10の起動ディスクの作成方法について解説します。
修復ディスクは、システム回復オプションと呼ばれる機能を利用して、復元ポイントやシステムイメージで以前の状態に戻すことができます。
Windows 10の起動ディスクの作成方法
Windows 10の起動ディスクは、Windows 10をインストールするために必要なインストールメディア、またはシステムを復元する際に必要な修復ディスクの2つの意味で使用される場合があります。
ここでは、修復ディスクの作成と使用方法について解説します。
光学ドライブの準備
光学ドライブは、ブルーレイディスクドライブとDVDドライブの総称です。PCに光学ドライブがない場合は、外付け光学ドライブをご用意ください。
起動ディスク、修復ディスクを作成する前に、空のDVDを光学ドライブに挿入します。完了したら、以下のセクションへ進みます。

【Amazon.co.jp限定】バッファロー USB3.2(Gen1)/3.0 外付け DVD/CDドライブ 書込みソフト バスパワー(給電ケーブル付き) 薄型ポータブル 国内メーカー Windows/Mac ブラック DVSM-PUV8U3-BK/N
起動ディスク(インストールディスク)の容量
起動ディスク(インストールディスク)の作成に必要な容量や作成方法については、以下の記事をご参照ください。
修復ディスクの作成方法
ここでは、修復ディスクの作成方法について解説します。今回は片面1層の空のDVDメディアを使用し、作成を行います。

バーベイタム(Verbatim) 1回録画用 DVD-R CPRM 120分 【50枚+3枚増量パック】 インクジェットプリンタ対応 ホワイト片面1層 1-16倍速 VHR12JP53SV4
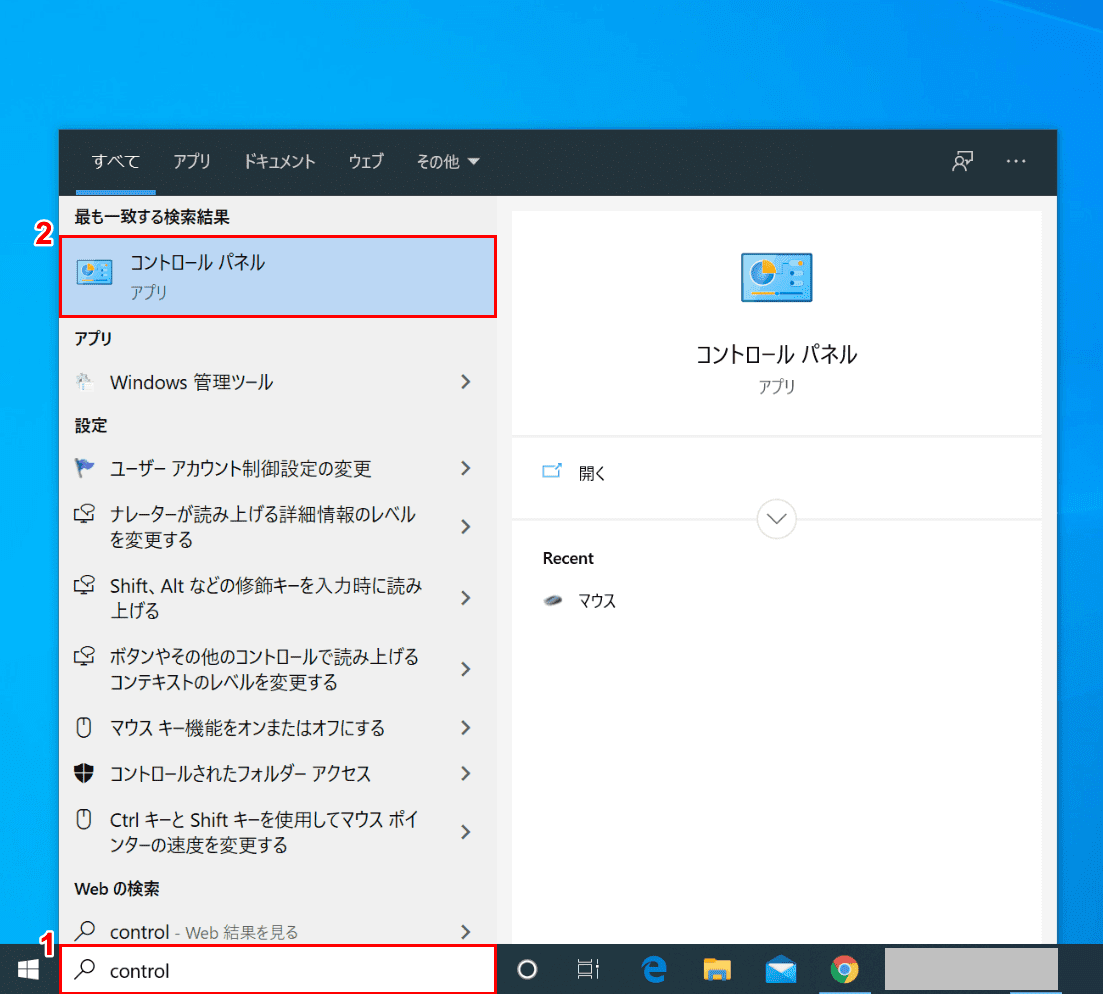
Winows 10を開きます。①『「検索ボックス」へ「control」』と入力し、②【コントロール パネル】を選択します。
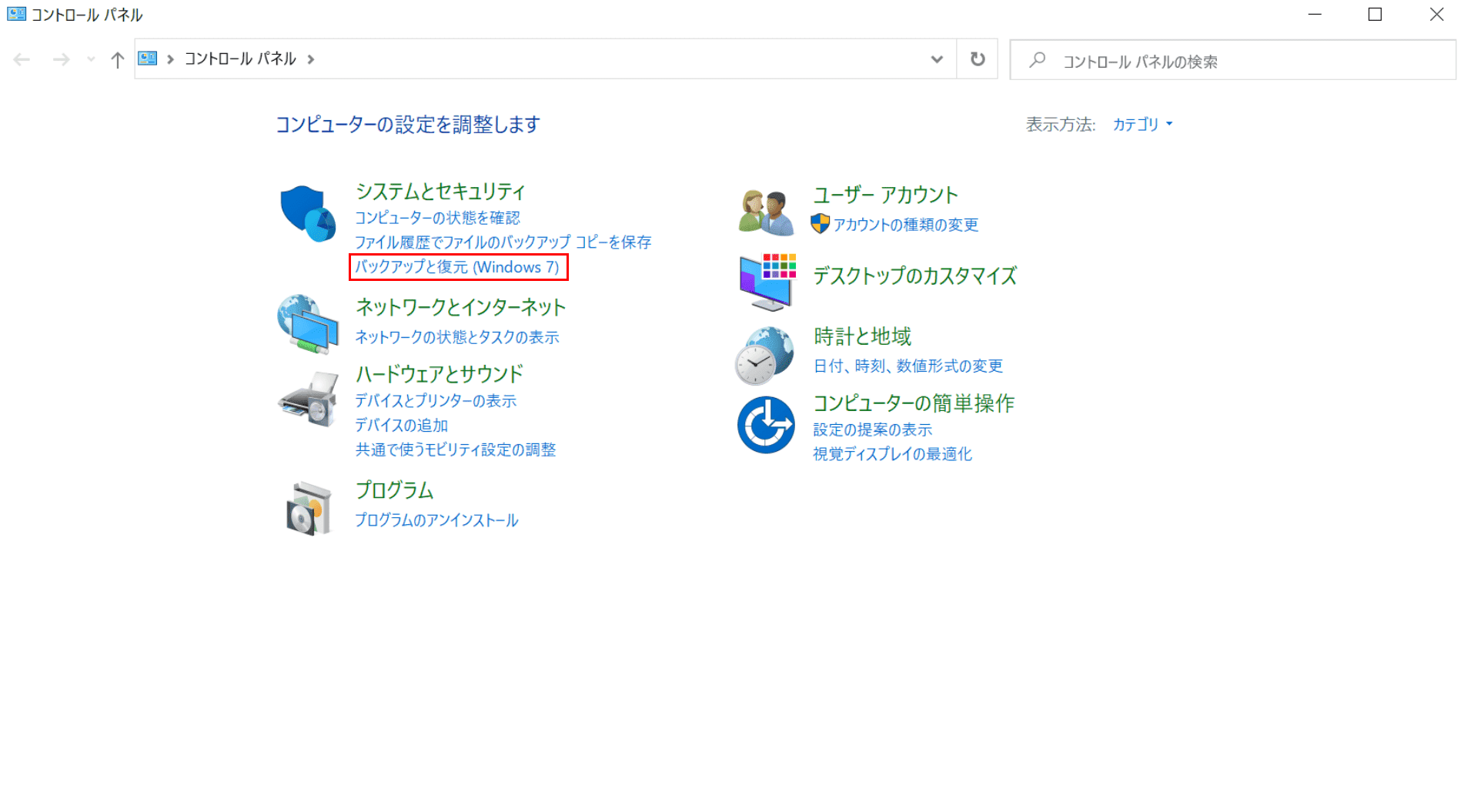
「コントロール パネル」ダイアログボックスが表示されます。
【バックアップと復元(Windows 7)】を選択します。
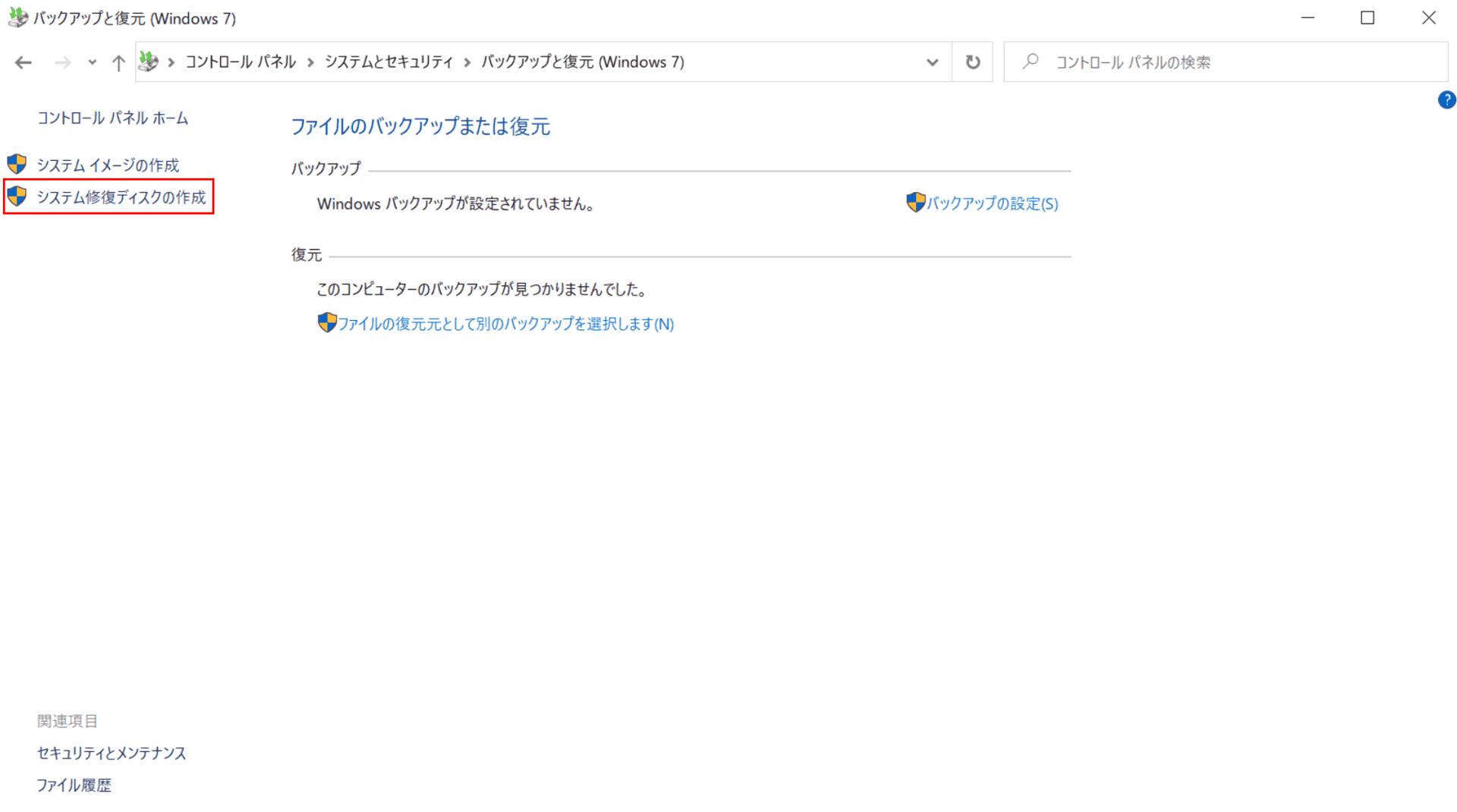
「バックアップと復元(Windows 7)」ダイアログボックスが表示されます。
【システム修復ディスクの作成】を選択します。
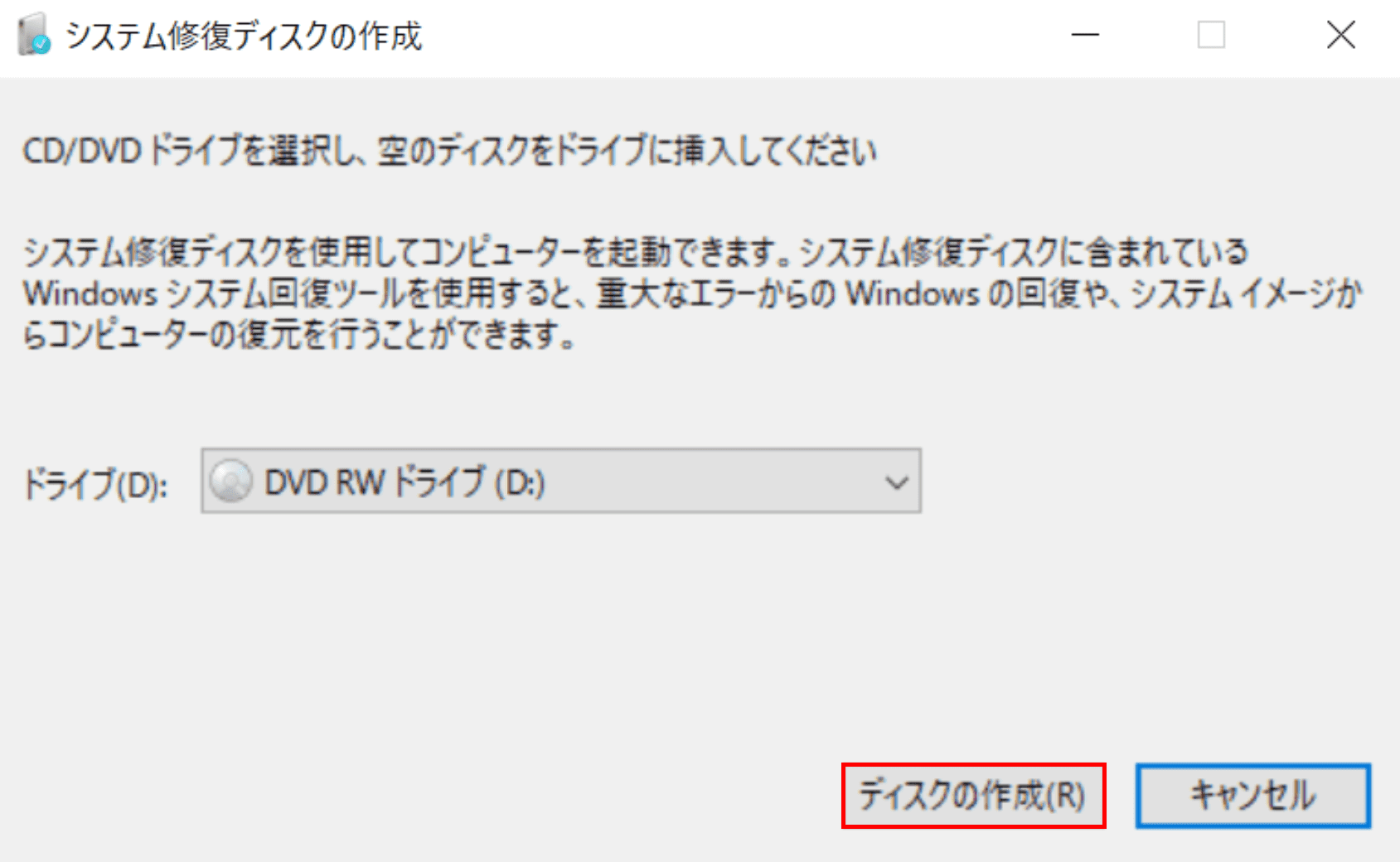
「システム修復ディスクの作成」ダイアログボックスが表示されます。
【ディスクの作成】ボタンを押します。
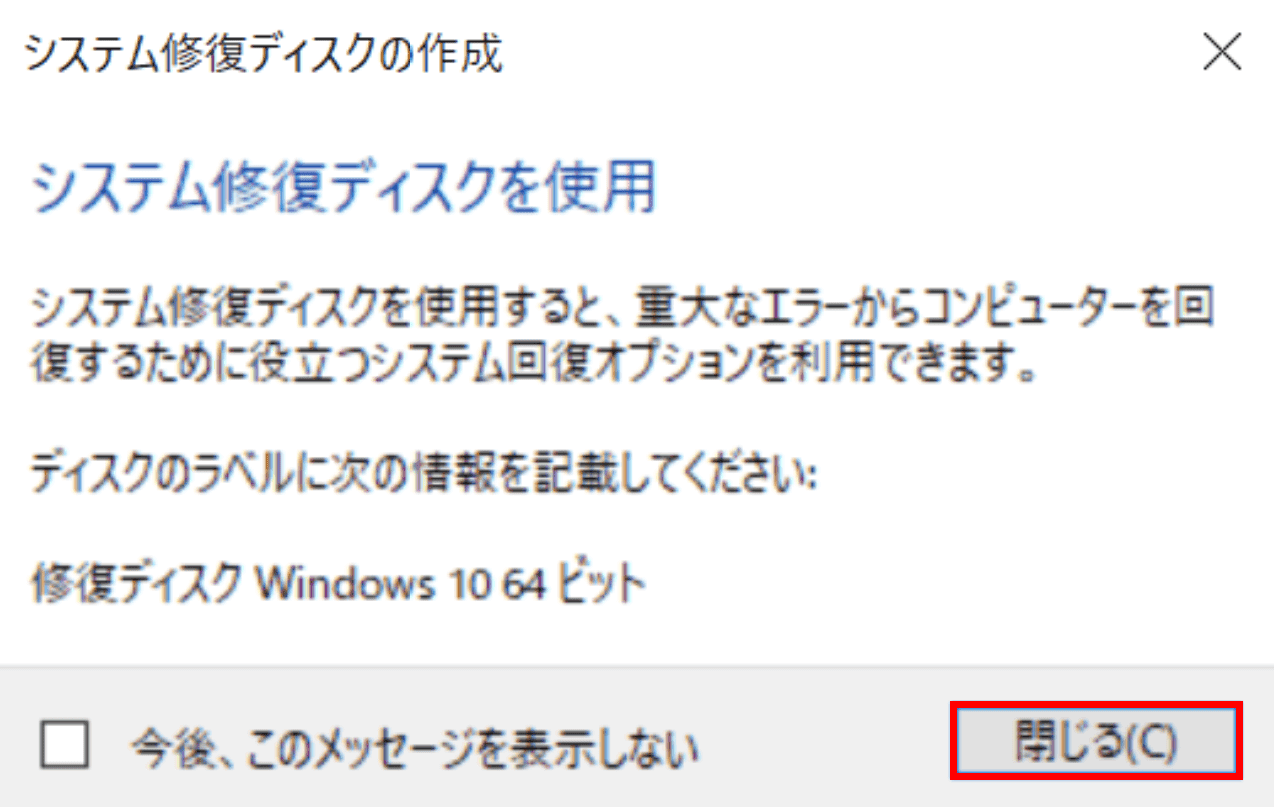
【閉じる】ボタンを押します。
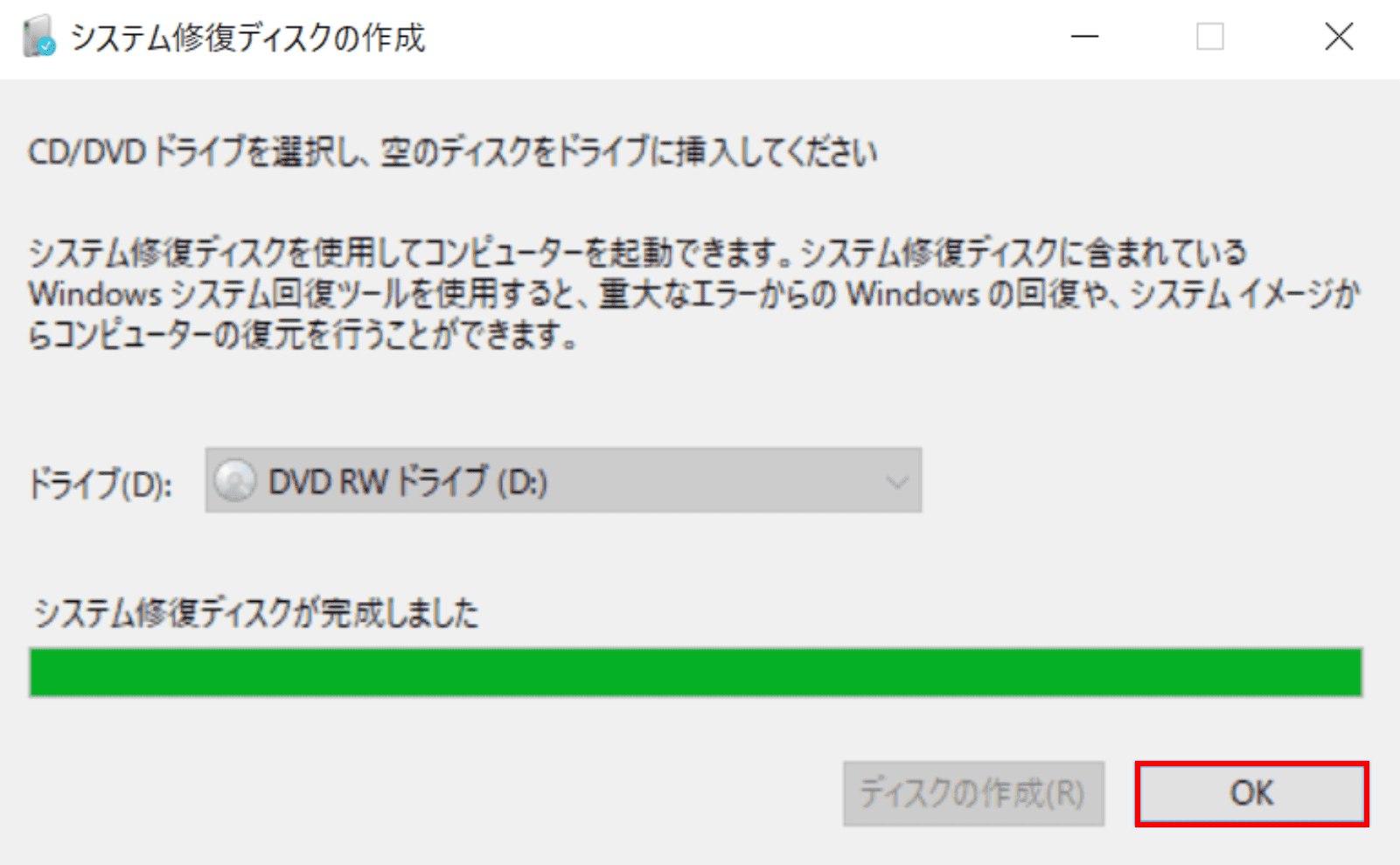
【OK】ボタン押します。修復ディスクの作成が完了しました。
USBメモリで作成する
USBメモリを使用した修復ディスクの作成はできません。
USBメモリを使用した起動ディスク(インストールディスク)の作成方法については、以下の記事をご参照ください。
Windows 10のクリーンインストールをUSBメモリを使って行う
修復ディスクの使い方
ここでは、修復ディスクの使い方について解説します。
光学ドライブへ修復ディスクを挿入しましょう。
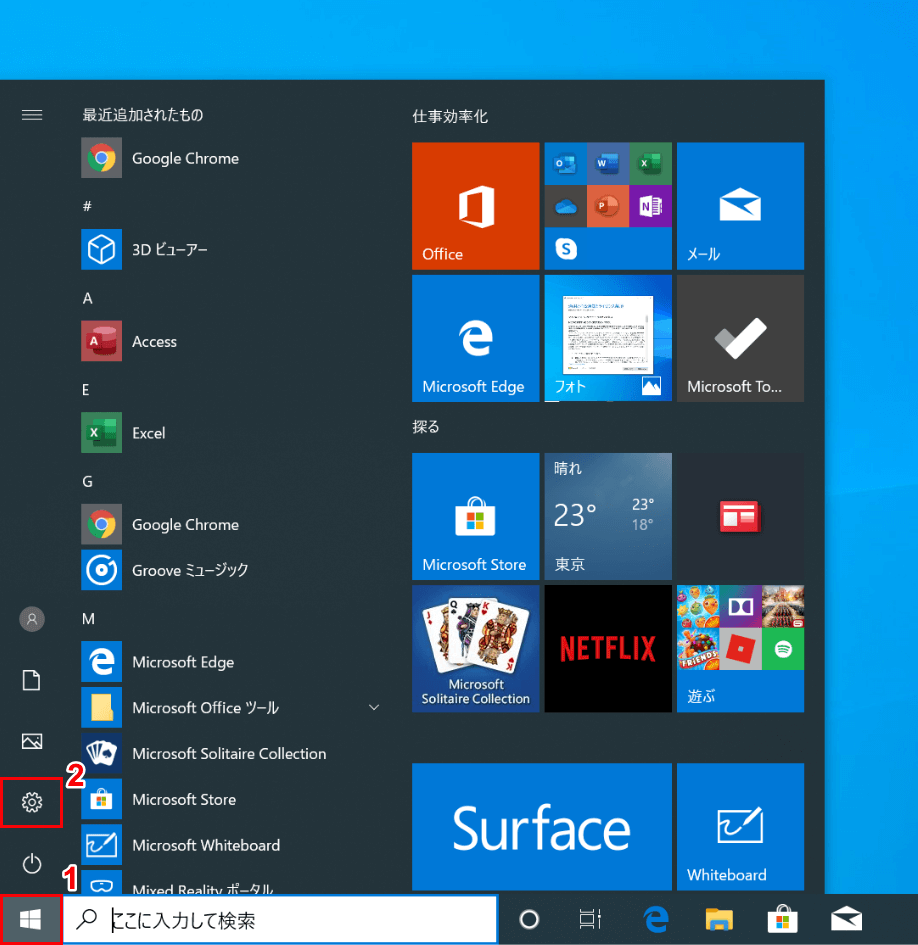
Windows 10を開きます。①【スタート】、②【設定】を選択します。
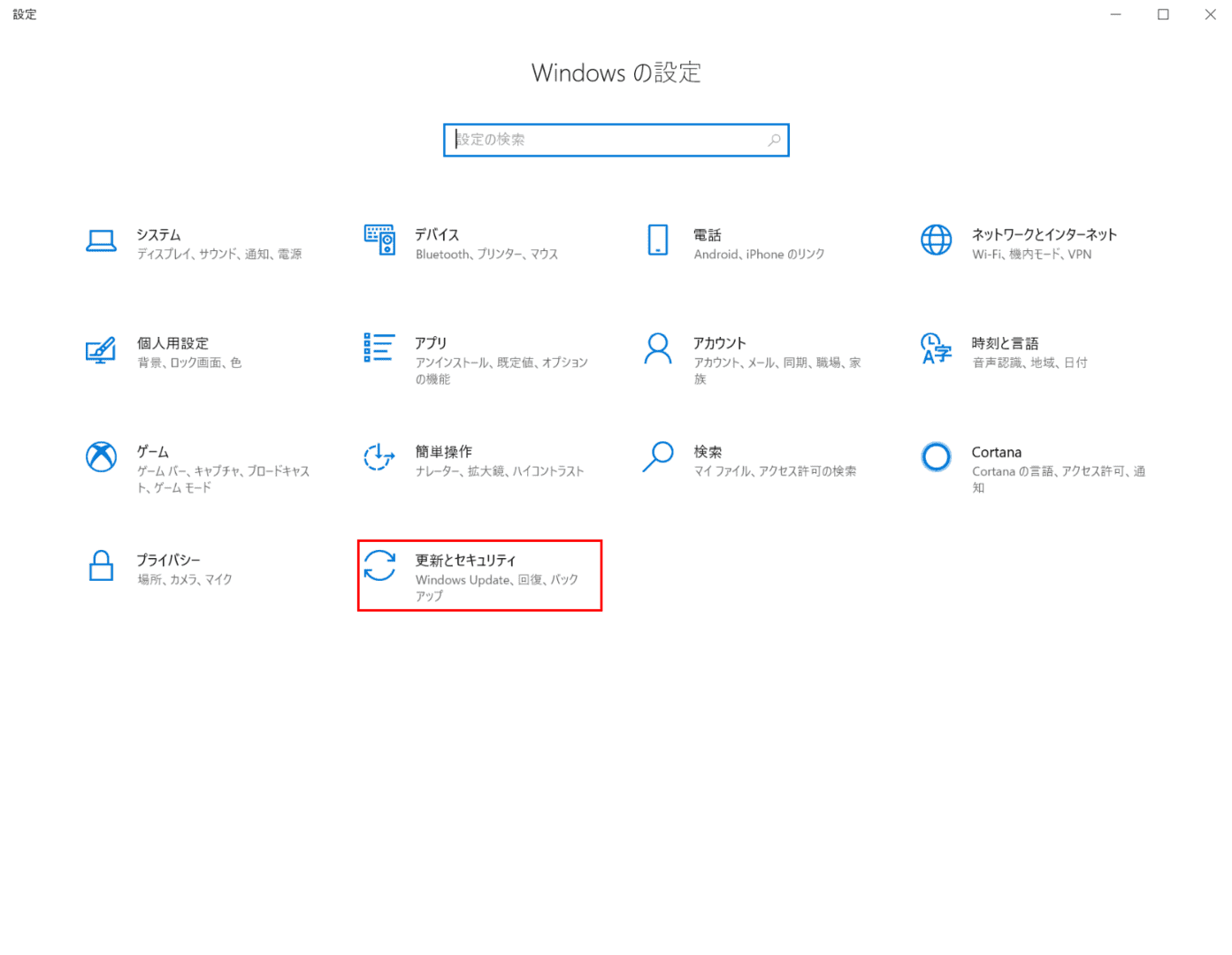
「設定」ダイアログボックスが表示されます。【更新とセキュリティ】を選択します。
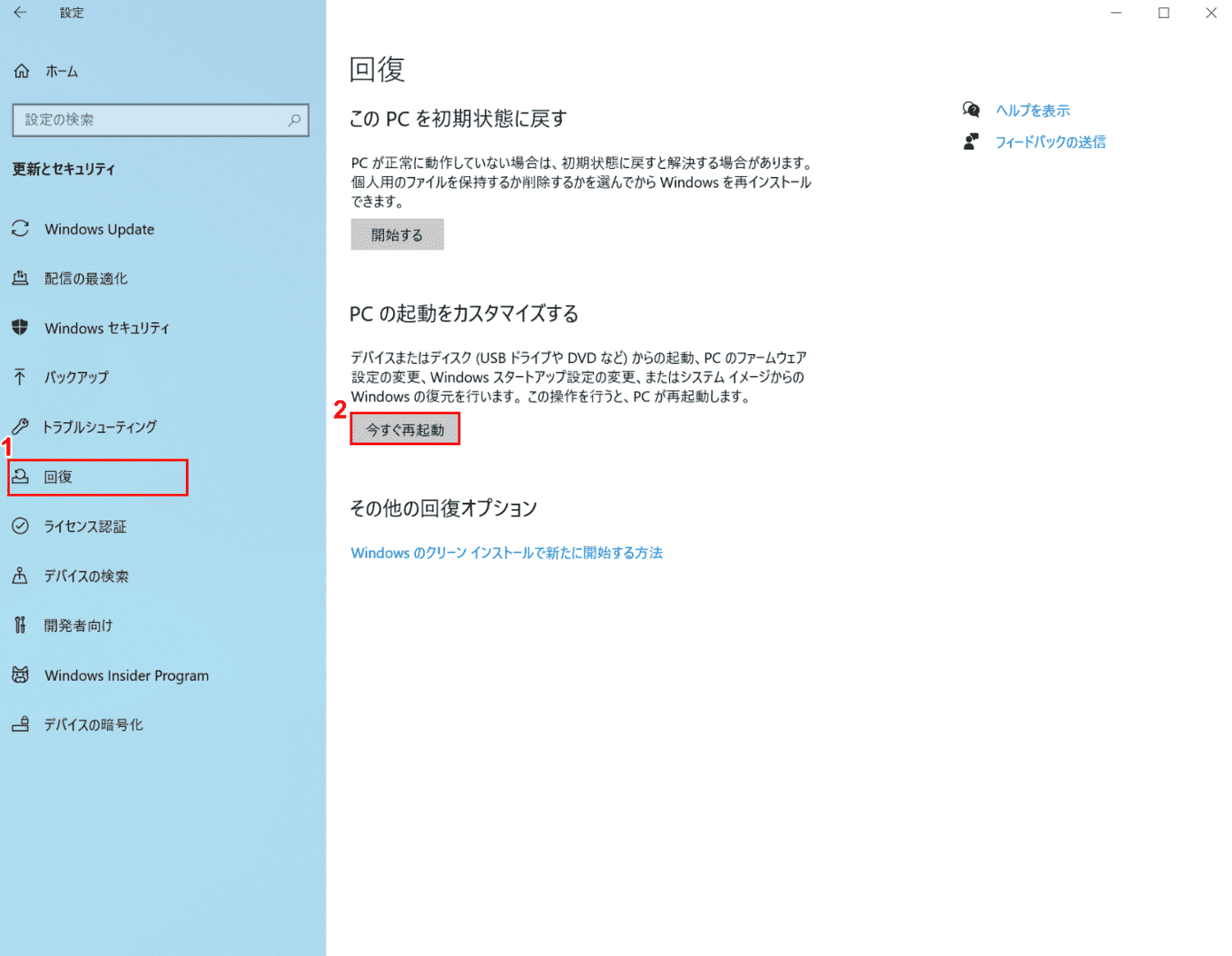
①【回復】を選択し、②【今すぐ再起動】を押します。
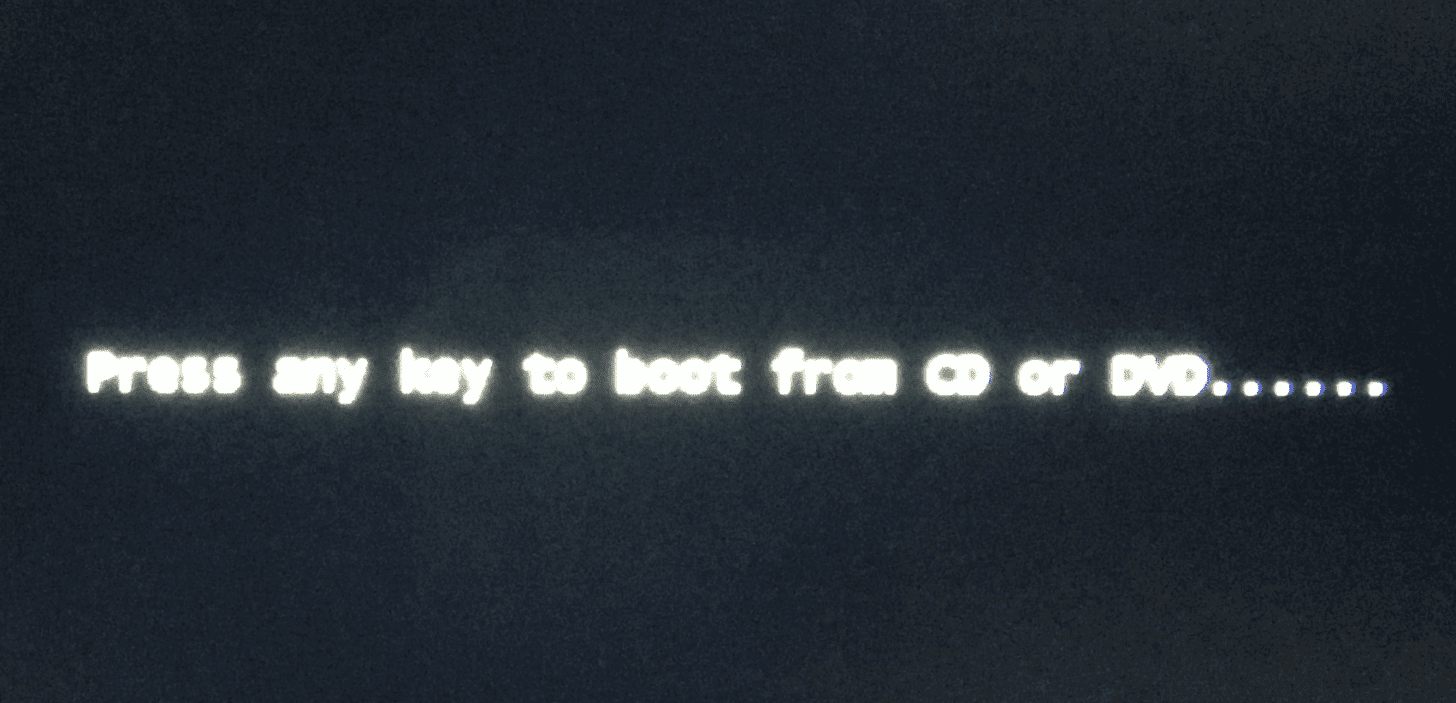
再起動中に「Press any key to boot from CD or DVD」と表示されたらEnterを押します。
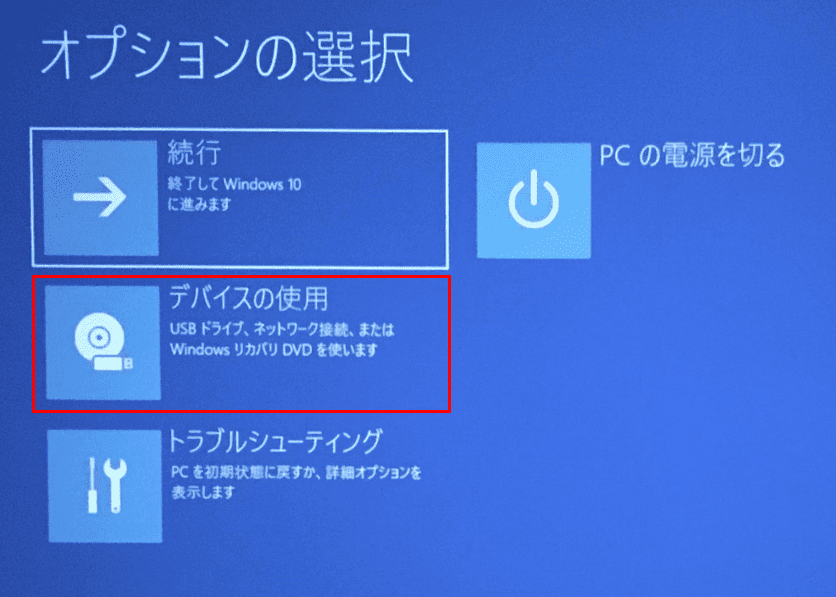
「オプションの選択」ダイアログボックスが表示されます。【デバイスの使用】を選択します。
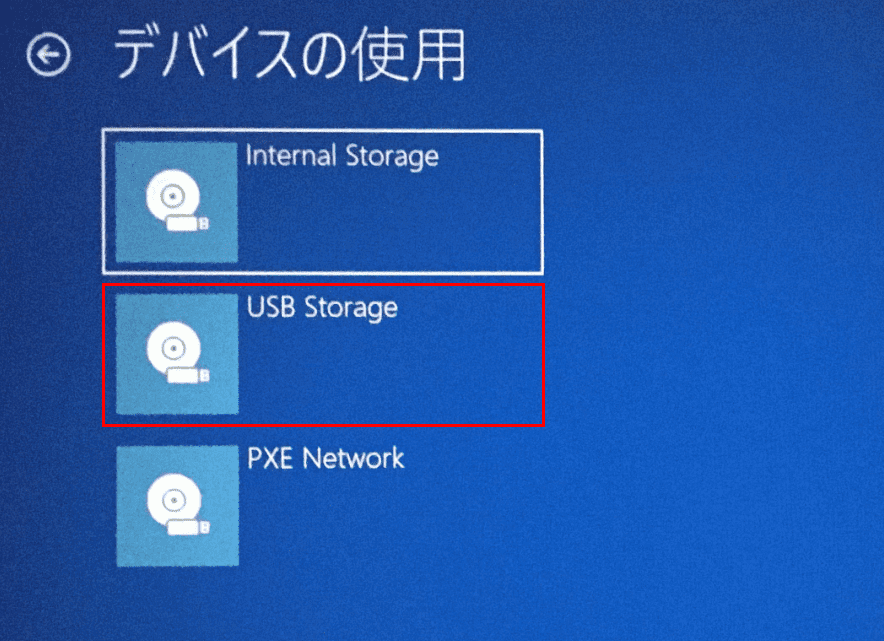
「デバイスの使用」ダイアログボックスが表示されます。【USB Storage】を選択します。
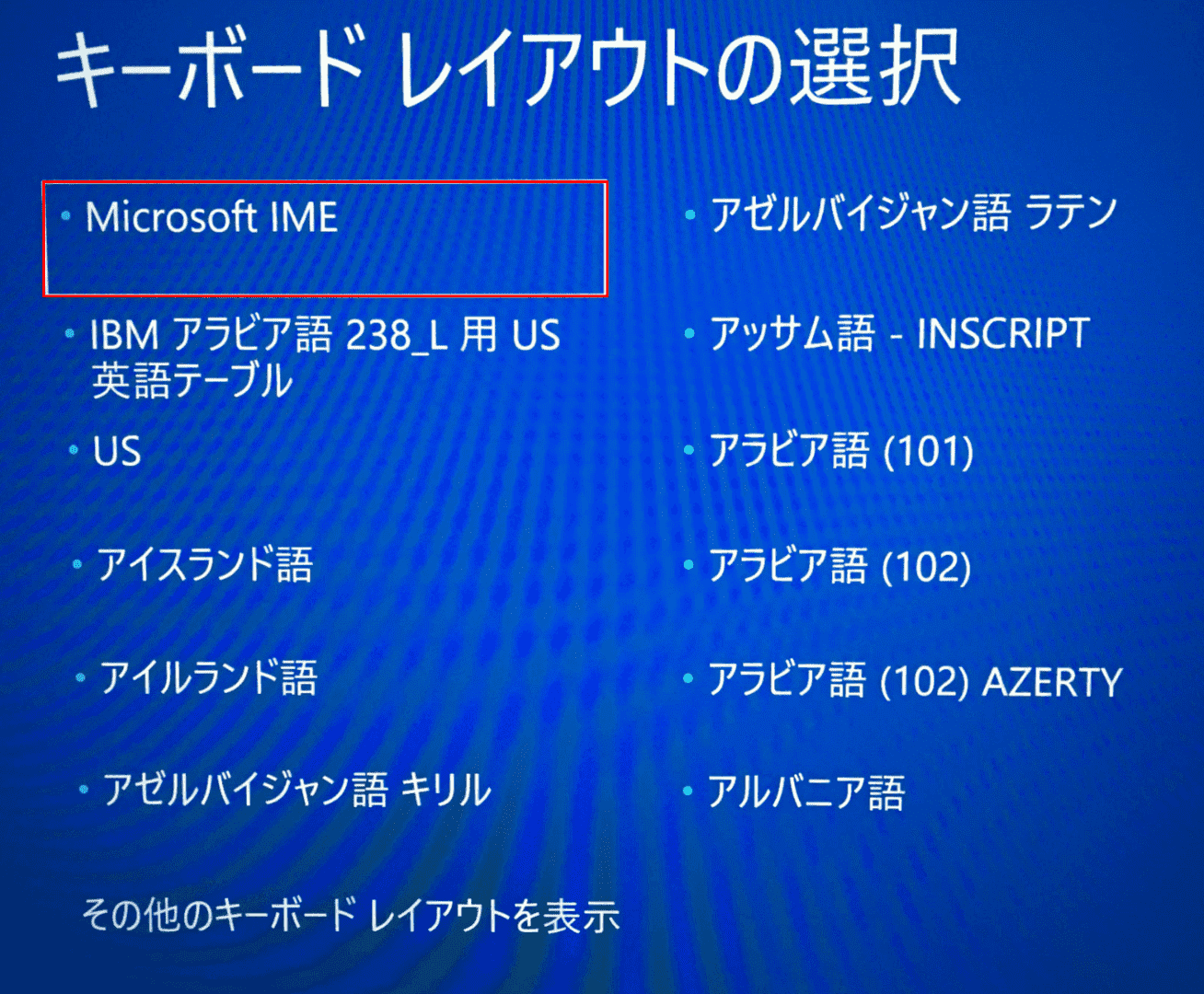
「キーボードレイアウトの選択」ダイアログボックスが表示されます。【Microsoft IME】を選択します。
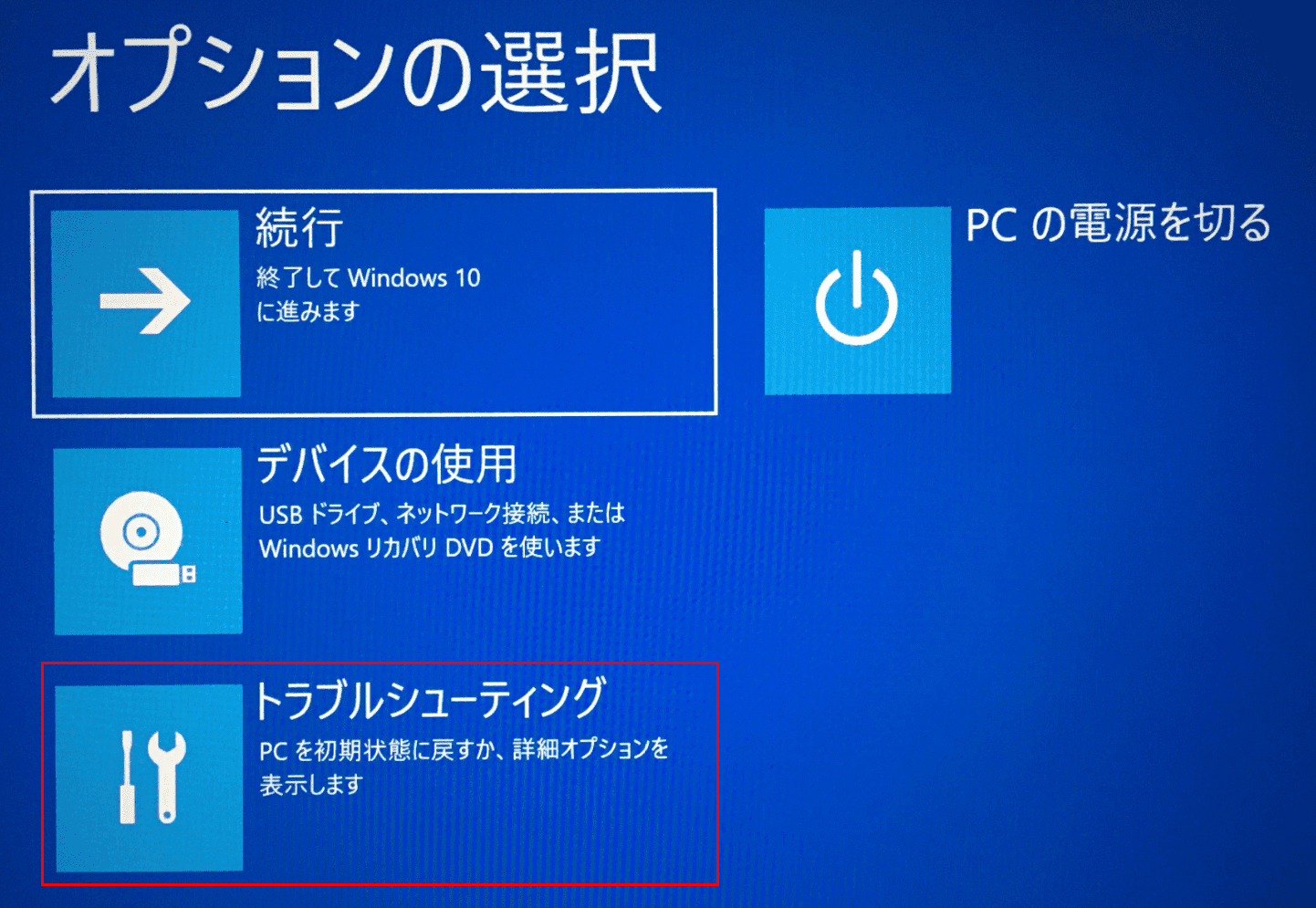
「オプションの選択」ダイアログボックスが表示されます。
【トラブルシューティング】を選択します。
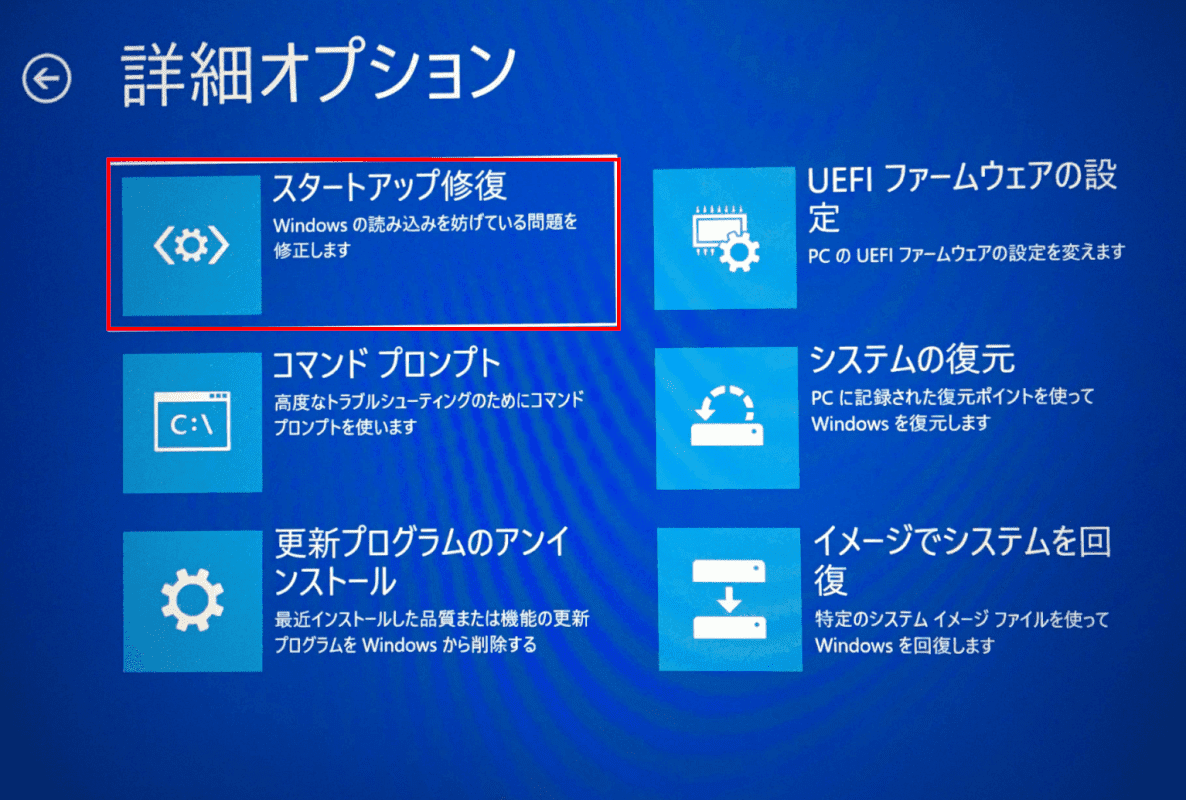
「詳細オプション」ダイアログボックスが表示されます。
【スタートアップ修復】を選択します。
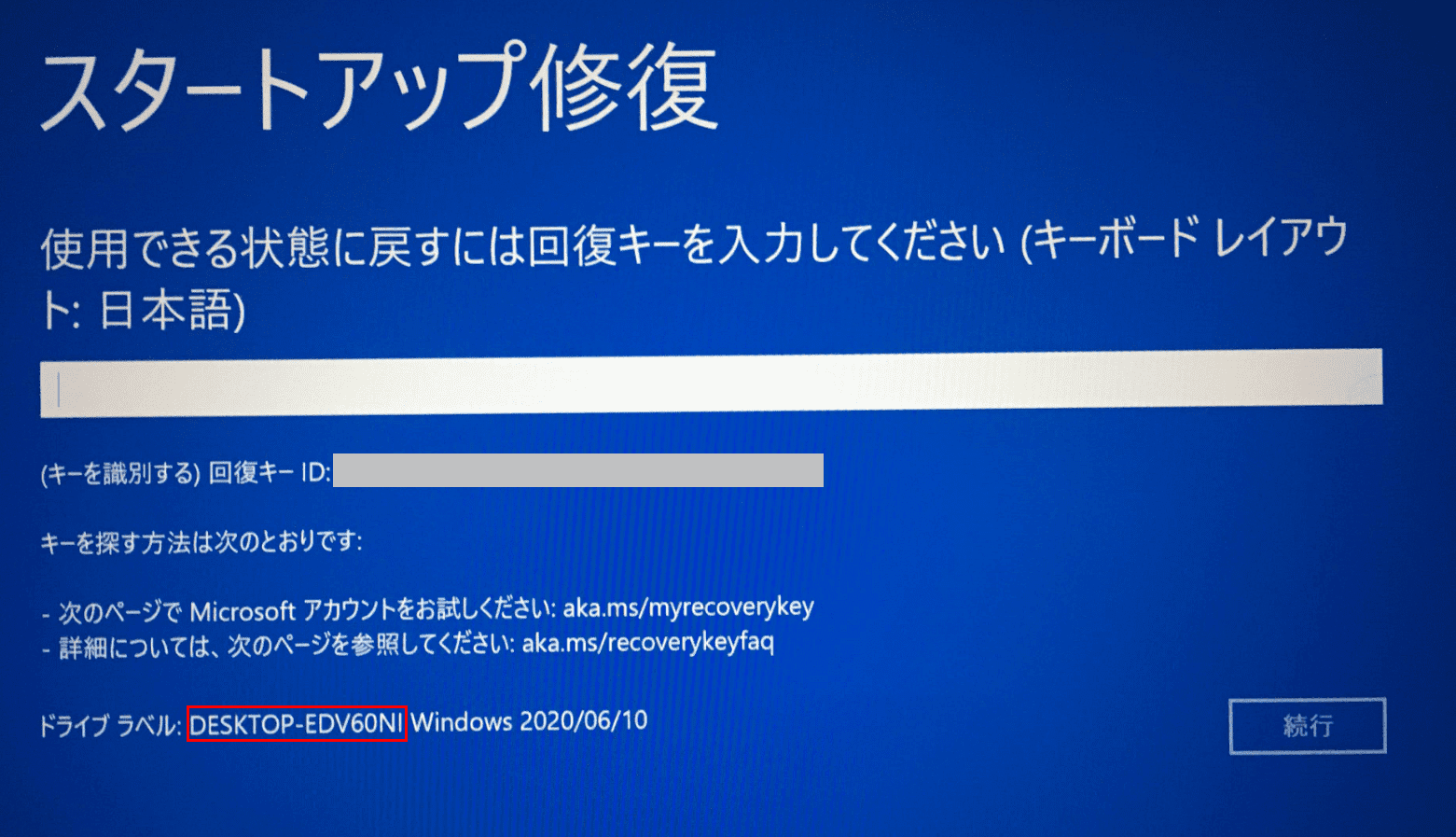
「スタートアップ修復」ダイアログボックスが表示されます。
「赤枠内のドライブラベル(例:DESKTOP-EDV60NI)をメモや写真等で控えます。
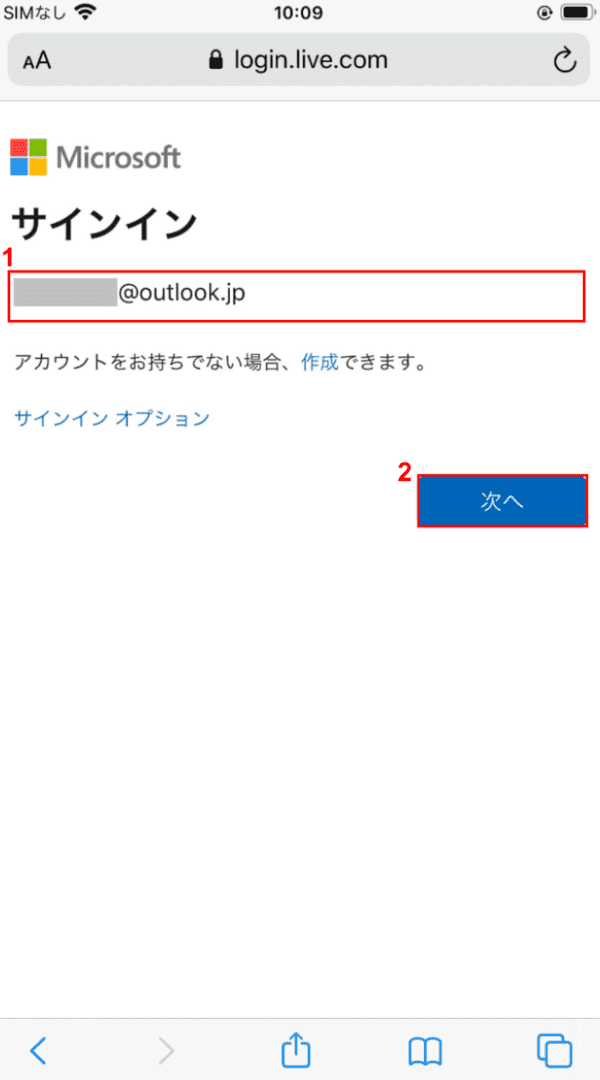
「回復」キーを確認するにはスマートフォンや別のパソコンを使用します。今回はスマートフォンを使用します。
Microsoftアカウントからサインインします。①『アカウント』を入力し、②【次へ】ボタンをタップします。
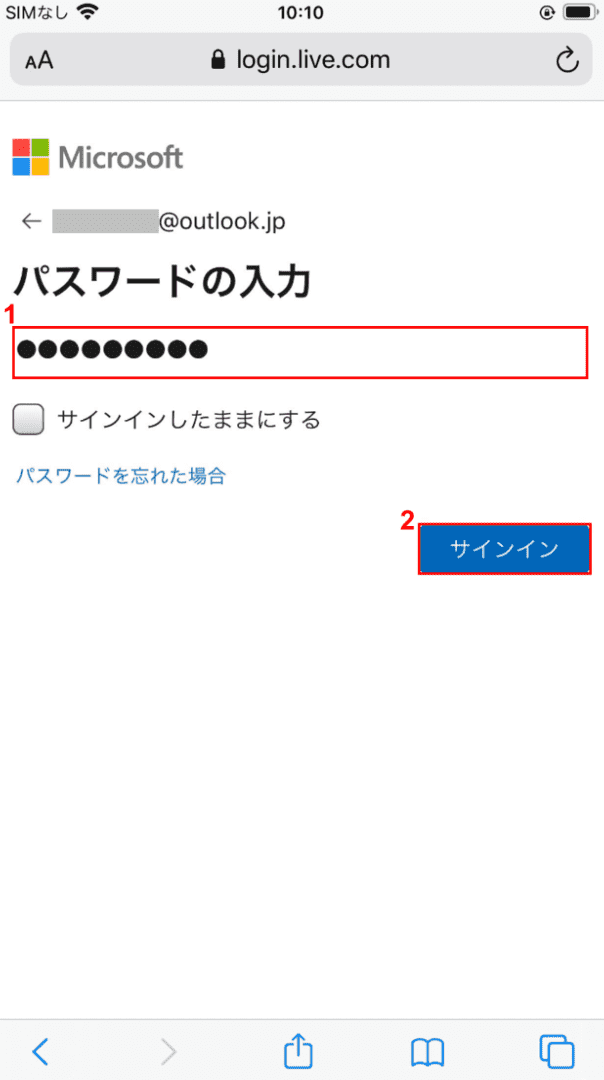
①Windows 10の初期設定をした際に作成した『パスワード』を入力し、②【サインイン】ボタンをタップします。
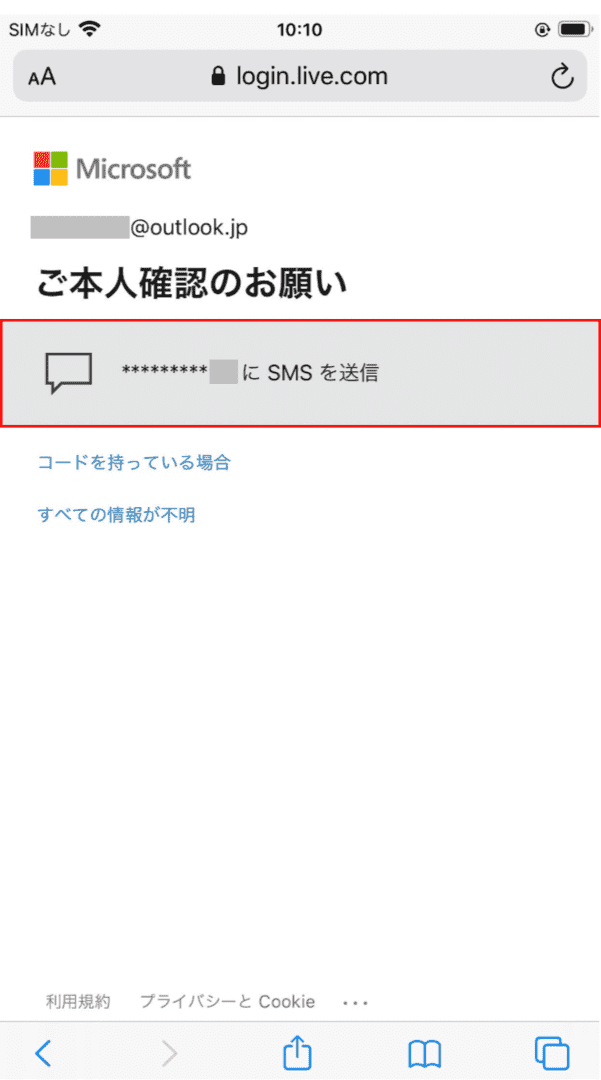
【・・・にSMSを送信】をタップします。
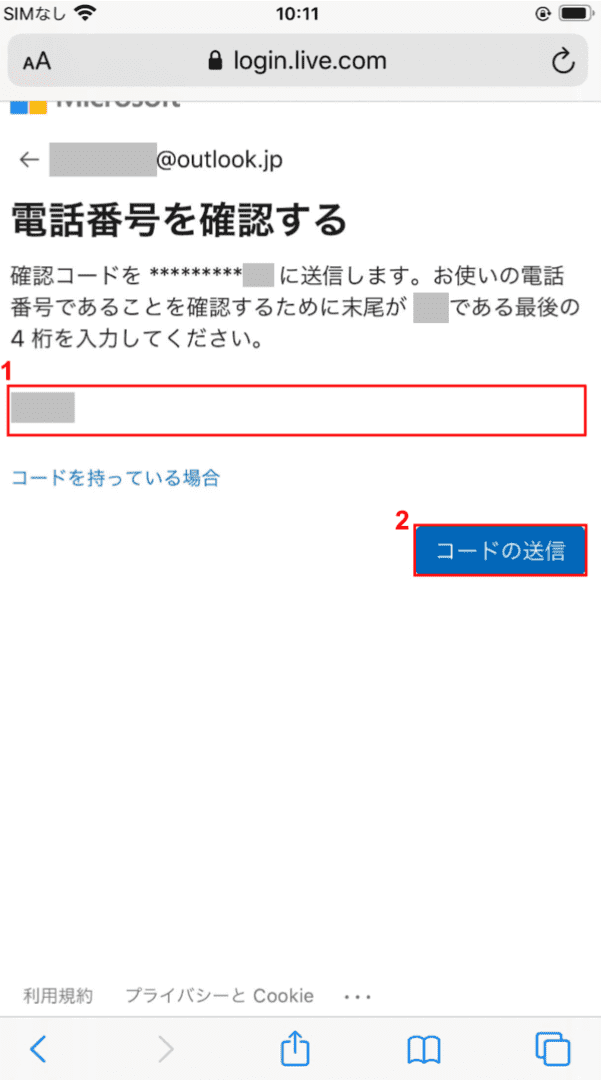
①『「登録している電話番号」の末尾4桁』を入力し、②【コードの送信】ボタンをタップします。
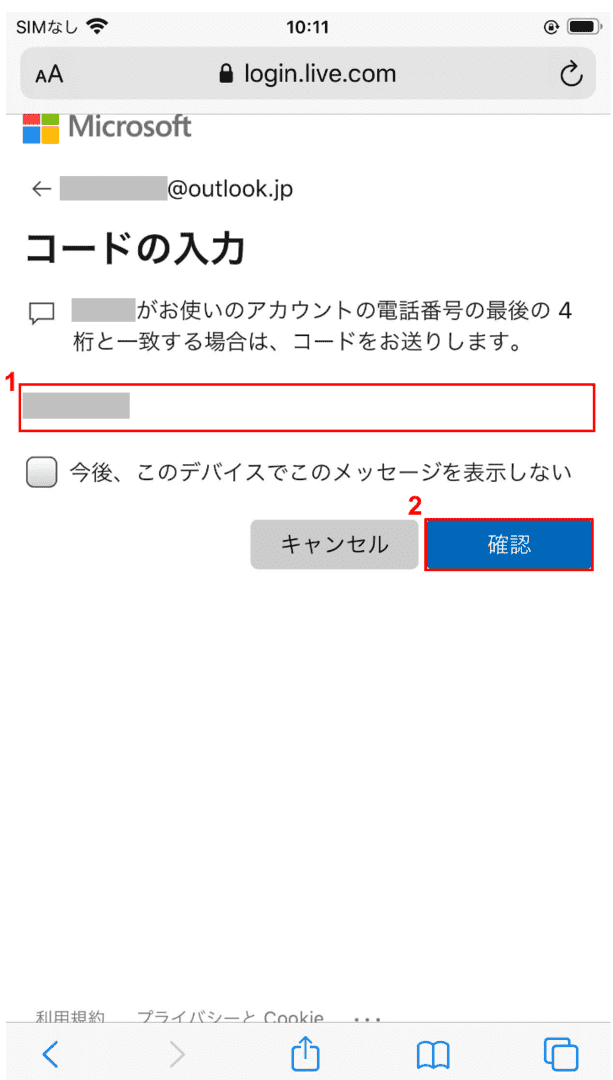
①『SMSで携帯電話に送られてきたコード』を入力し、②【確認】ボタンをタップします。
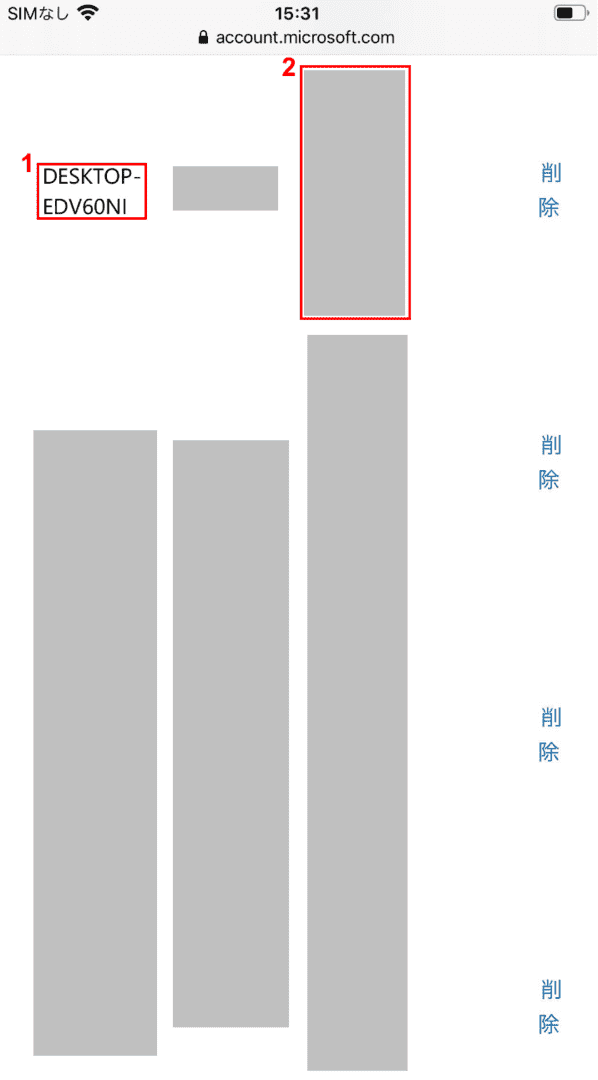
「BitLocker回復キー」が表示されます。①先ほど控えた「ドライブラベル(例:DESKTOP-EDV60NI)」と合っているか確認します。②合っていれば「回復キー」をメモや写真撮影等で控えます。
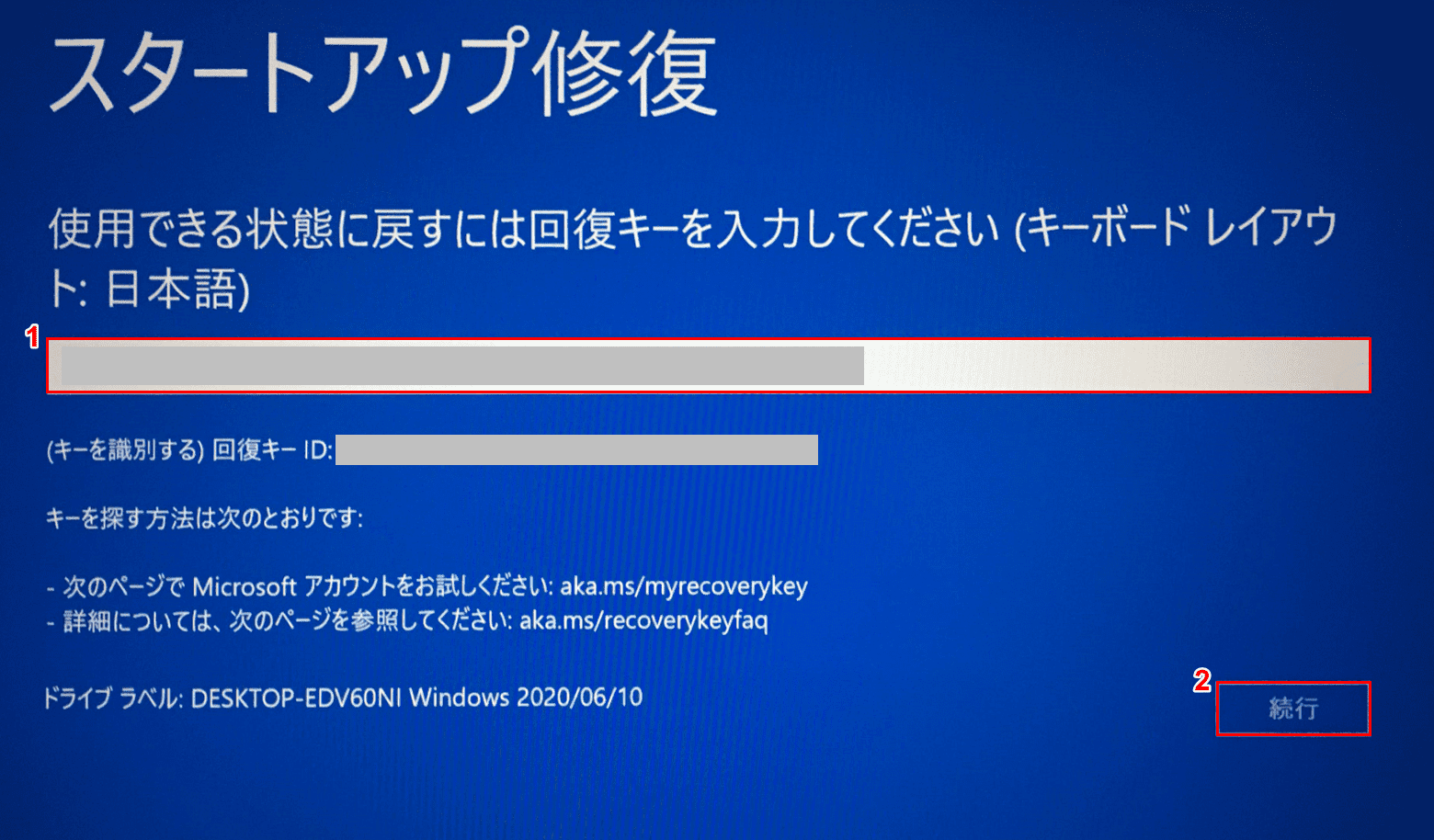
①『「メモや写真等で控えた回復キー」を「テキストボックス」』へ入力し、②【続行】ボタンを押します。
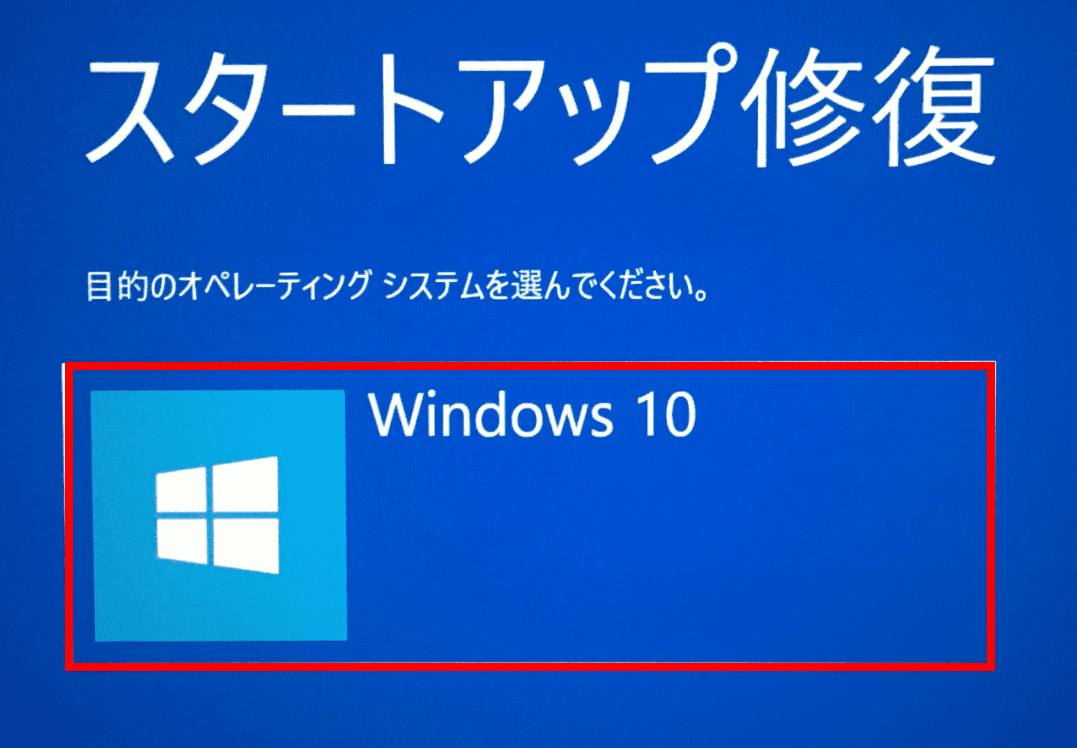
【Windows 10】を選択します。
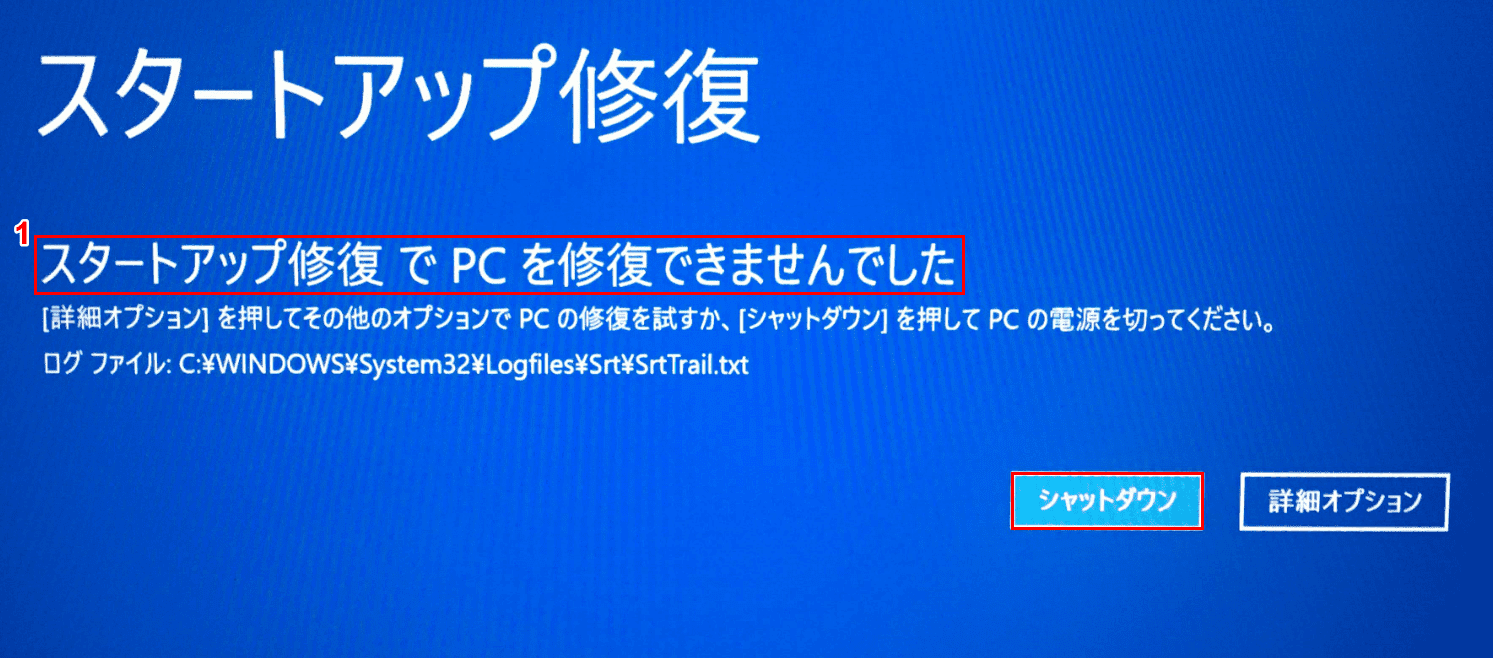
今回は正常なパソコンでスタートアップ修復を行いましたので、以下の説明が表示されました。
①「スタートアップ修復でPCを修復できませんでした」と表示されていることを確認し、②【シャットダウン】ボタンを押します。
起動ディスクの起動順位を選択・変更する
起動ディスクを変更する方法については、下記記事の「インストールメディアの起動設定の確認」セクションをご参照ください。
起動ディスクが起動しない場合
起動ディスクが起動しない場合は以下をお試しください
- 「Press any key to boot from CD or DVD」と表示されたときにEnterを押す
- 起動ディスクの再作成をする
- 片面1層のDVDで修復ディスクを作成する
- 光学ドライブが正常に作動するか確認する
- 外付けの光学ドライブを使用する
