- 公開日:
- 更新日:
Windows 10のリカバリーディスクの情報まとめ
本記事では、Windows 10のリカバリーディスクに関する情報をまとめています。
システムが不安定になった場合は、リカバリーディスクを使用して、ディスクが作成されたシステム環境を復元できます。
リカバリーディスクとは
リカバリーディスクはリカバリに使用されるメディアであり、同じ役割を果たします。Windowsのシステム全体をコピーできるため、システム自体が損傷した場合でも、このディスク(ドライブ)を使用して回復できます。
Windows 7がリリースされたときは、リカバリーディスクと呼ばれていました。十分な容量の「USBフラッシュメモリ」が配布され、高速で安定したUSBメモリに保存されることが増えたため、Windows 10では「回復ドライブ」と呼ばれています。
Windows 10のリカバリーディスク(DVD)の作成方法
Windows 10のリカバリーディスク(DVD)の作成方法については、以下の記事をご参照ください。
リカバリーUSBの作成方法
リカバリーUSBの作成方法については、以下の記事をご参照ください。
リカバリーディスクの使い方
Windows 10のシステムに問題がある場合は、リカバリーディスクを使用してコンピューターを初期化することができます。
リカバリーディスクで初期化した場合、Windows 10はコンピューター購入時の状態に復元されません。リカバリーディスクが作成される約1か月前までに適用された更新が含まれた状態で、Windows 10が復元されます。
ただし、手動でインストールしたアプリや作成したファイルは削除されます。
USBの起動
ここでは、リカバリーディスクUSBの起動方法について解説します。
作成したリカバリーディスクUSBをパソコンへ接続してください。
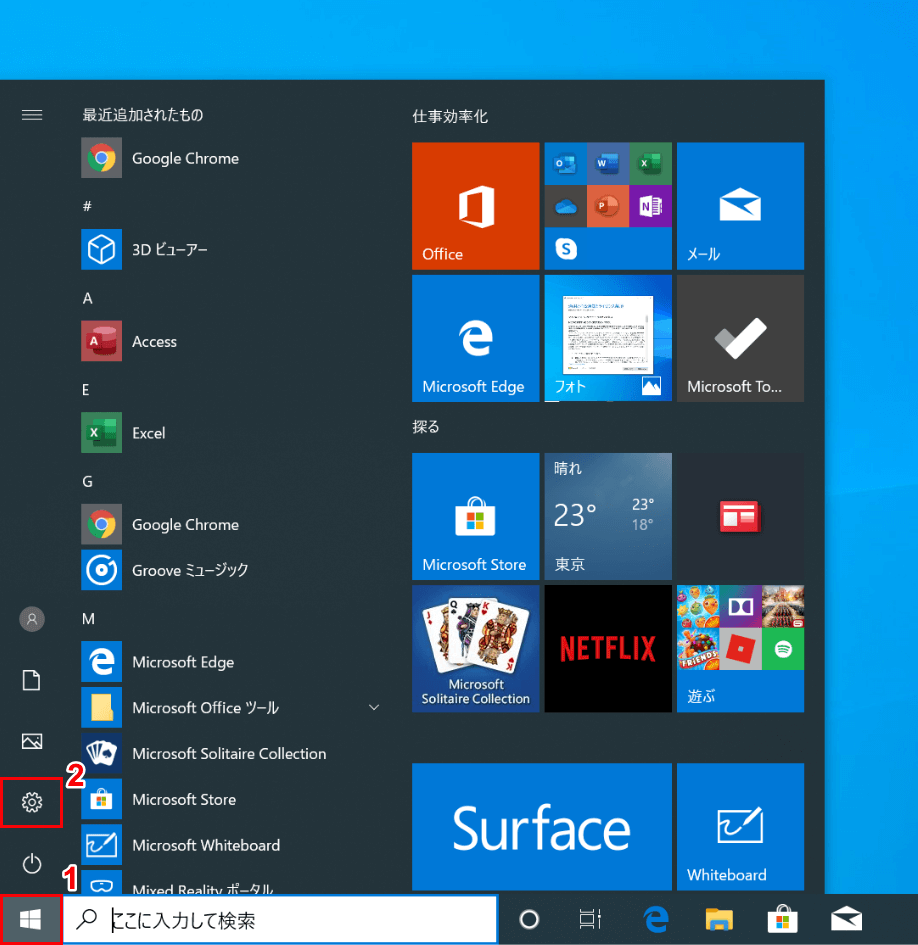
Windows 10を開きます。①【スタート】、②【設定】を選択します。
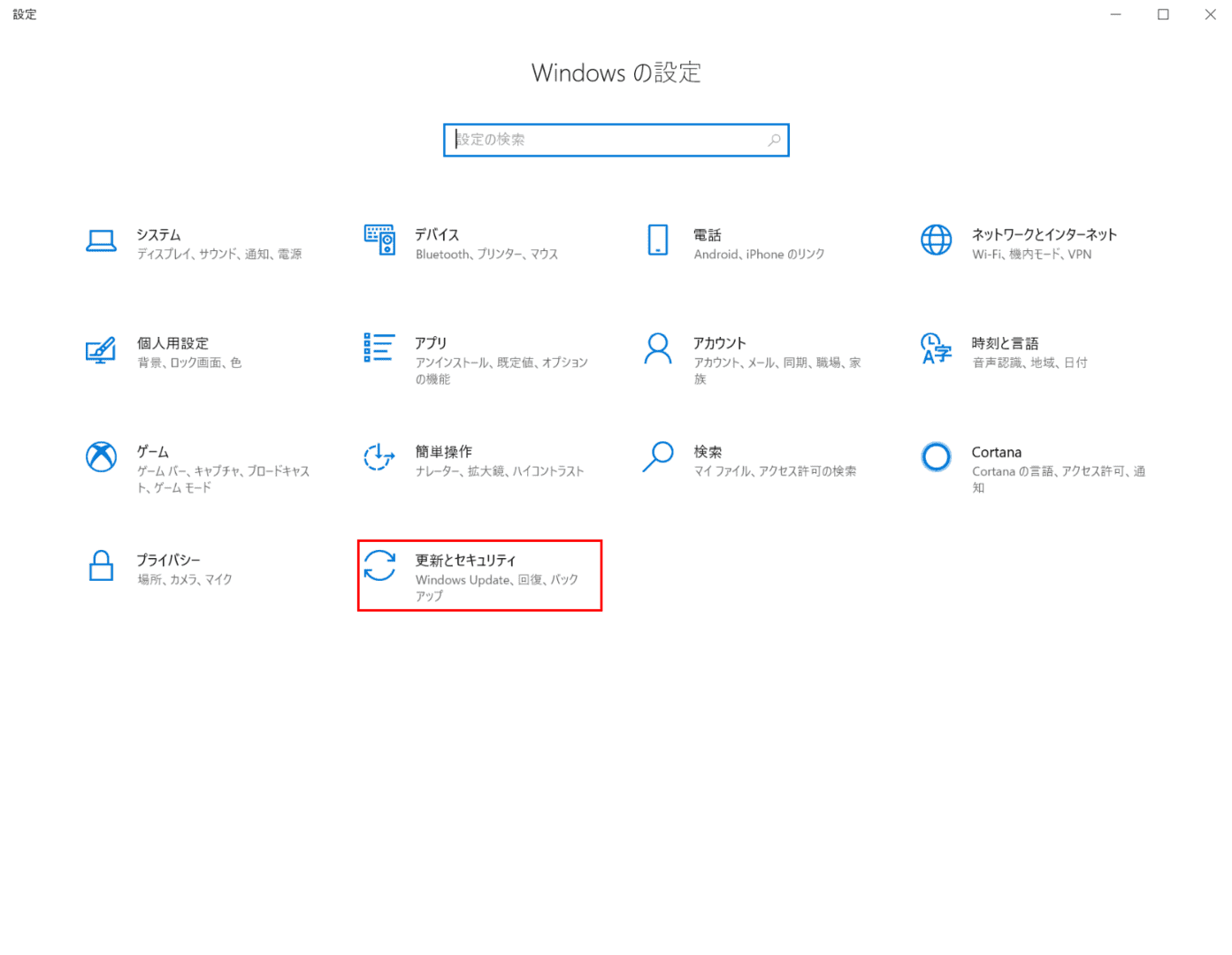
「設定」ダイアログボックスが開きます。【更新とセキュリティ】を選択します。
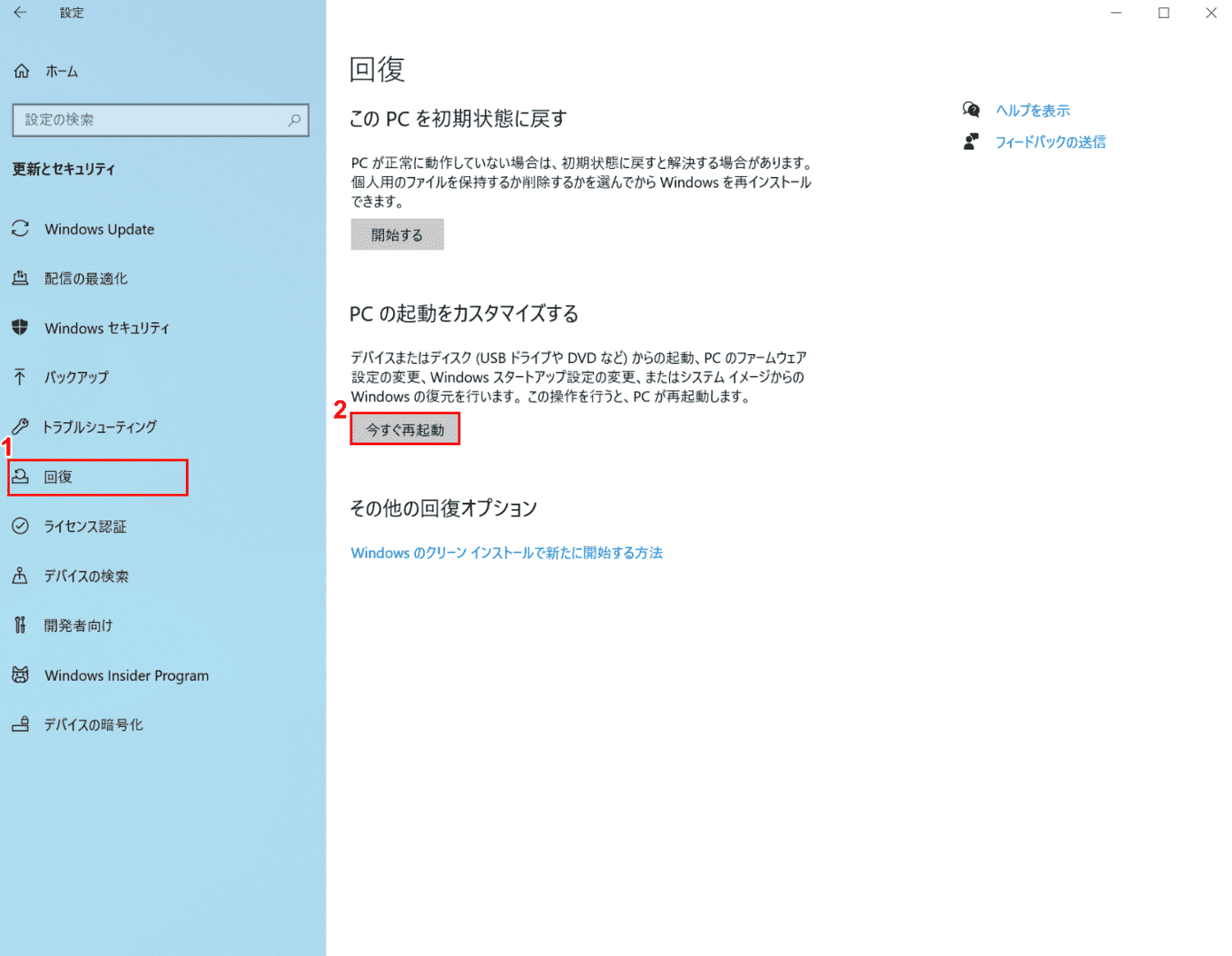
①【回復】タブを選択し、②【今すぐ再起動】ボタンを押します。
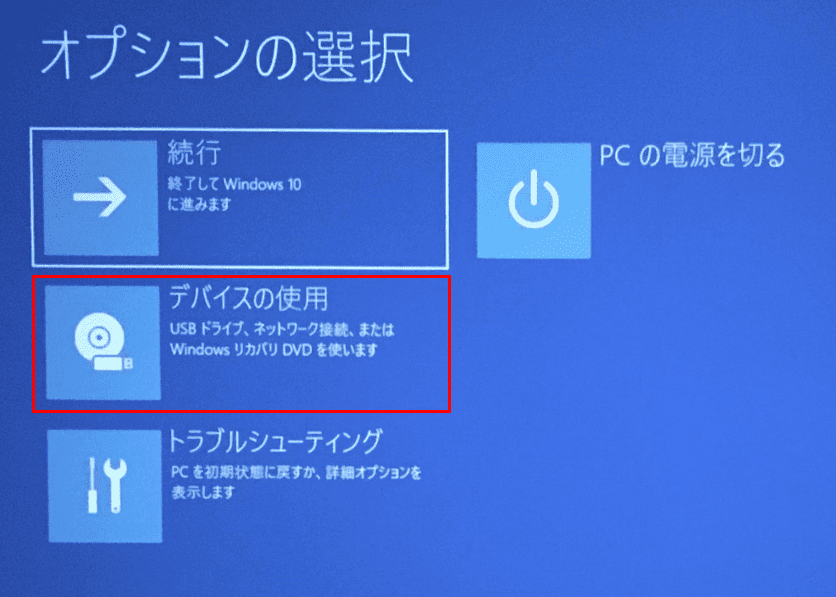
「オプションの選択」が表示されます。【デバイスの使用】を選択します。
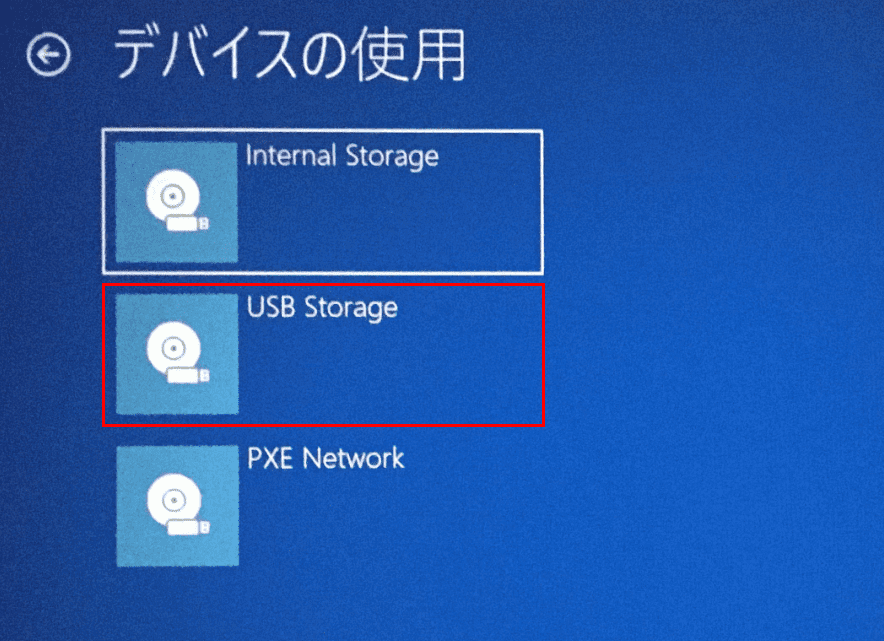
「デバイスの使用」が表示されます。【USB Storage】を選択します。
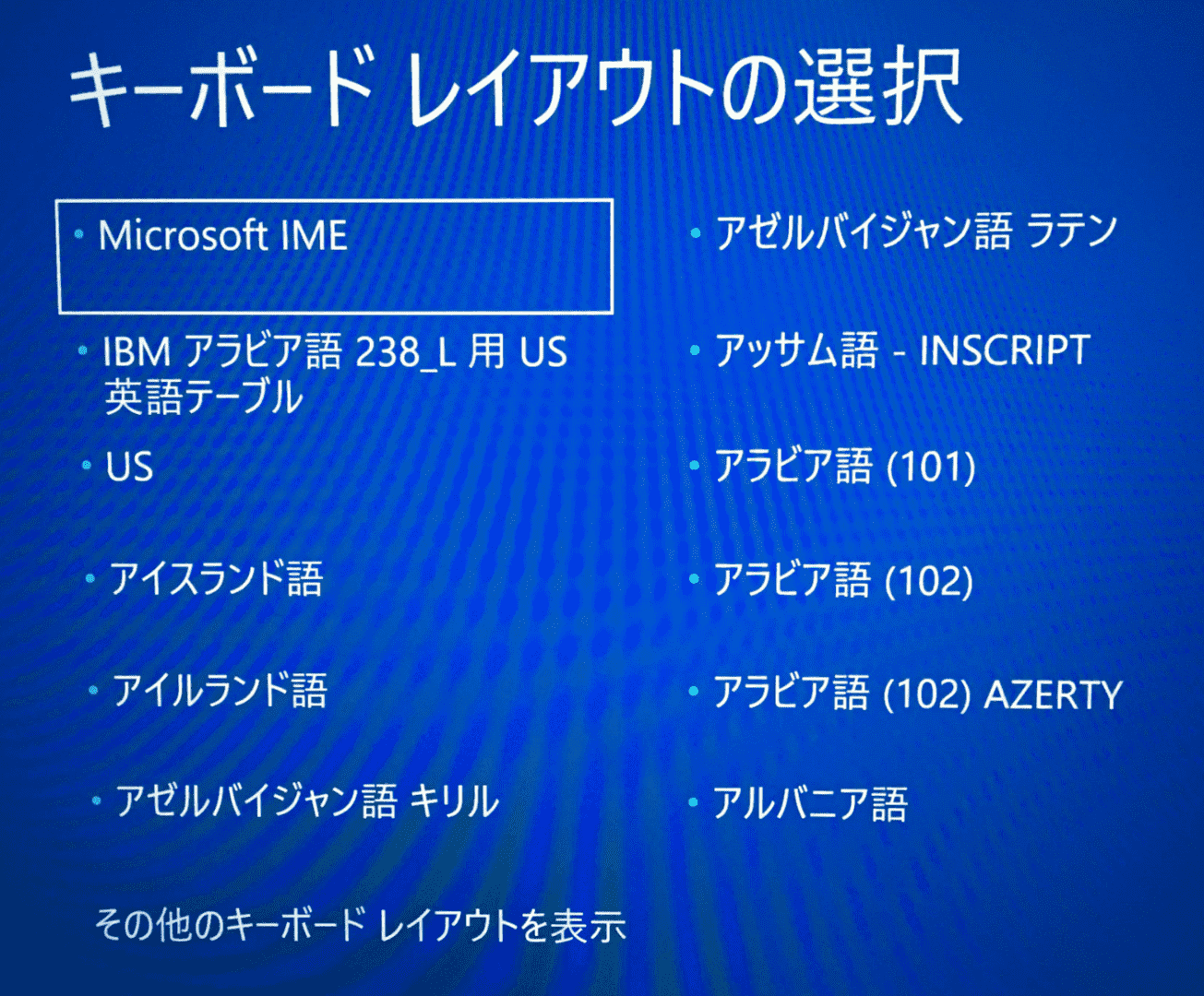
USBインストールメディアが起動し、セットアップが開始され、「キーボードレイアウトの選択」が表示されます。リカバリーディスクUSBの起動が完了しました。
リカバリーディスクUSBから復元するには次のセクションへお進みください。
USBから復元
ここでは、リカバリーディスクUSBから復元する方法について解説します。
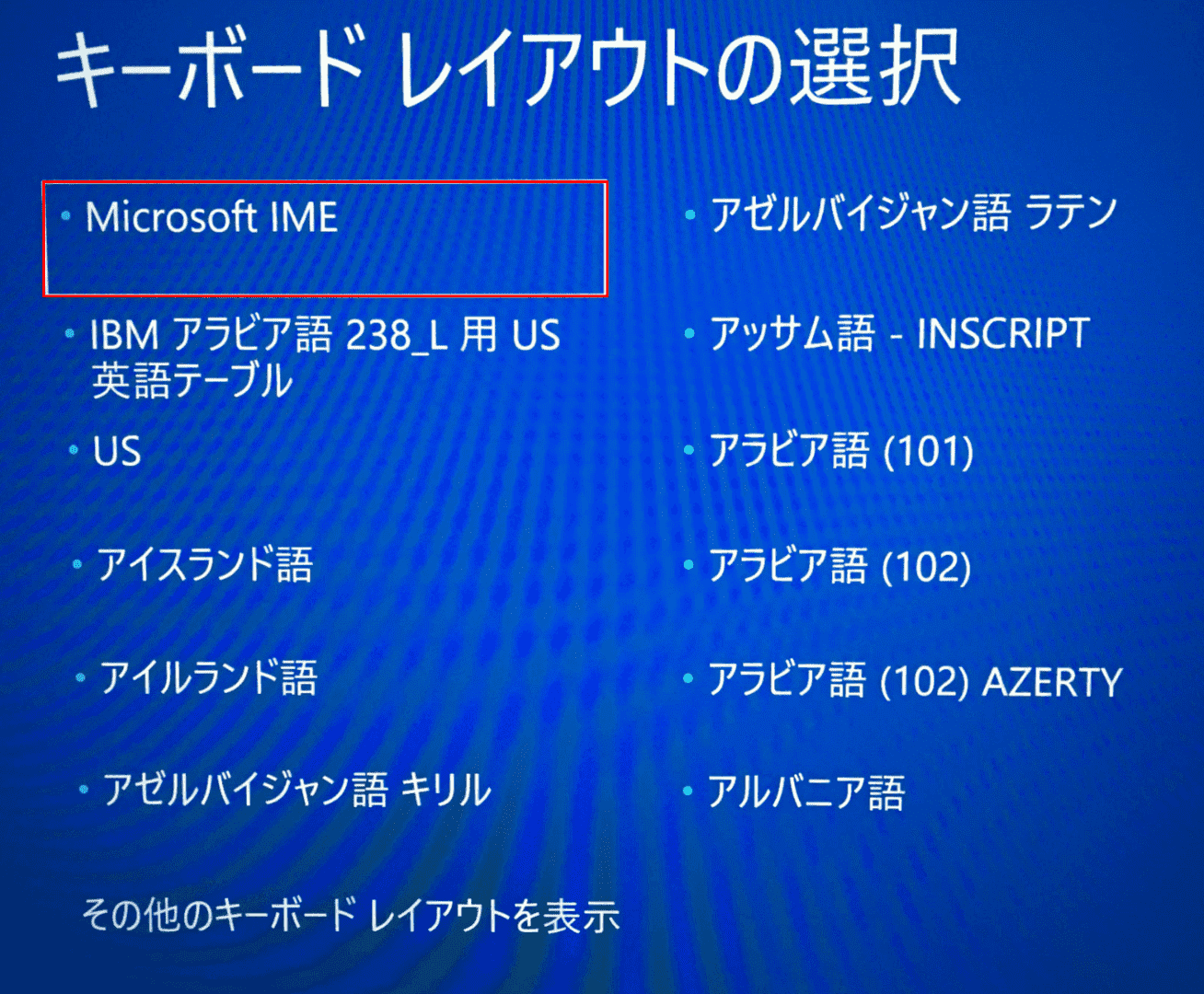
上記セクションの手順に従い、リカバリーディスクUSBを起動します。
「キーボードレイアウトの選択」が表示されます。【Microsoft IME】を選択します。
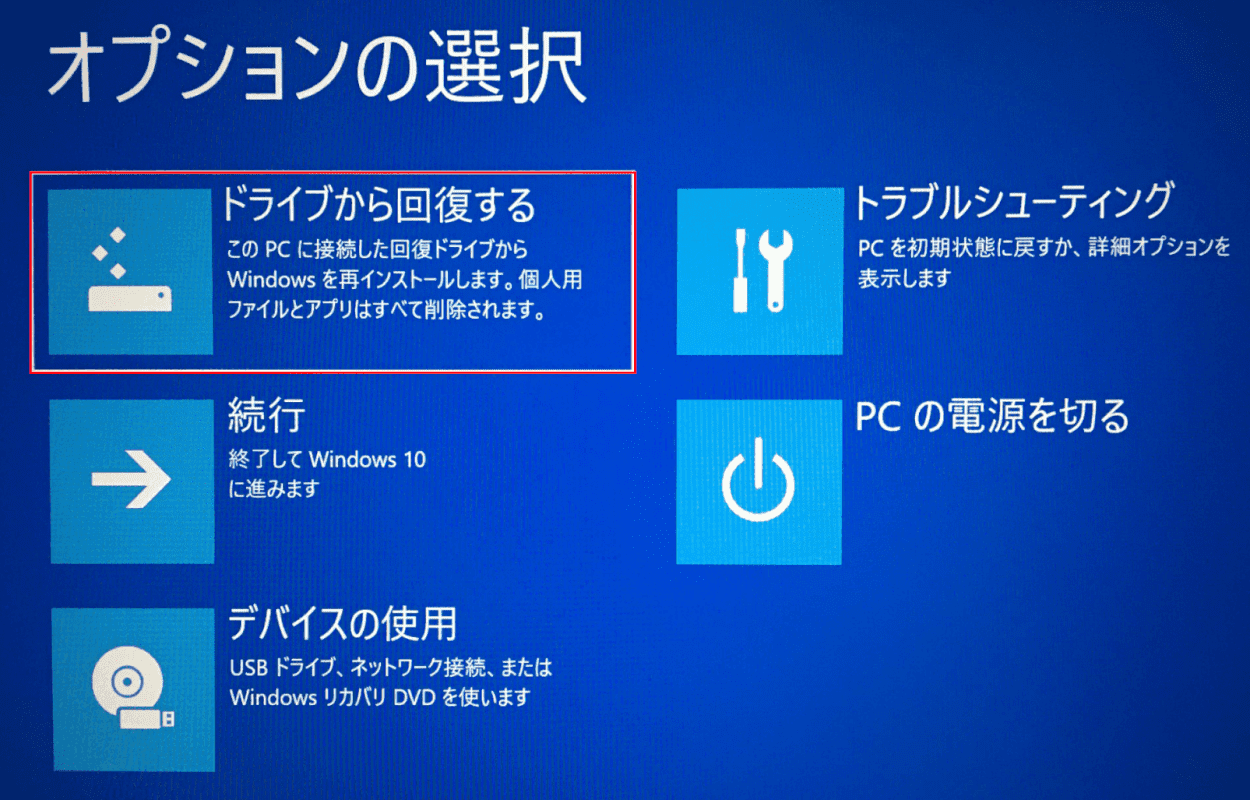
「オプションの選択」が表示されます。【ドライブから回復する】を選択します。
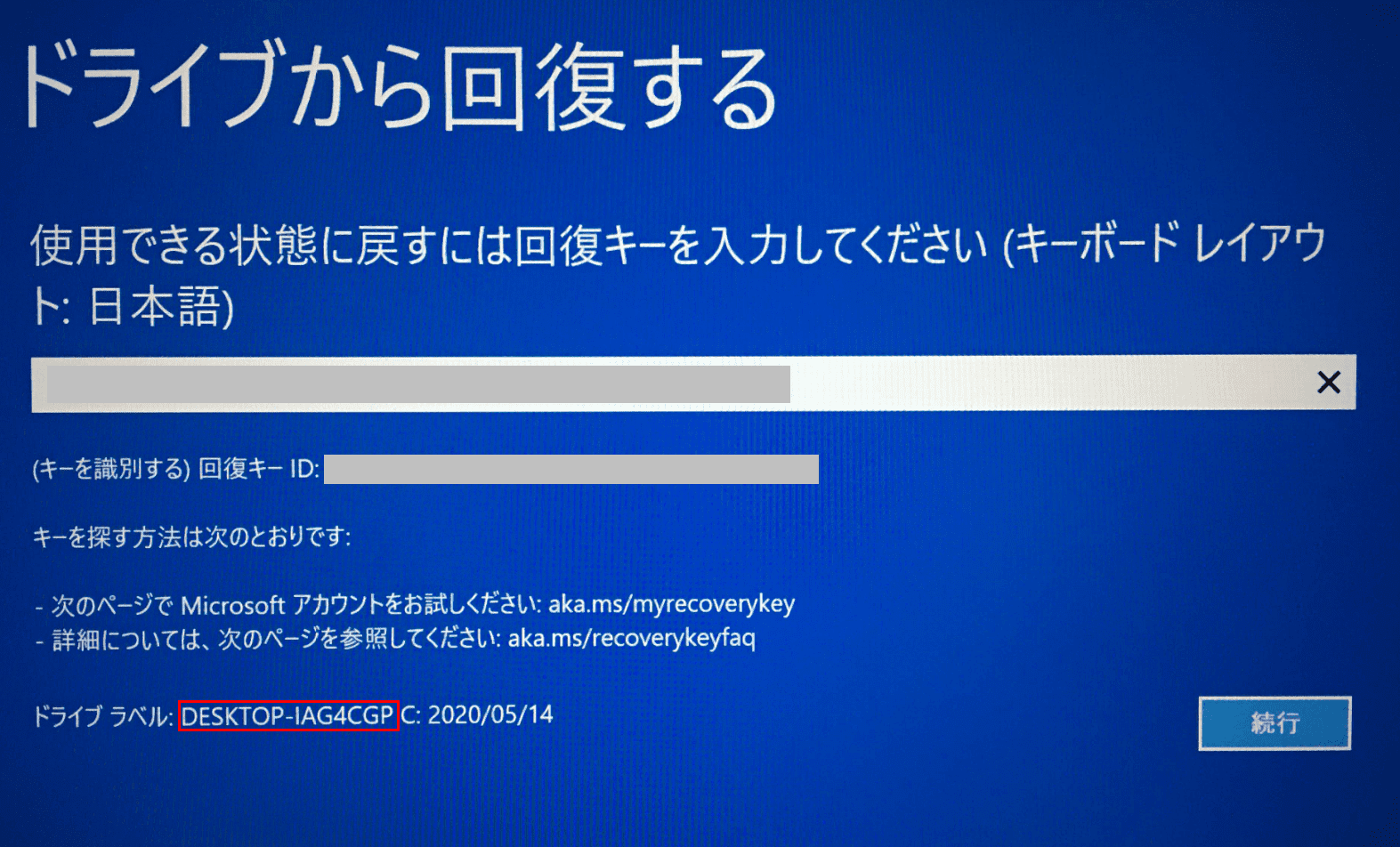
「ドライブから回復する」が表示されます。「赤枠内のドライブラベル(例:DESKTOP-IAG4CGP)をメモや写真等で控えます。
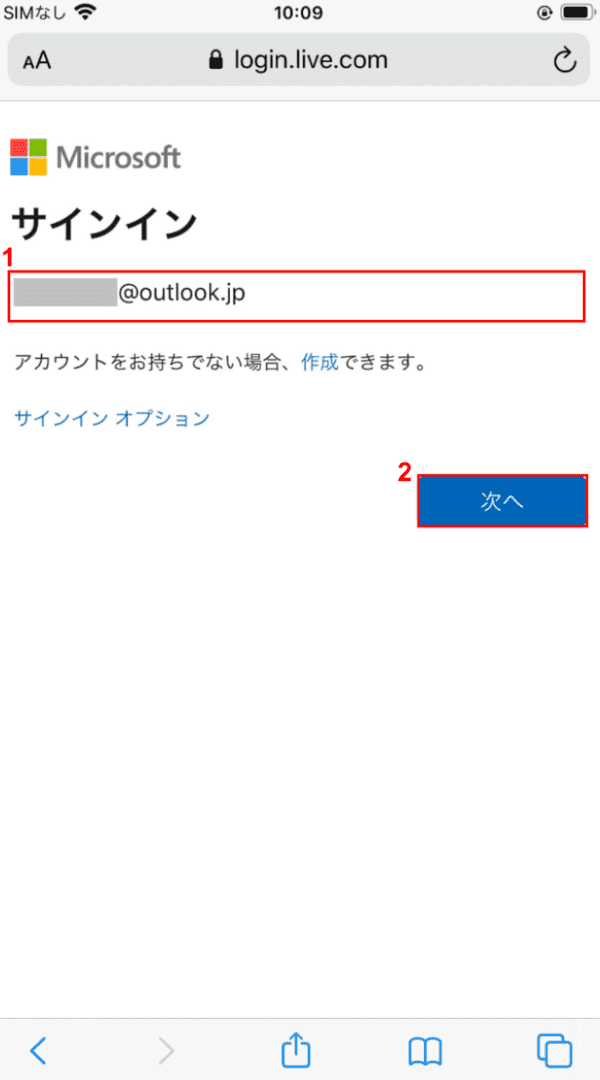
「回復」キーを確認するためにはスマートフォンや別のパソコンを使用します。今回はスマートフォンを使用します。
Microsoftアカウントからサインインします。①『アカウント』を入力し、②【次へ】ボタンをタップします。
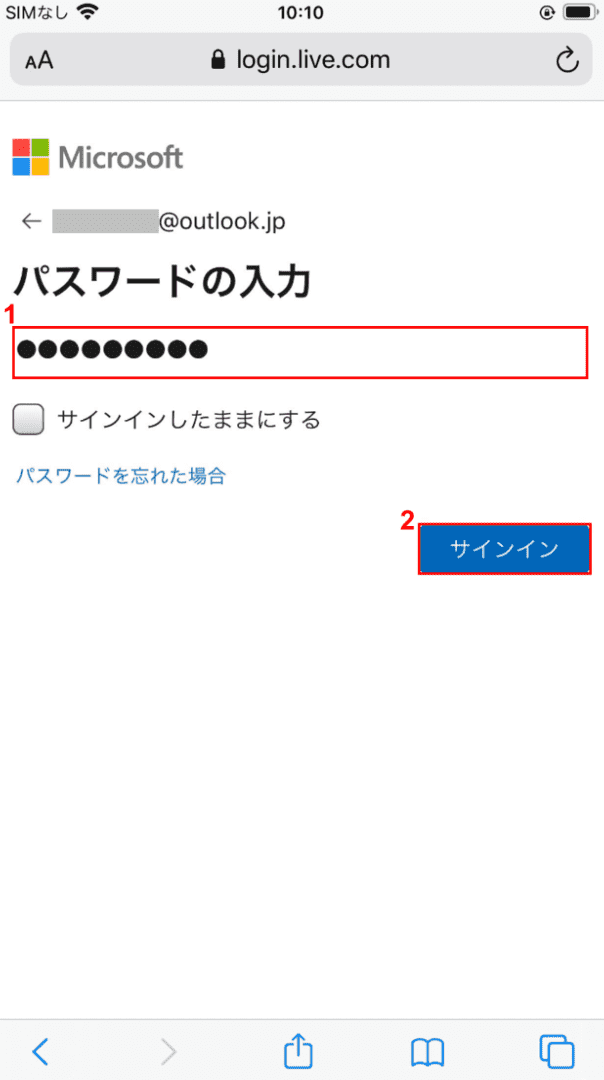
①Windows 10の初期設定をした際に作成した『パスワード』を入力し、②【サインイン】ボタンをタップします。
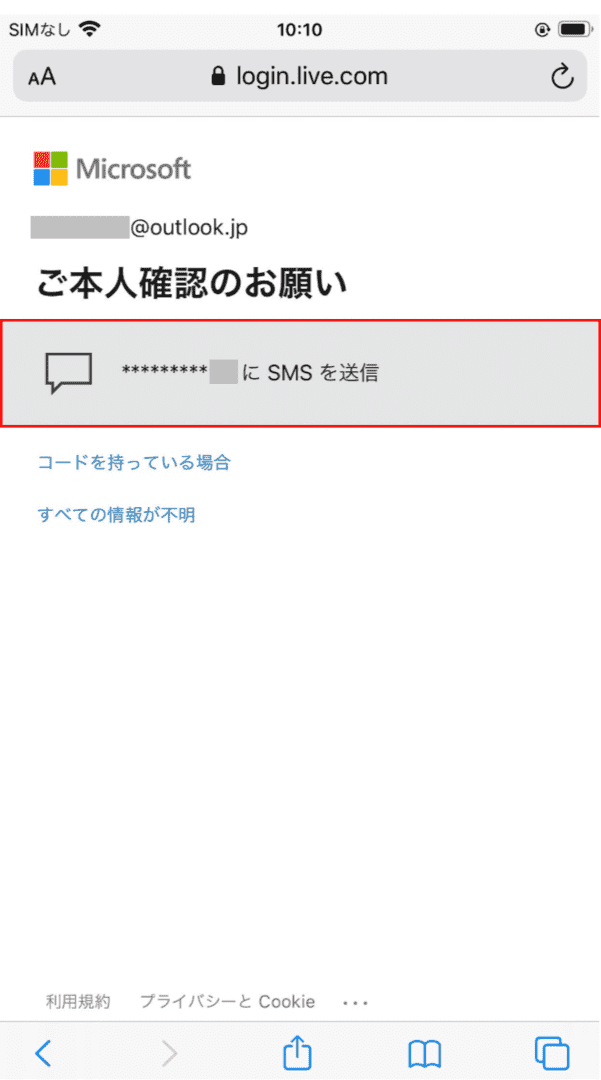
【・・・にSMSを送信】をタップします。
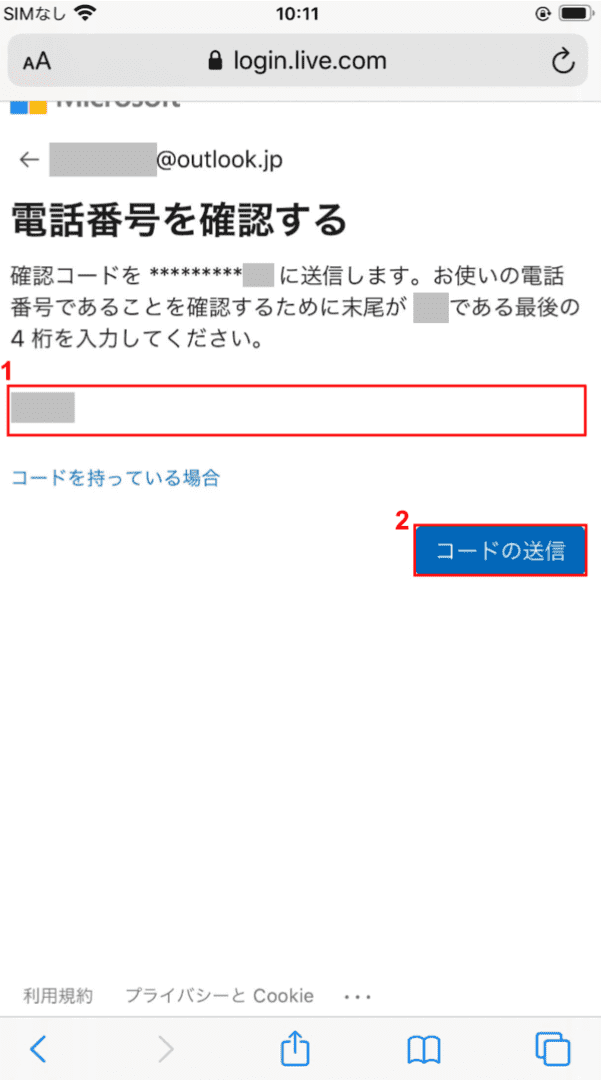
①『「登録している電話番号」の末尾4桁』を入力し、②【コードの送信】ボタンをタップします。
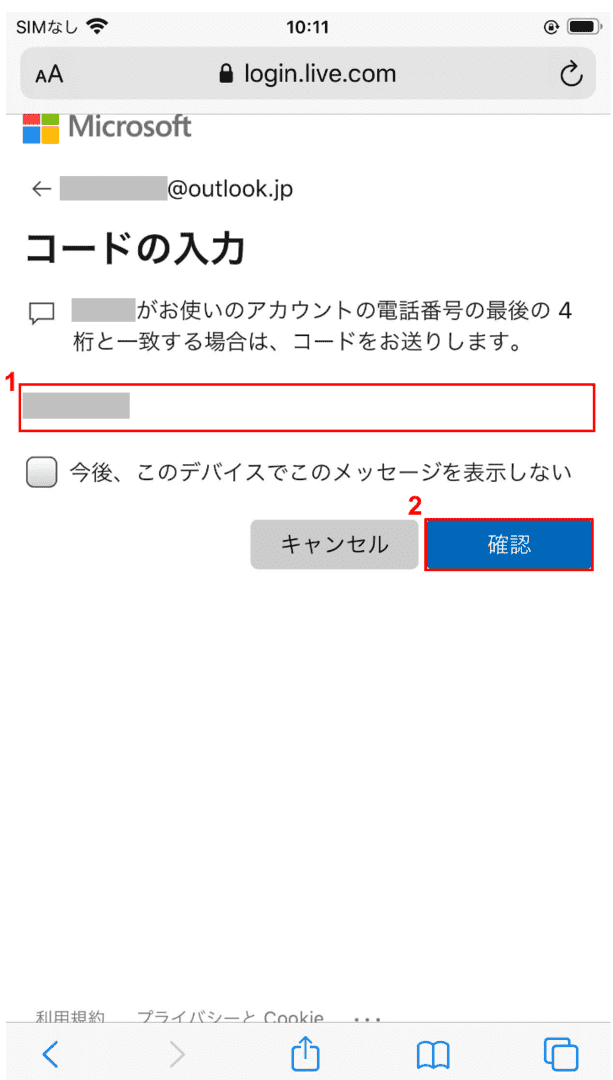
①『SMSで携帯電話に送られてきたコード』を入力し、②【確認】ボタンをタップします。
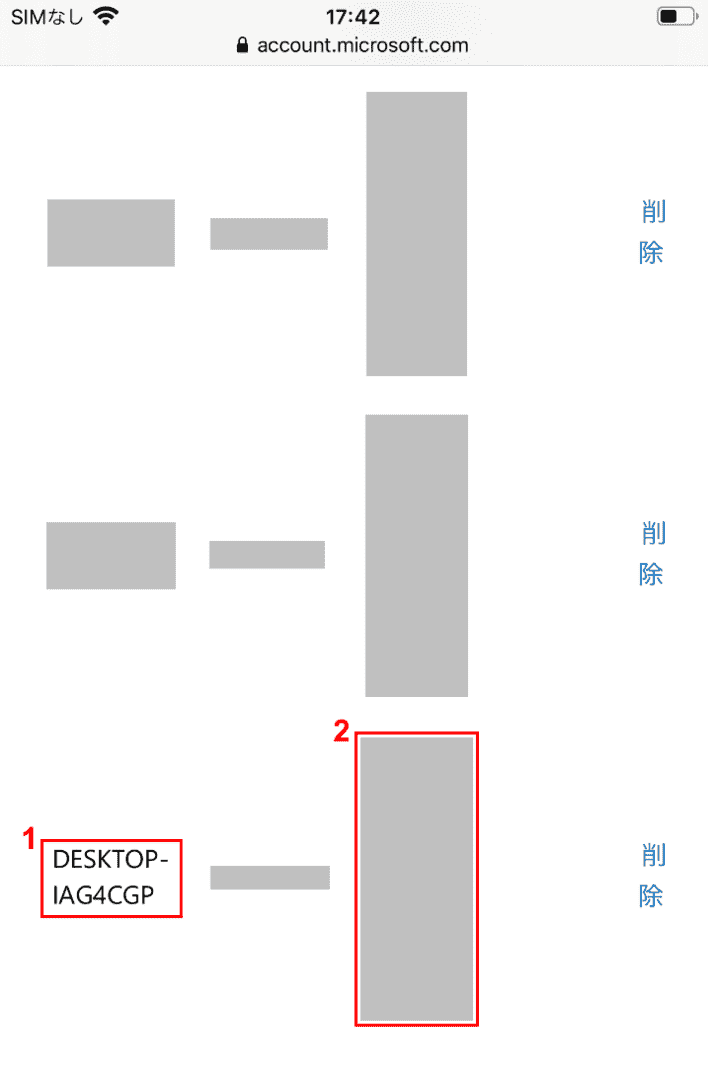
「BitLocker回復キー」が表示されます。①先ほど控えた「ドライブラベル(例:DESKTOP-IAG4CGP)」と合っているか確認します。②合っていれば「回復キー」をメモや写真撮影等で控えます。
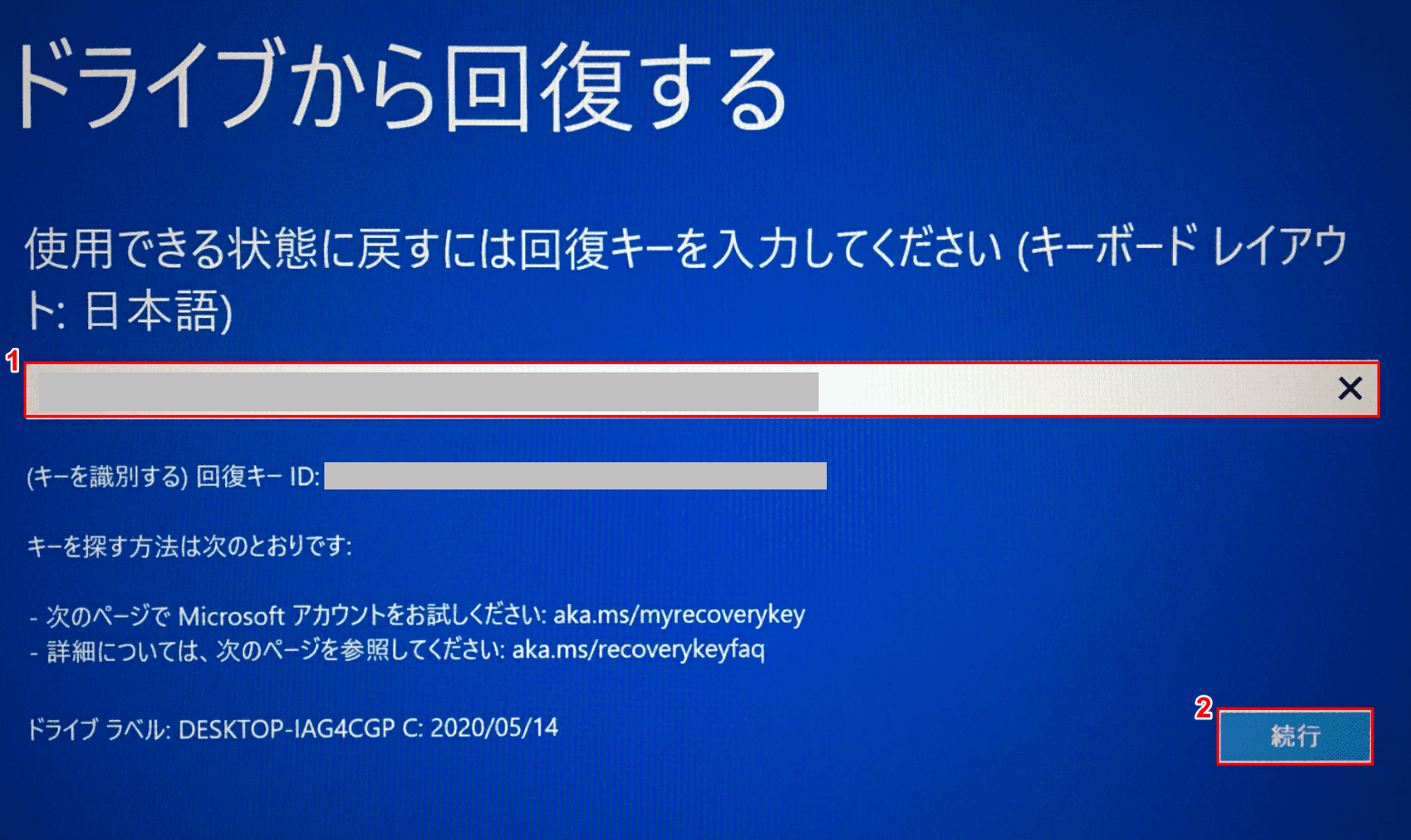
①『「メモや写真等で控えた回復キー」を「テキストボックス」』へ入力し、②【続行】ボタンを押します。
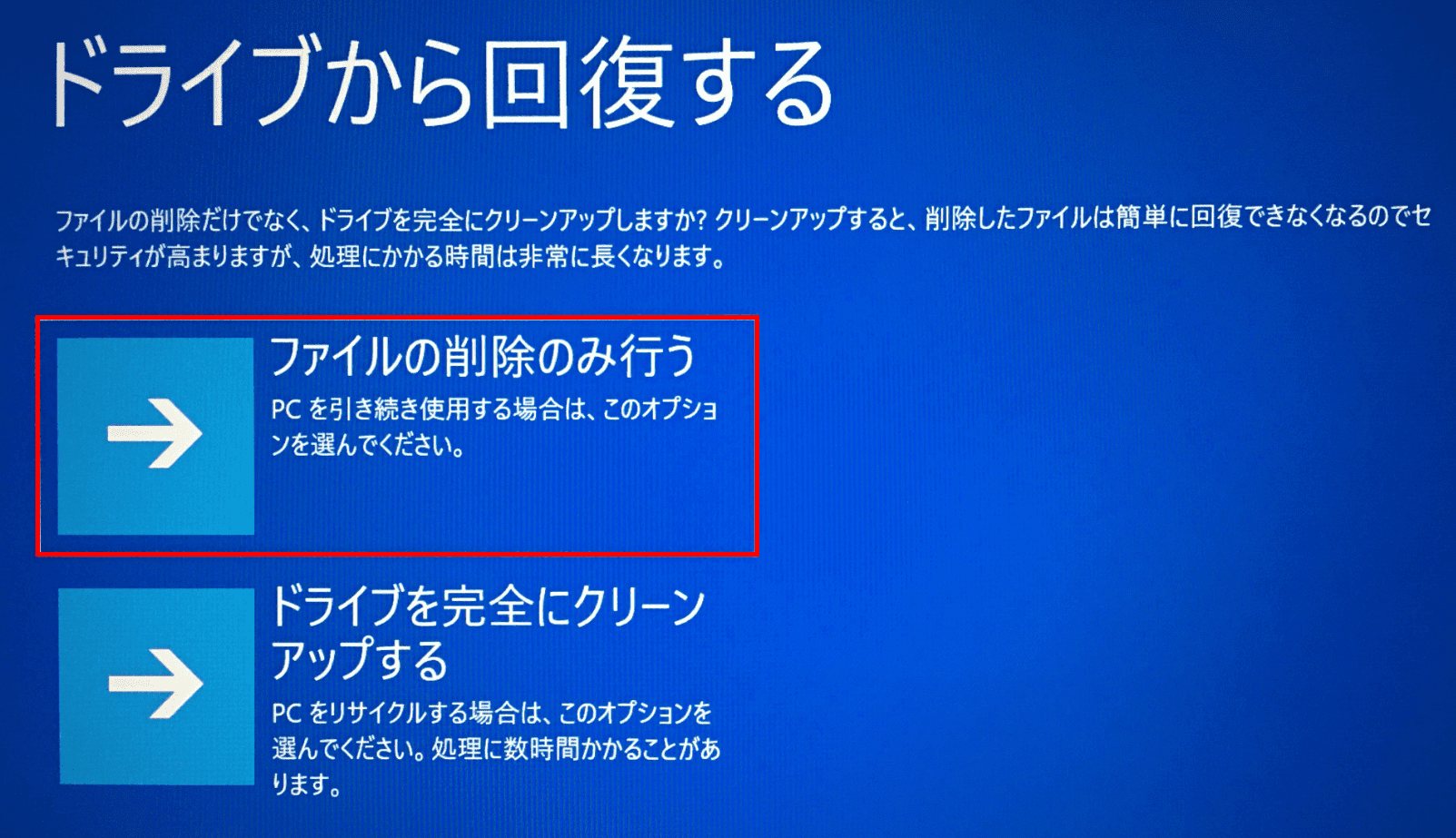
「ドライブから回復する」の画面が表示されます。【ファイルの削除のみ行う】を選択します。
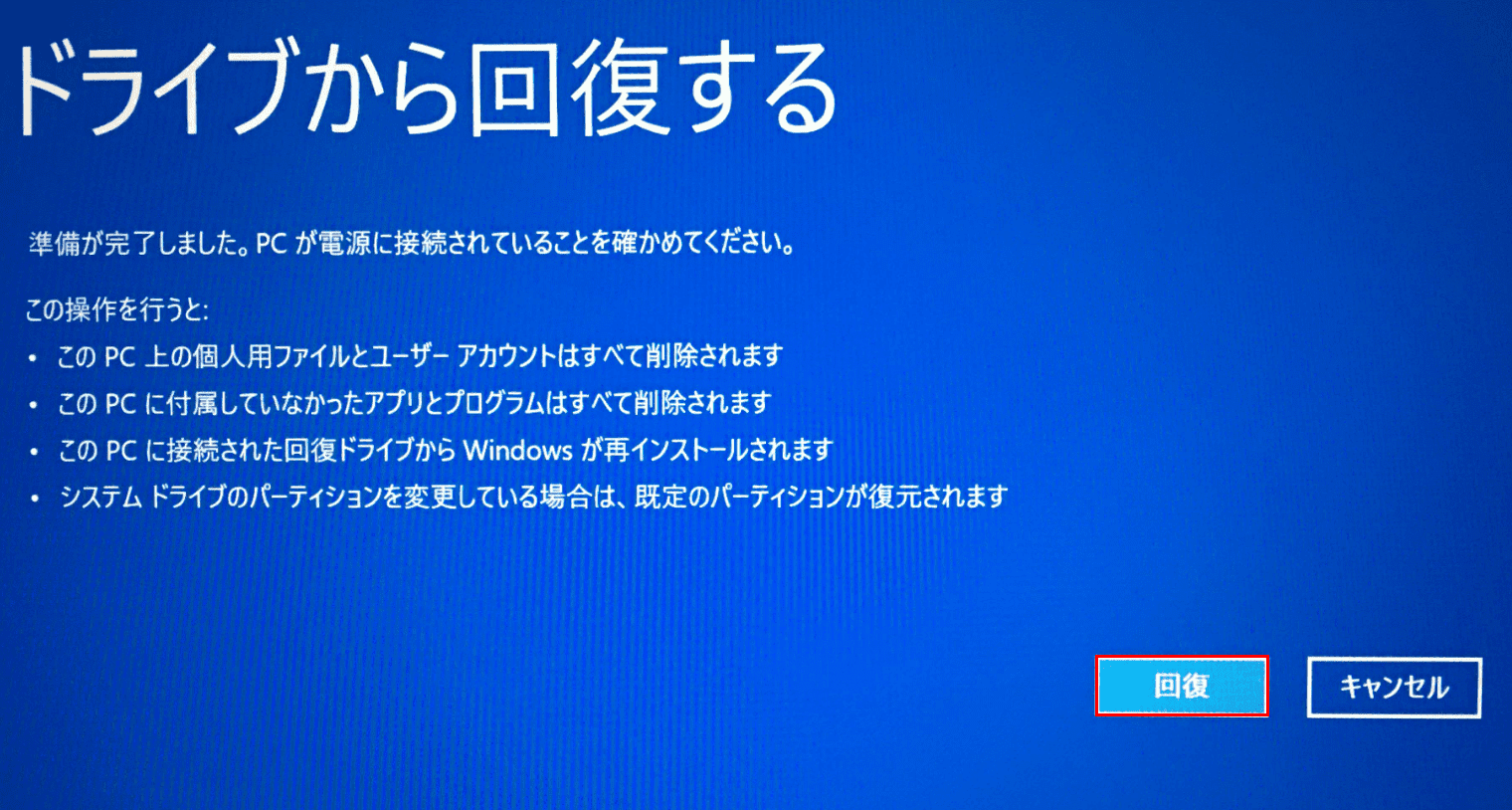
【回復】ボタンを押すと、リカバリが開始されます。
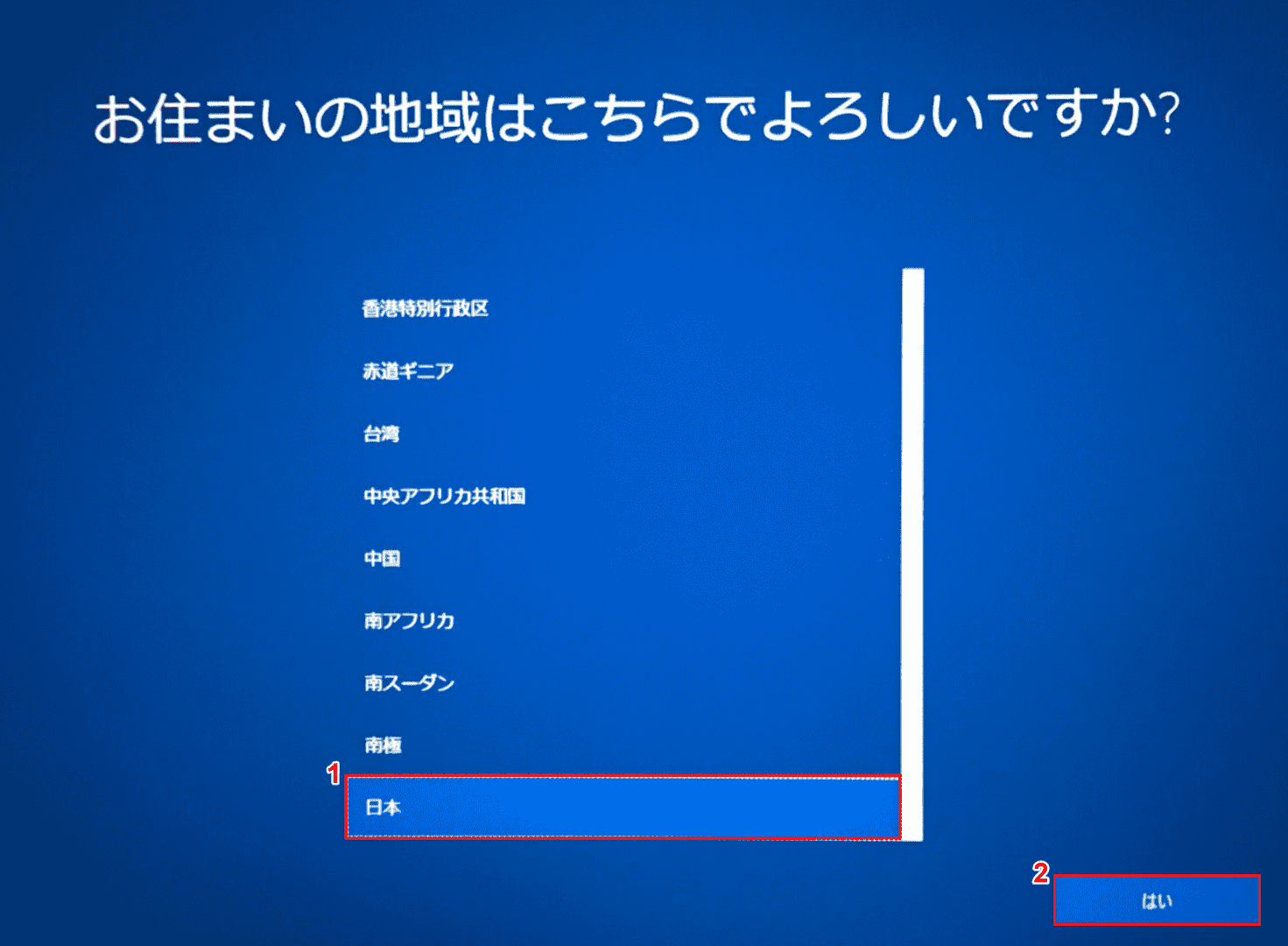
「お住まいの地域はこちらでよろしいですか?」の画面が表示されました。
①【お住まいの地域(例:日本)】を選択し、②【はい】ボタンを押します。
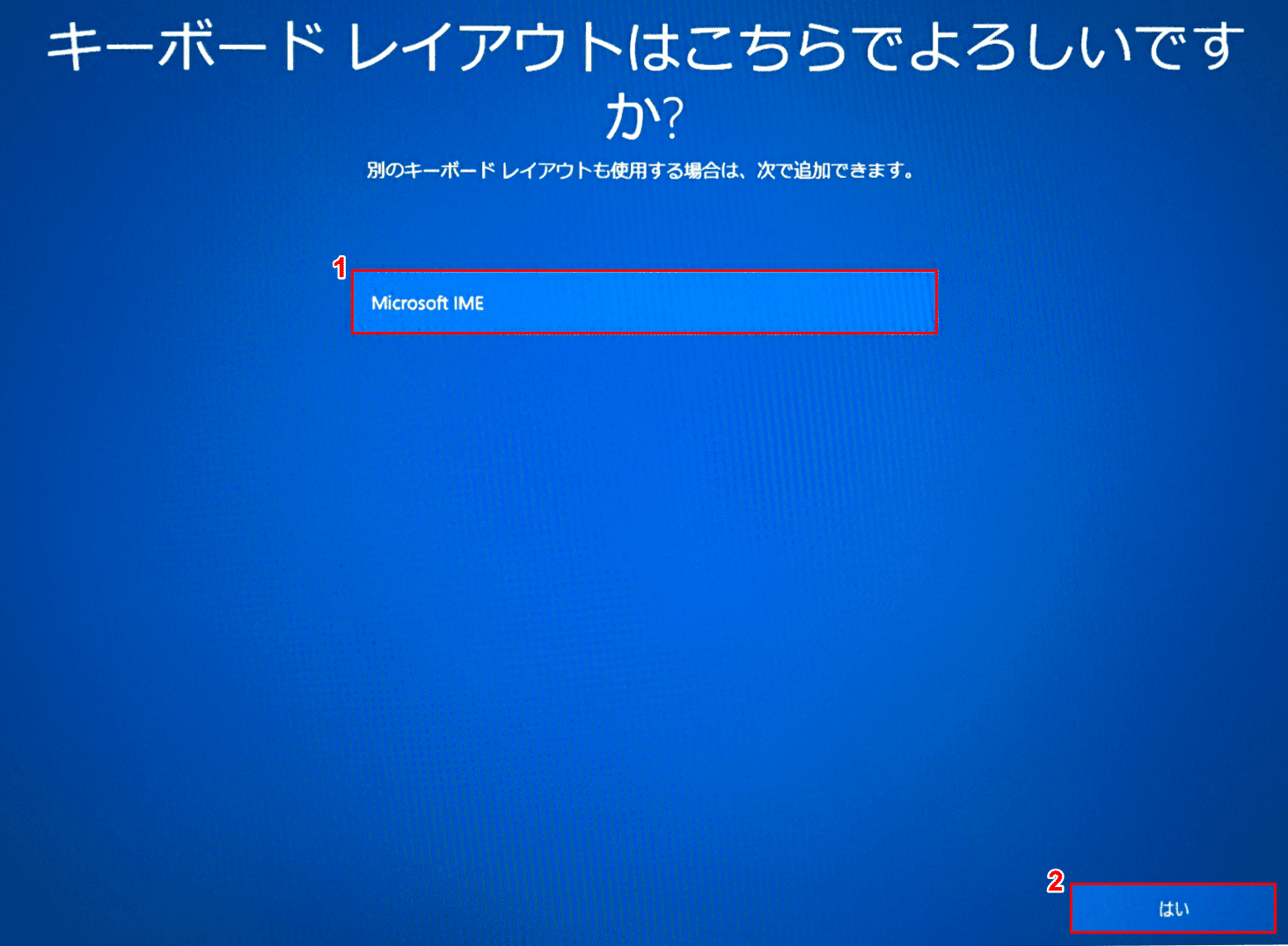
「キーボードレイアウトはこちらでよろしいですか?」の画面が表示されました。
①【Microsoft IME】が選択されていることを確認し、②【はい】ボタンを押します。
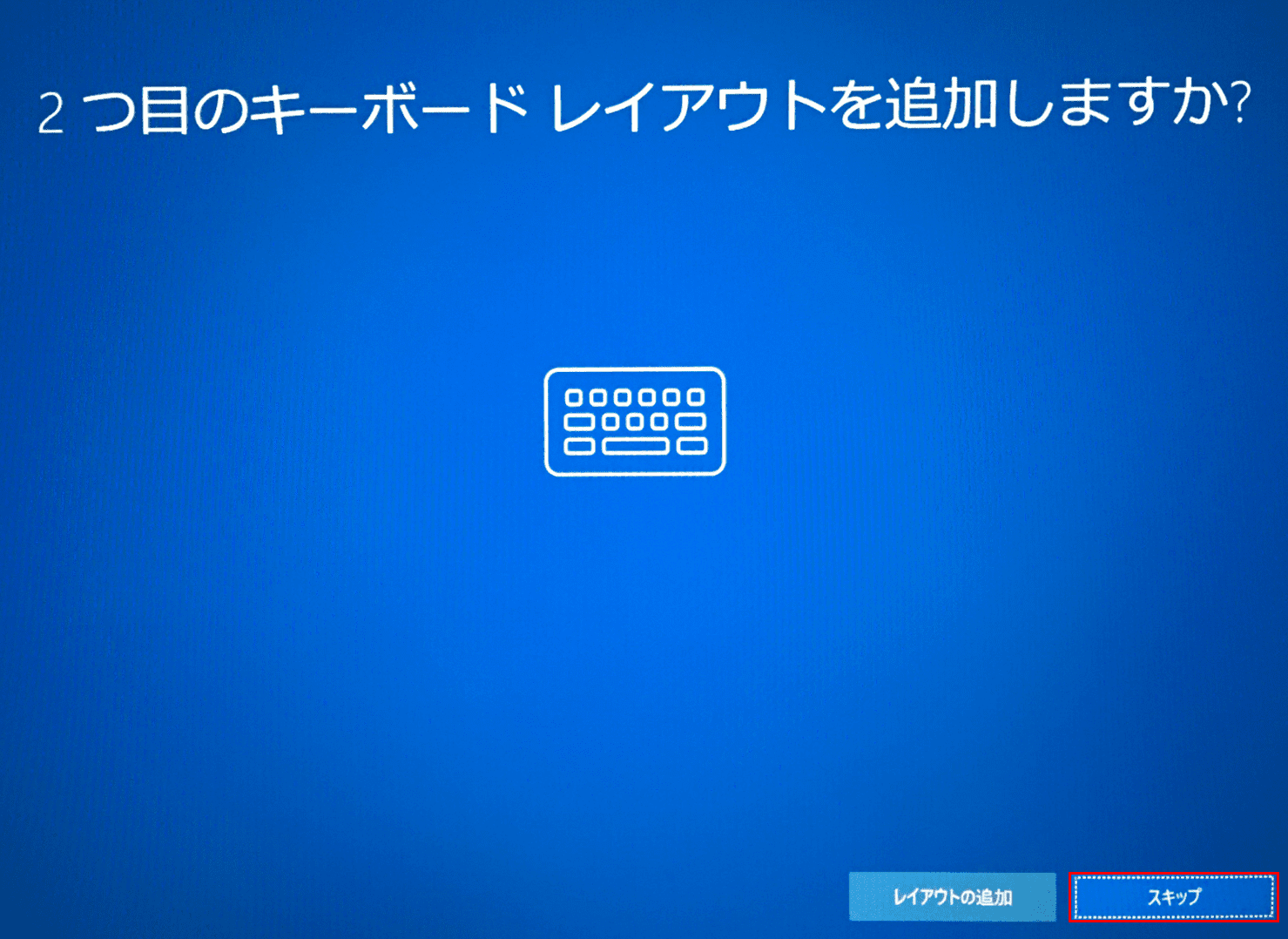
「2つ目のキーボードレイアウトを追加しますか?」の画面が表示されました。
【スキップ】ボタンを押します。
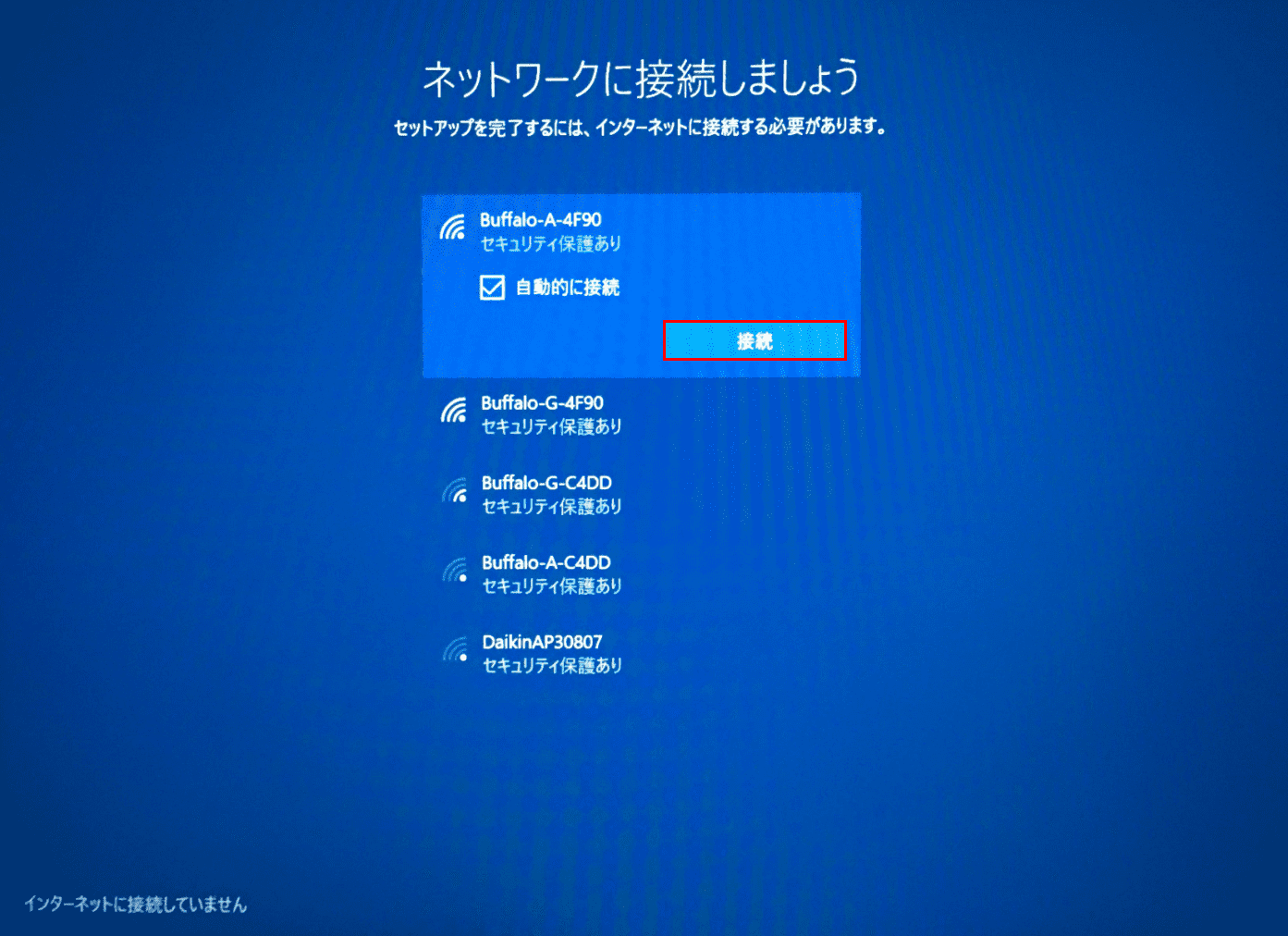
「ネットワークに接続しましょう」の画面が表示されました。
「接続したいネットワーク(例:Buffalo-A-4F90)」の【接続】ボタンを押します。
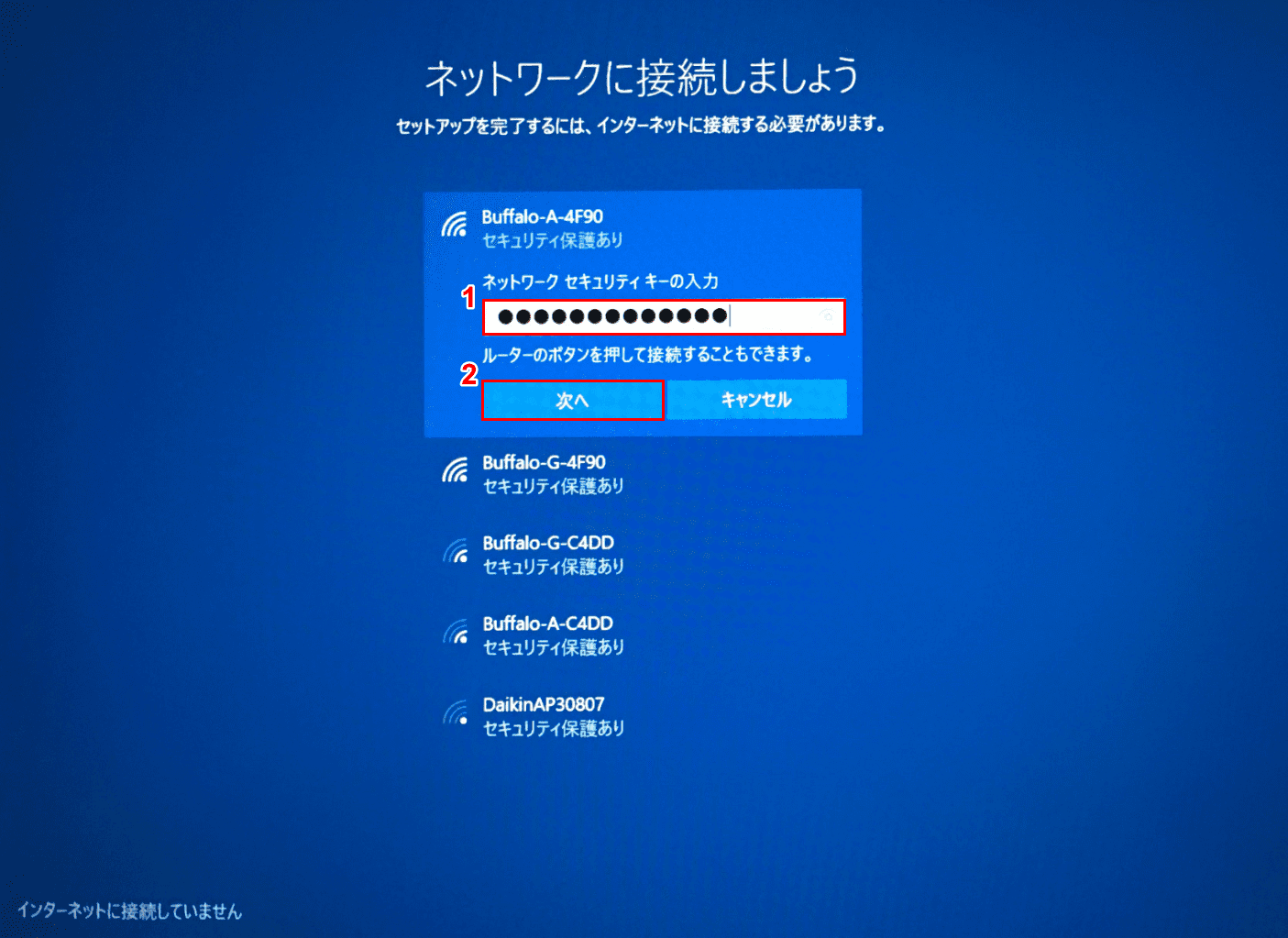
「ネットワークに接続しましょう」の画面が表示されました。
①「ネットワークセキュリティキーの入力」へ『パスワード』を入力し、②【次へ】ボタンを押します。
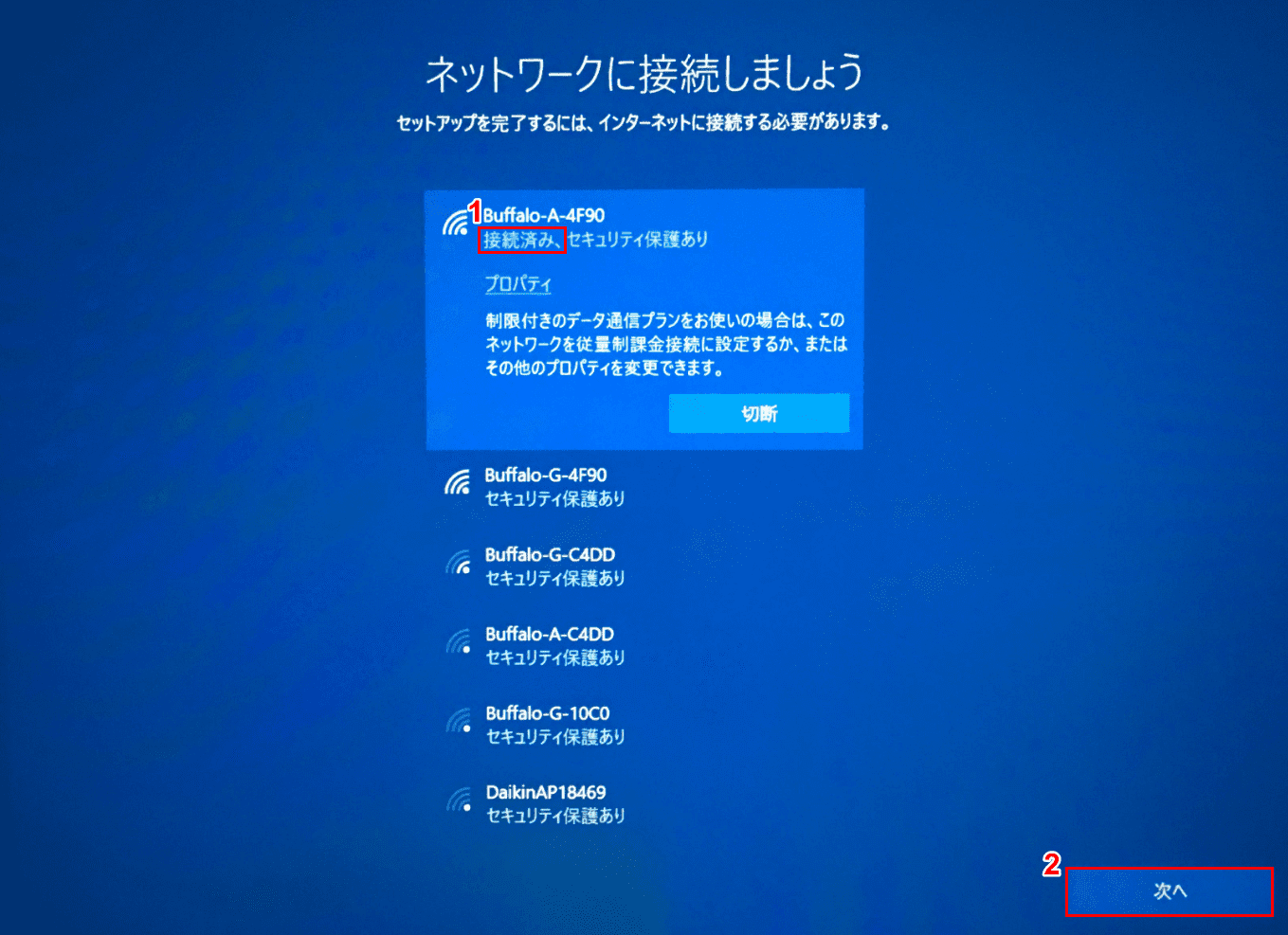
①接続したいネットワーク(例:Buffalo-A-4F90)に「接続済み、」と表示されました。②【次へ】ボタンを押します。
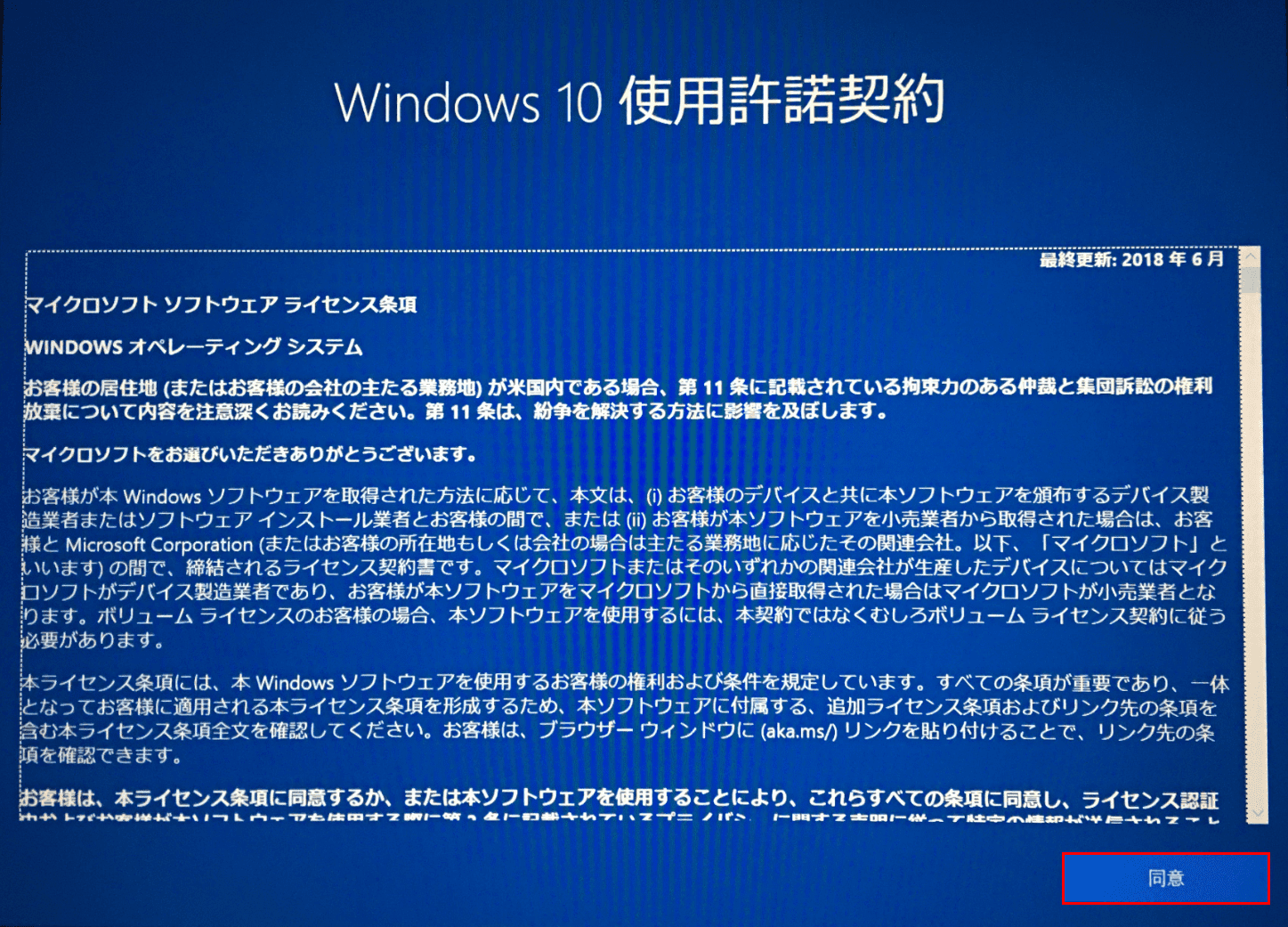
「Windows 10試用許諾契約」の画面が表示されました。
【同意】ボタンを押します。
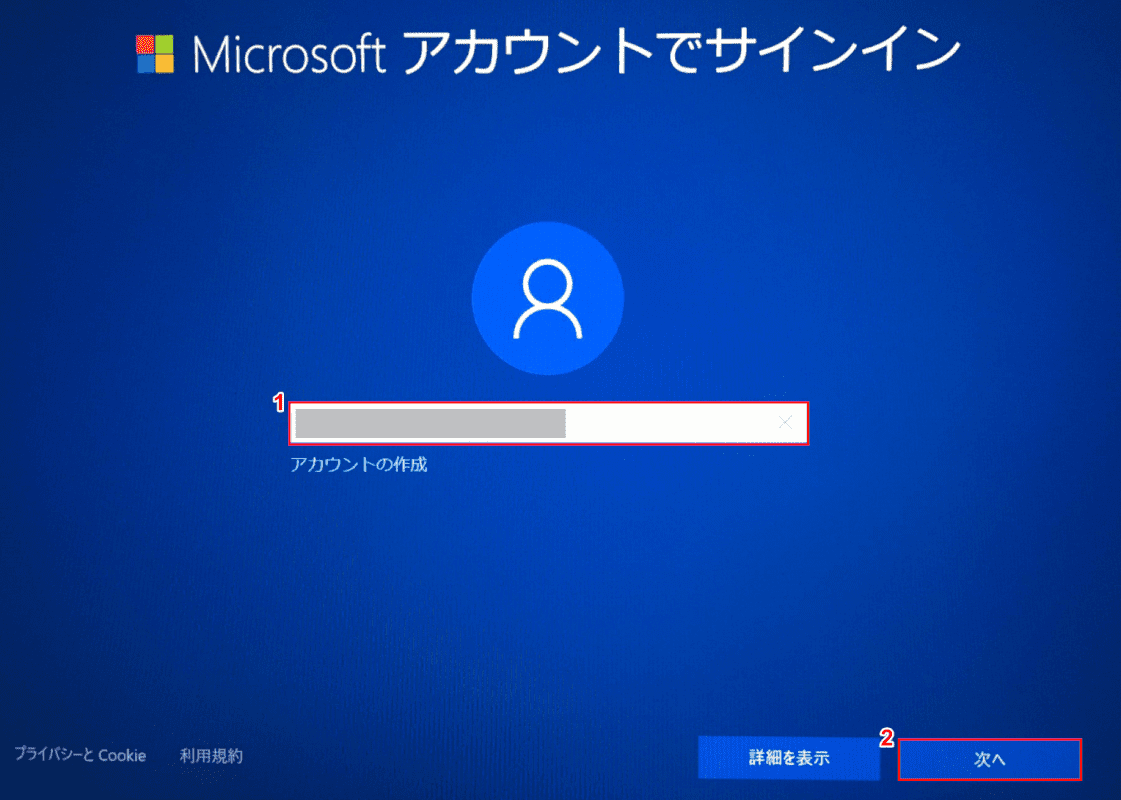
「Microsoftアカウントでサインイン」画面が表示されます。①『Microsoftアカウント』を入力し、②【次へ】ボタンを押します。
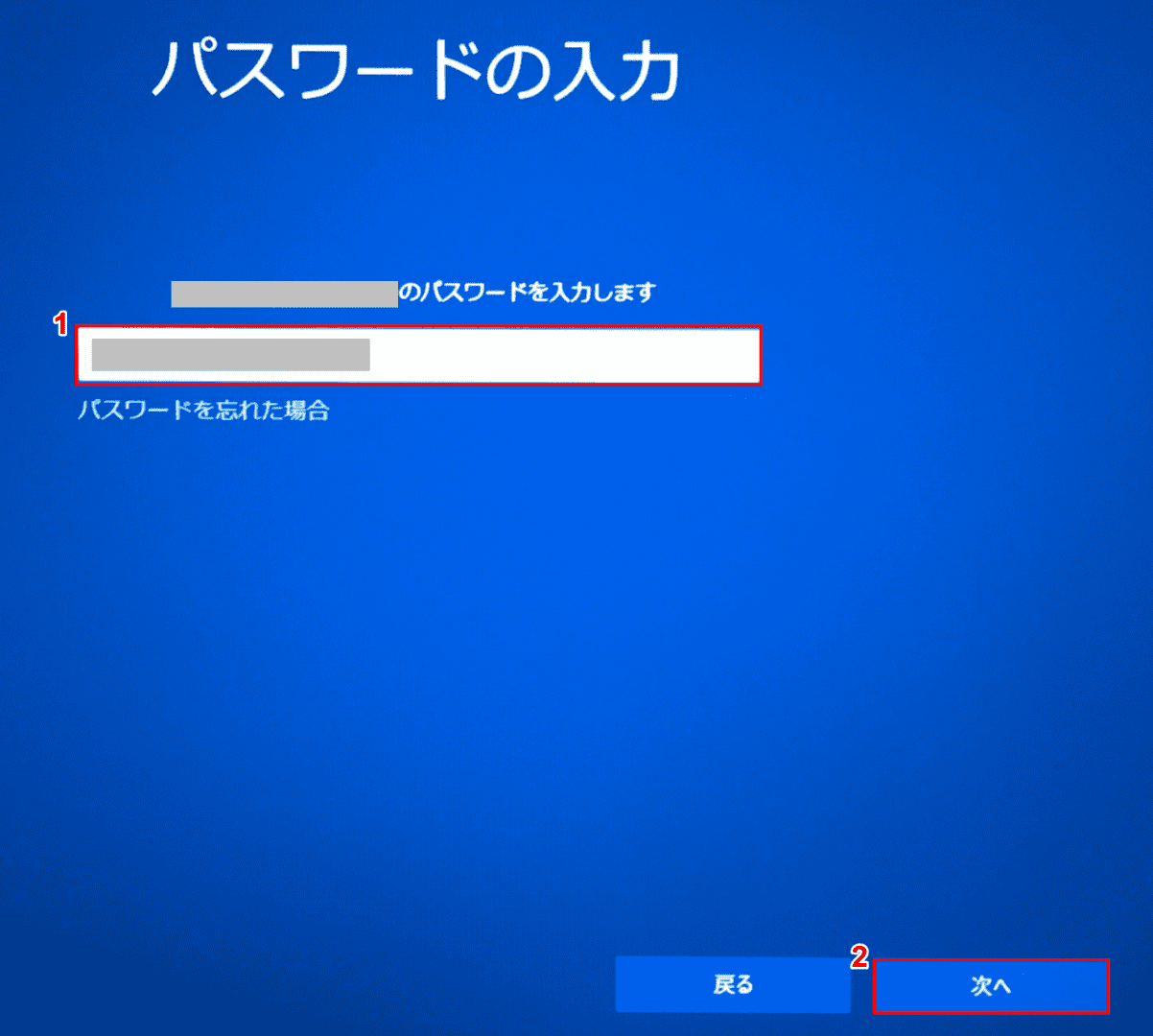
「パスワードの入力」画面が表示されます。①『パスワード』を入力し、②【次へ】ボタンを押します。
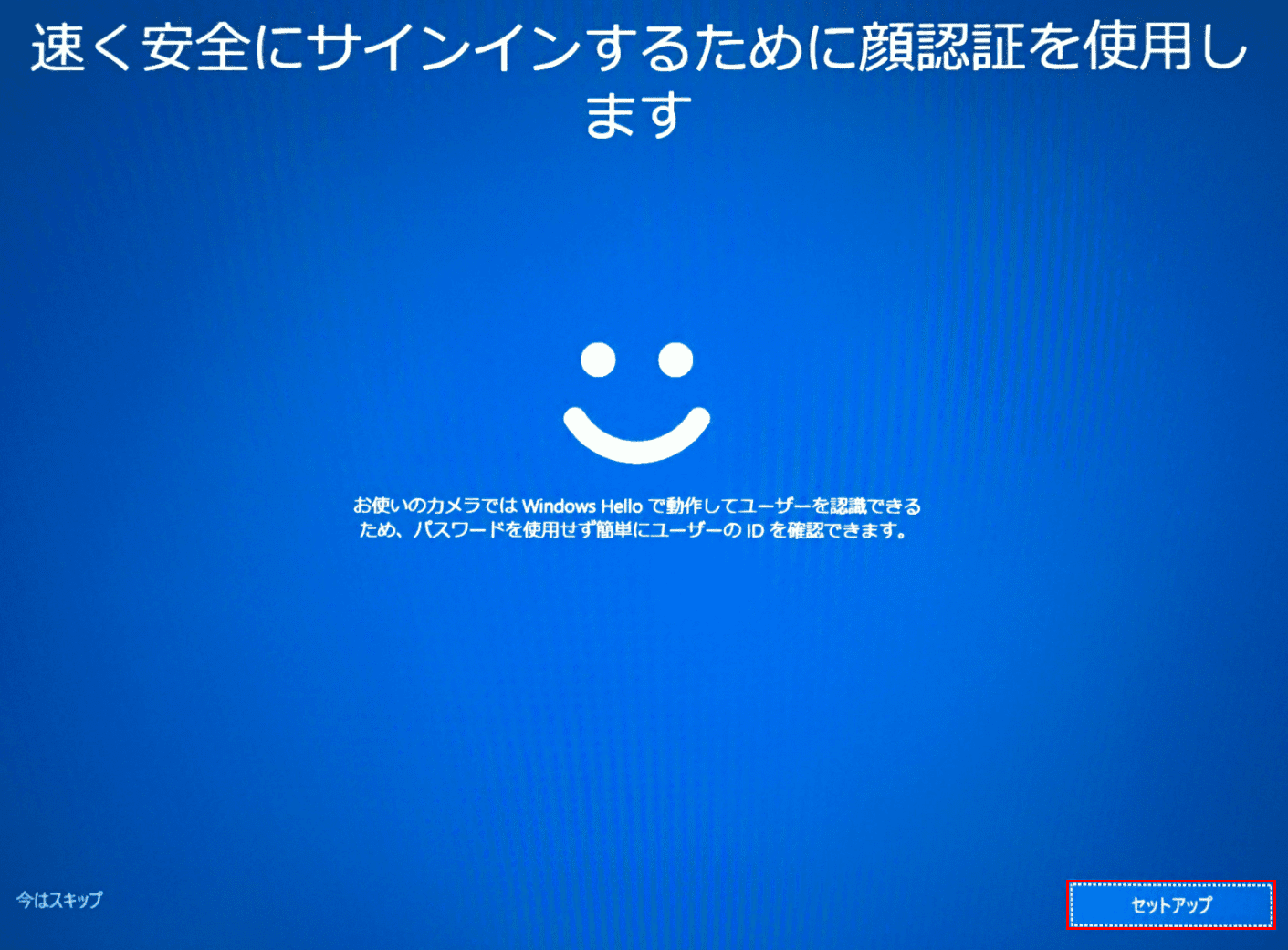
「速く安全にサインインするために顔認証を使用します」の画面が表示されました。
【セットアップ】ボタンを押します。
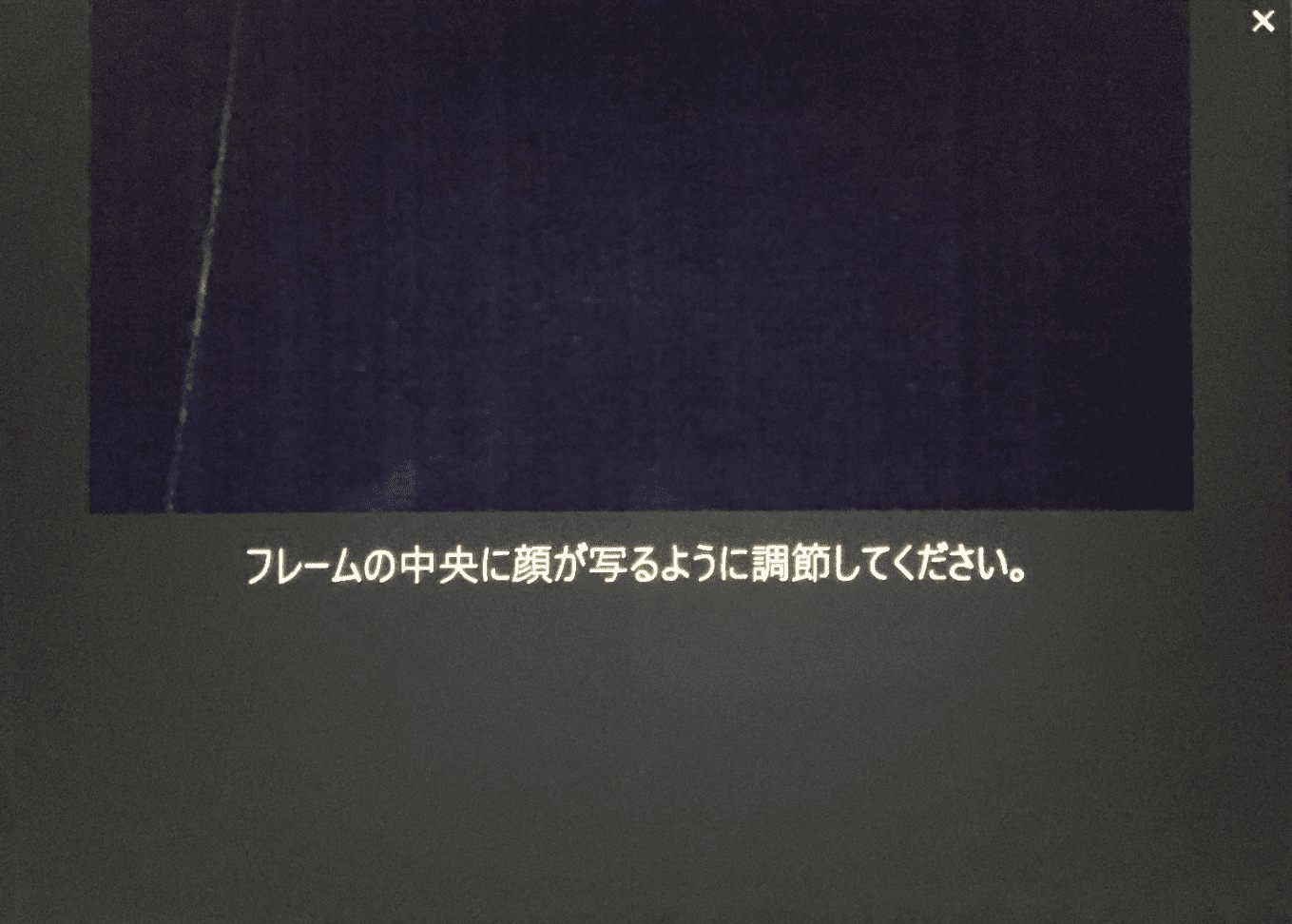
顔認証のための撮影が行われます。撮影が終わると、自動的に次のステップに進みます。
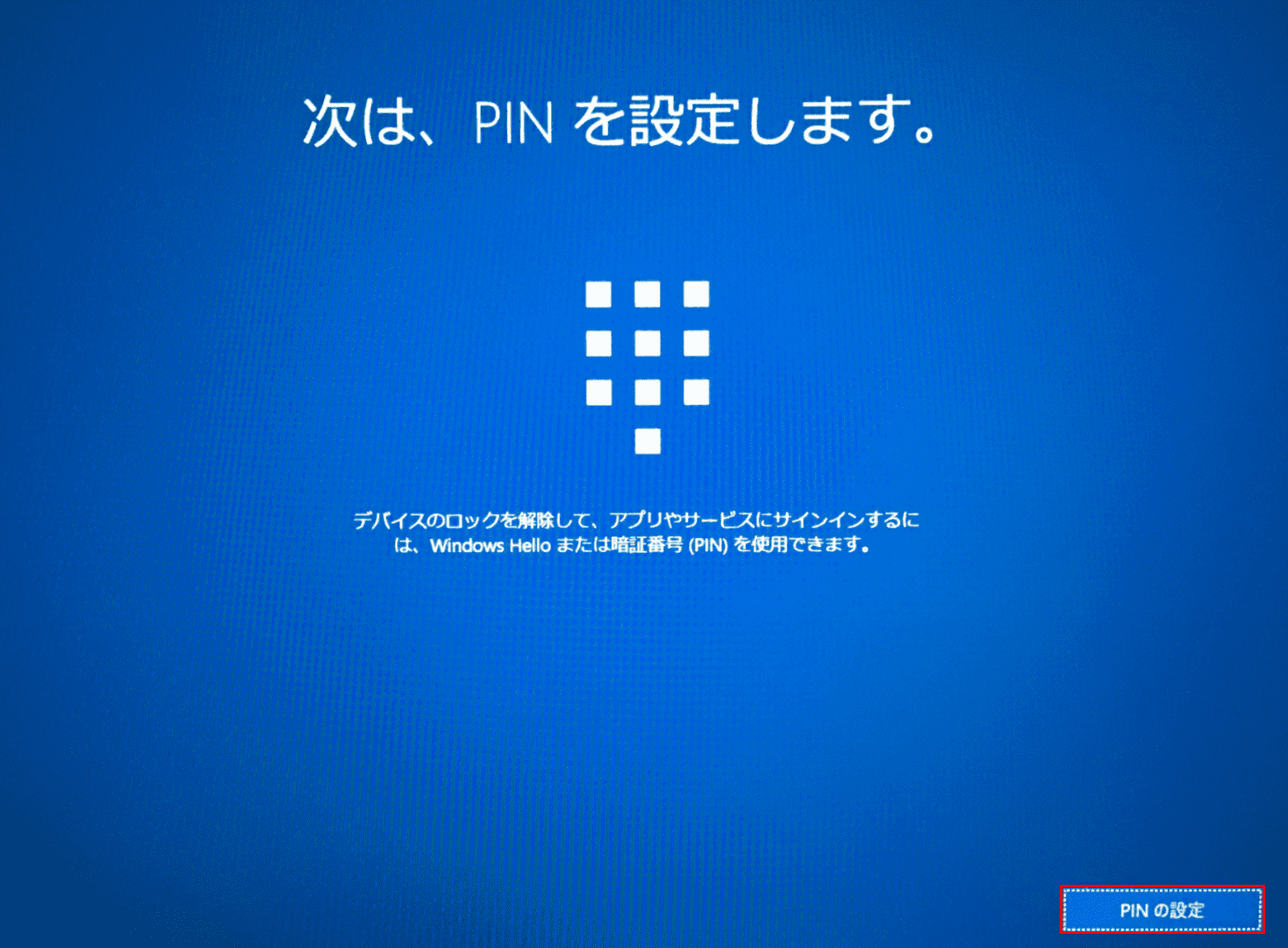
「次は、PINを設定します。」の画面が表示されました。
【PINの設定】ボタンを押します。
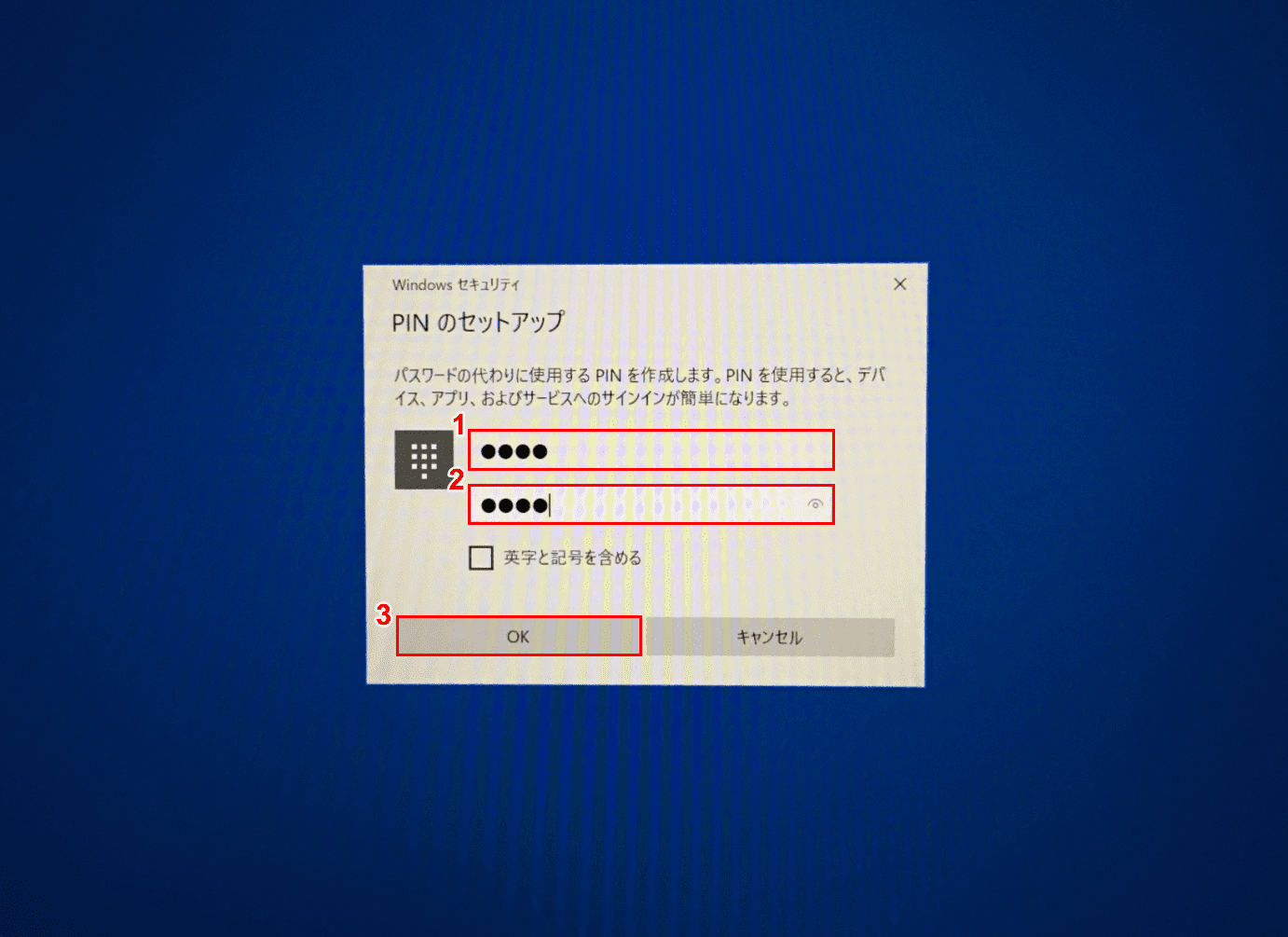
「Windows セキュリティ」ダイアログボックスが表示されました。
①『使用したいPIN』を入力し、②確認のため再度『①と同じPIN』を入力します。③【OK】ボタンを押します。
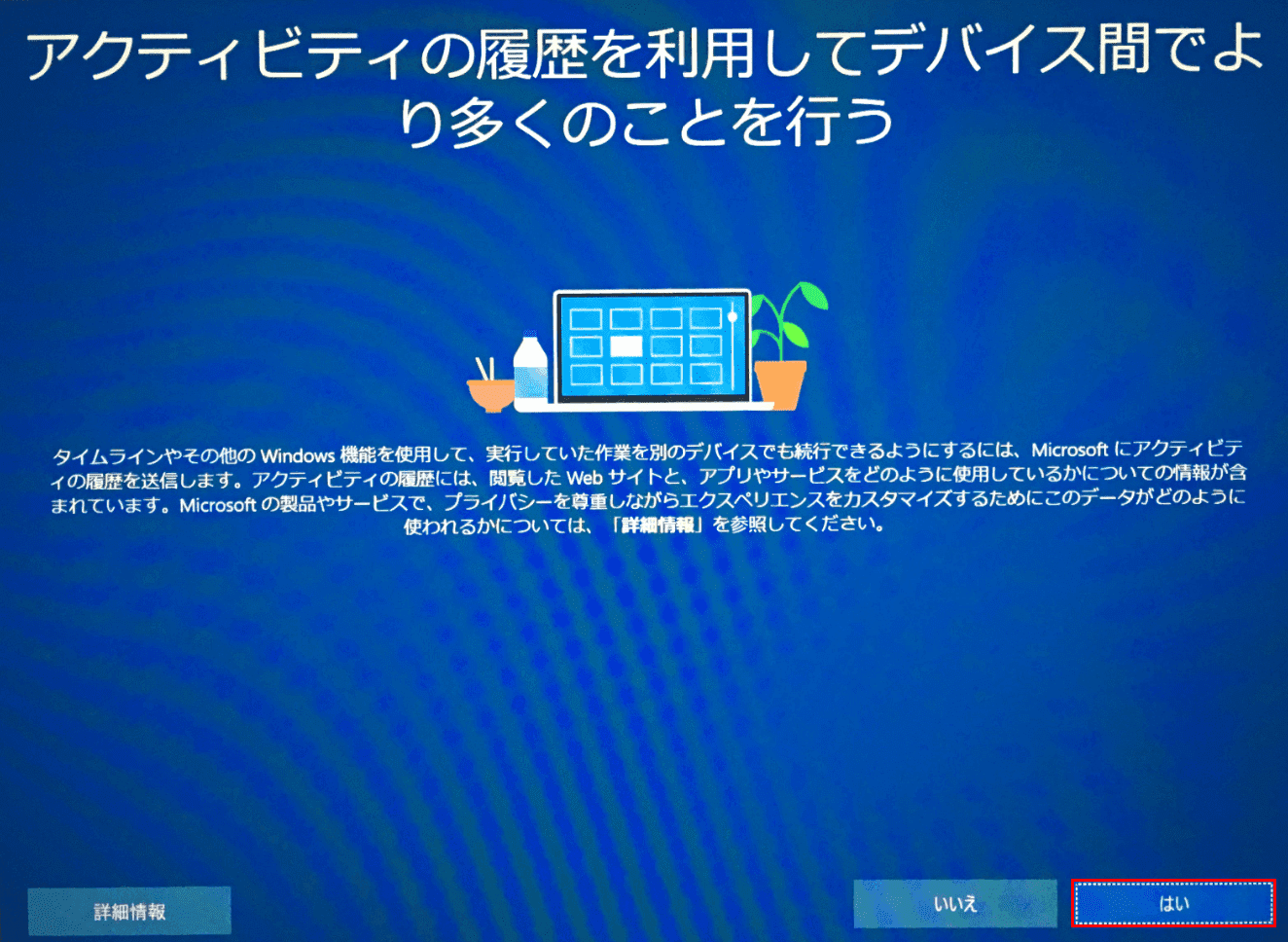
「アクティビティの履歴を利用してデバイス間でより多くのことを行う」の画面が表示されました。
【はい】ボタンを押します。
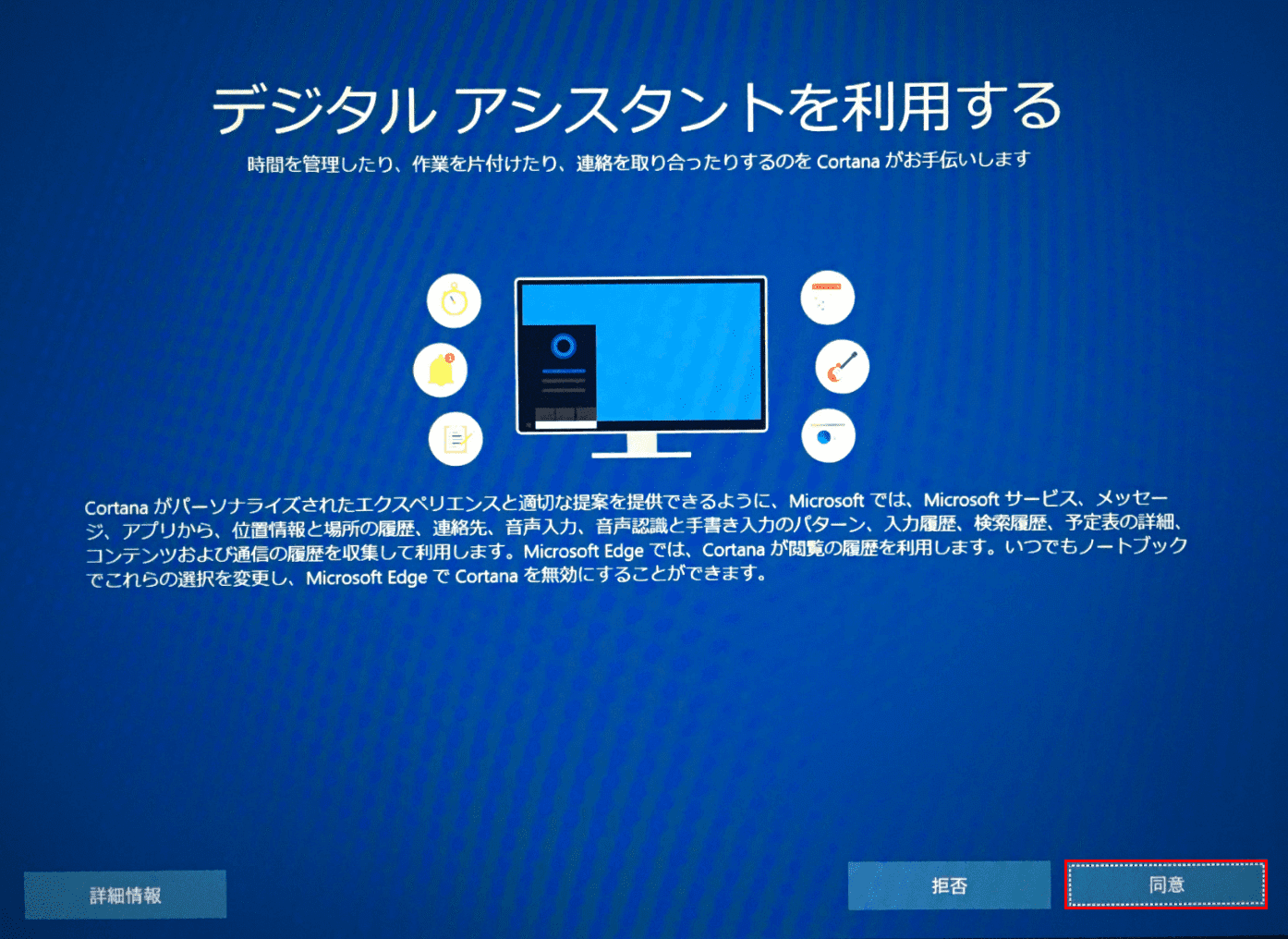
「デジタルアシスタントを利用する」の画面が表示されました。
【同意】ボタンを押します。
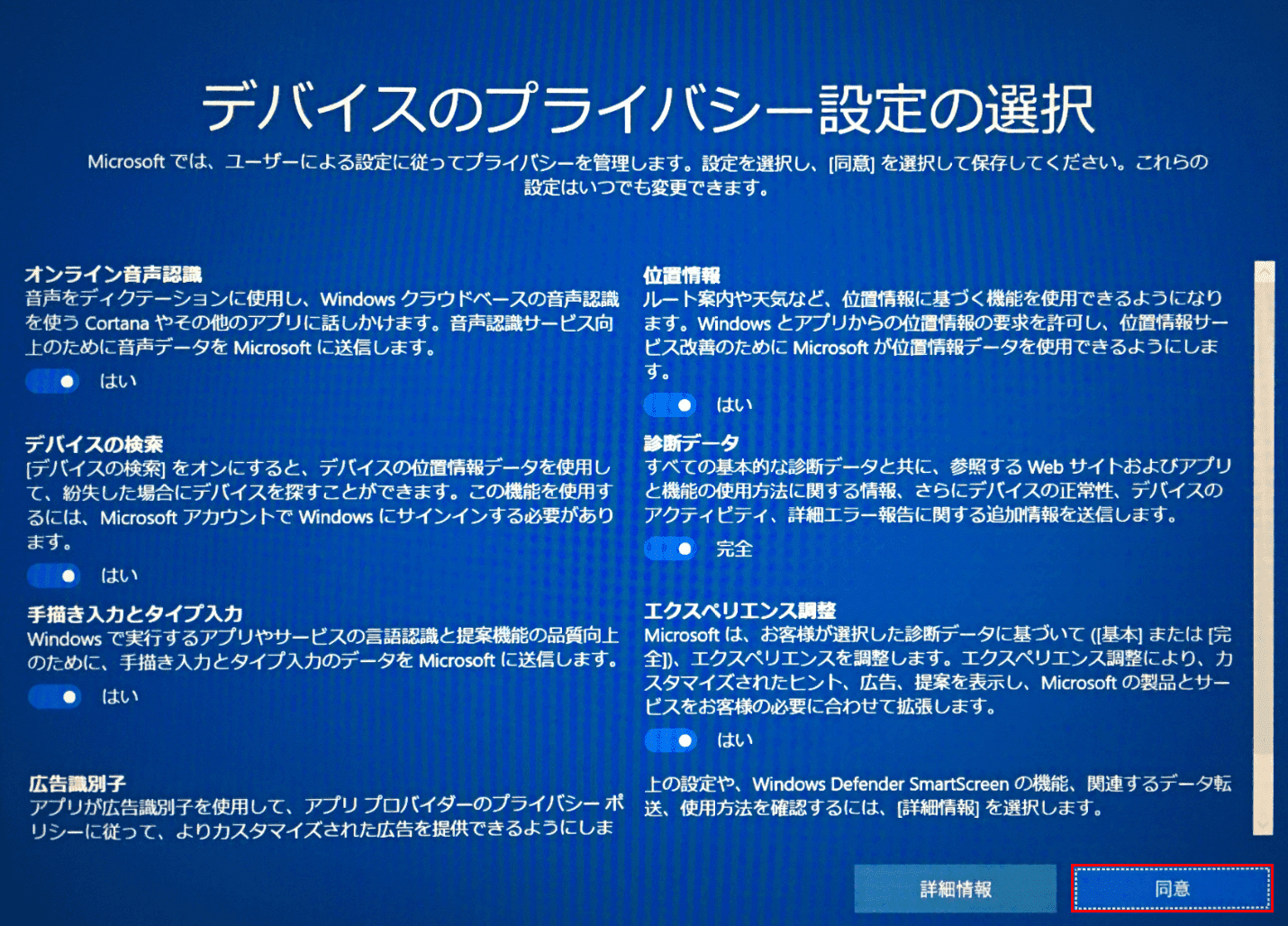
「デバイスのプライバシー設定の選択」の画面が表示されました。
【同意】ボタンを押します。
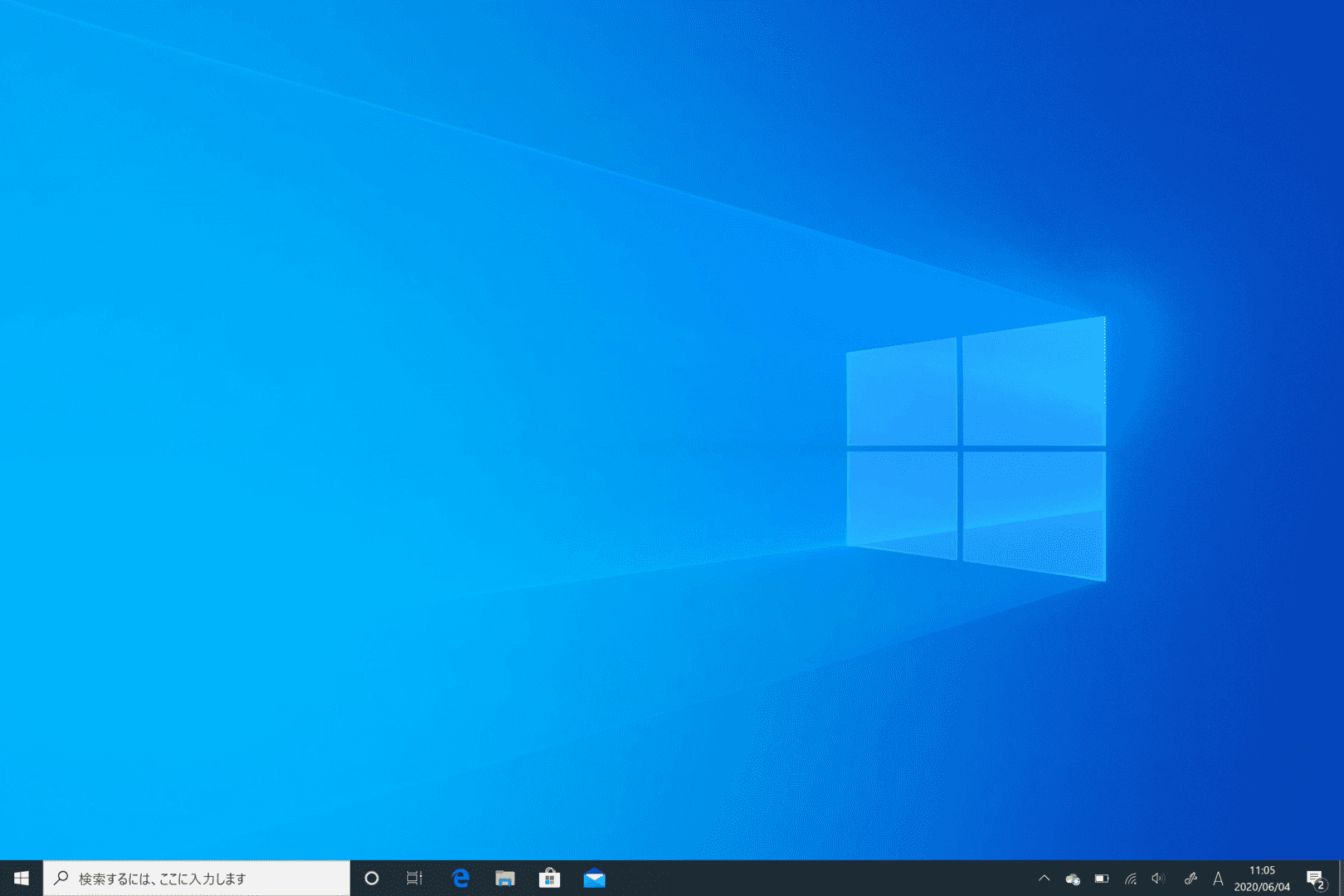
リカバリーディスクUSBを使用した復元が完了しました。
