- 公開日:
Windows 10が勝手に再起動してしまう場合の対処法
本記事では、Windows 10が勝手に再起動してしまう場合の対処法についてご紹介しています。
勝手に再起動をさせない方法や、突然の再起動でデータが消えてしまった場合の復元方法についても記載しておりますので、お困りの際にお役立てください。
Windows 10が勝手に再起動してしまう場合の対処法
Windows 10に勝手に再起動をさせない方法と、勝手に再起動してデータが消えてしまった場合の対処法についてご紹介します。
勝手に再起動させない方法
Windows 10では、デフォルトの設定で必要な更新プログラムがバックグラウンドで自動的に適用されるようになっています。
Windows Updateを手動で実行する必要がないので便利ですが、再起動が必要な更新プログラムであった場合、放っておくと勝手に再起動されてしまう可能性があります。
突然の意図しない再起動を防ぐために、Windows Updateの設定を変更する方法をご紹介します。
アクティブ時間を変更する
アクティブ時間とは、Windows 10が認識している、通常ユーザーがPCを使用する時間帯のことです。
アクティブ時間はデフォルトでは自動的に学習される設定になっており、普段PCを使う時間にばらつきがある場合には、思いがけない時間帯に設定されている可能性があります。
アクティブ時間を正しく設定することによって、アクティブ時間内での自動的な更新と、それに伴う勝手な再起動を防ぐことができます。
以下の手順で、任意のアクティブ時間を手動で設定することができます。
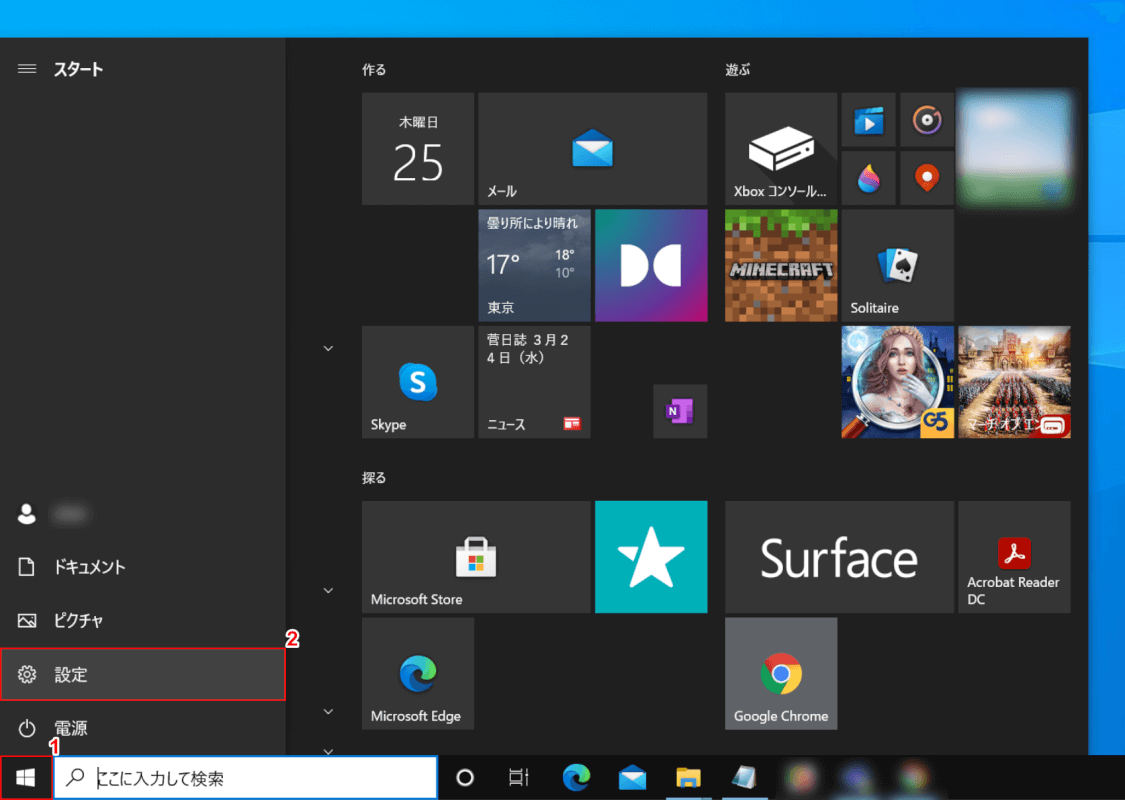
①画面左下の【スタート】、②【設定】の順に選択します。
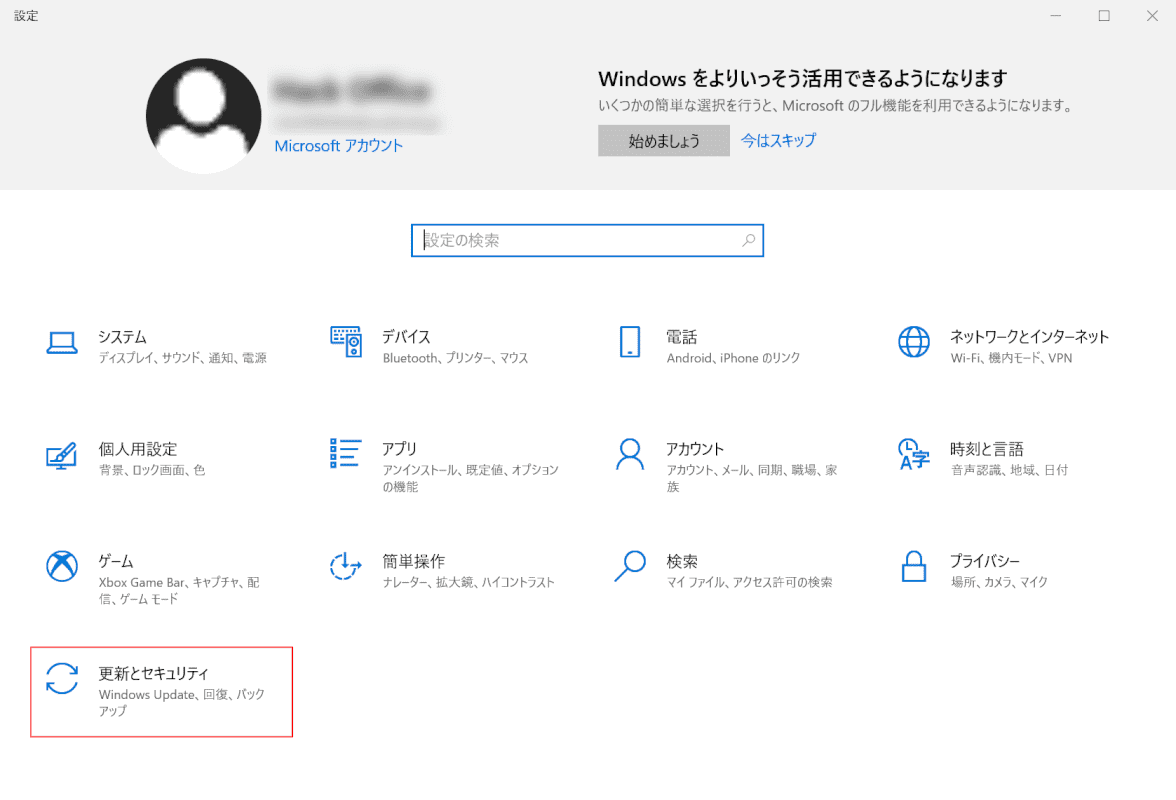
「設定」ダイアログボックスが表示されました。
【更新とセキュリティ】を選択します。
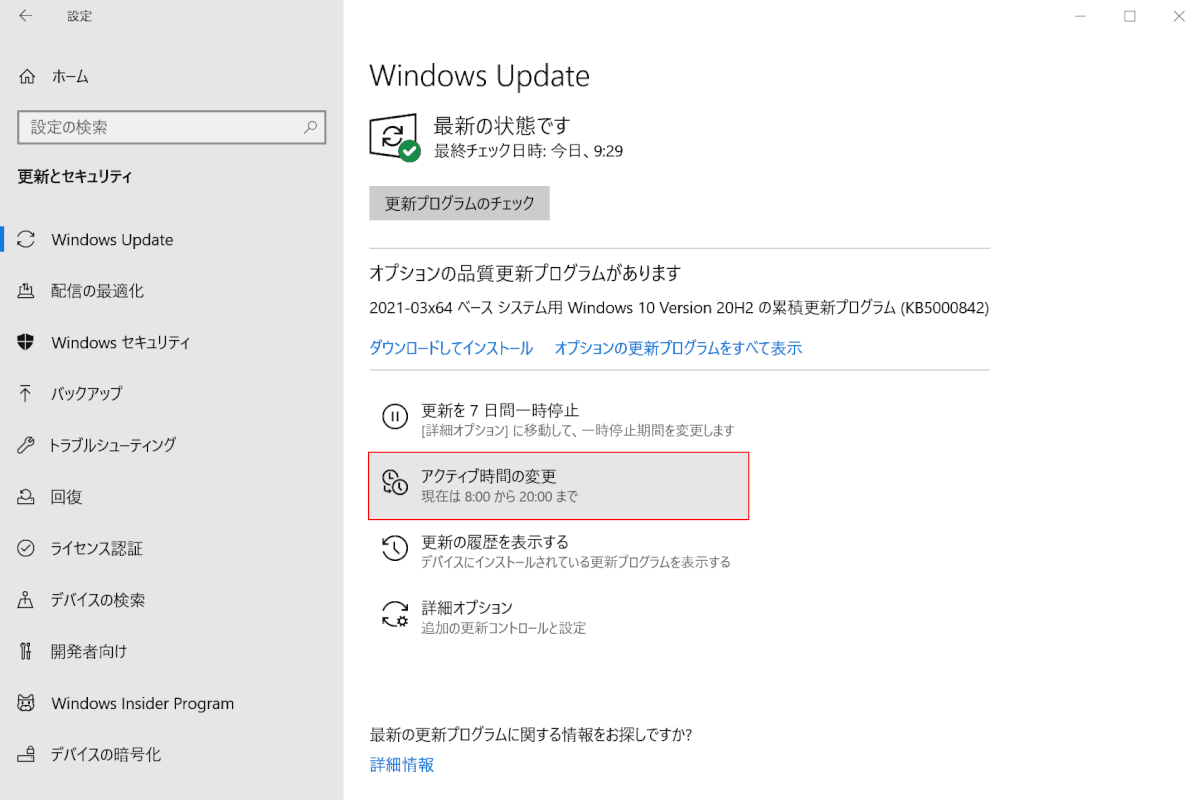
【アクティブ時間の変更】を選択します。
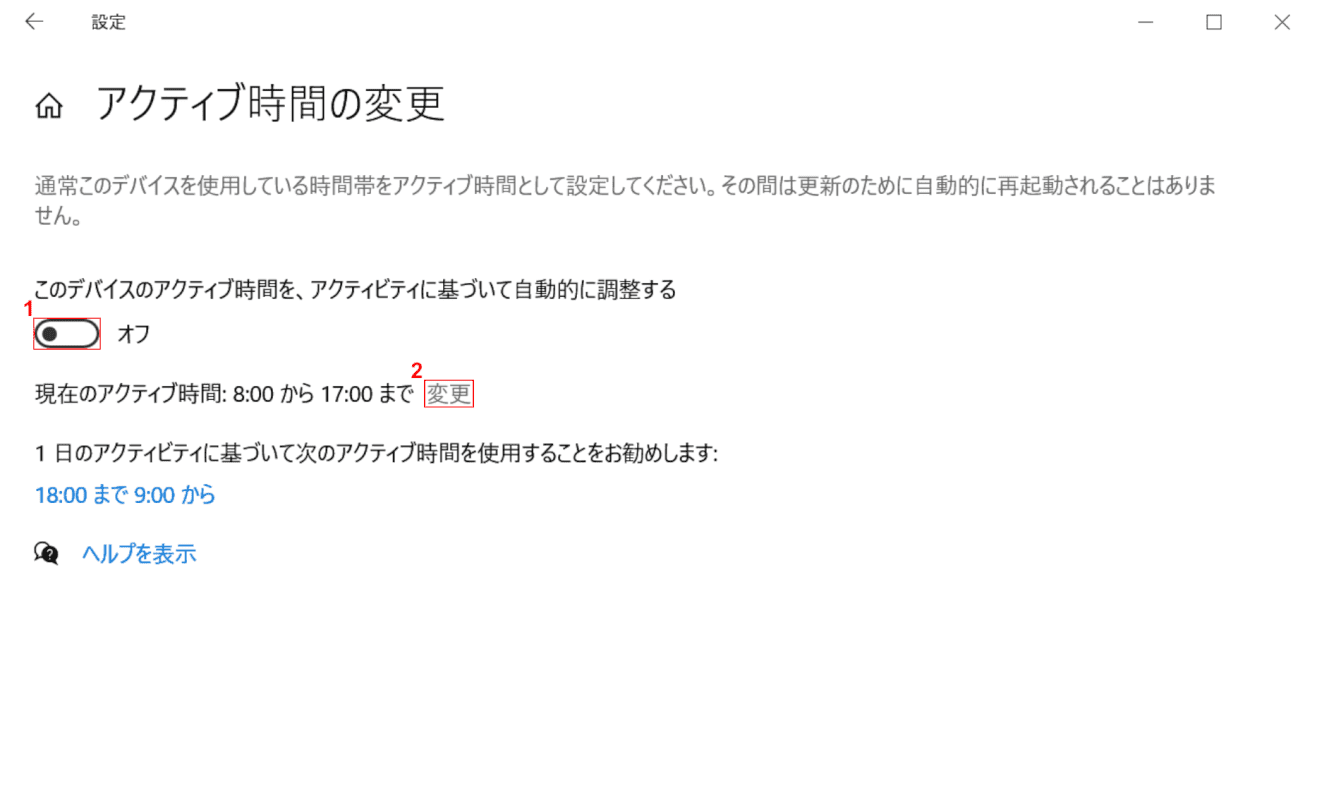
①「このデバイスのアクティブ時間を、アクティビティに基づいて自動的に調整する」の項目を【オフ】にします。
②「現在のアクティブ時間」横の【変更】を押します。
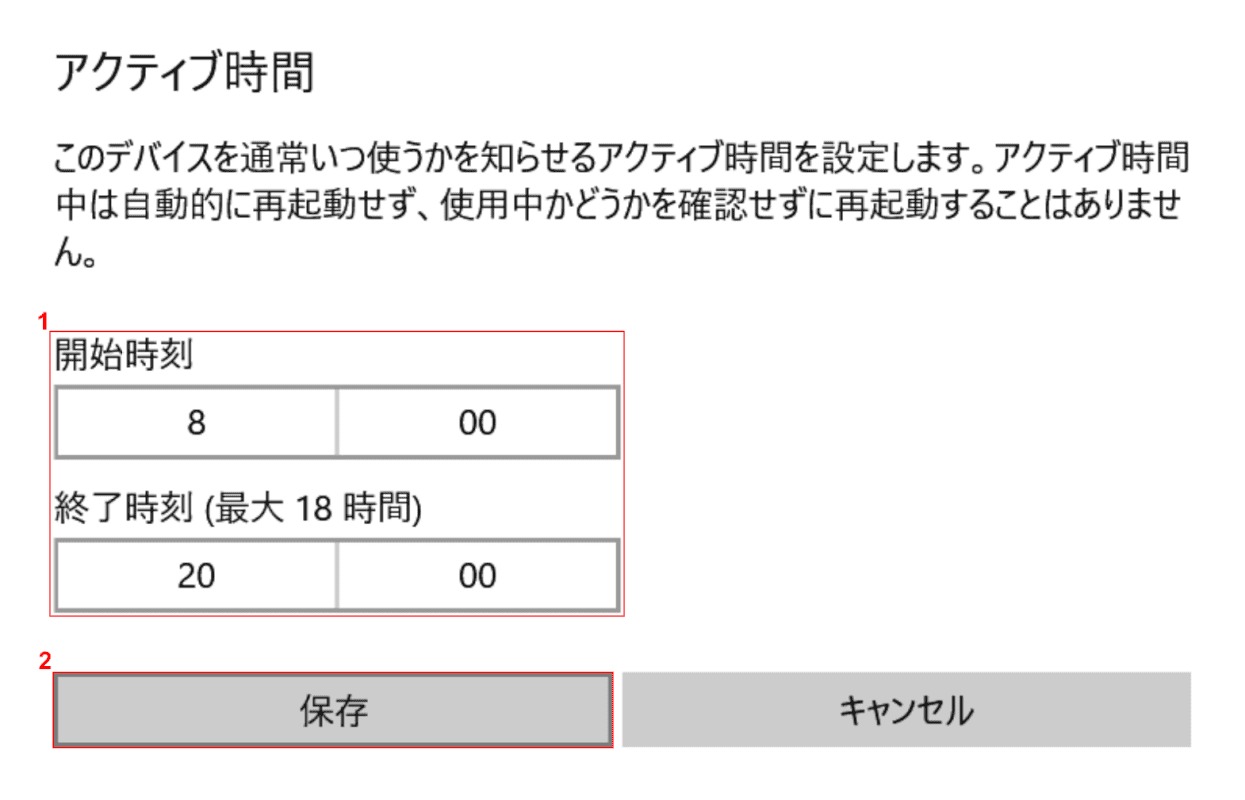
「アクティブ時間」ダイアログボックスが表示されました。
①【任意の時間】を設定し、②【保存】ボタンを押します。
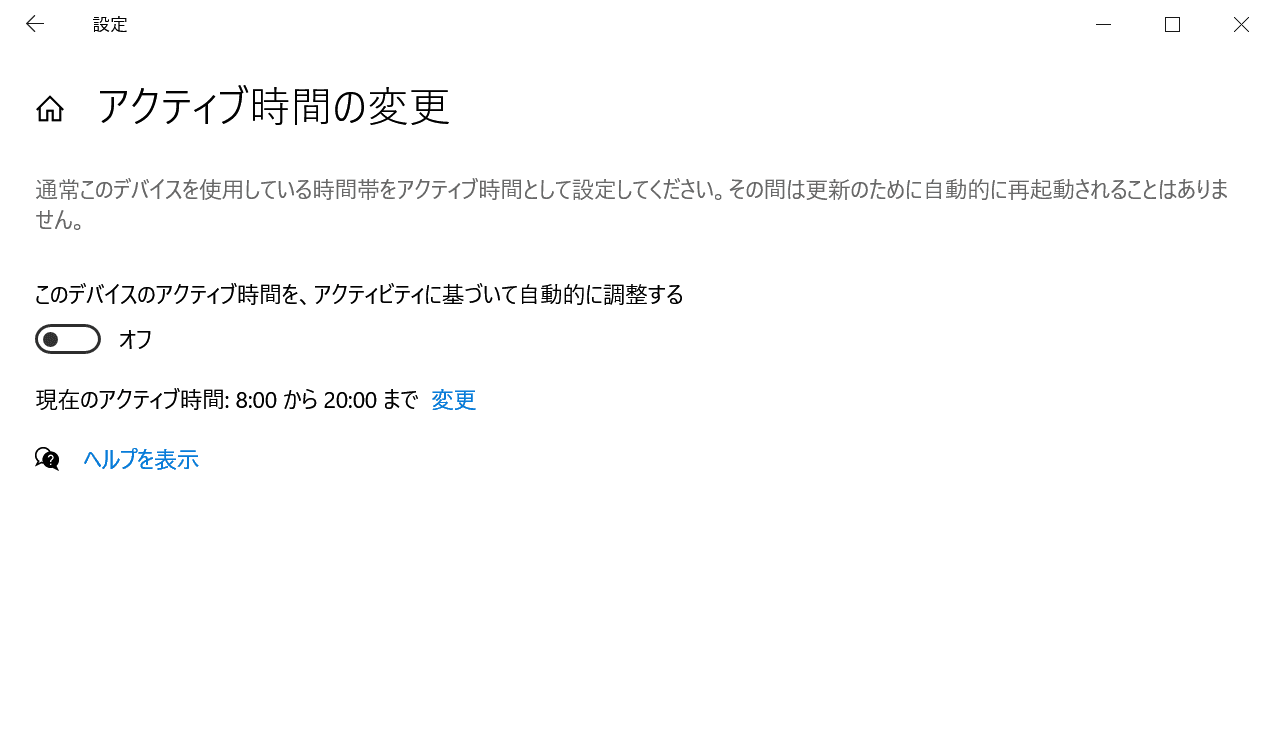
アクティブ時間の変更が完了しました。
更新プログラムの通知をオフにする
アクティブ時間を正しく設定していても、PCの使用中に再起動を促す通知が表示された場合、ボタンの押し間違いにより再起動が始まってしまうことがあります。
そういった場合には、更新プログラムの再起動をすぐに行うための設定を解除し、通知をオフにすることで、突然の再起動を可能な限り防ぐことができます。
以下の手順で、更新プログラムの設定を変更することができます。
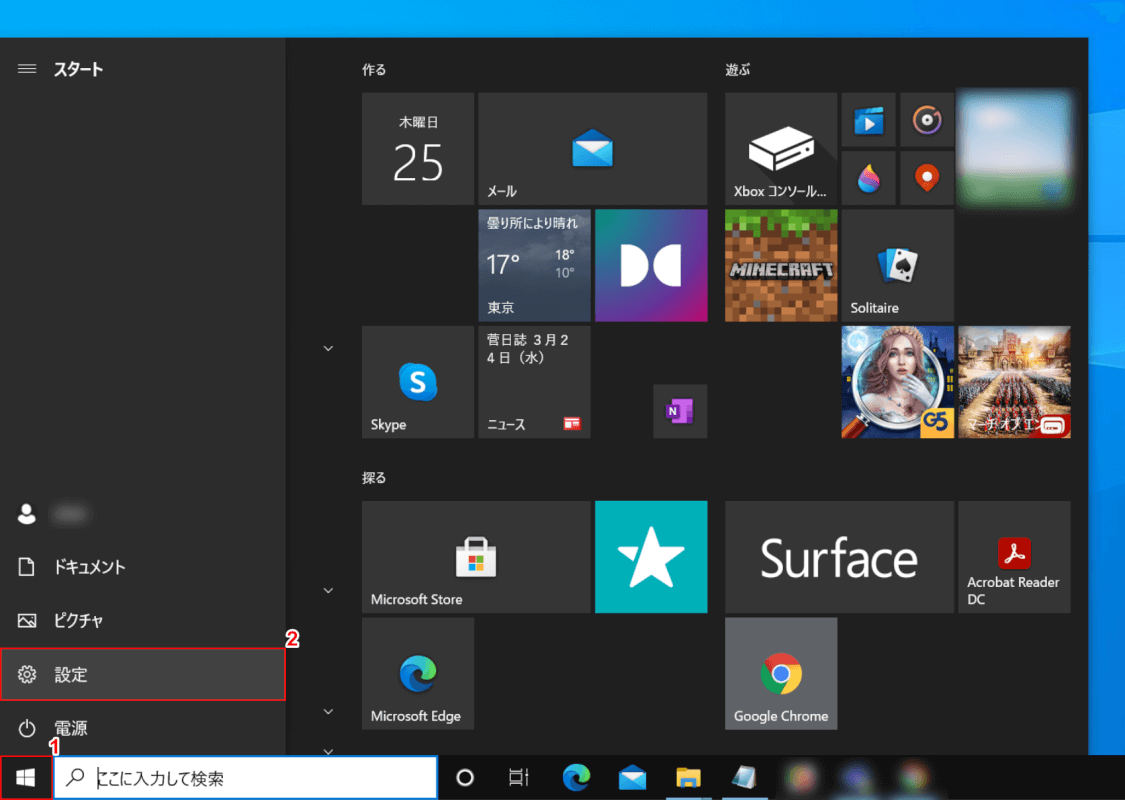
①画面左下の【スタート】、②【設定】の順に選択します。
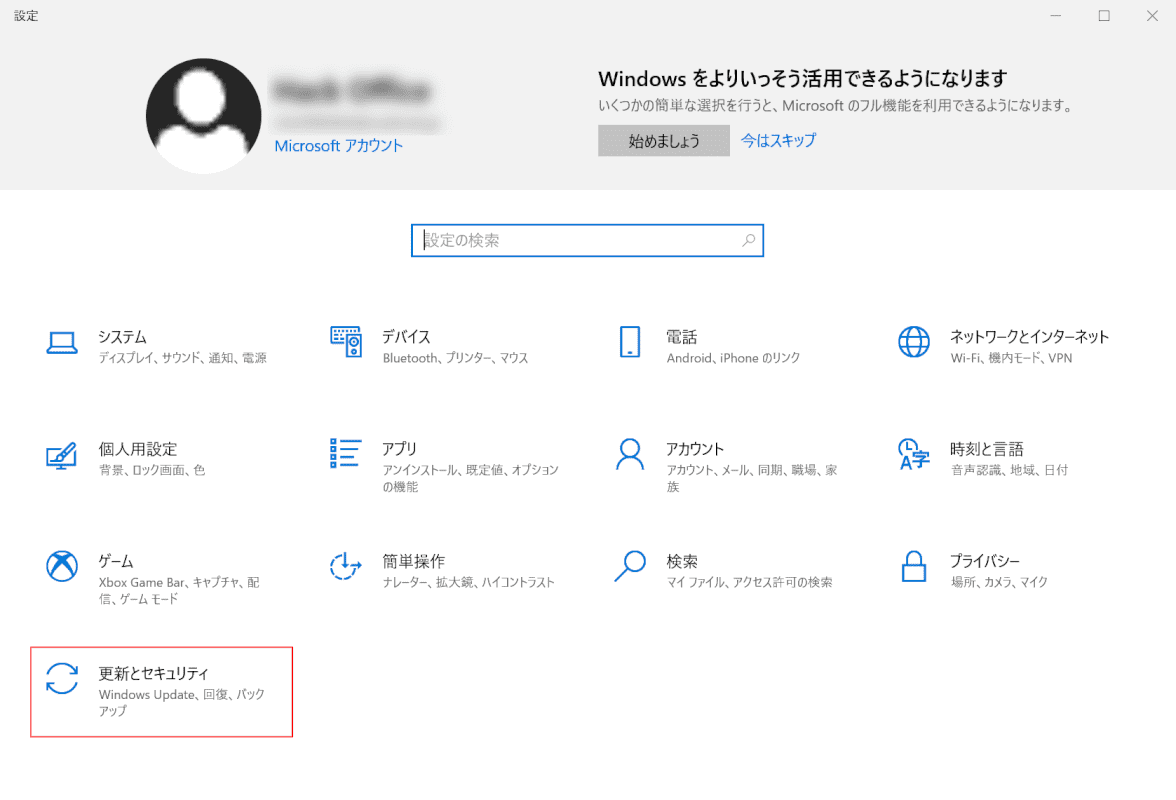
「設定」ダイアログボックスが表示されました。
【更新とセキュリティ】を選択します。
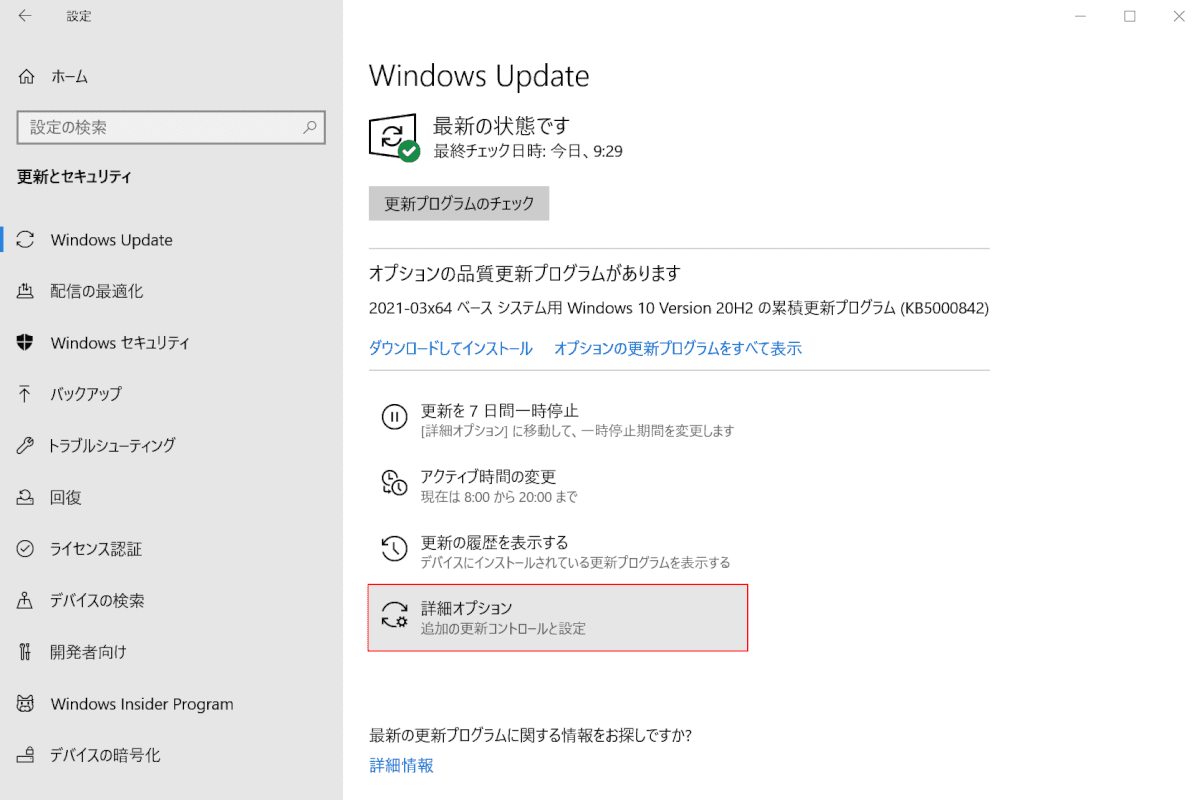
【詳細オプション】を選択します。
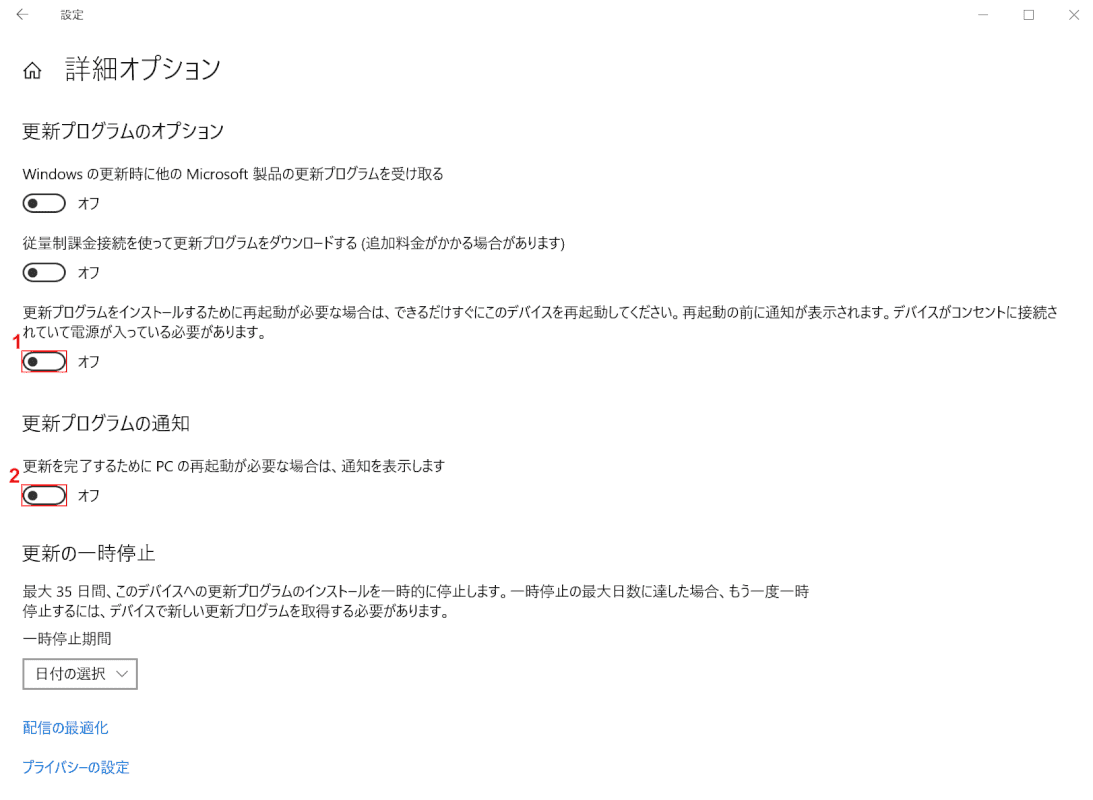
①「更新プログラムをインストールするために再起動が必要な場合は…」、②「更新を完了するために PC の再起動が必要な場合は、通知を表示します」の項目を順にオフにして完了です。
消えたデータを復元する方法
突然の再起動でデータが消えてしまった場合は、以下の記事を参照し、システムの復元をお試しください。
