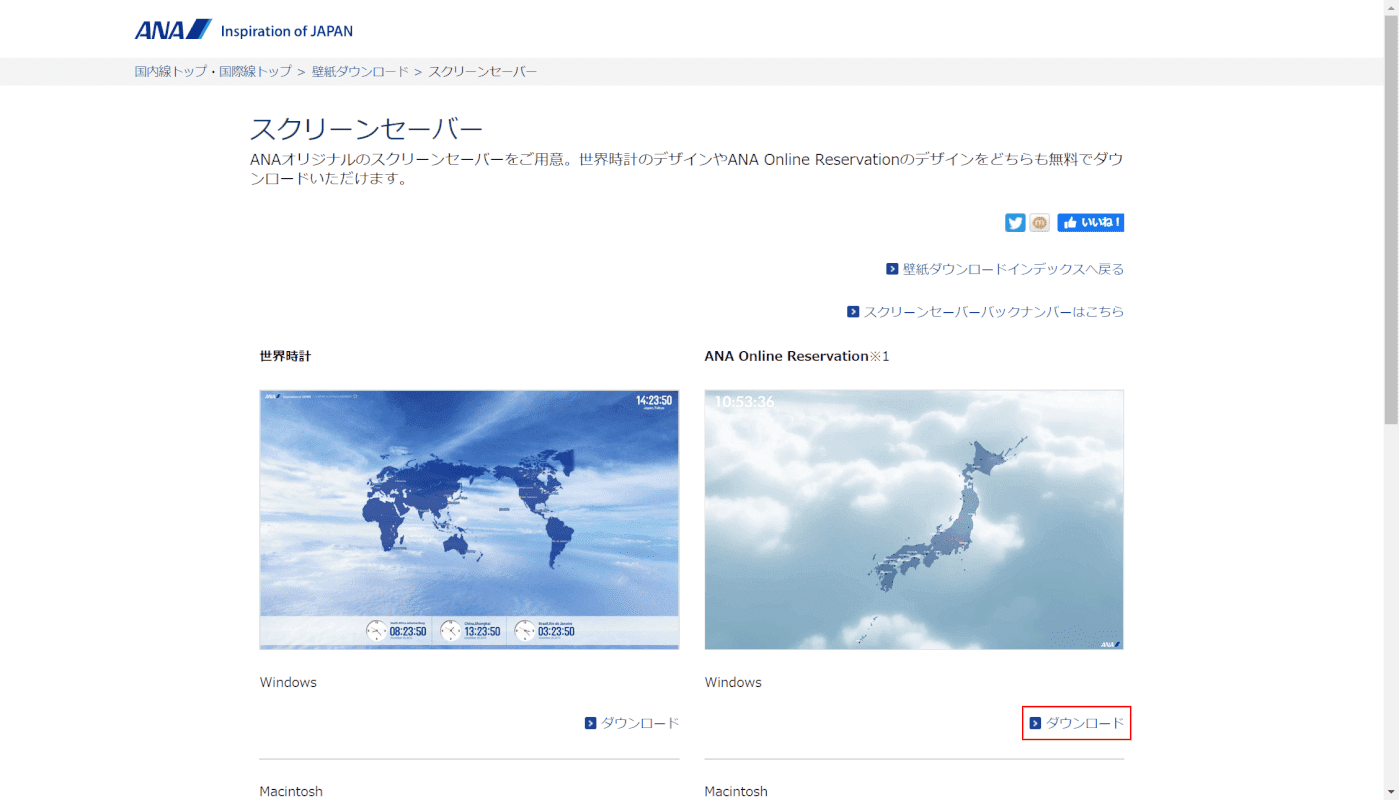- 公開日:
- 更新日:
Windows 10のスクリーンセーバーの設定方法
本記事では、Windows 10のスクリーンセーバーの設定方法について解説しています。
スクリーンセーバーを使用することで、一時的にPCから離れるときにプライバシーを保護できます。コマンドを使用した設定方法についてもご紹介しています。
Windows 10のスクリーンセーバーの設定方法
ここでは、Windows 10のスクリーンセーバーの設定方法について解説します。
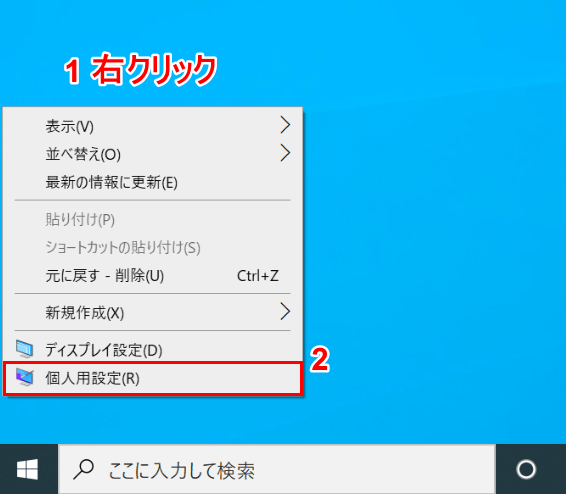
Windows 10を開きます。①【「デスクトップ画面」上で「右クリック」】し、②【個人用設定】を選択します。
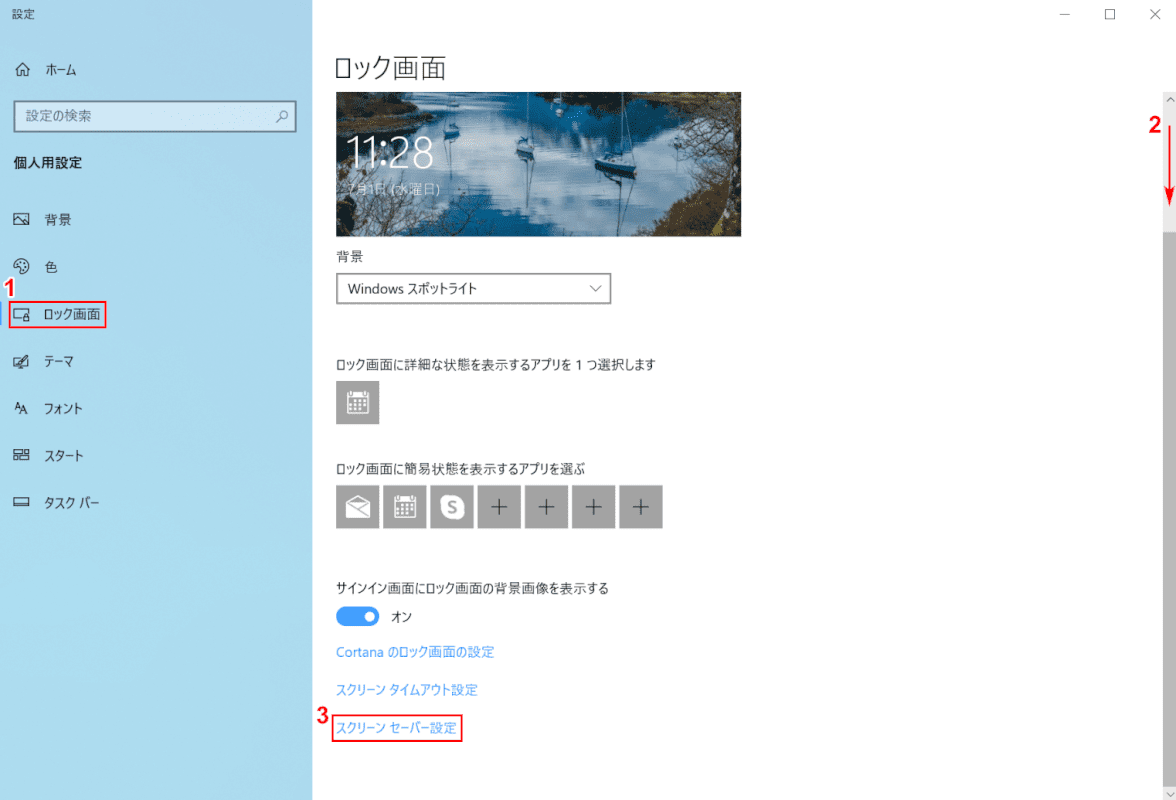
「設定」ダイアログボックスが表示されます。①【ロック画面】を選択し、②【「スライドバー」を「下へスクロール」】し、③【スクリーンセーバー設定】を押します。
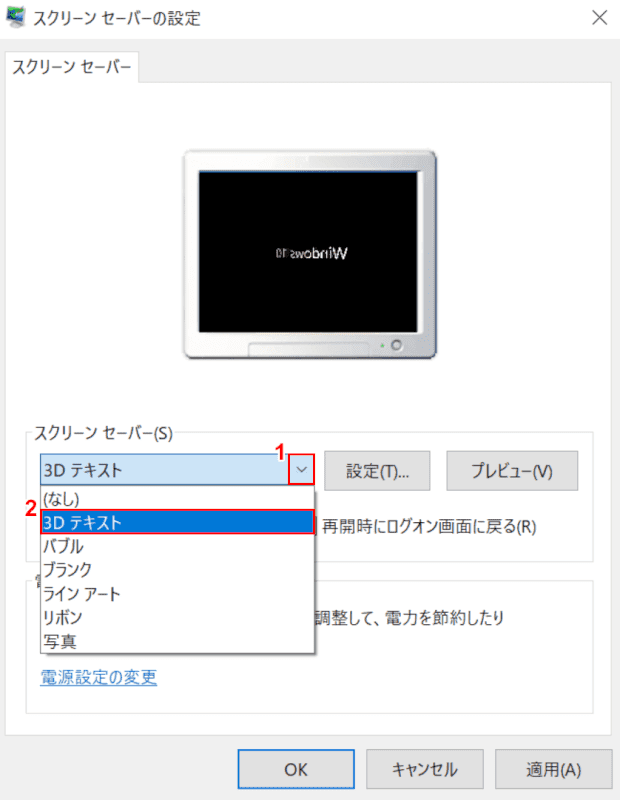
「スクリーンセーバーの設定」ダイアログボックスが表示されます。①【↓】を押し、②【スクリーンセーバーの種類(例:3Dテキスト)】を選択します。
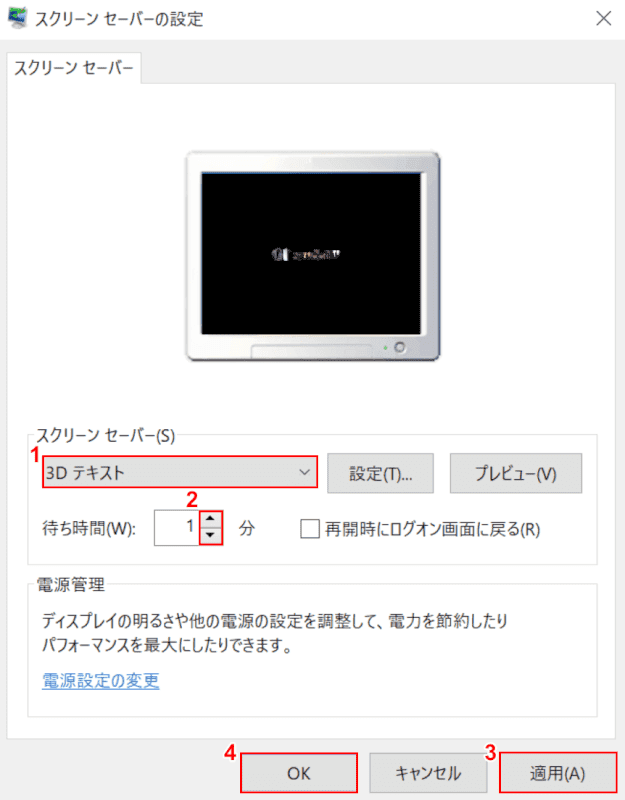
①「選択したスクリーンセーバー(例:3Dテキスト)」が選択されていることを確認し、②【「スピンボタン」で「スクリーンセーバーの待ち時間」】を変更します。③【適用】ボタン、④【OK】ボタンを押します。
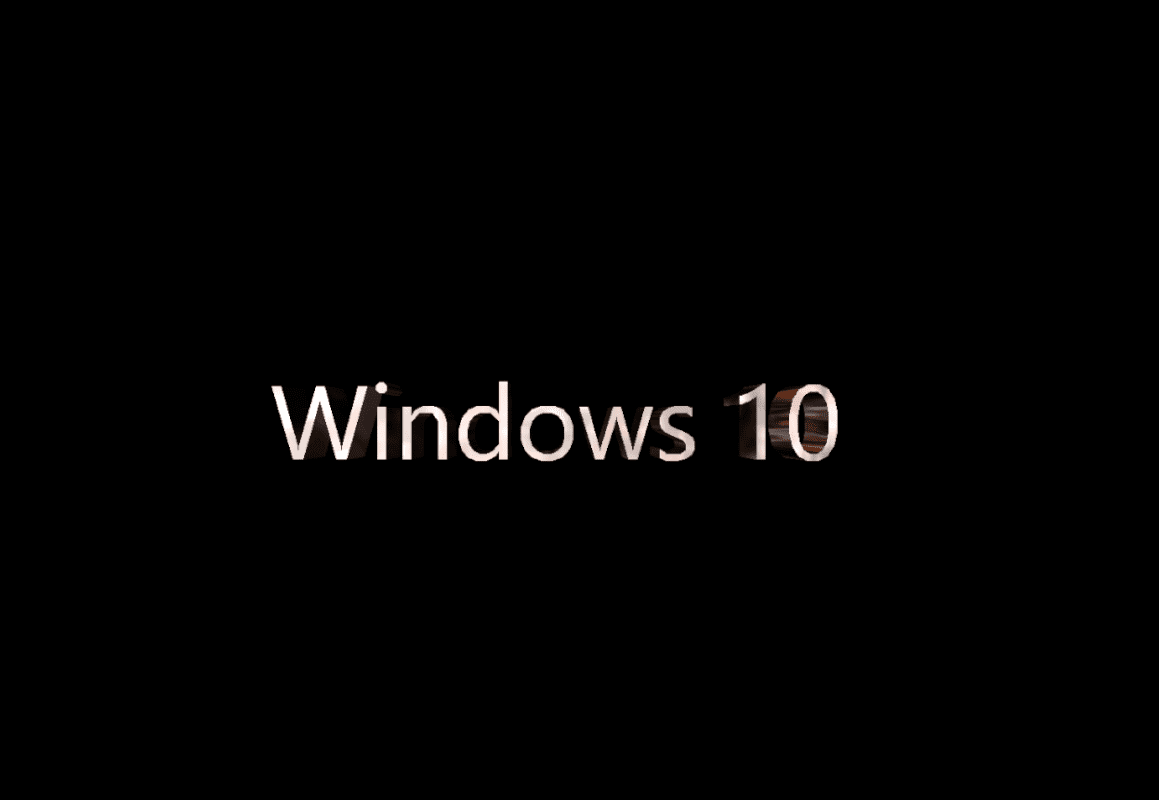
パソコンを操作せずに指定した待ち時間を経過すると、スクリーンセーバーが起動します。スクリーンセーバーの設定が完了しました。
スクリーンセーバーをコマンドで設定
ここでは、スクリーンセーバーをコマンドで設定する方法について解説します。
有効化
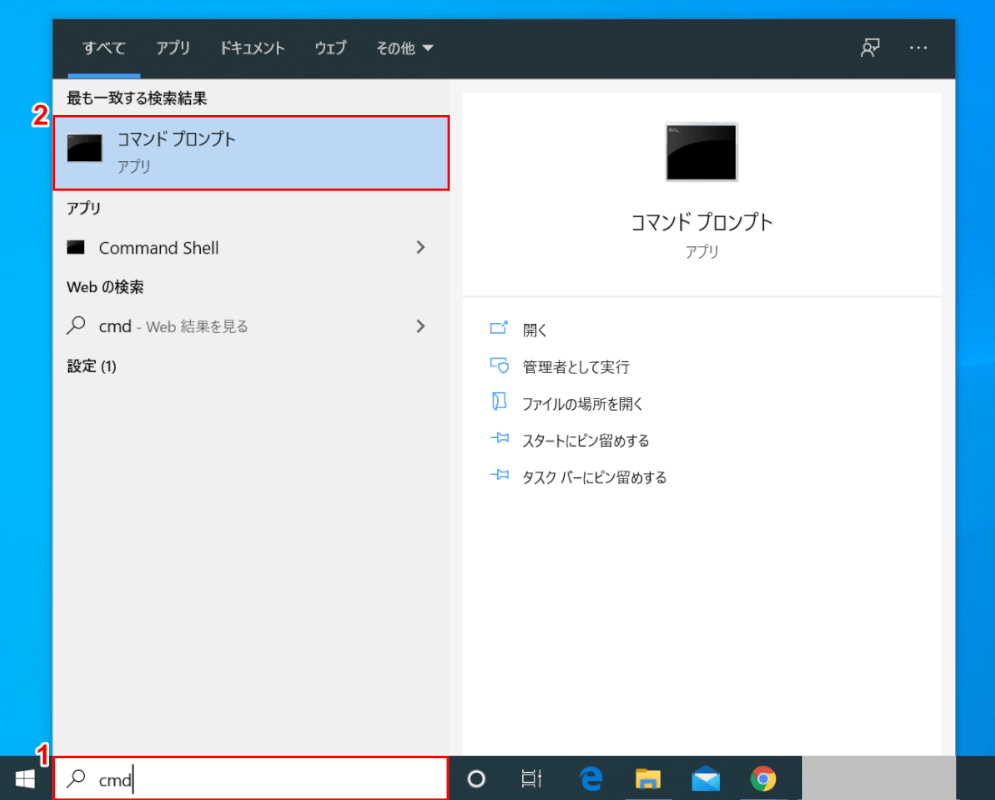
Windows 10を開きます。
①『「検索ボックス」へ「cmd」』と入力し、②【コマンドプロンプト】を選択します。
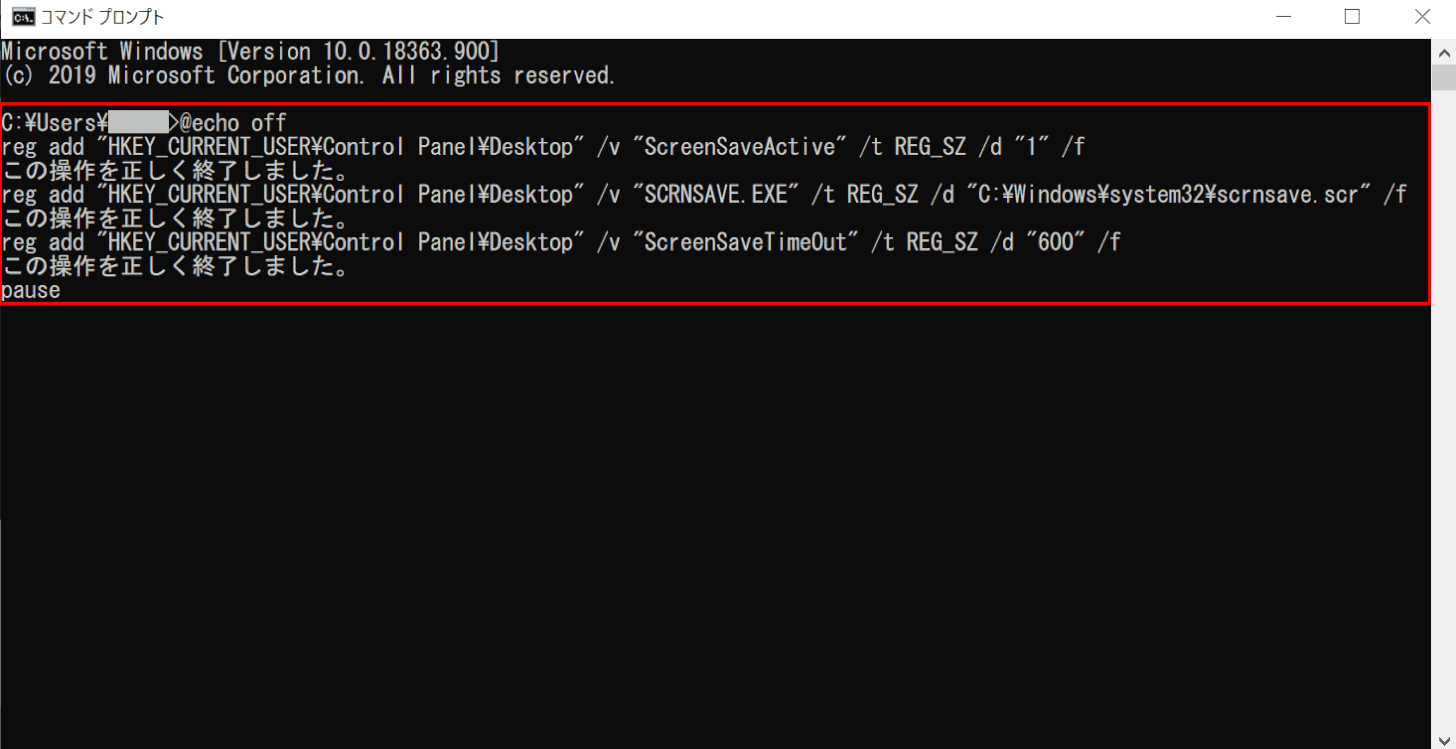
「コマンドプロンプト」が起動します。
【「コマンドプロンプト」へ「以下のコード」】を貼り付けます。
@echo off
reg add "HKEY_CURRENT_USERControl PanelDesktop" /v "ScreenSaveActive" /t REG_SZ /d "1" /f
reg add "HKEY_CURRENT_USERControl PanelDesktop" /v "SCRNSAVE.EXE" /t REG_SZ /d "C:Windowssystem32scrnsave.scr" /f
reg add "HKEY_CURRENT_USERControl PanelDesktop" /v "ScreenSaveTimeOut" /t REG_SZ /d "600" /f
pause
コマンドプロンプトでスクリーンセーバーを有効にする設定が完了しました。パソコンを再起動するとスクリーンセーバー待機時間の設定が反映されます。
ここで入力したコードのスクリーンセーバーの種類は「ブランク(scrnsave.scr)」で、スクリーンセーバー待機時間は「600秒(d "600"」です。
変更する場合は「スクリーンセーバー種類の変更」、「スクリーンセーバー待機時間の変更」セクションをご覧ください。
無効化
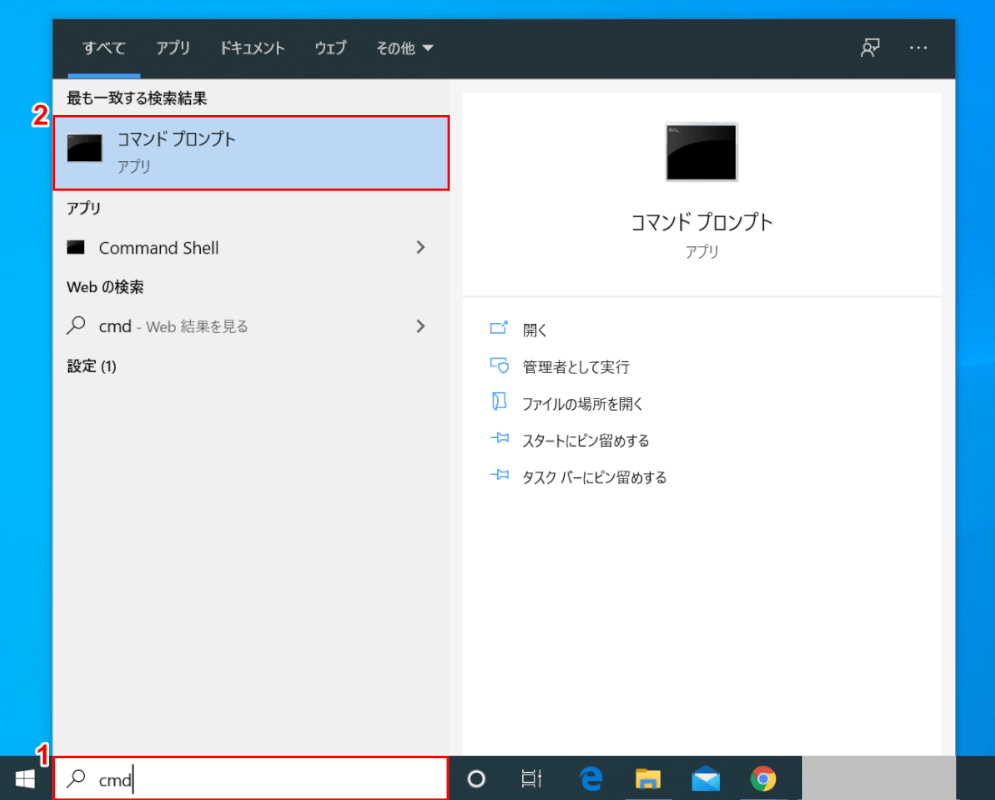
Windows 10を開きます。
①『「検索ボックス」へ「cmd」』と入力し、②【コマンドプロンプト】を選択します。
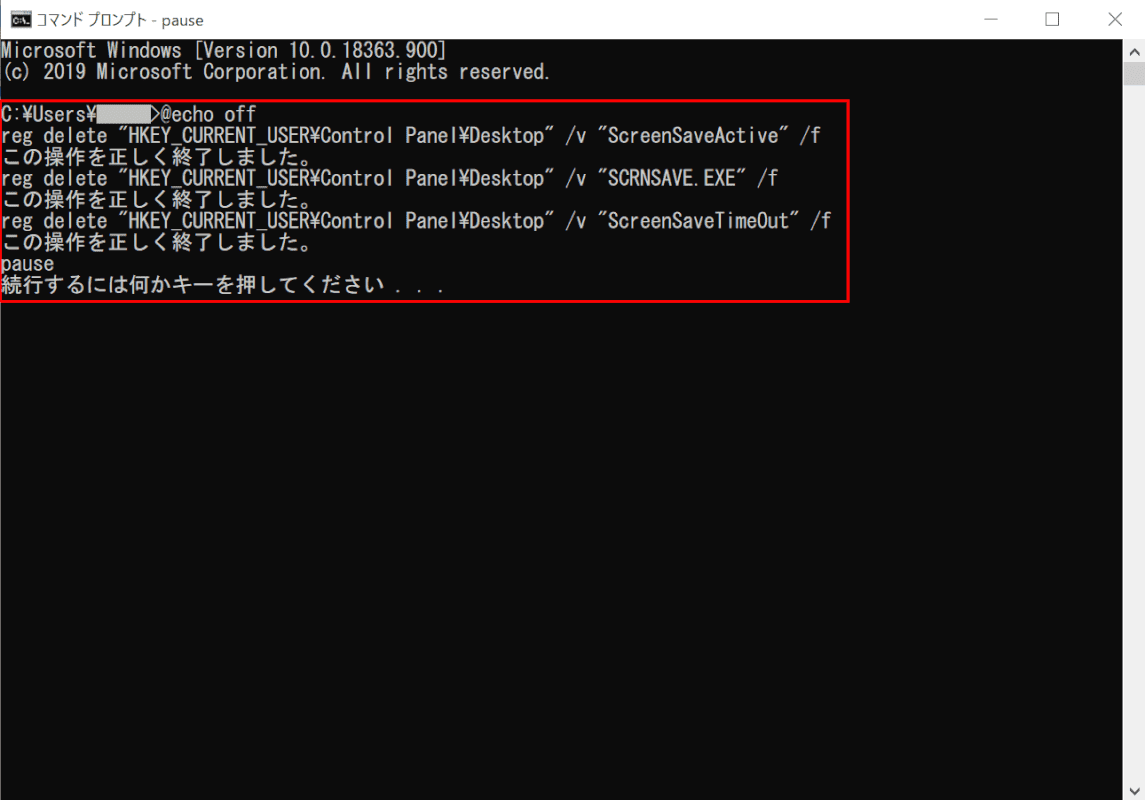
「コマンドプロンプト」が起動します。
【「コマンドプロンプト」へ「以下のコード」】を貼り付けます。
@echo off
reg delete "HKEY_CURRENT_USERControl PanelDesktop" /v "ScreenSaveActive" /f
reg delete "HKEY_CURRENT_USERControl PanelDesktop" /v "SCRNSAVE.EXE" /f
reg delete "HKEY_CURRENT_USERControl PanelDesktop" /v "ScreenSaveTimeOut" /f
pause
コマンドプロンプトでスクリーンセーバーを無効にする設定が完了しました。
スクリーンセーバー種類の変更
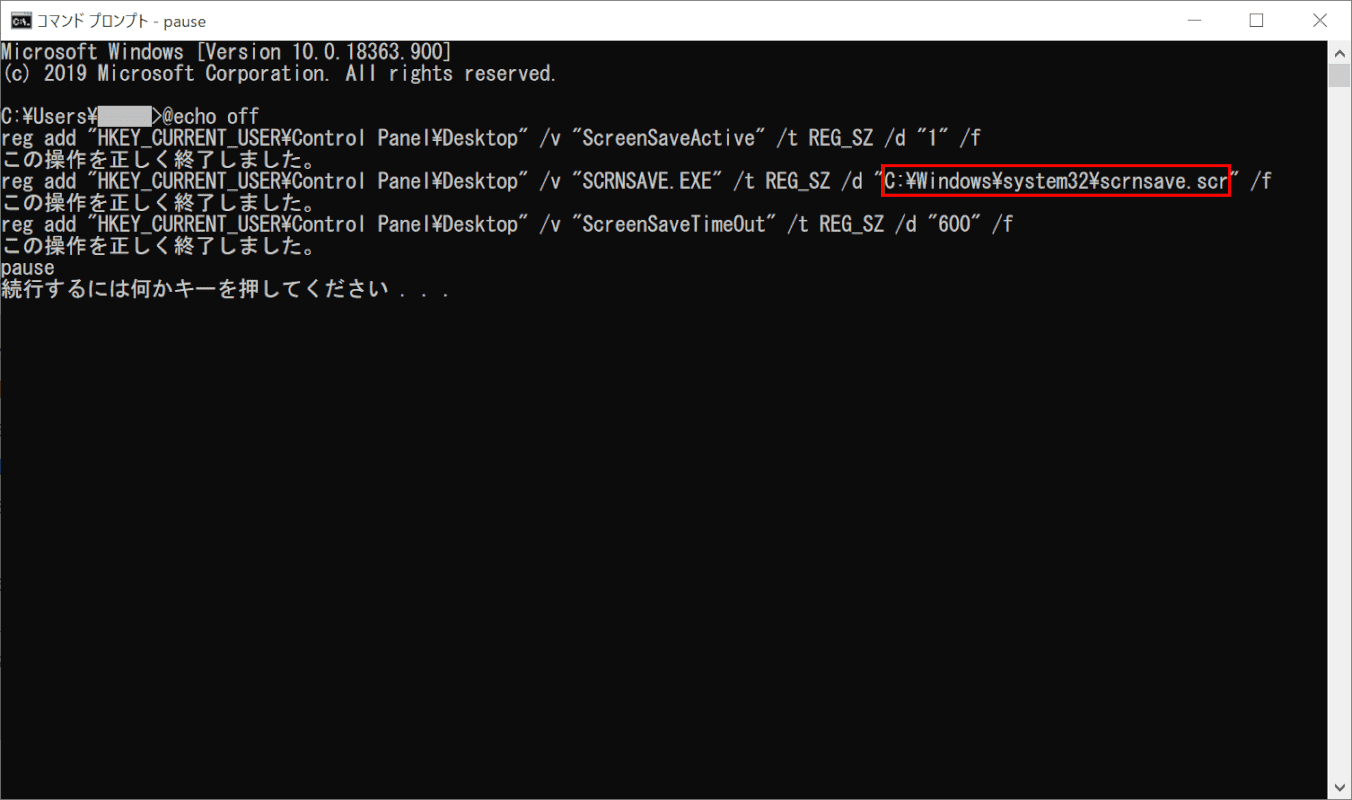
表示するスクリーンセーバーの種類を変更する場合は、「赤枠部分(例:C:Windowssystem32scrnsave.scr)」のコードを以下の表を参考に変更してください。
| 種類 | コード/ファイル名 |
|---|---|
| 3Dテキスト | C:Windows¥System32¥ssText3d.scr |
| バブル | C:Windows¥System32¥Bubbles.scr |
| ブランク | C:Windows¥System32¥scrnsave.scr |
| ラインアート | C:Windows¥System32¥Mystify.scr |
| リボン | C:Windows¥System32¥Ribbons.scr |
| 写真 | C:Windows¥System32¥PhotoScreensaver.scr |
スクリーンセーバー待機時間の変更
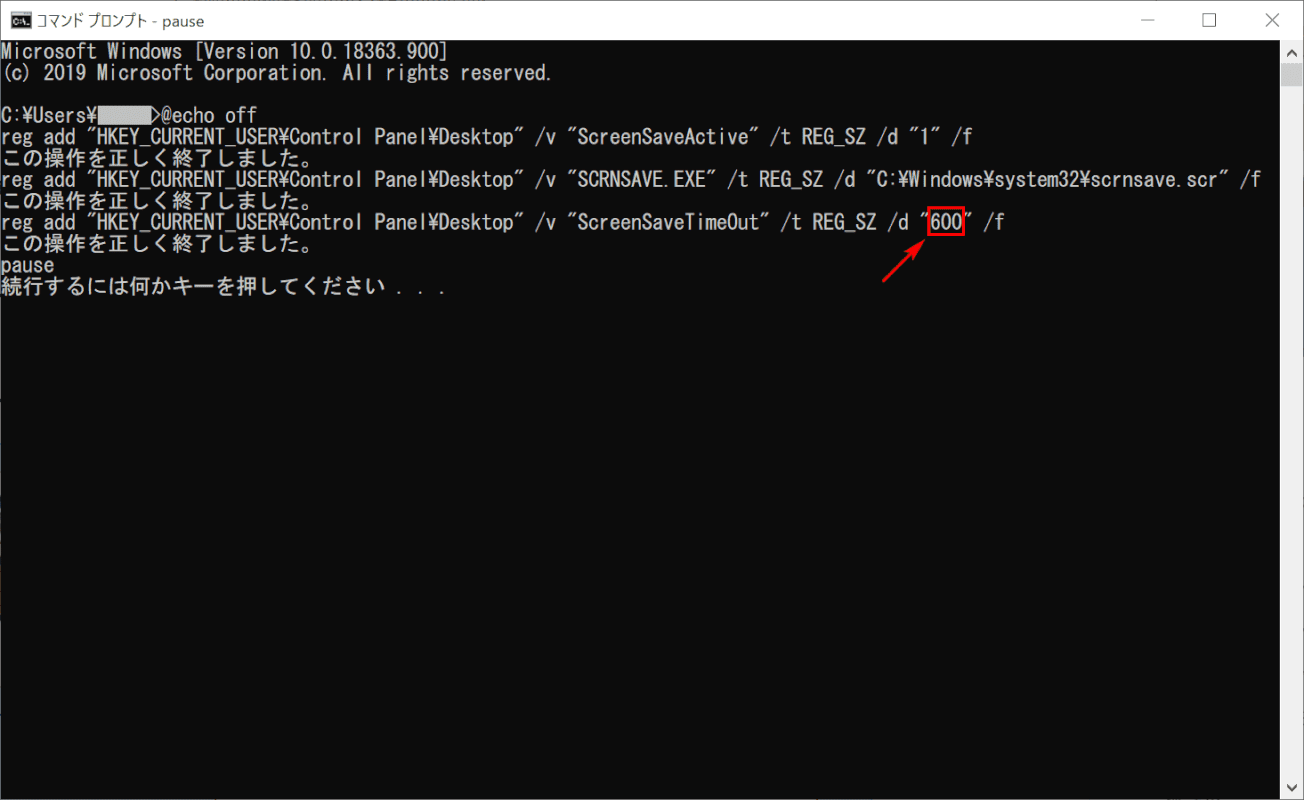
スクリーンセーバーの待機時間を変更する場合は「赤枠内(例:600)」の値を変更してください。値の単位は秒です。
ANAのスクリーンセーバーを設定
ここでは、ANAのスクリーンセーバーを設定する方法について解説します。
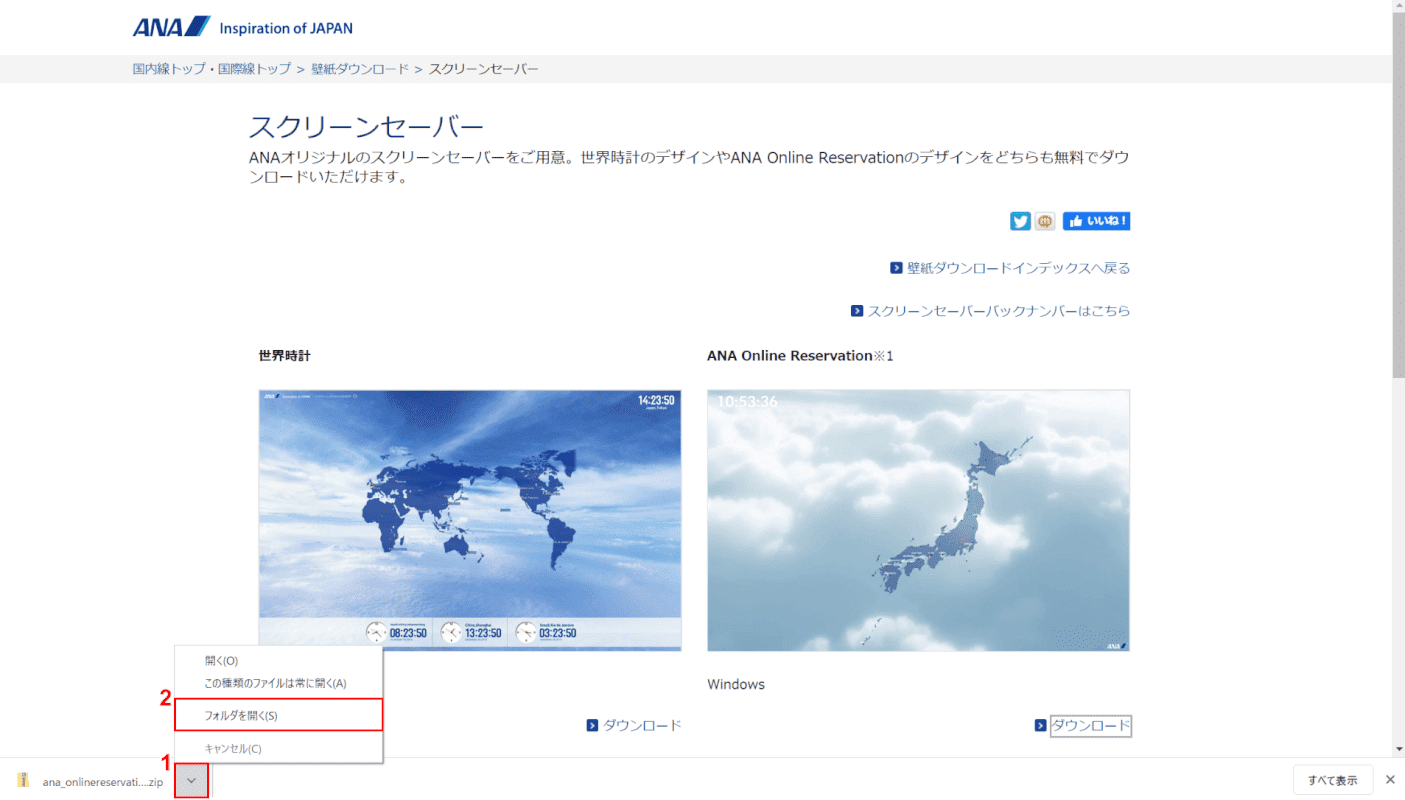
①【矢印】を押し、②【フォルダを開く】を選択します。
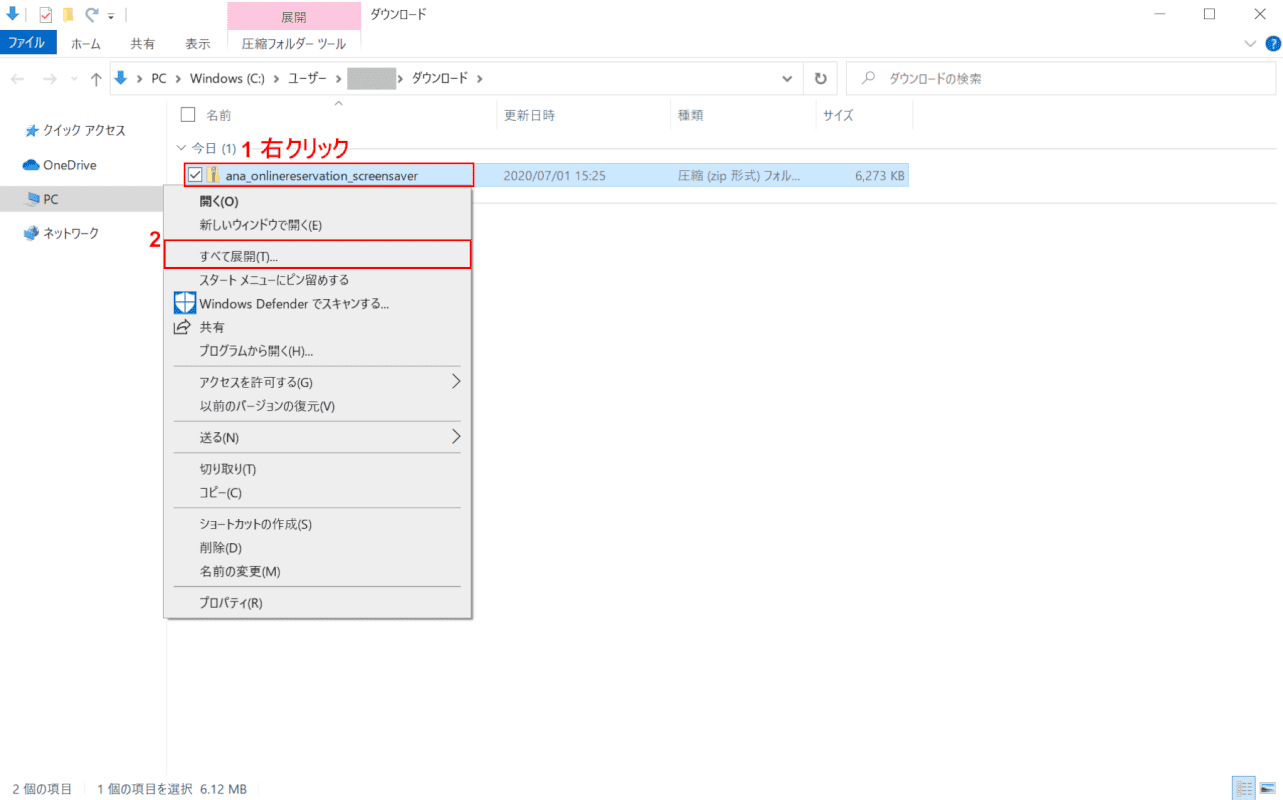
「保存先」のフォルダが開きます。①【「ana_onlinereservation_screensaver」ファイル名上で「右クリック」】し、②【すべて展開】を選択します。
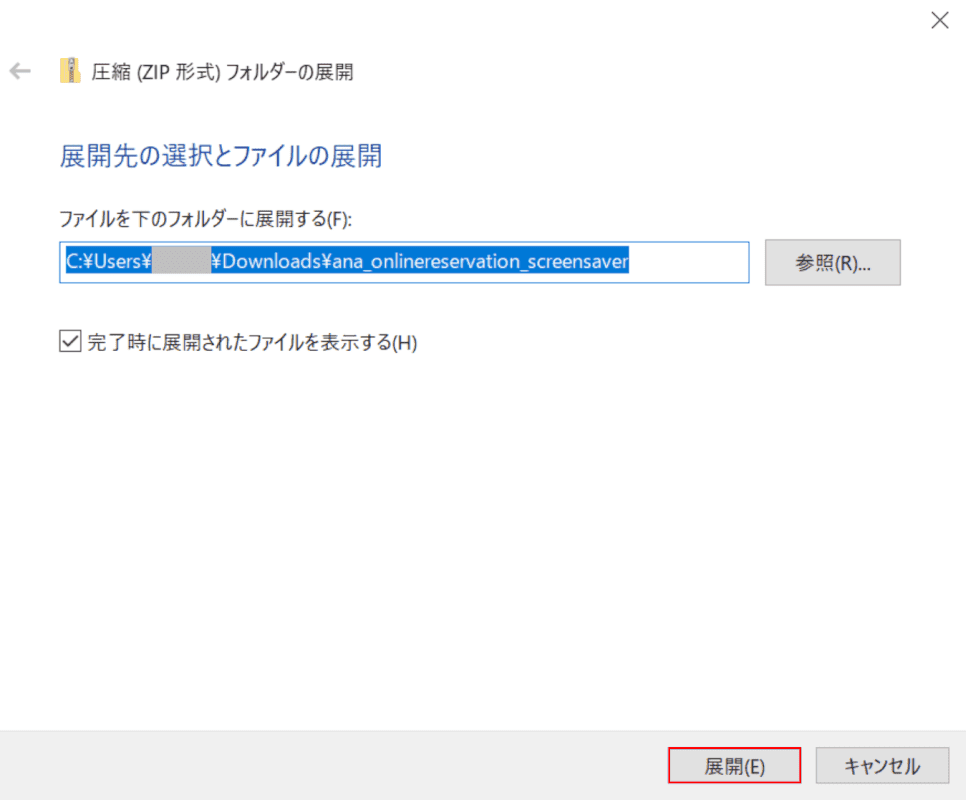
「圧縮(ZIP形式)フォルダーの展開」ダイアログボックスが表示されます。
【展開】ボタンを押します。
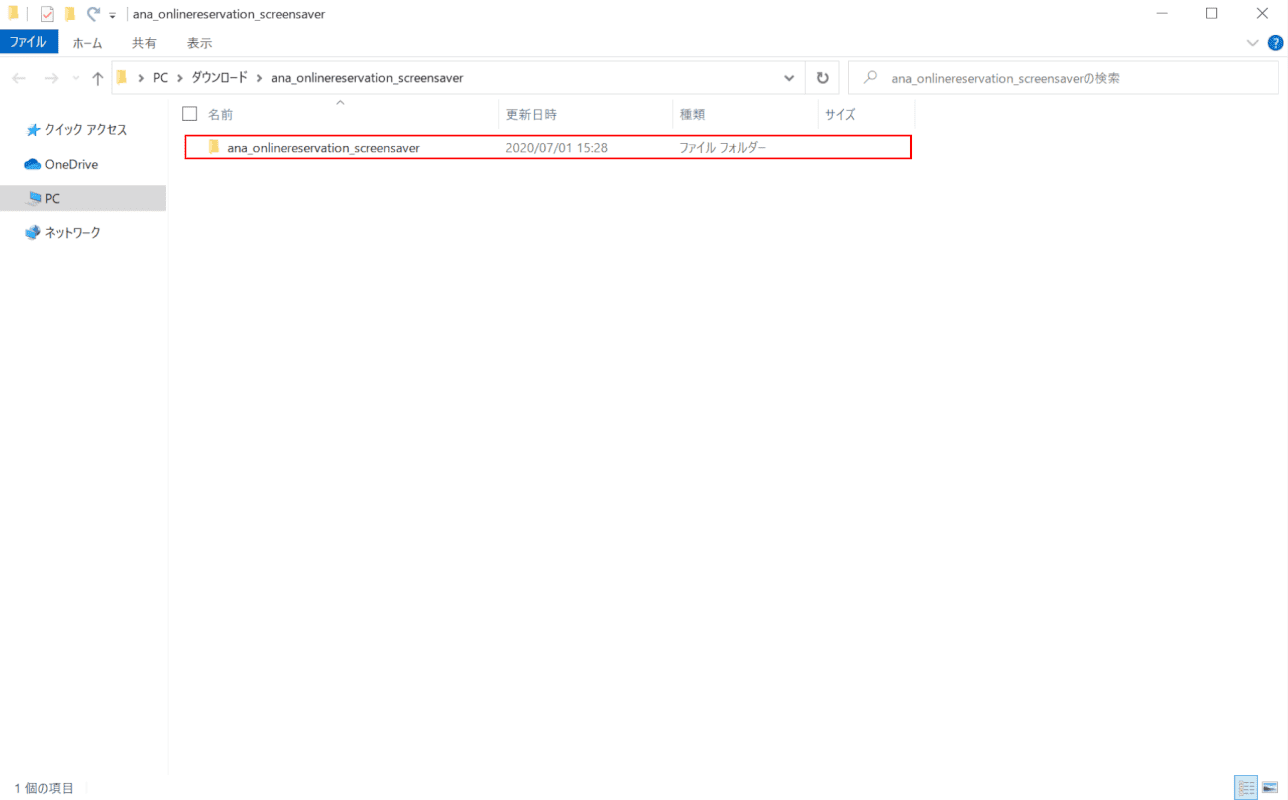
「ana_onlinereservation_screensaver」展開フォルダが開きます。
【ana_onlinereservation_screensaver】フォルダをダブルクリックします。
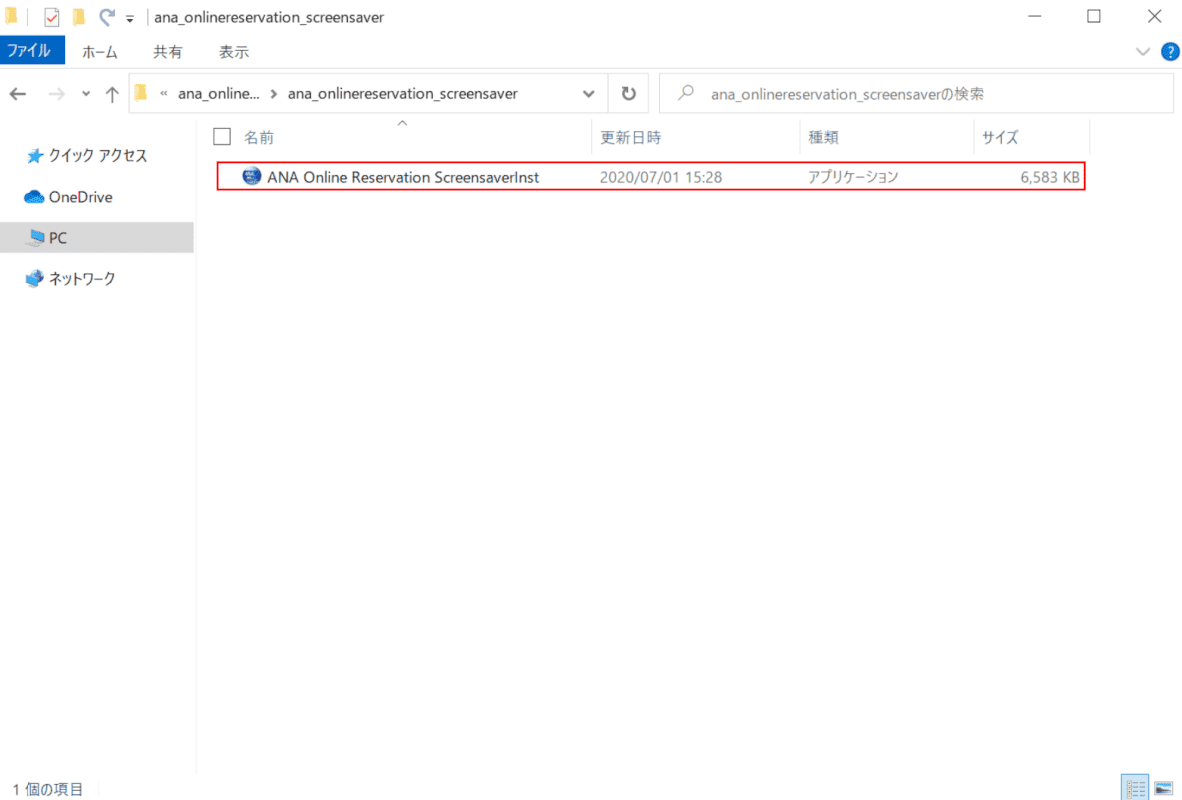
【ANA Online Reservation ScreensaverInst】アプリケーションをダブルクリックします。
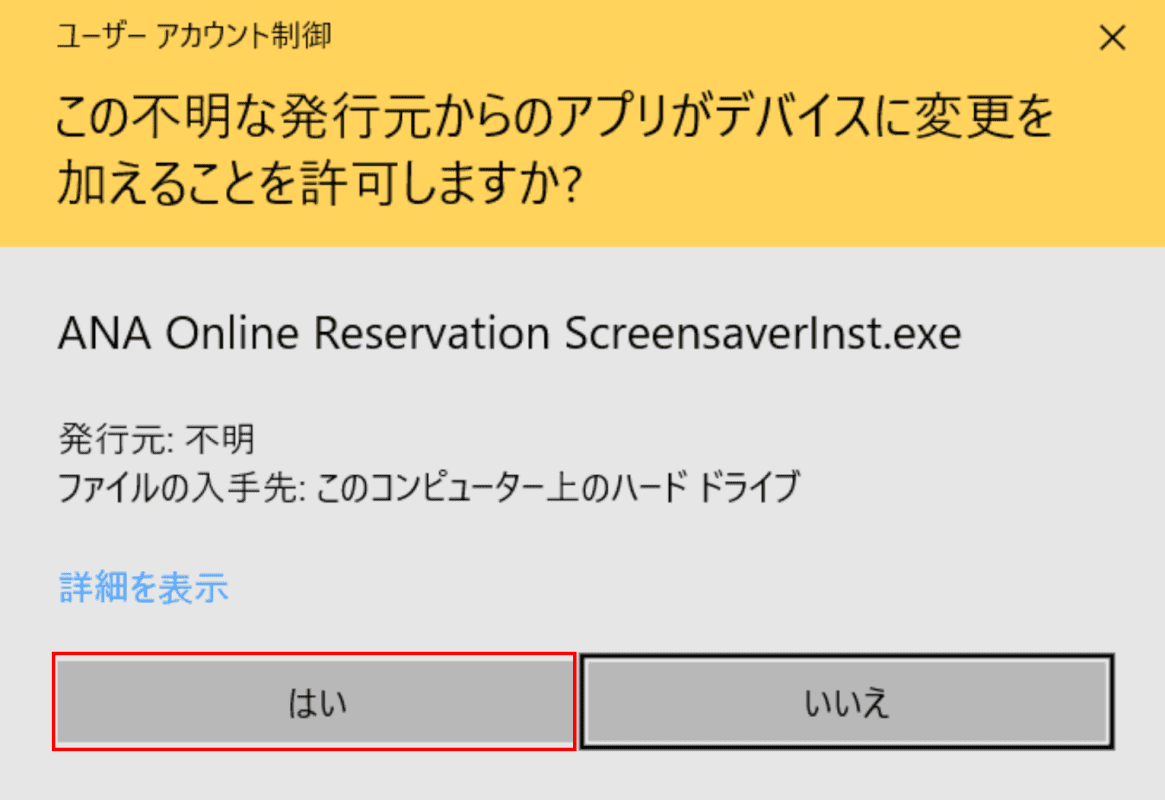
「ユーザーアカウント制御」ダイアログボックスが表示されます。【はい】ボタンを押します。
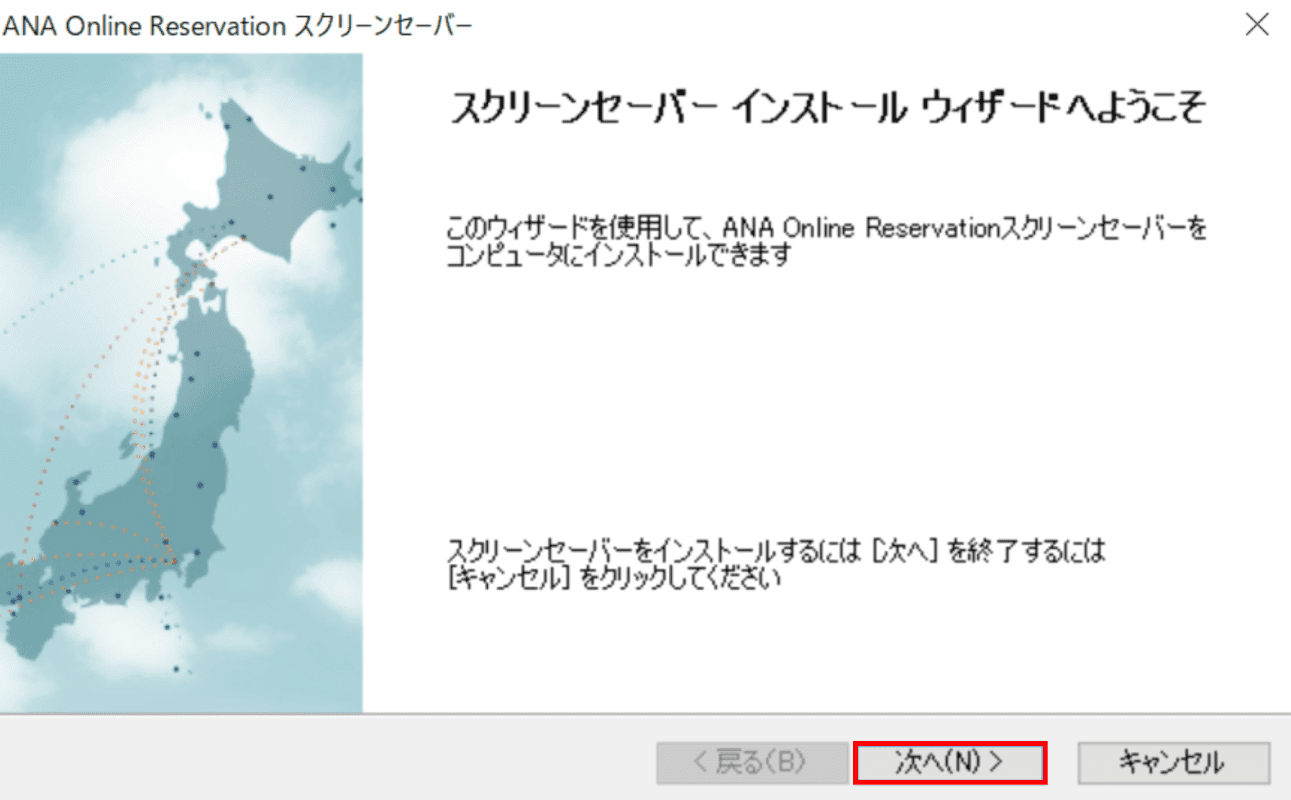
「ANA Online Reservationスクリーンセーバー」ダイアログボックスが表示されます。
【次へ】ボタンを押します。
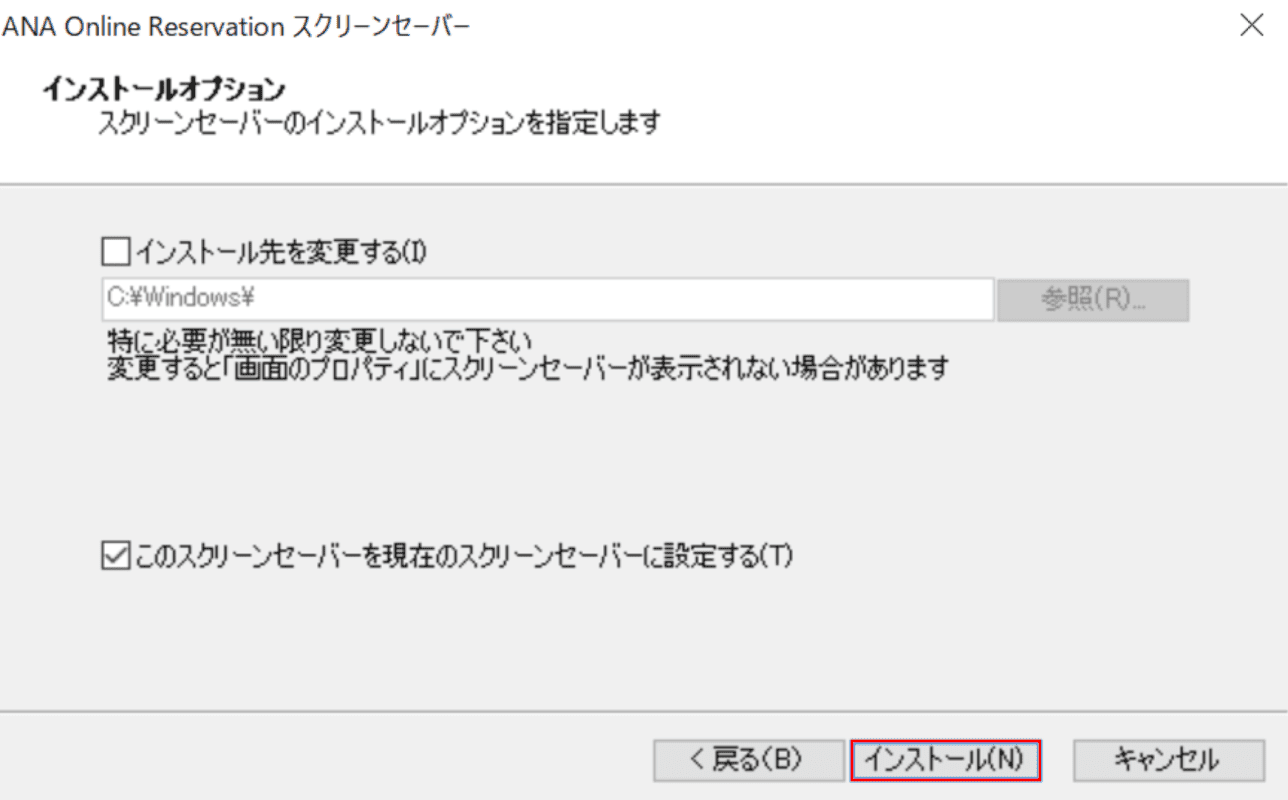
【インストール】ボタンを押します。
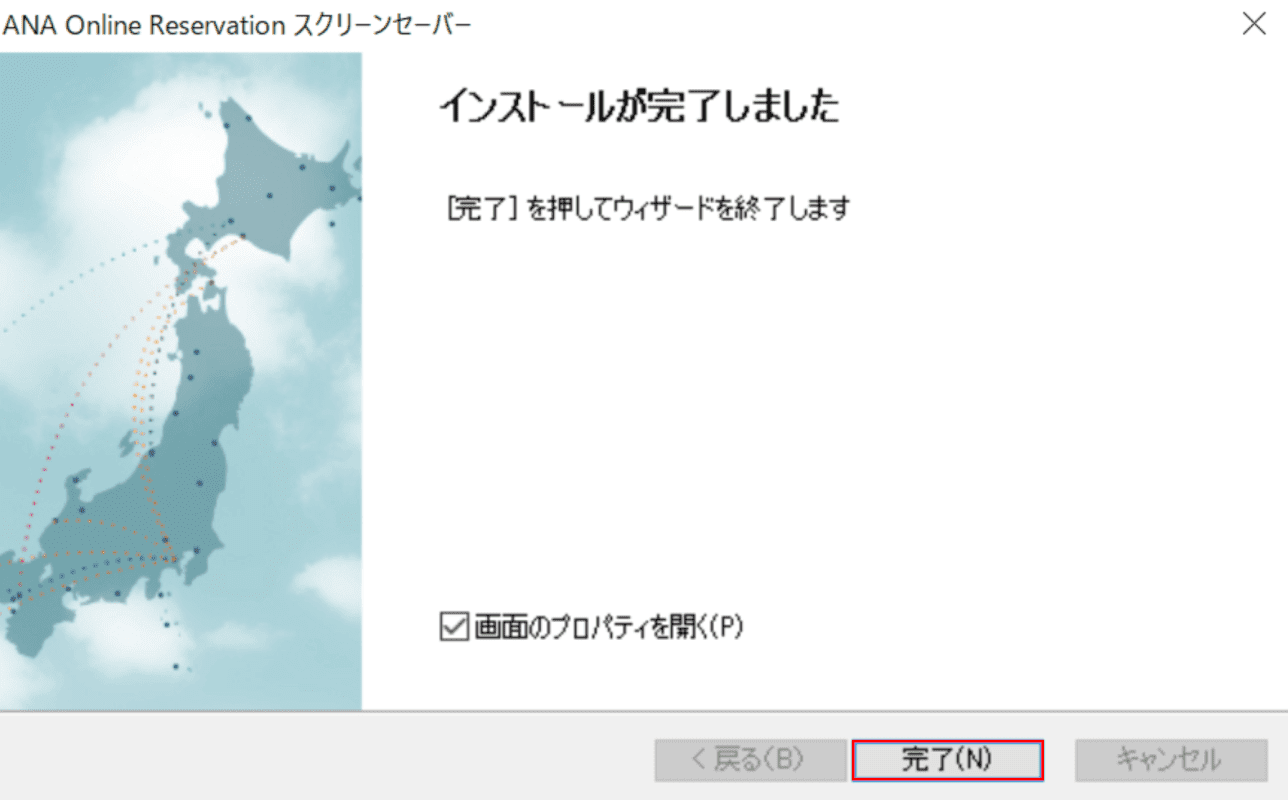
【完了】ボタンを押します。
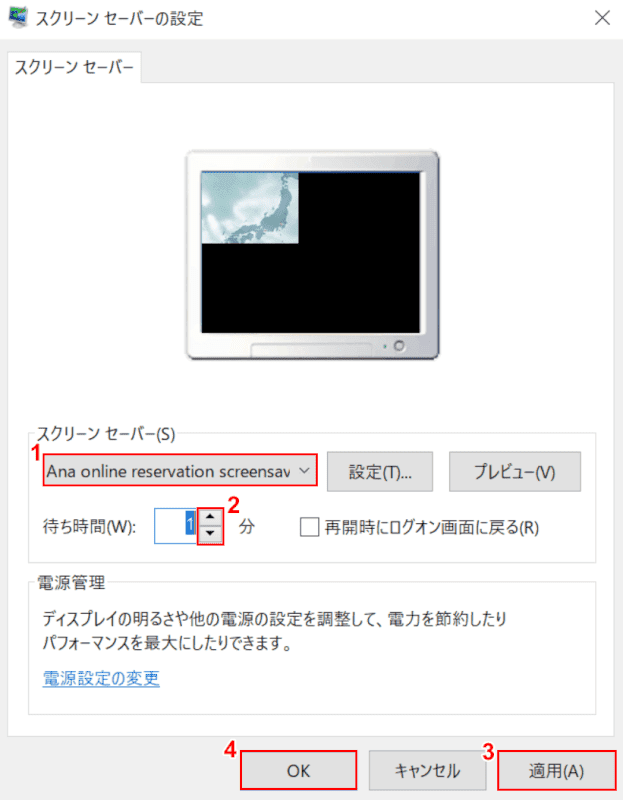
「スクリーンセーバーの設定」ダイアログボックスが表示されます。
①「Ana online reservation screensaver」が選択されていること確認します。②【「スピンボタン」で「スクリーンセーバーの待ち時間」】を変更します。③【適用】ボタン、④【OK】ボタンを押します。
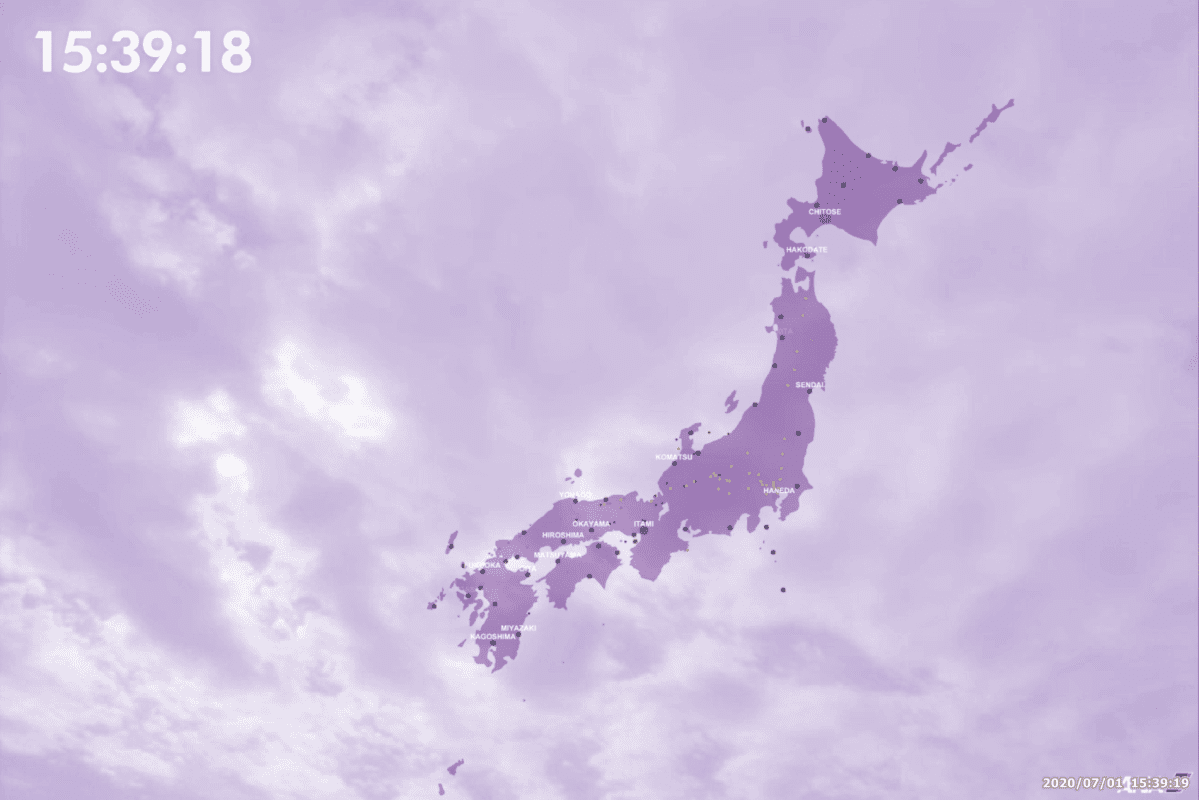
パソコンを操作せずに指定した待ち時間を経過すると、スクリーンセーバーが起動します。スクリーンセーバーの設定が完了しました。
スクリーンセーバーが設定できない
スクリーンセーバーが設定できない場合は、以下をご確認ください。
- 待機時間の設定を確認する
- スクリーンセーバーを変更する
- 周辺機器を取り外す
- システムの復元を行う
- 初期化を行う