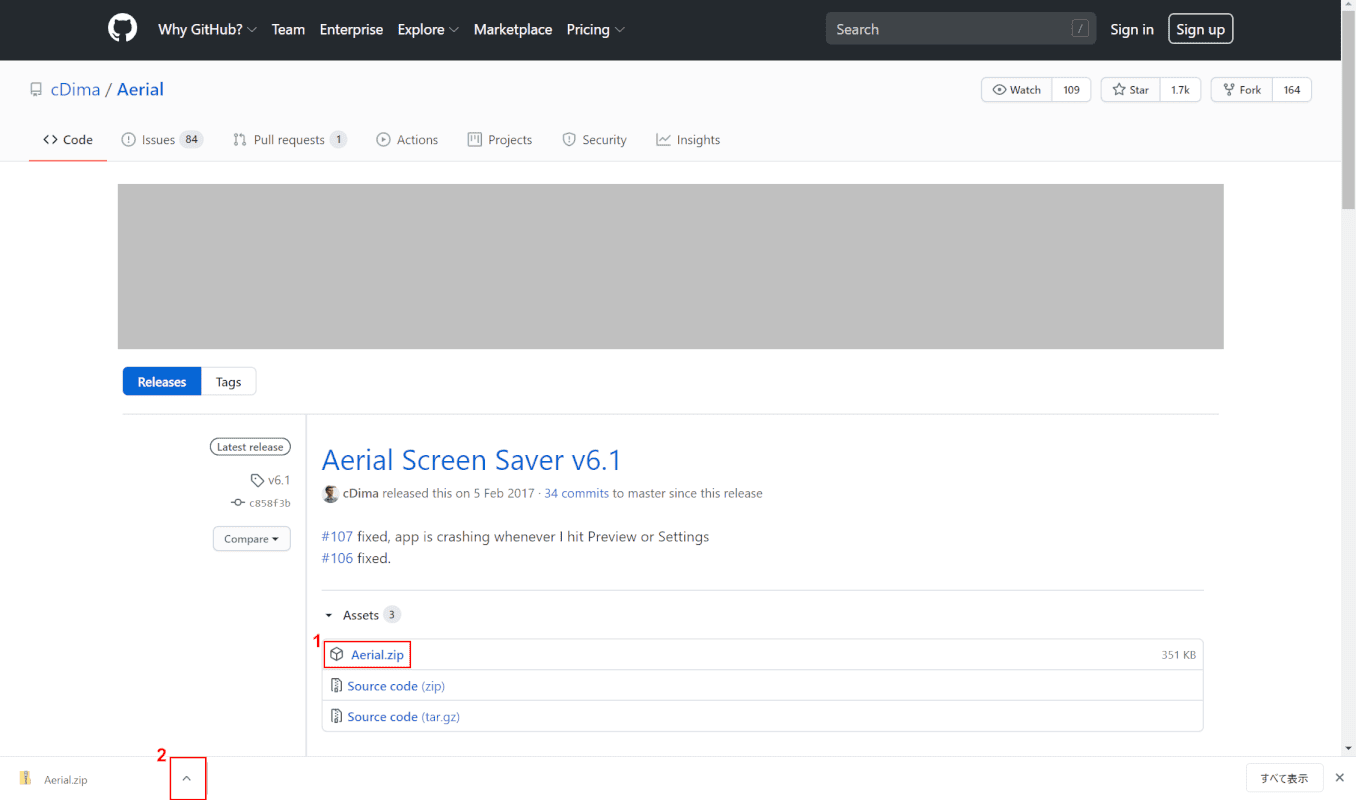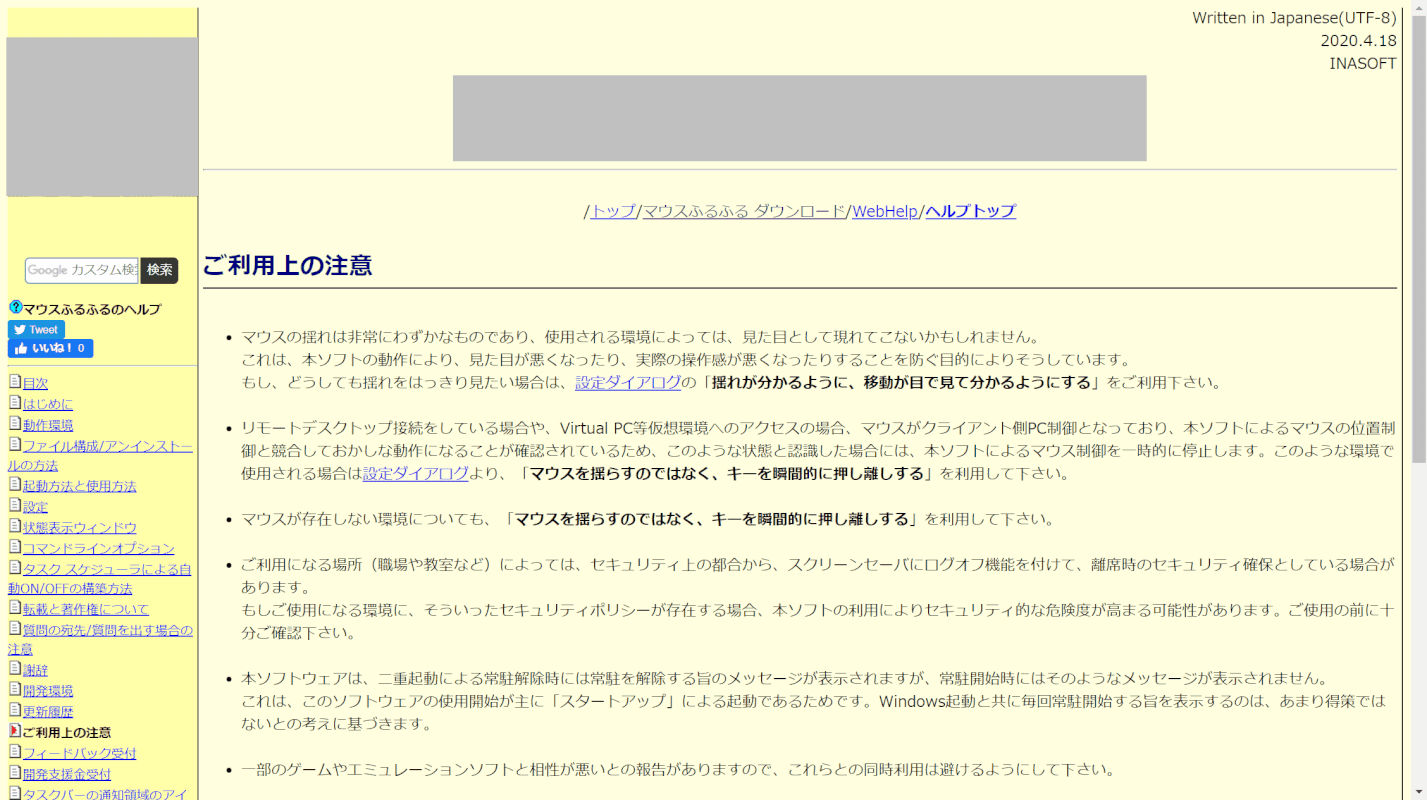- 公開日:
- 更新日:
Windows 10のスクリーンセーバーについての情報
本記事では、Windows 10のスクリーンセーバーについての情報をご紹介します。
スクリーンセーバーの設定方法、ショートカットからの起動方法、無料のスクリーンセーバーの追加方法についても説明します。スクリーンセーバーを使用すると、セキュリティを強化し、プライバシーを保護できます。
スクリーンセーバーの設定方法
スクリーンセーバーの設定方法については以下の記事をご参照ください。
一時的にPCを離れるときにスクリーンセーバーを使用して、プライバシーを保護できます。コマンドによる設定方法も紹介しています。
スクリーンセーバーを無効・解除
ここでは、スクリーンセーバーを無効・解除の設定方法について解説します。
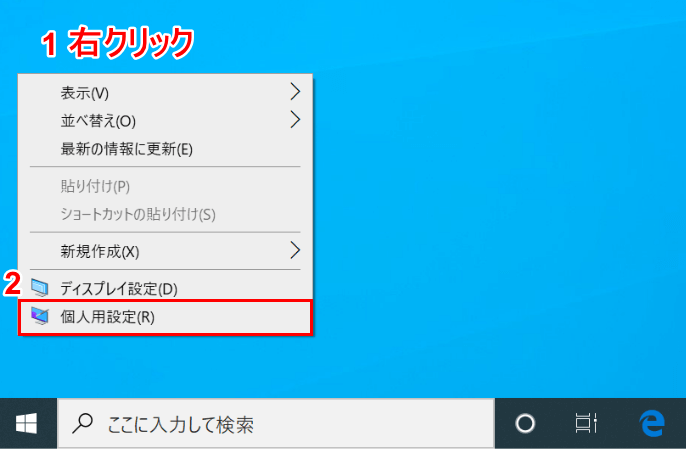
Windows 10を起動します。①【「デスクトップ」上で「右クリック」】し、②【個人用設定】を選択します。
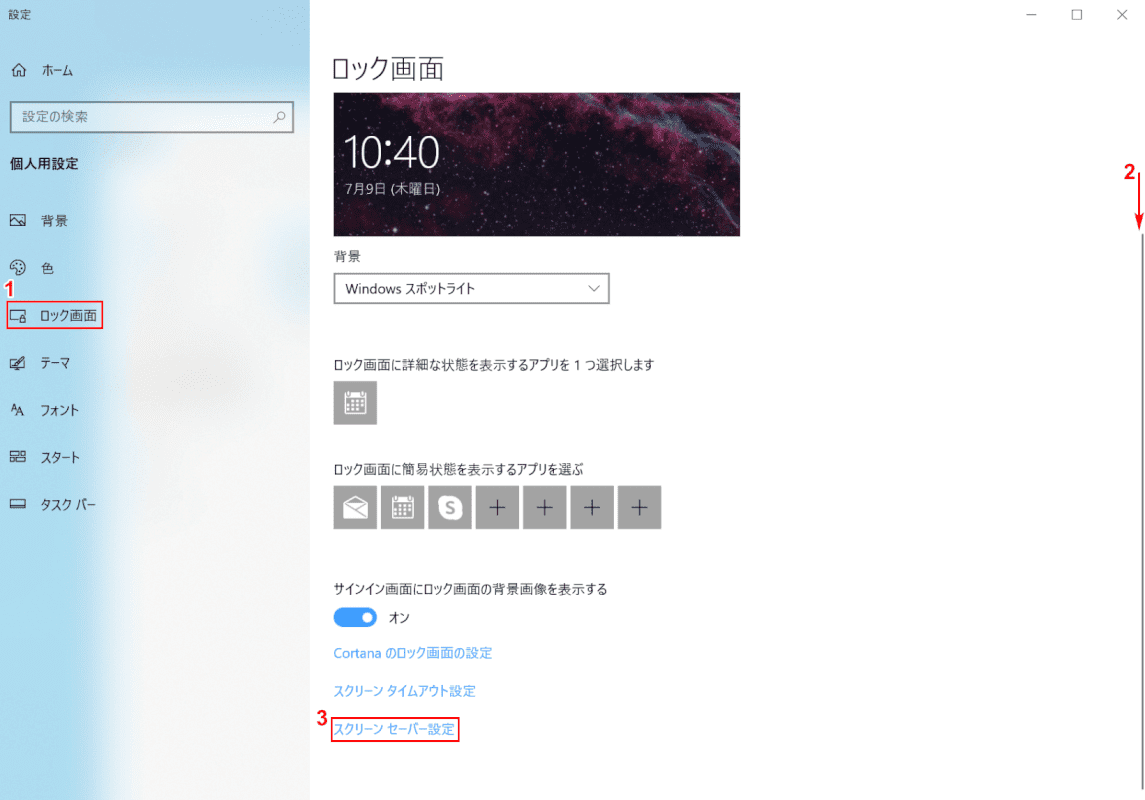
「設定」ダイアログボックスが表示されます。
①【ロック画面】を選択し、②【「スクロールバー」を「下へスクロール」】し、③【スクリーンセーバー設定】を選択します。
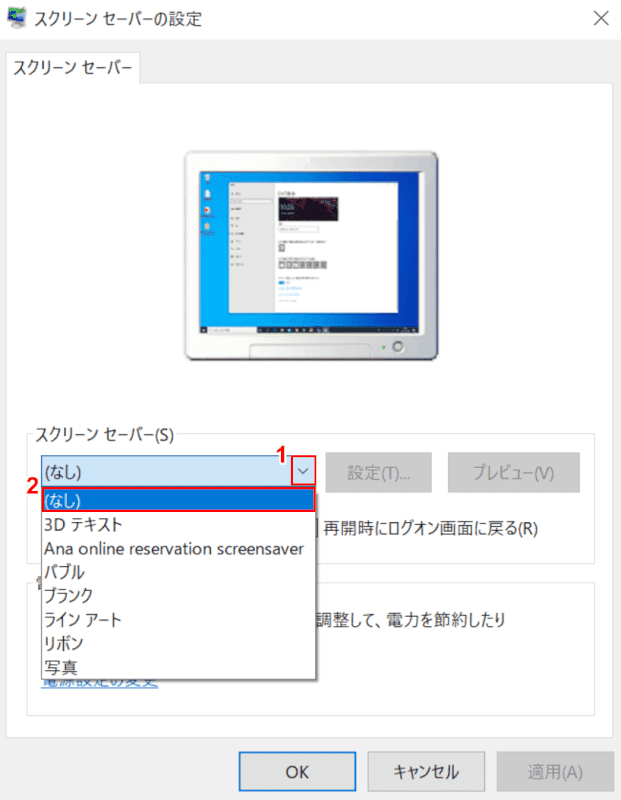
「スクリーンセーバーの設定」ダイアログボックスが表示されます。
①【矢印】ボタンを押し、②【(なし)】を選択します。
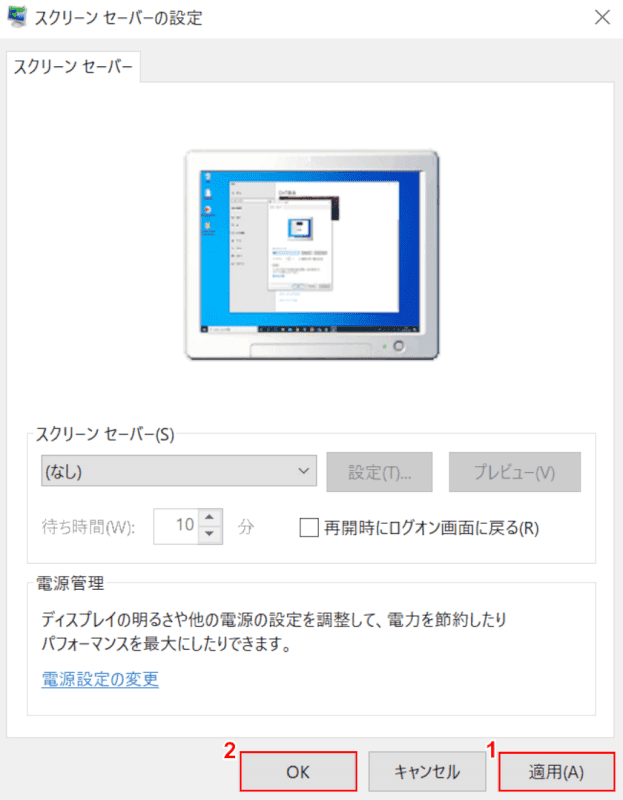
①【適用】ボタン、②【OK】ボタンの順に押します。
スクリーンセーバーを無効・解除の設定が完了しました。
スクリーンセーバーの待機時間を変更する
ここでは、スクリーンセーバーの待機時間を変更する方法について解説します。
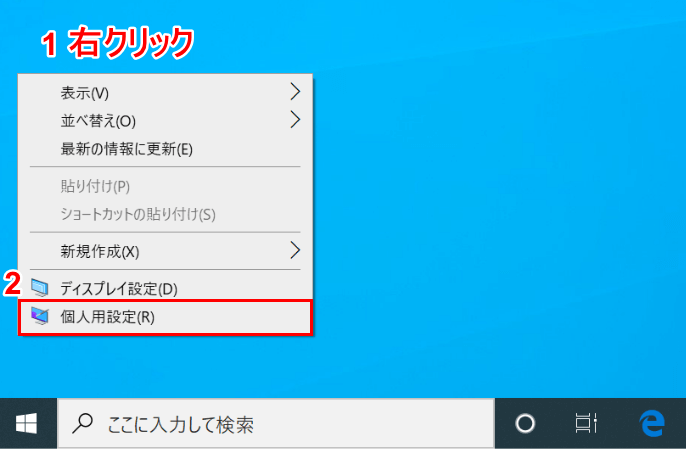
Windows 10を開きます。①【「デスクトップ」上で「右クリック」】し、②【個人用設定】を選択します。
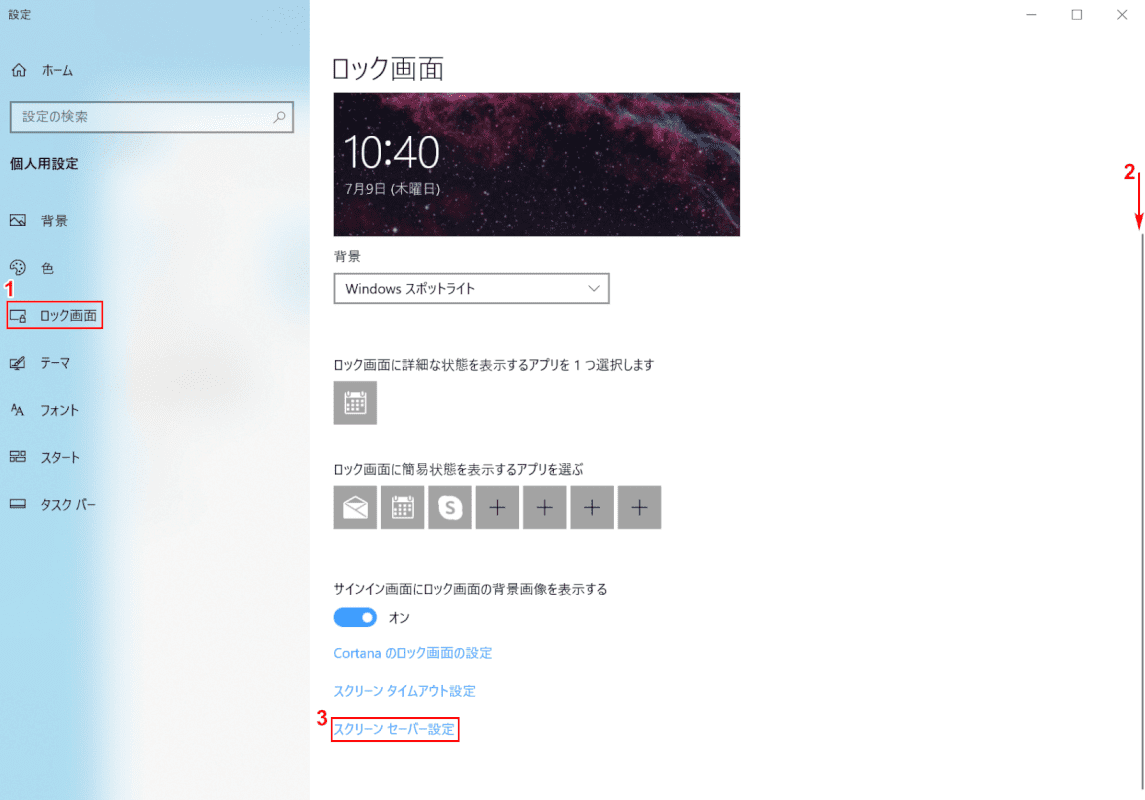
「設定」ダイアログボックスが表示されます。
①【ロック画面】を選択し、②【「スクロールバー」を「下へスクロール」】し、③【スクリーンセーバー設定】を選択します。
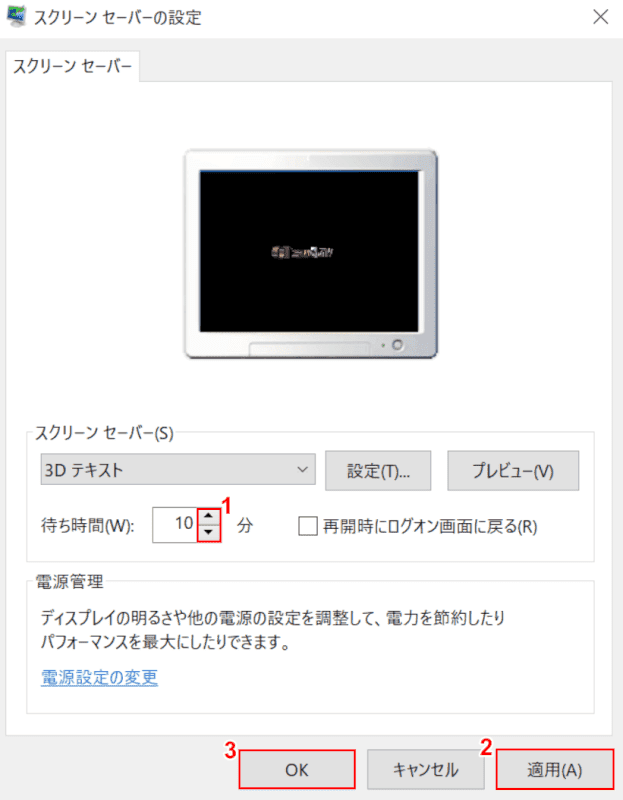
「スクリーンセーバーの設定」ダイアログボックスが表示されます。
①【「スピンボタン」を押し「待ち時間」】を選択します。②【適用】ボタン、③【OK】ボタンの順に押します。スクリーンセーバーの待機時間の変更が完了しました。
スクリーンセーバー復帰時にロック画面の表示
ここでは、スクリーンセーバー復帰時にロック画面を表示する方法について解説します。
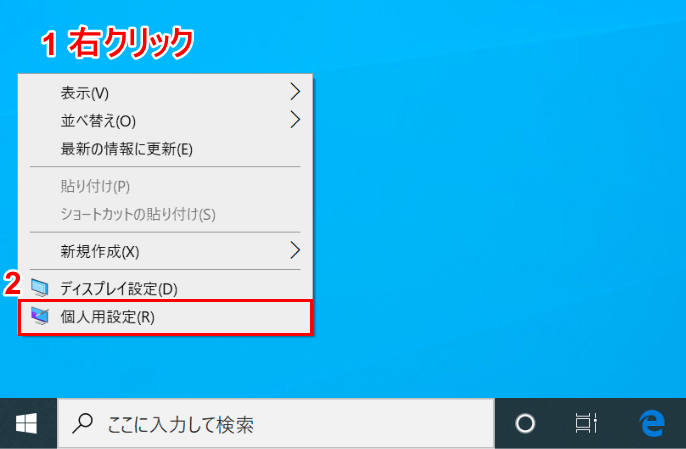
Windows 10を起動します。①【「デスクトップ」上で「右クリック」】し、②【個人用設定】を選択します。
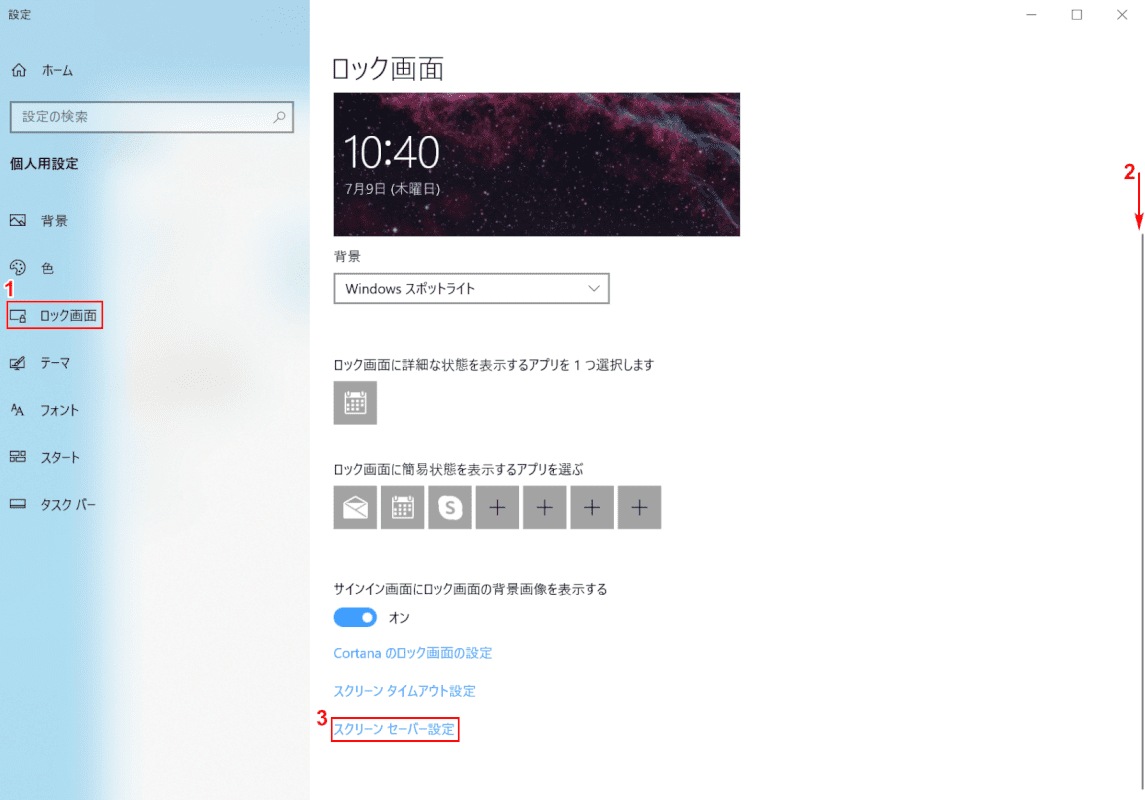
「設定」ダイアログボックスが表示されます。
①【ロック画面】を選択し、②【「スクロールバー」を「下へスクロール」】し、③【スクリーンセーバー設定】を選択します。
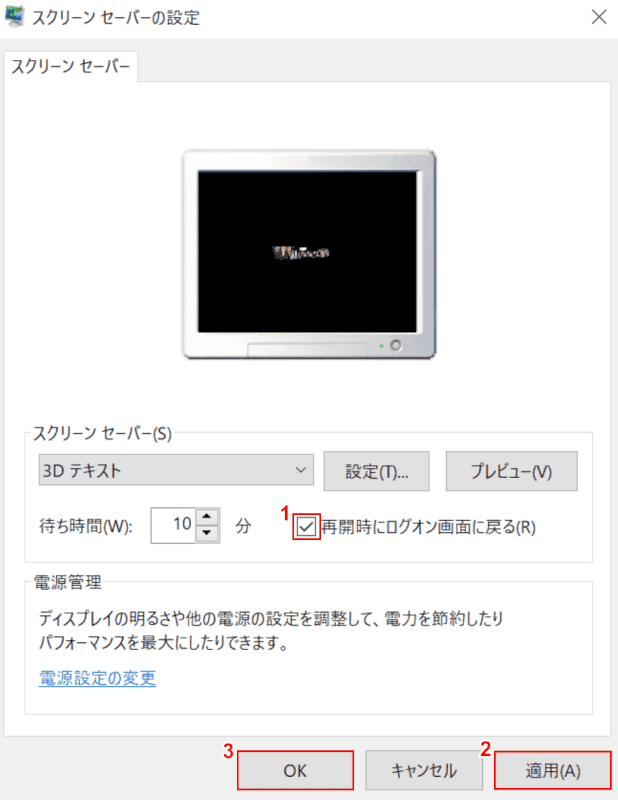
「スクリーンセーバーの設定」ダイアログボックスが表示されます。
①【「再開時にログオン画面に戻る」を「有効」】にし、②【適用】ボタン、③【OK】ボタンの順に押します。
スクリーンセーバーをレジストリで設定する
ここでは、スクリーンセーバーをレジストリで設定する方法について解説します。
有効・無効の設定
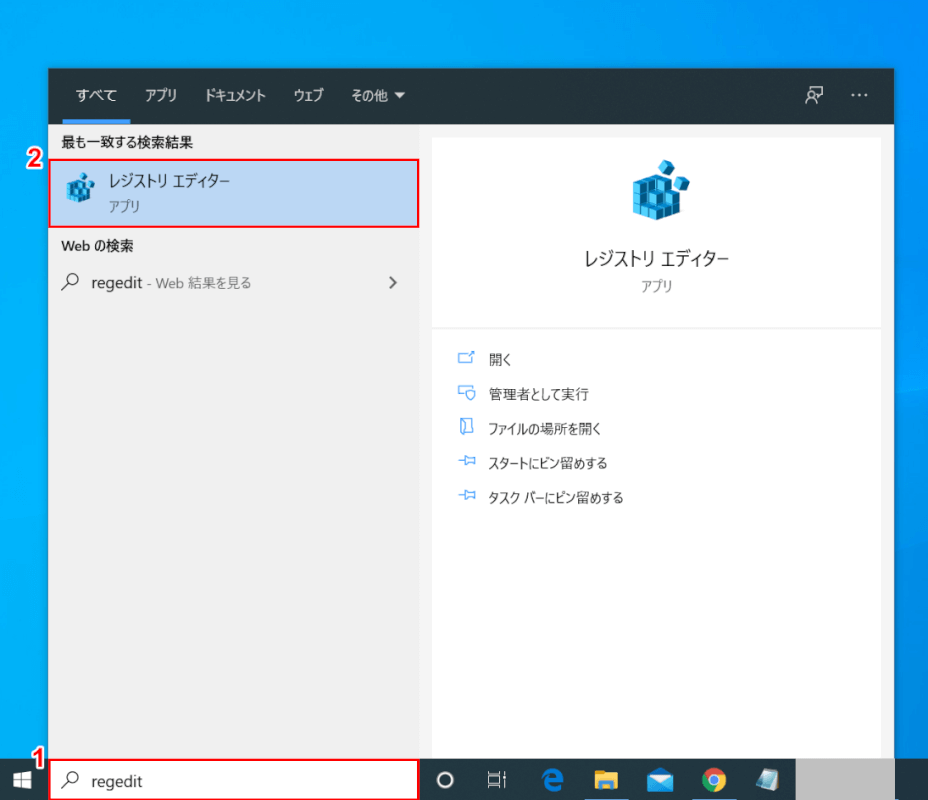
Windows 10を開きます。①『「検索ボックス」へ「regedit」』と入力し、②【レジストリエディター】を選択します。
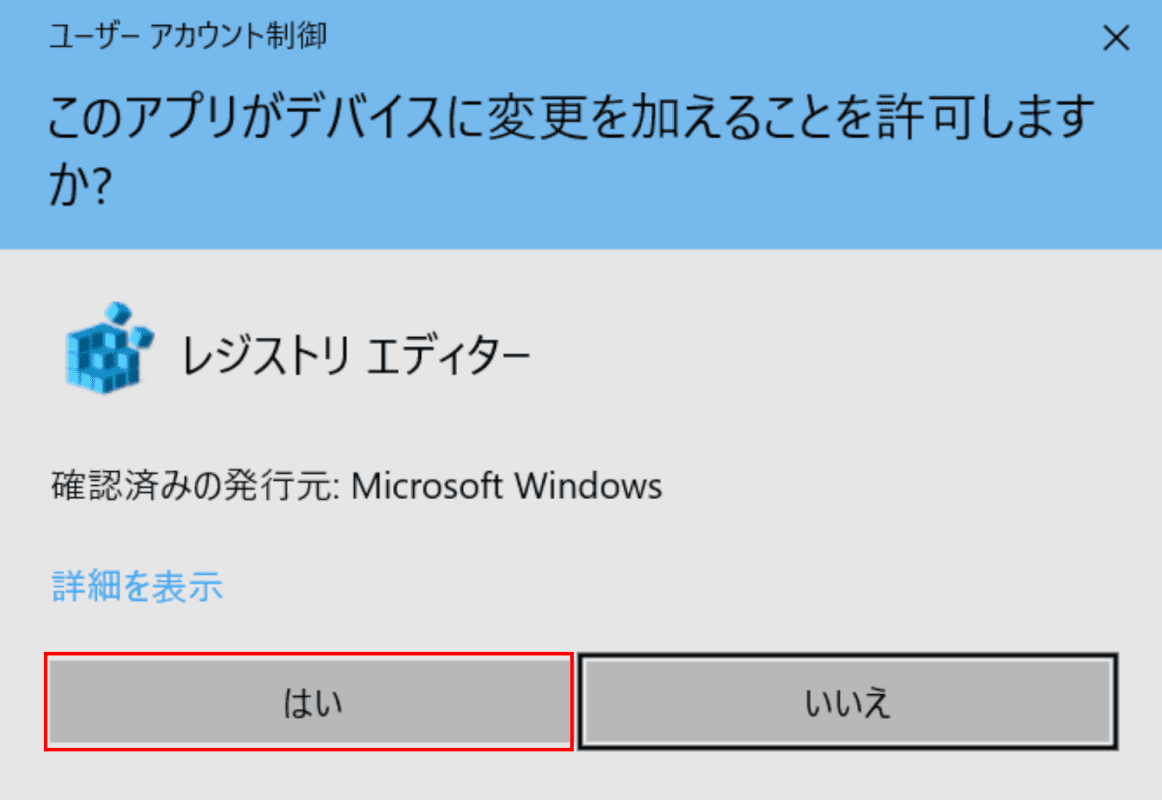
「ユーザーアカウント制御」ダイアログボックスが表示されます。
【はい】ボタンを押します。
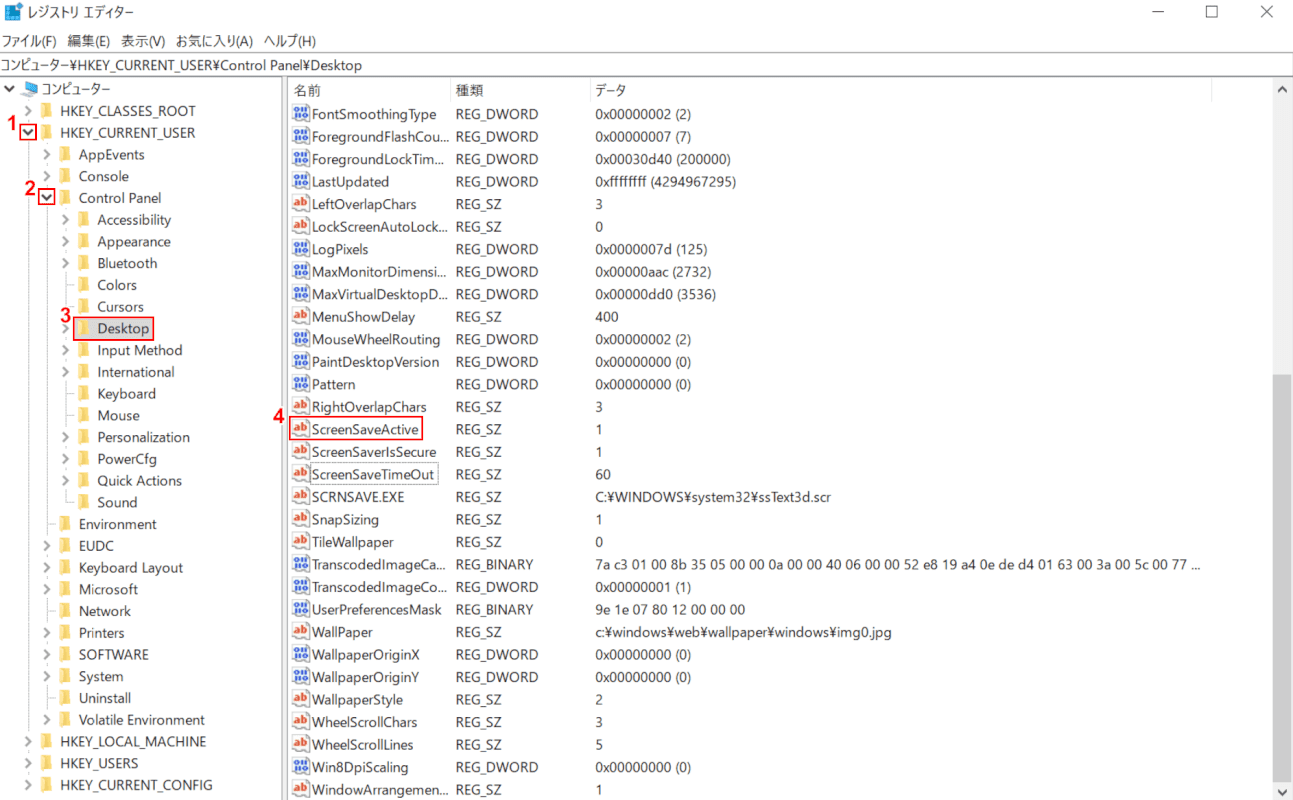
「レジストリエディター」が起動します。
①【HKEY_CURRENT_USER】、②【Control Panel】、③【Desktop】の順に選択します。④【ScreenSaveActive】をダブルクリックします。
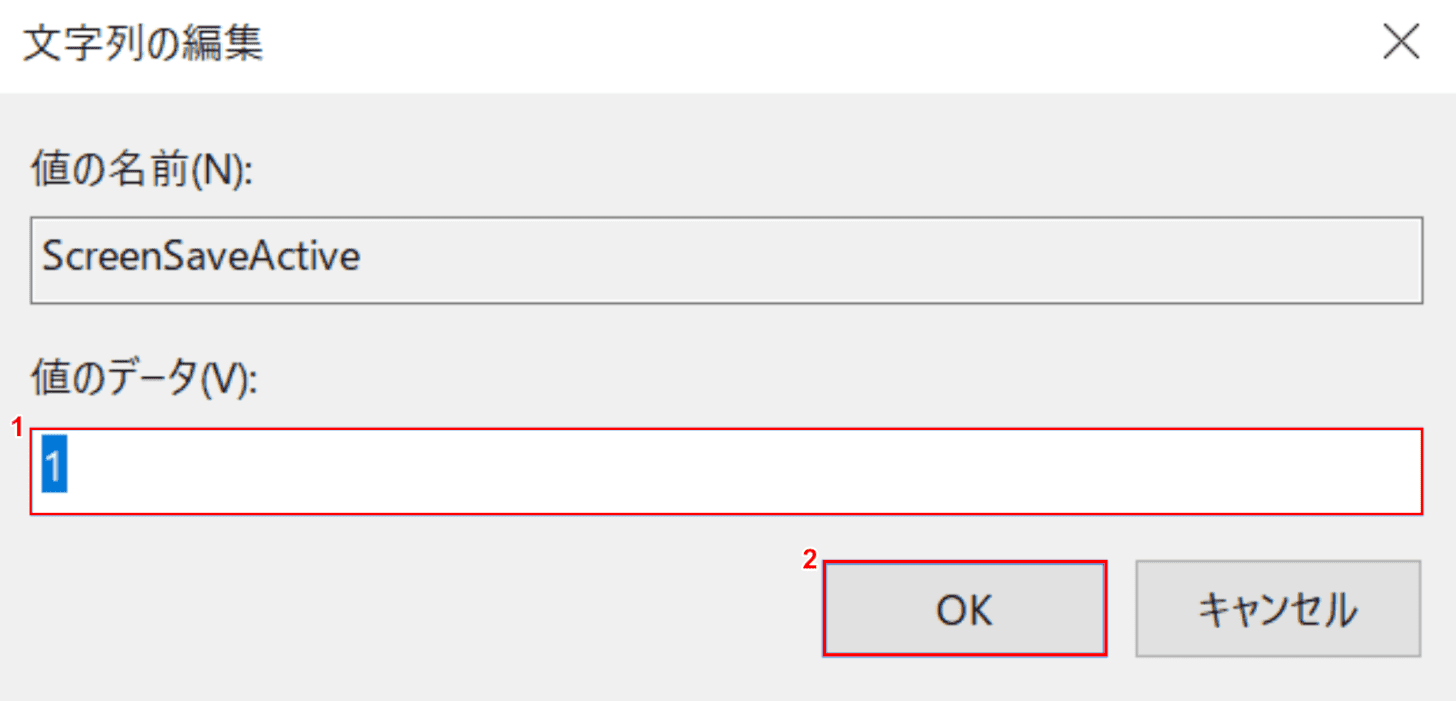
「文字列の編集」ダイアログボックスが表示されます。
スクリーンセーバーを有効にする場合は、①『「値のデータ」に「1」』を入力します。②【OK】ボタンを押します。設定を反映させるため、パソコンを再起動します。
スクリーンセーバーを無効にする場合は『「値のデータ」に「0」』を入力します。
スクリーンセーバーの有効・無効の設定が完了しました。
待ち時間の設定
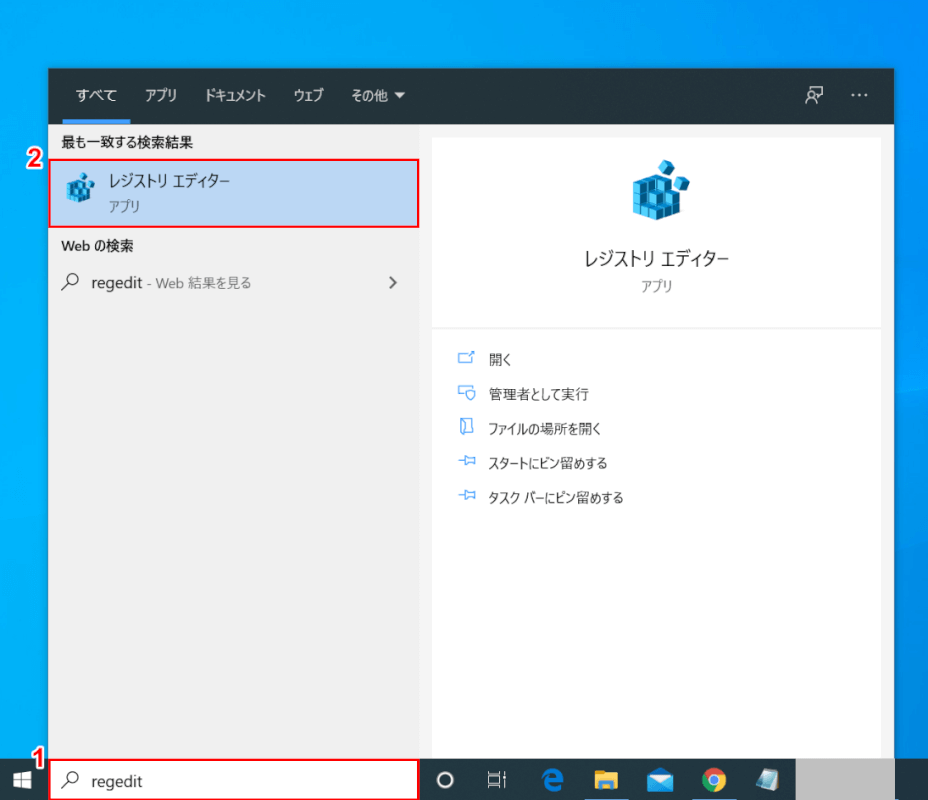
Windows 10を開きます。①『「検索ボックス」へ「regedit」』と入力し、②【レジストリエディター】を選択します。
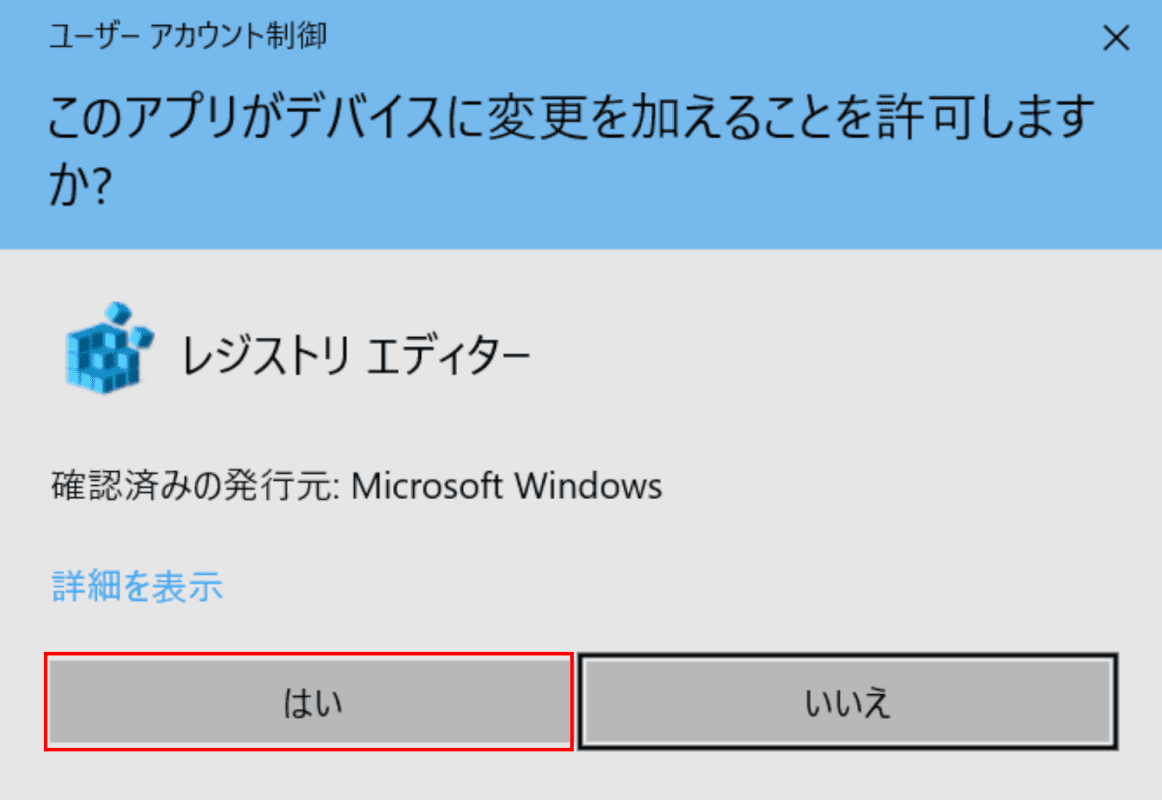
「ユーザーアカウント制御」ダイアログボックスが表示されます。
【はい】ボタンを押します。
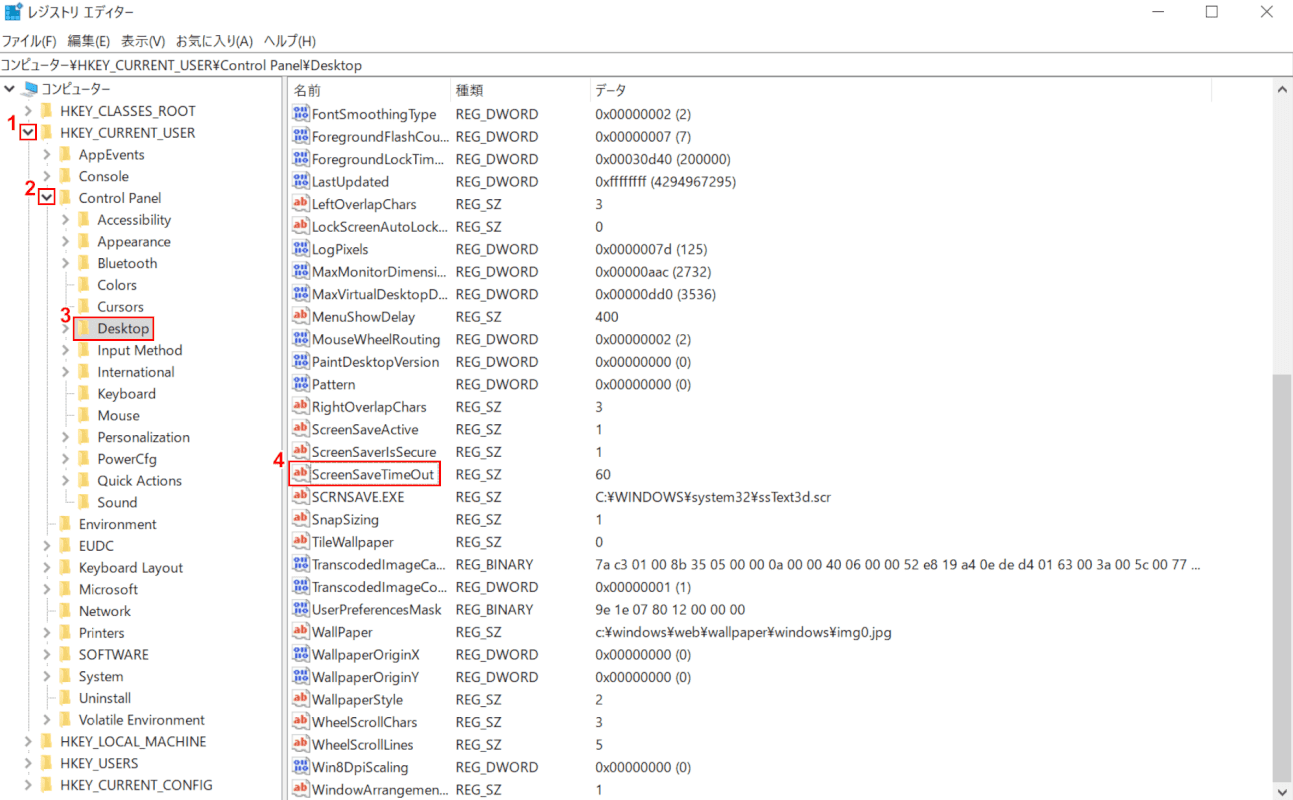
「レジストリエディター」が起動します。
①【HKEY_CURRENT_USER】、②【Control Panel】、③【Desktop】の順に選択します。④【ScreenSaveTimeOut】をダブルクリックします。
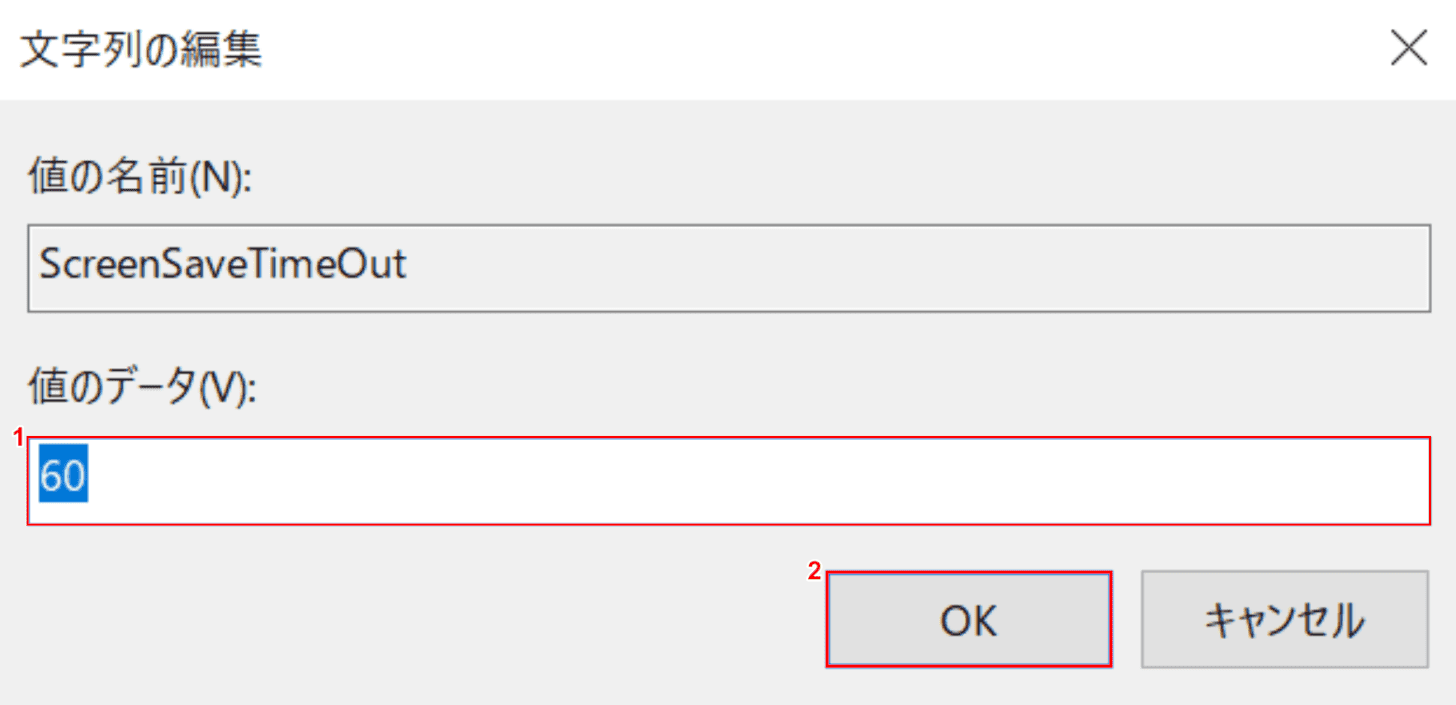
「文字列の編集」ダイアログボックスが表示されます。
①『「値のデータ」へ「スクリーンセーバーの待ち時間の秒数(例:60)」』を入力し、②【OK】ボタンを押します。設定を反映させるため、パソコンを再起動します。スクリーンセーバーの待ち時間の設定が完了しました。
種類の設定
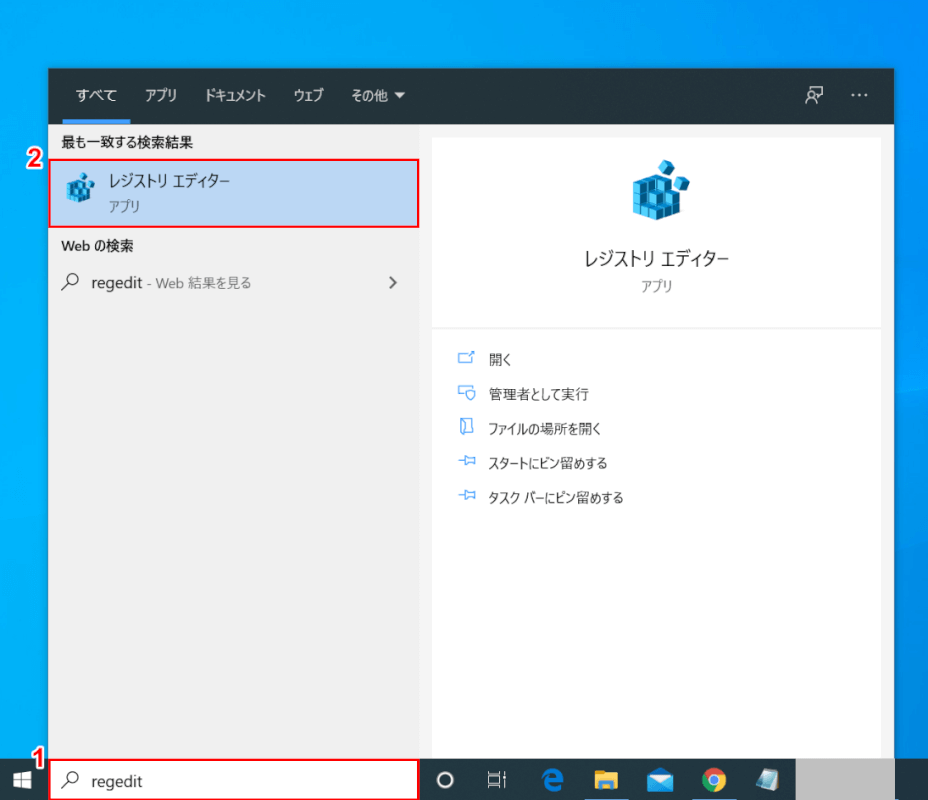
Windows 10を開きます。①『「検索ボックス」へ「regedit」』と入力し、②【レジストリエディター】を選択します。
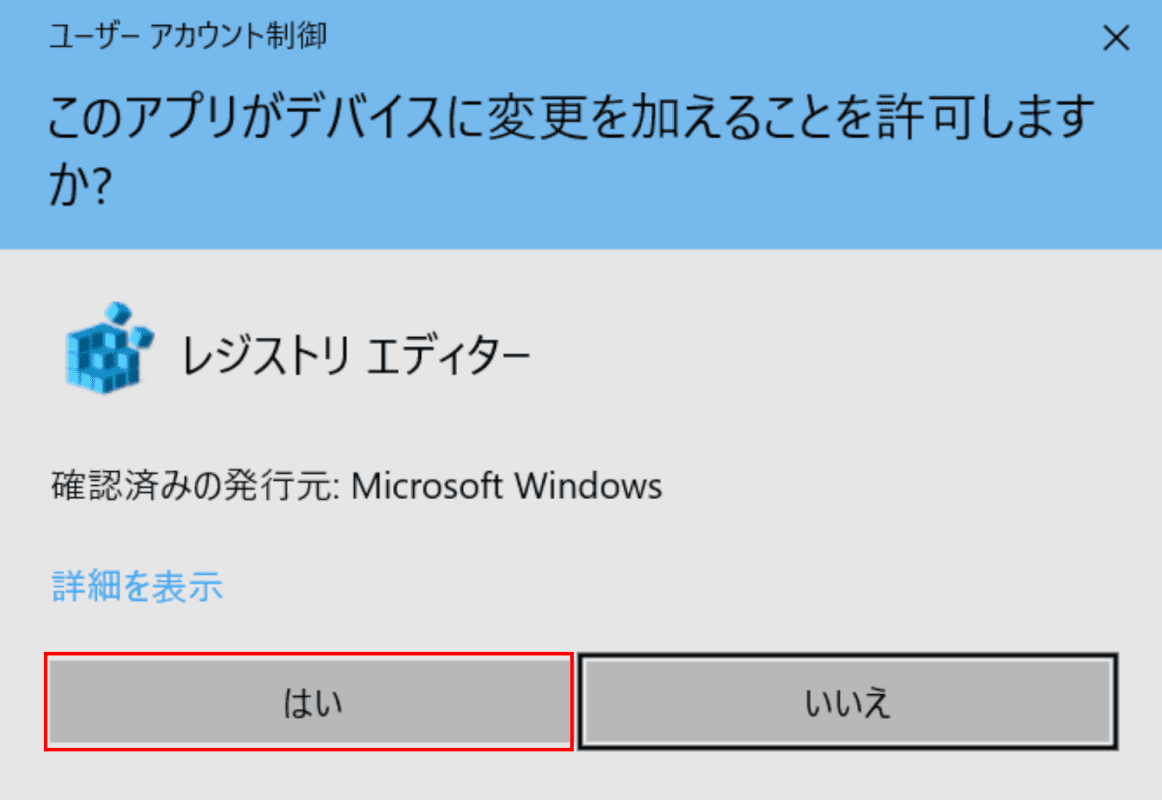
「ユーザーアカウント制御」ダイアログボックスが表示されます。
【はい】ボタンを押します。
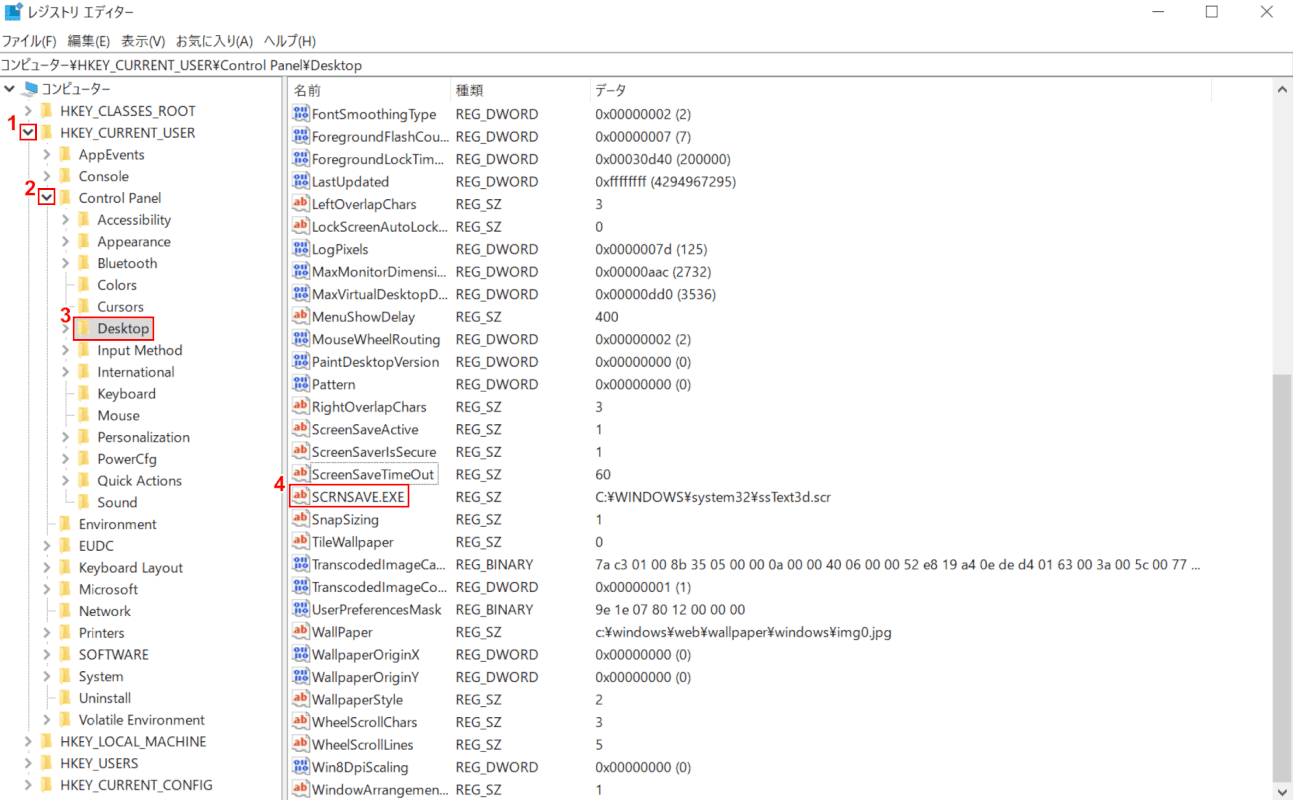
「レジストリエディター」が起動します。
①【HKEY_CURRENT_USER】、②【Control Panel】、③【Desktop】の順に選択します。④【SCRNSAVE.EXE】をダブルクリックします。
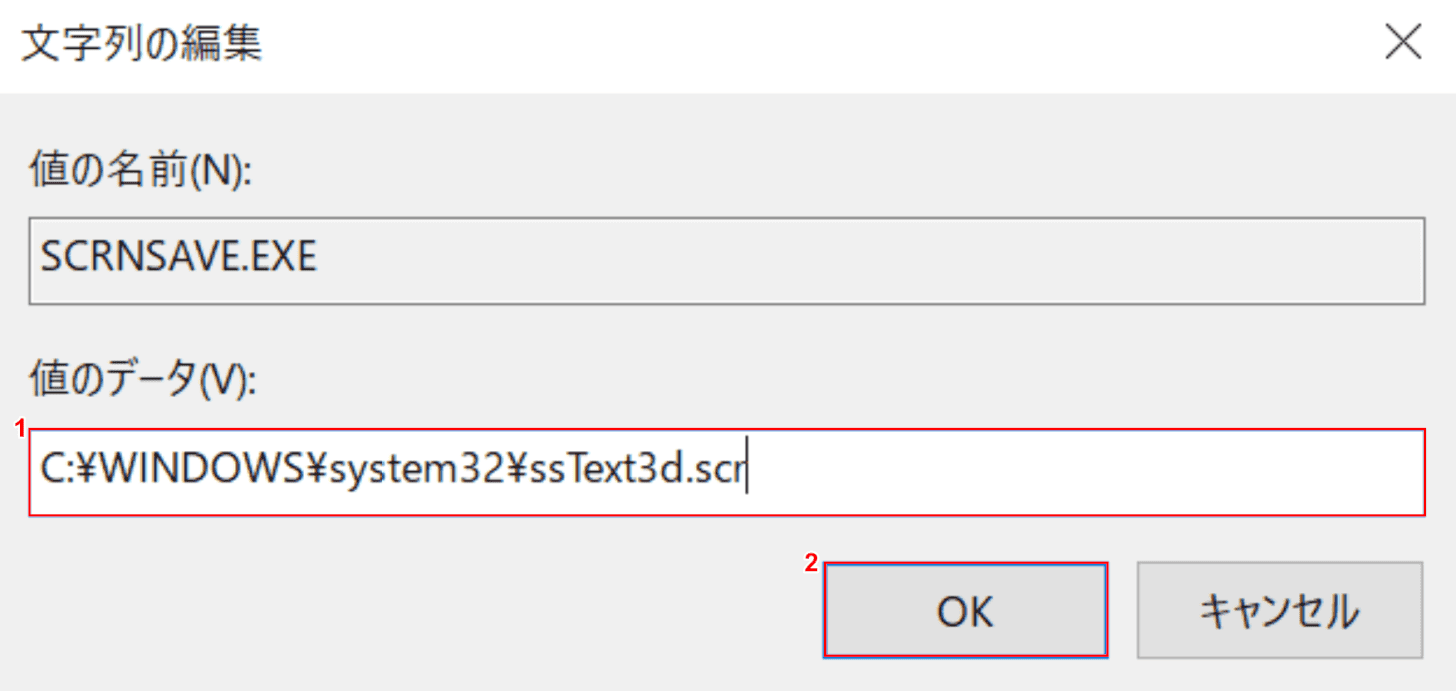
「文字列の編集」ダイアログボックスが表示されます。
①『「値のデータ」へ「スクリーンセーバーのファイルのフルパス(例:C:WINDOWSsystem32ssText3d.scr)」』を入力します。②【OK】ボタンを押します。設定を反映させるため、パソコンを再起動します。スクリーンセーバーの種類の設定が完了しました。
スクリーンセーバーの種類とフルパスについては下記の表をご参考ください。
| 種類 | パス/ファイル名 |
|---|---|
| 3Dテキスト | C:\WINDOWS¥System32¥ssText3d.scr |
| バブル | C:\WINDOWS¥System32¥Bubbles.scr |
| ブランク | C:\WINDOWS¥System32¥scrnsave.scr |
| ラインアート | C:\WINDOWS¥System32¥Mystify.scr |
| リボン | C:\WINDOWS¥System32¥Ribbons.scr |
| 写真 | C:\WINDOWS¥System32¥PhotoScreensaver.scr |
スクリーンセーバーで画像や写真を表示する
ここでは、スクリーンセーバーで画像や写真を表示する方法について解説します。
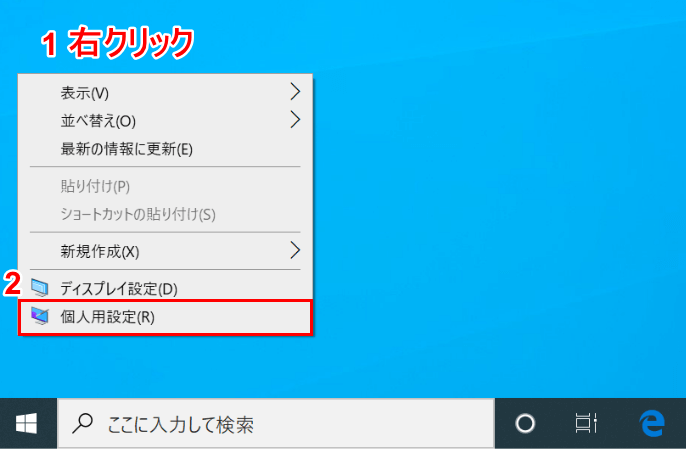
Windows 10を起動します。①【「デスクトップ」上で「右クリック」】し、②【個人用設定】を選択します。
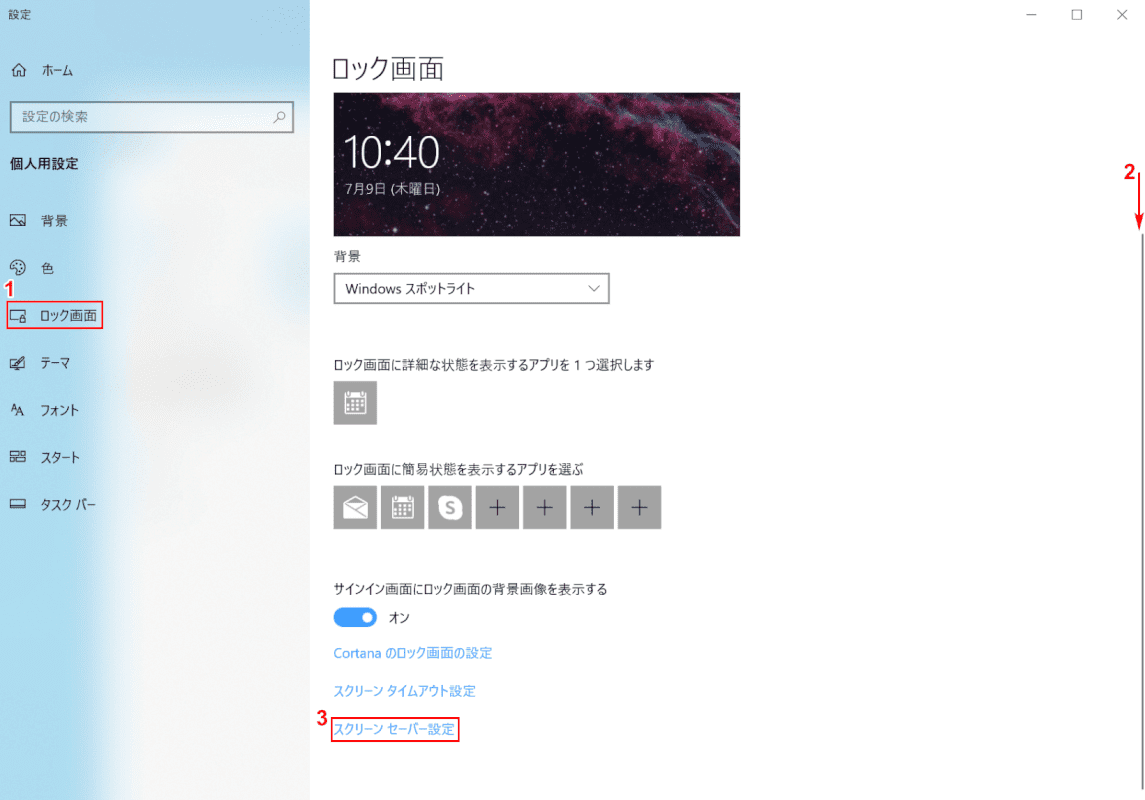
「設定」ダイアログボックスが表示されます。
①【ロック画面】を選択し、②【「スクロールバー」を「下へスクロール」】し、③【スクリーンセーバー設定】を選択します。
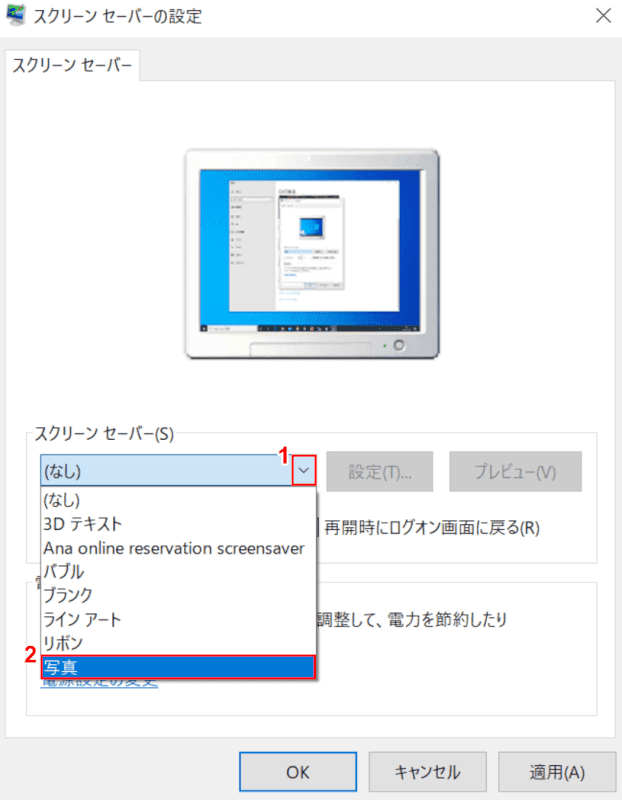
「スクリーンセーバーの設定」ダイアログボックスが表示されます。
①【矢印】ボタンを押し、②【写真】を選択します。
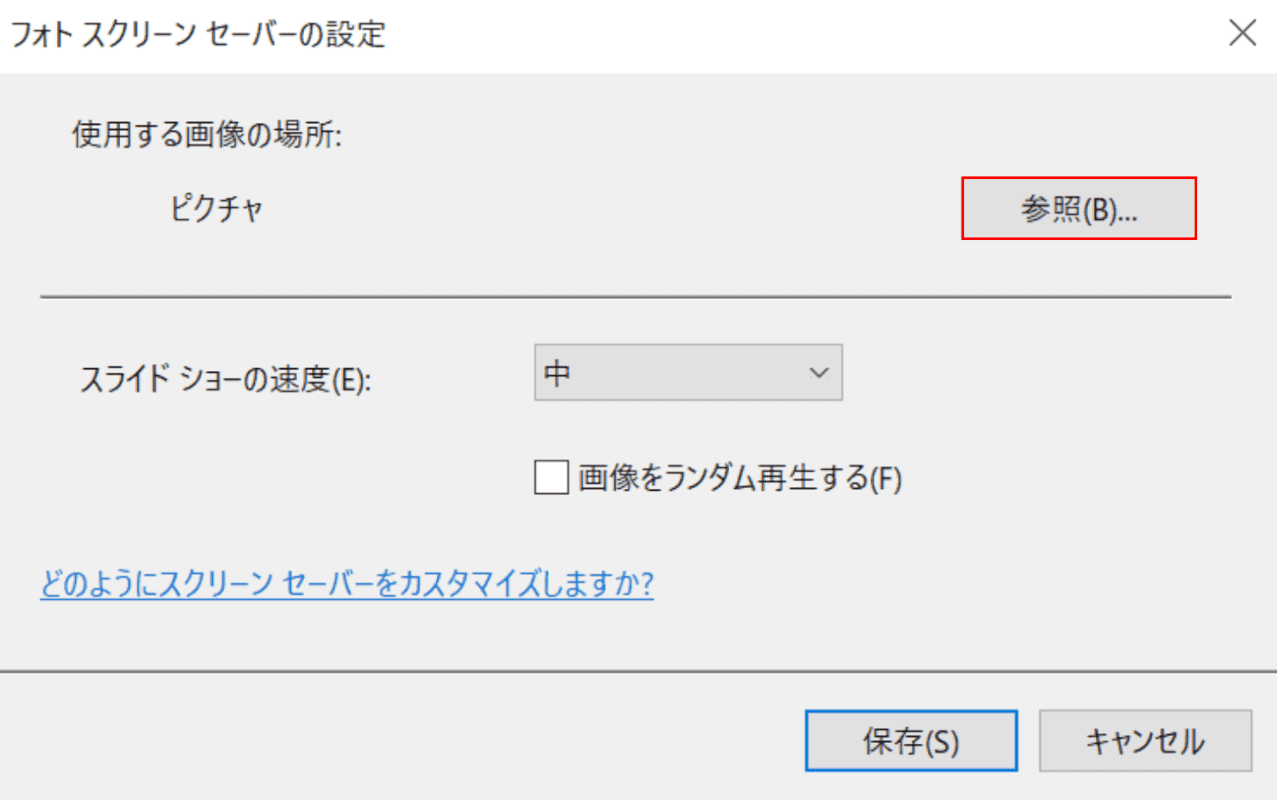
「フォトスクリーンセーバーの設定」ダイアログボックスが表示されます。
【参照】ボタンを押します。
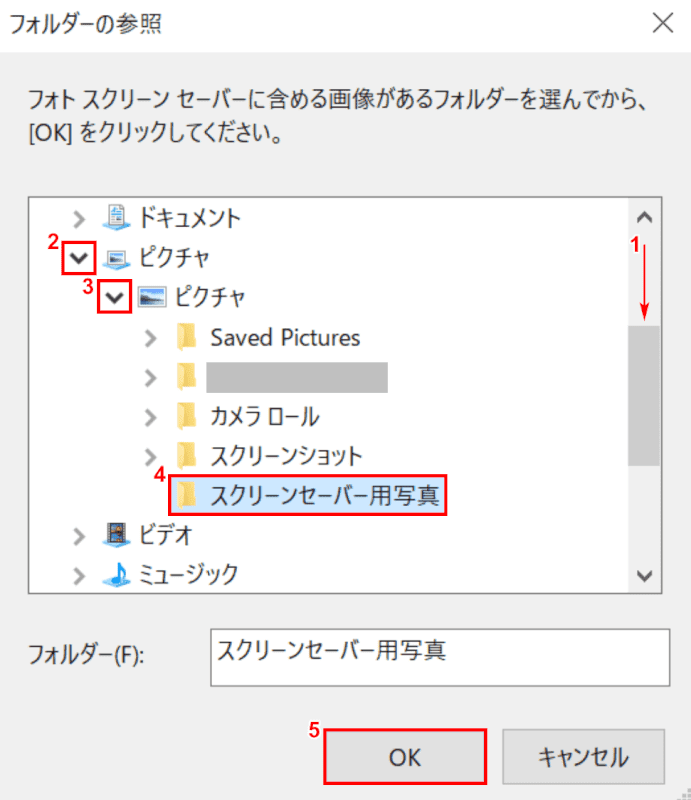
「フォルダーの参照」ダイアログボックスが表示されます。今回は、ピクチャフォルダ内に作成したスクリーンセーバー用写真フォルダを指定します。
①【「スクロールバー」を「下へスクロール」】し、②【「ピクチャ」フォルダの「矢印」】を押し、③【「ピクチャ」フォルダの「矢印」】を押し、④【スクリーンセーバー用写真】を選択します。⑤【OK】ボタンを押します。
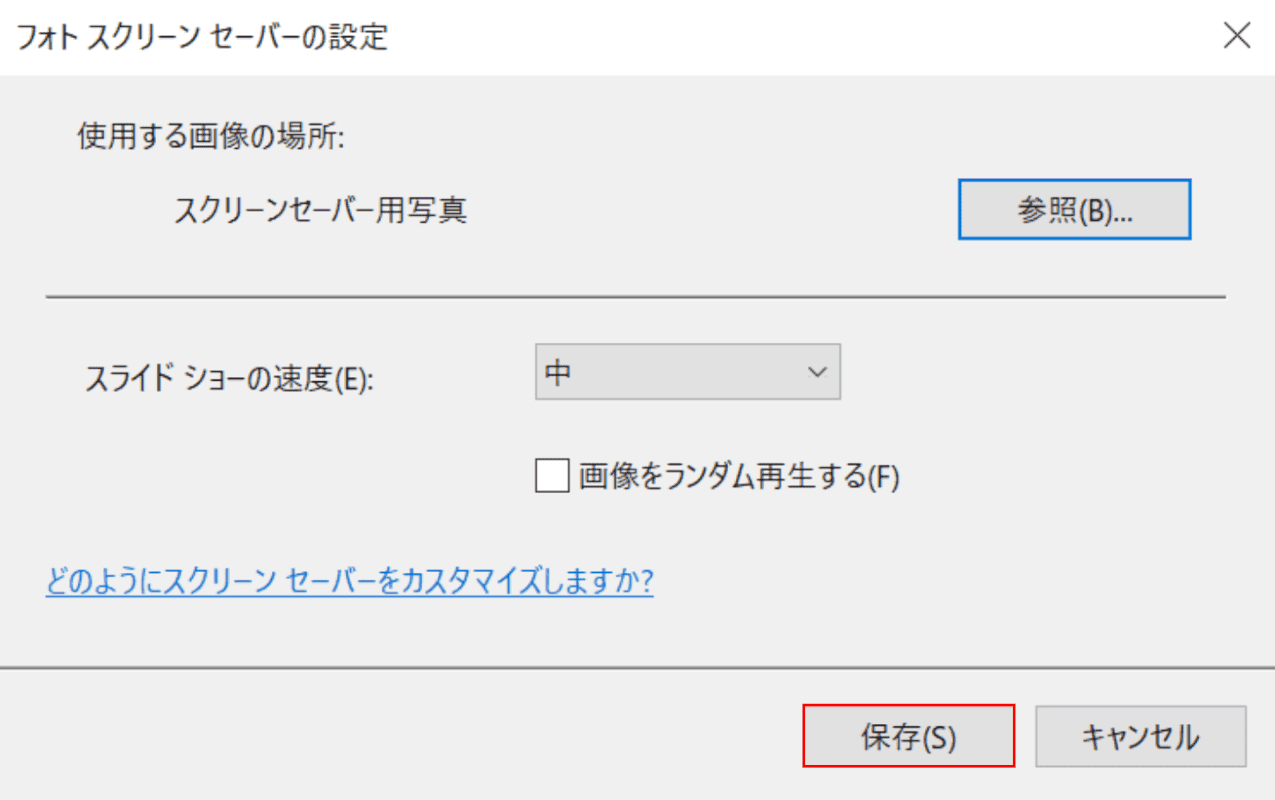
「フォトスクリーンセーバーの設定」ダイアログボックスが表示されます。
【保存】ボタンを押します。
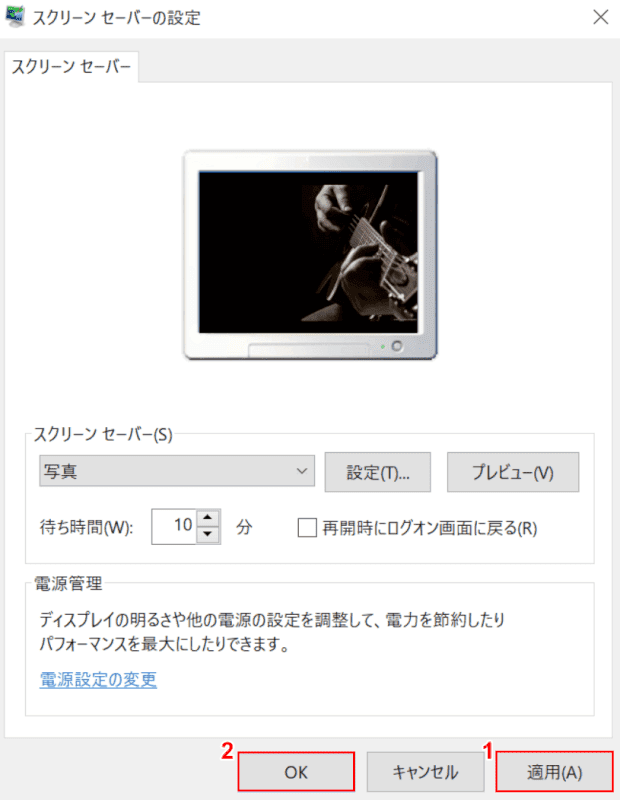
①【適用】ボタン、②【OK】ボタンの順に押します。
スクリーンセーバーで画像や写真を表示する設定が完了しました。
スクリーンセーバーの保存場所は?
ここでは、スクリーンセーバーの保存場所について解説します。
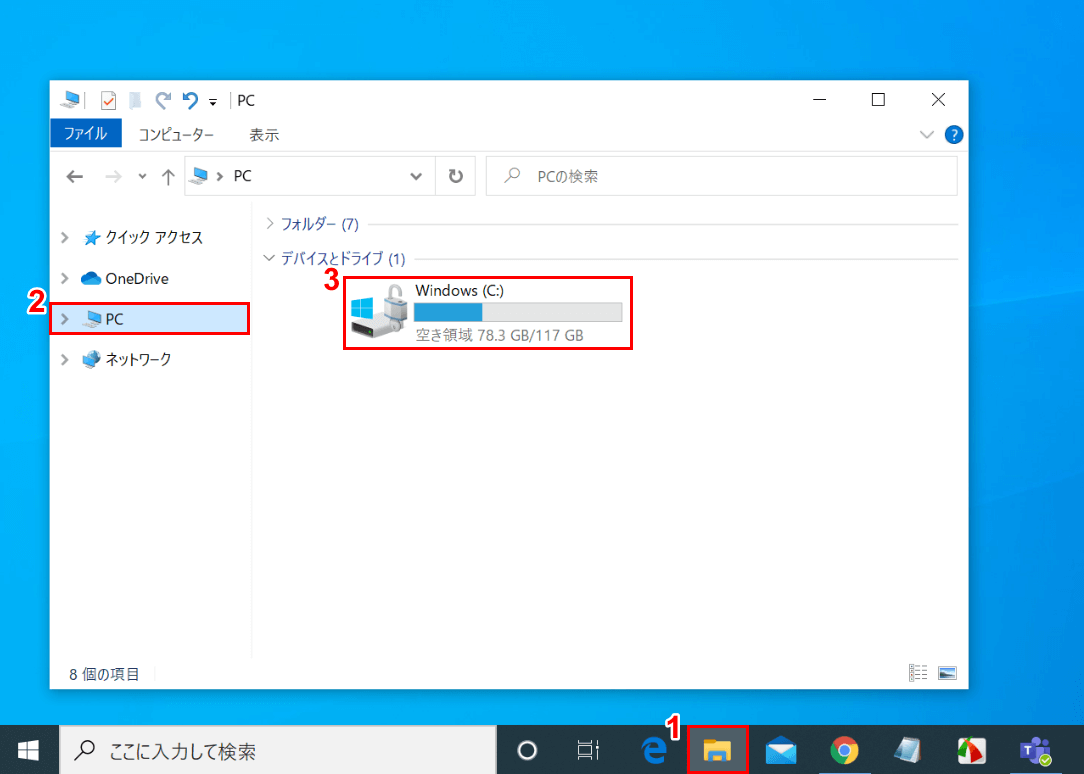
Windows 10を開きます。①【エクスプローラー】を起動し、②【PC】を押します。③【Windows(C:)】をダブルクリックします。
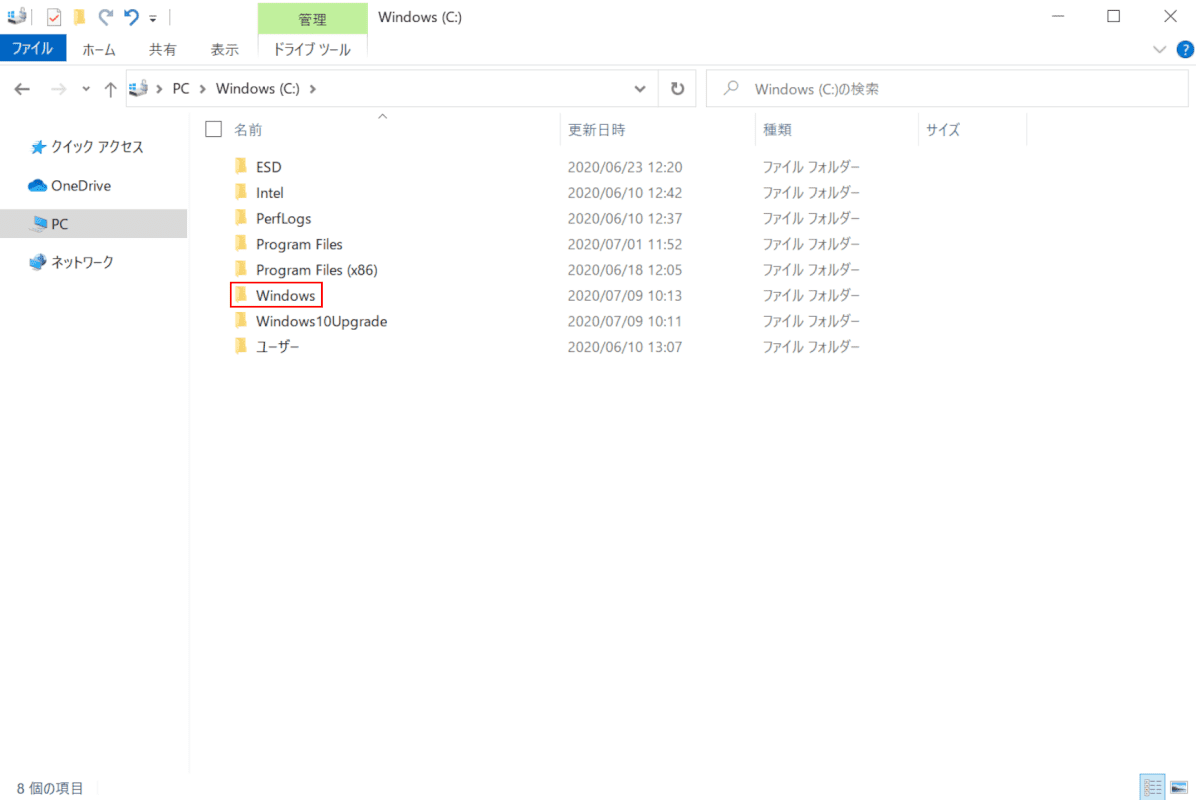
【Windows】フォルダをダブルクリックします。
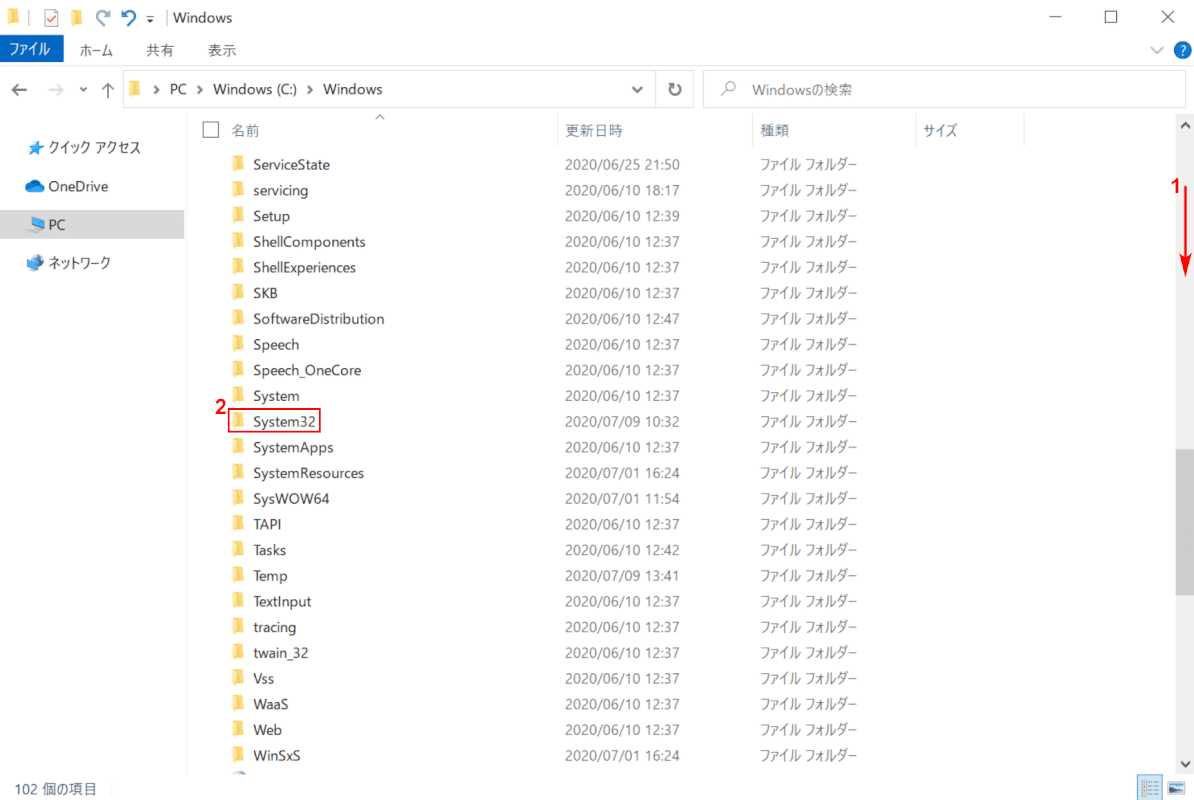
「Windows」フォルダが開きます。
①【「スクロールバー」を「下へスクロール」】し、②【System32】フォルダをダブルクリックします。
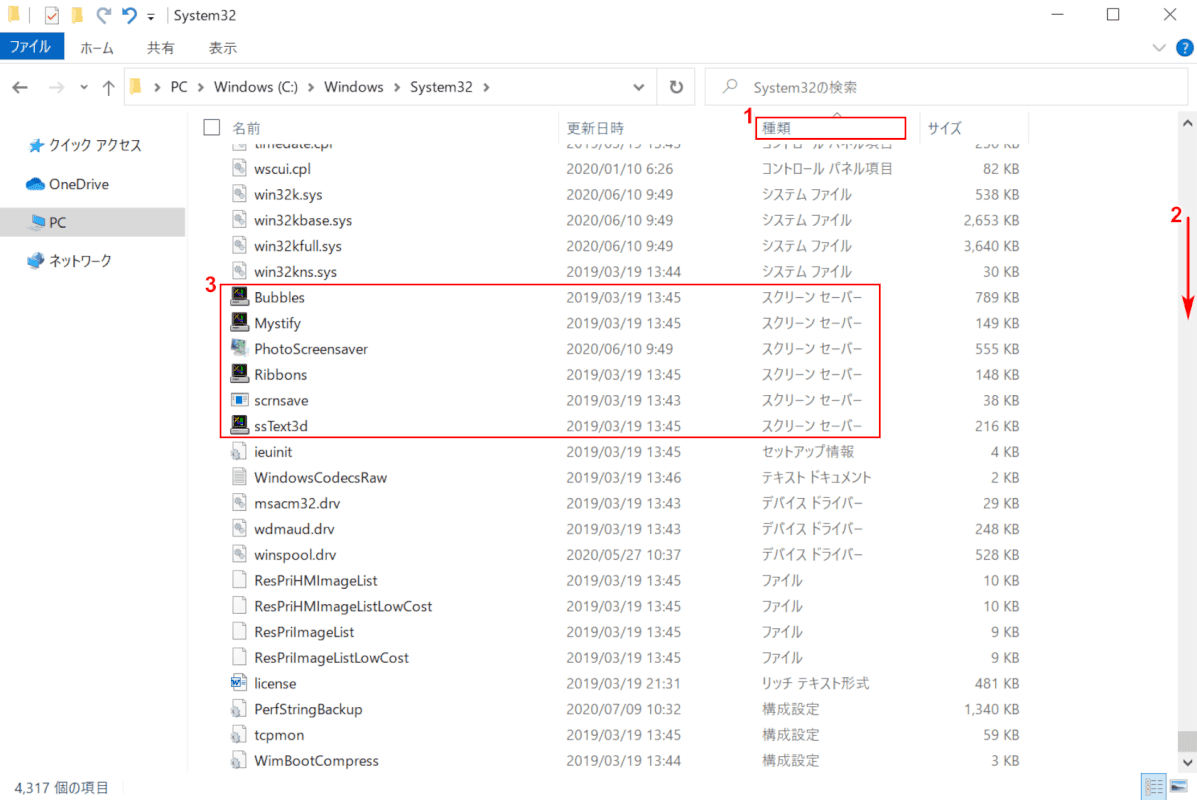
「System32」フォルダが開きます。
①【種類】を選択し、②【「スクロールバー」を「下へスクロール」】します。③スクリーンセーバーに関するファイルが確認できます。
スクリーンセーバーの保存場所の確認が完了しました。
スクリーンセーバーをショートカットで起動方法
ここでは、スクリーンセーバーをショートカットで起動する方法について解説します。
「スクリーンセーバーの保存場所は?」セクションを参考にスクリーンセーバーの保存場所を開きます。スクリーンセーバーの種類とファイル名に関しては、「種類の設定」セクションをご参考ください。
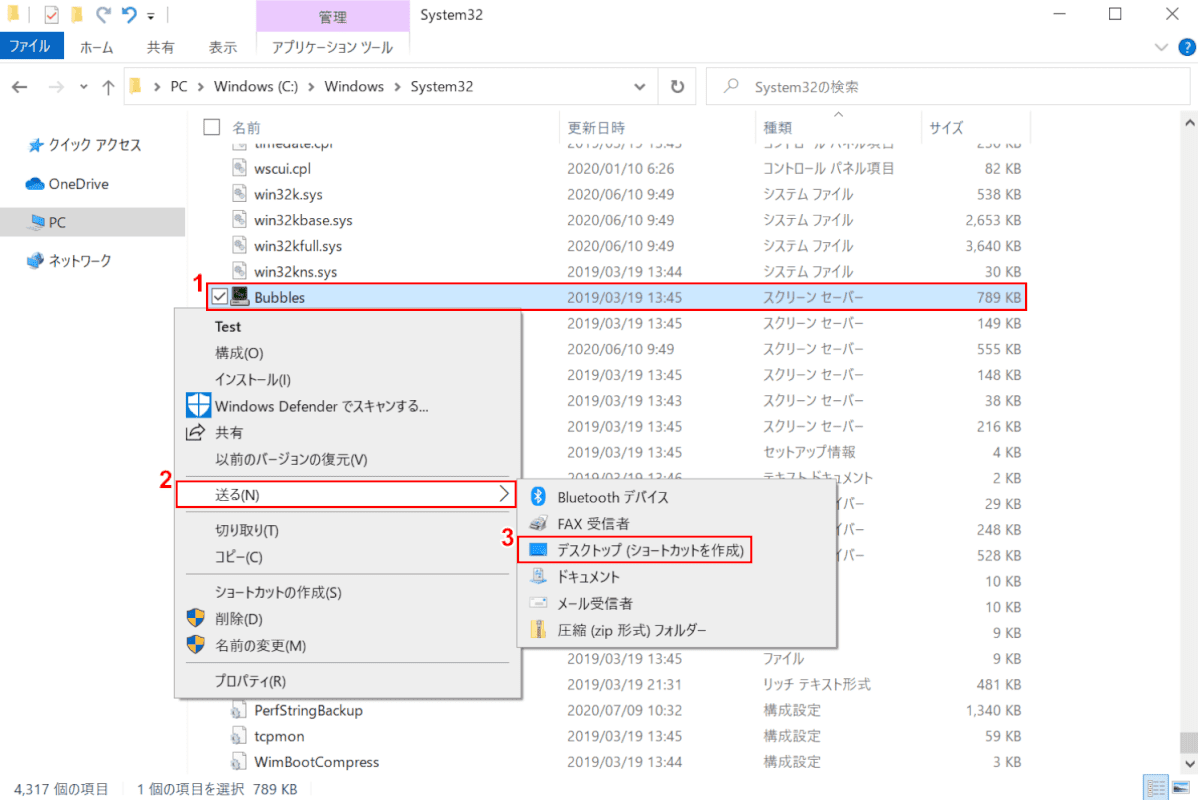
①【「スクリーンセーバーのファイル(例:Bubbles)」を「右クリック」】し、②【送る】を選択し、③【デスクトップ(ショートカットを作成)】を選択します。
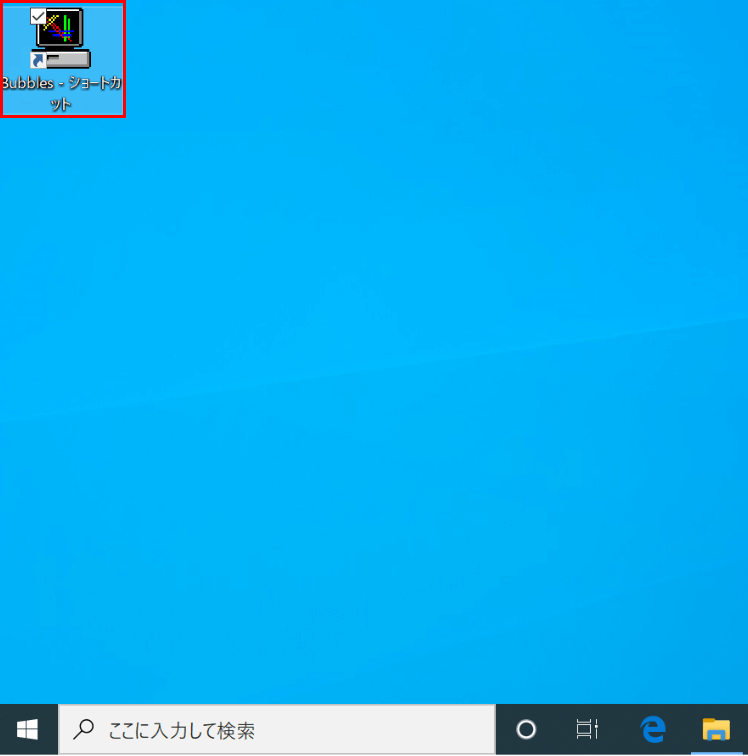
デスクトップにスクリーンセーバーのショートカットが作成されました。
【赤枠(例:Bubbles - ショートカット)】をダブルクリックするとスクリーンセーバーが起動します。スクリーンセーバーをショートカットで起動する方法が完了しました。
無料のスクリーンセーバーを追加する方法
ここでは、無料のスクリーンセーバーをダウンロードして追加する方法について解説します。
Aerialのスクリーンセーバーの設定
ここでは、無料で追加できるAerialのスクリーンセーバーをご紹介いたします。
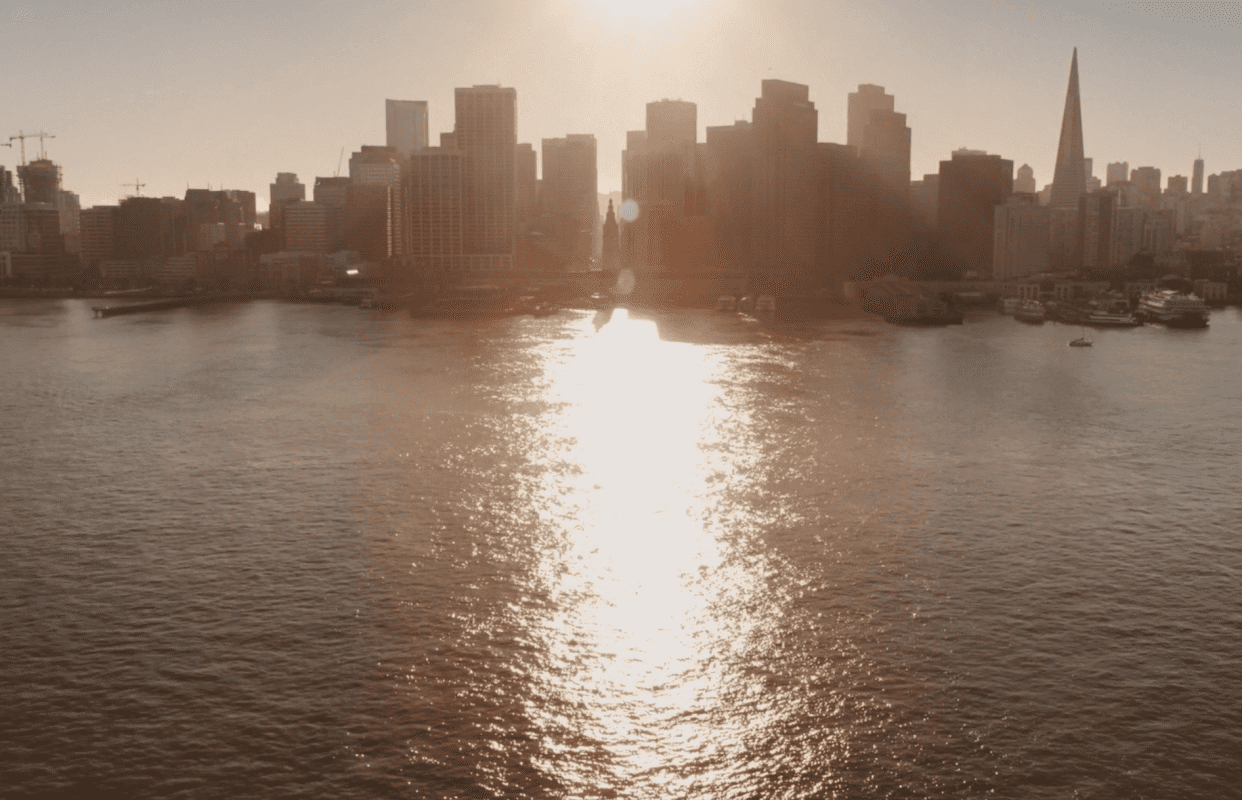
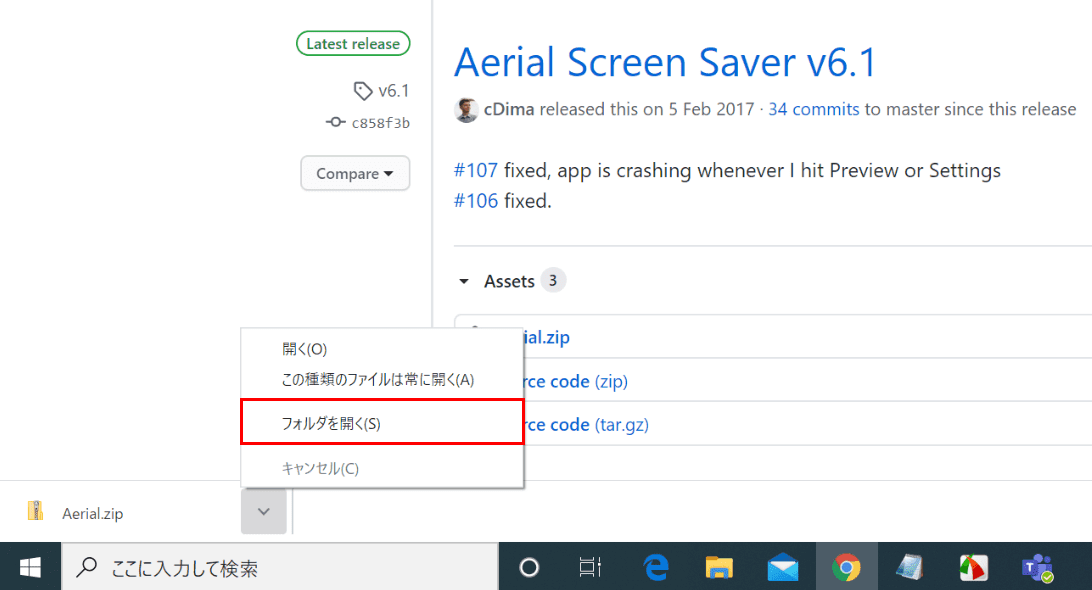
【フォルダを開く】を選択します。
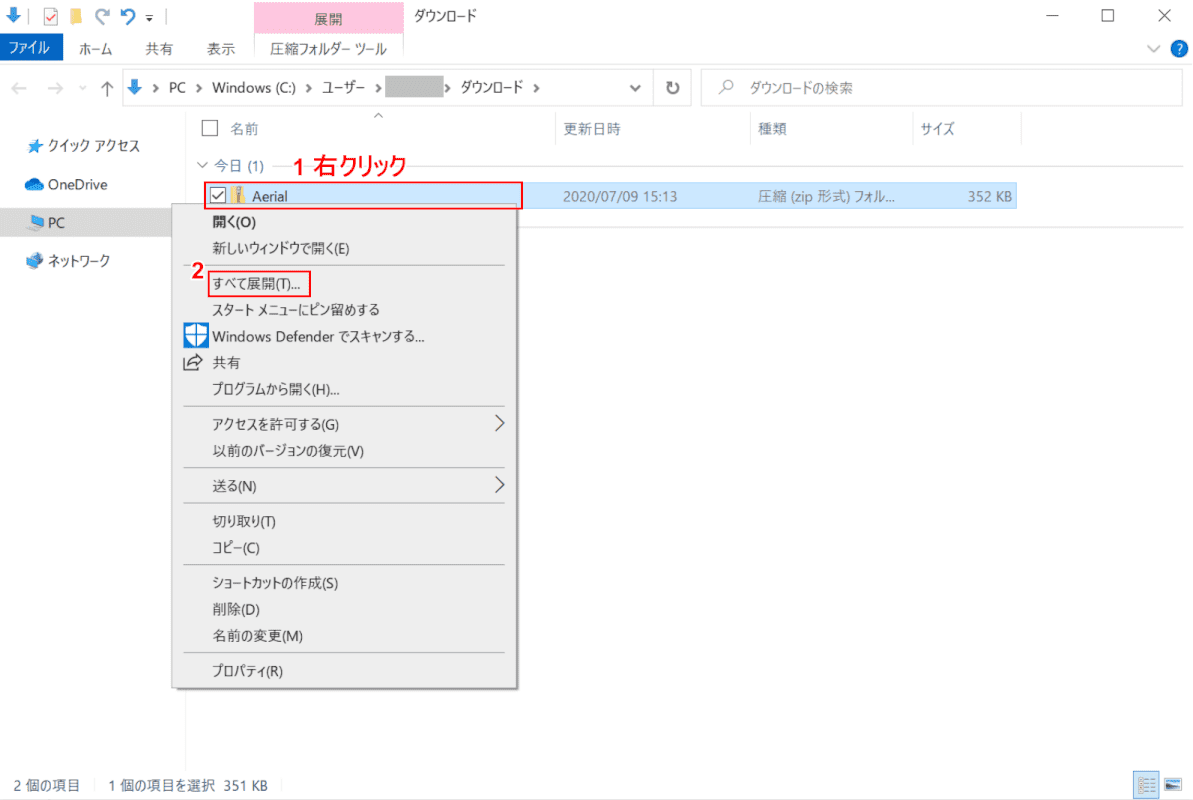
「ダウンロード」フォルダが開きます。
①【「Aerial」ファイル上で【右クリック」】し、②【すべて展開】を選択します。
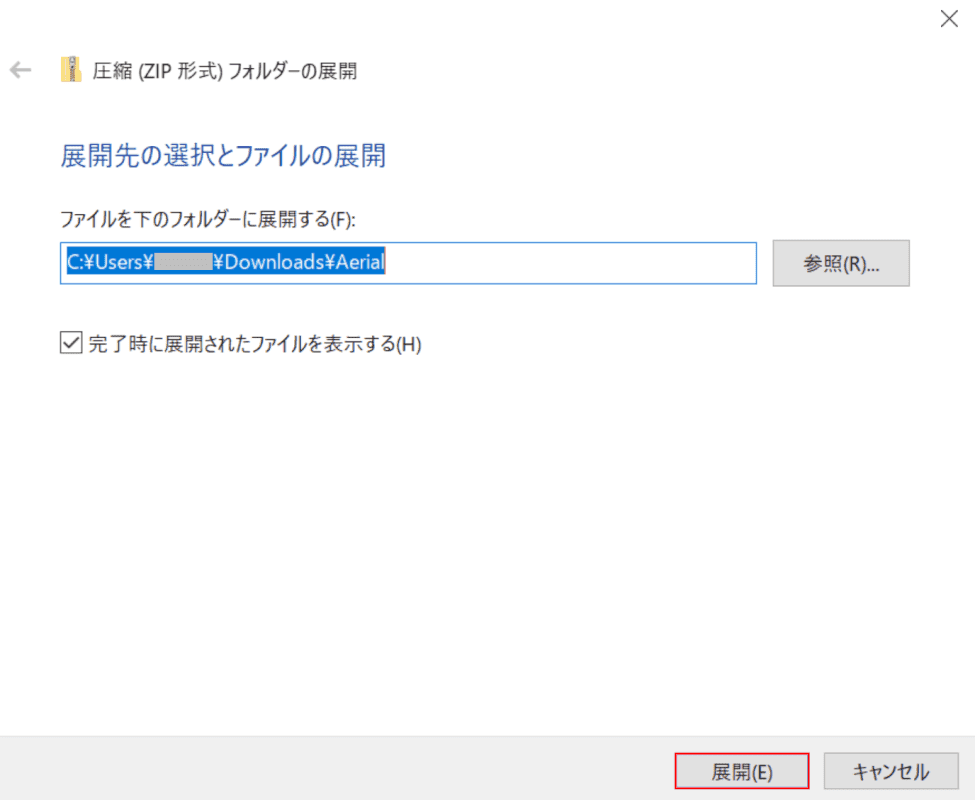
「圧縮(ZIP形式)フォルダーの展開」ダイアログボックスが表示されます。
【展開】ボタンを押します。
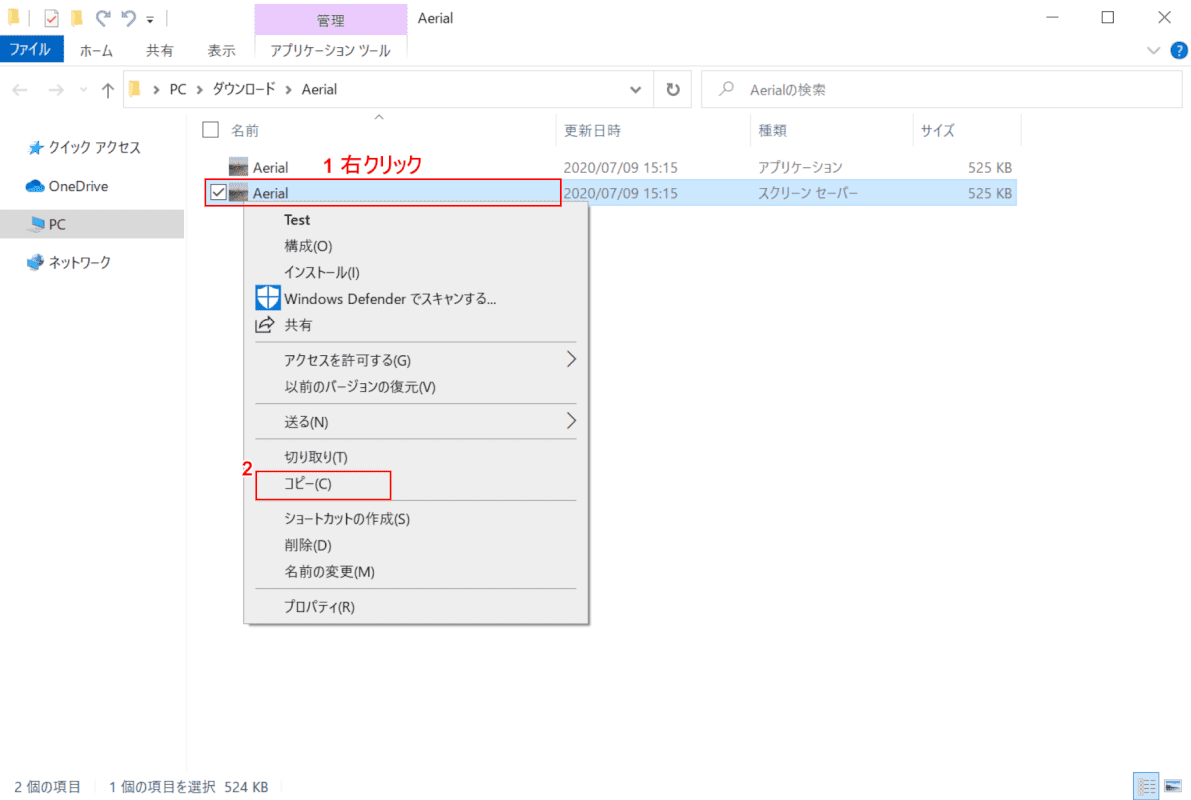
「Aerial」フォルダが開きます。
①【「Aerial」ファイル上で「右クリック」】し、②【コピー】を選択します。
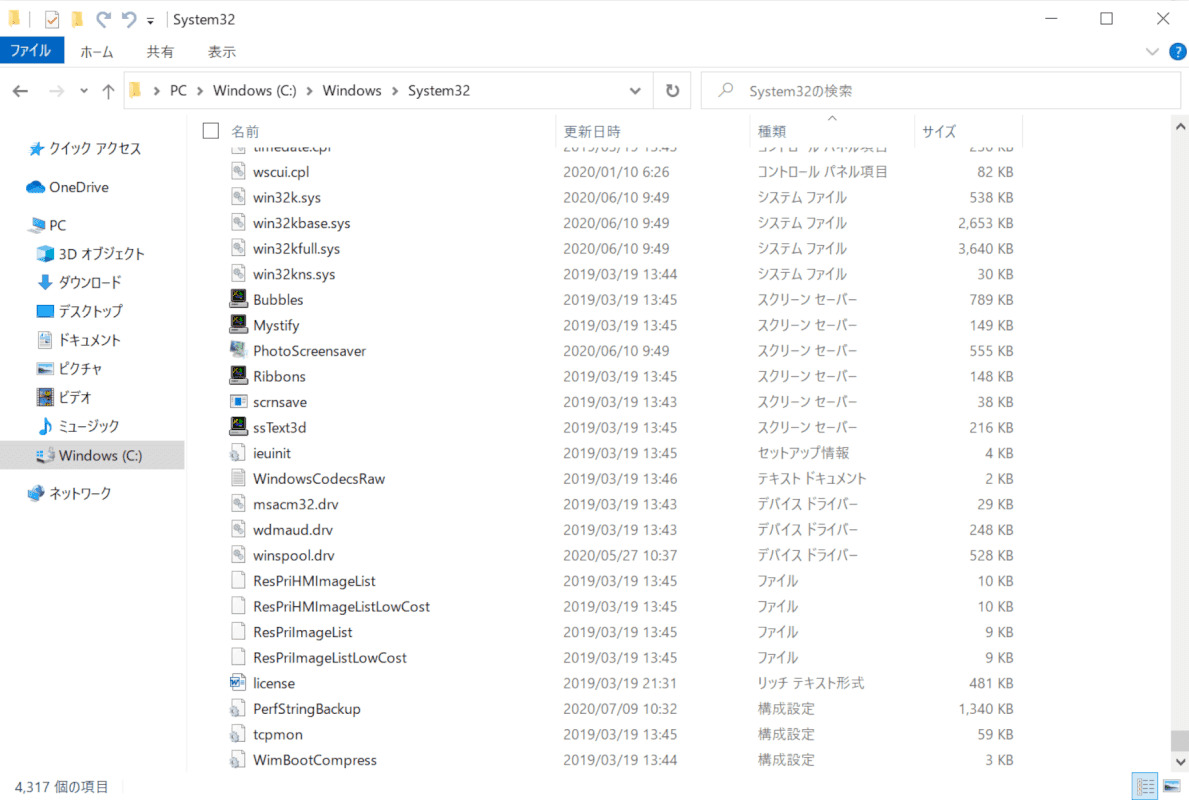
「スクリーンセーバーの保存場所は?」セクションを参考にスクリーンセーバーの保存場所を開きます。
「System32」フォルダを開き、Ctrl+Vを押します。
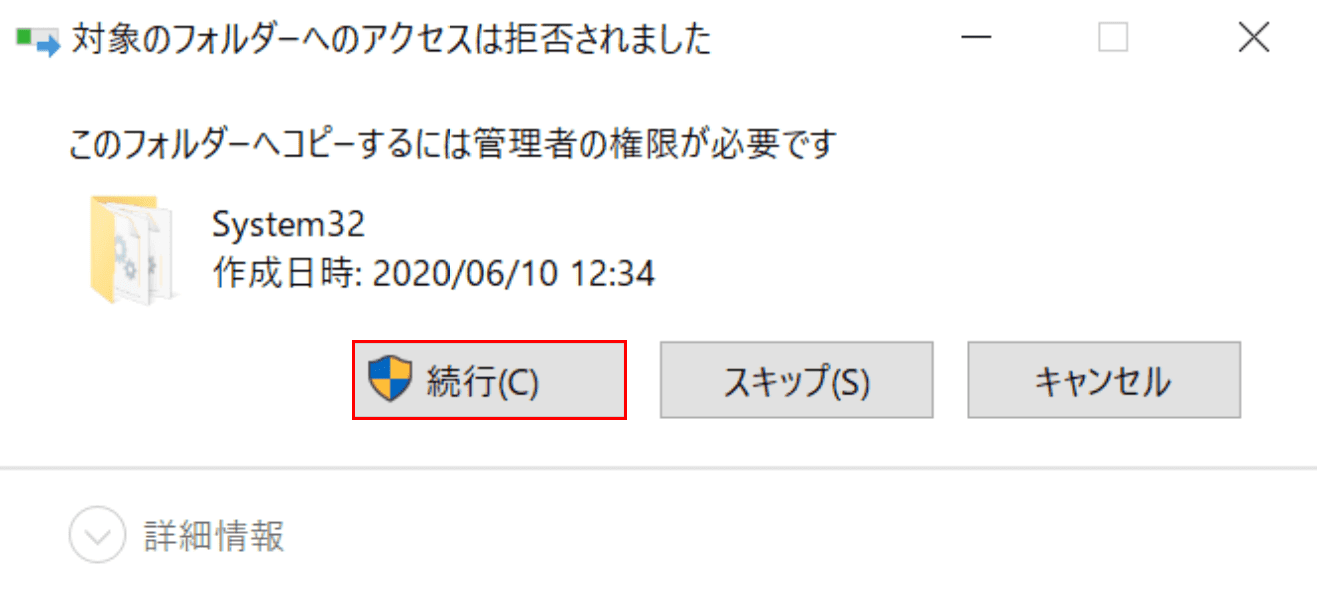
「対象のフォルダーへのアクセスは拒否されました」ダイアログボックスが表示されます。
【続行】ボタンを押します。
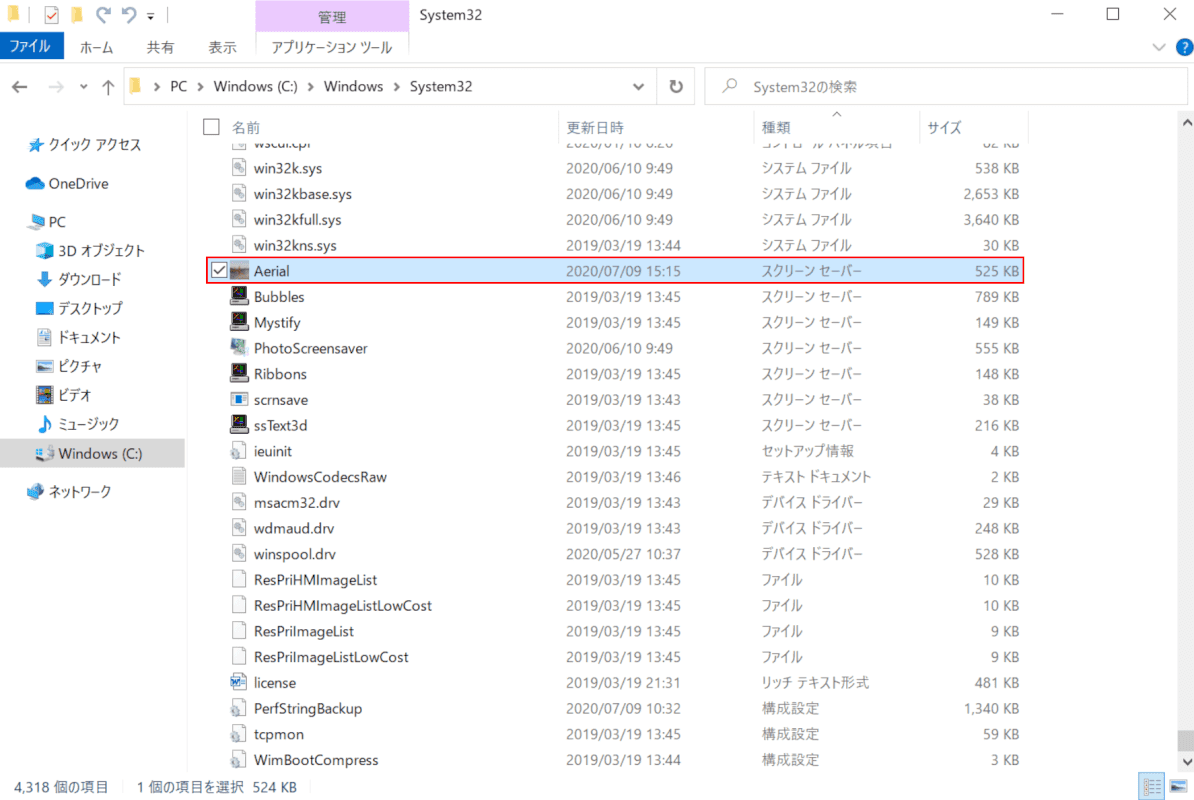
「Aerial」ファイルがコピーされました。
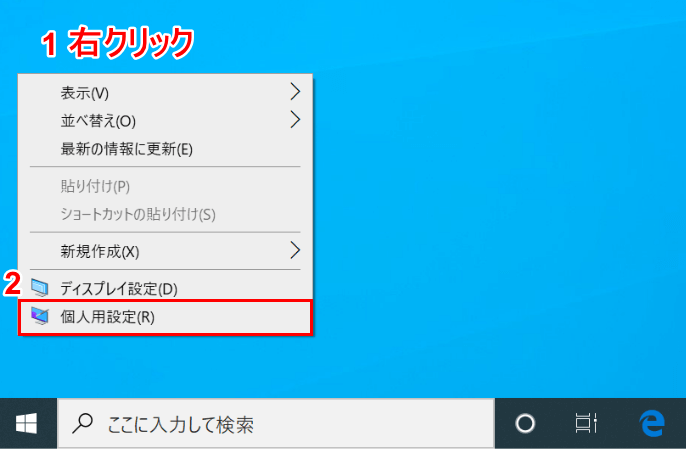
①【「デスクトップ」上で「右クリック」】し、②【個人用設定】を選択します。
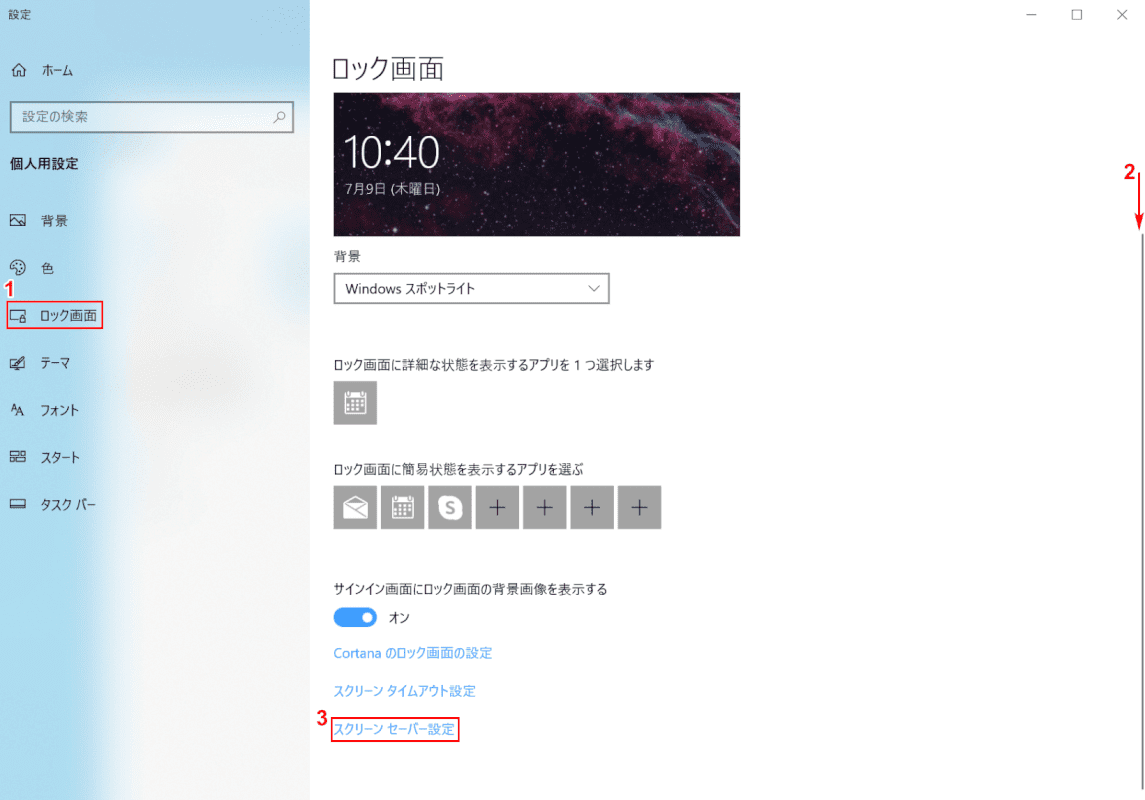
「設定」ダイアログボックスが表示されます。
①【ロック画面】を選択し、②【「スクロールバー」を「下へスクロール」】し、③【スクリーンセーバー設定】を選択します。
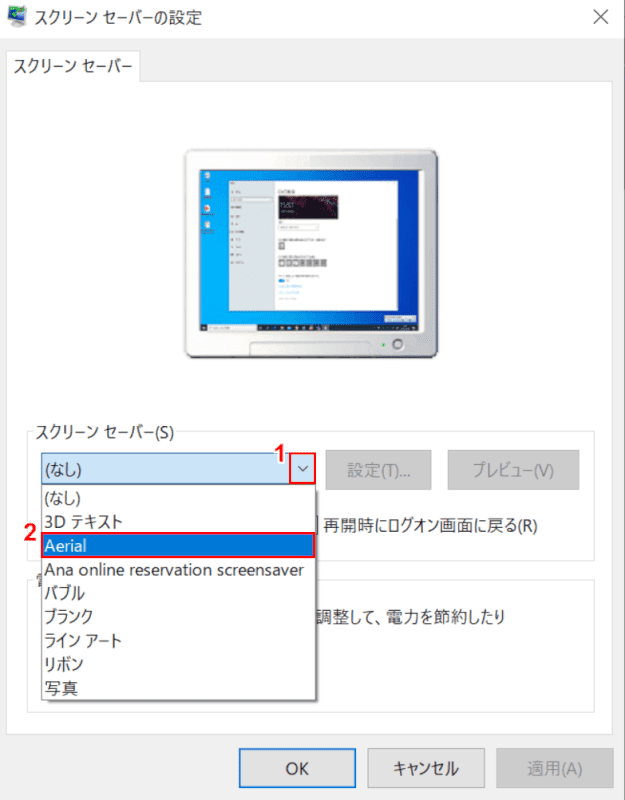
「スクリーンセーバーの設定」ダイアログボックスが表示されます。
①【矢印】ボタンを押し②【Aerial】を選択します。
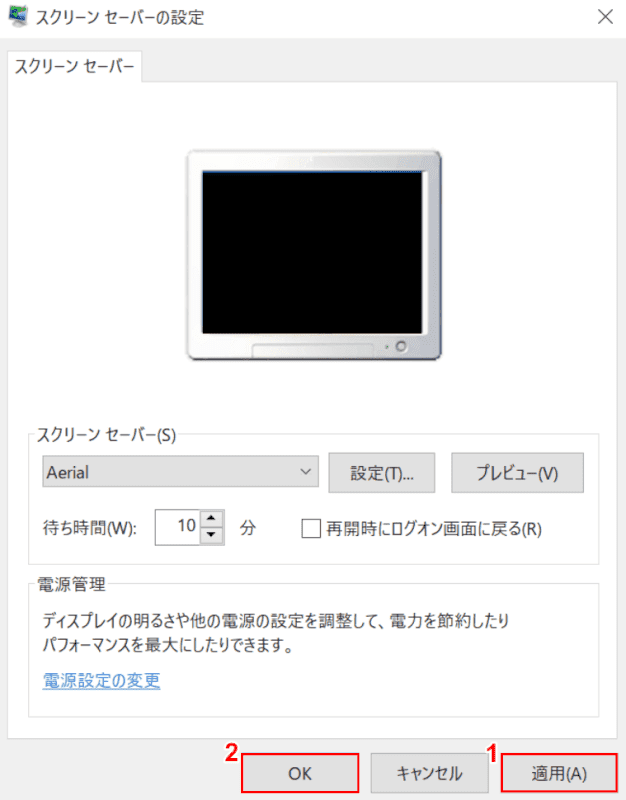
①【適用】ボタン、②【OK】ボタンを押します。
Aerialのスクリーンセーバーの追加が完了しました。
ANAのスクリーンセーバーを設定
ANAのスクリーンセーバーを設定する場合は、下記の記事をご参照ください。
スクリーンセーバーのトラブルシューティング
設定できない、起動しない等についてはさまざまな原因がありますが、下記記事「スクリーンセーバーが設定できない」のセクションをご覧ください。
起動しない
スクリーンセーバーが起動しない場合は、「スクリーンセーバーをレジストリで設定する」のセクションの方法をお試しください。
起動を防止
スクリーンセーバーの起動を防止する場合は以下のソフトをお試しください。
スクリーンセーバーをなしにできない、待ち時間を変更できない、解除できない場合
スクリーンセーバーの設定がグレーアウトされており、待ち時間を変更できない、解除できない等の設定変更ができない場合は、管理者権限により変更が禁止されている可能性があります。