- 公開日:
Windows 10でワイヤレスディスプレイ接続を設定する方法
本記事では、Windows 10でワイヤレスディスプレイ接続を設定する方法をご紹介します。
ワイヤレスディスプレイアダプターを使用して、無線LANを搭載したパソコンをテレビにワイヤレスで接続できます。
Windows 10でワイヤレスディスプレイ接続を設定する方法
ここでは、Windows 10でワイヤレスディスプレイ接続を設定する方法をご紹介します。
ワイヤレスディスプレイアダプターのご紹介
今回は、下記モールでご紹介するマイクロソフト製のワイヤレスディスプレイアダプターを使用した設定方法を解説します。

【整備済み品】マイクロソフト ワイヤレス ディスプレイ アダプター P3Q-00009 : Wi-Fi不要 Miracast USB給電可 簡単接続 (ブラック) Windows Surface 対応
\毎月1日はワンダフルデー 全ショップポイント3倍/楽天市場で価格を見る
ディスプレイアダプタの確認をする
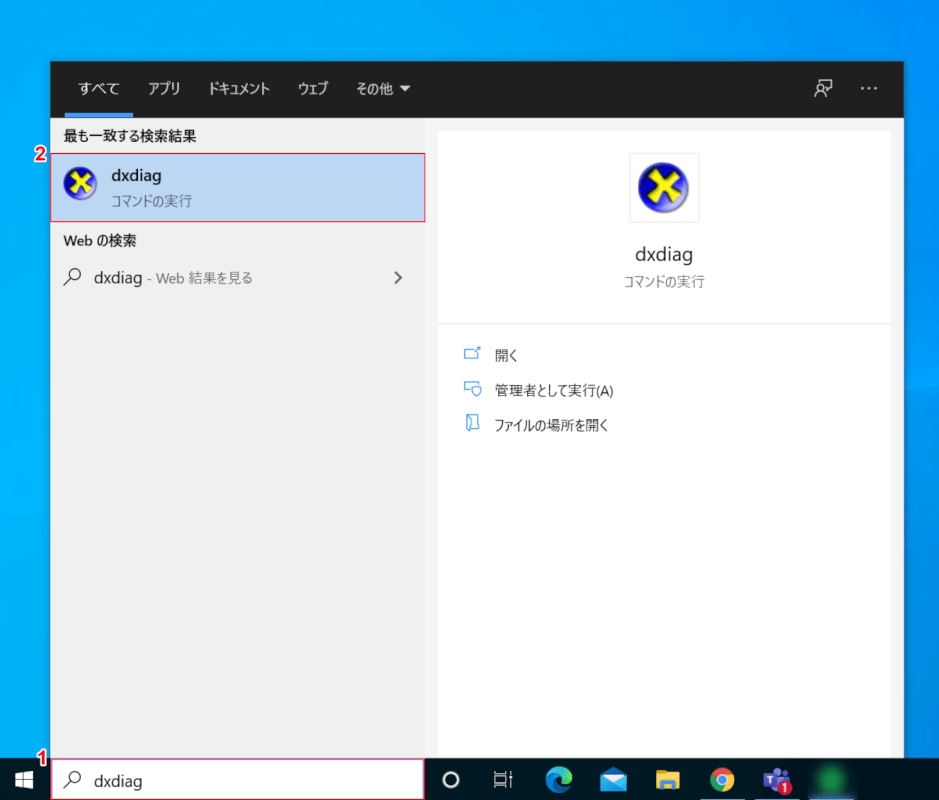
Windows 10を開きます。
①『「検索ボックス」へ「dxdiag」』と入力し、②【dxdiag】を選択します。
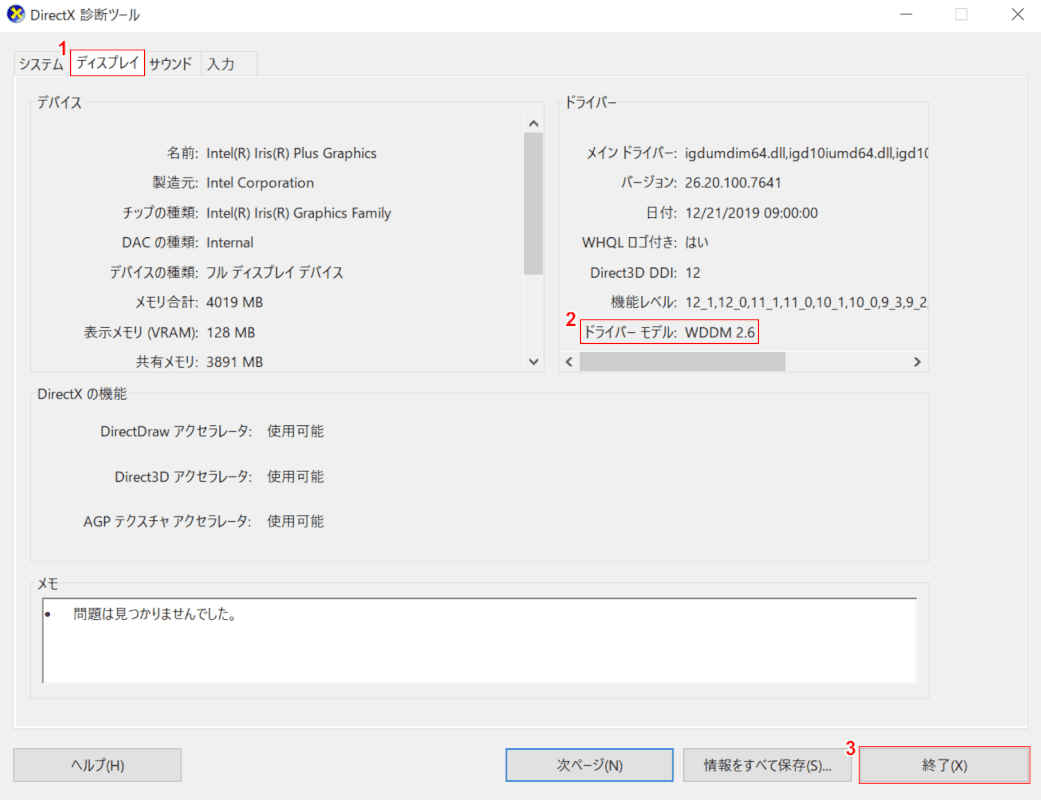
「DirectX診断ツール」ダイアログボックスが表示されます。
①【ディスプレイ】タブを選択し、②「ドライバーモデル:WDDM」が「1.3」以上であることを確認します。③【終了】ボタンを押します。ディスプレイアダプタの確認が完了しました。
無線LANの確認をする
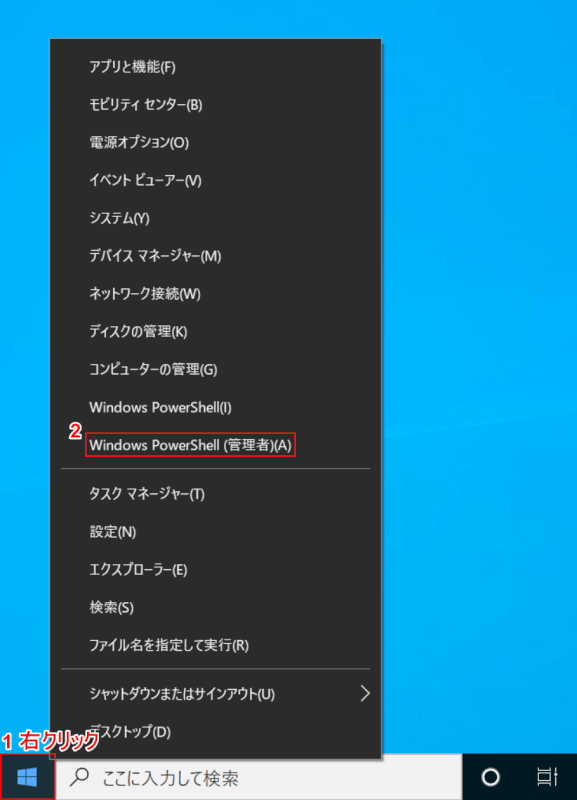
Windows 10を開きます。
①【「スタート」上で「右クリック」】し、②【Windows PowerShell(管理者)】を選択します。
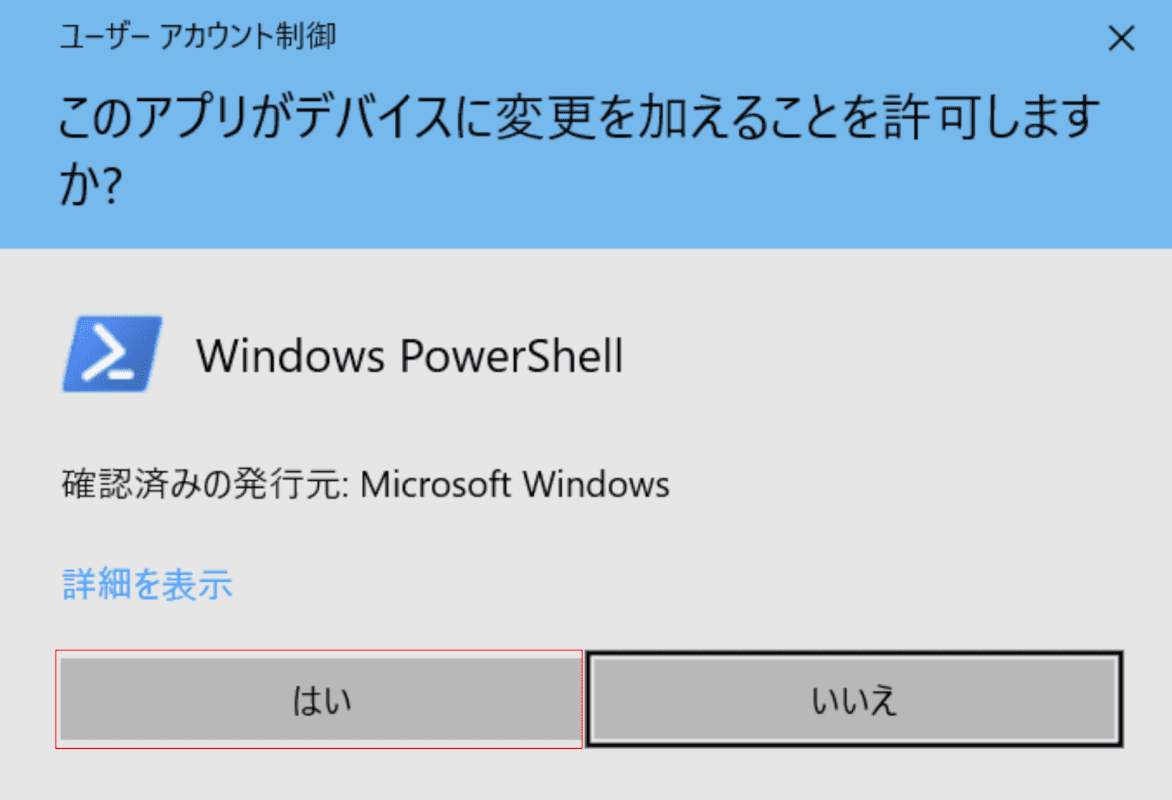
「ユーザーアカウント制御」ダイアログボックスが表示されます。
【はい】ボタンを押します。
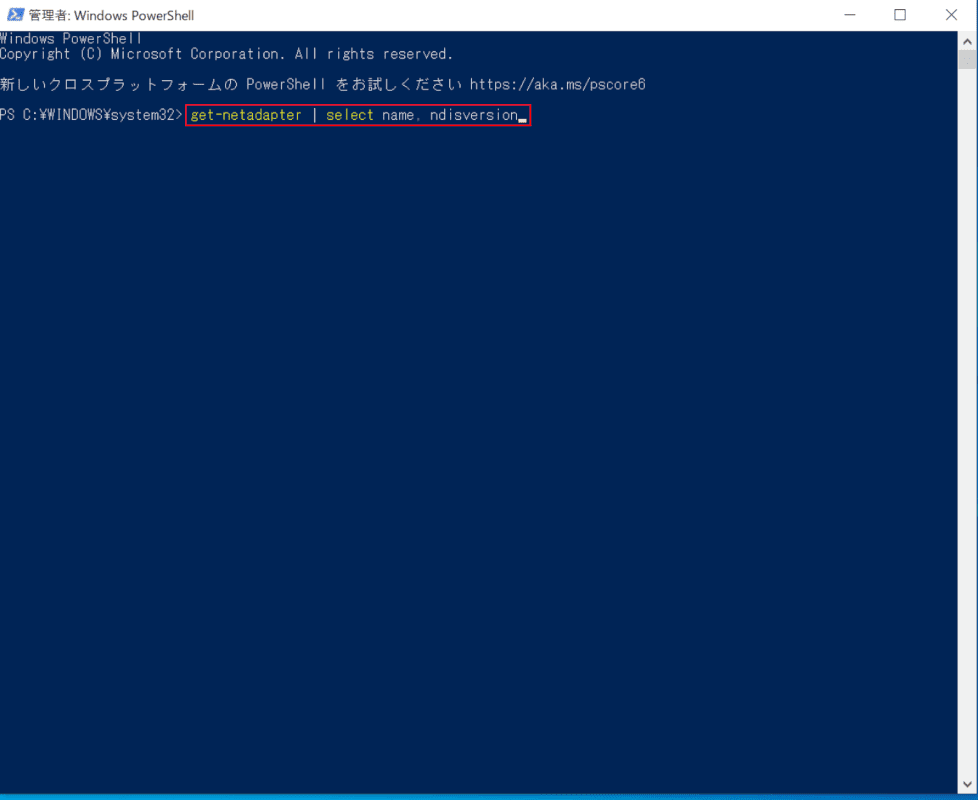
「管理者:Windows PowerShell」が起動します。
『get-netadapter | select name, ndisversion』と入力し、Enterを押します。
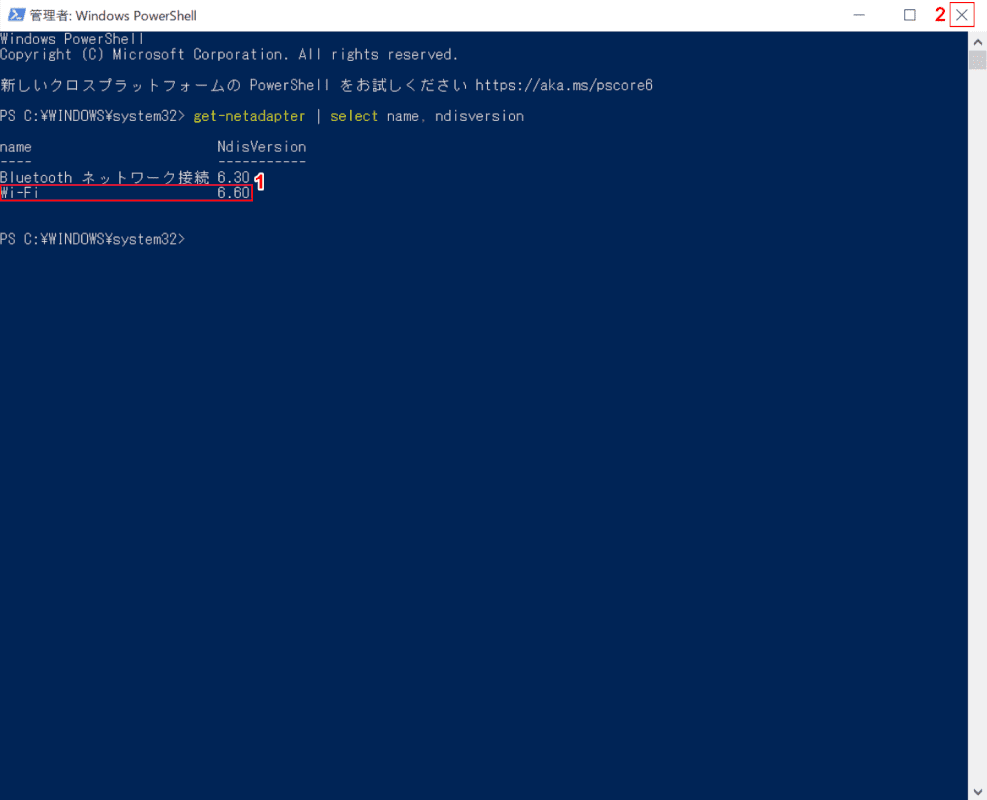
①「Wi-FiのNdisVersion」が「6.3」以上であることを確認します。②【閉じる】ボタンを押します。無線LANの確認が完了しました。
ワイヤレスディスプレイの接続設定をする
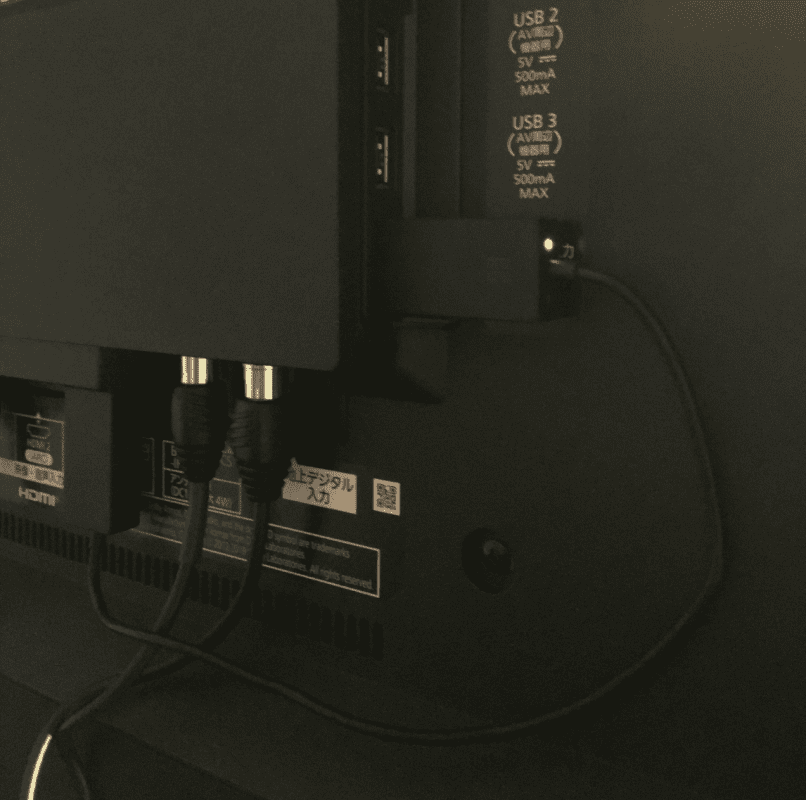
付属のマニュアルを参照し、お使いのテレビやモニターのHDMIポートおよびUSBポートにアダプターを接続します。
アダプターは、USBポートから電源を供給するため、HDMIおよびUSB両方のポートに接続します。
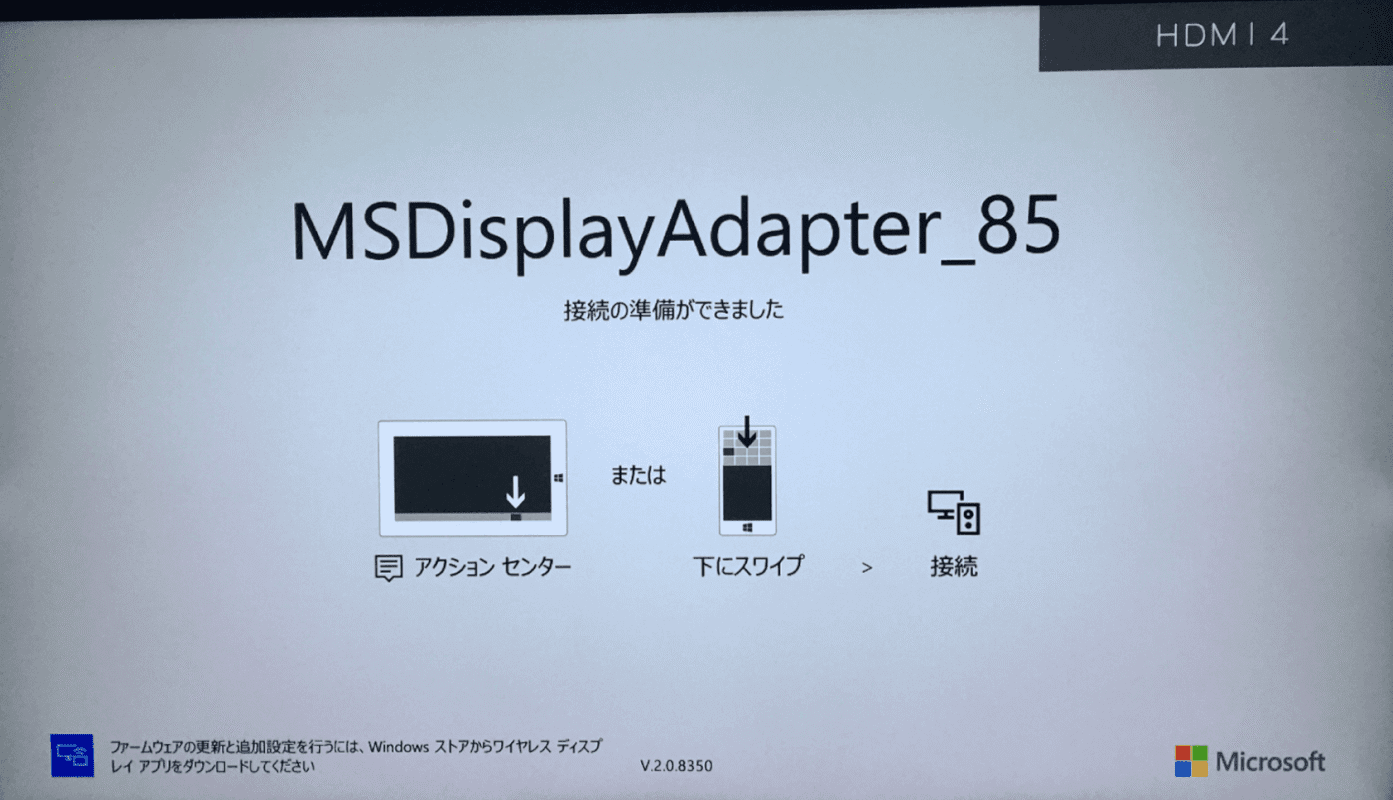
テレビなどの入力をHDMI入力に切り替えます。画面に「接続の準備ができました」と表示されます。
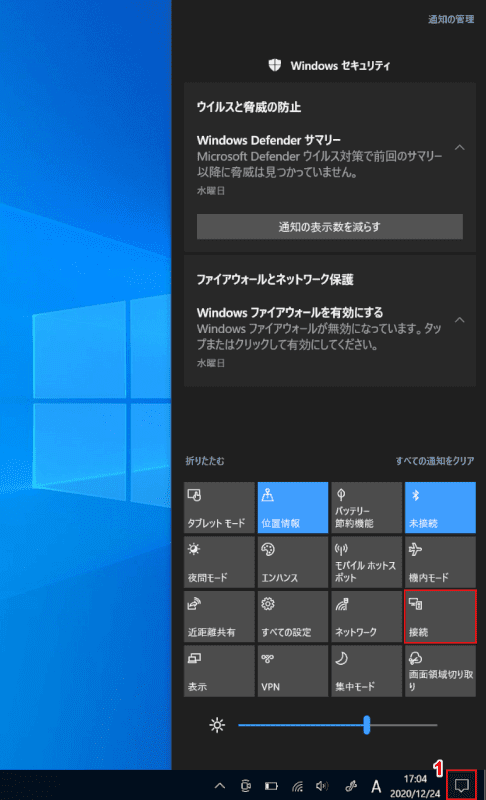
Windows 10を開きます。
①【アクションセンター】ボタンを押し、②【接続】を選択します。
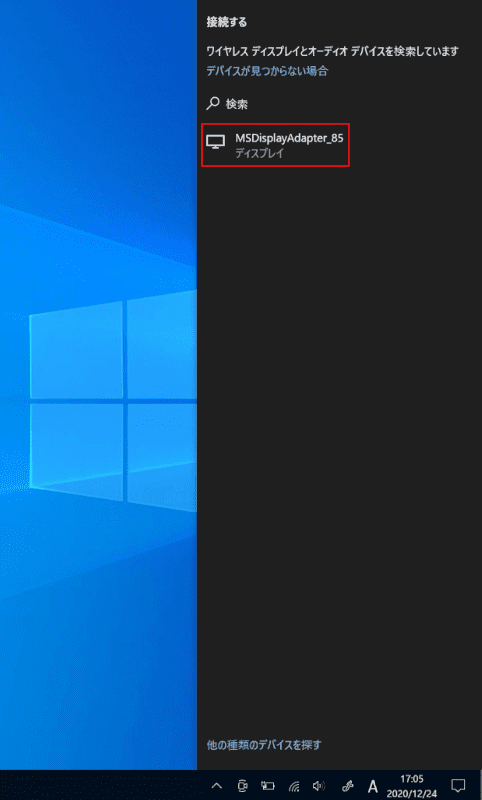
【デバイス(例:MSDisplayAdapter_85)】を選択します。
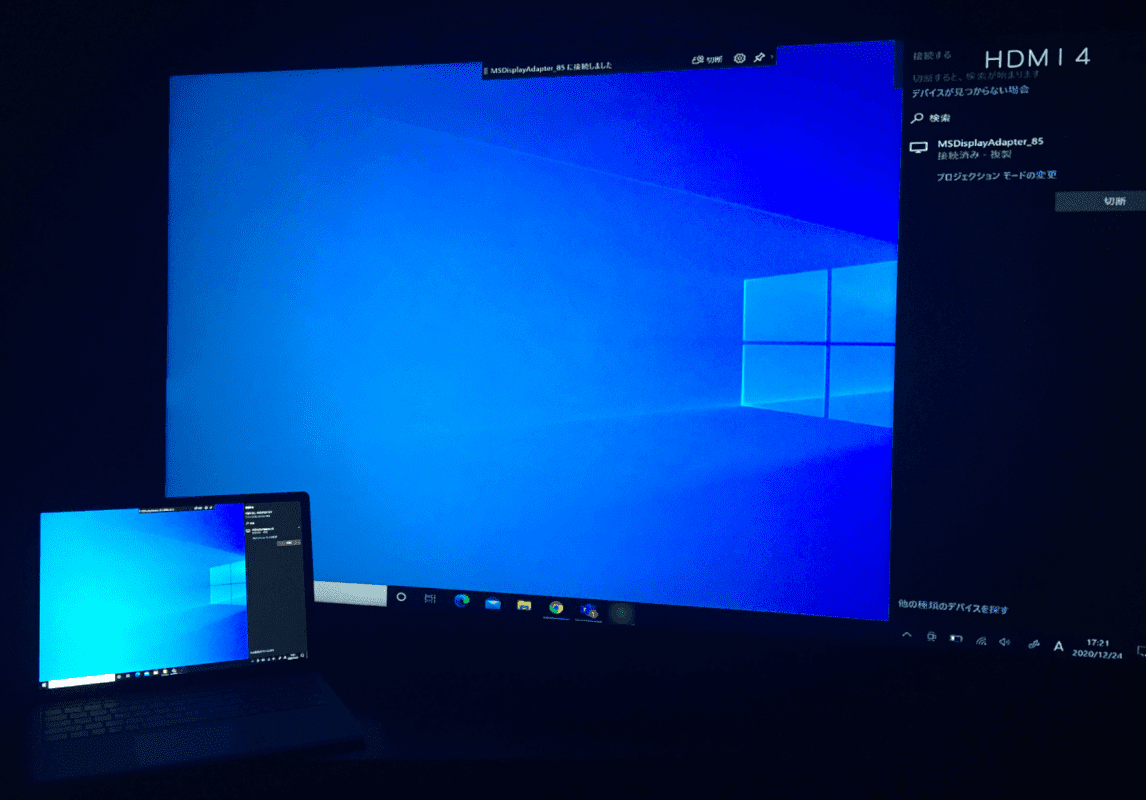
ワイヤレスディスプレイの接続が完了しました。
プロジェクションモードの変更をする
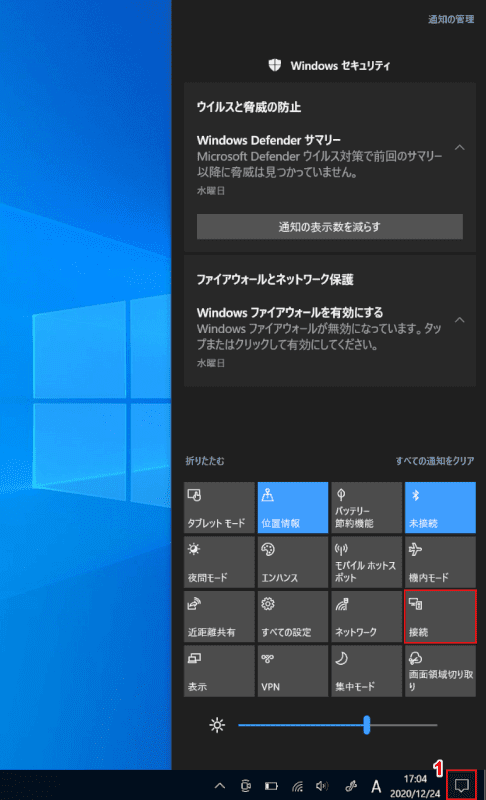
Windows 10を開きます。
①【アクションセンター】ボタンを押し、②【接続】を選択します。
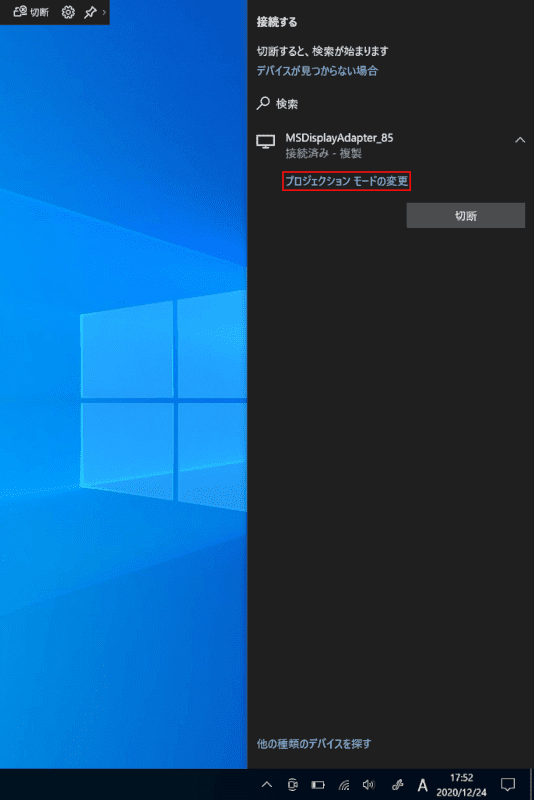
【プロジェクションモードの変更】を選択します。
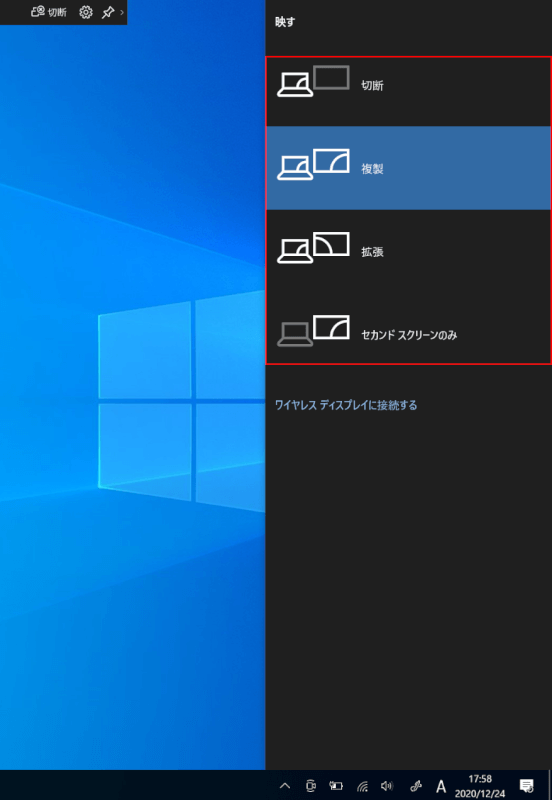
【任意のプロジェクションモード】を選択します。
切断する
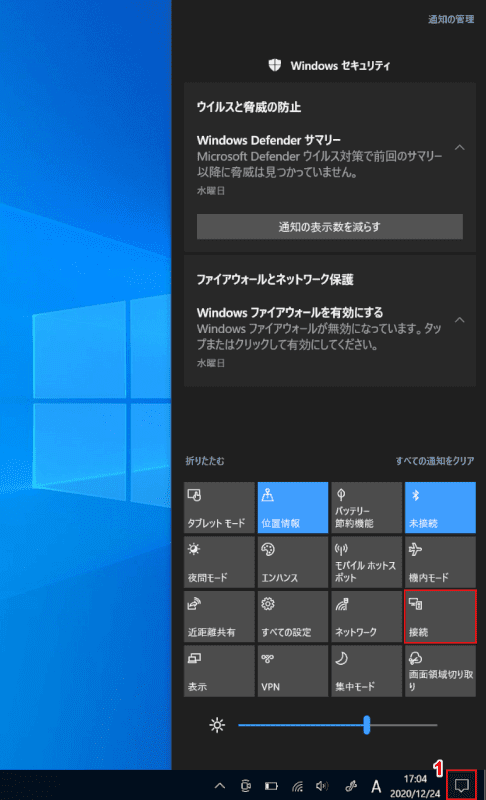
Windows 10を開きます。
①【アクションセンター】ボタンを押し、②【接続】を選択します。
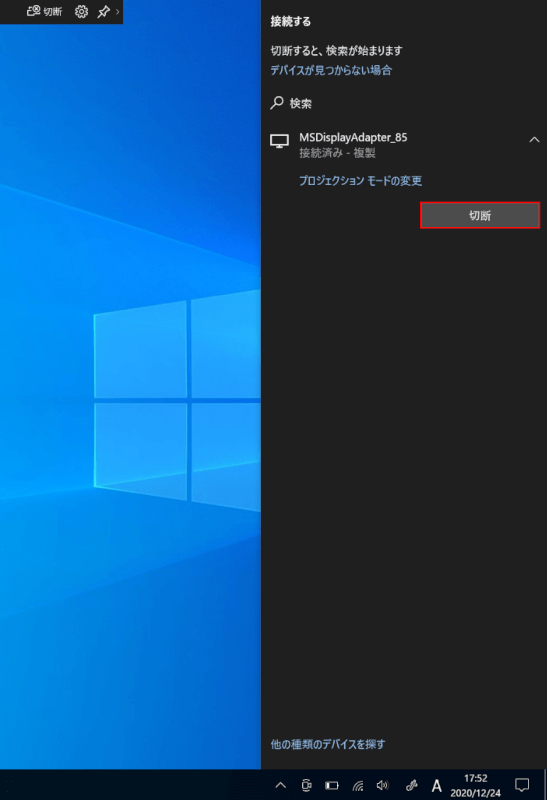
【切断】ボタンを押すと切断が完了します。
