- 公開日:
Windows 10でシャットダウンできない場合の対処法
「Windows 10でシャットダウンできない」とお困りの方はいらっしゃいませんか?本記事では、Windows 10でシャットダウンできない場合の対処法について説明します。
対処法を知ることができれば、シャットダウンができなくなった場合でも安心です。
勝手に再起動されてシャットダウンできない
勝手に再起動されてシャットダウンできない場合、以下の対処法をお試しください。
高速スタートアップを無効にする
ここでは、高速スタートアップを無効にする方法について説明します。
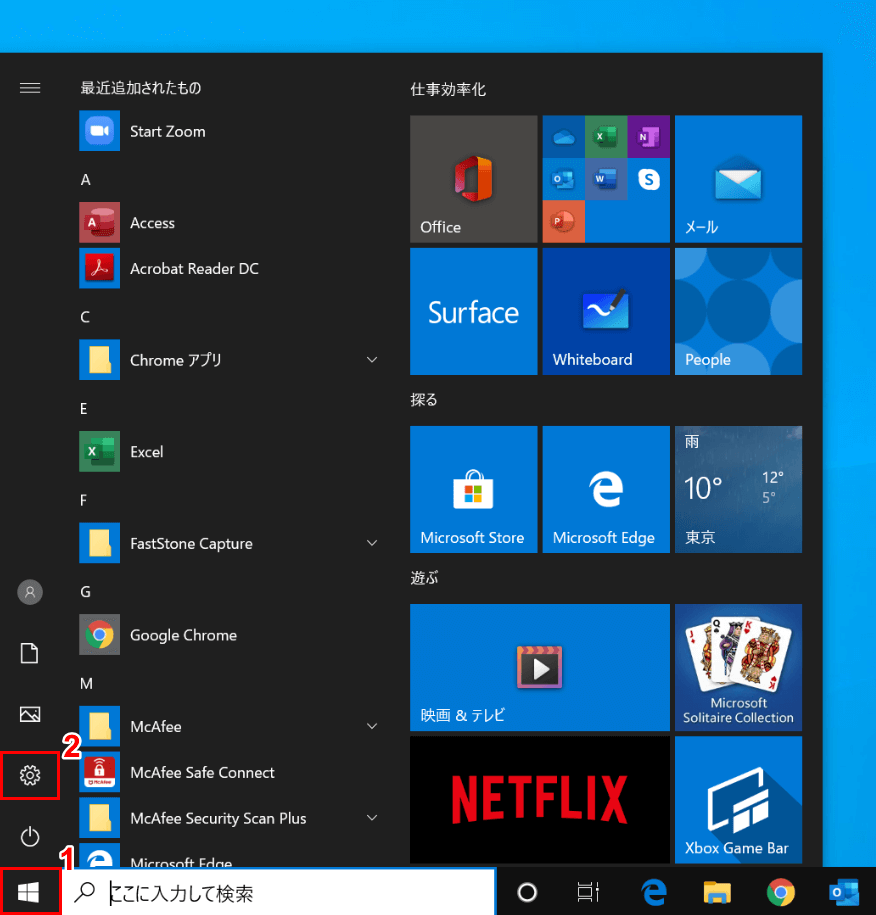
Windows 10を開きます。①【スタート】、②【設定】の順に選択します。
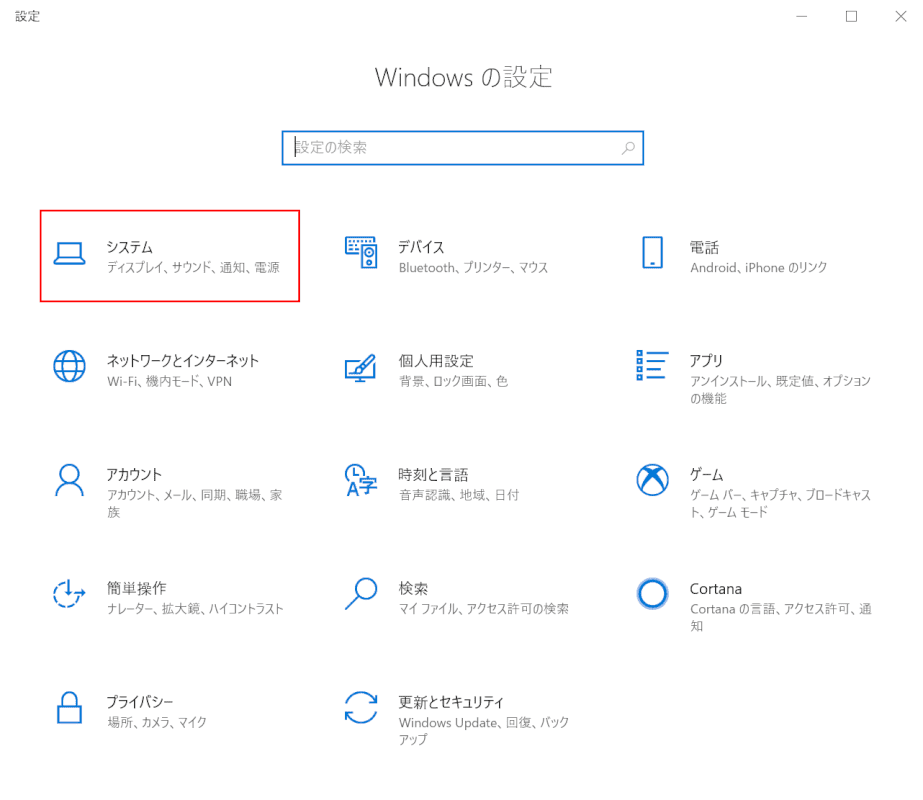
「設定」ダイアログボックスが表示されました。【システム】を選択します。
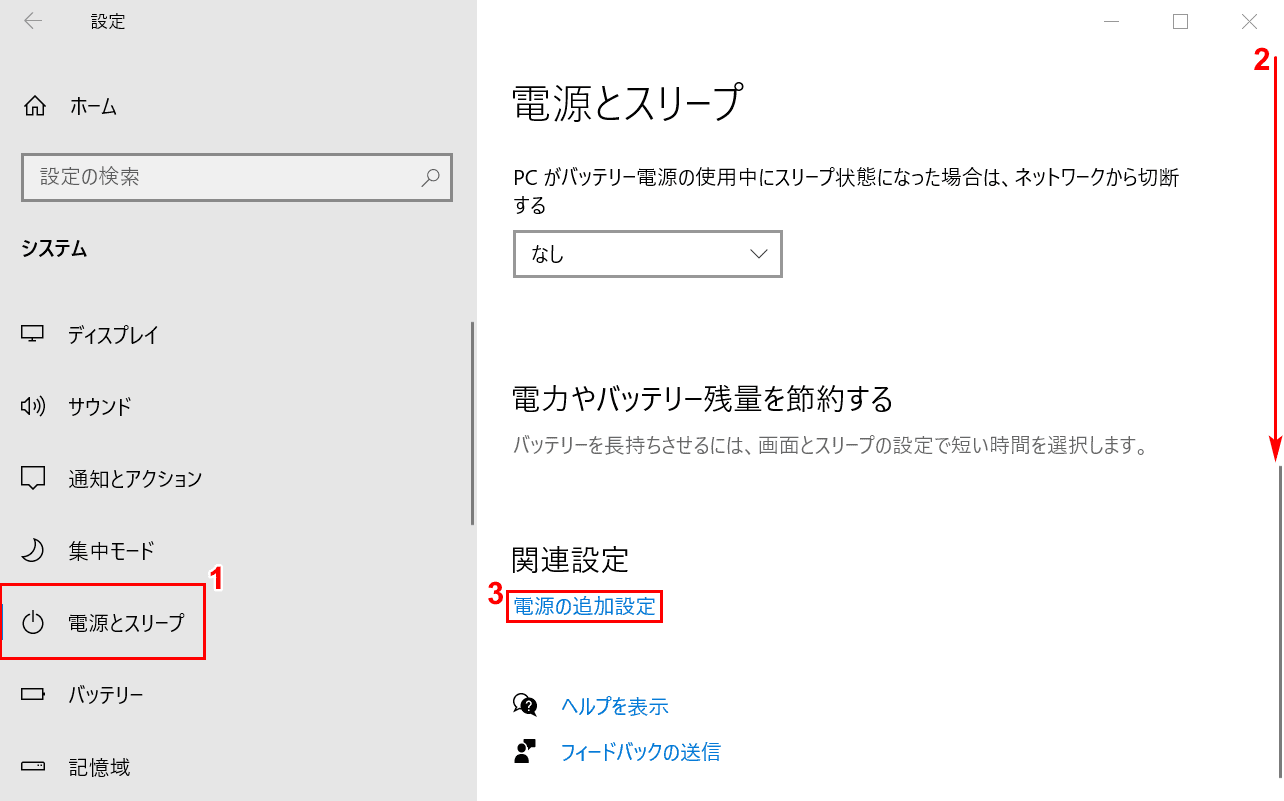
①【電源とスリープ】タブを選択します。②【「スクロールバー」を「下にスクロール」】し、③【電源の追加設定】を選択します。
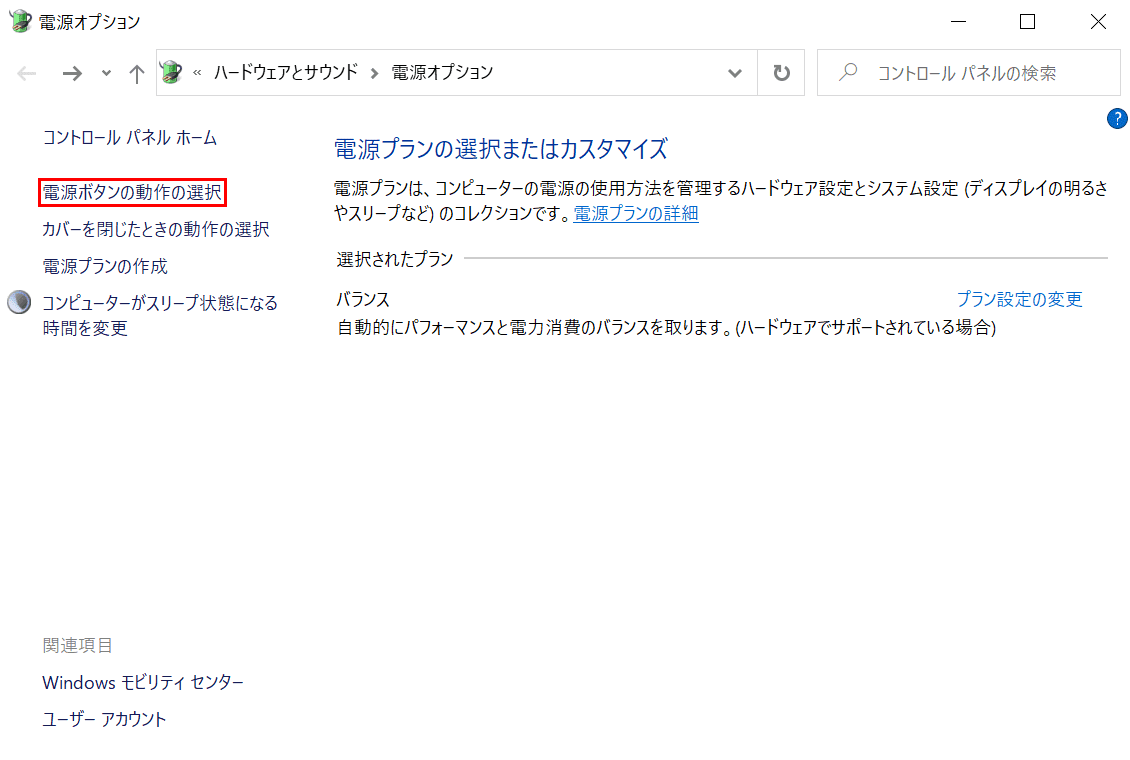
「電源オプション」ダイアログボックスが表示されました。【電源ボタンの動作の選択】を選択します。
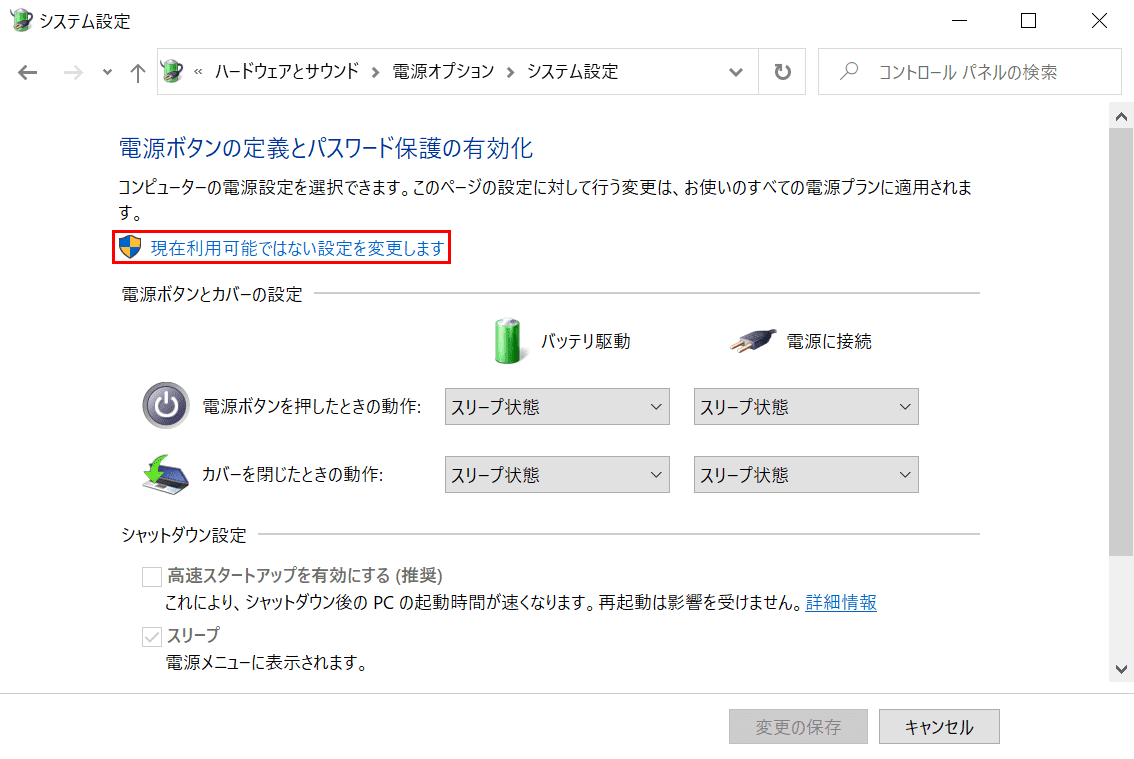
「システム設定」ダイアログボックスが表示されました。【現在利用可能ではない設定を変更します】を選択します。
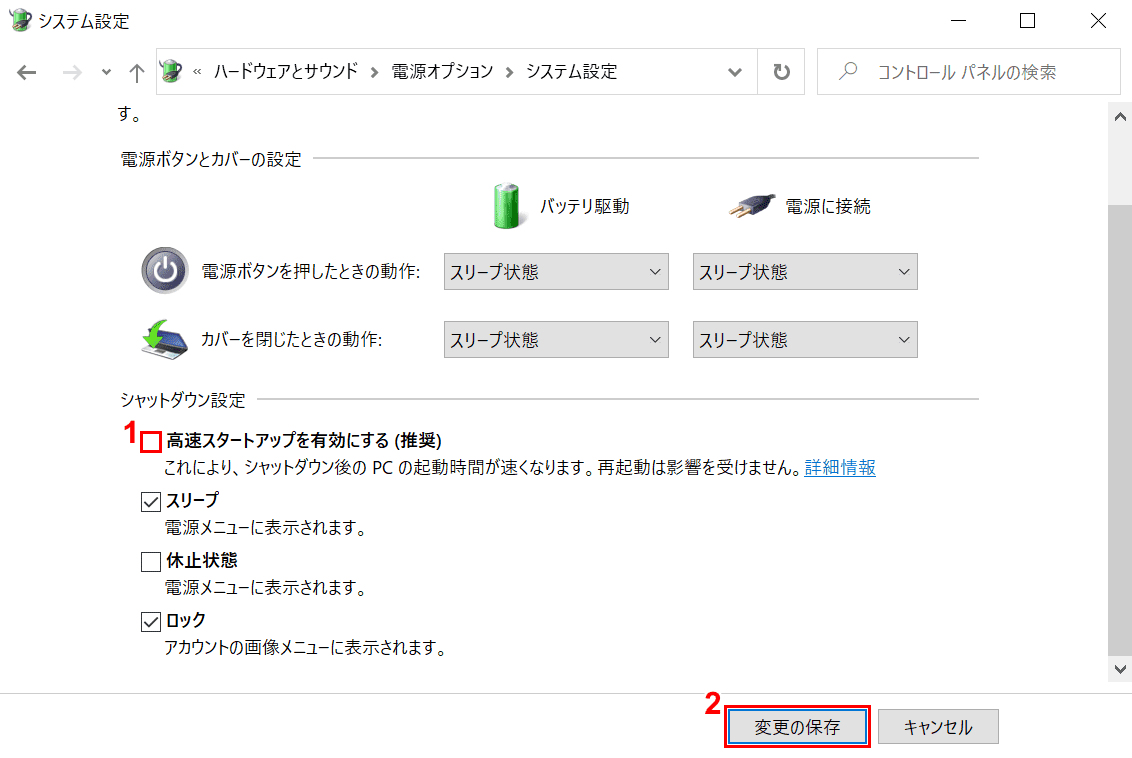
①【「高速スタートアップを有効にする(推奨)」のチェックマーク】を外し、②【変更の保存】ボタンを押して終了です。
自動的に再起動を無効にする
ここでは、自動的に再起動を無効にする方法について説明します。
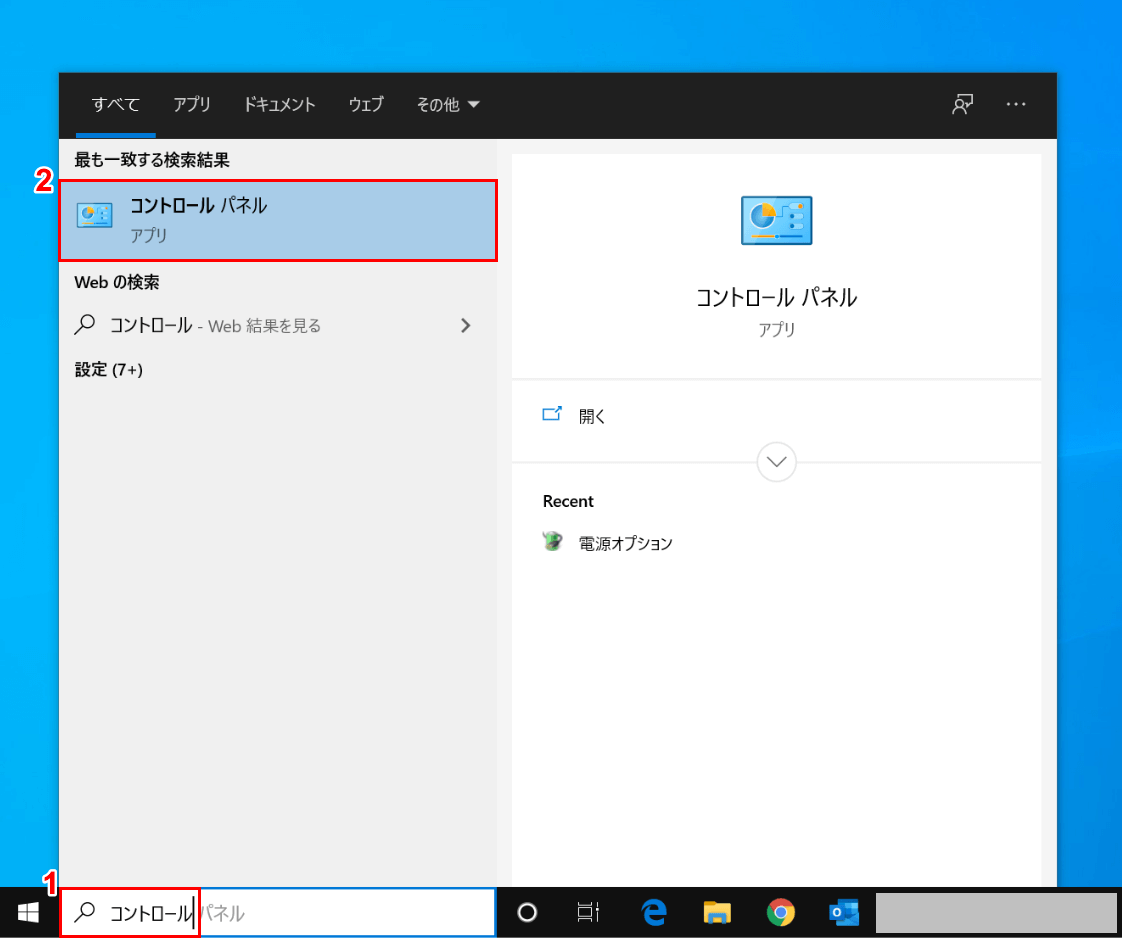
Windows 10を開きます。①「ここに入力して検索」に『コントロール』を入力し、②【コントロール パネル】を選択します。
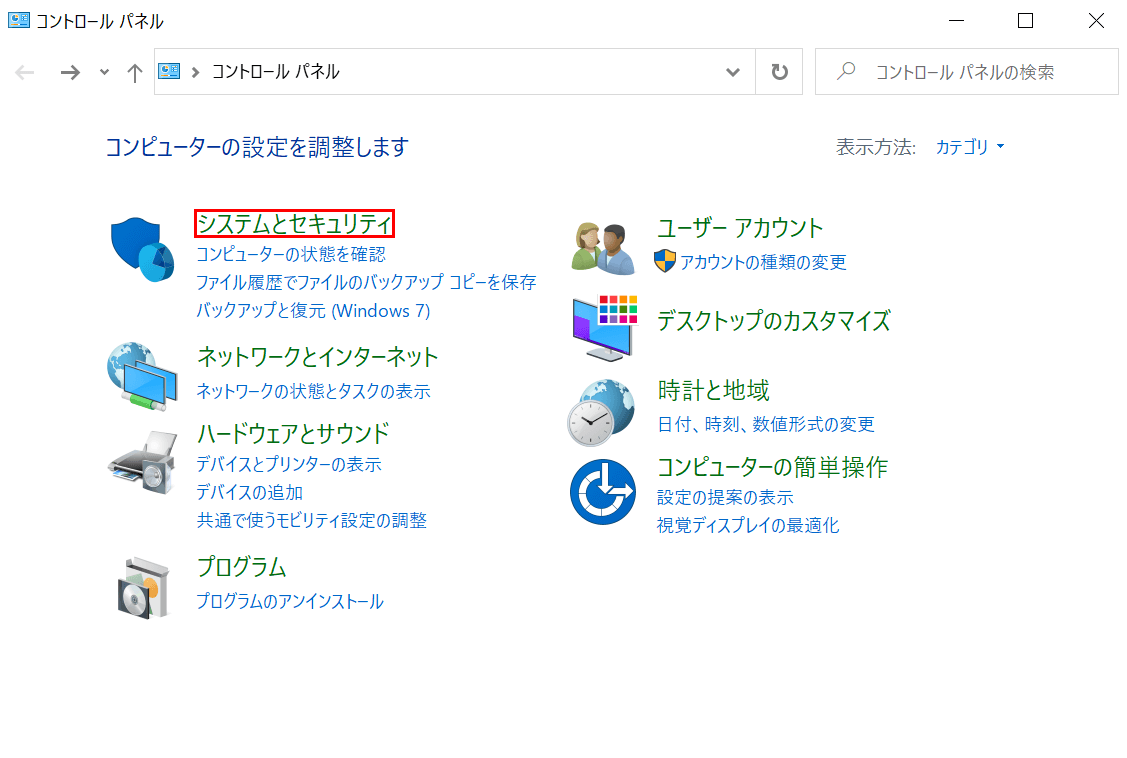
「コントロール パネル」ダイアログボックスが表示されました。【システムとセキュリティ】を選択します。
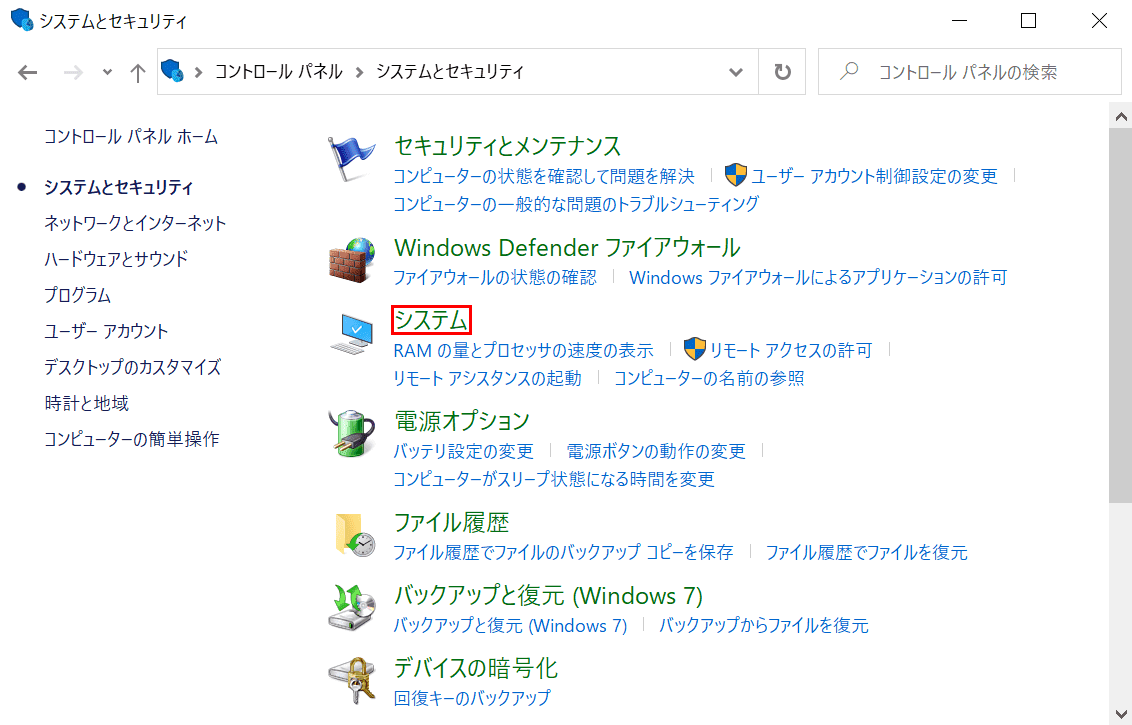
「システムとセキュリティ」ダイアログボックスが表示されました。【システム】を選択します。
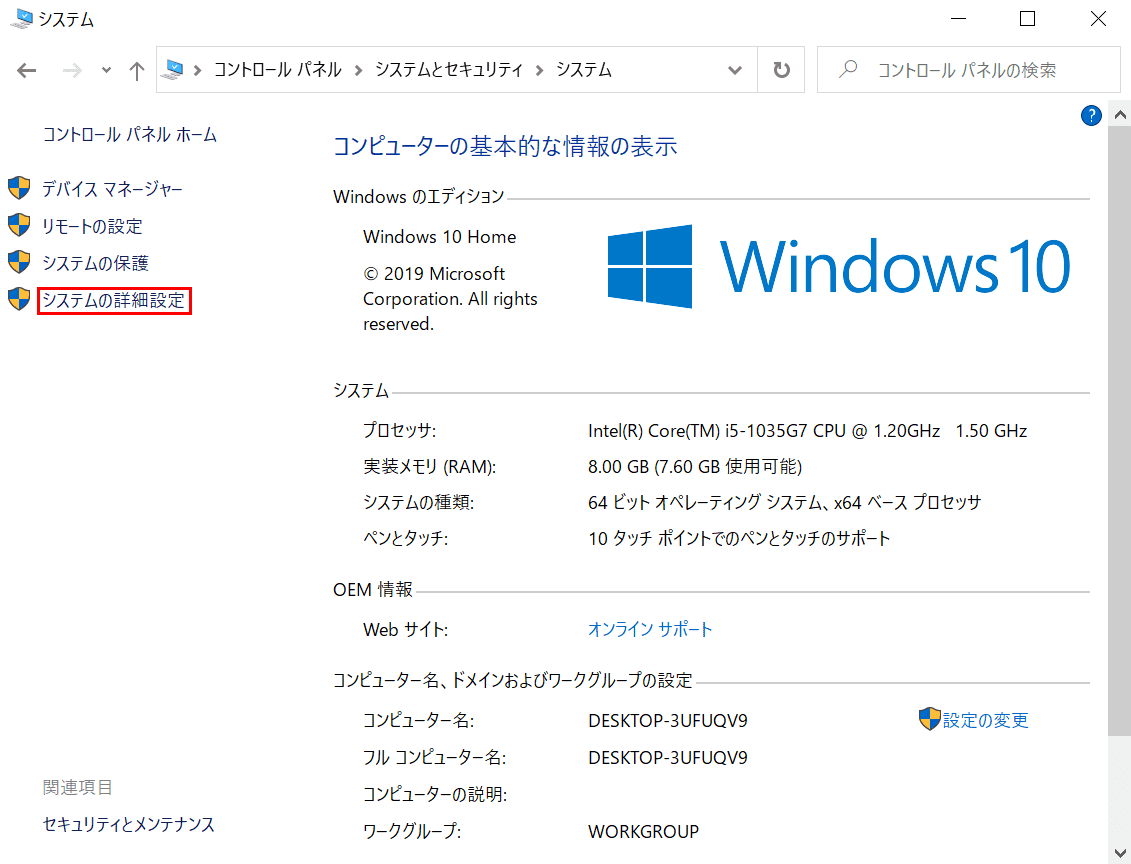
「システム」ダイアログボックスが表示されました。【システムの詳細設定】を選択します。
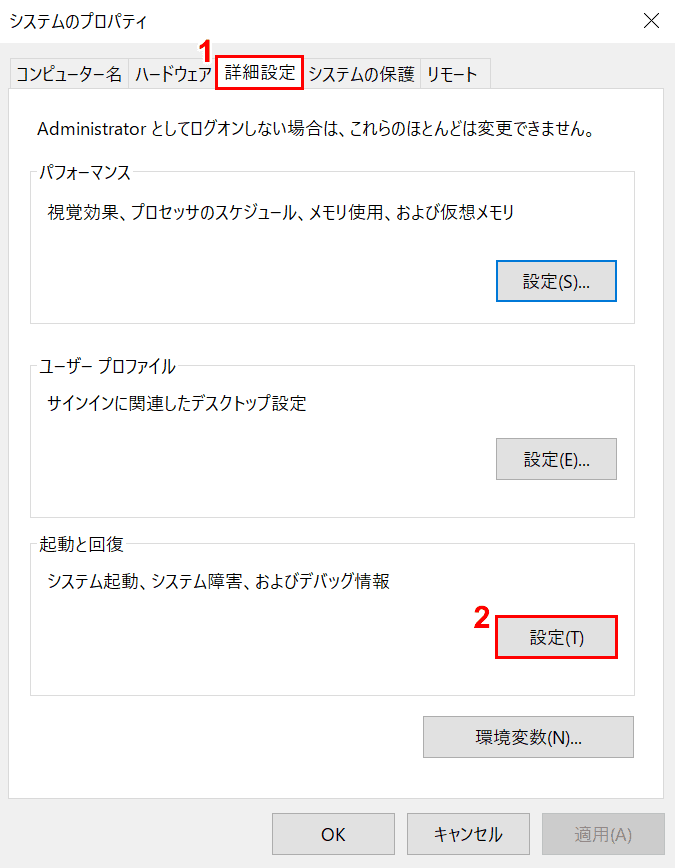
「システムのプロパティ」ダイアログボックスが表示されました。①【詳細設定】タブを選択し、②「起動と回復」の【設定】ボタンを押します。
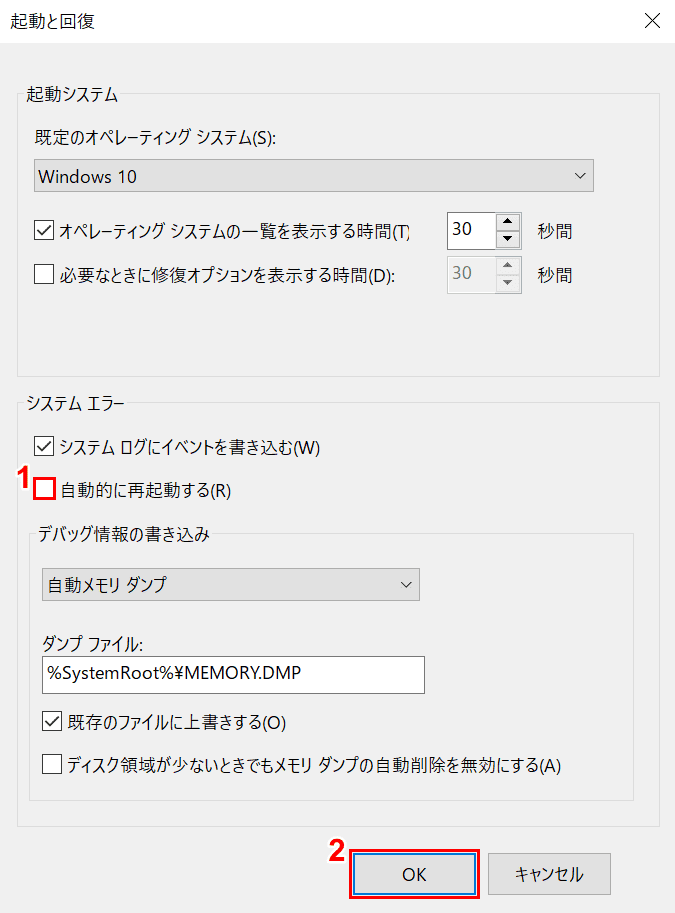
「起動と回復」ダイアログボックスが表示されました。①【「自動的に再起動する」のチェックマーク】を外し、②【OK】ボタンを押して完了です。
シャットダウンできない原因
このアプリがシャットダウンを妨げていますについて
現象
ここでは、「このアプリがシャットダウンを妨げています」のメッセージが出る現象について説明します。
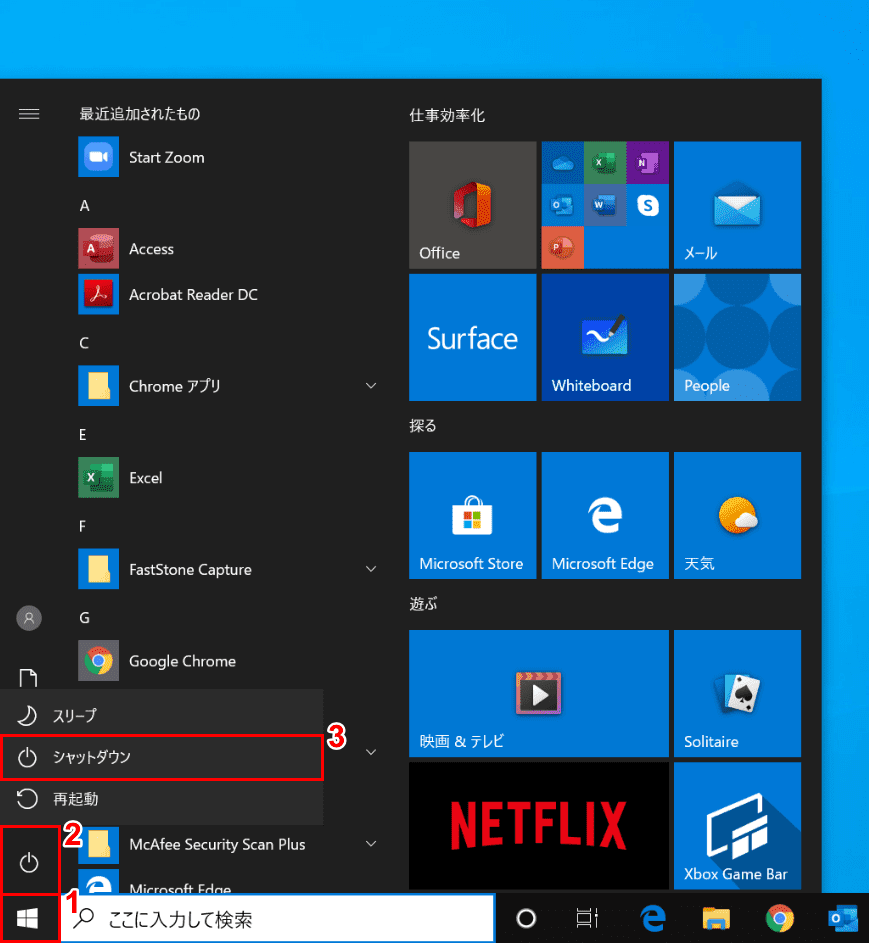
Windows 10を開きます。①【スタート】、②【電源】、③【シャットダウン】の順に選択してみましょう。
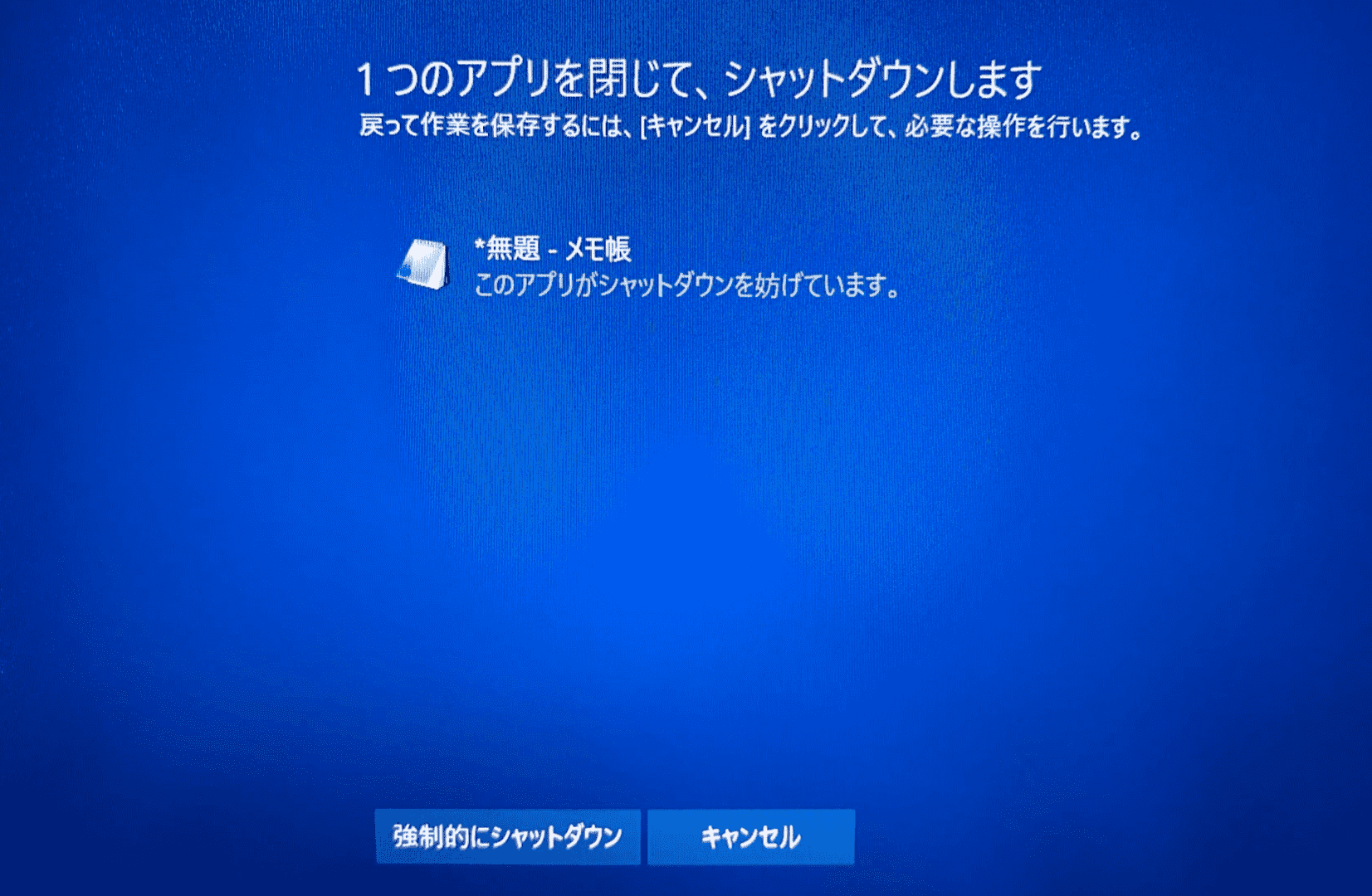
すでにアプリ(例:メモ帳)が開いたままシャットダウンしようとすると、上の画面が表示されます。【強制的にシャットダウン】ボタンを押すと、作業中のファイルが保存されずに破棄されてシャットダウンしてしまいます。
作業中のファイルを保存してからアプリを閉じてシャットダウンしたい場合には、【キャンセル】ボタンを押します。何のボタンも選択せずに放置すると、自動的にシャットダウンが始まりますので、作業中のファイルを保存したい方は「キャンセル」ボタンをお早めに押してWindowsの画面にお戻りください。
起動しているアプリがわかる場合の対処法
ここでは、起動しているアプリがわかる場合の対処法について説明します。
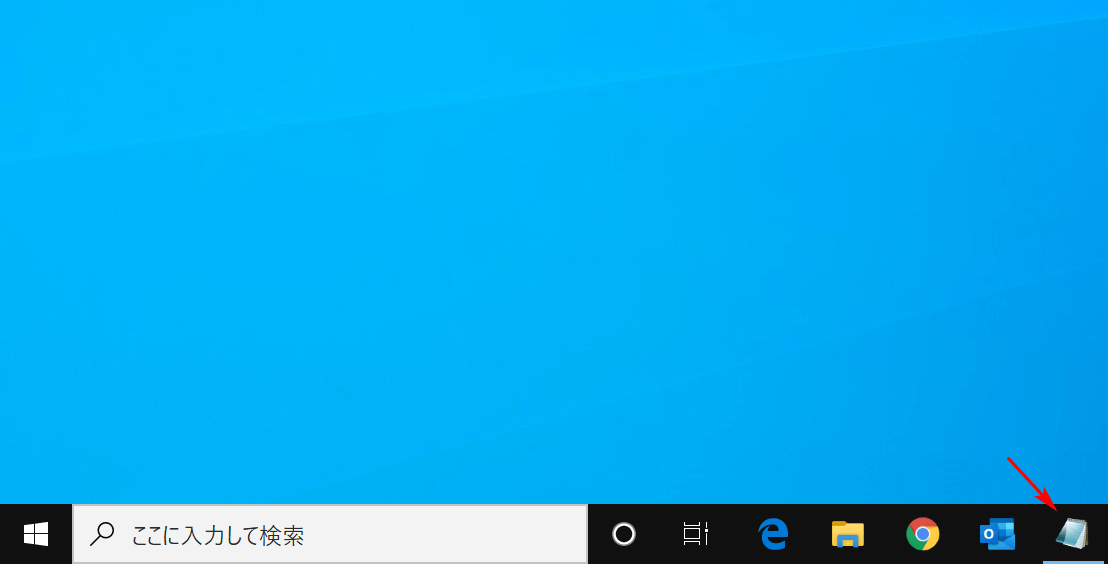
Windows 10の画面上で起動しているアプリ(例:タスクバーにピン留めされている「メモ帳」)を開きます。

起動中のアプリ(メモ帳)が開きました。ここからは、ファイル(メモ帳)の内容を保存してからシャットダウンする方法について説明します。
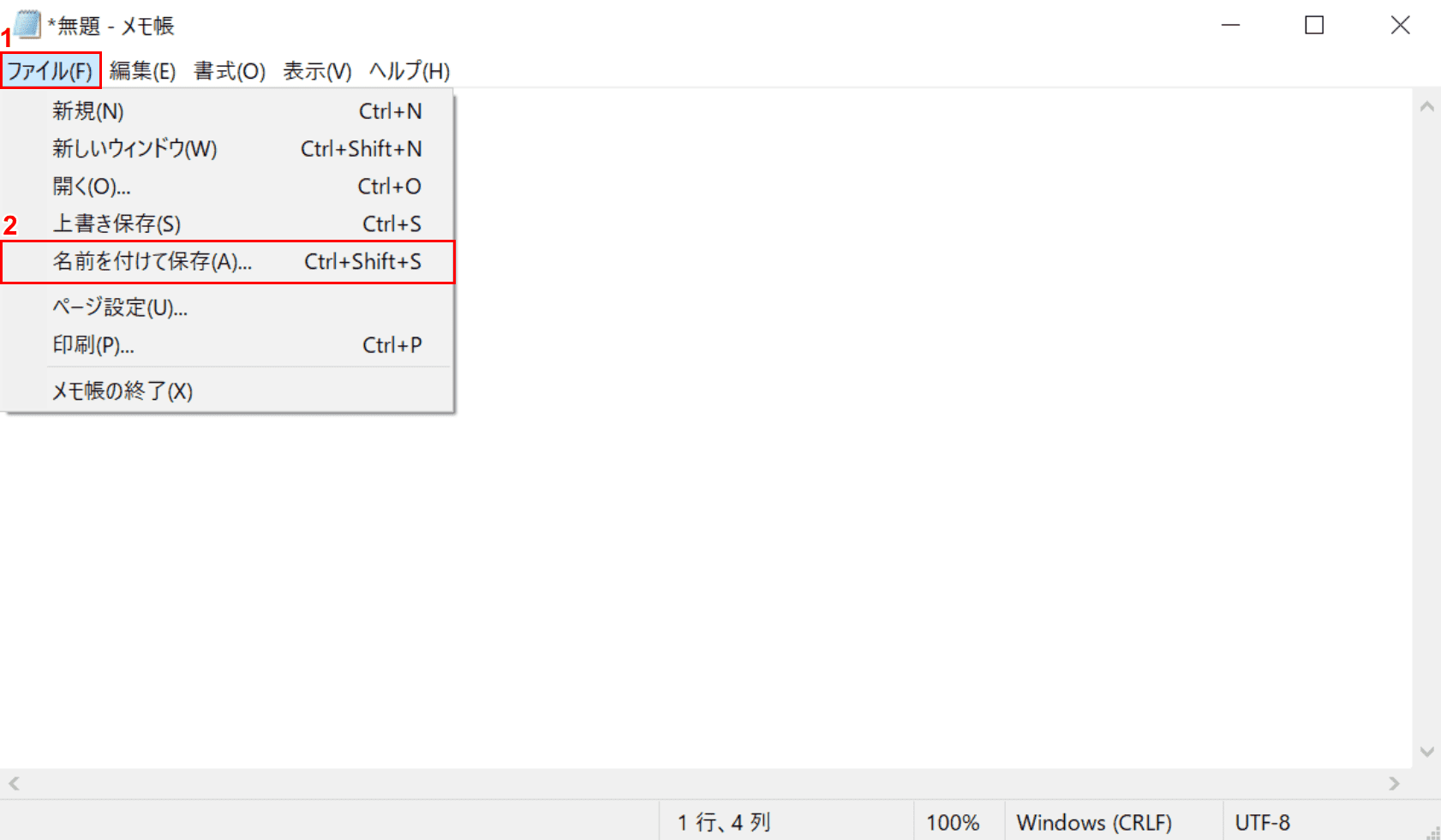
①【ファイル】タブ、②【名前を付けて保存】の順に選択します。
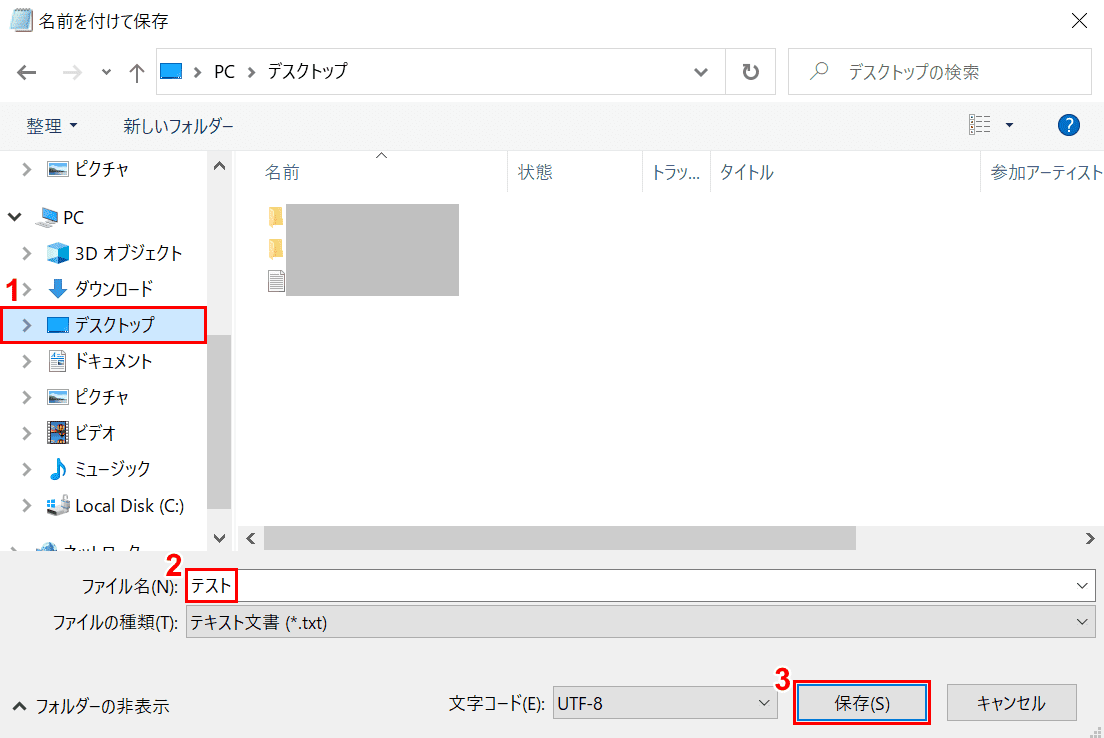
「名前を付けて保存」ダイアログボックスが表示されました。①【保存したい場所(例:デスクトップ)】を選択します。
②『ファイル名(例:テスト)』を入力し、③【保存】ボタンを押してファイルを閉じます。
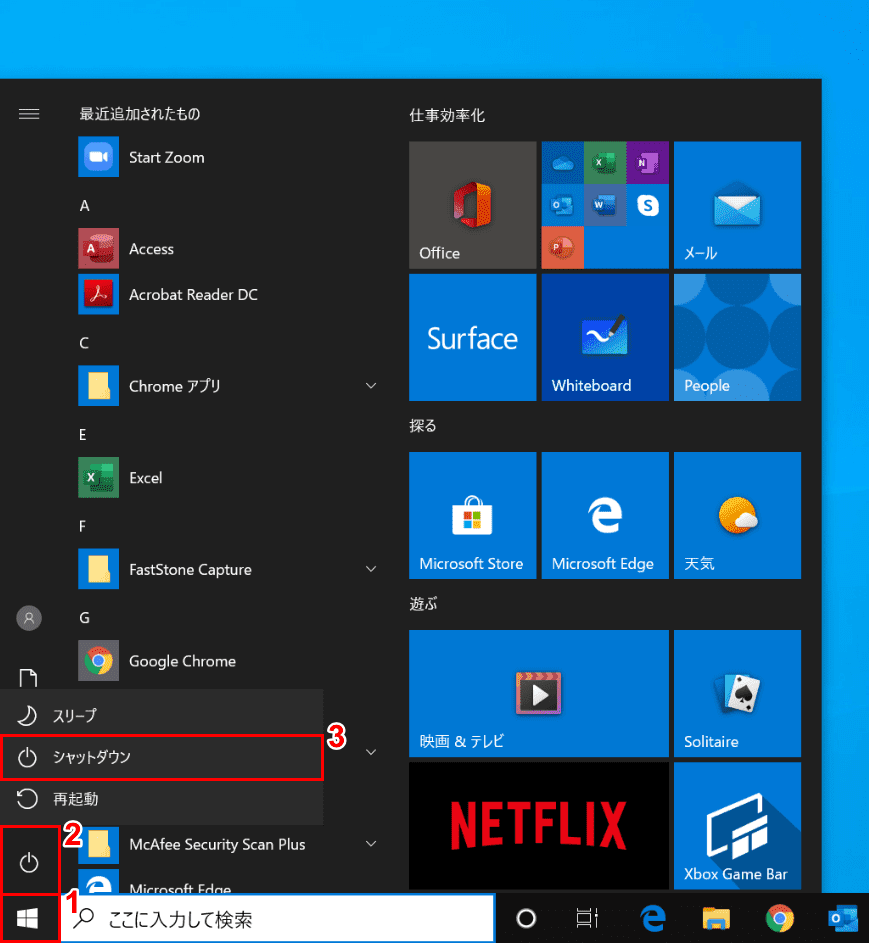
起動しているファイル「メモ帳」のファイルが保存されましたので、シャットダウンを行います。
①【スタート】、②【電源】、③【シャットダウン】の順に選択すると、他に開いているアプリが無ければ「このアプリがシャットダウンを妨げています」の画面が表示されずにシャットダウンが完了します。
起動しているアプリがわからない場合の対処法
ここでは、起動しているかどうか不明なアプリを閉じてシャットダウンを行う方法について説明します。タスクバーやデスクトップなどを見ても、起動しているアプリがわからない場合は「タスクマネージャー」を使って閉じることができます。
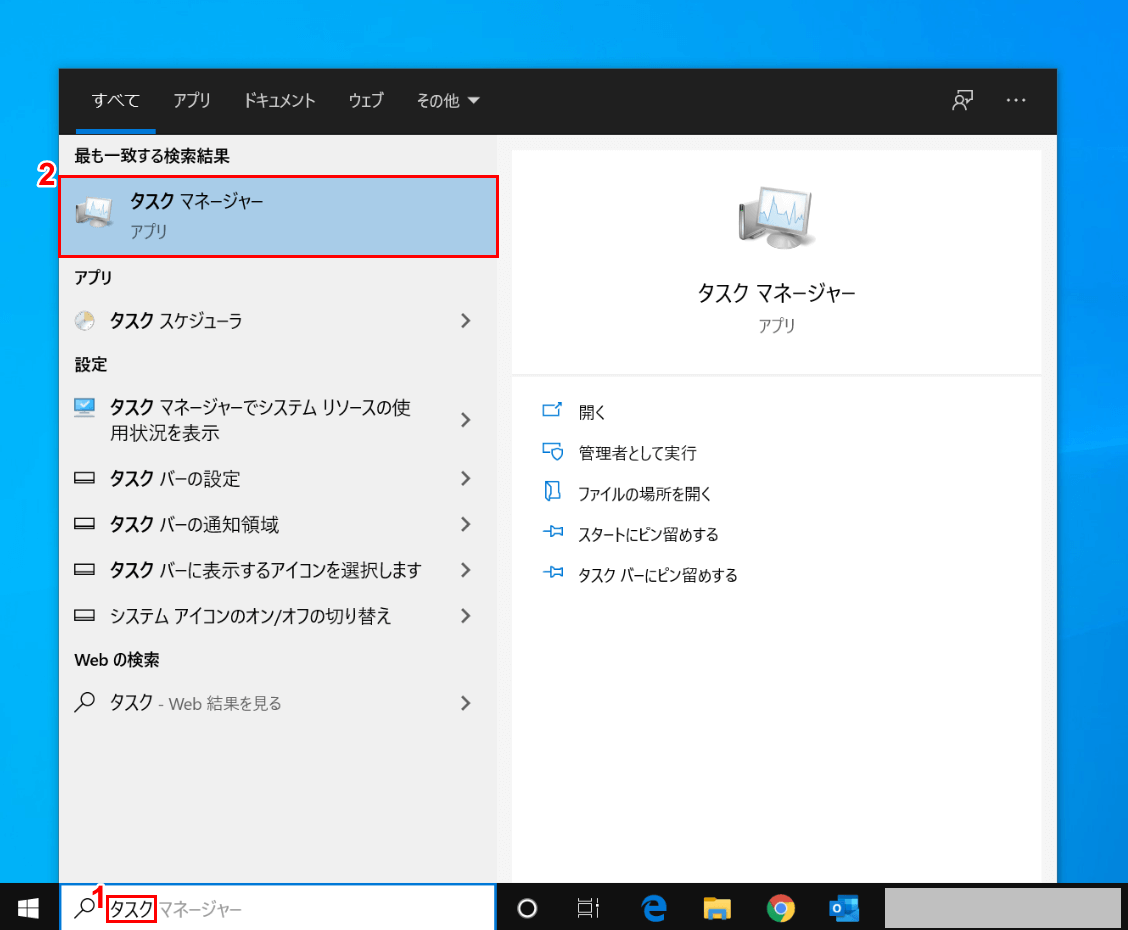
Windows 10を開きます。①「ここに入力して検索」に『タスク』を入力し、②表示されたメニューから【タスク マネージャー】を選択します。
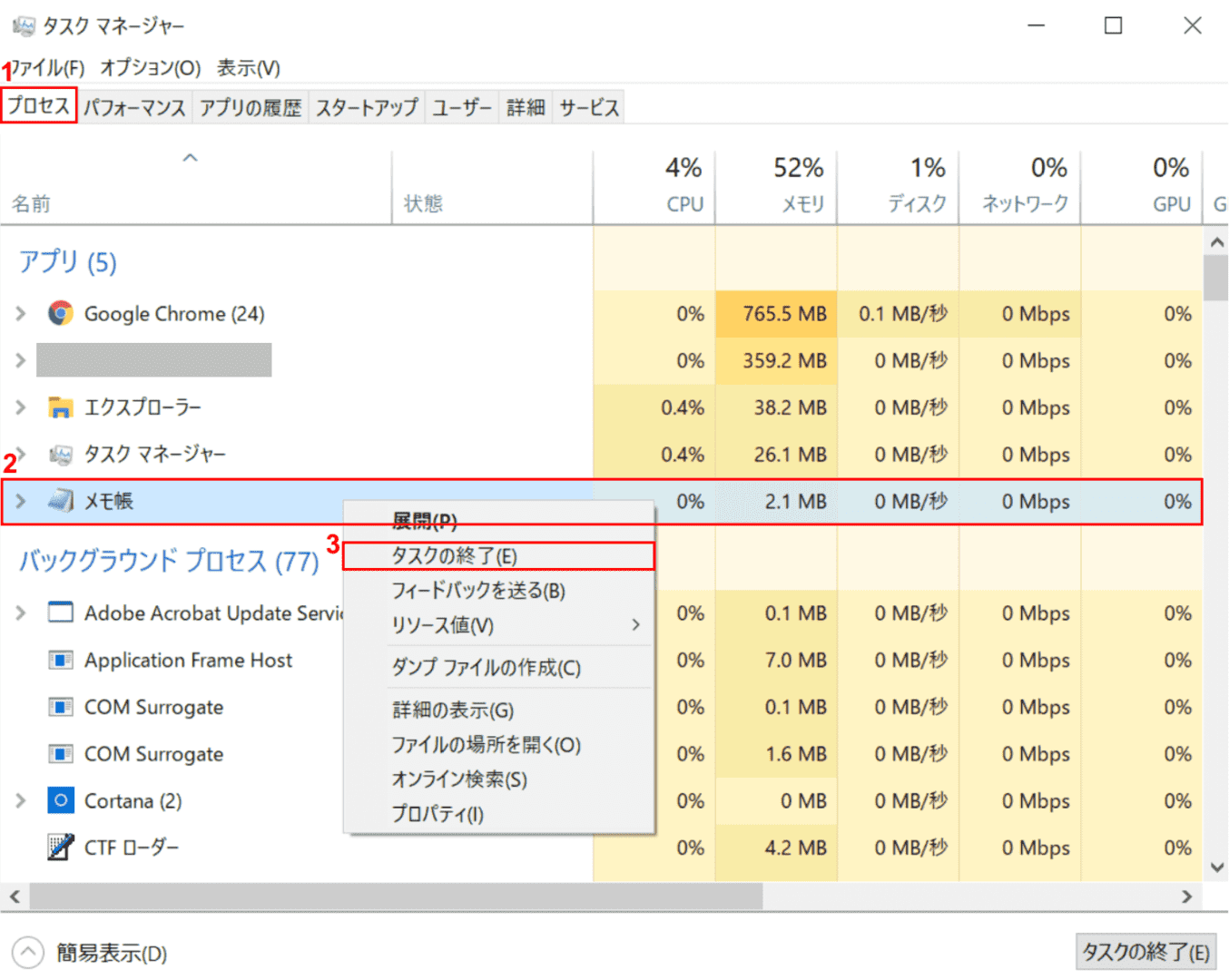
「タスク マネージャー」ダイアログボックスが表示されました。①【プロセス】タブを選択すると、「アプリ(5)」に起動中のアプリが表示されます。
②ここで【「起動しているかどうかわからないアプリ(例:メモ帳)」を「右クリック」】し、③【タスクの終了】を選択してみましょう。
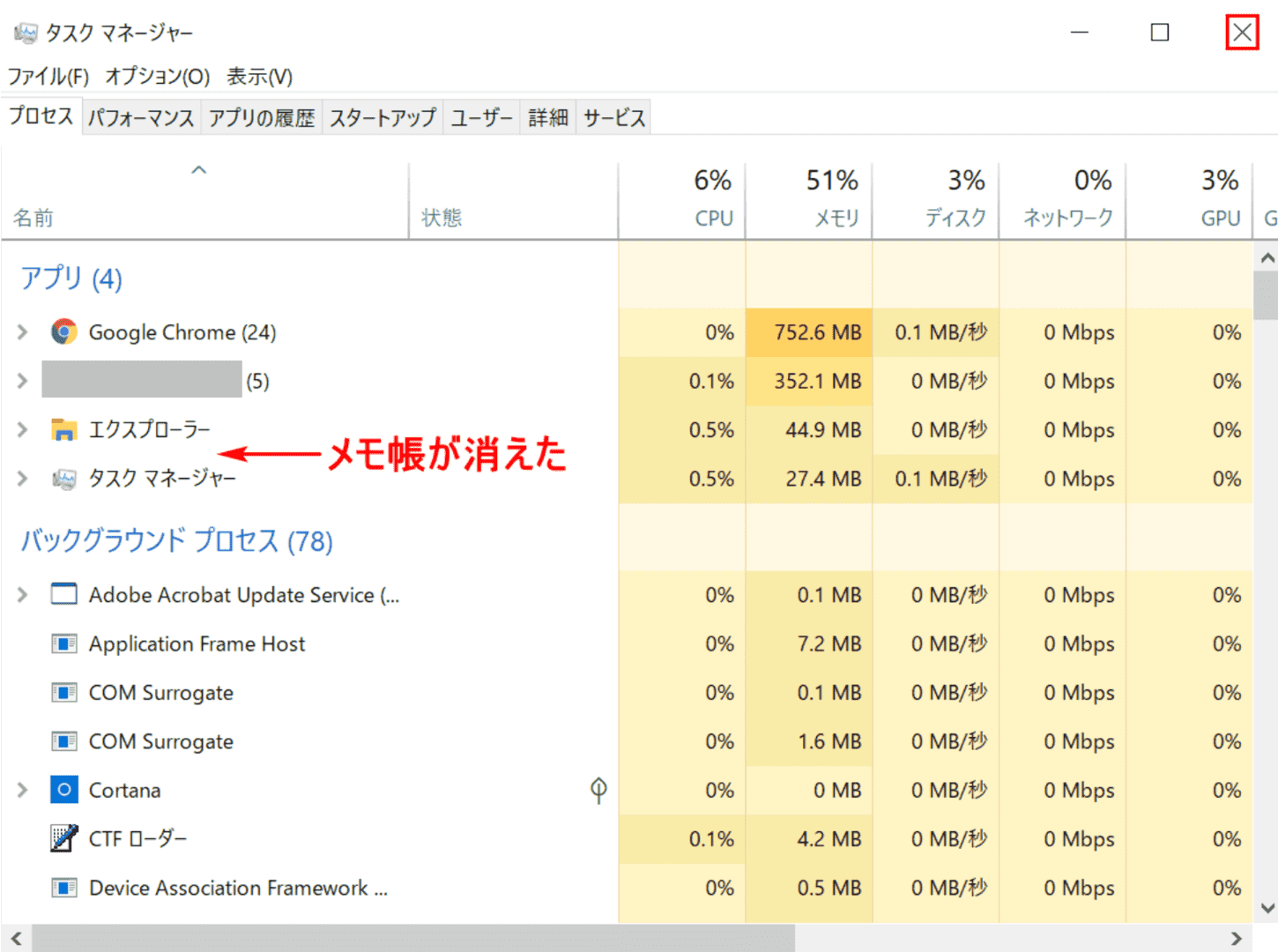
「メモ帳」が「アプリ(5)」の一覧から消えました。起動しているかどうかわからないアプリが無くなったら、【×】ボタンを押します。
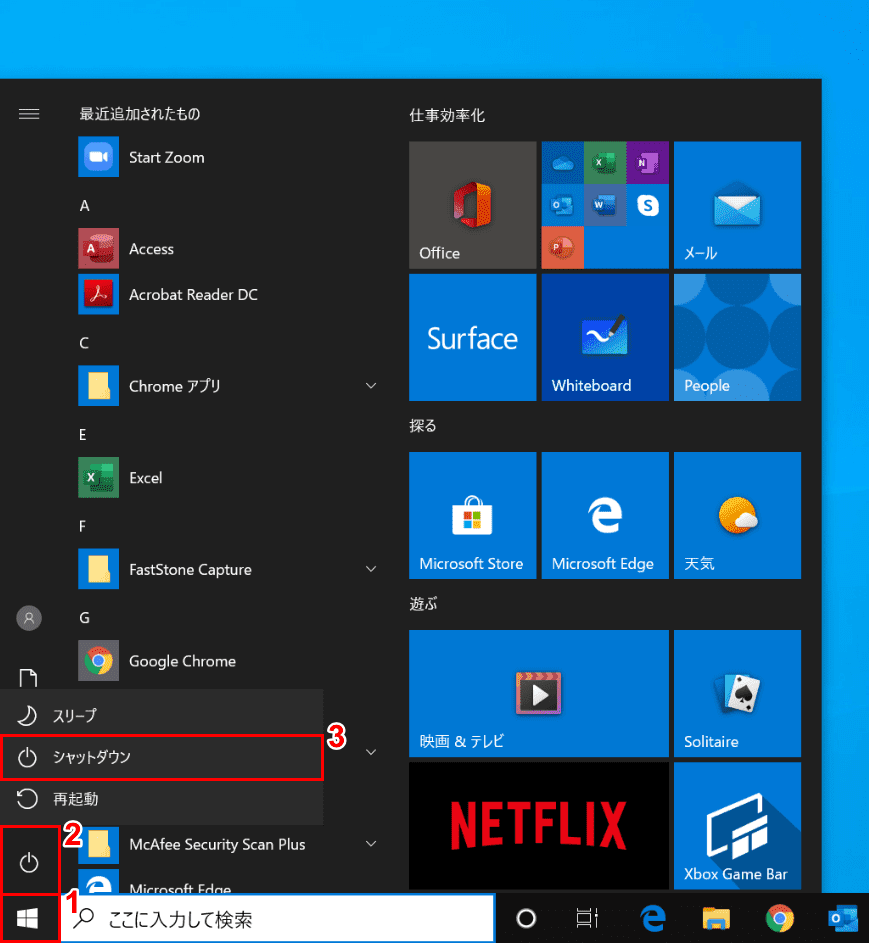
起動しているアプリを全て閉じたことを確認し、シャットダウンを行います。
①【スタート】、②【電源】、③【シャットダウン】の順に選択すると、他に開いているアプリが無ければ「このアプリがシャットダウンを妨げています」の画面が表示されずにシャットダウンが完了します。
更新中でシャットダウンできない
更新中が長く続いてシャットダウンできないとお困りの方は、高速スタートアップの無効化をお試しください。手順については、上記の「高速スタートアップを無効にする」の節をご覧ください。
それでも更新中が長く続く場合、余分なアプリをアンインストールしてみてください。以下では、余分なアプリをアンインストールする方法について説明します。
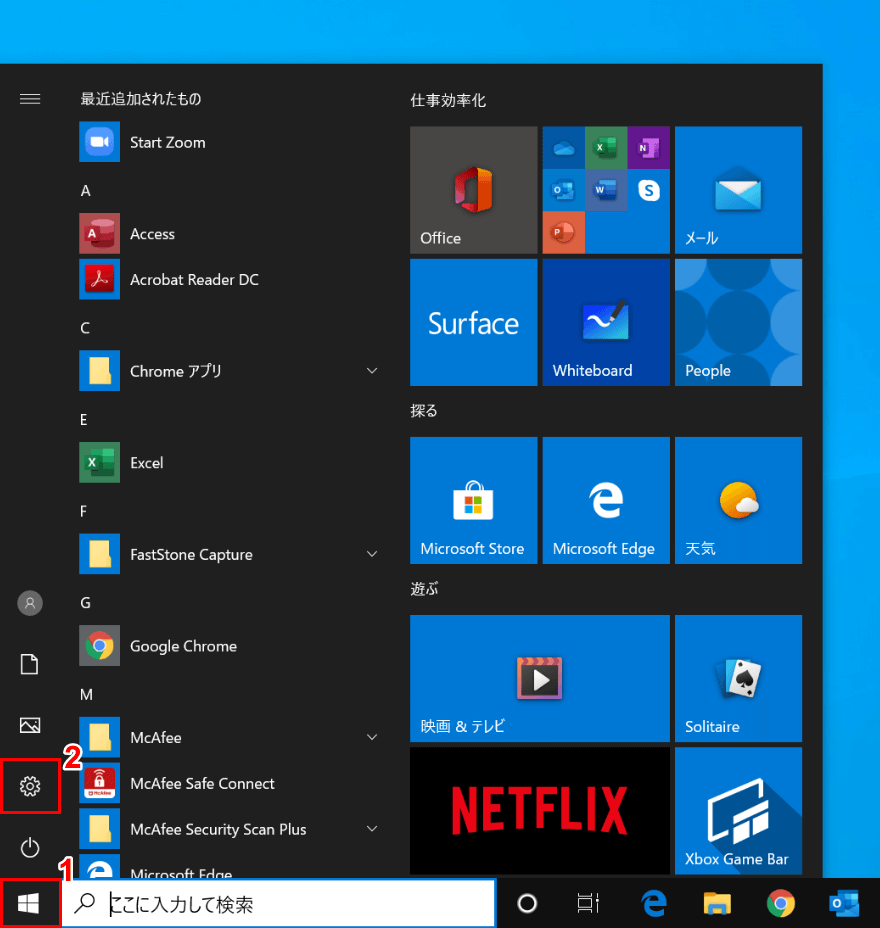
Windows 10を開きます。①【スタート】、②【設定】の順に選択します。
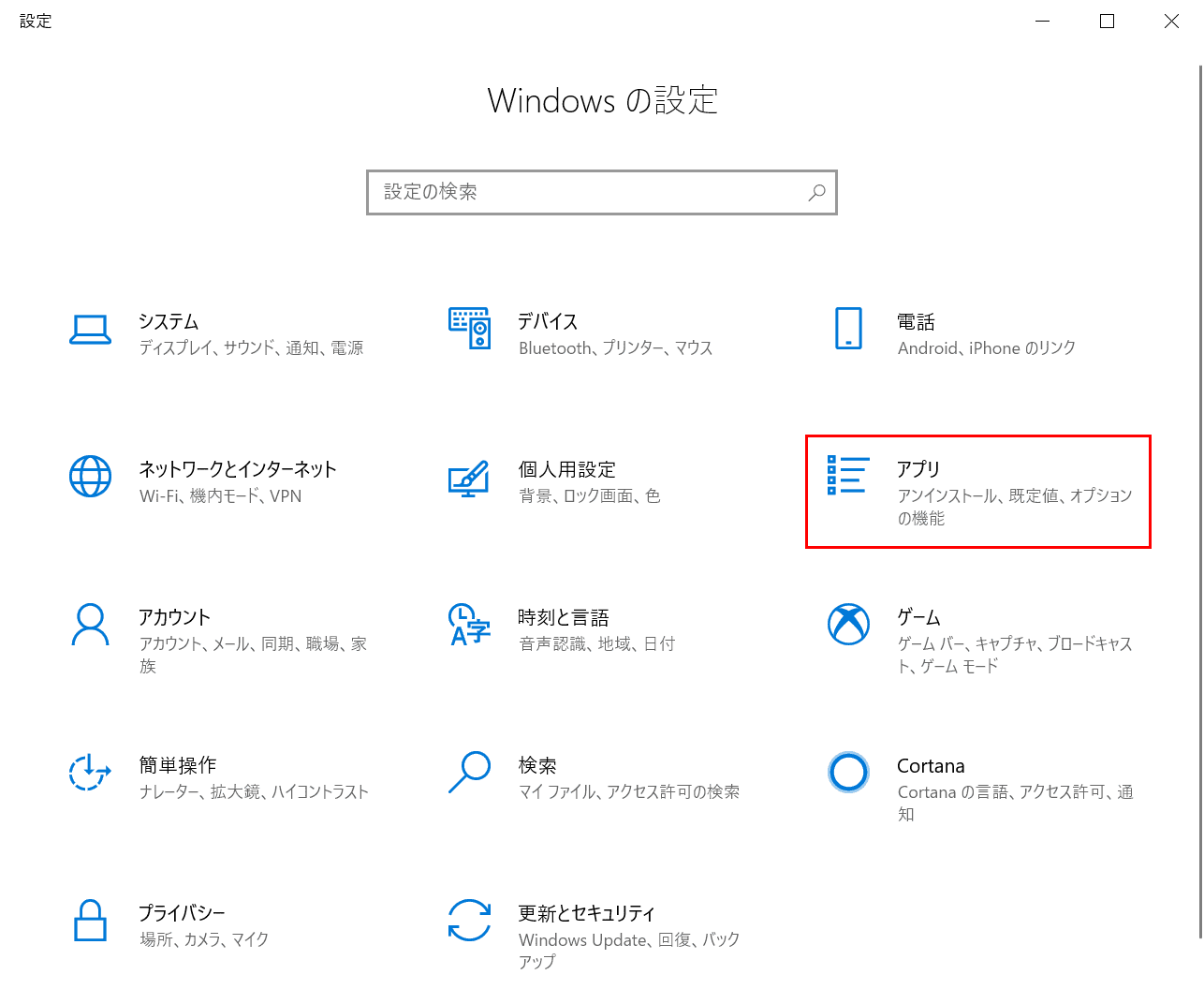
「設定」ダイアログボックスが表示されました。【アプリ】を選択します。
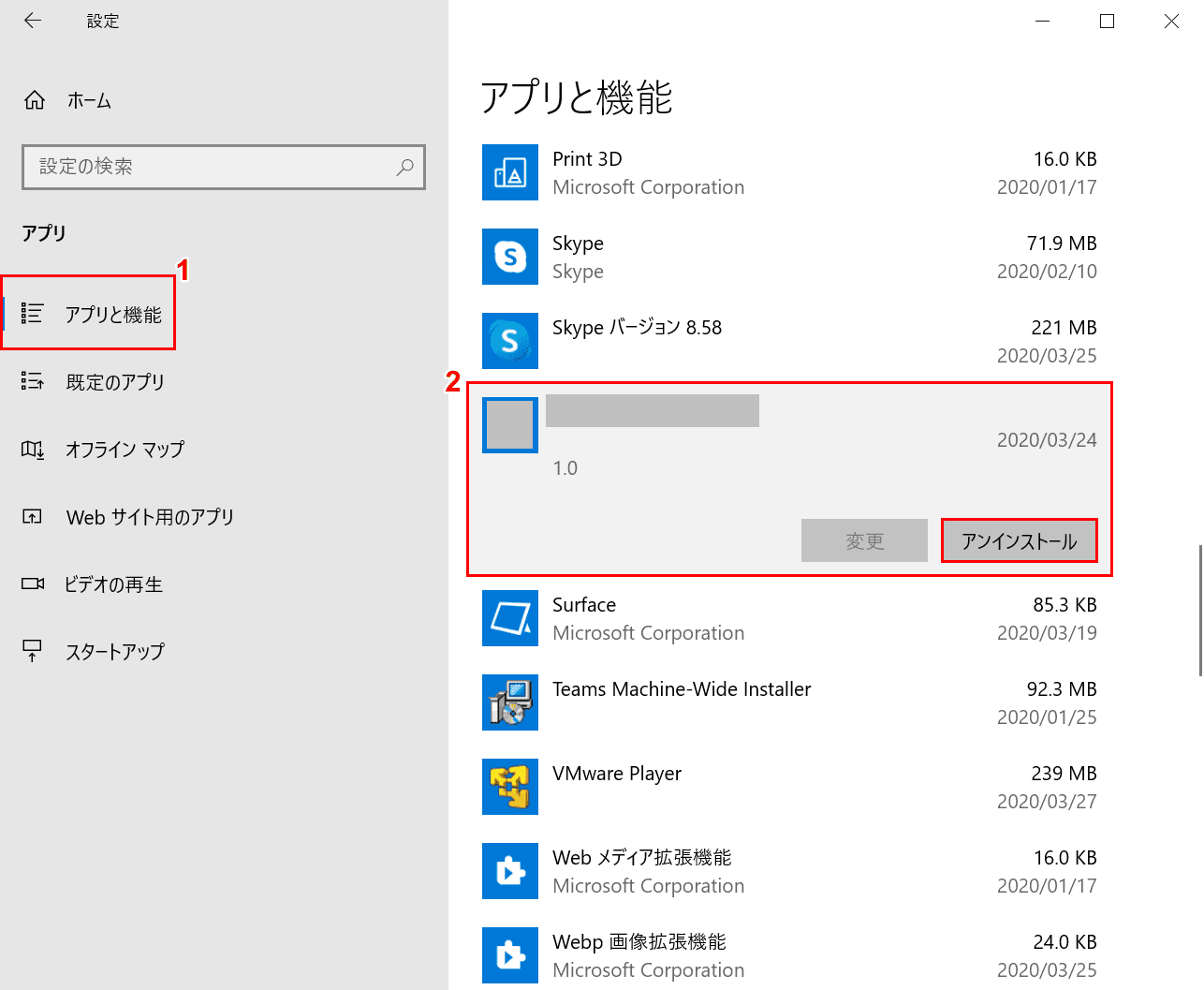
①【アプリと機能】を選択します。②【アンインストールしたいアプリ】を選択し、【アンインストール】を選択します。
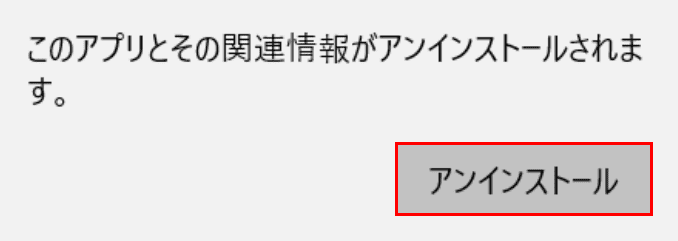
「アプリとその関連情報がアンインストールされます。」ダイアログボックスが表示されました。【アンインストール】を選択します。
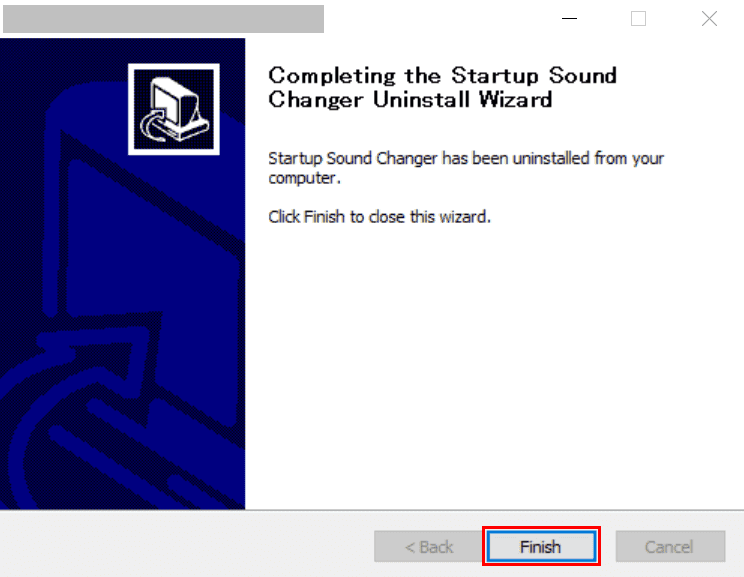
アンインストールが終了しました。【Finish】ボタンを押します。
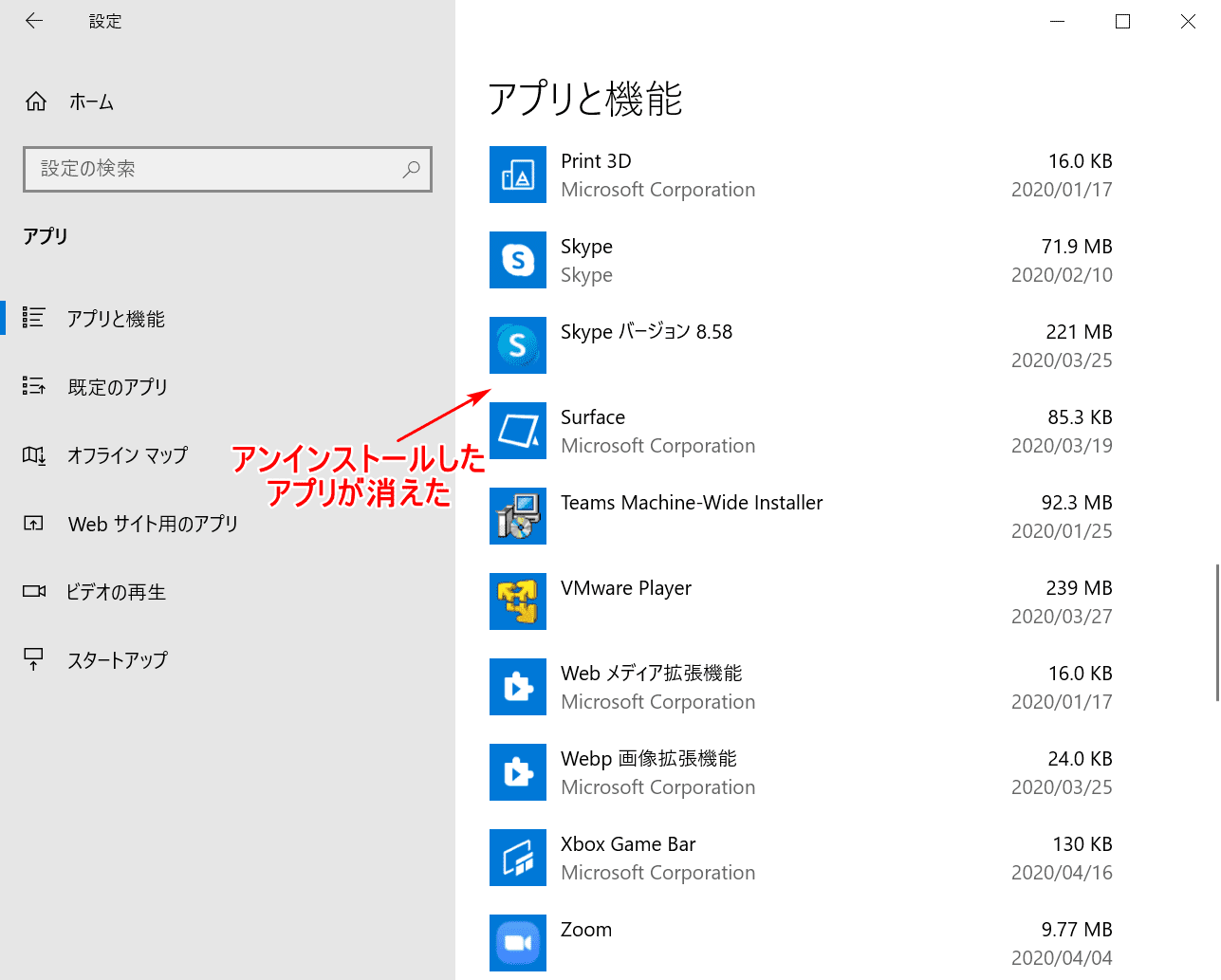
アンインストールしたアプリは「アプリと機能」一覧から消えています。アンストールが完了しました。
