- 公開日:
Windows 10のスリープ機能の設定方法
スリープとは、一定時間パソコンを操作しないと作業中の内容をメモリに保存し、パソコンの一部を一時的に停止する機能です。スリープ状態にすると、コンピュータを使用していないときの電力を節約でき、停止前の状態から速やかに再開できます。
本記事では、Windows 10でのスリープ機能の設定やトラブルへの対処などに関する情報についてご紹介します。
スリープは消費電力を抑える
スリープ状態では、消費電力は抑えられ、PCの起動が速く、PCを離れたときの状態にすばやく戻ることができます。
バッテリーの充電量が非常に少なくなると、Windowsはすべての作業状態を保存し、PCの電源をオフにします。そのため、バッテリーの消耗によって作業内容が失われる心配はありません。
休憩を取るときなど、短い時間PCを離れるときは、スリープを使用します。
スリープを解除する
以下の記事では、Windows 10でスリープを解除する方法について説明します。
スリープから復帰する
以下の記事では、Windows 10でスリープから復帰する方法について説明しています。スリープが勝手に復帰する対処法についても掲載していますのでご覧ください。
スリープしない・できない場合の設定方法
通常のスリープ設定
この設定は、コンピューターが操作されていない場合にコンピューターがスリープする時間の長さを設定します。電力消費を抑える点で「ディスプレイの電源を切る」と「PCをスリープ状態にする」の2種類の設定があり、それぞれの時間を設定できます。
ノートPCやタブレットの場合、「バッテリー駆動時」と「電源に接続時」の2つのメニューが表示されるので、それぞれに時間を設定できます。
ディスプレイの電源を切る
このセクションでは、ディスプレイの電源を切る方法について説明します。「スリープ」と「ディスプレイの電源を切る」ことは別の作業であることにご注意ください。
しかし、電力消費を抑える点は共通していますので、ご興味のある方はご参考ください。
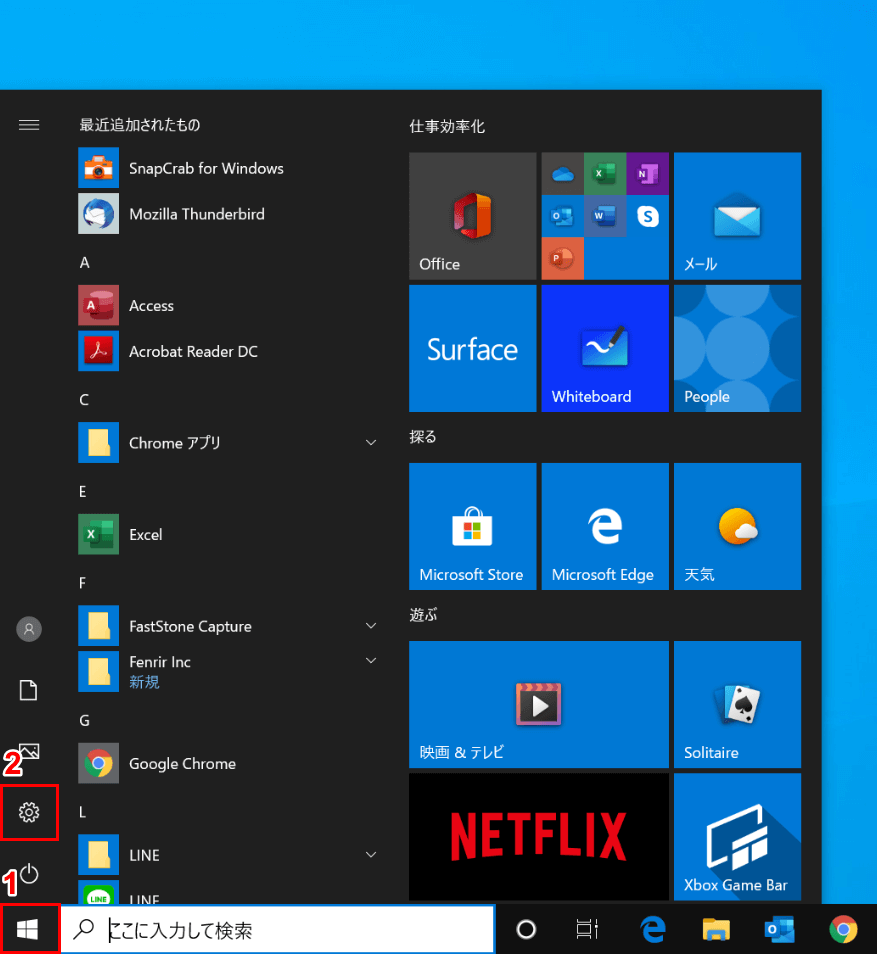
Windows 10を開きます。画面左下の①【スタート】、②【設定】の順で選択します。
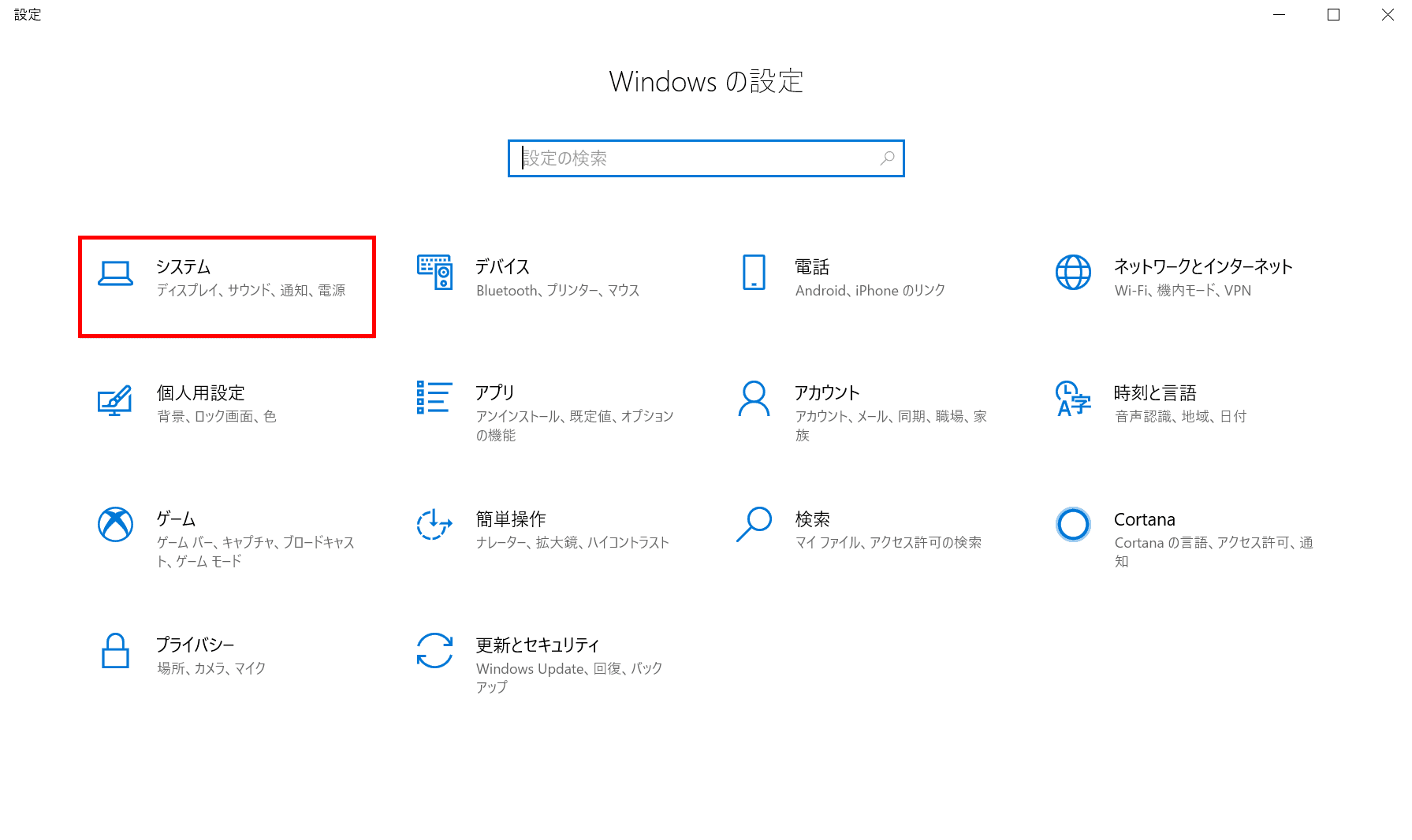
「設定」ダイアログボックスが表示されるので、【システム】を選択します。
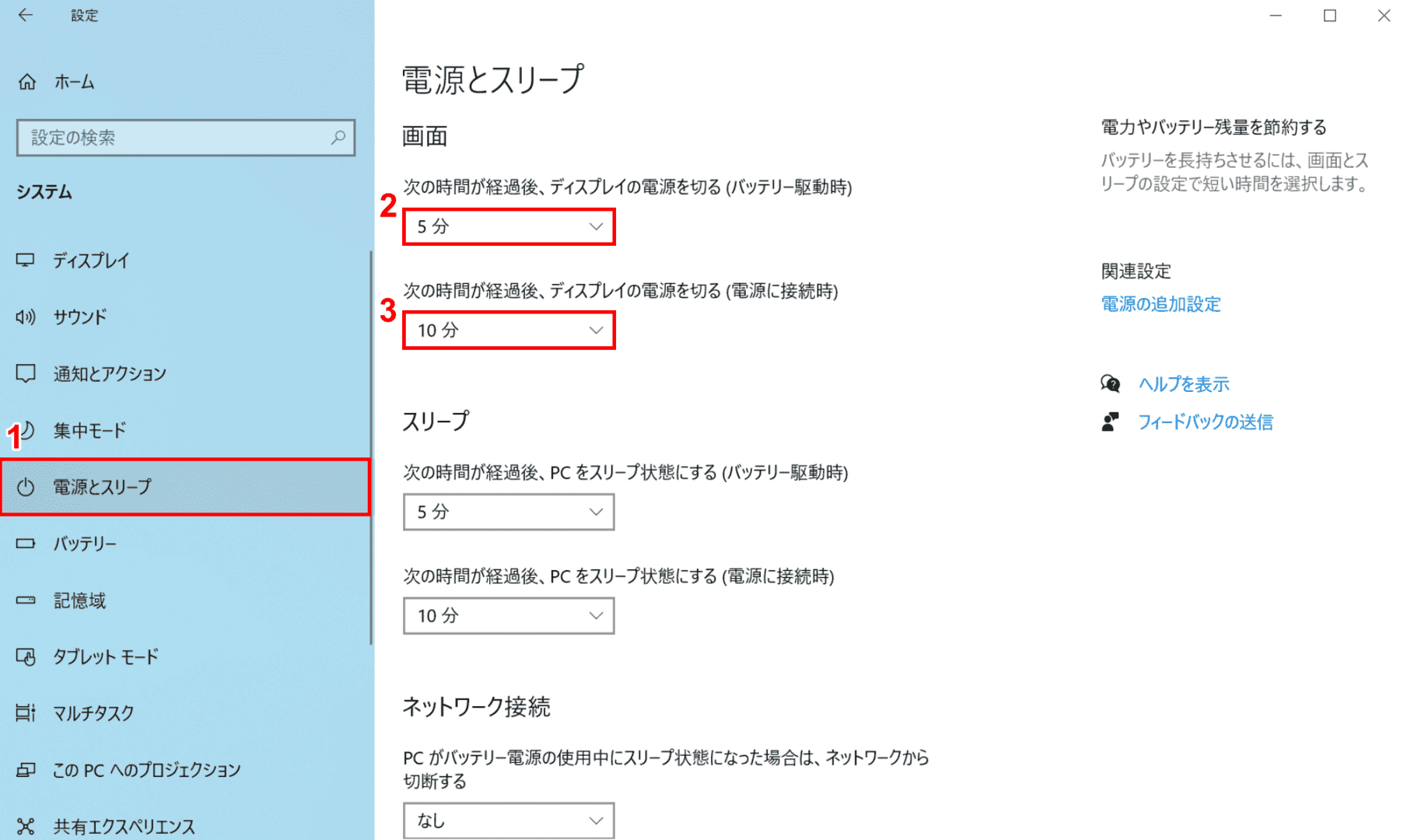
次の画面で、①【電源とスリープ】タブを選択します。②【「次の時間が経過後、ディスプレイの電源を切る(バッテリー駆動時)」の「任意の時間(例:5分)」】を選択します。
③【「次の時間が経過後、ディスプレイの電源を切る(電源に接続時)」の「任意の時間(例:10分)」】を選択して完了です。
PCをスリープ状態にする
このセクションでは、PCをスリープ状態にする方法について説明します。
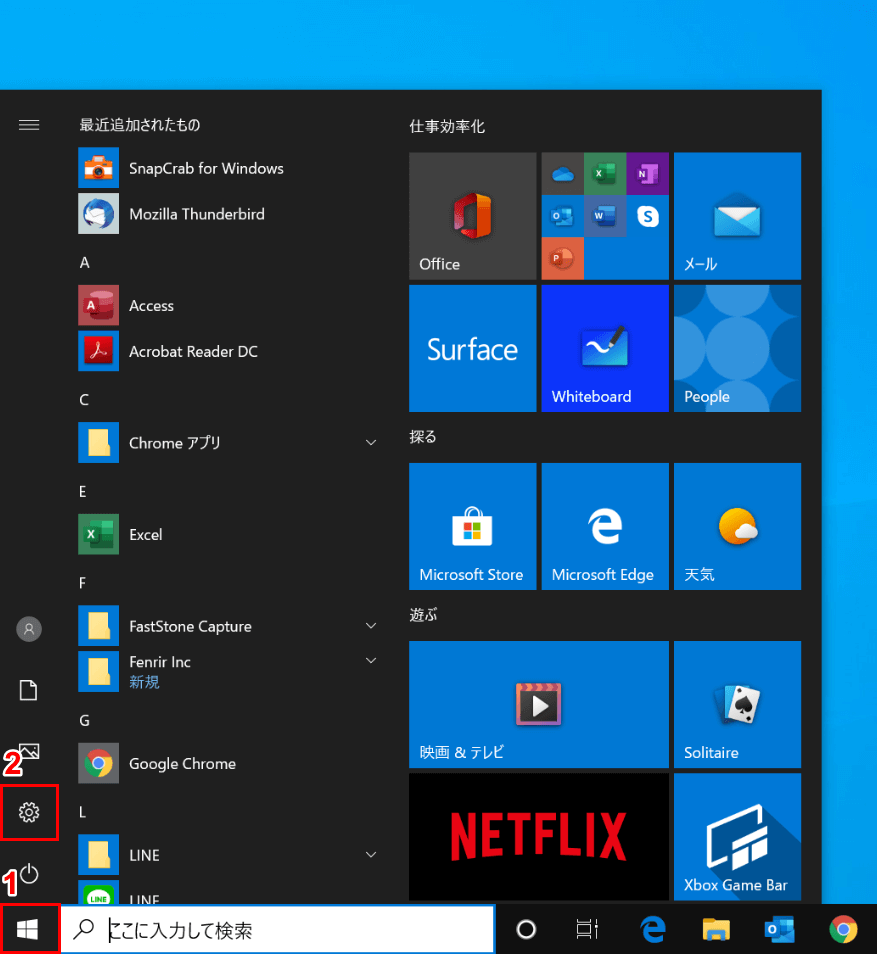
Windows 10を開きます。画面左下の①【スタート】、②【設定】の順で選択します。
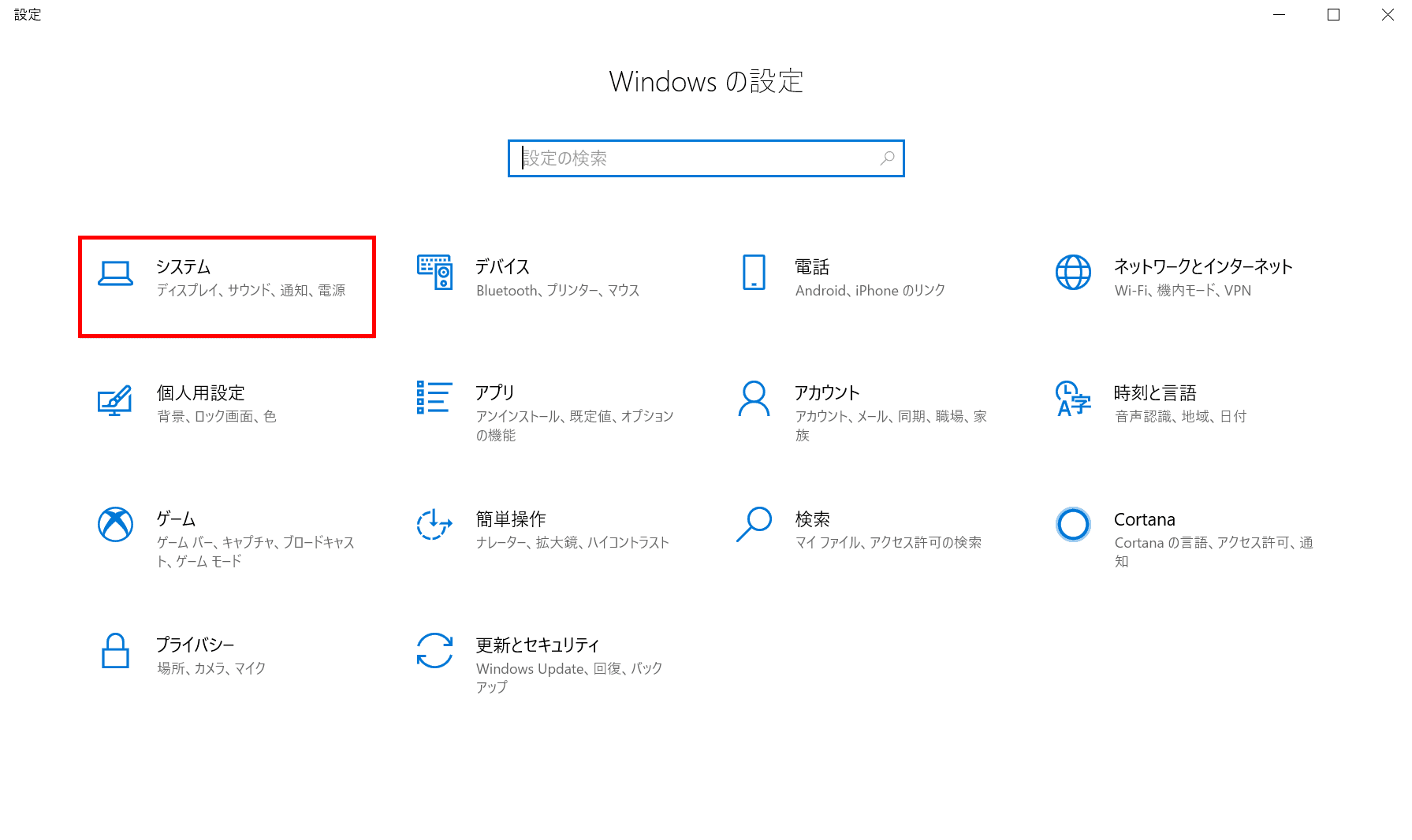
「設定」ダイアログボックスが表示されるので、【システム】を選択します。
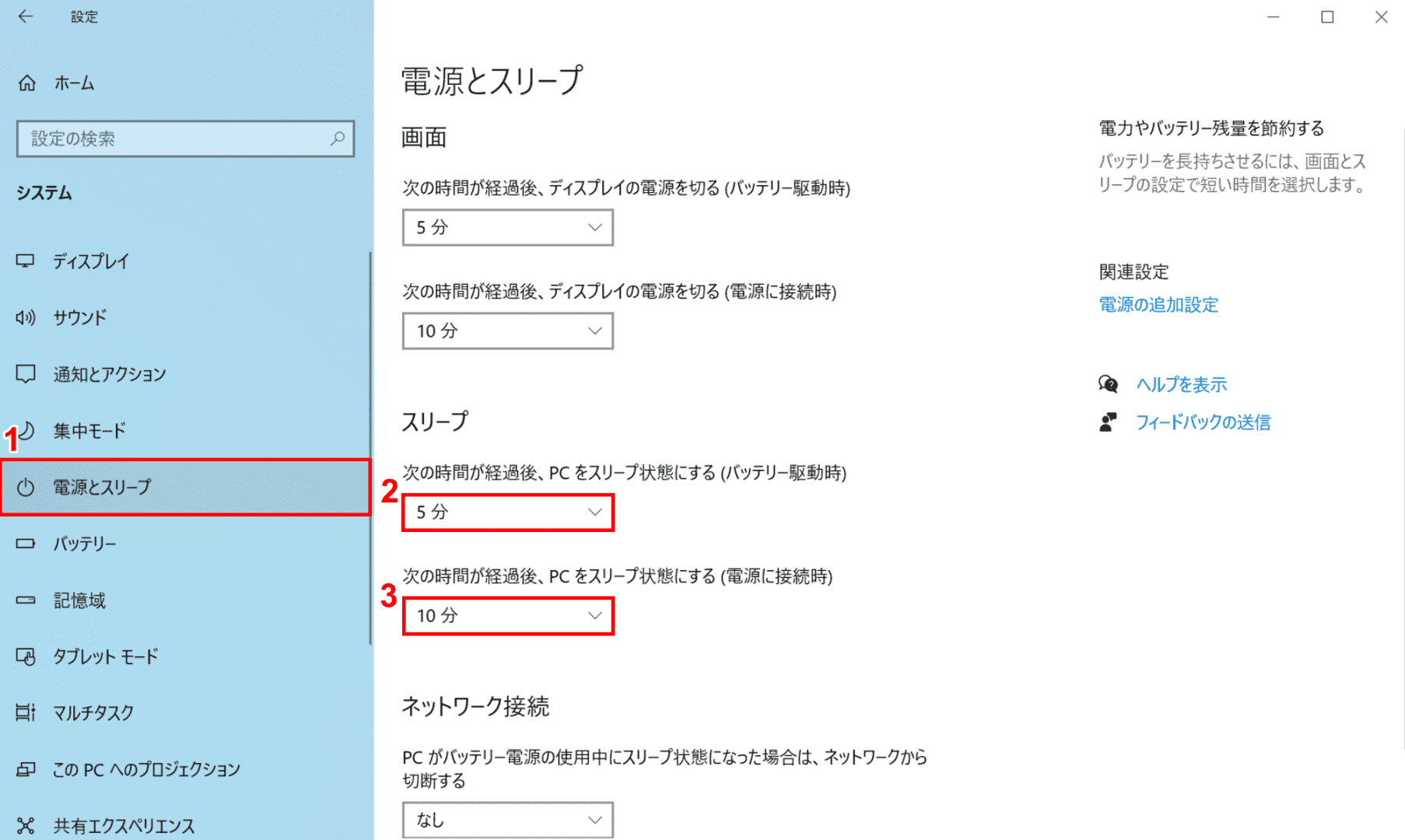
次の画面で、①【電源とスリープ】タブを選択します。②【「次の時間が経過後、PCをスリープ状態にする(バッテリー駆動時)」の「任意の時間(例:5分)」】を選択します。
③【「次の時間が経過後、PCをスリープ状態にする(電源に接続時)」の「任意の時間(例:10分)」】を選択して完了です。
ショートカットキーでスリープ
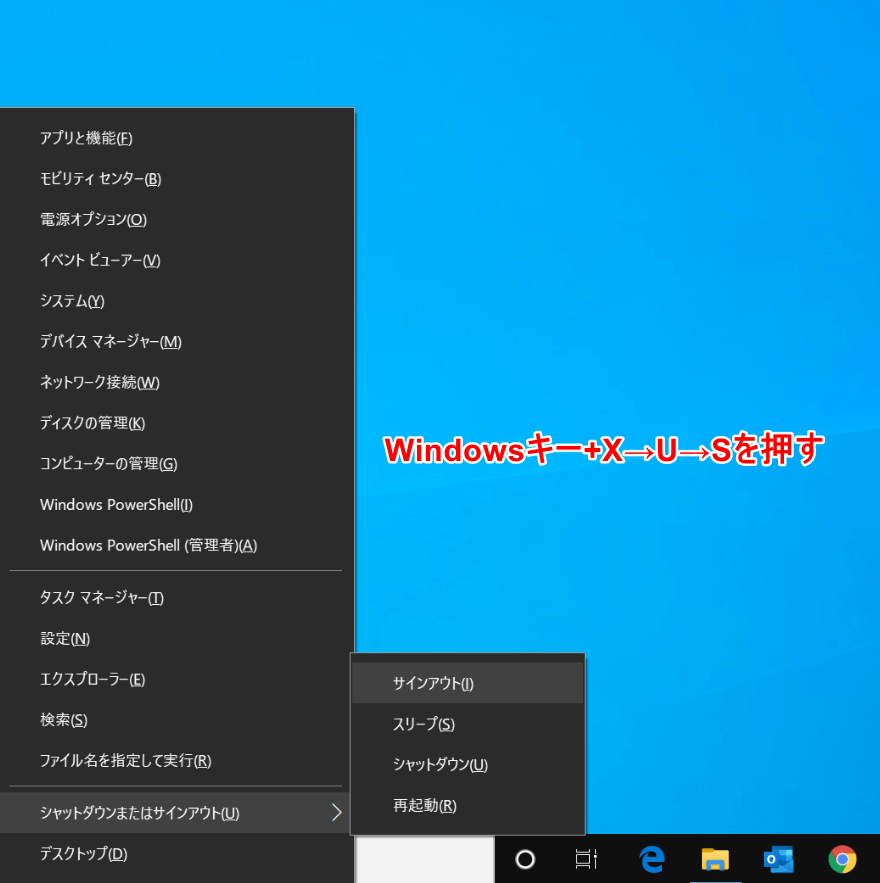
ショートカットキーでスリープを行うには、Windows+X→U→Sを押してください。
スリープに関するトラブル
スリープしたのにシャットダウンしてしまう
スリープから勝手にシャットダウンしてしまう場合は、以下の対処法をお試しください。
- デバイスドライバーを最新バージョンに更新する
- 電源のトラブルシューティングツールを実施する
- クリーンブートを実施する
クリーンブートの実施について詳しく知りたい方はこちらです。
スリープが表示されない場合
電源メニューにスリープが表示されない場合は、以下の対処法をお試しください。
シャットダウン設定を確認する
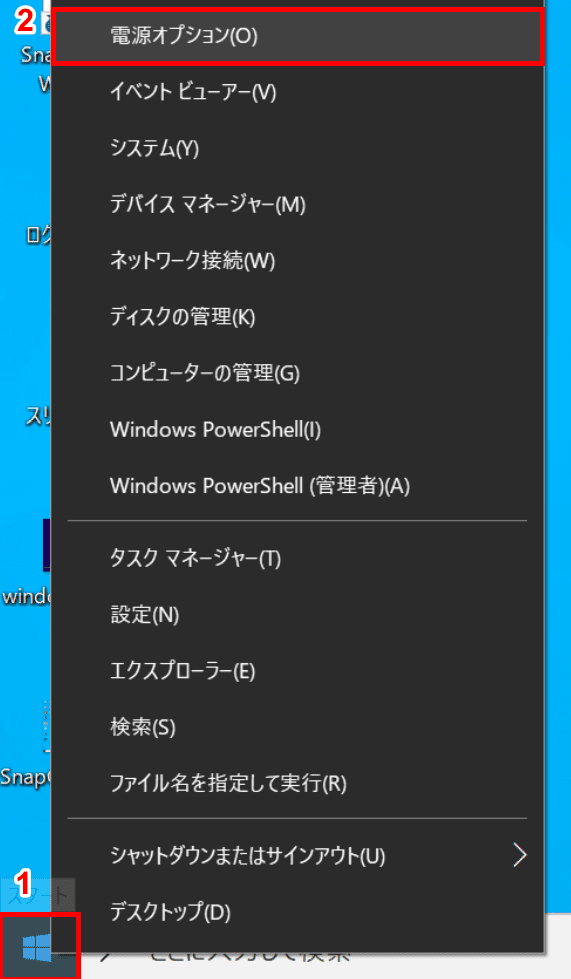
Windows 10を開きます。画面左下の①【「スタート」ボタンを「右クリック」】し、②【電源オプション】を選択します。
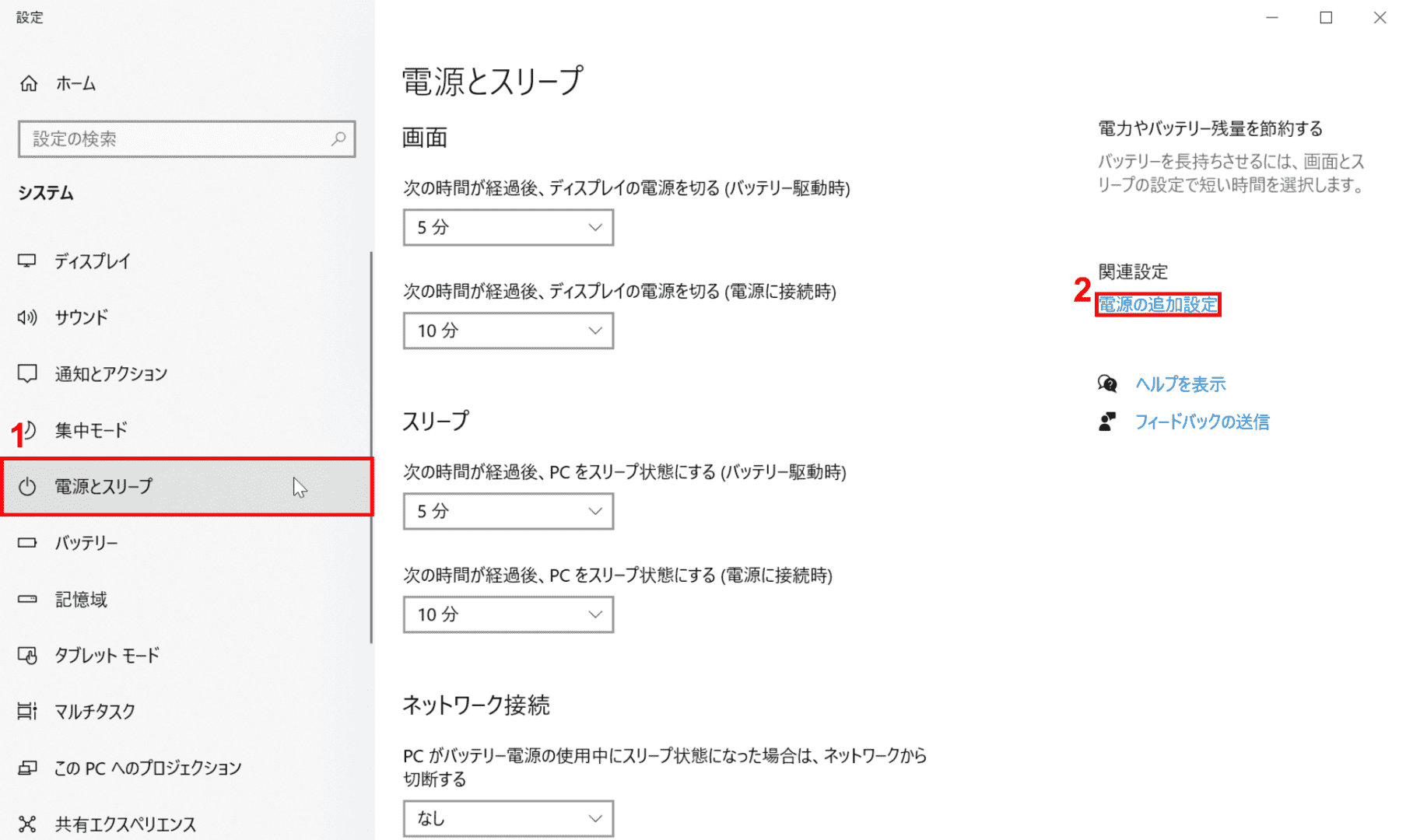
「設定」ダイアログボックスが表示されるので、①【電源とスリープ】タブ、②【電源の追加設定】を選択します。
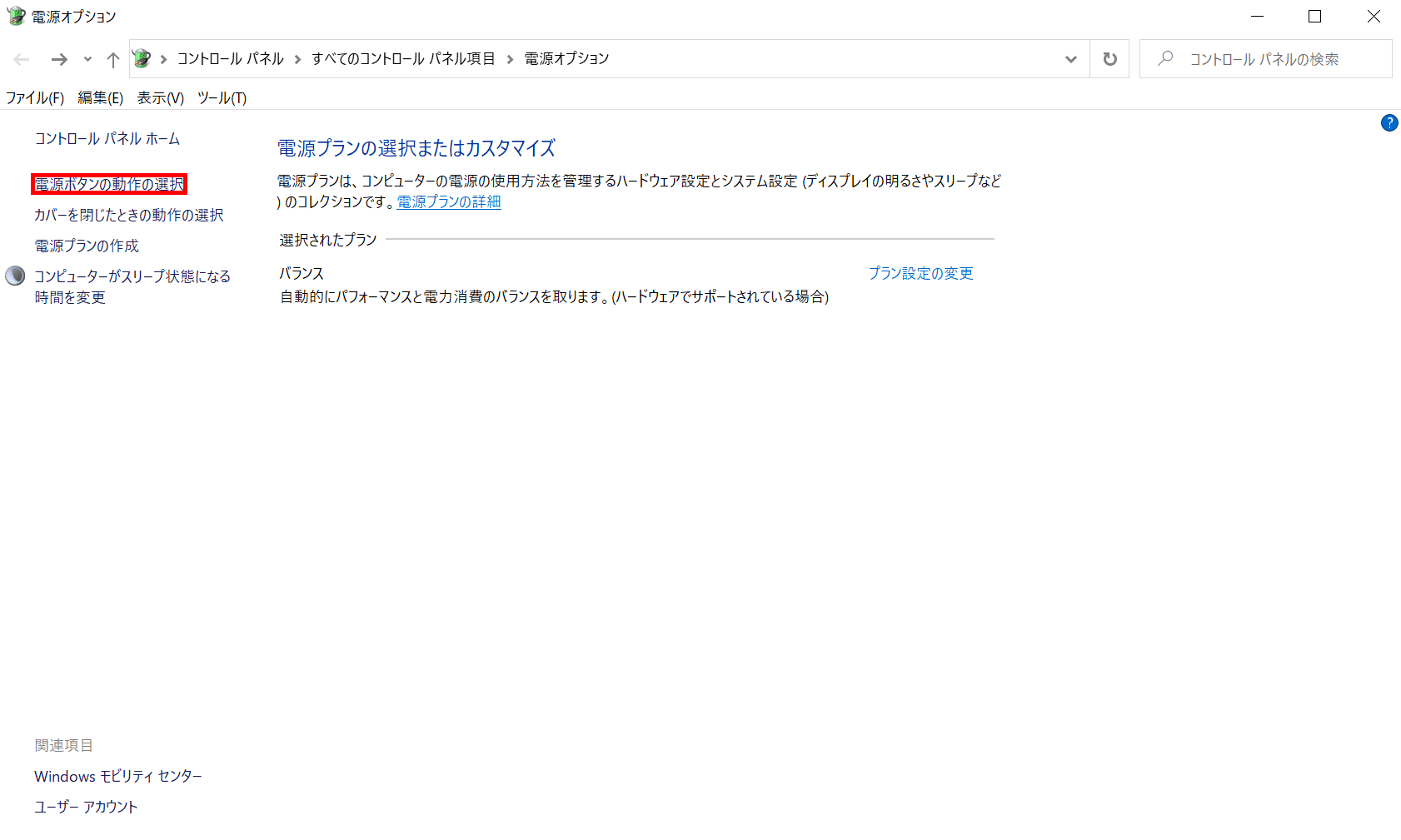
「電源オプション」ダイアログボックスが表示されるので、【電源ボタンの動作の選択】を選択します。
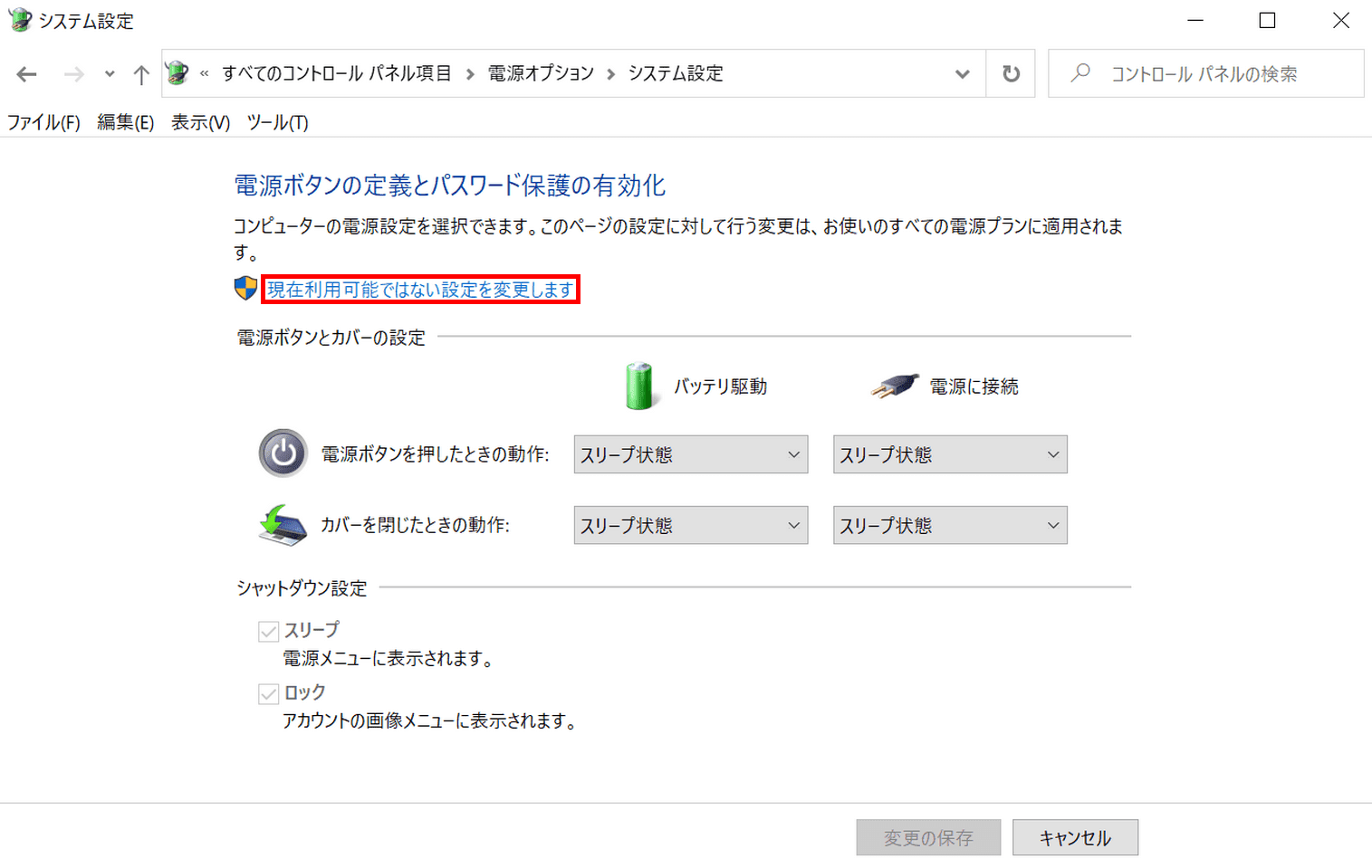
「システム設定」ダイアログボックスが表示されるので、【現在利用可能ではない設定を変更します】を選択します。
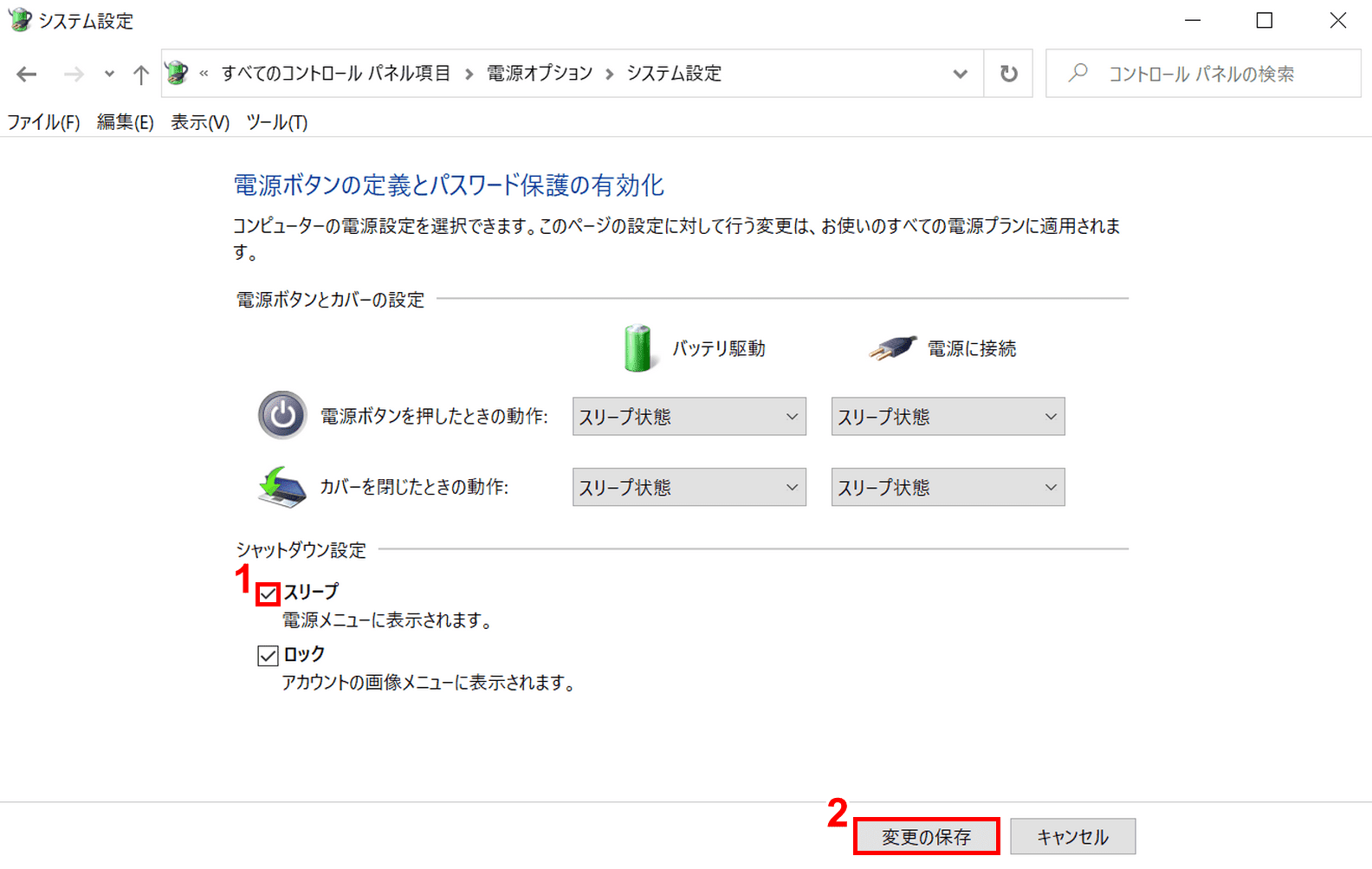
次の画面で、「シャットダウン設定」の①【「スリープ」に「チェックマーク」】を入れ、②【変更の保存】ボタンを押して完了です。
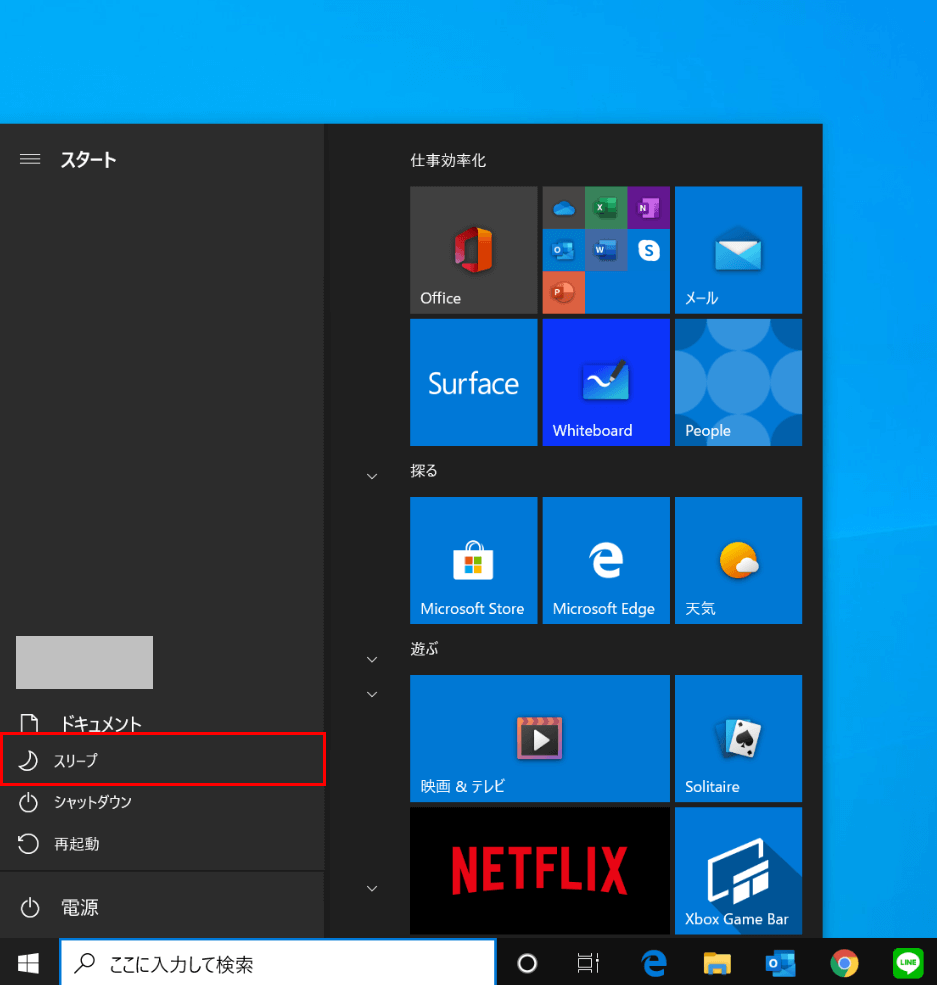
電源メニューにスリープが表示されていることを確認してください。
上記の対処を行っても、電源メニューにスリープが表示されない場合は、次の「高速スタートアップを無効にして再起動する」に進みます。
高速スタートアップを無効にして再起動する
高速スタートアップを無効にして再起動する方法については、以下の記事の「高速スタートアップを無効にする」のセクションをご覧ください。
システムの復元を行う
突然電源メニューにスリープが表示されなくなった場合には、正常に表示されていた時の復元ポイントに戻すことで、問題が解消されるか確認します。
復元ポイントの作成については、以下の記事をご覧ください。
