- 公開日:
Windows 10でスマホ同期をする方法(iPhone使用の場合)
スマホで撮った写真をパソコンで見たい、スマホに入っている音楽をパソコンで聴きたいという方が多くいらっしゃいます。
この記事では、Windows 10のスマホ同期機能についてご紹介しています。iTunesを使ってWindows 10とiPhoneを同期する方法、同期できない場合の対処法などについても記載していますので、参考にしてみてください。
スマホ同期とは?
同期とは、パソコンとスマートフォンなどの異なる端末同士のデータを共有し、どの端末からも同じデータを確認できるようにすることです。同期を行うと、連絡先、カレンダー、メールなどを、パソコンでもスマホでも同じように確認することができ、とても便利です。
Windows 10のパソコンには、スマホ同期機能が標準で搭載されており、Windows 10のパソコンとAndroidやiPhoneなどのスマートフォンを同期することができます。
スマホ同期機能でできること
Windows 10のスマホ同期機能でできることは、以下のとおりです。
Androidの場合
スマホ同期でWindows 10とAndroidを同期した場合、以下の機能を使うことができます。
- 通知
- メッセージ
- フォト
- 通話
iPhoneの場合
スマホ同期でWindows 10とiPhoneを同期した場合、「リンクの共有」のみ使用できます。
リンクの共有とは、iPhoneのMicrosoft Edgeアプリで開いているWebページを、Windows 10のMicrosoft Edgeで引き継いで表示させるものです。Google Chromeなどの他のアプリではリンクの共有はできませんので、ご注意ください。
以下のセクションでは、iTunesを使ってWindows 10とiPhoneのパソコンを同期する方法についてご紹介します。
Windows 10でiTunesをダウンロードする方法
iTunesを使ってWindows 10とiPhoneのパソコンを同期するには、パソコンにiTunesのソフトをダウンロードする必要があります。
以下の記事を参考に、Windows 10のパソコンにiTunesをダウンロードしてください。
Windows 10とiPhoneを同期する方法
iTunesを使ってWindows 10とiPhoneを同期する方法は、以下のとおりです。
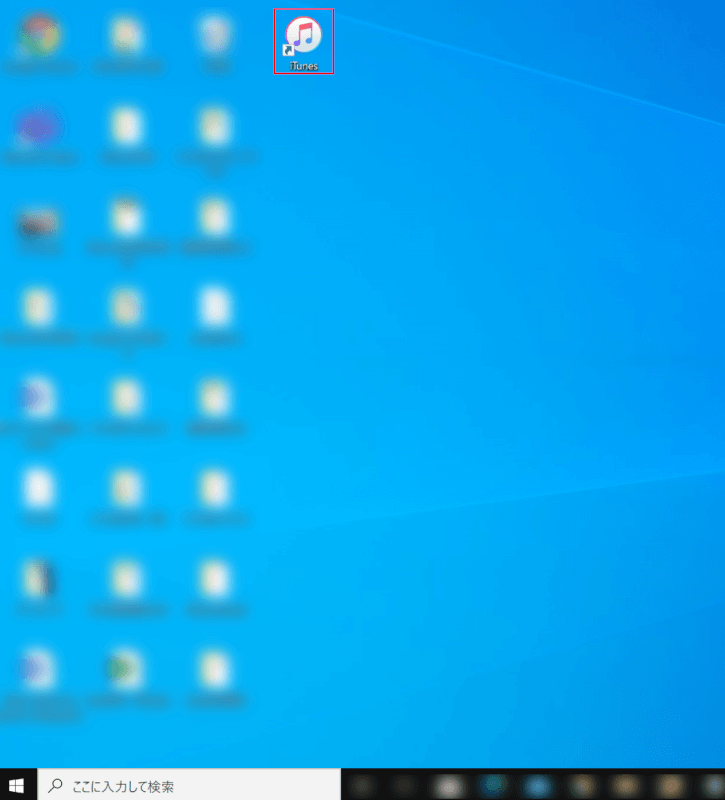
Windows 10のパソコンで【iTunes】を開きます。
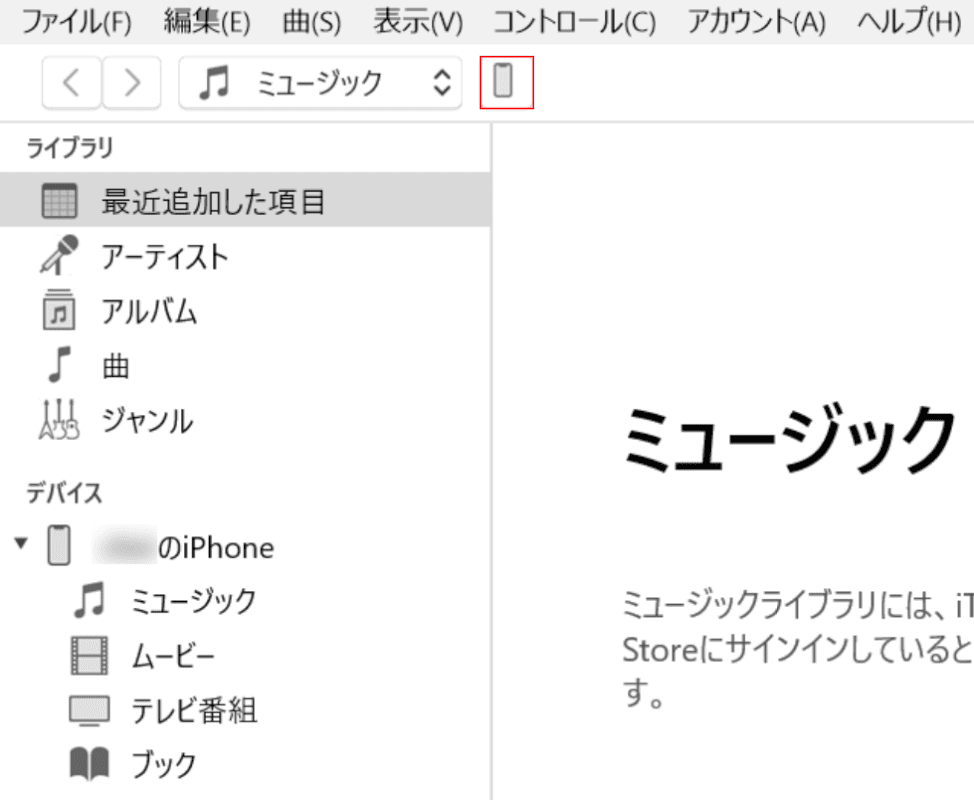
USBケーブルでiPhoneとパソコンを繋ぎます。【デバイス】のアイコンを選択します。
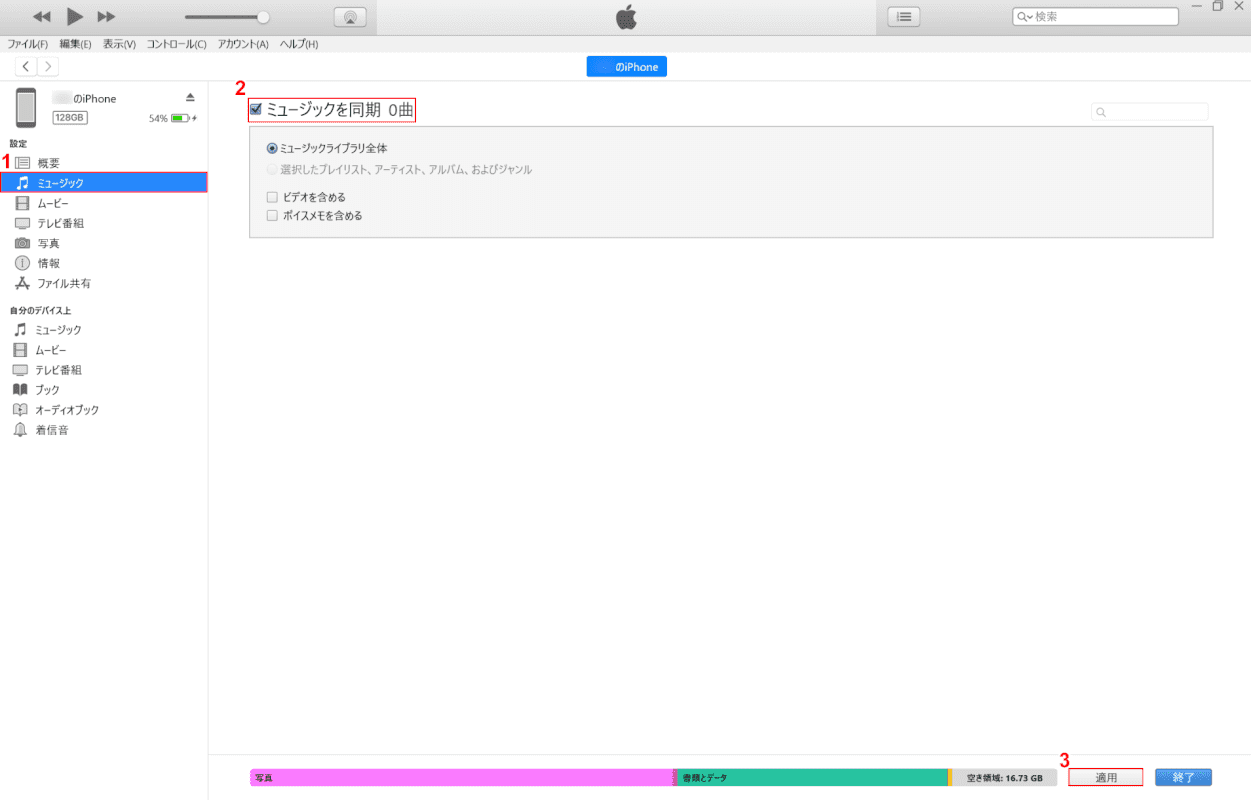
①「設定」のリストから【同期したい項目(例:ミュージック)】を選択し、②「ミュージックを同期」に【チェックマーク】を入れます。③【適用】ボタンを押すと、同期が開始されます。
Windows 10とiPhoneの同期ができない場合の対処法
iTunesでWindows 10とiPhoneの同期ができない場合の対処法については、以下のとおりです。
USBケーブルの確認をする
USBケーブルが正しく接続されているか確認しましょう。USBケーブル本体が故障している可能性もありますので、他のUSBケーブルでの接続もお試しください。

USB3.0 ケーブル USBケーブル タイプAオス- Aオス コネクタ 高速データ転送 高耐久性 DVDプレーヤー、ハードディスクド、カメラ、手書きボード、ラジエーターなど対応機種(0.5m)
通信環境を確認する
インターネット通信に問題がある可能性があります。LANケーブル、Wi-Fiが正しく接続されているか確認しましょう。
Wi-Fiが正しく接続されているか確認する方法は、以下のとおりです。
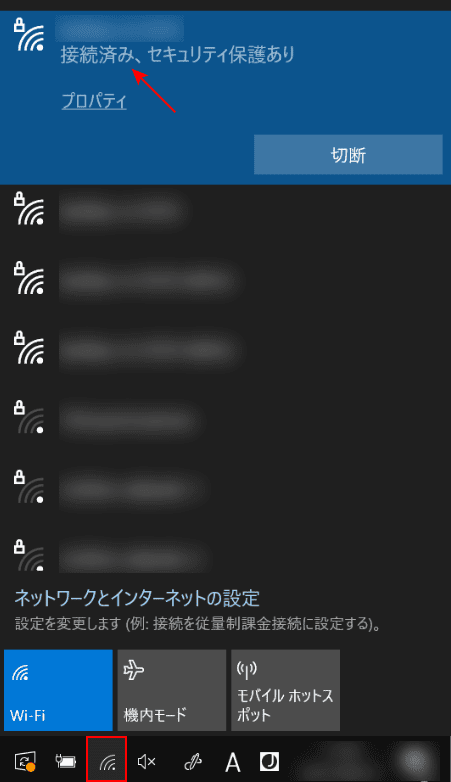
Windows 10を開きます。タスクバーの【インターネット アクセス】を選択します。
接続済みのWi-Fiネットワークが表示され、Wi-Fiが正しく接続されていることが確認できます。
iPhoneの空き容量を確認する
iPhoneの空き容量が少ないと同期ができない場合があります。空き容量が少ない場合は不要なデータを削除するなどして、容量を増やしてから再度同期を実行してください。
iPhoneの空き容量を確認する方法は、以下のとおりです。
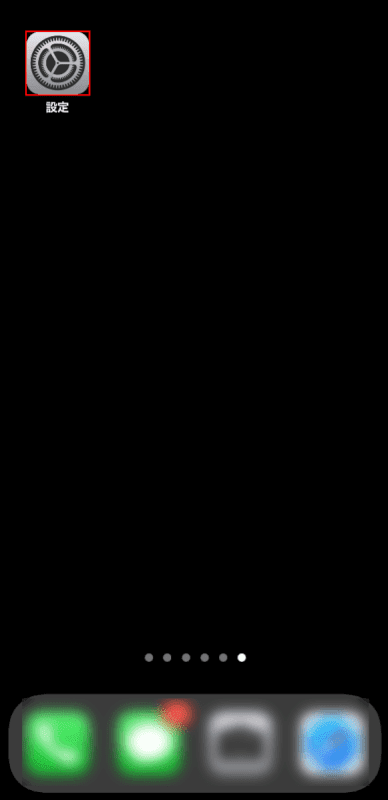
iPhoneを開きます。【設定】を選択します。
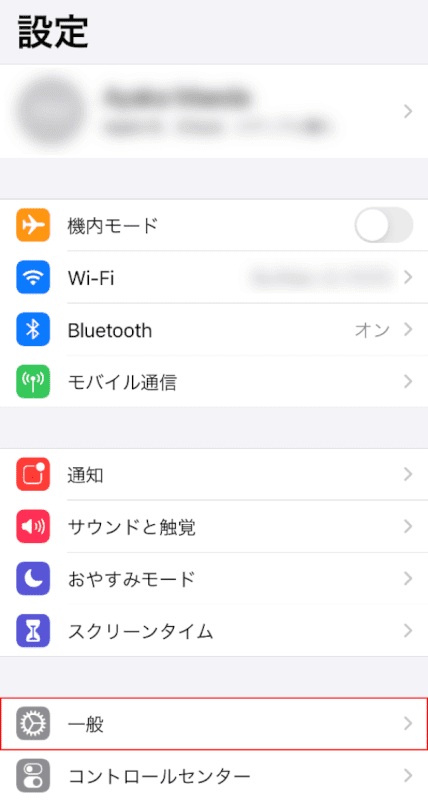
【一般】を選択します。
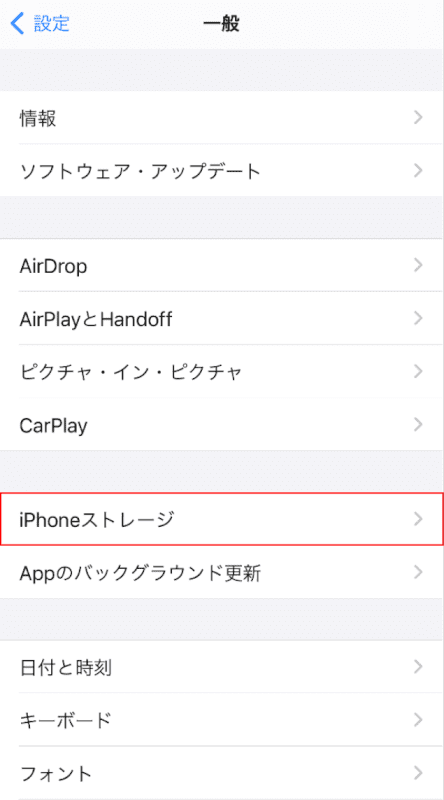
【iPhoneストレージ】を選択します。
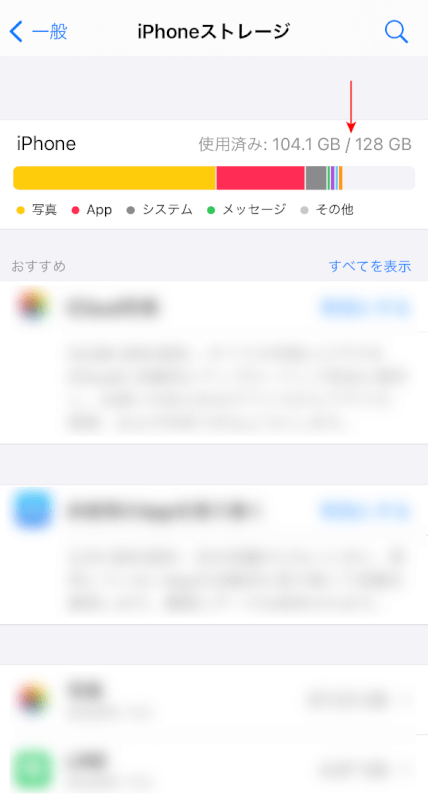
iPhoneに搭載されている容量(128GB)と使用済みの容量(104.1GB)が表示されました。128GBのうち、使用している容量の104.1GBを引いた23.9GBが空き容量となります。
iTunesを最新の状態にアップデートする
iTunesのバージョンが古いと、Windows 10とiPhoneが同期できないことがあります。その場合、iTunesを最新の状態にアップデートすることで問題が解決する可能性があります。
Microsoft StoreからダウンロードしたiTunesは、新しいバージョンがリリースされた時点で自動的にアップデートされます。
AppleのWebサイトからiTunesをダウンロードした場合は、以下の手順を参考にiTunesのバージョンを確認してください。
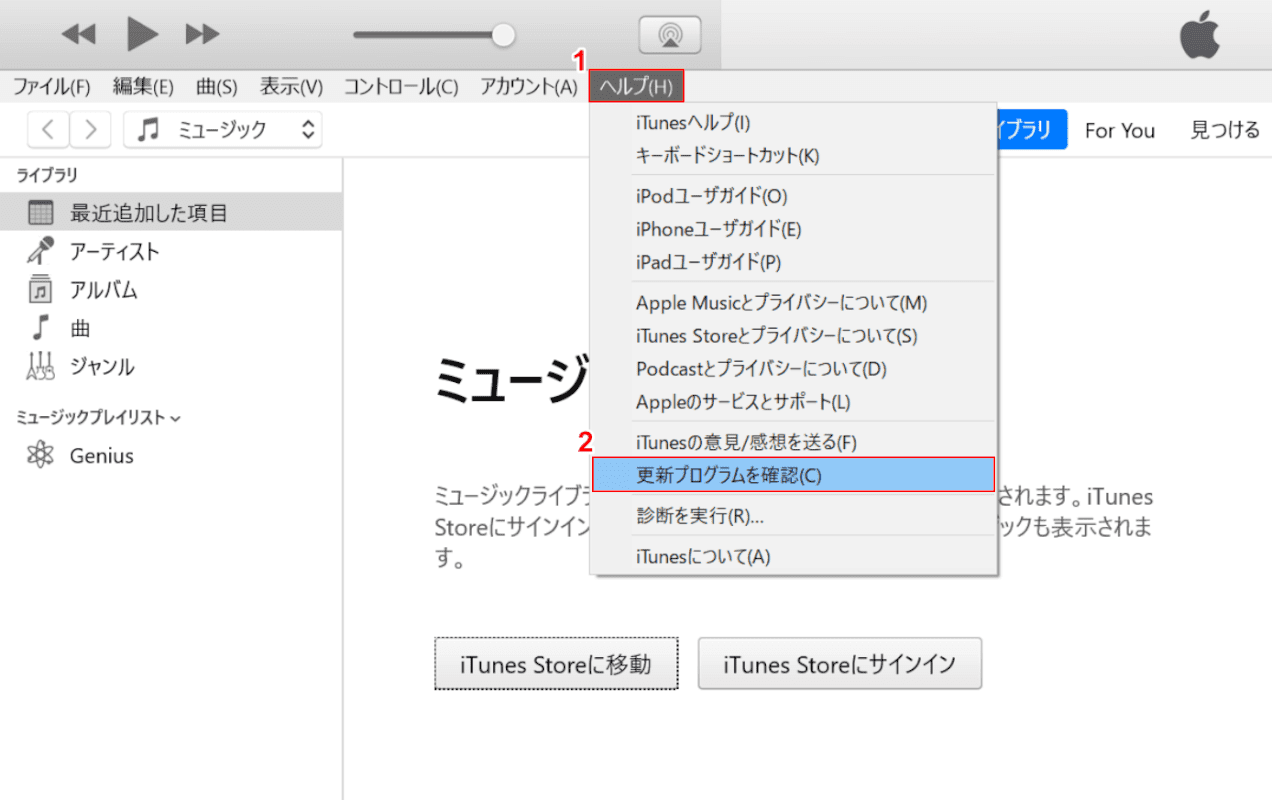
iTunesを開きます。①【ヘルプ】、②【更新プログラムを確認】の順に選択します。
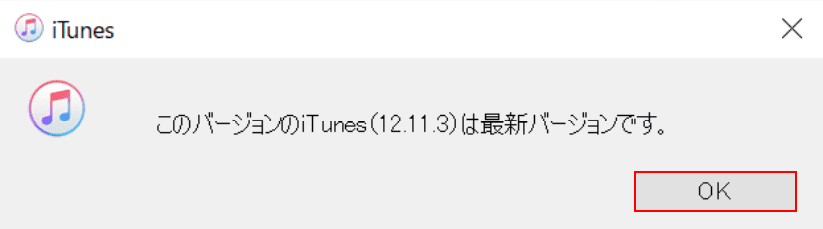
「このバージョンのiTunes(12.11.3)は最新バージョンです。」のメッセージが表示されました。【OK】ボタンを押して、バージョンの確認を終了します。
今回は、iTunesが最新のバージョンでしたので更新の必要はありませんでした。利用できる最新のバージョンがある場合、画面の指示に従って最新のバージョンをインストールしてください。
iPhoneのiOSをアップデートする
iPhoneのiOSが最新のバージョンではない場合、Windows 10とiPhoneが同期できないことがあります。
以下の手順を参考に、iPhoneのiOSをアップデートしてください。
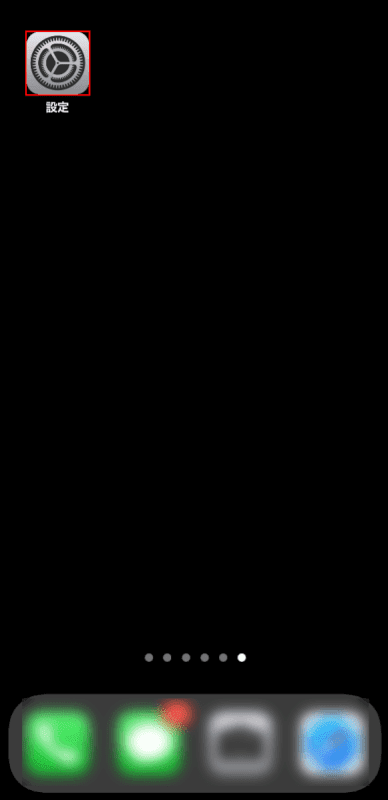
iPhoneを開きます。【設定】を選択します。
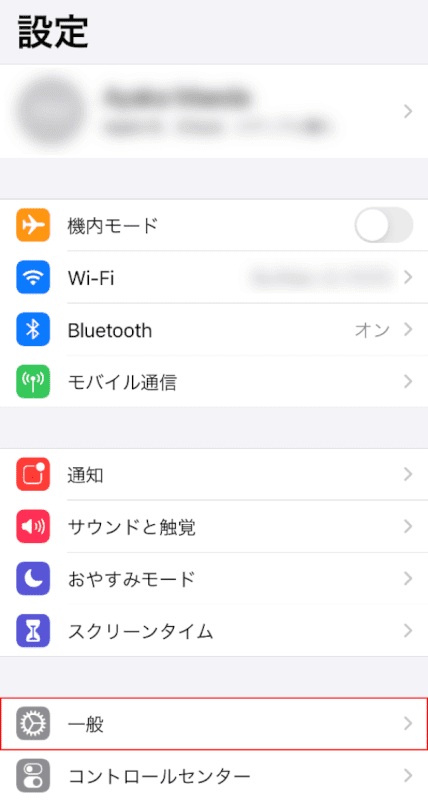
【一般】を選択します。
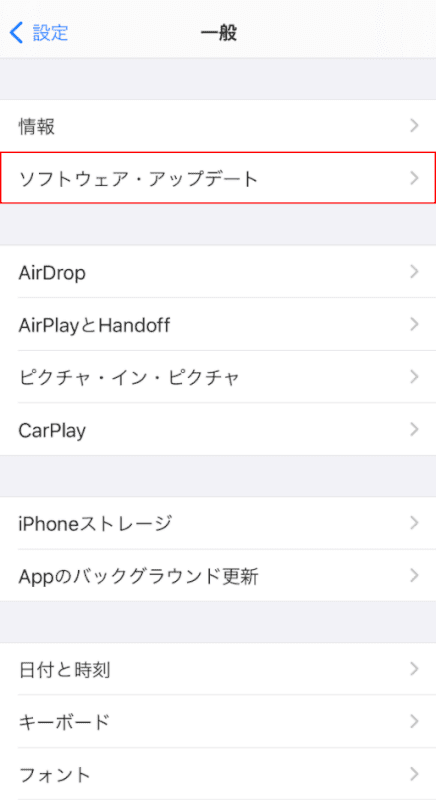
【ソフトウェア・アップデート】を選択します。
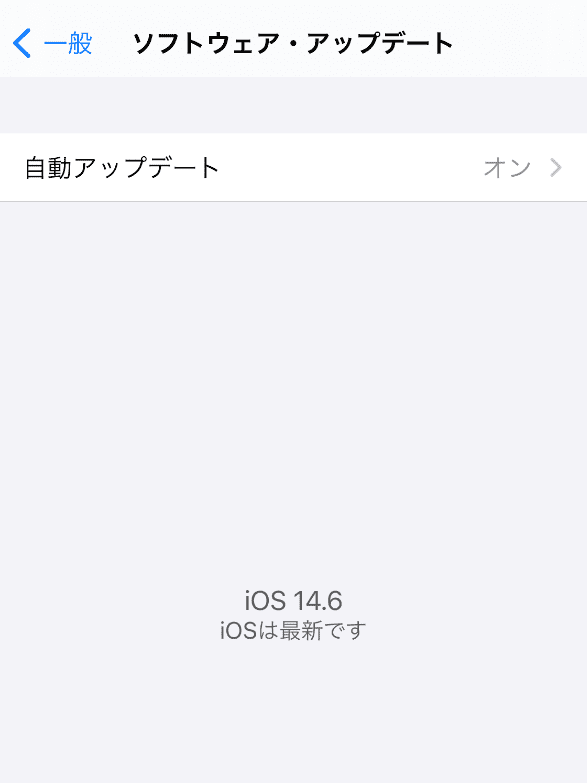
「iOS 14.6 iOSは最新です」のメッセージが表示されました。
今回はiOSが最新のバージョンでしたので、アップデートの必要はありませんでした。利用できる最新のバージョンがある場合、画面の指示に従って最新のバージョンをインストールしてください。
iPhoneを再起動する
iPhoneの電源を一度切り、再起動することで問題が解決する可能性があります。
iPhone を再起動するを参考に、iPhoneの再起動をお試しください。
