- 公開日:
Windows 10のスタートメニューのカスタマイズ方法
Windows 10のスタートメニューはカスタマイズ(設定変更)可能です。特にタイルの編集方法を知っている方はあまりいないのでは無いでしょうか。
本記事では、Windows 10でスタートメニューをカスタマイズする方法について説明します。Windows 10のスタートメニューを設定変更して作業効率をアップさせましょう。
スタートメニューをカスタマイズする
アプリ一覧を非表示にする
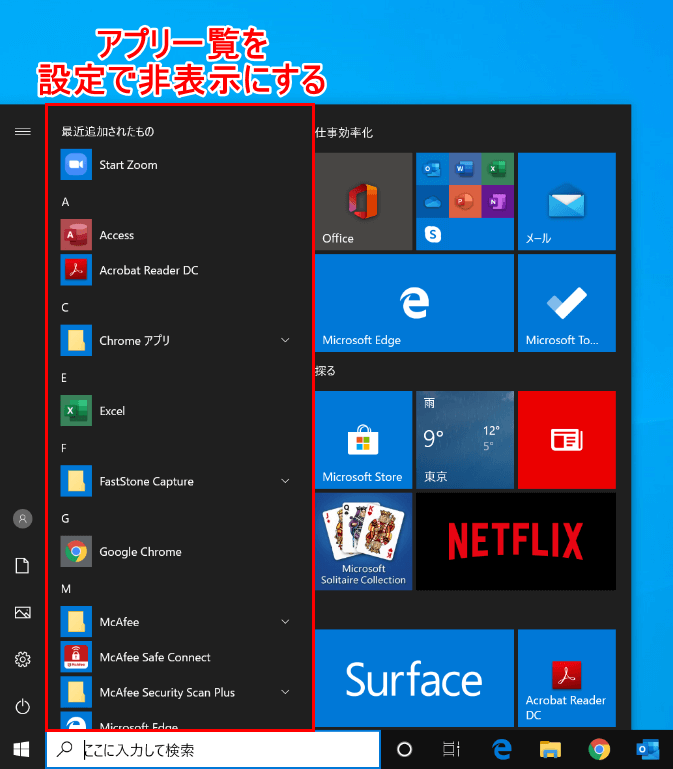
Windows 10のスタートメニューを開くと、アプリ一覧やタイルなどのメニューが表示されます。ここでは、アプリ一覧(赤枠部分)を非表示にする方法について説明します。
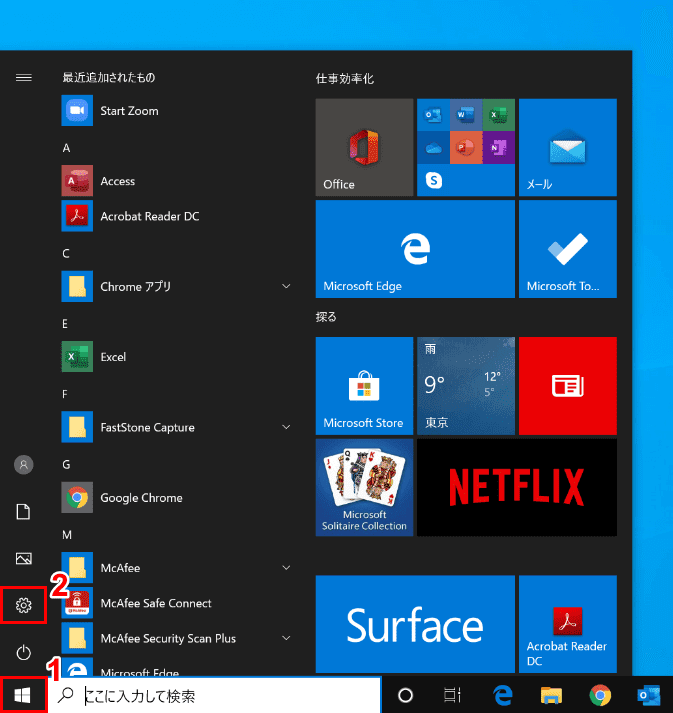
①【スタート】、②【設定】の順に選択します。
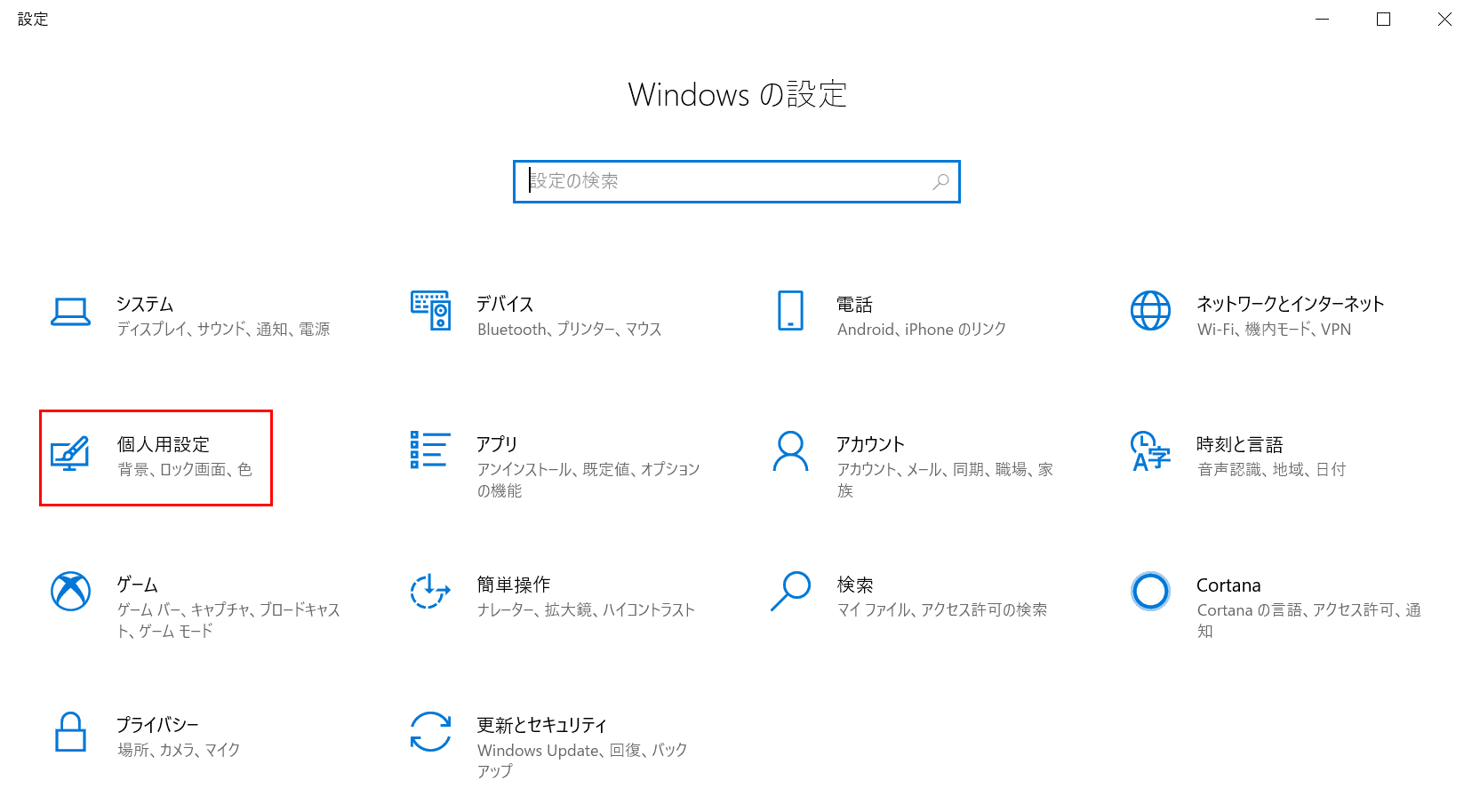
「設定」ダイアログボックスが表示されました。【個人用設定】を選択します。
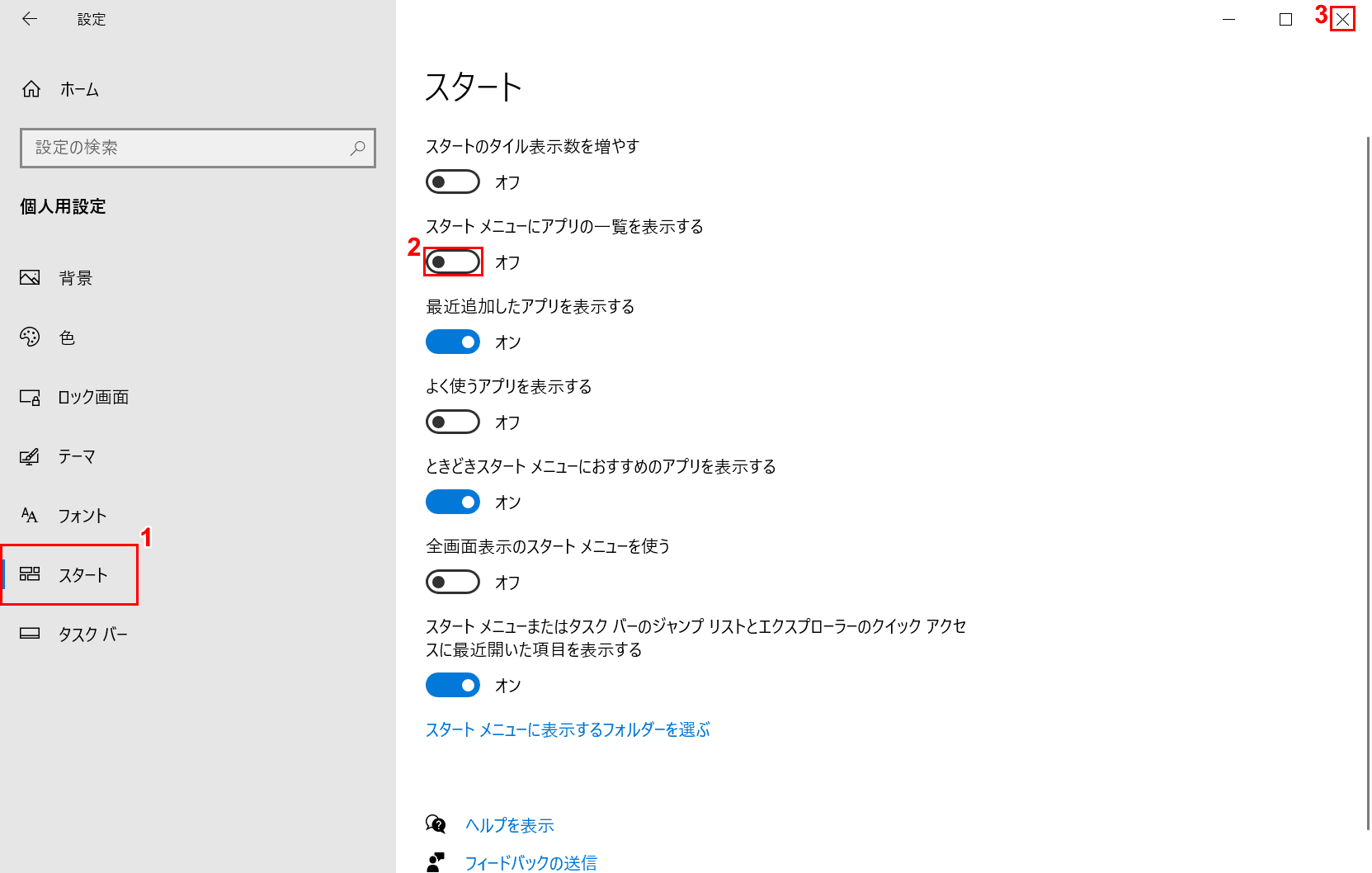
①【スタート】タブを選択し、②【「スタートメニューにアプリの一覧を表示する」を「オフ」】にします。③【×】ボタンを押して閉じます。
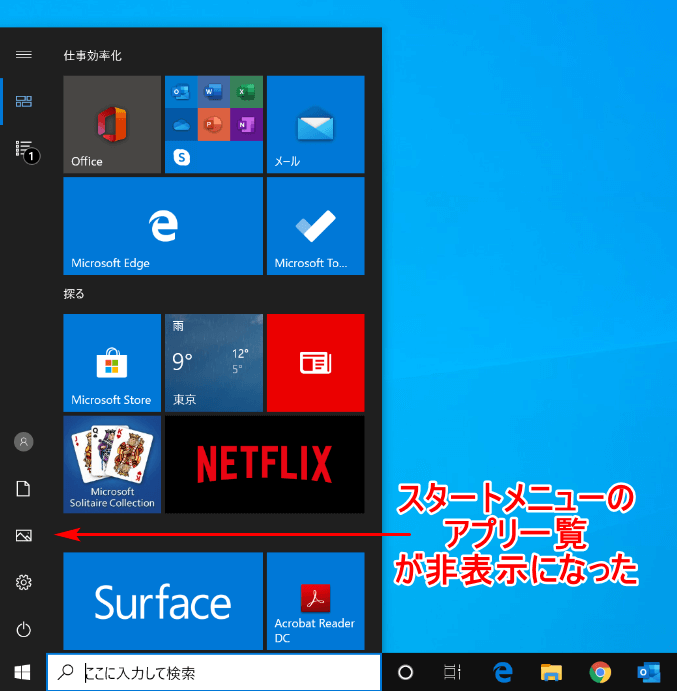
スタートメニューを開くと、アプリ一覧が画面から消えて非表示になったことがわかります。
よく使うアプリを表示する
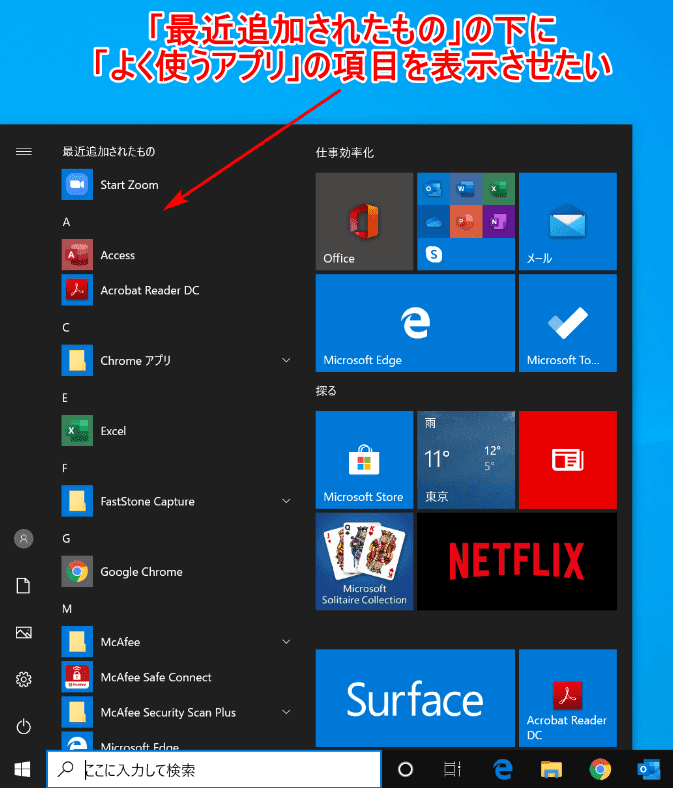
ここでは、「よく使うアプリ」の項目を表示させる方法について説明します。
「よく使うアプリ」の項目が表示する位置は、「最近追加されたもの」の項目の下です。
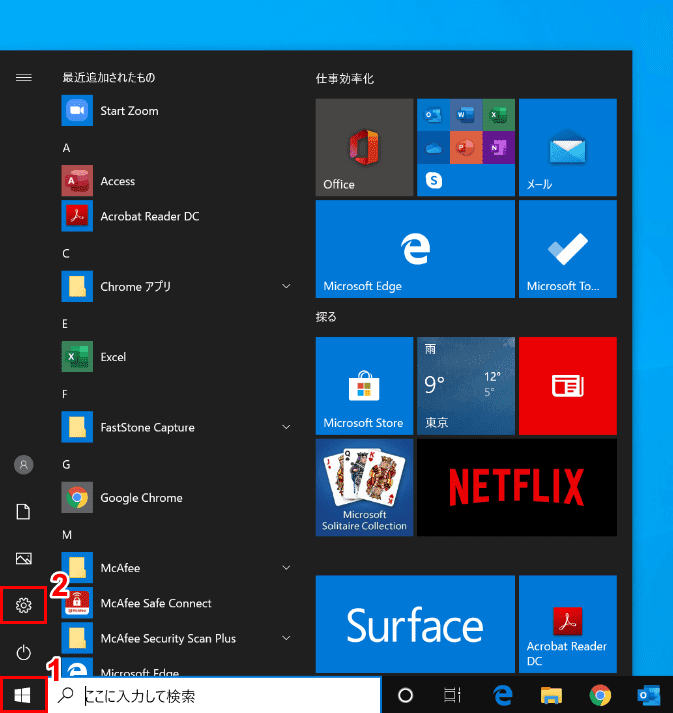
①【スタート】、②【設定】の順に選択します。
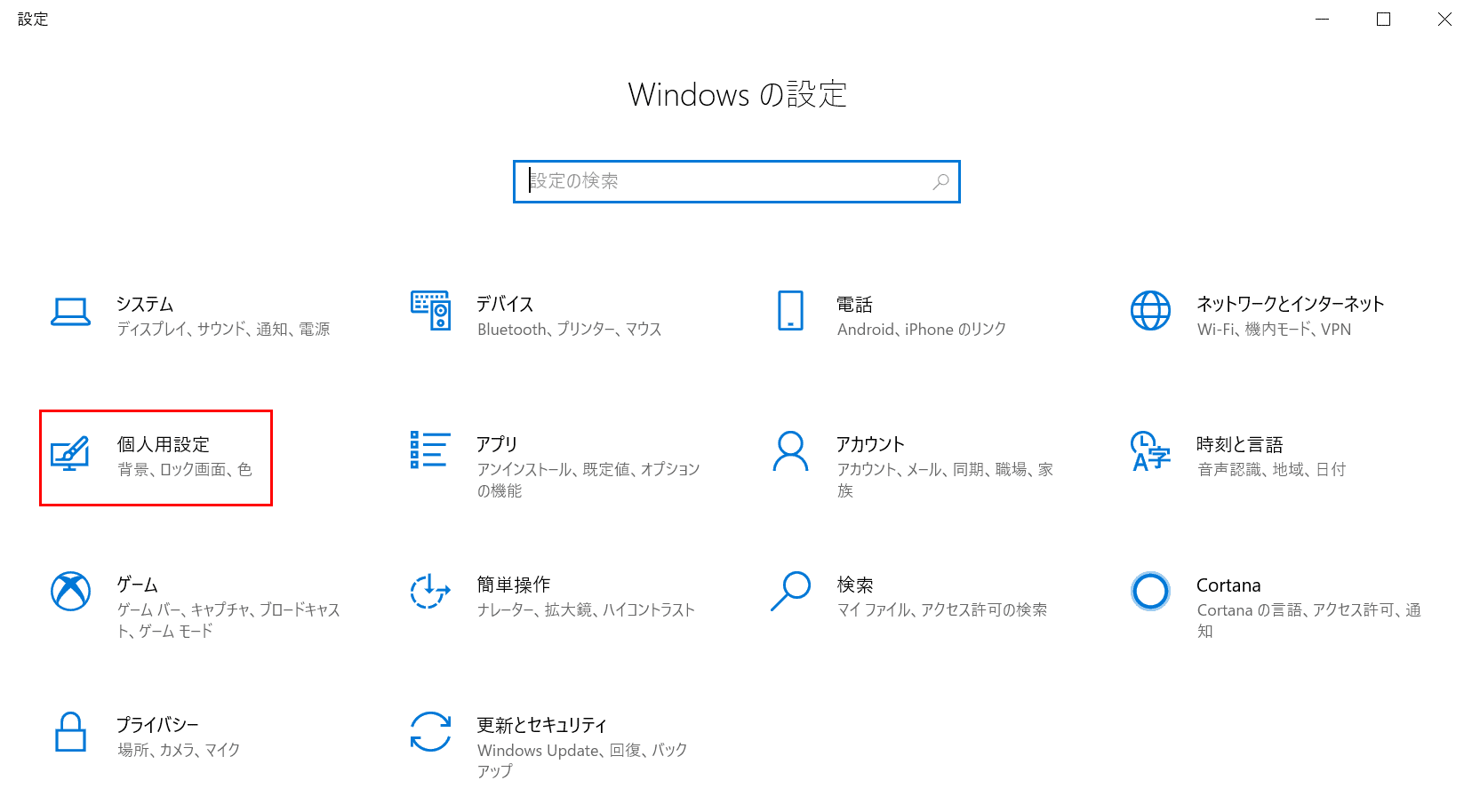
「設定」ダイアログボックスが表示されました。【個人用設定】を選択します。
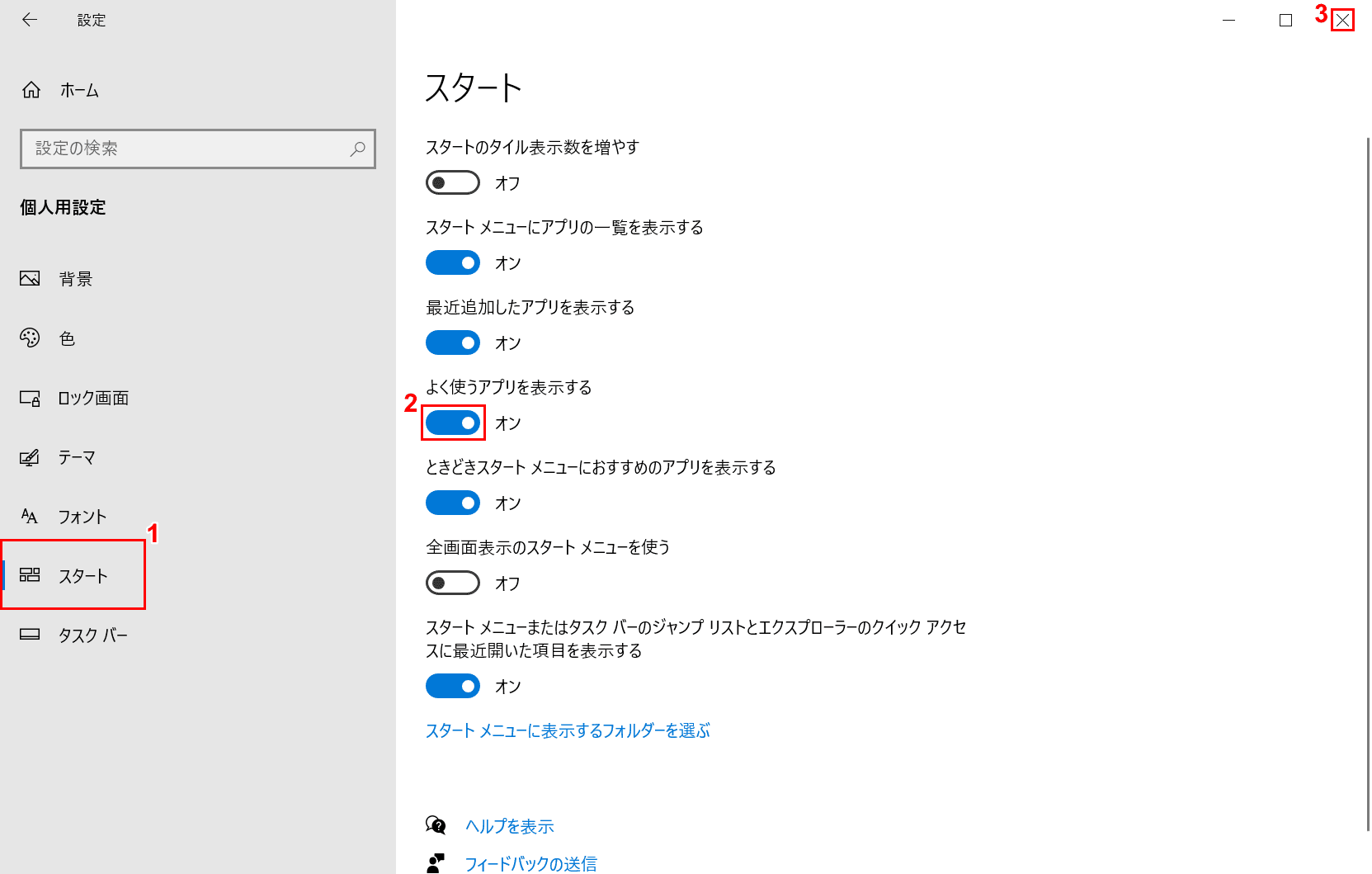
①【スタート】タブを選択し、②【「よく使うアプリを表示する」を「オン」】にします。③【×】ボタンを押して閉じます。
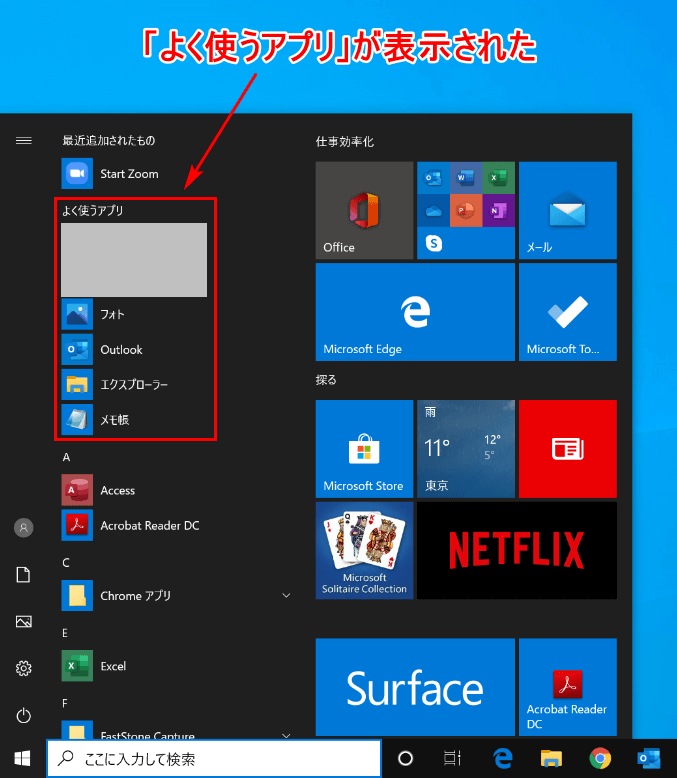
スタートメニューを開くと、「よく使うアプリ」の項目が表示されたことがわかります。
タイルを追加する
ここでは、タイルを追加する方法について説明します。
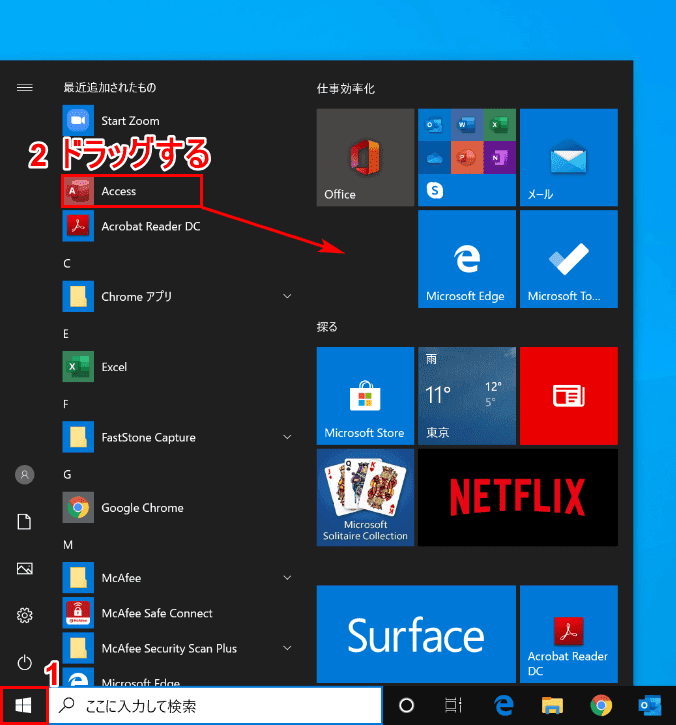
Windows 10を開きます。①【スタート】を選択し、②【「タイルに追加したいアプリ(例:Access)」を自分がタイルを置きたい位置に「ドラッグ」】します。
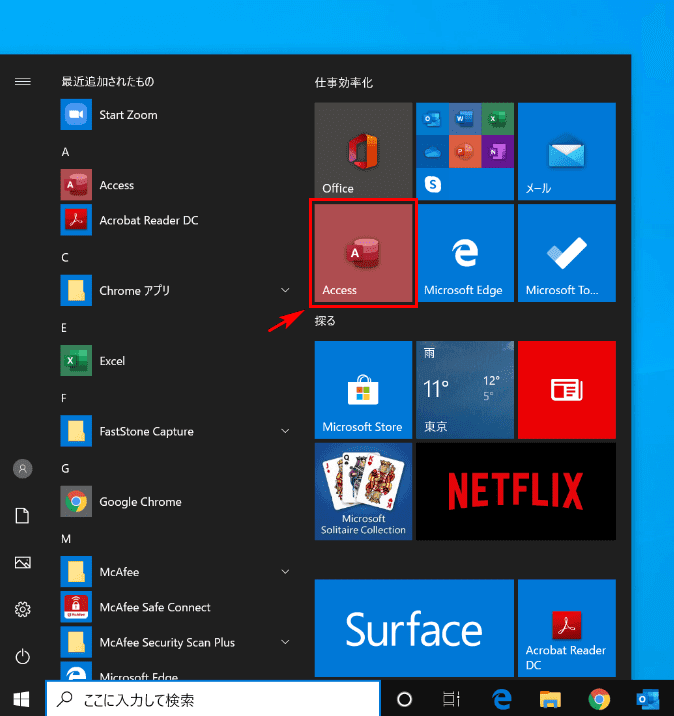
Accessのタイルが追加されました。
タイルを移動する
ここでは、タイルを移動する方法について説明します。
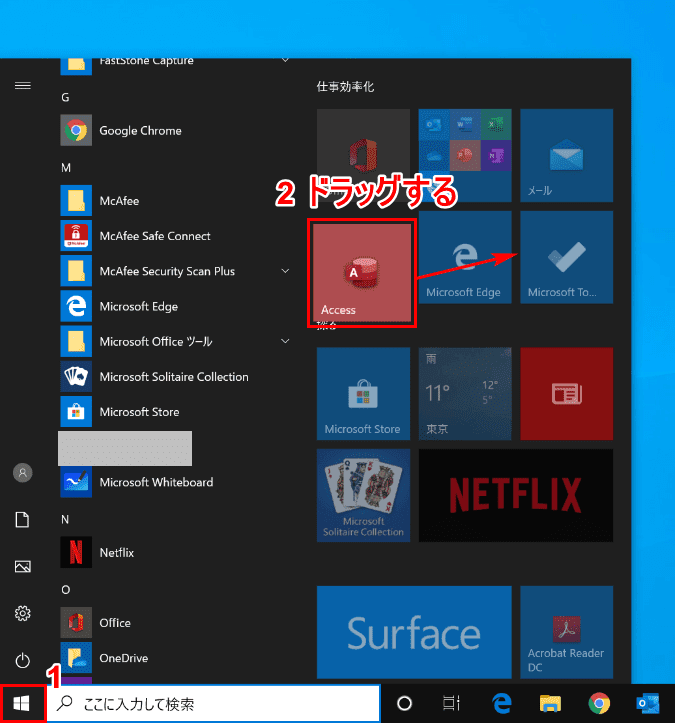
Windows 10を開きます。①【スタート】を選択し、②【「移動したいタイル(例:Access)」を自分がタイルを置きたい位置に「ドラッグ」】します。
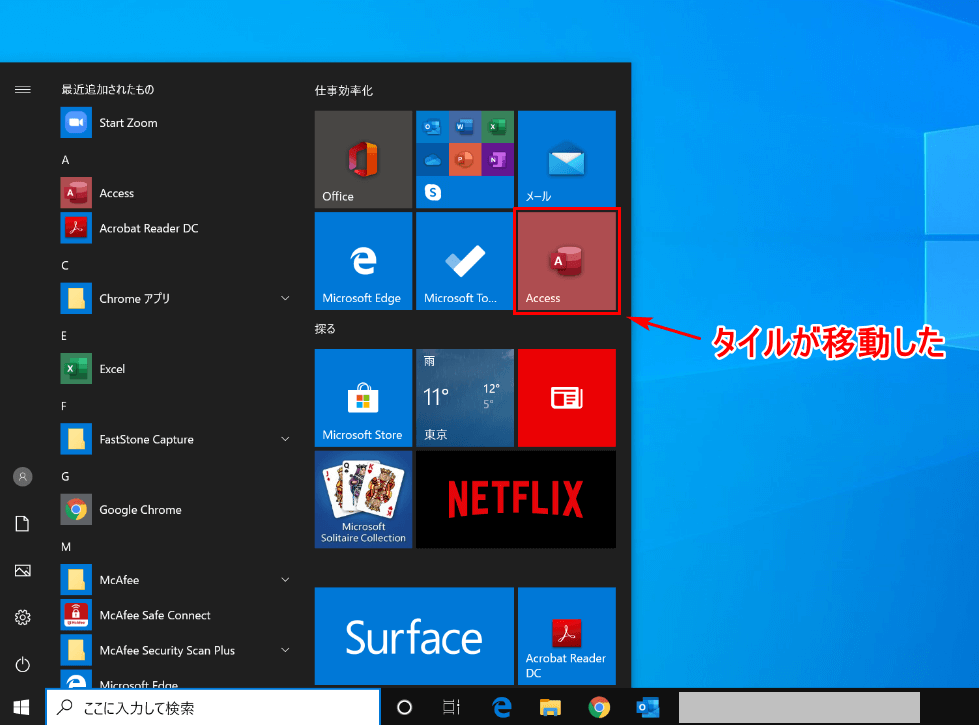
タイルが自分の好きな位置に移動しました。
複数のタイルをフォルダーにまとめる
ここでは、複数のタイルをフォルダーにまとめる方法について説明します。
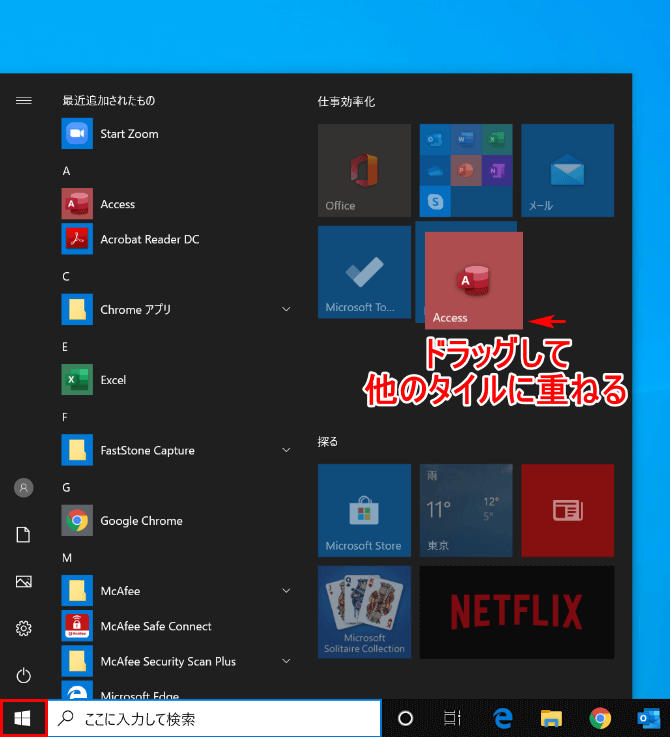
Windows 10を開きます。【スタート】を選択し、【「フォルダーにまとめたいタイル(例:Access)」を他のタイルの上に「ドラッグ」】します。
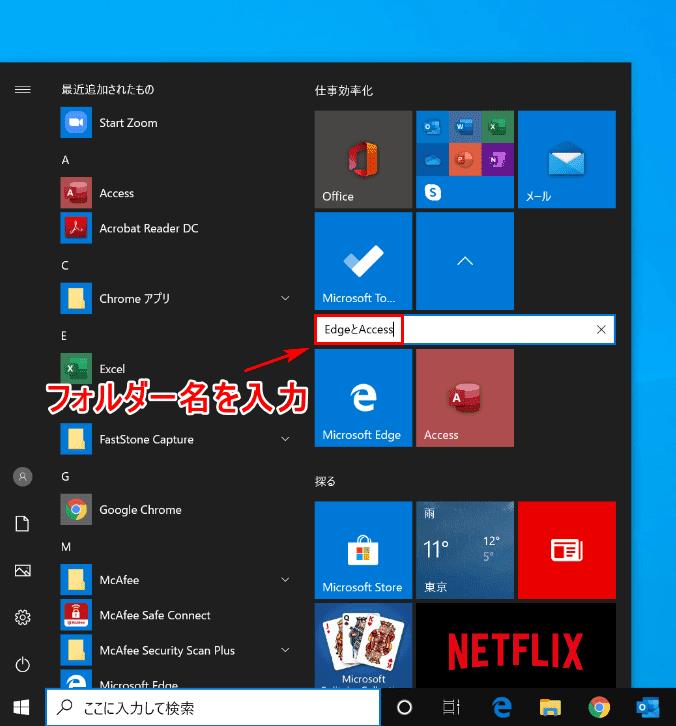
表示されたテキストボックスに『お好きなフォルダー名(例:EdgeとAccess)』を入力します。
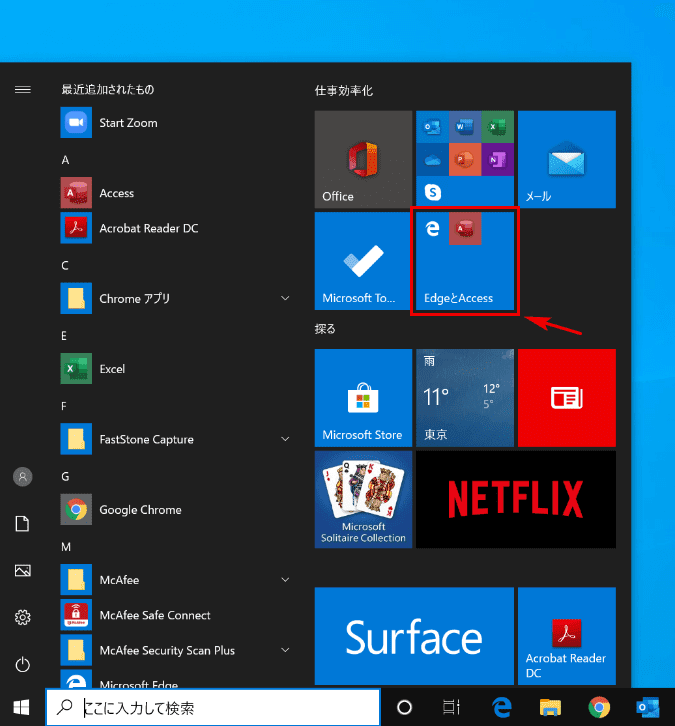
複数のタイルが入った「EdgeとAccess」というフォルダーが作成されました。
タイルをサイズ変更する
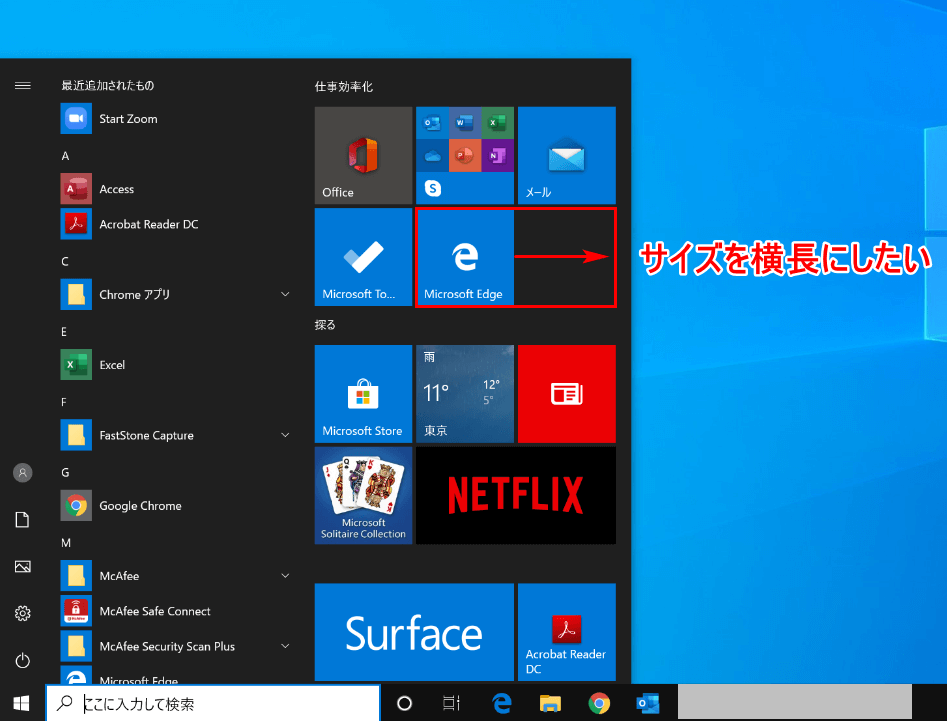
「スタートメニューのタイルのサイズを変更したい」と思う方は多いでしょう。
ここでは、お好きなタイル(例:Microsoft Edge)のサイズを横長にする方法について説明します。
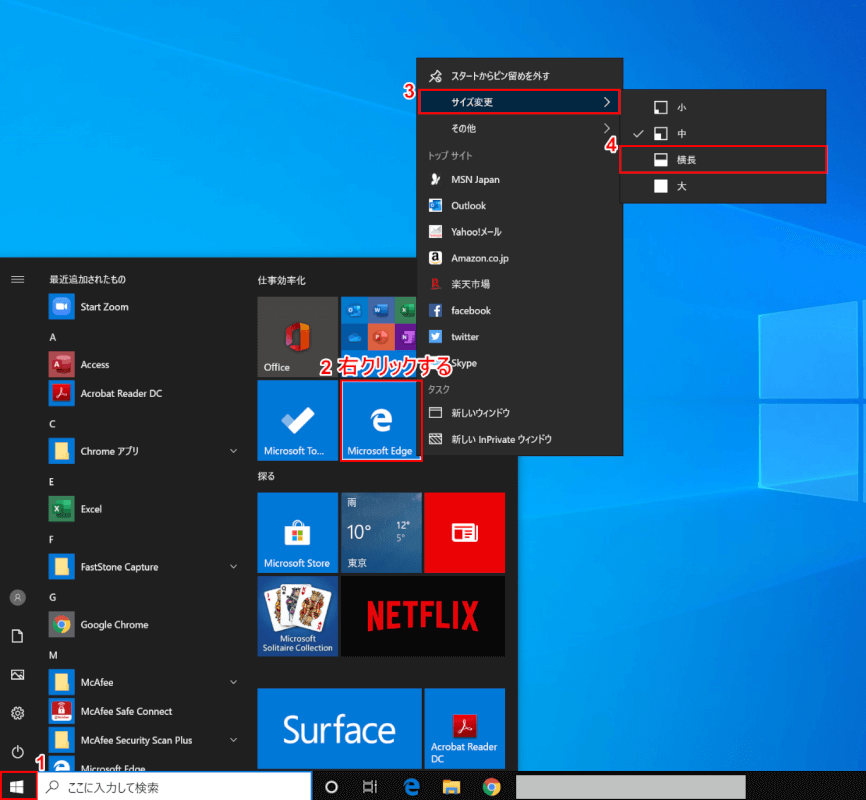
Windows 10を開きます。①【スタート】を選択します。
②【「お好きなタイル(例:Microsoft Edge)」を「右クリック」】し、③【サイズ変更】、④【横長】の順に選択します。
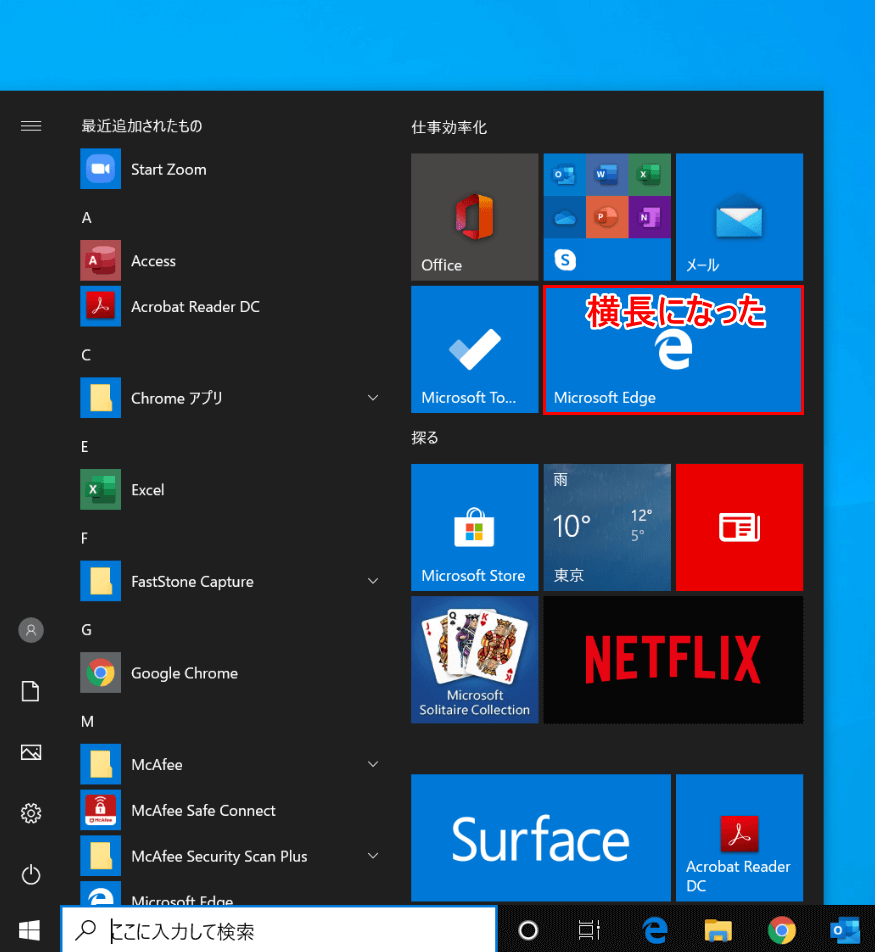
「お好きなタイル(例:Microsoft Edge)」が横長になりました。
タイルを削除する
ここでは、スタートメニューのタイルを削除する(ピン留めから外す)方法について説明します。
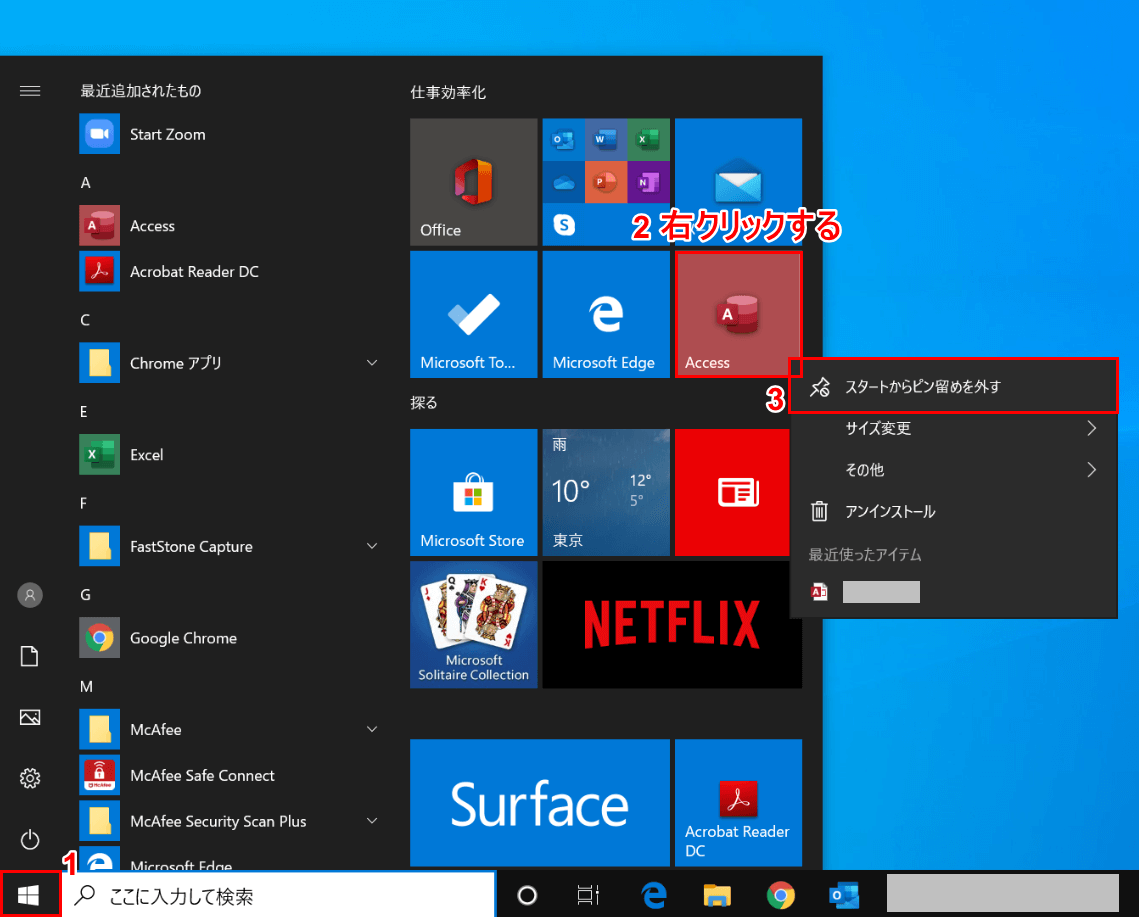
Windows 10を開きます。①【スタート】を選択し、②【「削除したいタイル(例:Access)」を「右クリック」】し、③【スタートからピン留めを外す】を選択します。
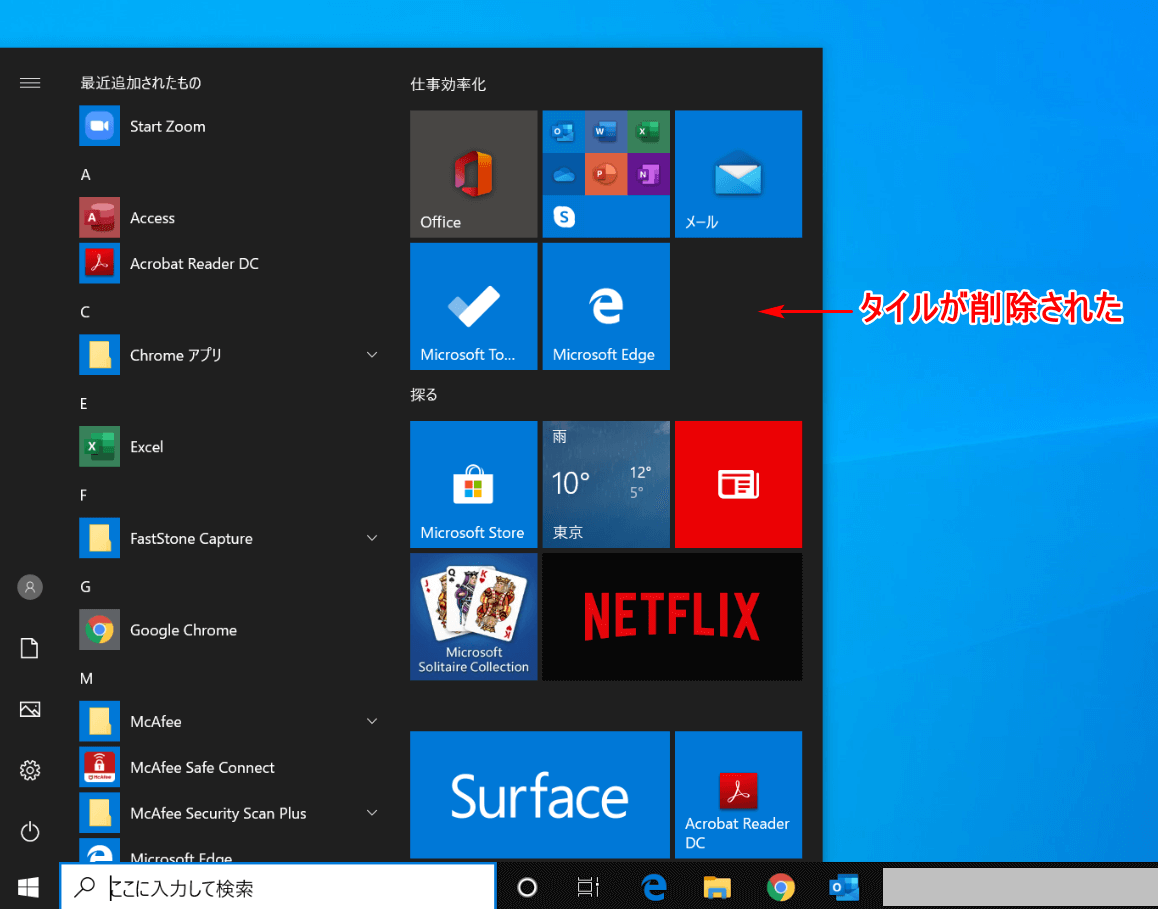
スタートメニューを見ると、Accessのタイルが削除されたことが分かります。
全てのタイルを削除してスタートメニューを縮小する
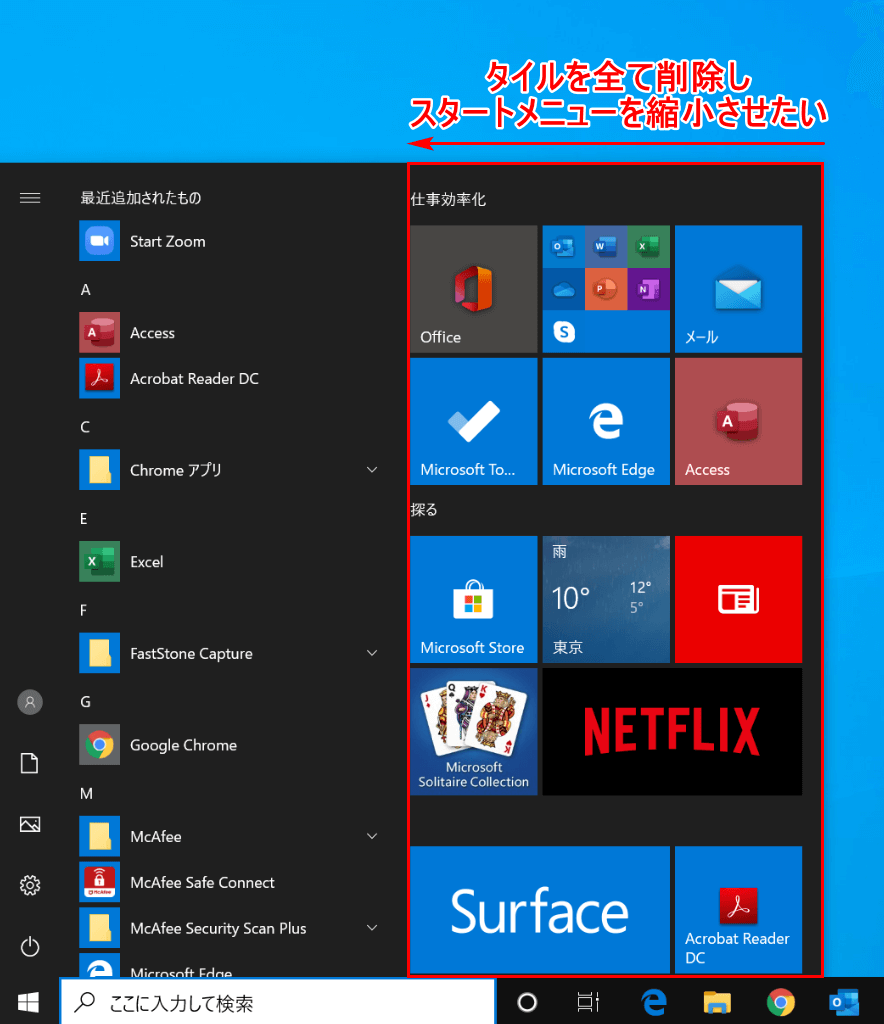
ここでは、スタートメニューを縮小する方法について説明します。
スタートメニューを縮小するには、全てのタイルを削除する(ピン留めから外す)必要があります。
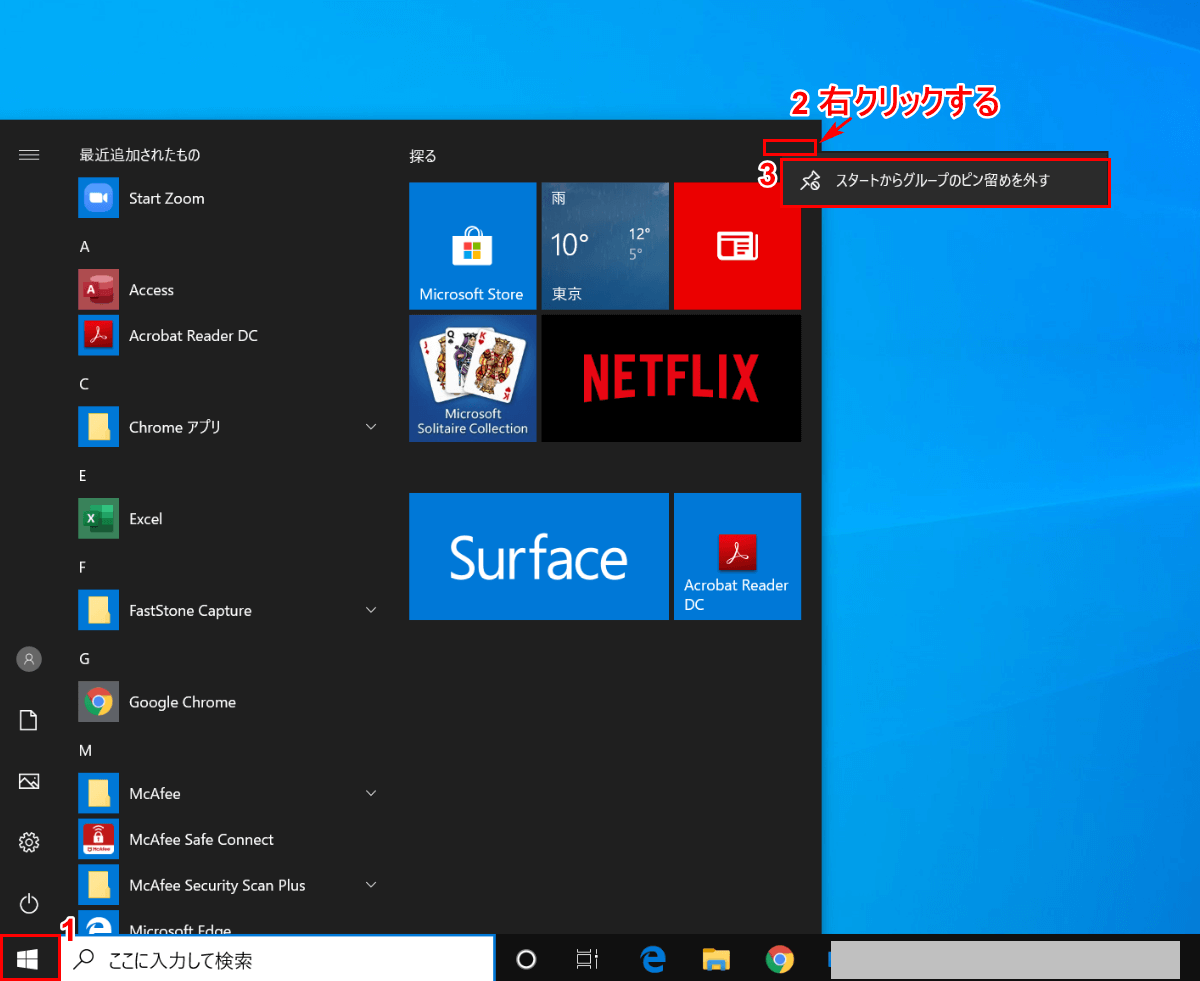
ここで全てタイルを削除していきますが、タイルを1つずつ選択して削除するよりもグループでまとめて削除する方が効率的なので、下記ではその方法について説明します。
まず、Windows 10を開きます。①【スタート】を選択し、②【「二重線」を「右クリック」】し、③【スタートからグループのピン留めを外す】を選択します。
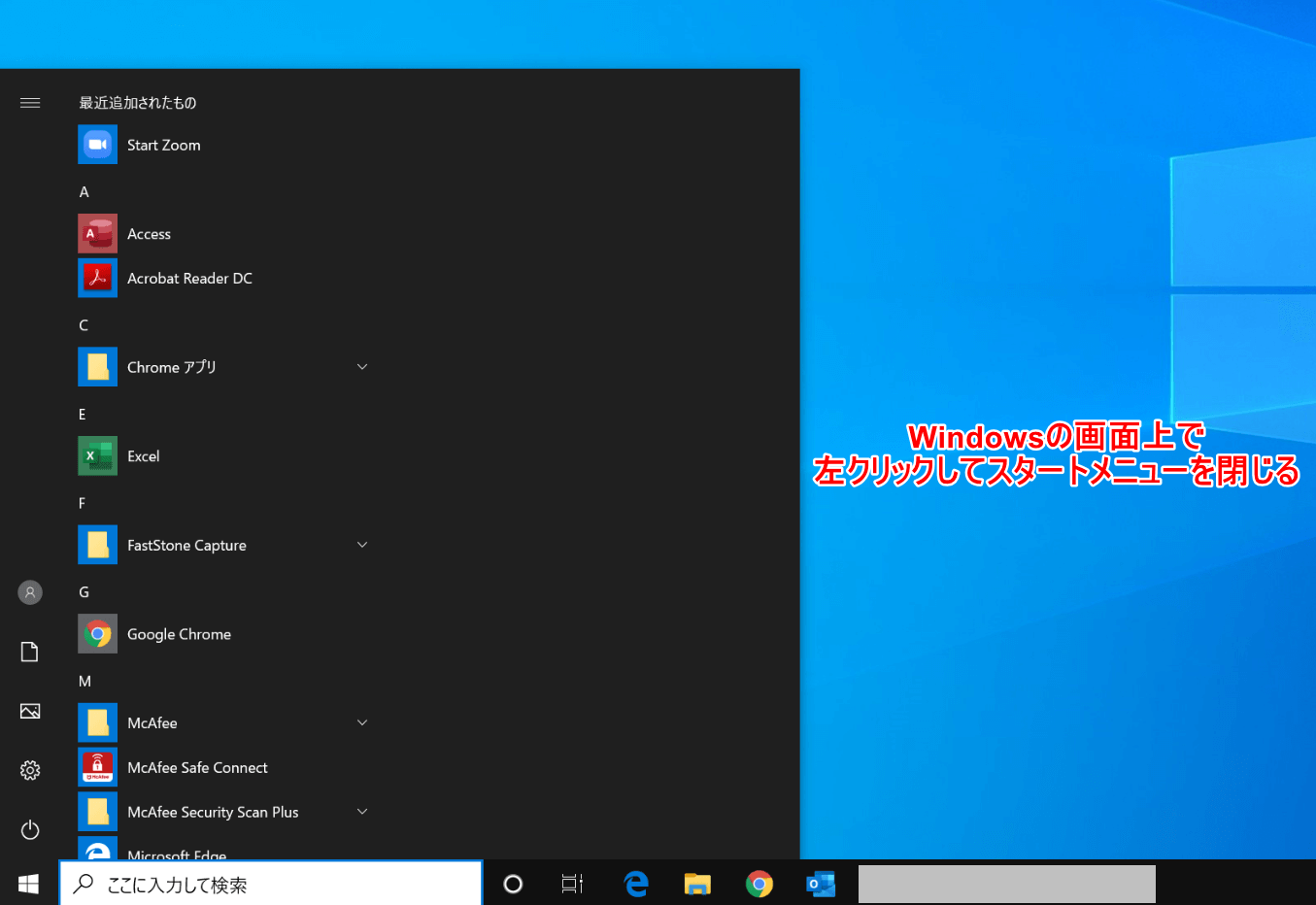
タイルがすべて削除されました。【「Windows 10の画面上(青い背景)」で「左クリック」】し、いったんスタートメニューを閉じます。
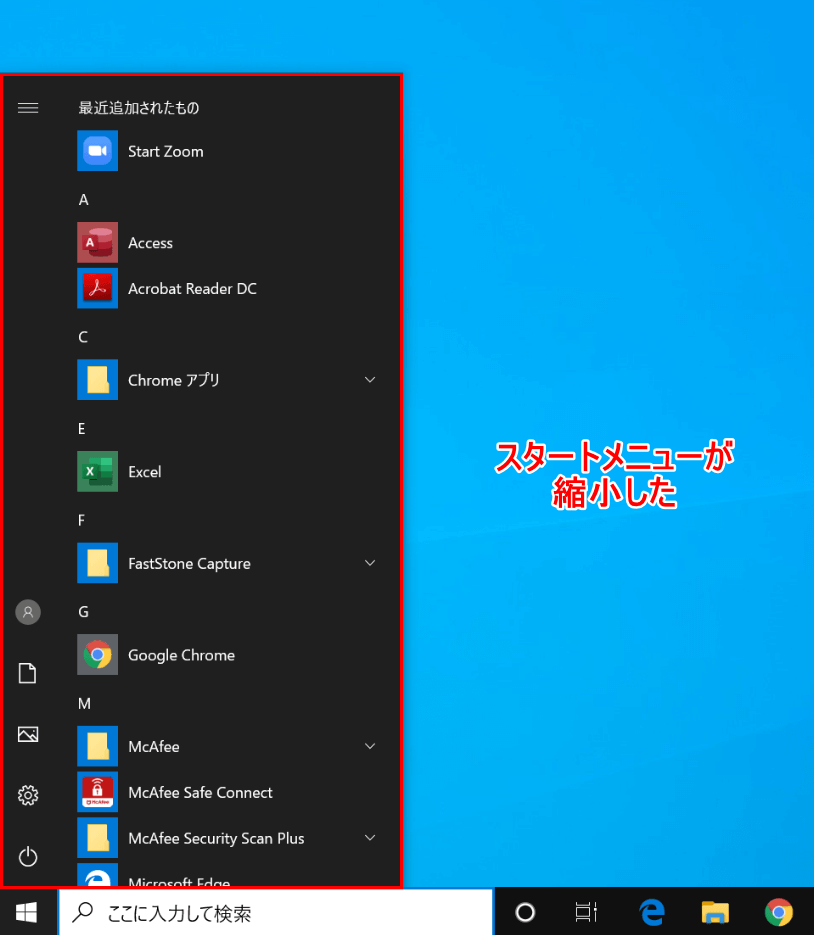
再びスタートメニューを開くと、タイルがあったコーナーが消えてスタートメニューが縮小されたことが分かります。
レジストリでカスタマイズする
Windows 10ではレジストリを使ってスタートメニューの項目を削除したり復活させたりすることが可能です。
しかし、システムに重大な障害を及ぼすリスクやWindows 10の操作で重要な項目を不用意に削除してしまう危険性が考えられますので、スタートメニューをレジストリでカスタマイズすることはお勧めしません。
