- 公開日:
- 更新日:
Windows 10の初期設定方法(おすすめのカスタマイズ)
「Windows 10が入っているパソコンを買ったけど初期設定はどうやるの?」、「初期化したら、その後の設定はどうやるの?」とお悩みの方が多いかと思います。本記事では、Windows 10の初期設定方法をご説明します。
みなさまが快適に作業を始められるよう、ネットワーク(Wi-Fi)やおすすめのカスタマイズ方法についても掲載いたしました。併せてご参考ください。
ローカルアカウントの初期設定方法
ローカルアカウントとは、各PCのユーザー名とオプションのパスワードを登録してサインインするためのアカウントです。
このアカウントは各PCの固有であるため、複数のPCで同じユーザー名のアカウントを作成しても、コンピューターの設定は同期されません。
この章では、ローカルアカウントでWindows 10をセットアップする方法について説明します。 Windows 10がインストールされたPCを購入された方、または初期化したい方はご参照ください。
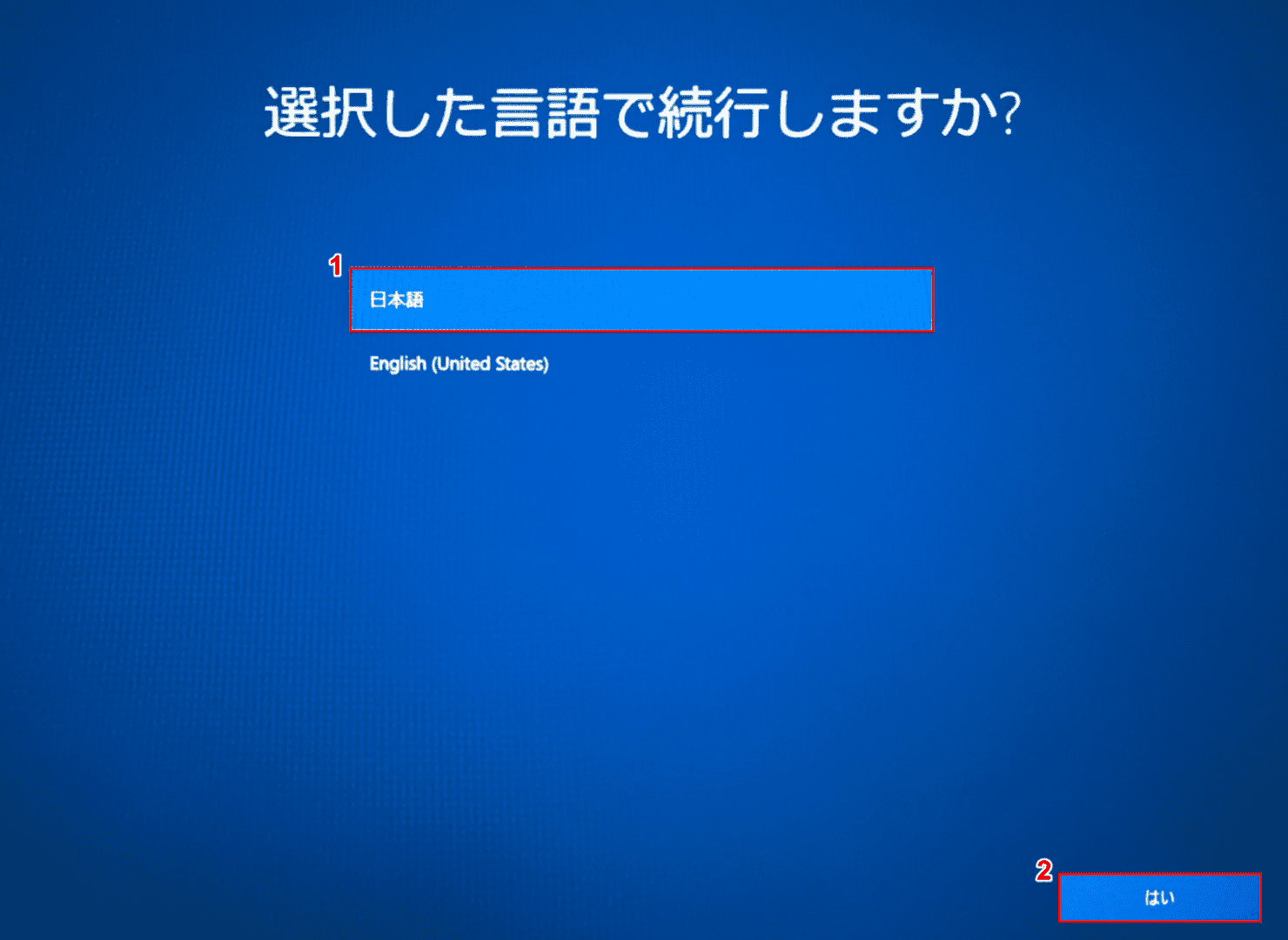
Windows 10の電源を入れましょう。初期設定はここから始まります。 「選択した言語で続行しますか?」画面が表示されます。
①【日本語】を選択し、②【はい】ボタンを押します。
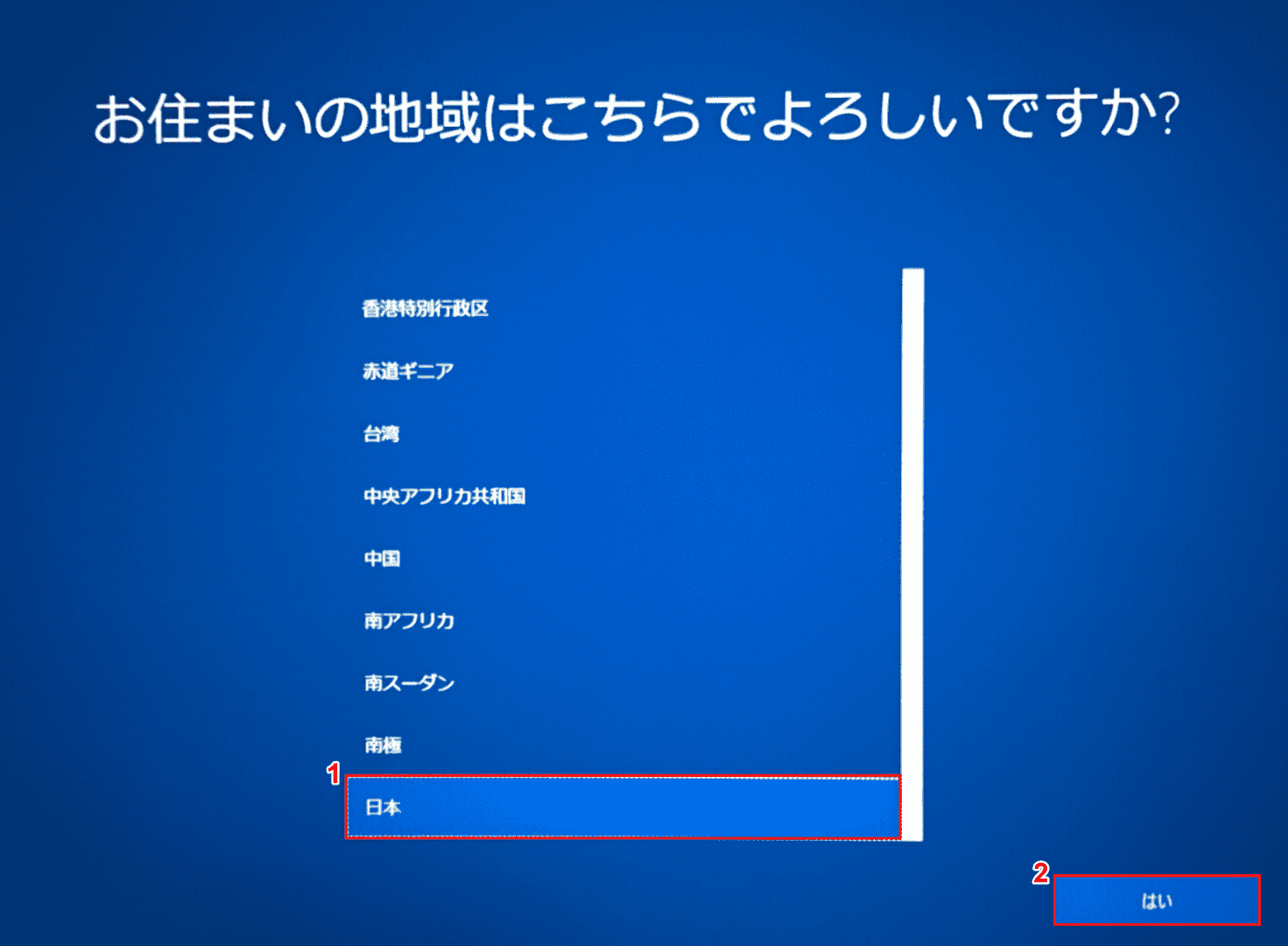
「お住まいの地域はこちらでよろしいですか?」の画面が表示されました。
①【お住まいの地域(例:日本)】を選択し、②【はい】ボタンを押します。
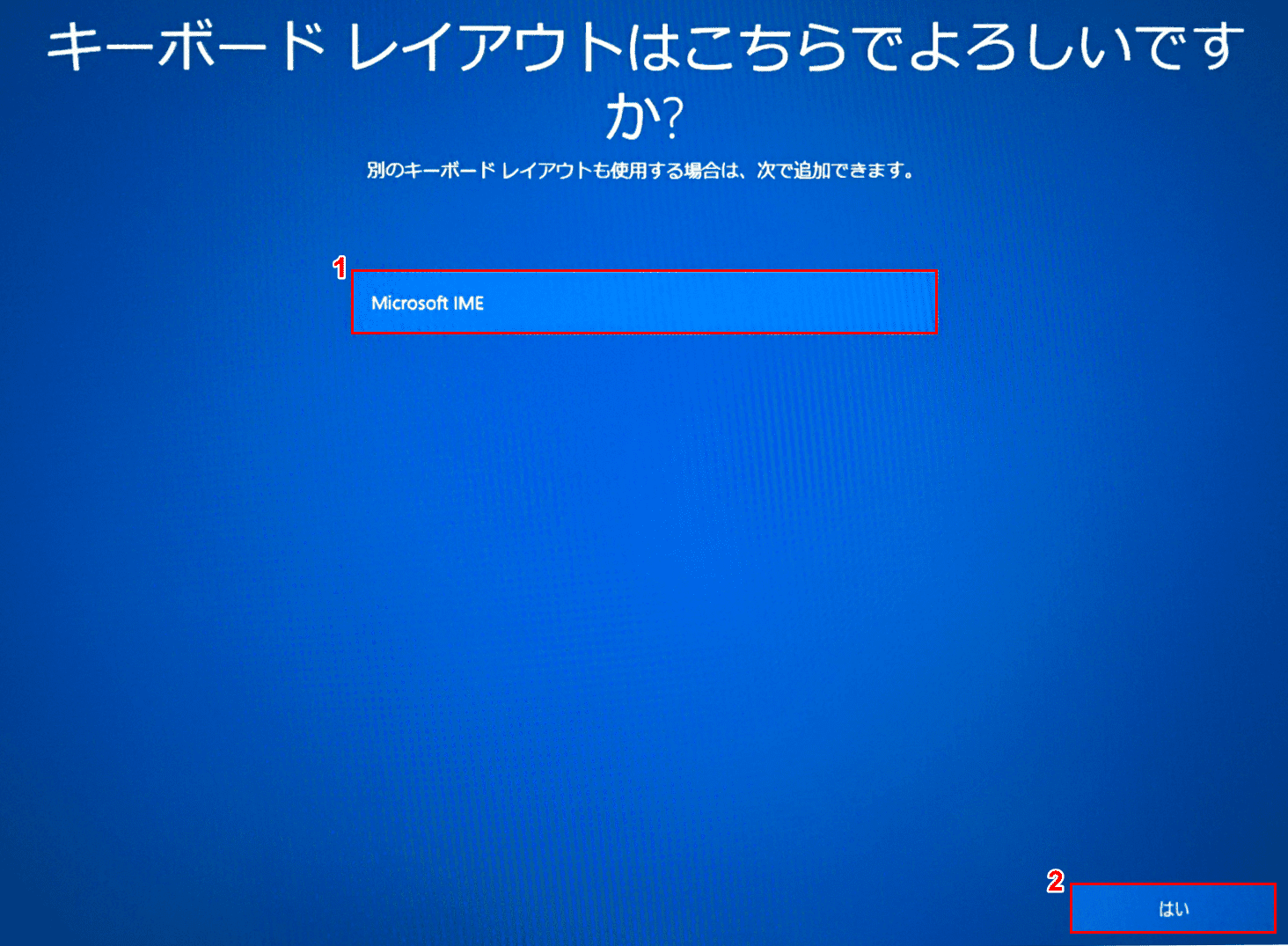
「キーボードレイアウトはこちらでよろしいですか?」の画面が表示されました。
①【Microsoft IME】が選択されていることを確認し、②【はい】ボタンを押します。
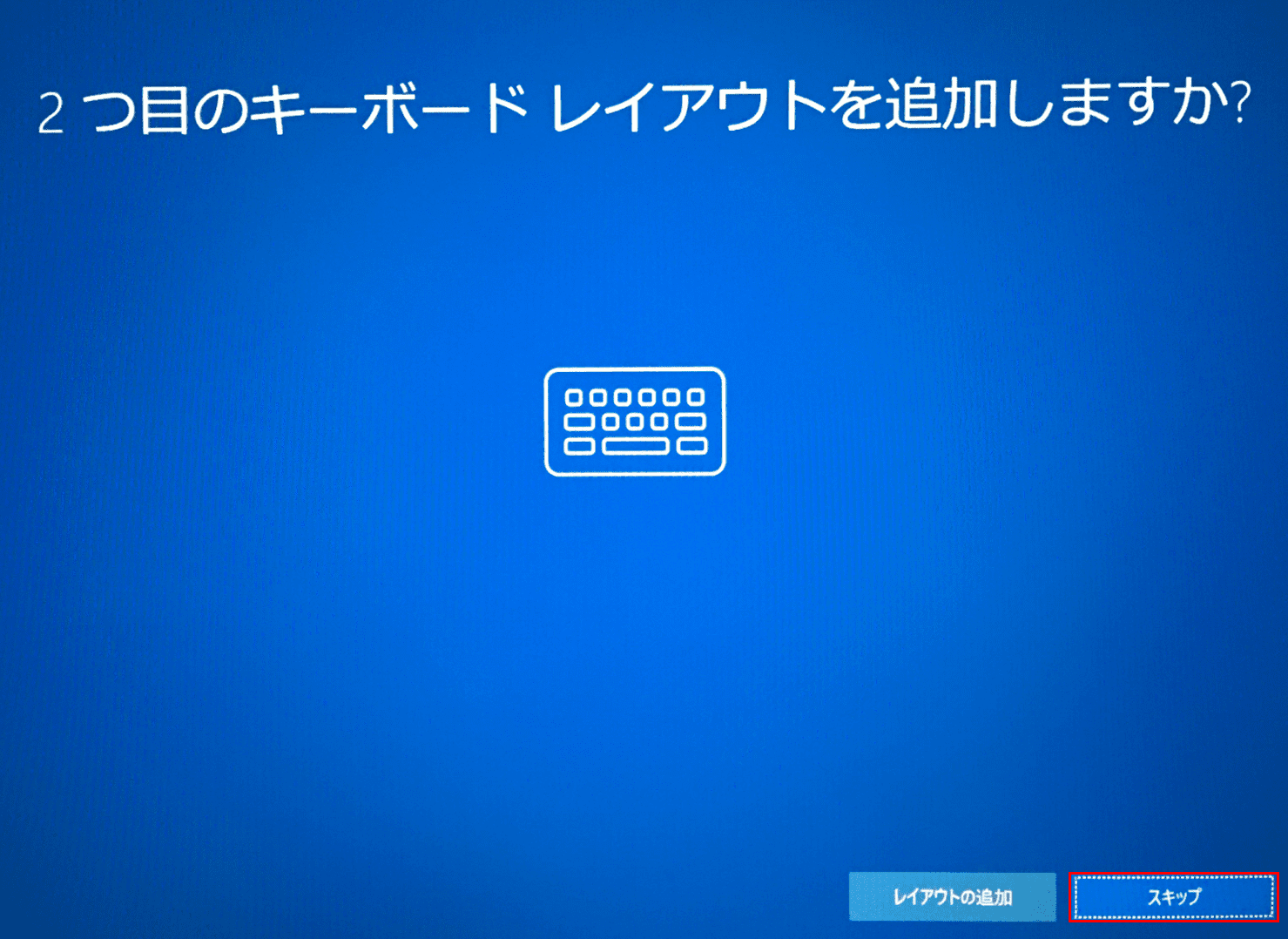
「2つ目のキーボードレイアウトを追加しますか?」の画面が表示されました。
【スキップ】ボタンを押します。
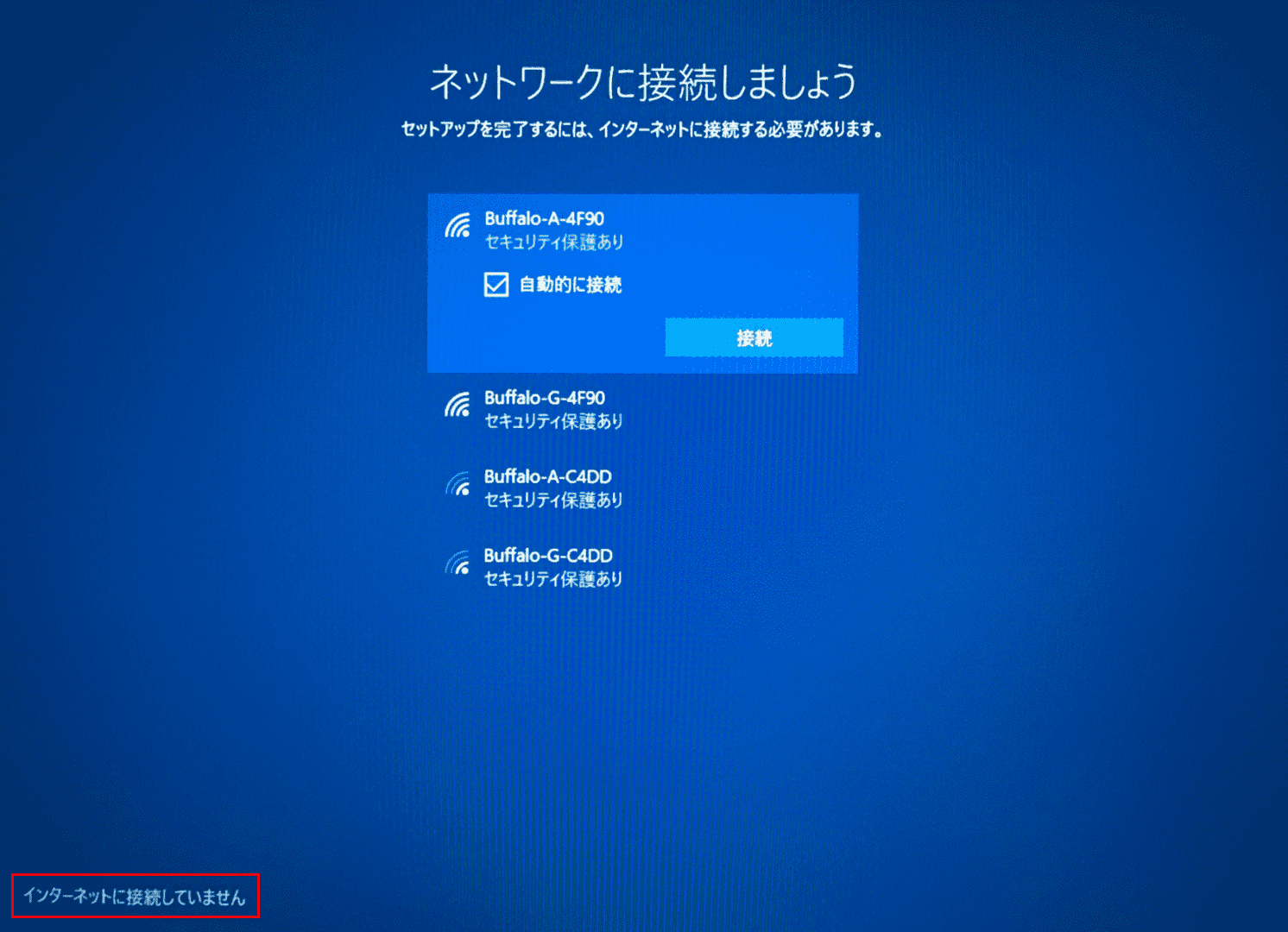
「ネットワークに接続しましょう」の画面が表示されました。
ローカルアカウントで初期設定を行うには、インターネットに接続せずに設定する必要があります。 【インターネットに接続していません】を押します。
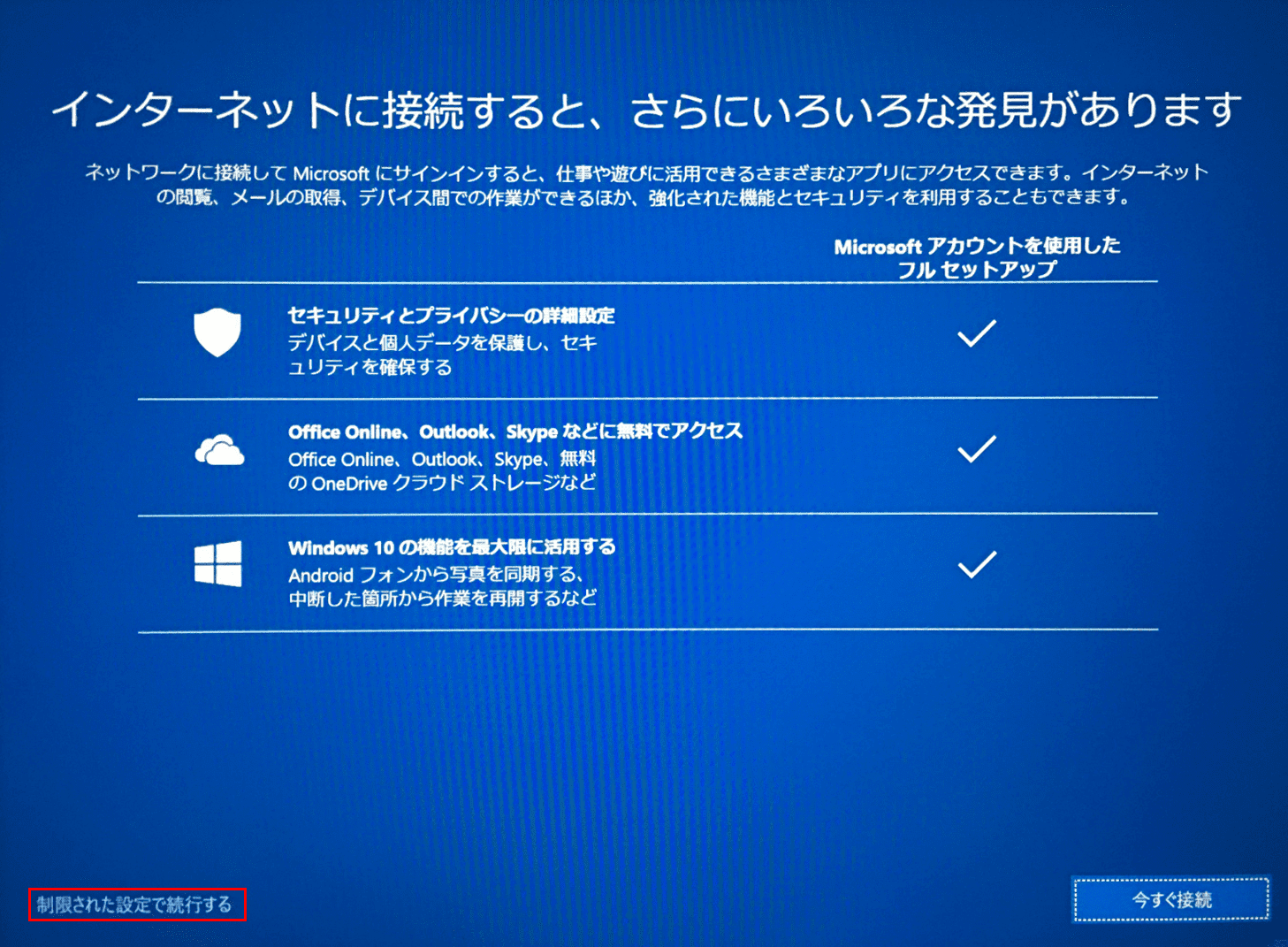
「インターネットに接続すると、さらにいろいろな発見があります」の画面が表示されました。
【制限された設定で続行する】を押します。
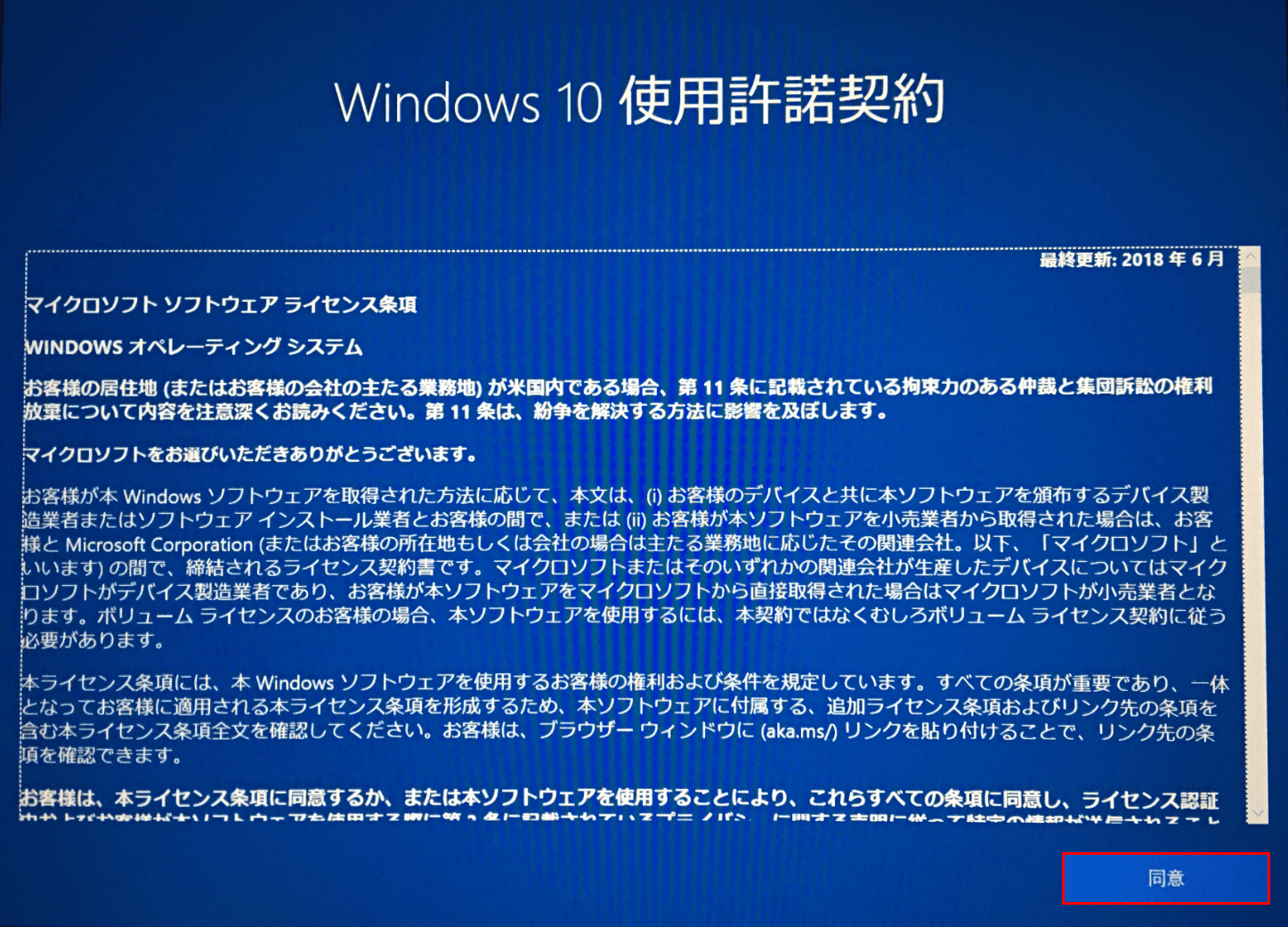
「Windows 10 試用許諾契約」の画面が表示されました。
【同意】ボタンを押します。
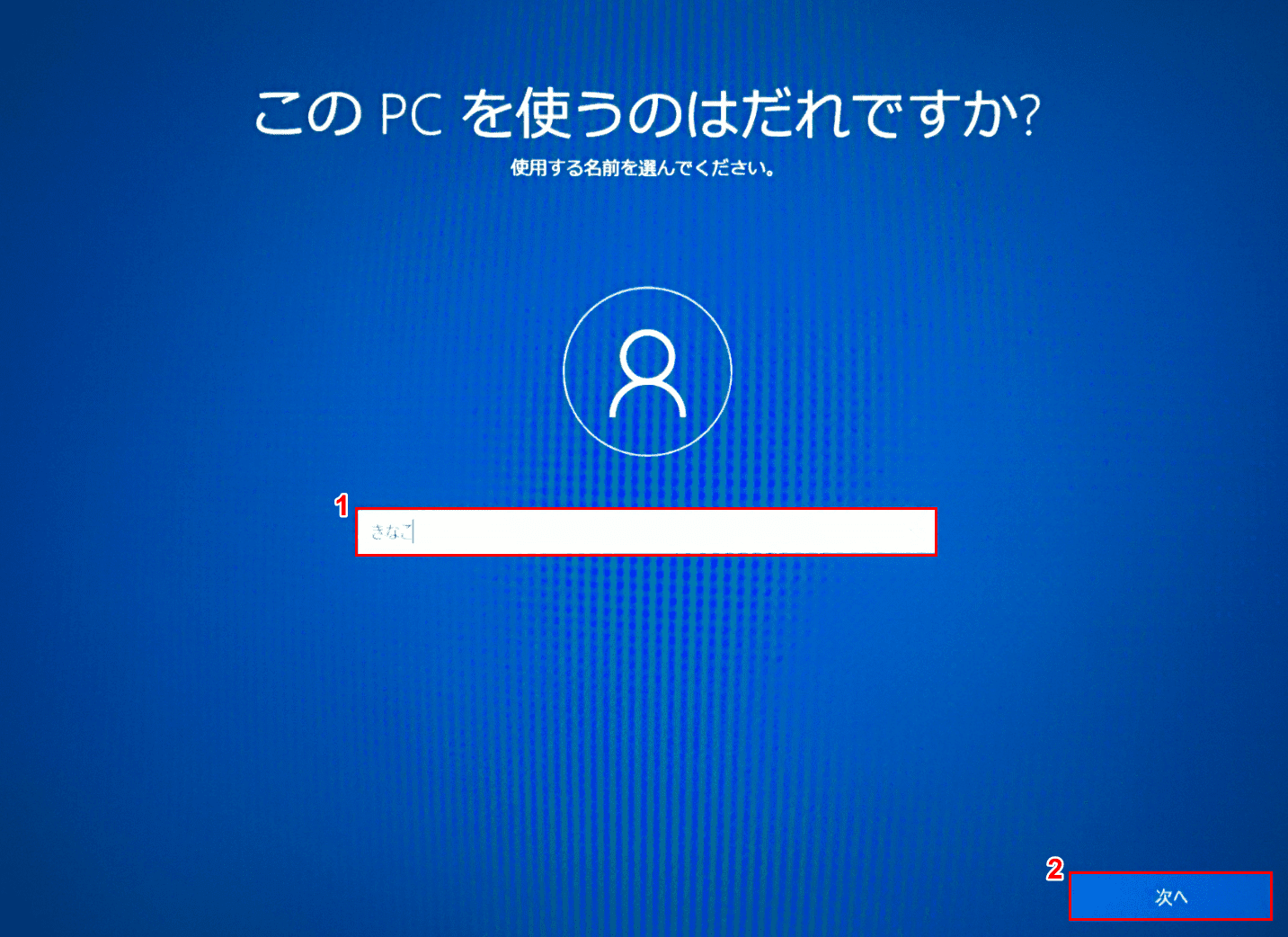
「このPCを使うのはだれですか?」の画面が表示されました。
①『「PCを使用する方」のお名前(例:きなこ)』を入力し、②【次へ】ボタンを押します。
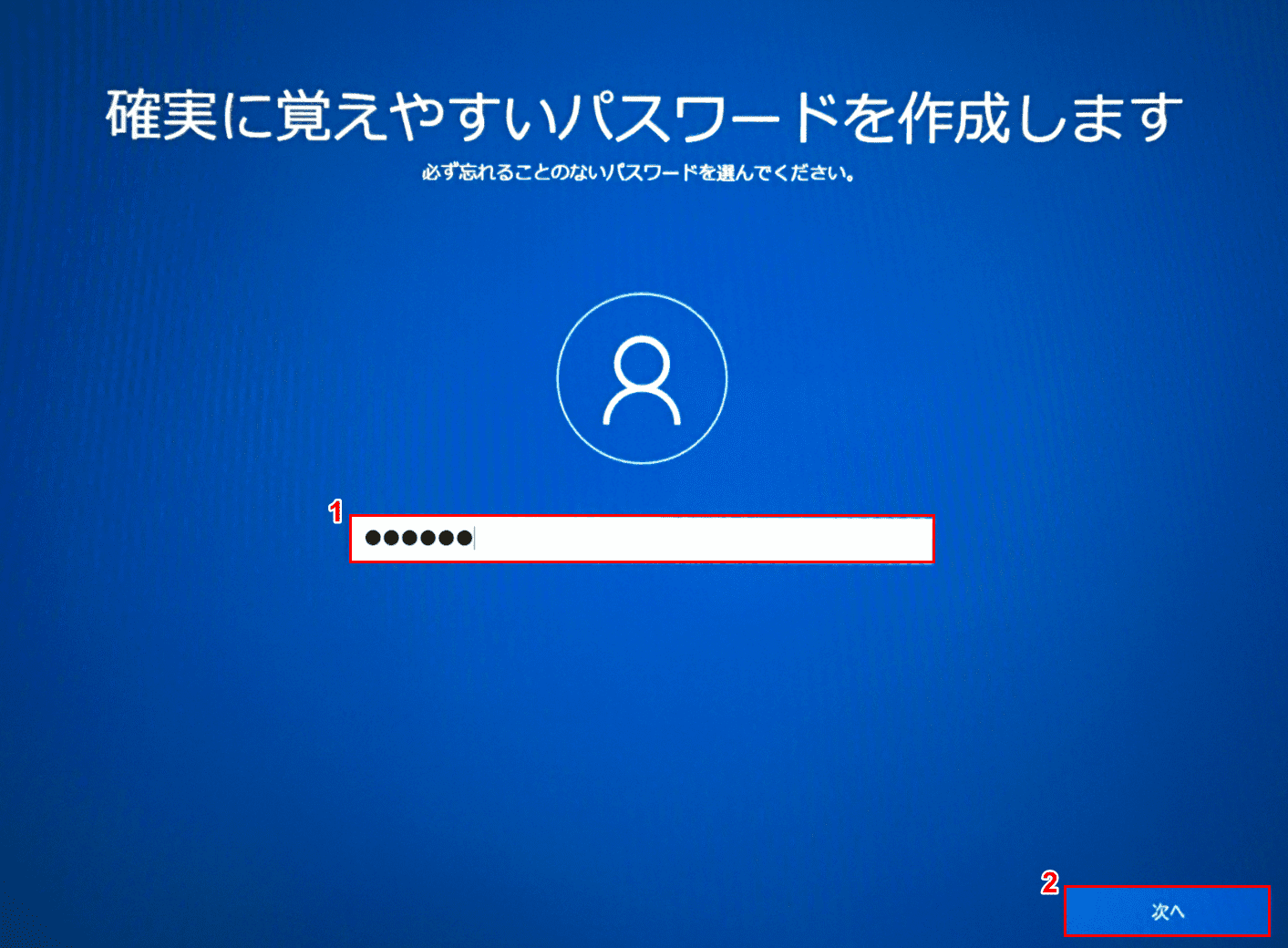
「確実に覚えやすいパスワードを作成します」の画面が表示されました。
①『パスワード』を入力し、②【次へ】ボタンを押します。
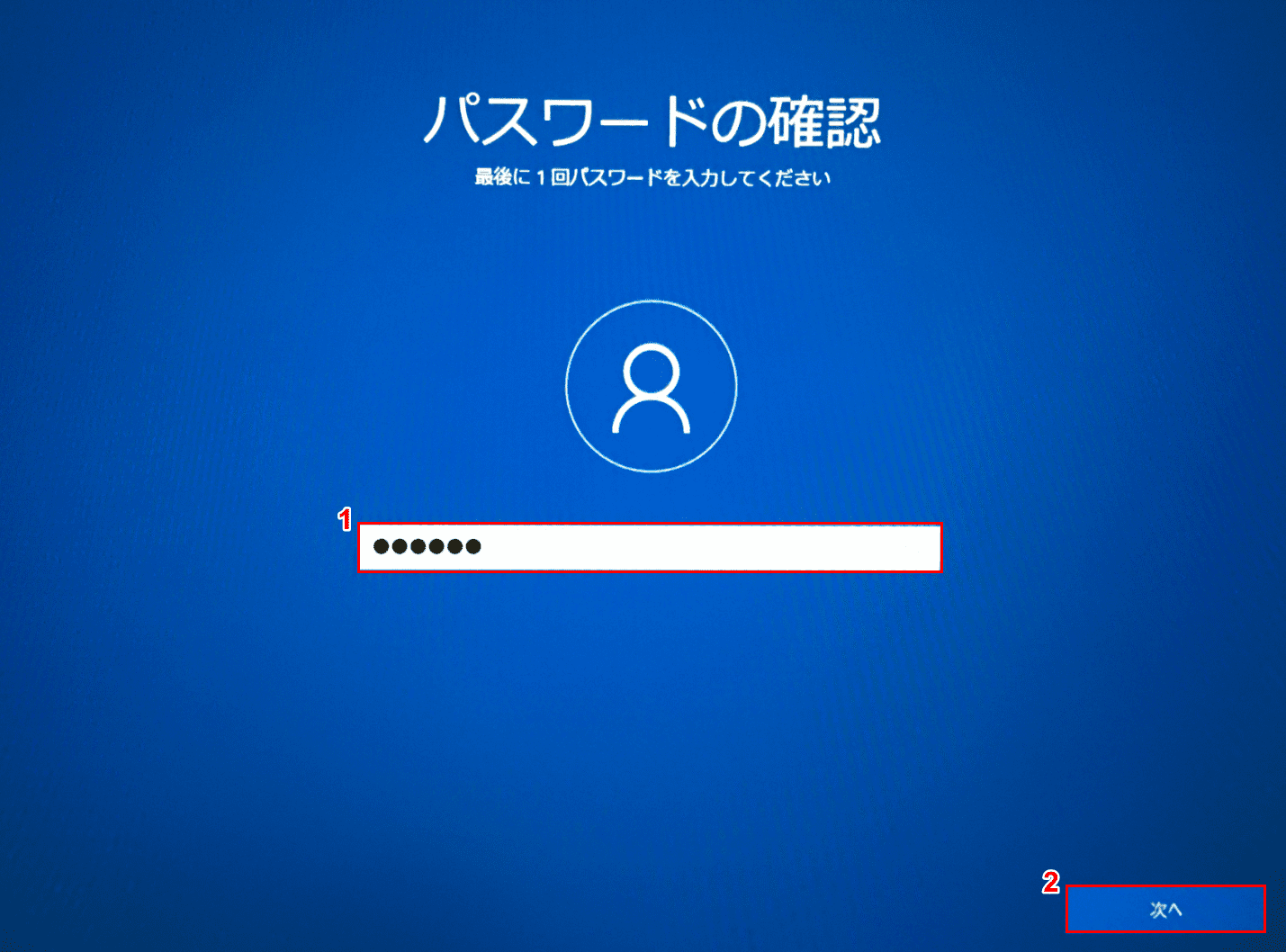
「パスワードの確認」の画面が表示されました。
①確認のため再度『確認のパスワード』を入力し、②【次へ】ボタンを押します。
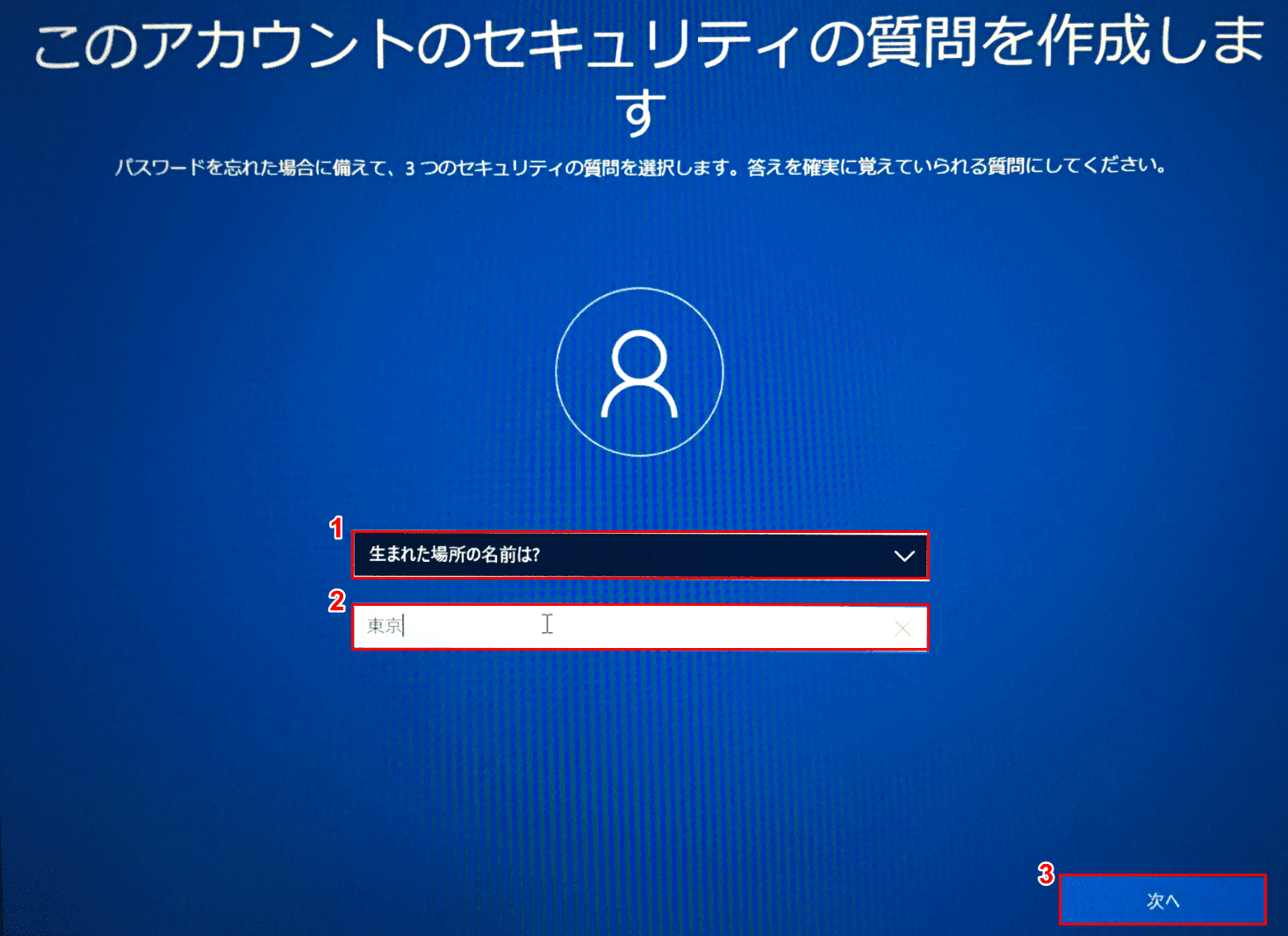
「このアカウントのセキュリティの質問を作成します」の画面が表示されました。
①ここでは【最初の質問(例:生まれた場所の名前は?)】を選択します。②『答え(例:東京)』を入力します。③「次へ」ボタンを押します。
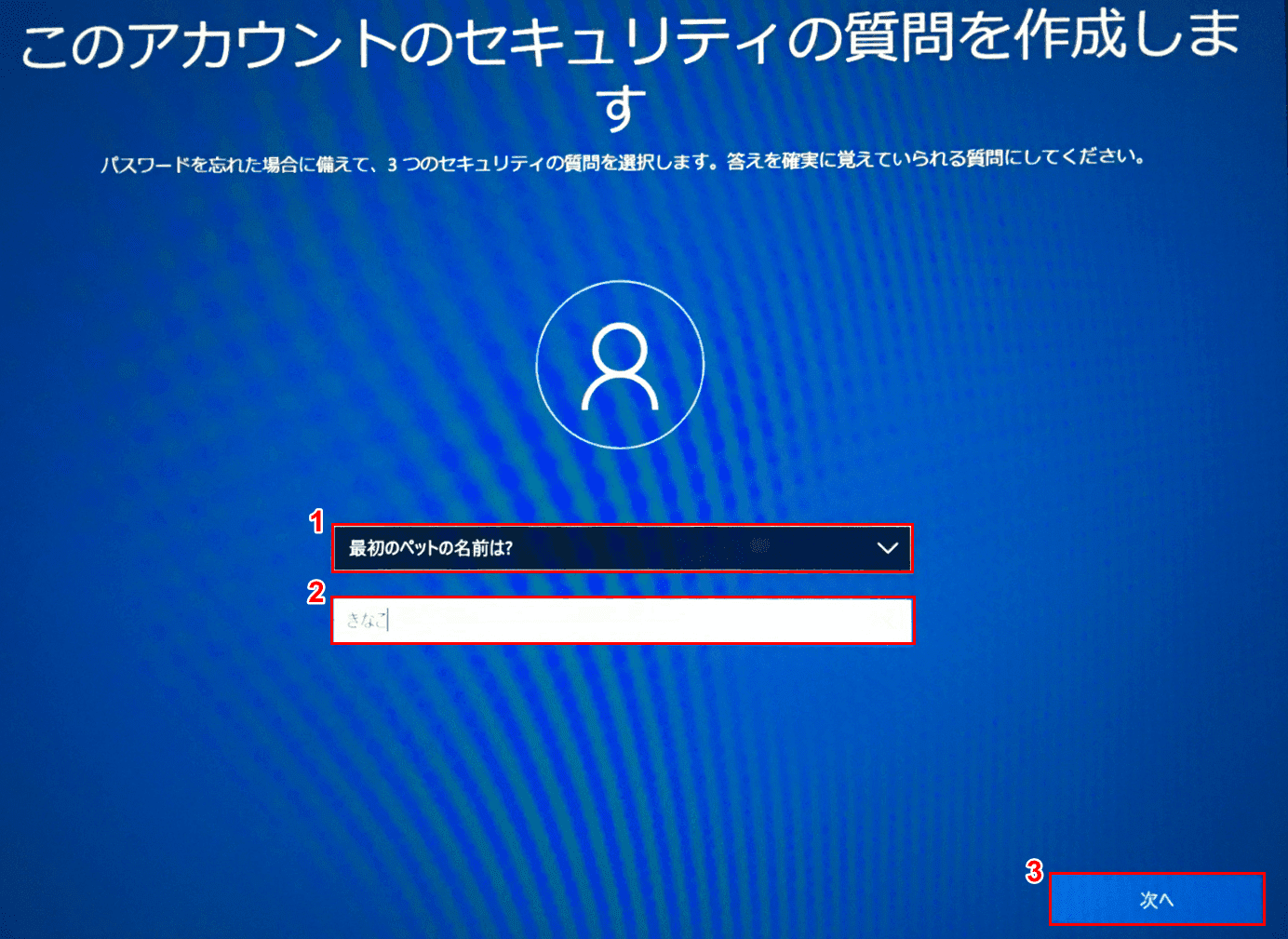
①ここでは【2つ目の質問(例:最初のペットの名前は?)】を選択します。②『「2つ目」の答え(例:きなこ)』を入力します。③「次へ」ボタンを押します。
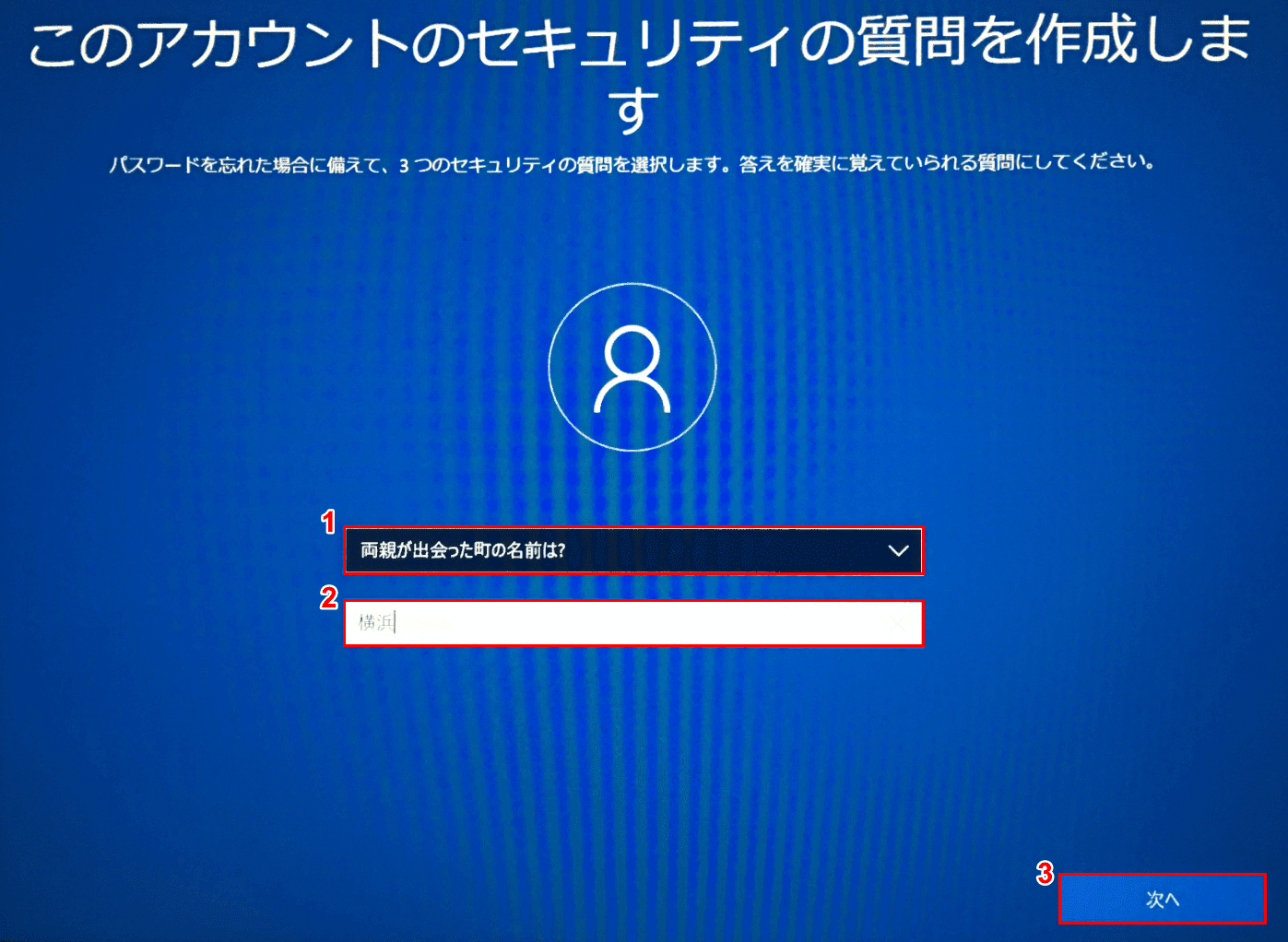
①ここでは【3つ目の質問(例:両親が出会った町の名前は?)】を選択します。②『「3つ目」の答え(例:横浜)』を入力します。③「次へ」ボタンを押します。
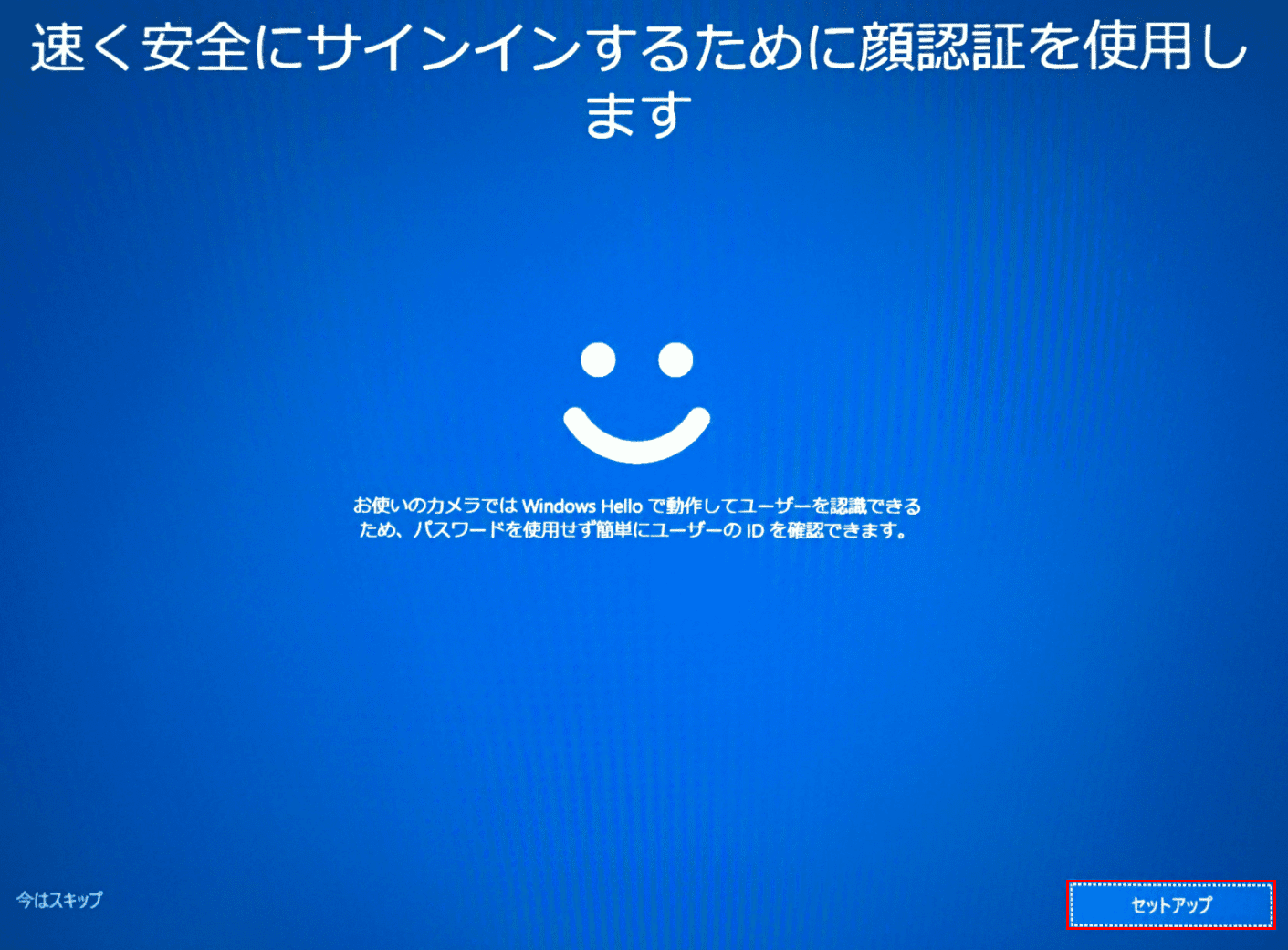
「速く安全にサインインするために顔認証を使用します」の画面が表示されました。
【セットアップ】ボタンを押します。
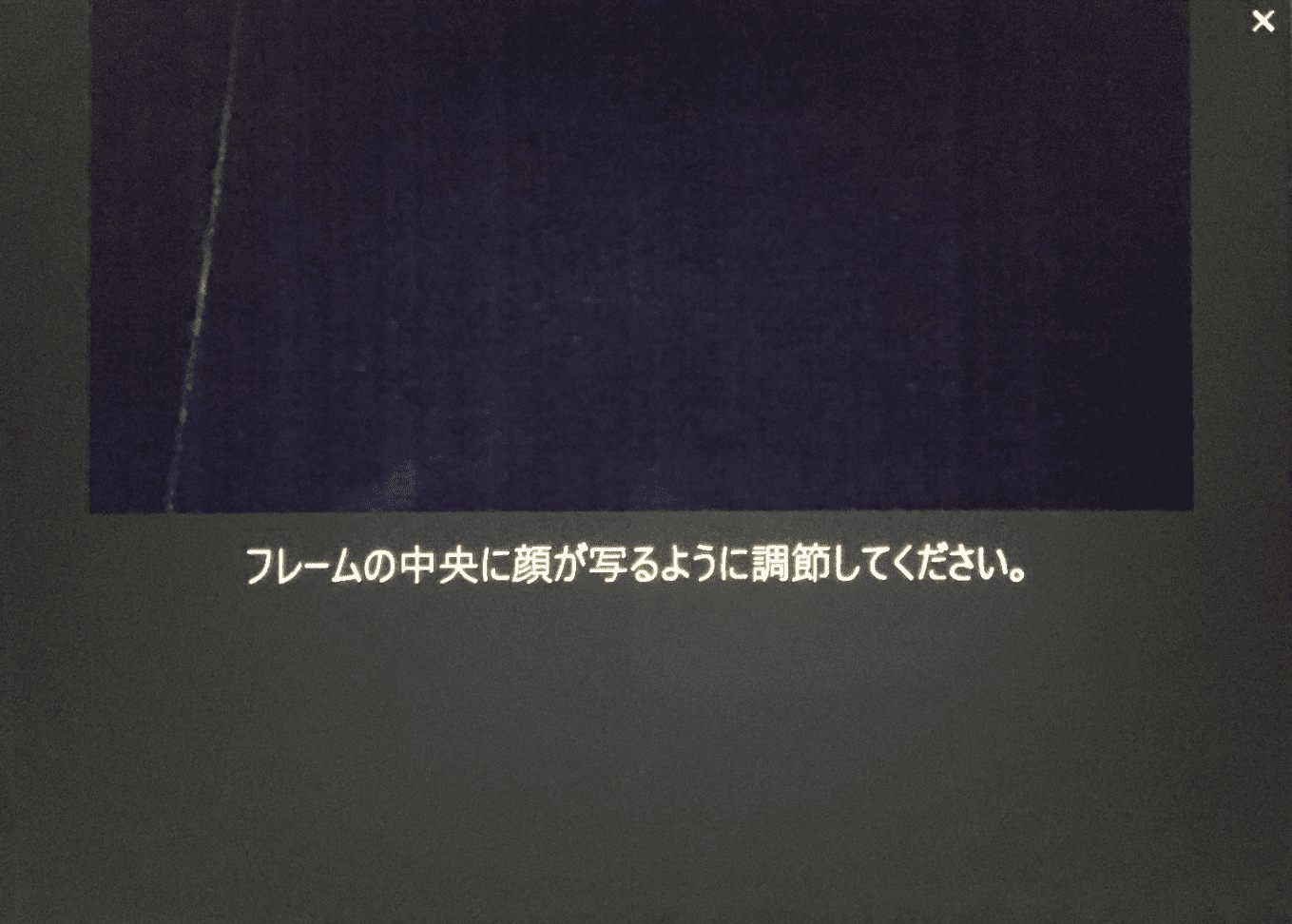
顔認証のための撮影が行われます。撮影が終わると、自動的に次のステップに進みます。
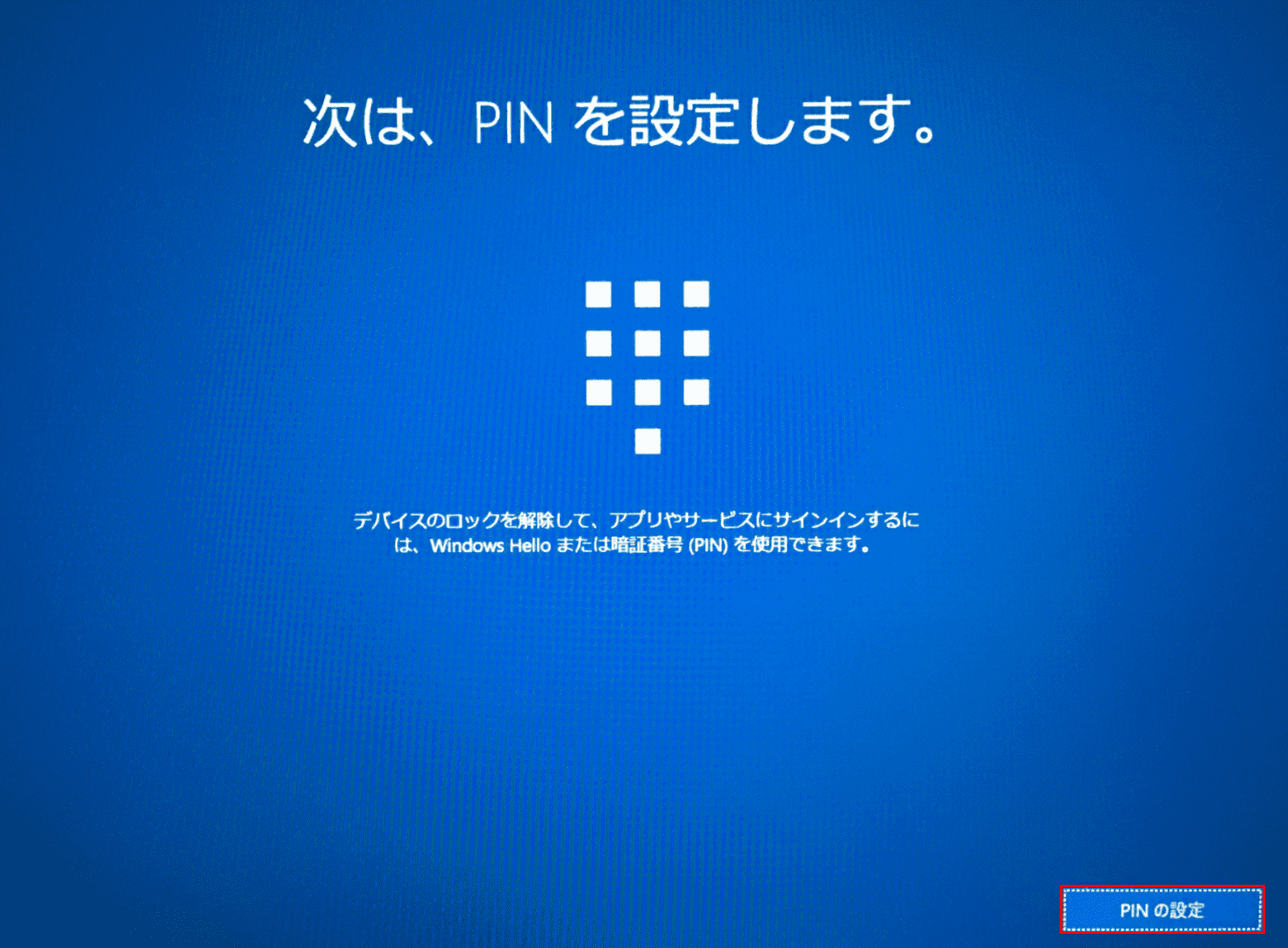
「次は、PINを設定します。」の画面が表示されました。
【PINの設定】ボタンを押します。
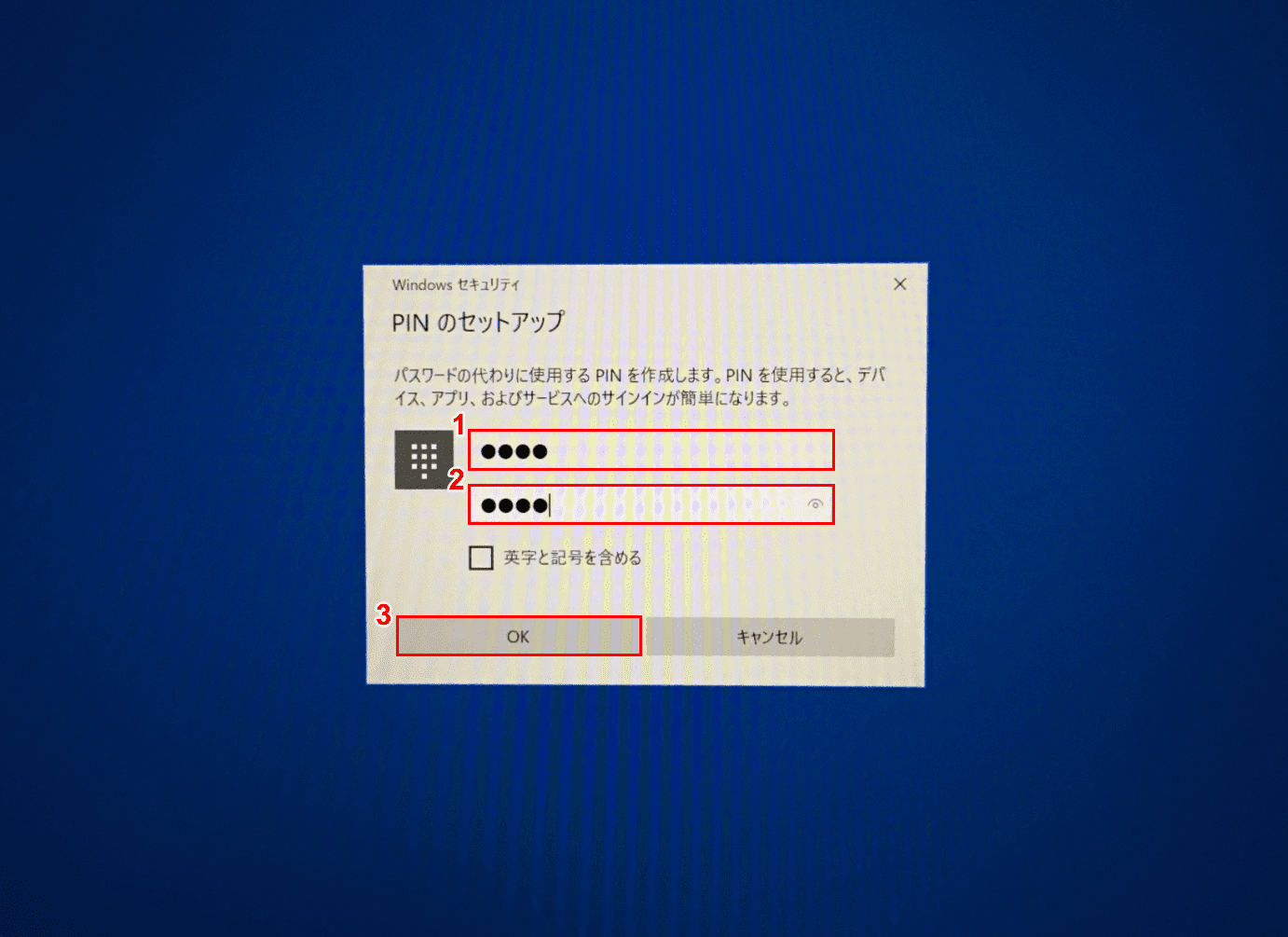
「PINのセットアップ」ダイアログボックスが表示されました。
①『使用したいPIN』を入力し、②確認のため再度『①と同じPIN』を入力します。③【OK】ボタンを押します。
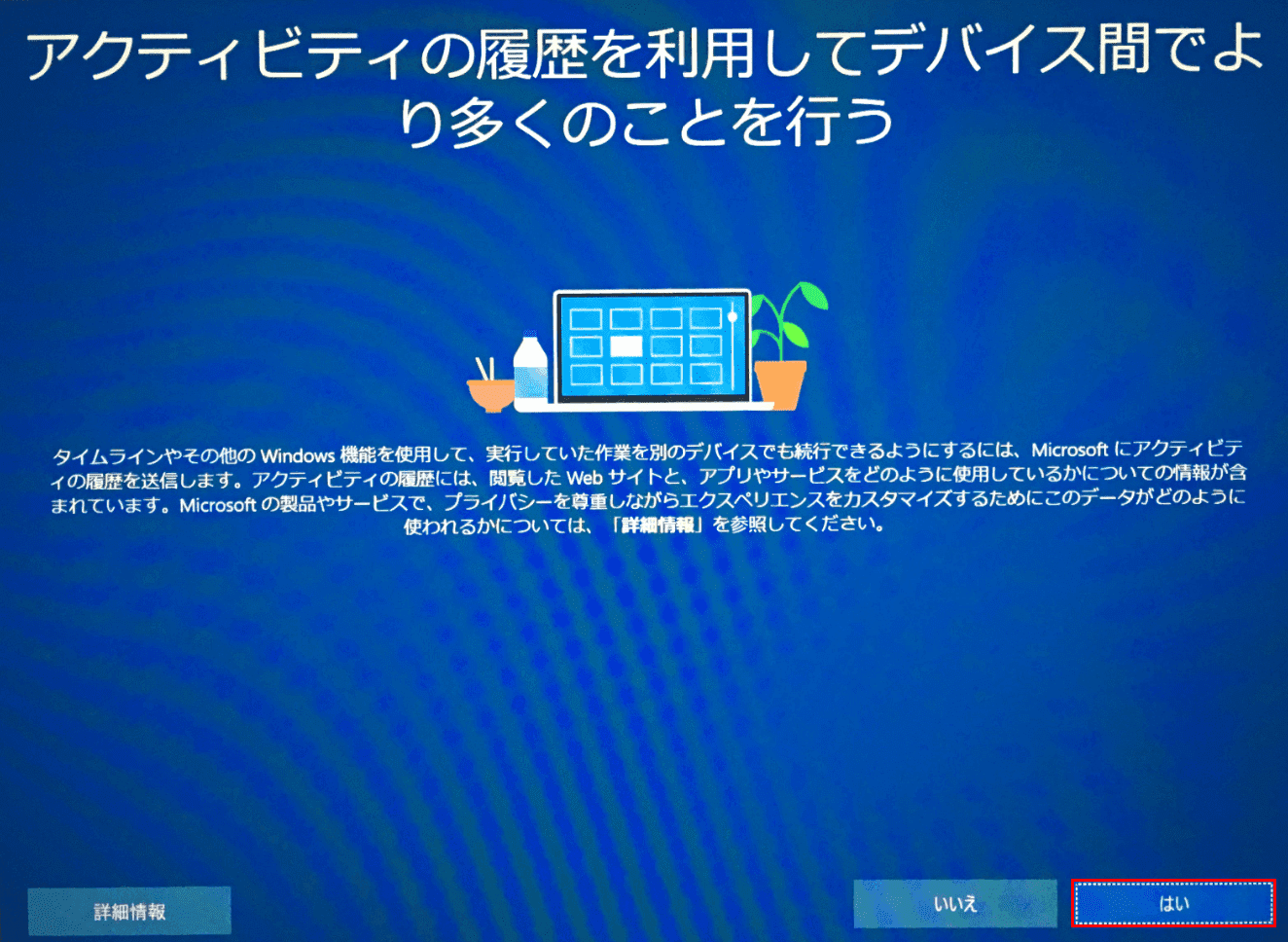
「アクティビティの履歴を利用してデバイス間でより多くのことを行う」の画面が表示されました。
【はい】ボタンを押します。
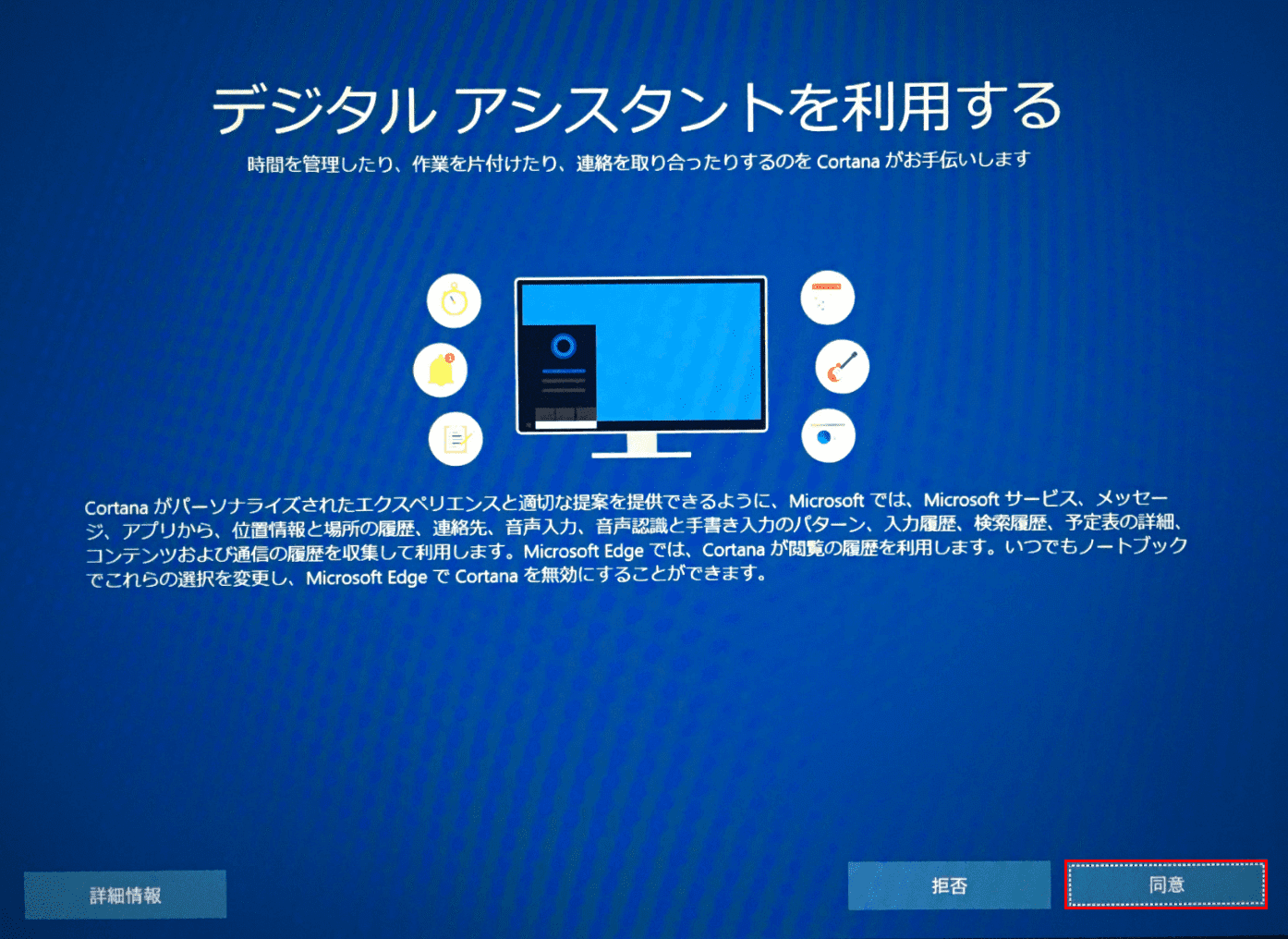
「デジタルアシスタントを利用する」の画面が表示されました。
【同意】ボタンを押します。
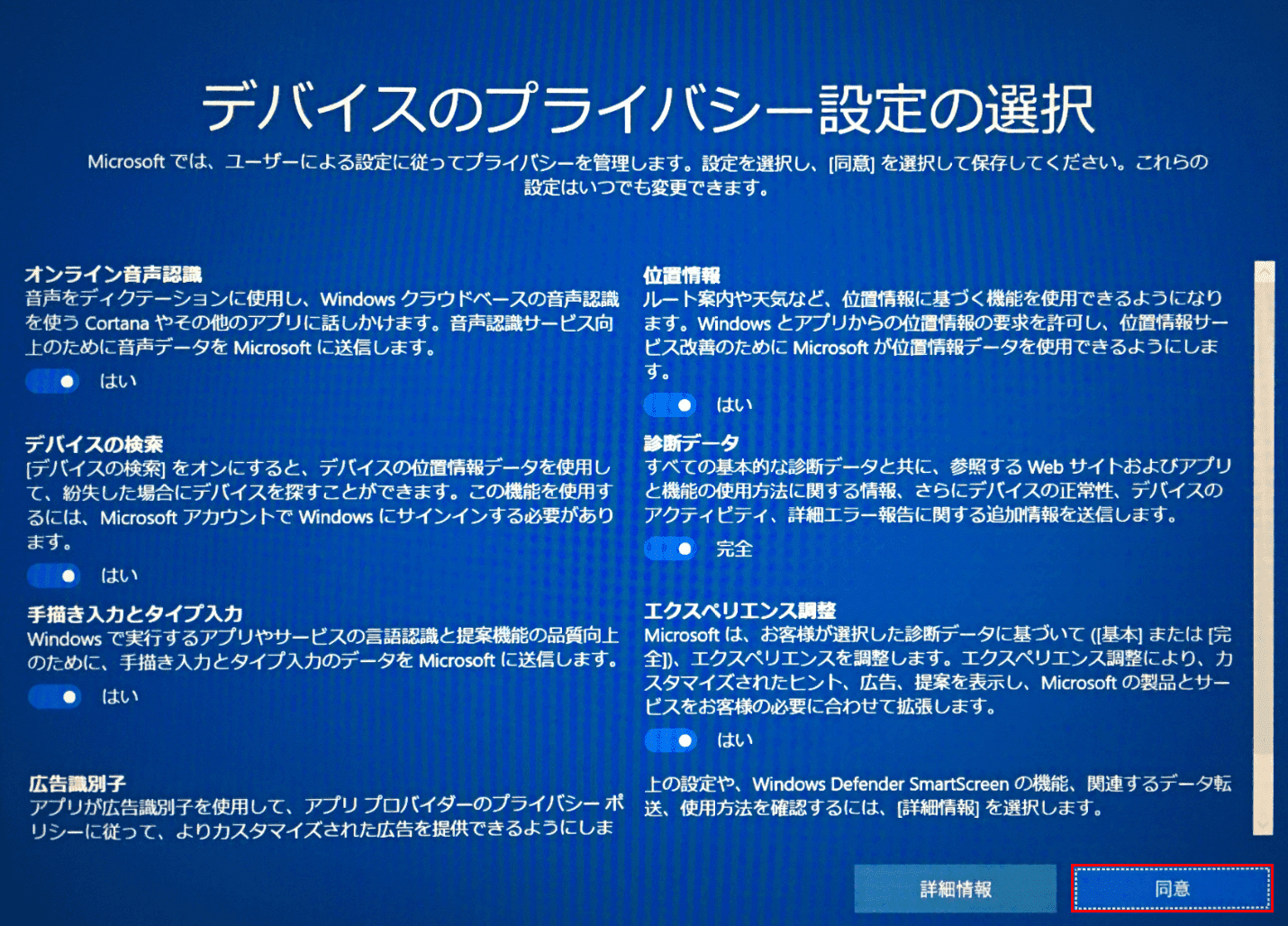
「デバイスのプライバシー設定の選択」の画面が表示されました。
【同意】ボタンを押します。
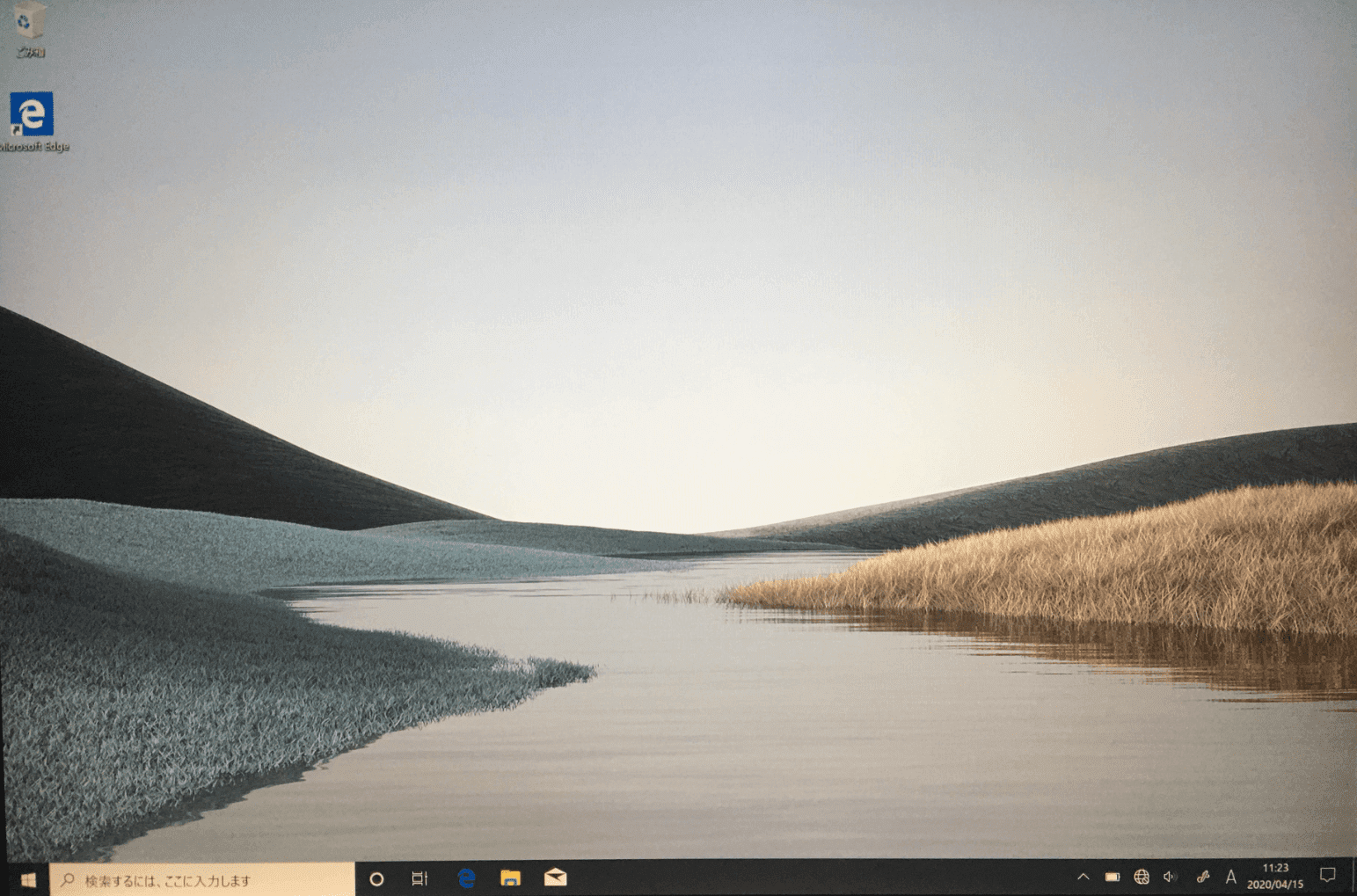
ローカルアカウントでの初期設定が完了しました。
マイクロソフトアカウントの初期設定方法
メールアドレスとパスワードを使用して、Windows 10やMicrosoftのオンラインサービス(Outlook.comやOneDriveなど)にサインインするためのアカウントがMicrosoftアカウントです。インターネット上の個人認証が特徴の1つです。
このセクションでは、Microsoftアカウントを使用してWindows 10をセットアップする方法について説明します。 Windows 10がインストールされた新しいPCを購入したか、PCを初期化したい方などがご参照ください。
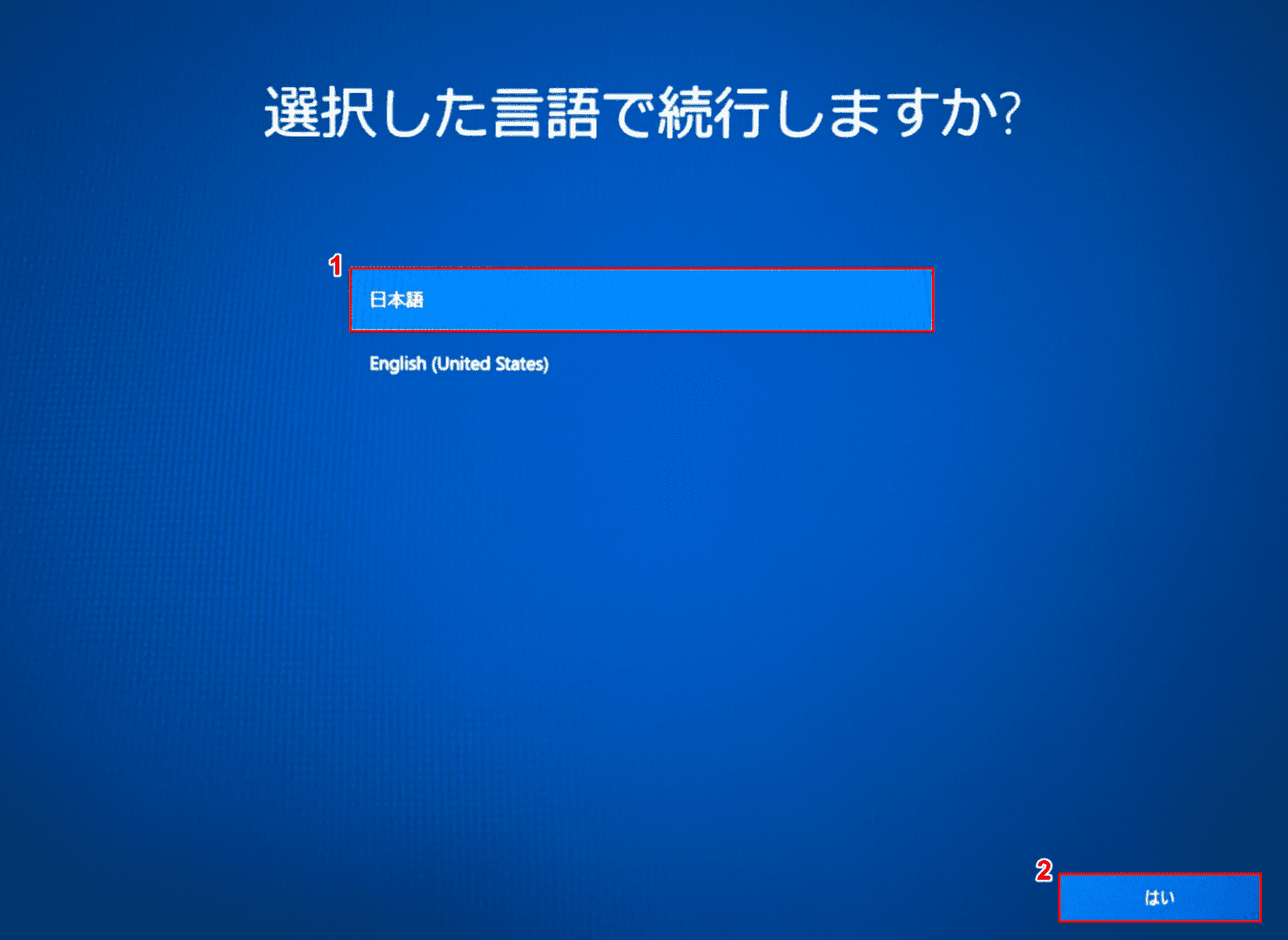
Windows 10の初期設定を開始します。「選択した言語で続行しますか?」の画面が表示されました。
①【日本語】を選択し、②【はい】ボタンを押します。
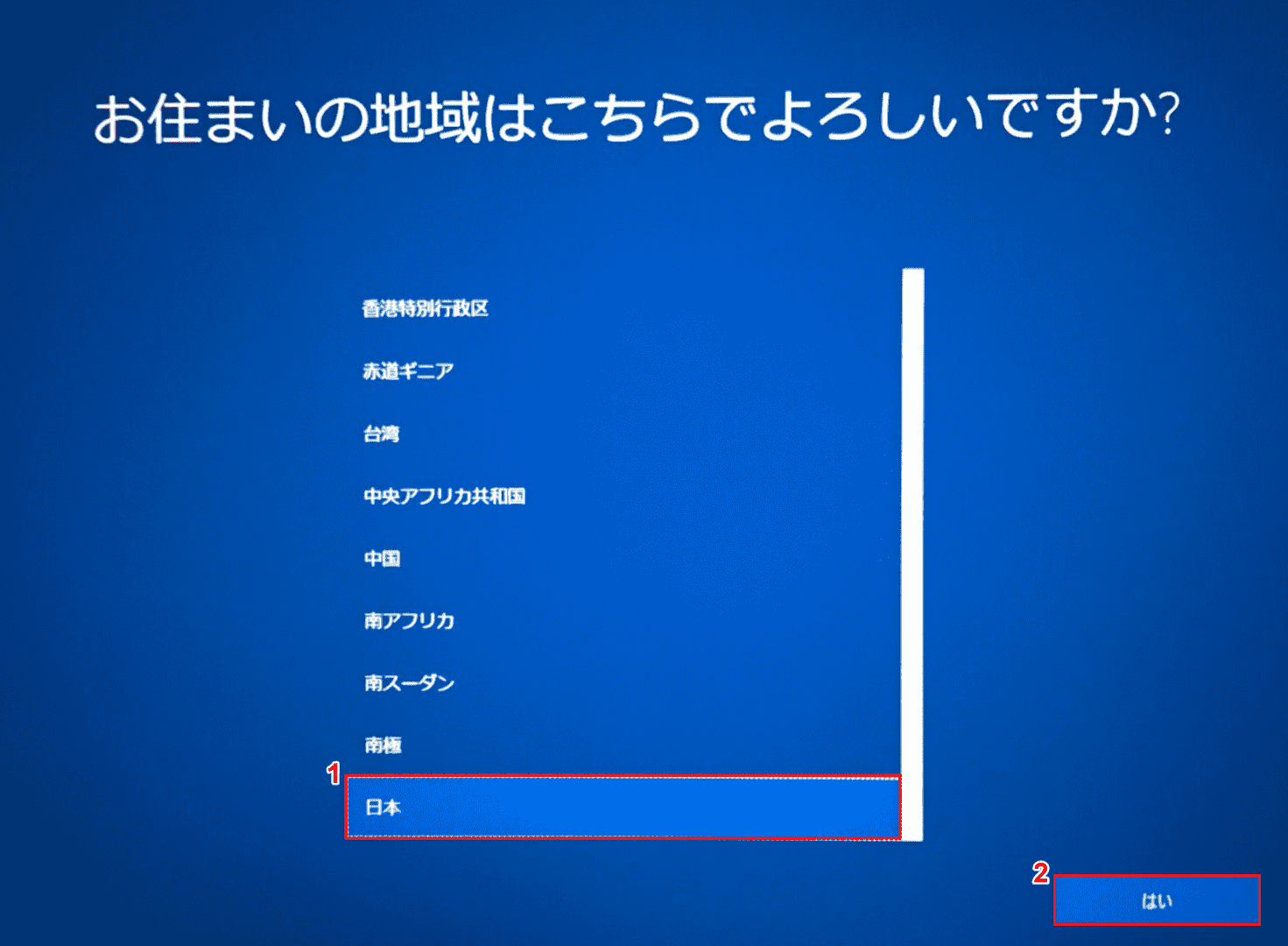
「お住まいの地域はこちらでよろしいですか?」の画面が表示されました。
①【お住まいの地域(例:日本)】を選択し、②【はい】ボタンを押します。
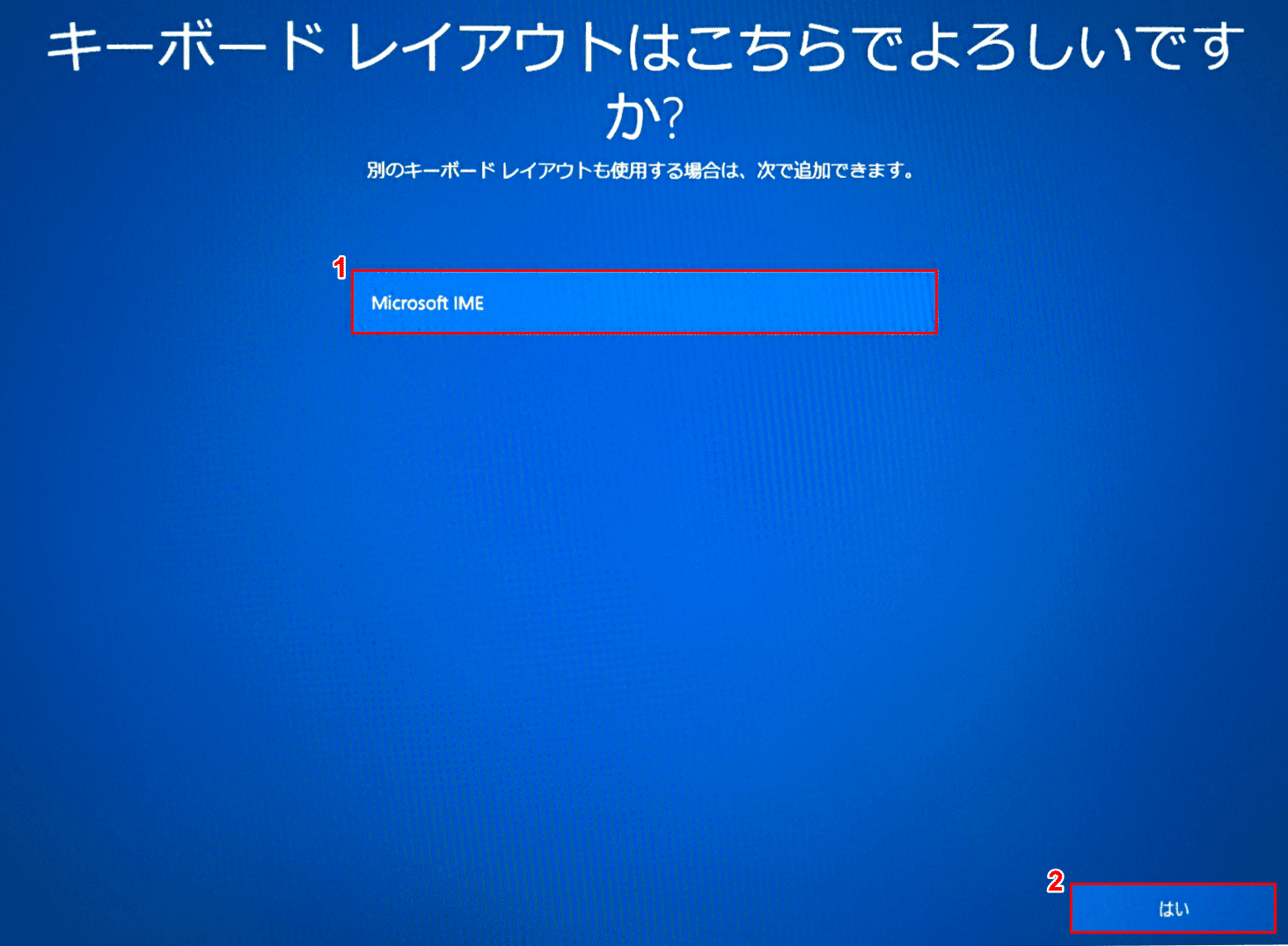
「キーボードレイアウトはこちらでよろしいですか?」の画面が表示されました。
①【Microsoft IME】が選択されていることを確認し、②【はい】ボタンを押します。
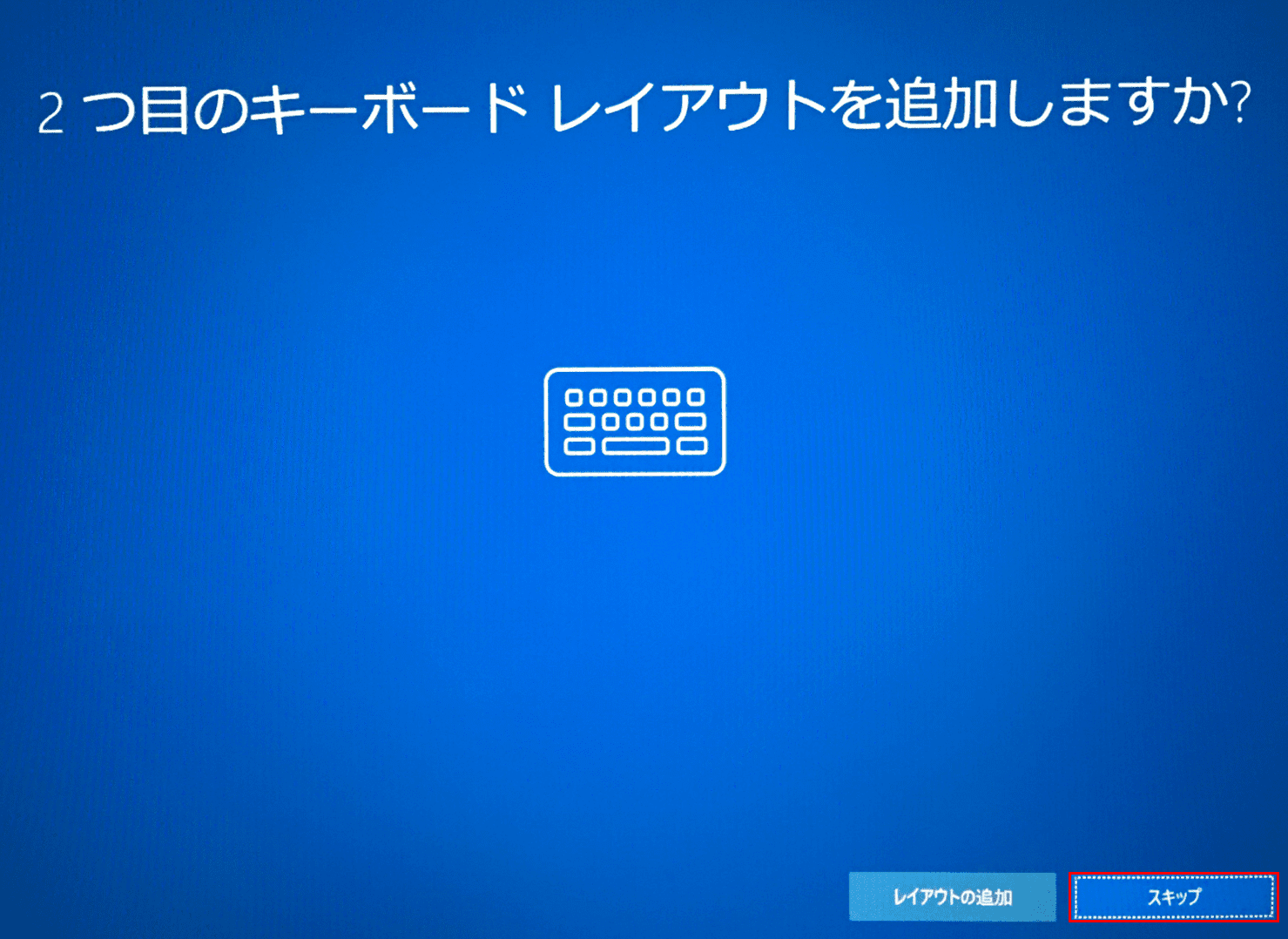
「2つ目のキーボードレイアウトを追加しますか?」の画面が表示されました。
【スキップ】ボタンを押します。
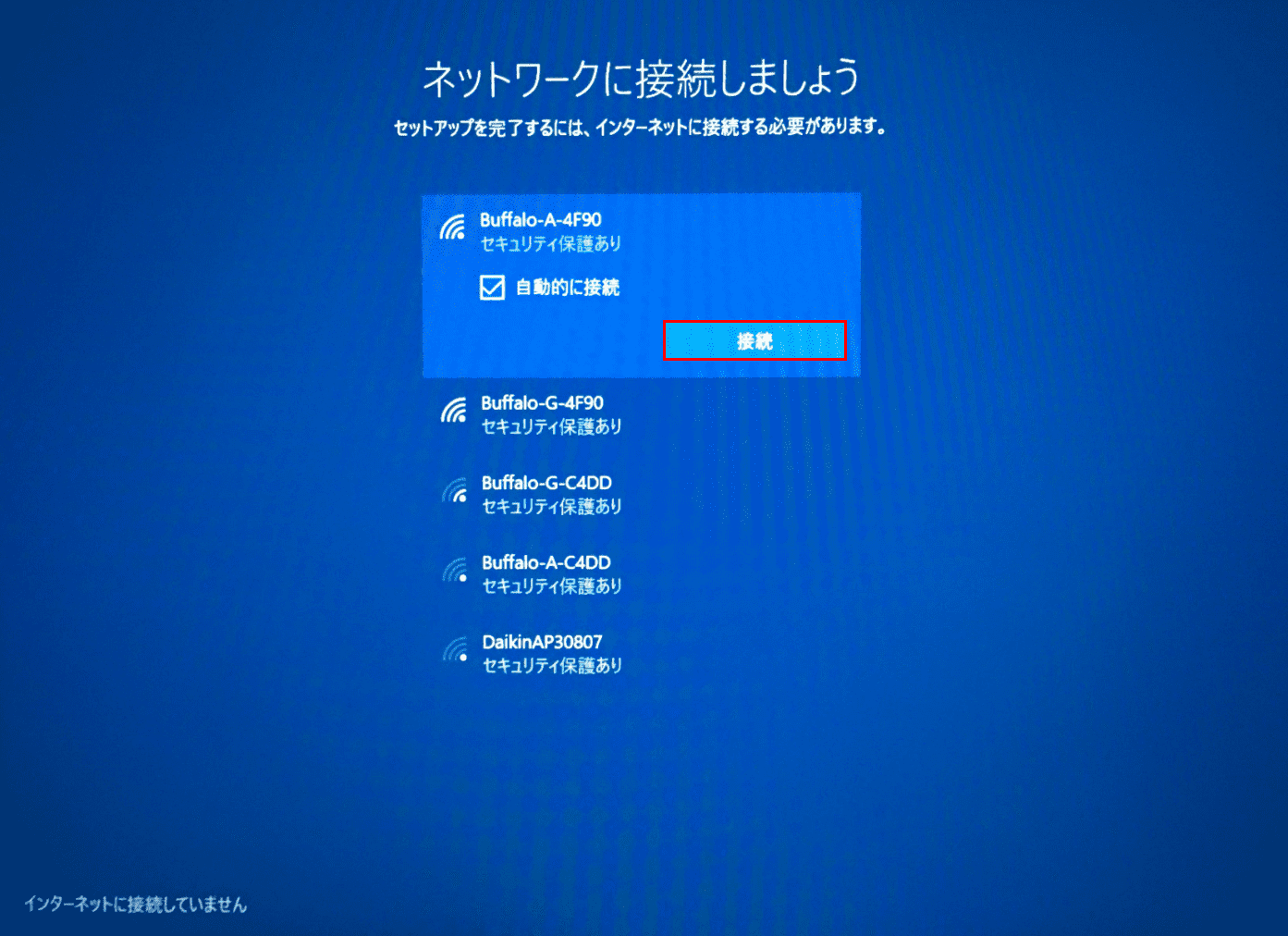
「ネットワークに接続しましょう」の画面が表示されました。
「接続したいネットワーク(例:Buffalo-A-4F90)」の【接続】ボタンを押します。
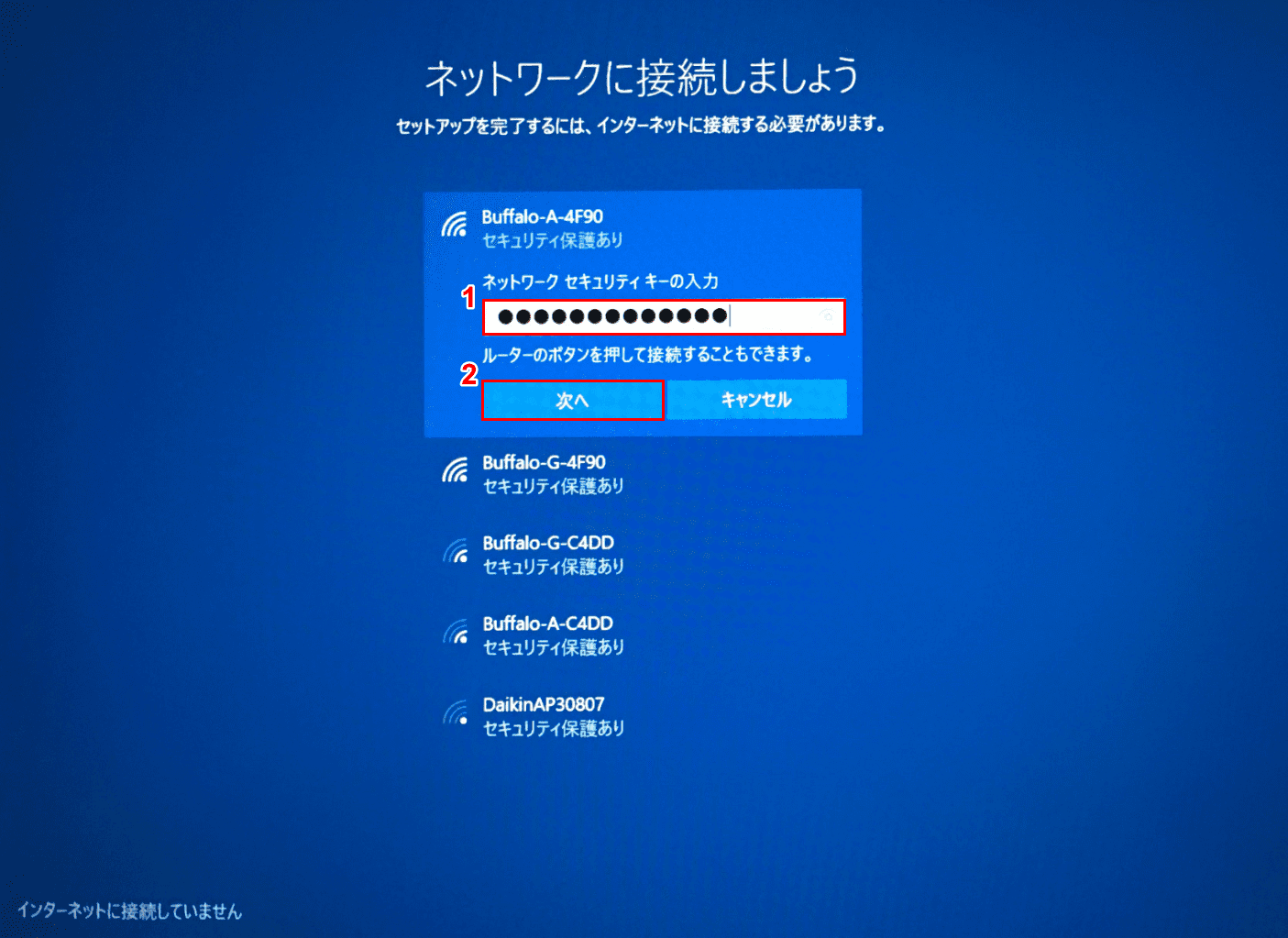
「ネットワークに接続しましょう」の画面が表示されました。
①『ネットワークセキュリティキーの入力』へパスワードを入力し、②【次へ】ボタンを押します。
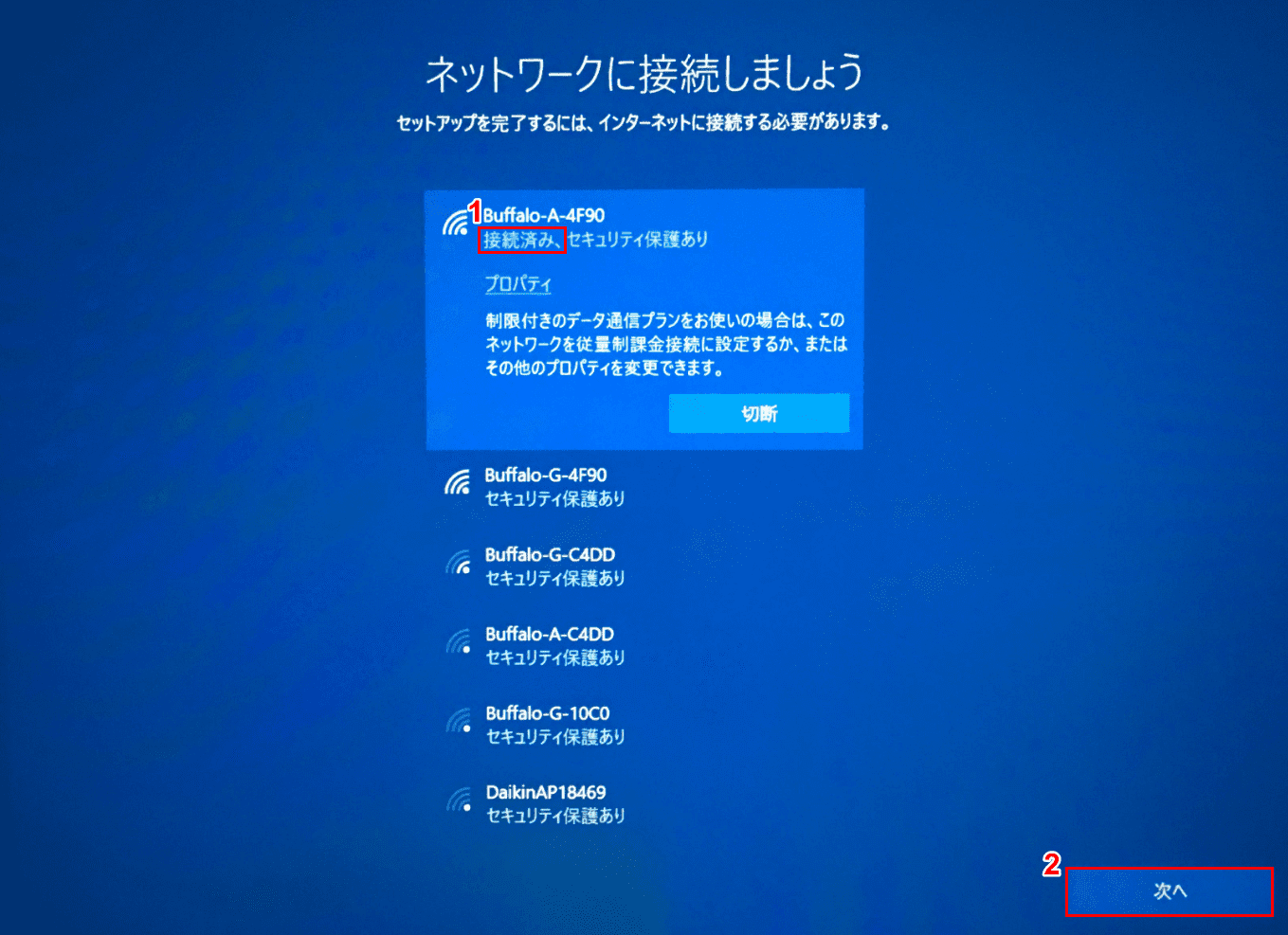
①接続したいネットワーク(例:Buffalo-A-4F90)に「接続済み、」と表示されました。②【次へ】ボタンを押します。
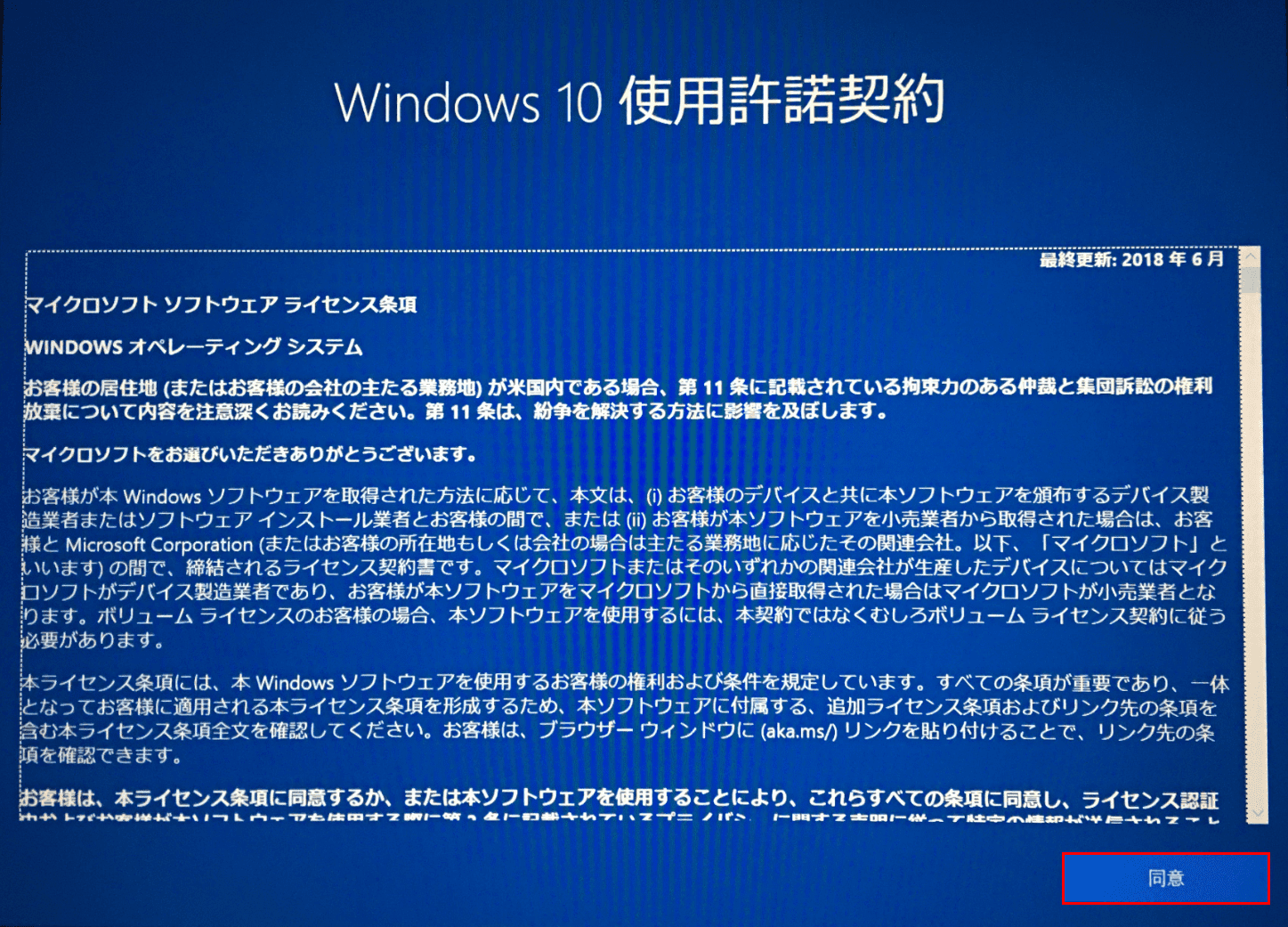
「Windows 10 試用許諾契約」の画面が表示されました。
【同意】ボタンを押します。
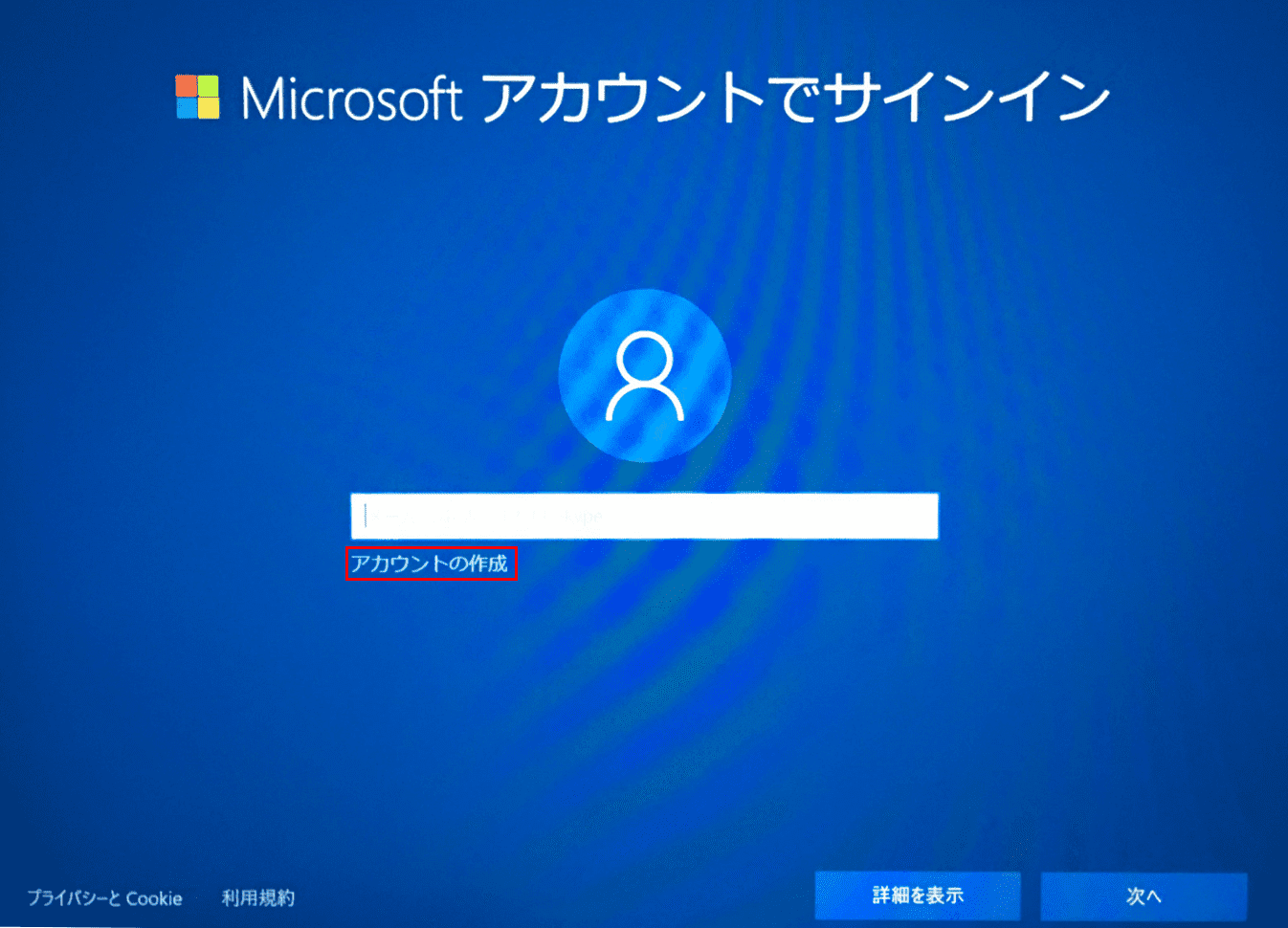
「Microsoft アカウントでサインイン」の画面が表示されました。
今回はアカウントを作成したいので、【アカウントの作成】を選択します。
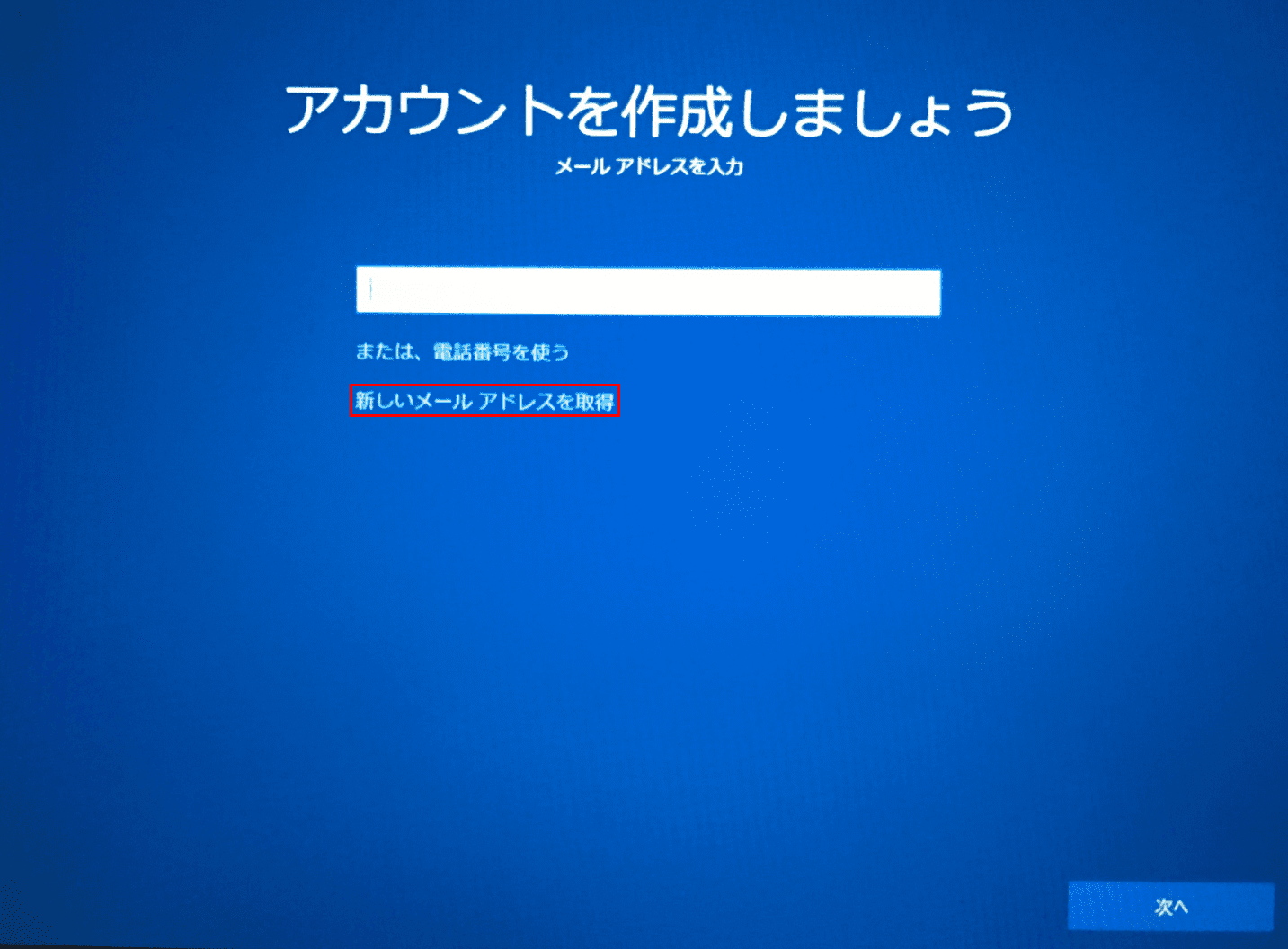
「アカウントを作成しましょう」の画面が表示されました。
ここでは【新しいメールアドレスを取得】を選択します。
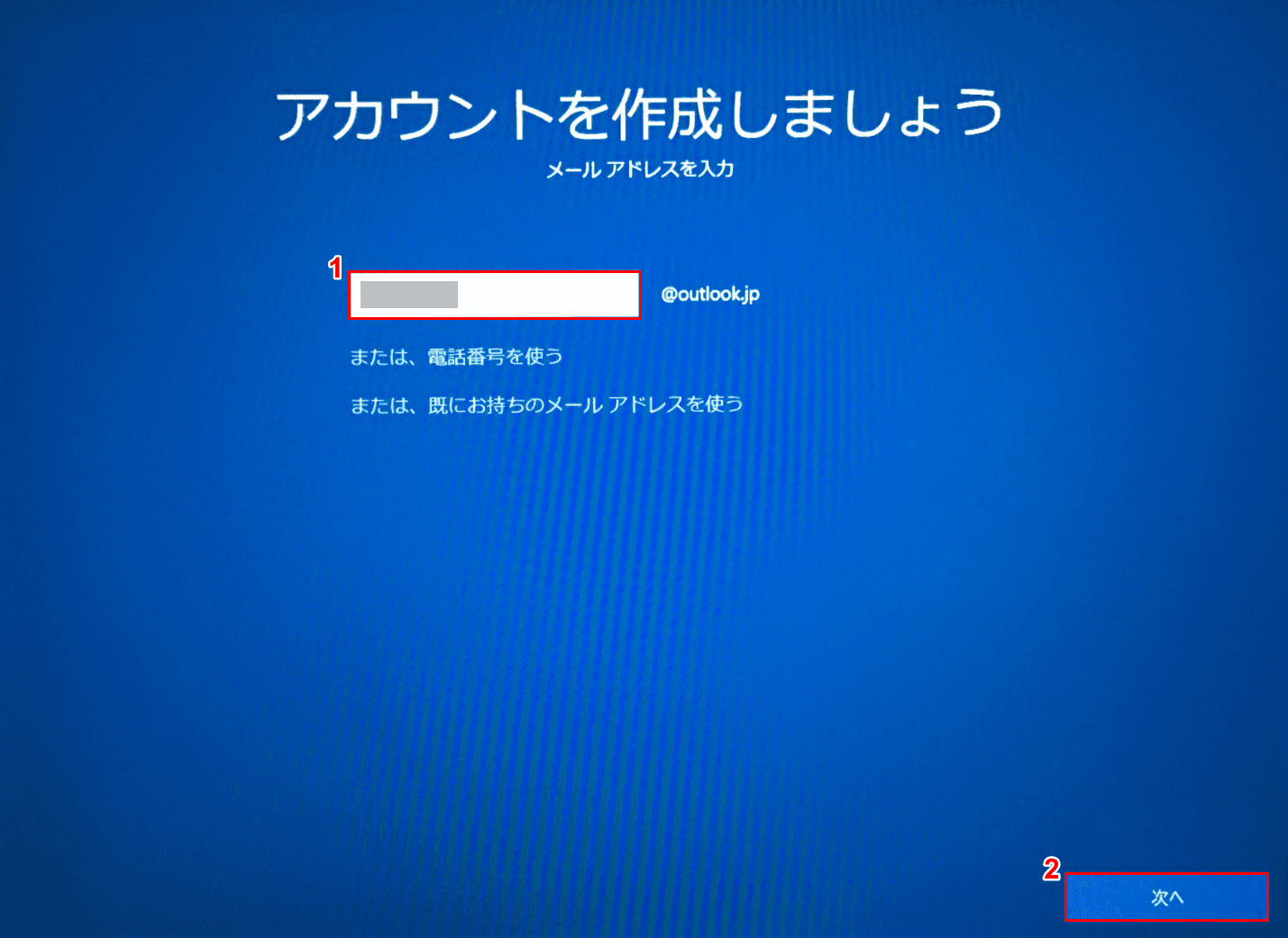
①『設定したいアカウント名』を入力し、②【次へ】ボタンを押します。
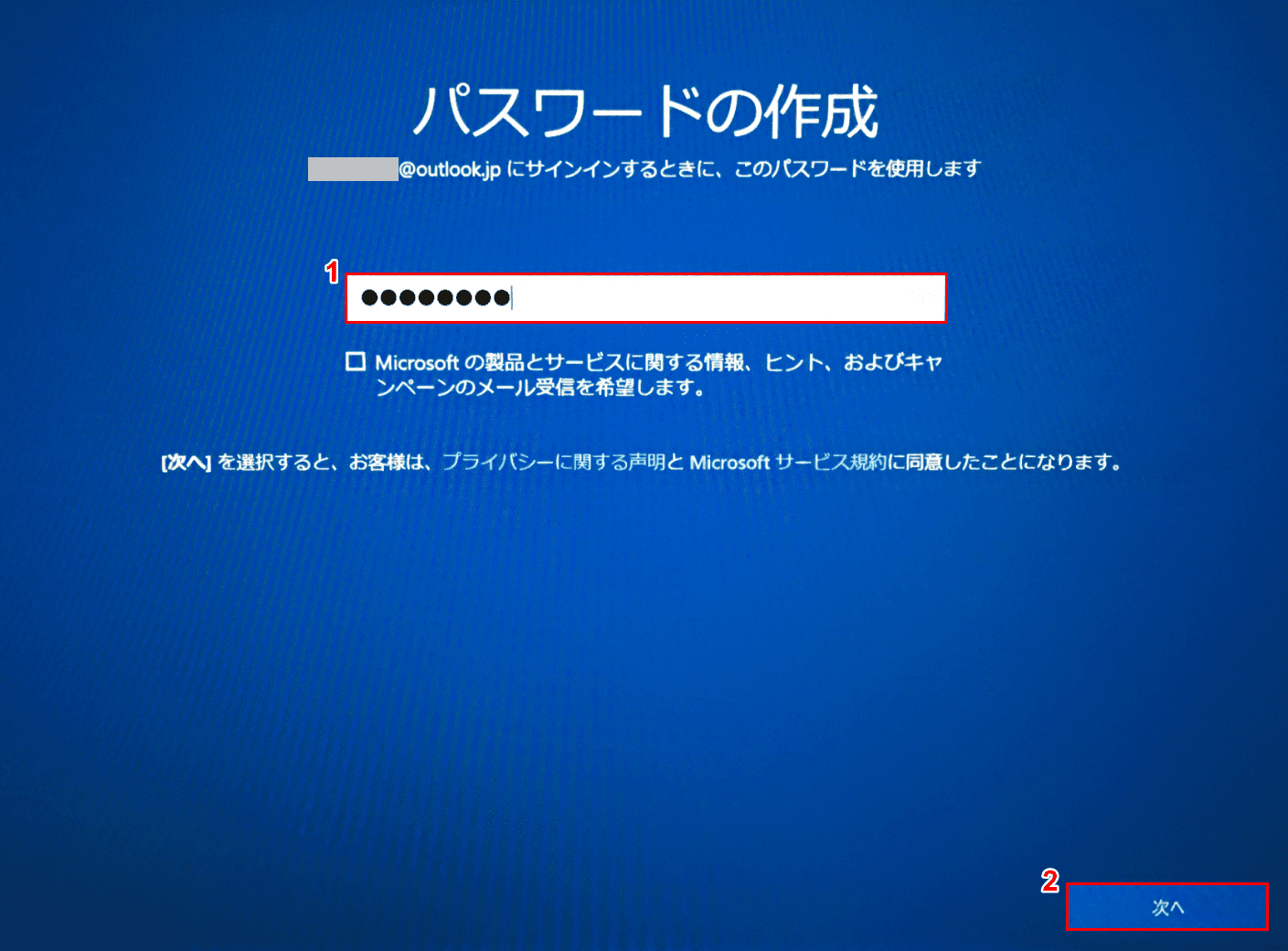
①『作成したいアカウントのパスワード』を入力し、②【次へ】ボタンを押します。
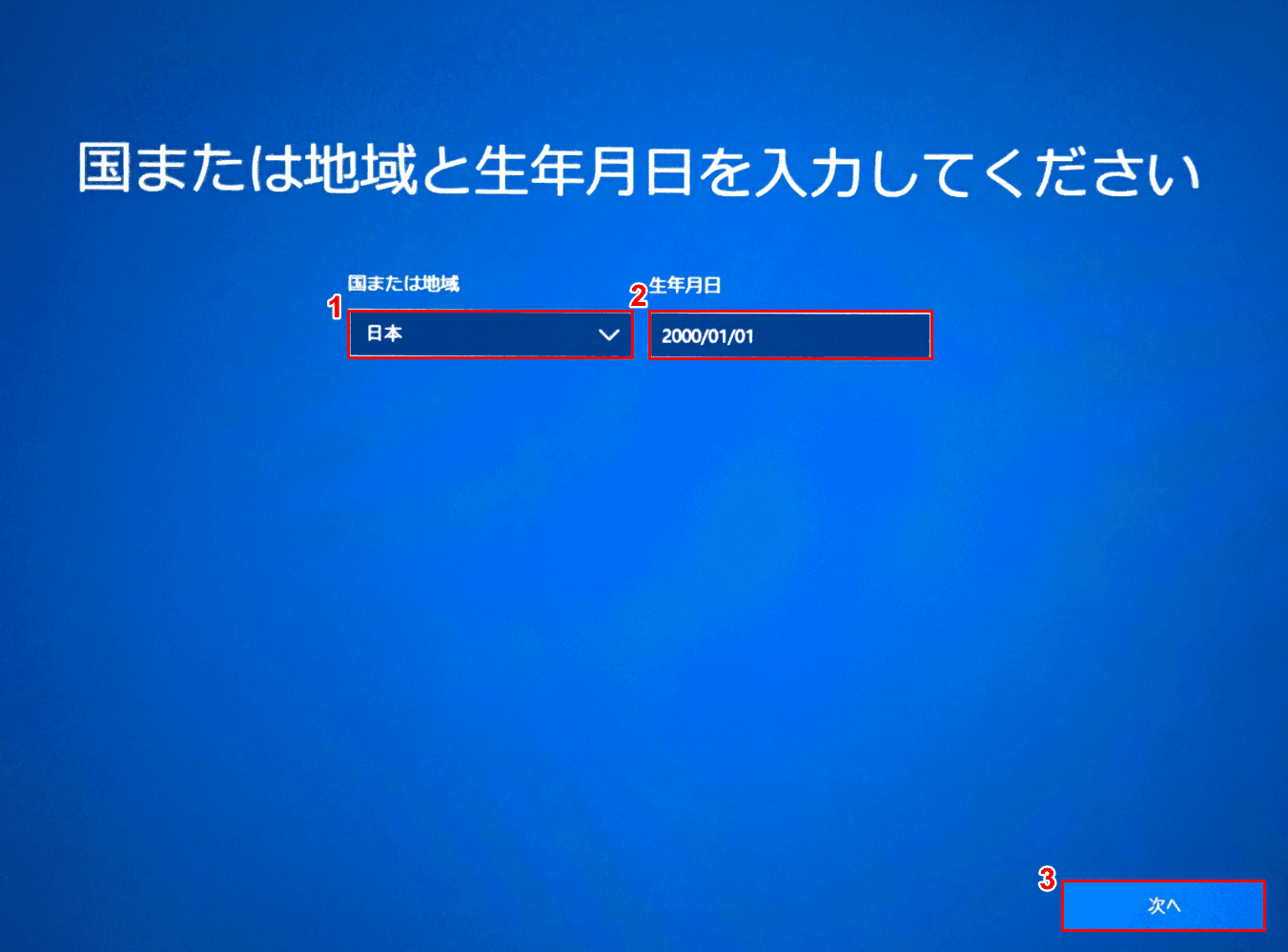
「国または地域と生年月日を入力してください」の画面が表示されました。
①【国または地域】と②【生年月日】をそれぞれプルダウンメニューから選択します。
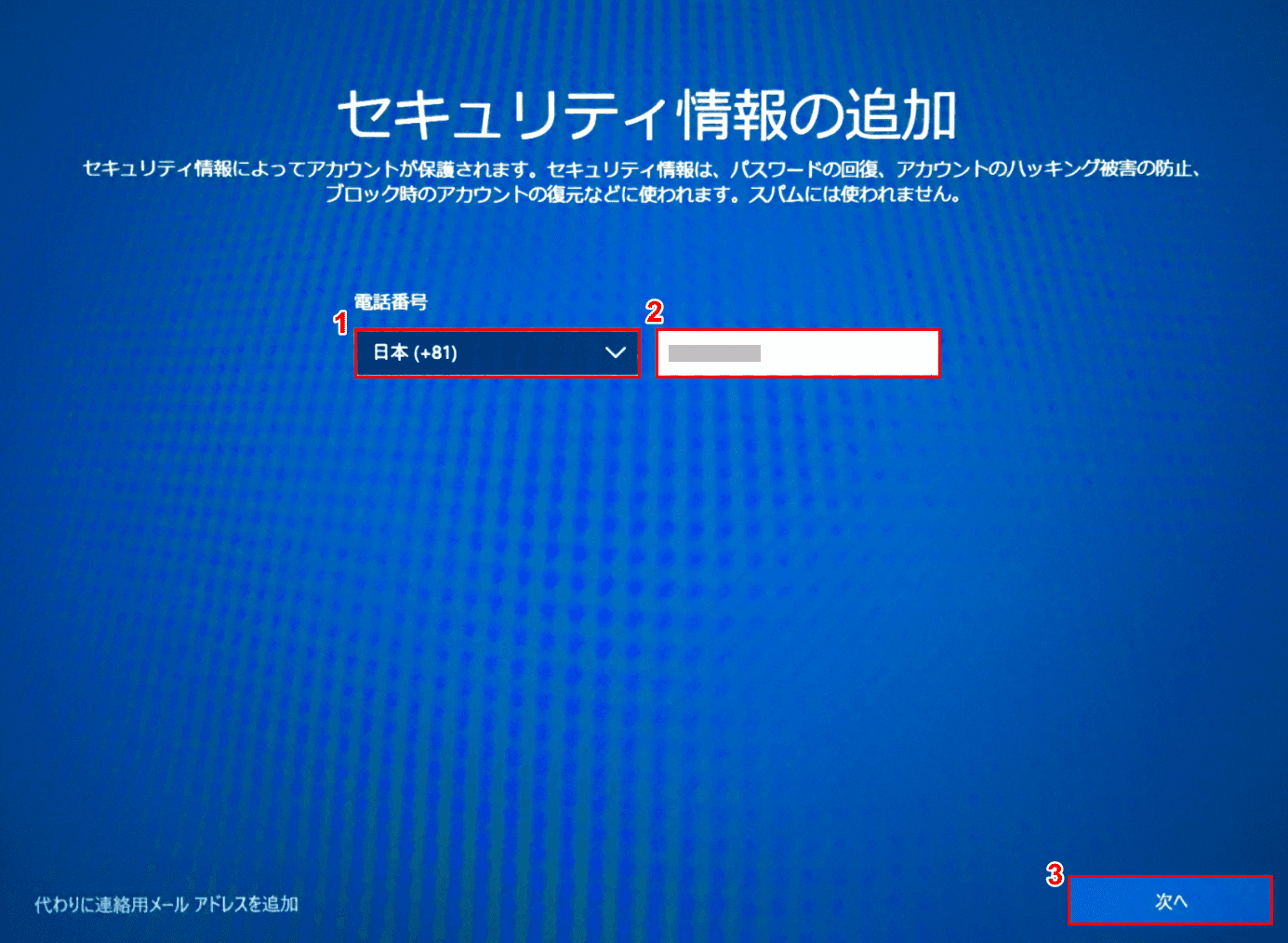
「セキュリティ情報の追加」の画面が表示されました。
①【電話番号】欄のプルダウンメニューから「国」を選択し、②『設定したい電話番号』を入力し、③【次へ】ボタンを押します。
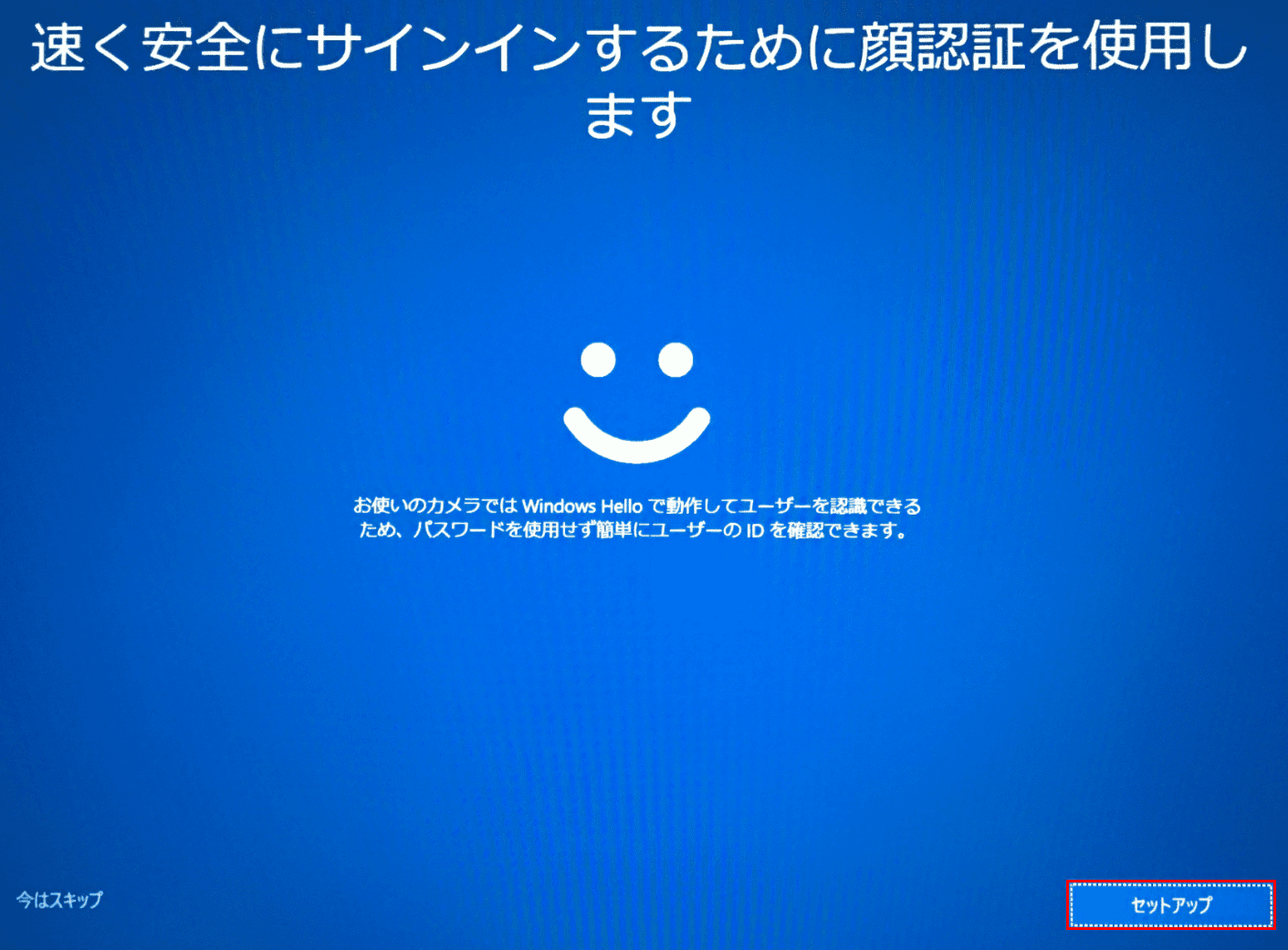
「速く安全にサインインするために顔認証を使用します」の画面が表示されました。
【セットアップ】ボタンを押します。
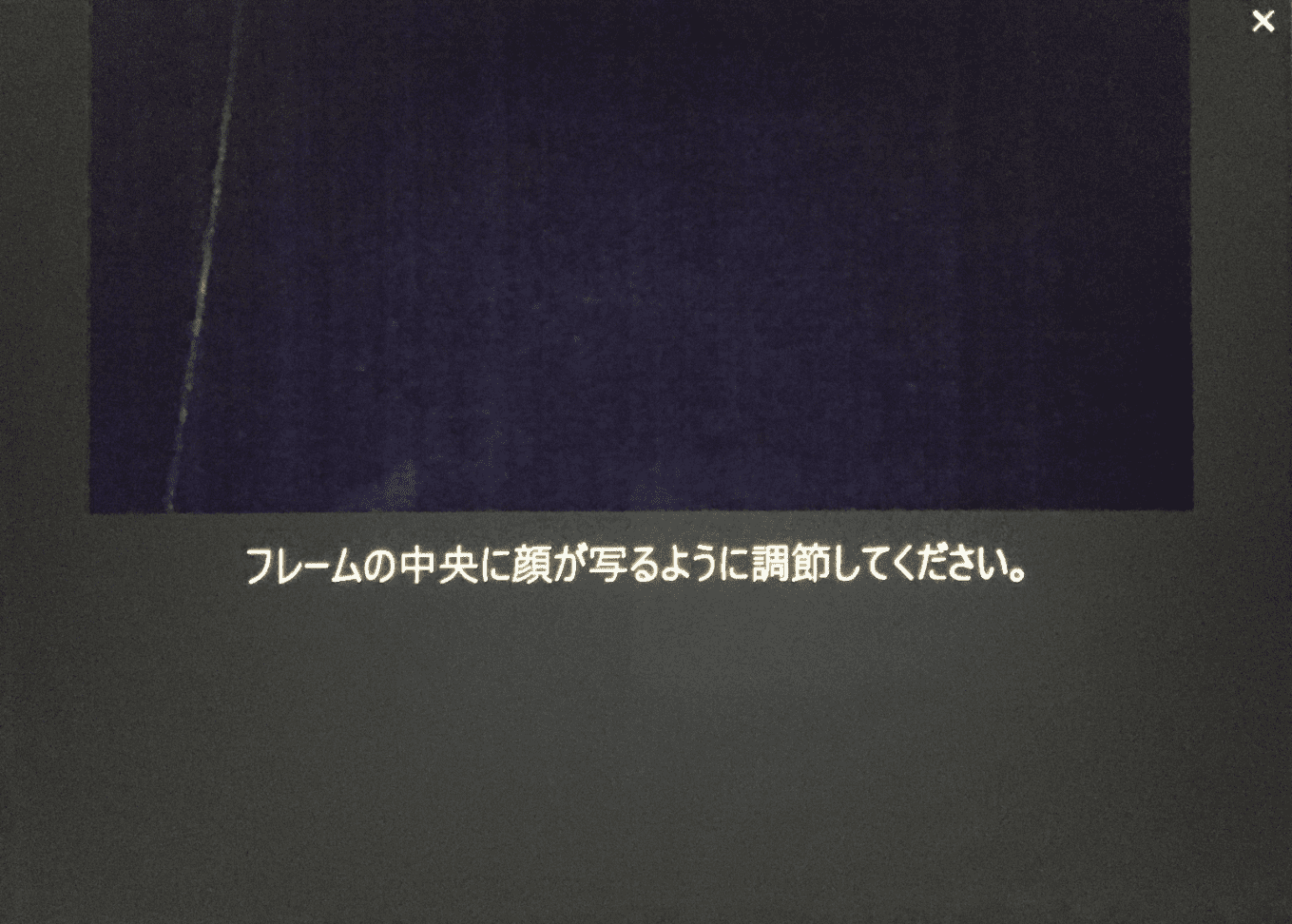
顔認証のための撮影が行われます。撮影が終わると、自動的に次のステップに進みます。
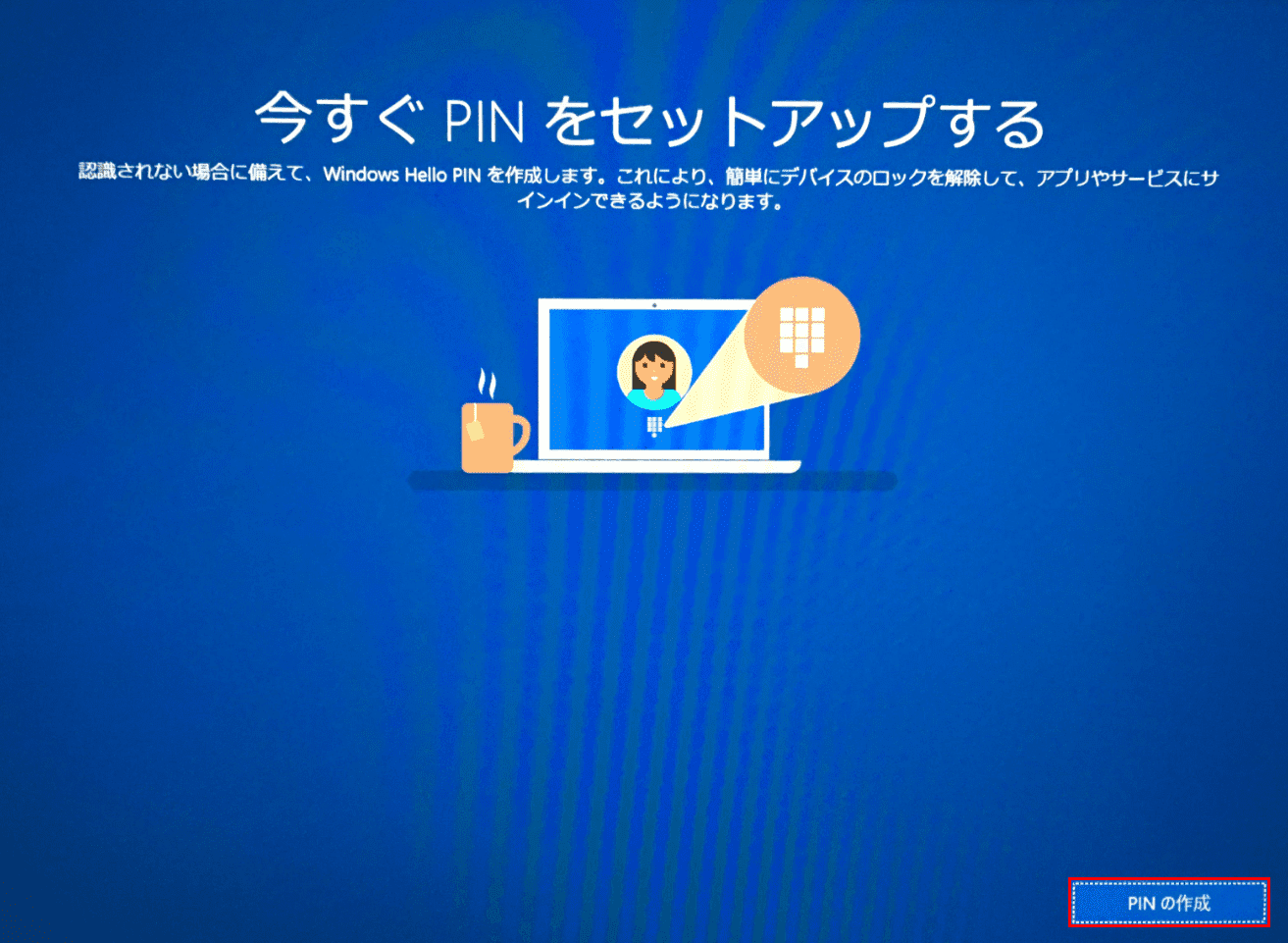
「今すぐPINをセットアップする」の画面が表示されました。
【PINの作成】ボタンを押します。
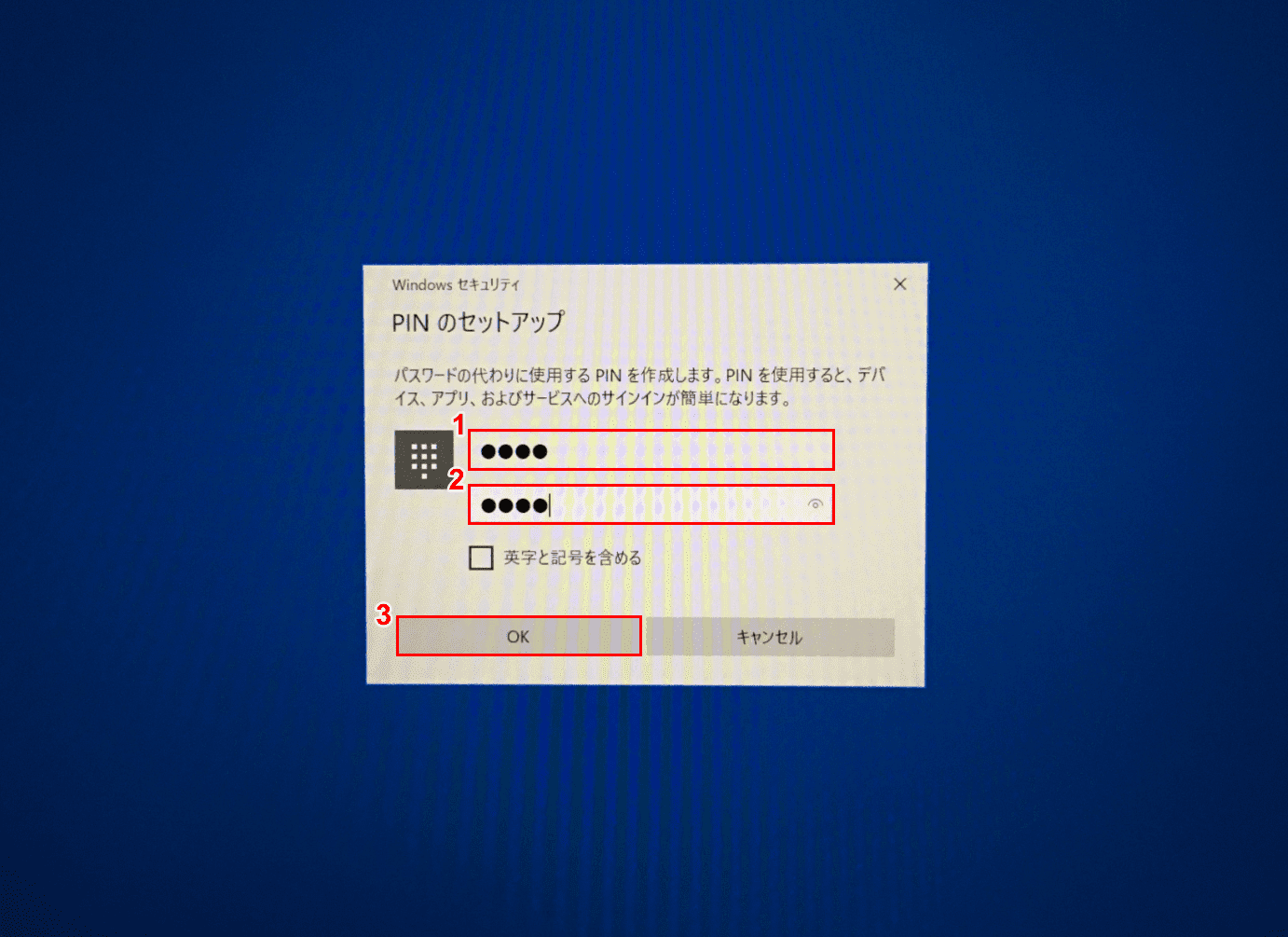
「Windows セキュリティ」の画面が表示されました。
①『新しいPIN』を入力し、②確認のため再度『確認のPIN』を入力します。③【OK】ボタンを押します。
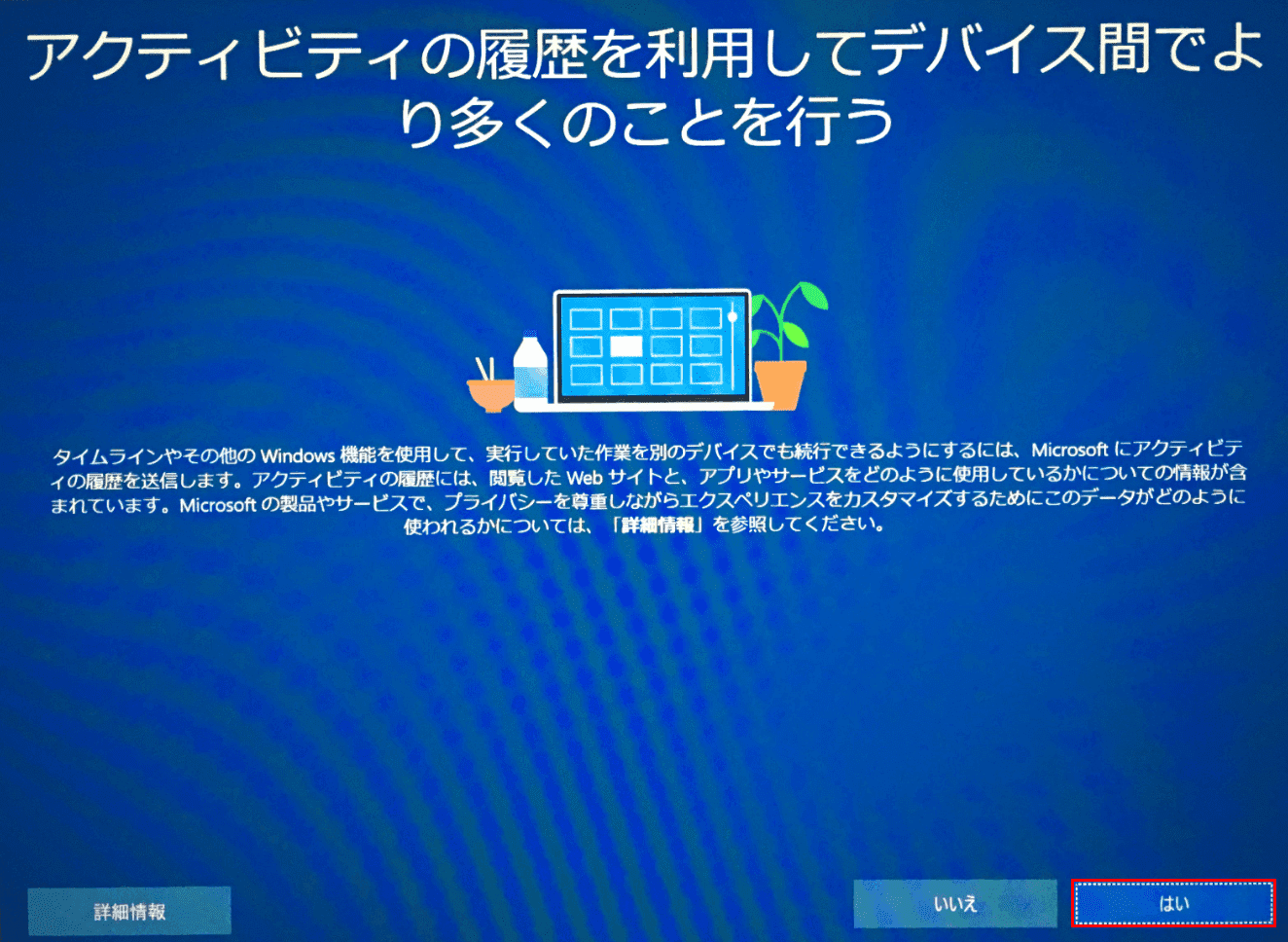
「アクティビティの履歴を利用してデバイス間でより多くのことを行う」の画面が表示されました。
【はい】ボタンを押します。
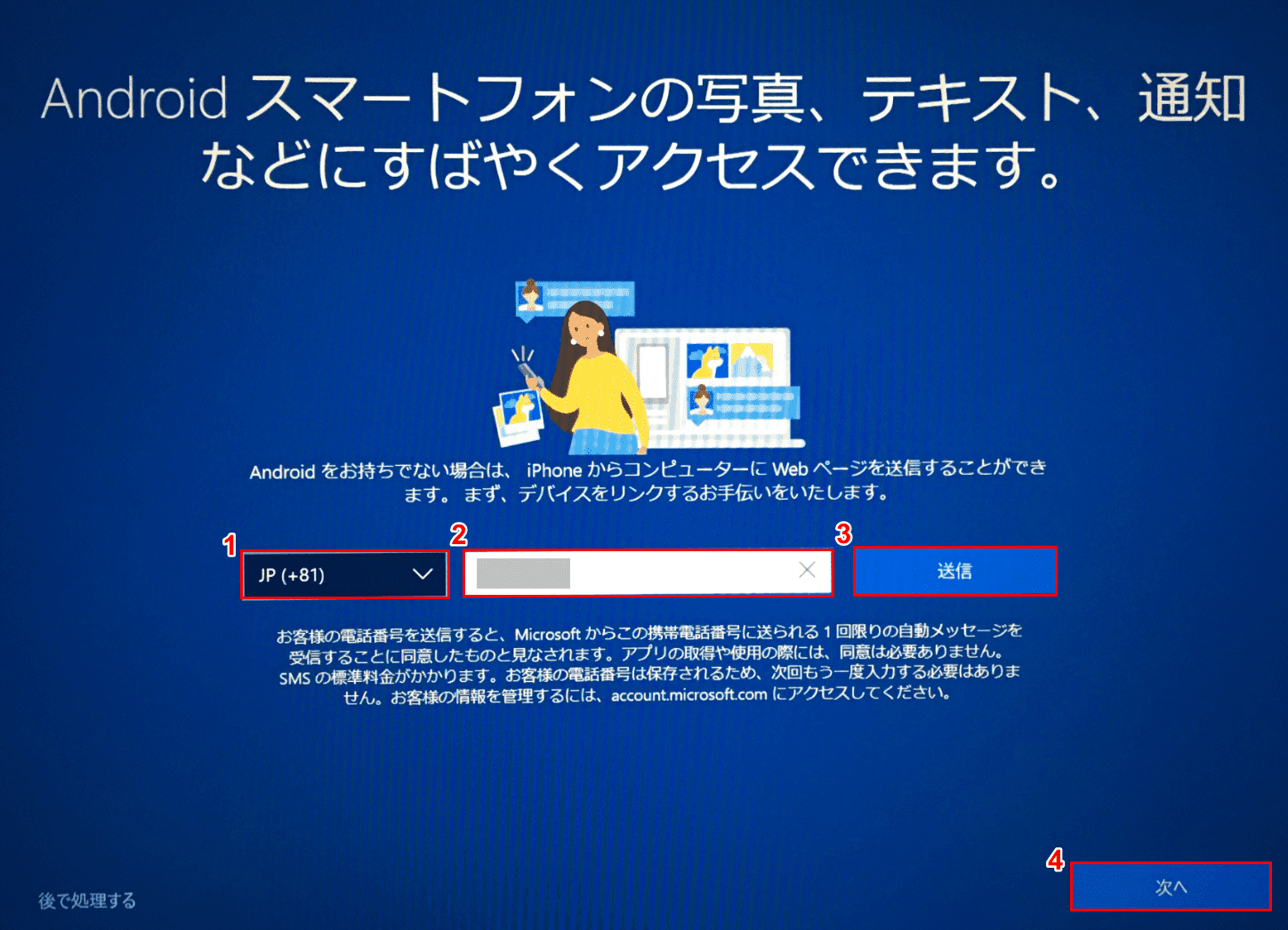
「Androidスマートフォンの写真、テキスト、通知などにすばやくアクセスできます」の画面が表示されました。
①プルダウンメニューから国を選択し、②『「リンクさせたいスマートフォン」の電話番号』を入力します。③【送信】ボタンを押し、「リンクさせたいスマートフォン」へメッセージを送ります。④【次へ】ボタンを押します。
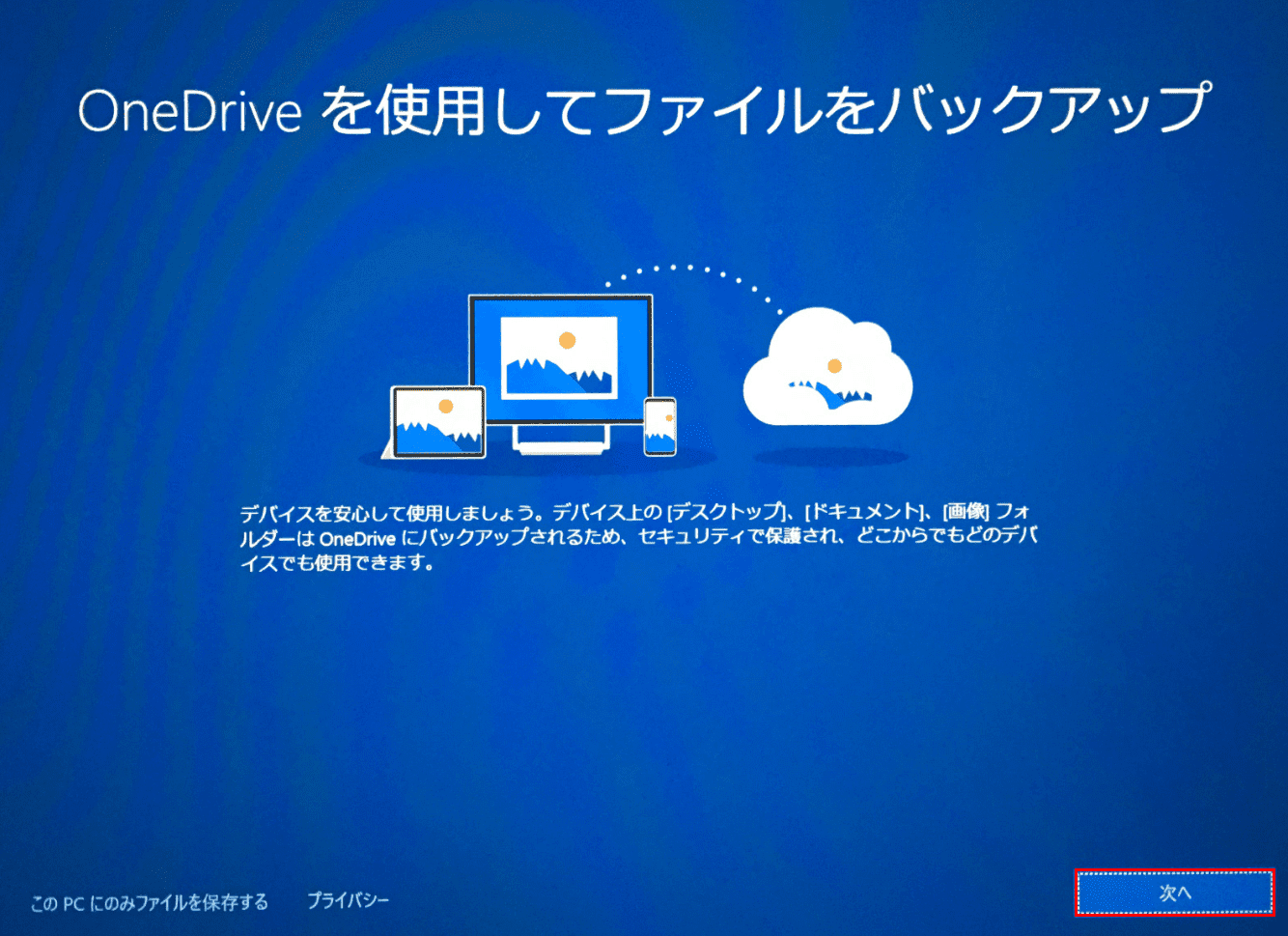
「OneDriveを使用してファイルをバックアップ」の画面が表示されました。
【次へ】ボタンを押します。
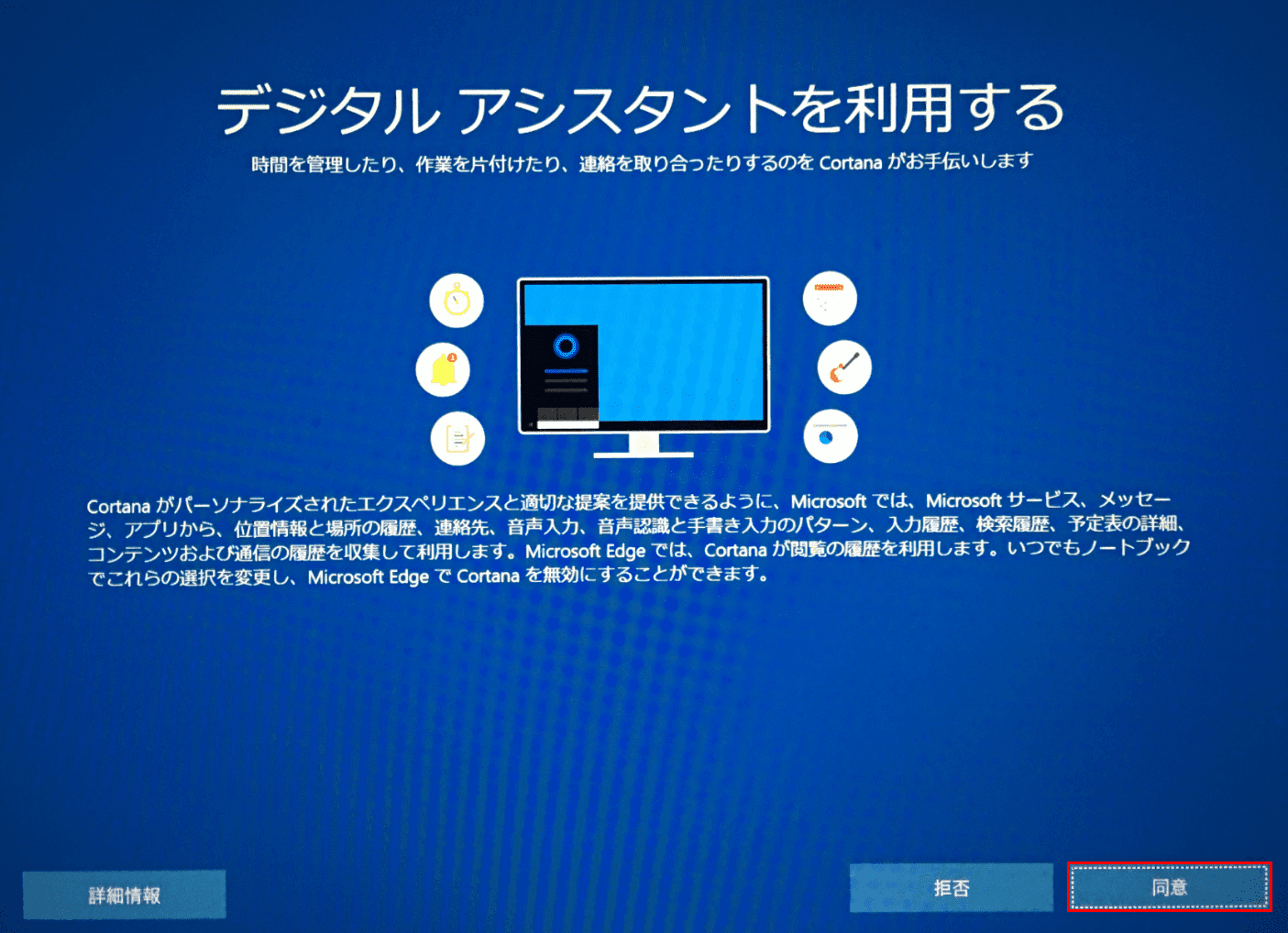
「デジタルアシスタントを利用する」の画面が表示されました。
【同意】ボタンを押します。
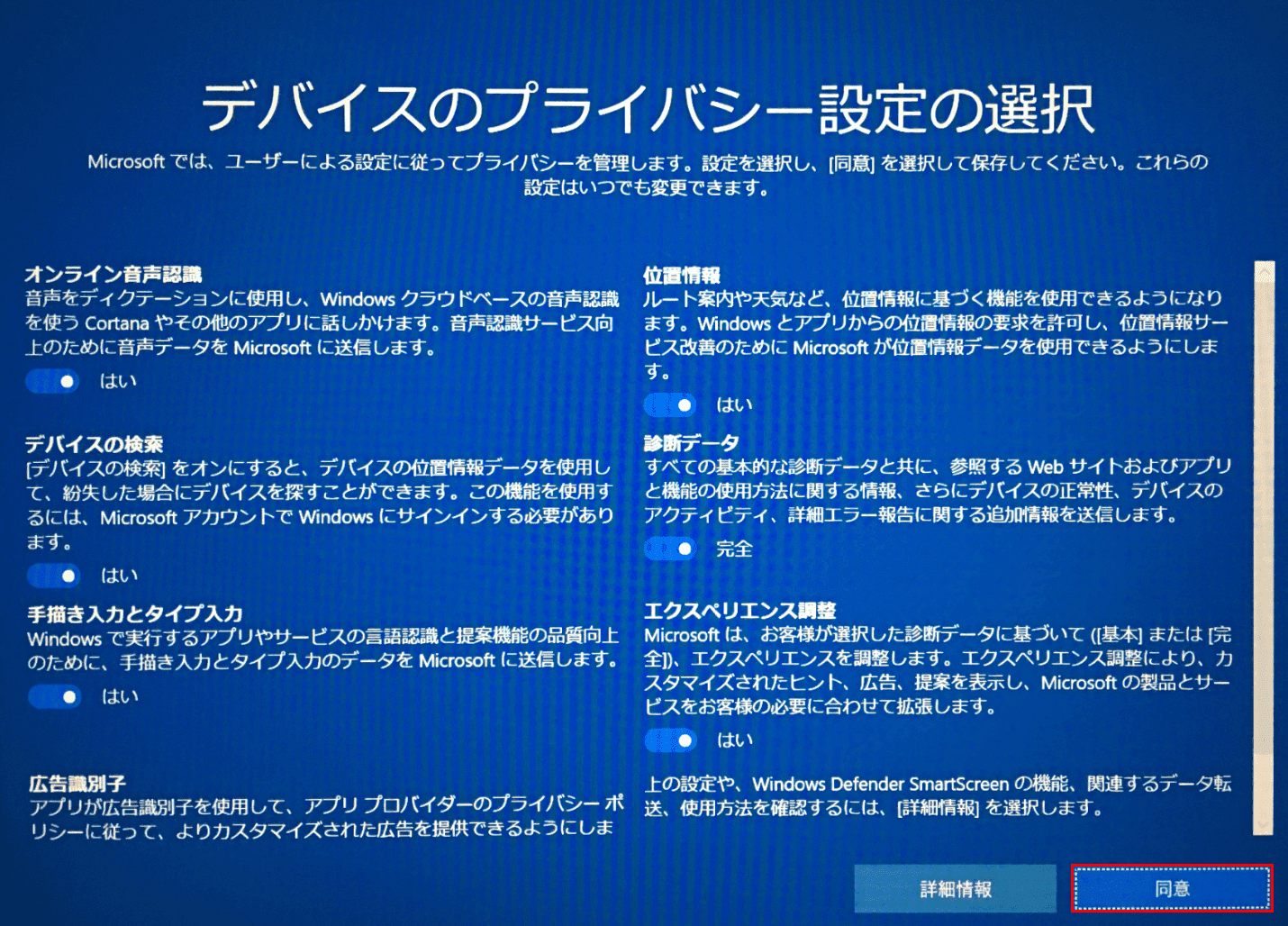
「デバイスのプライバシー設定の選択」の画面が表示されました。
【同意】ボタンを押します。
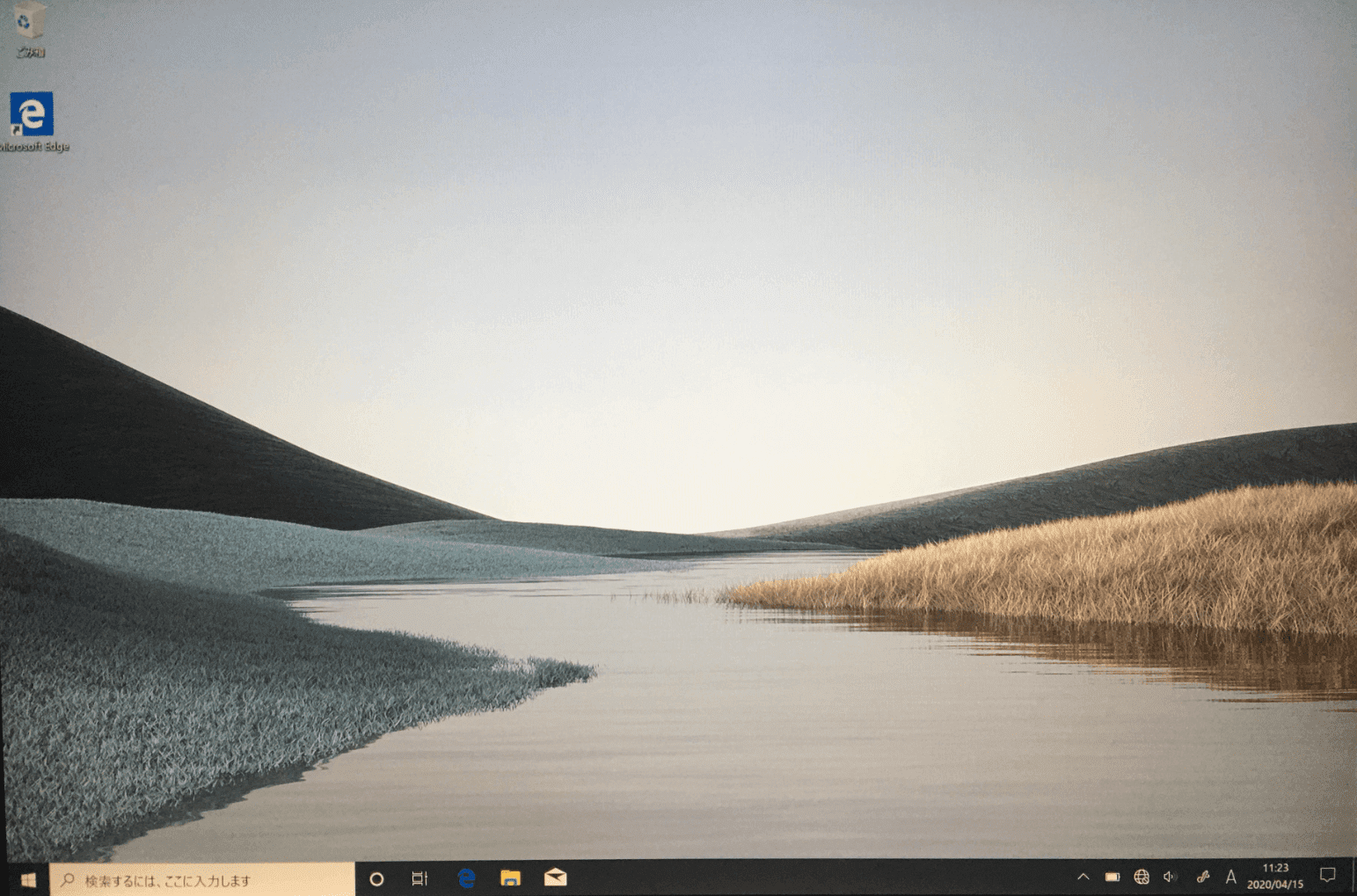
マイクロソフトアカウントでの初期設定が完了しました。
メールアドレスの設定
ここでは、Windows 10でOutlookのメールアドレスを設定する方法について説明します。
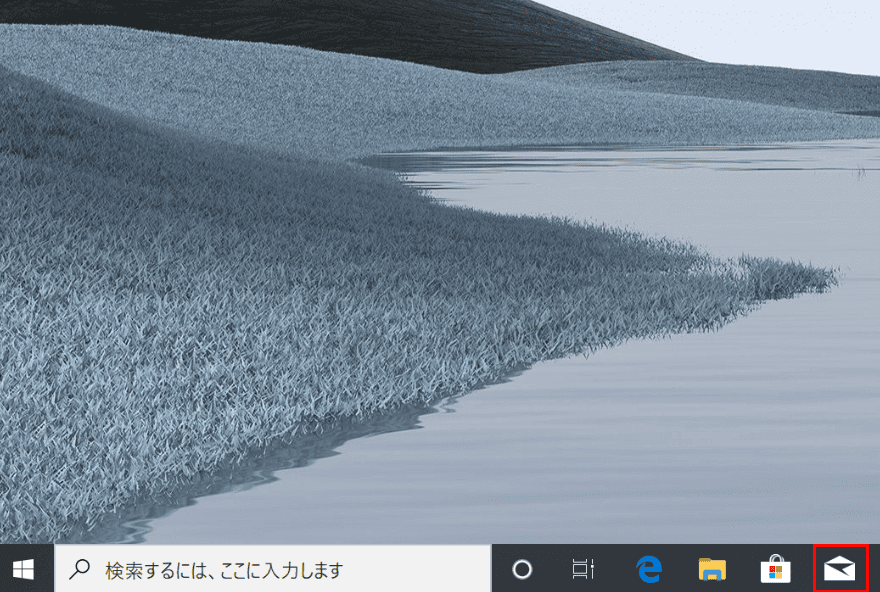
Windows 10を開きます。【メール】を選択します。
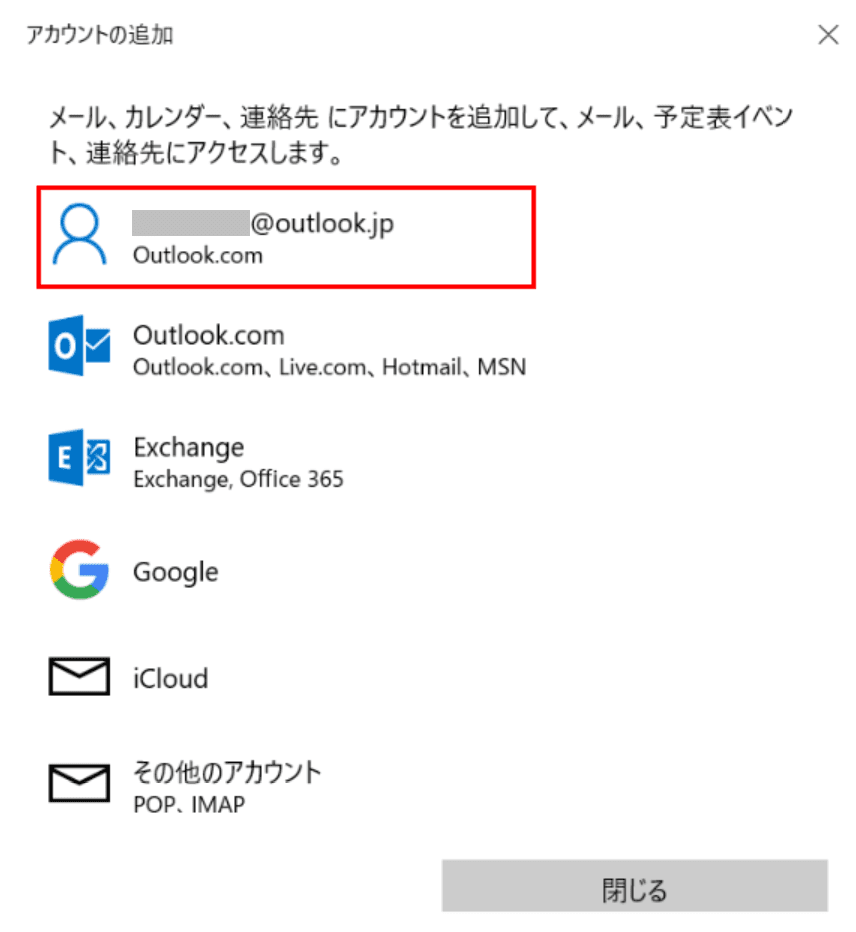
「アカウントの追加」ダイアログボックスが表示されました。【設定したいメールアドレス(例:...@outlook.jp)】を選択します。
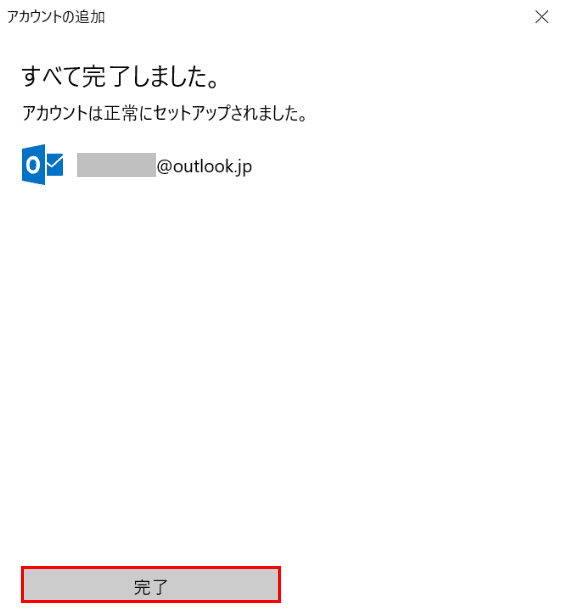
「すべて完了しました」のメッセージが表示されました。【完了】ボタンを押します。
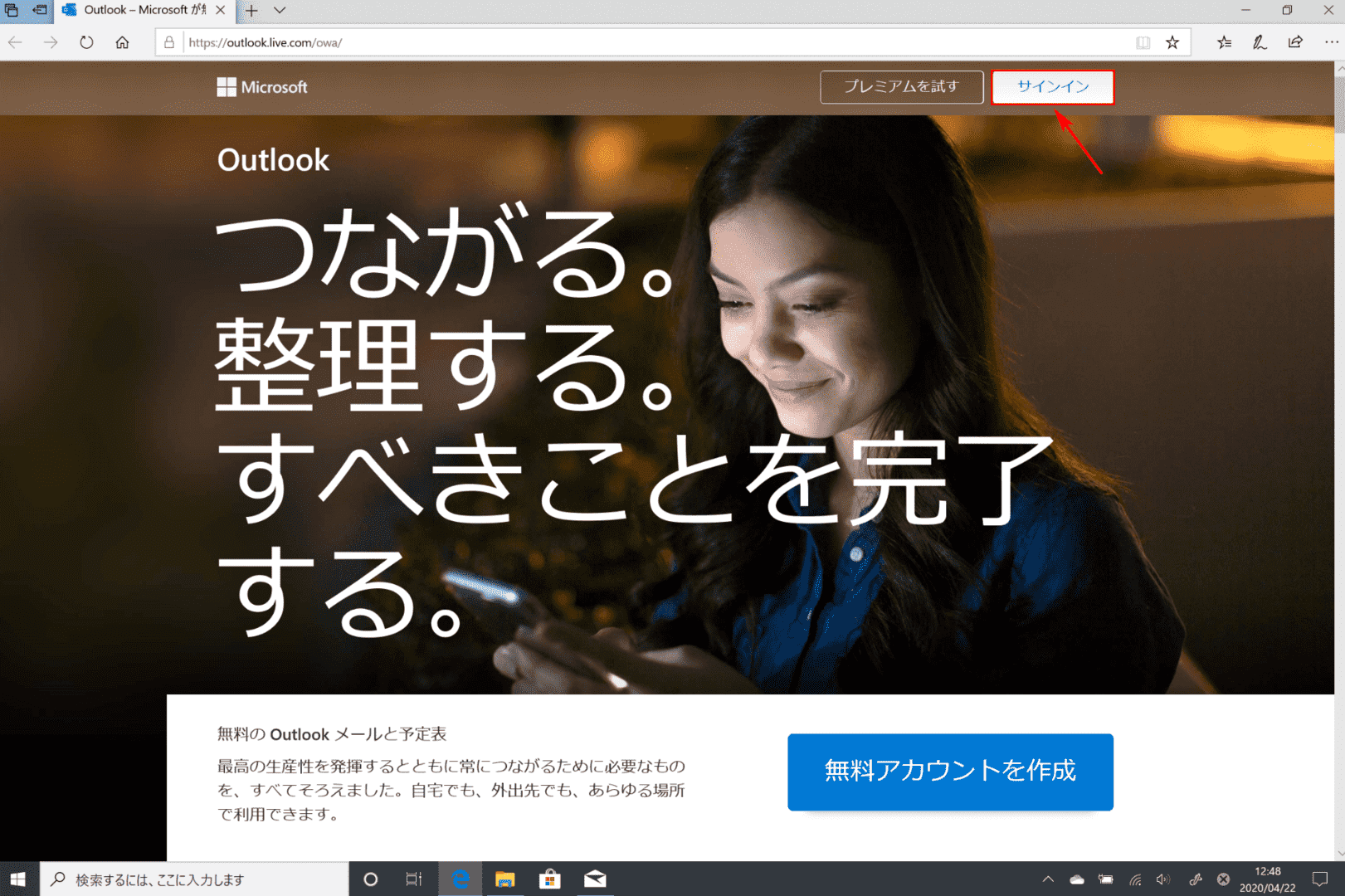
Outlook.comのページにアクセスします。【サインイン】からログインします。
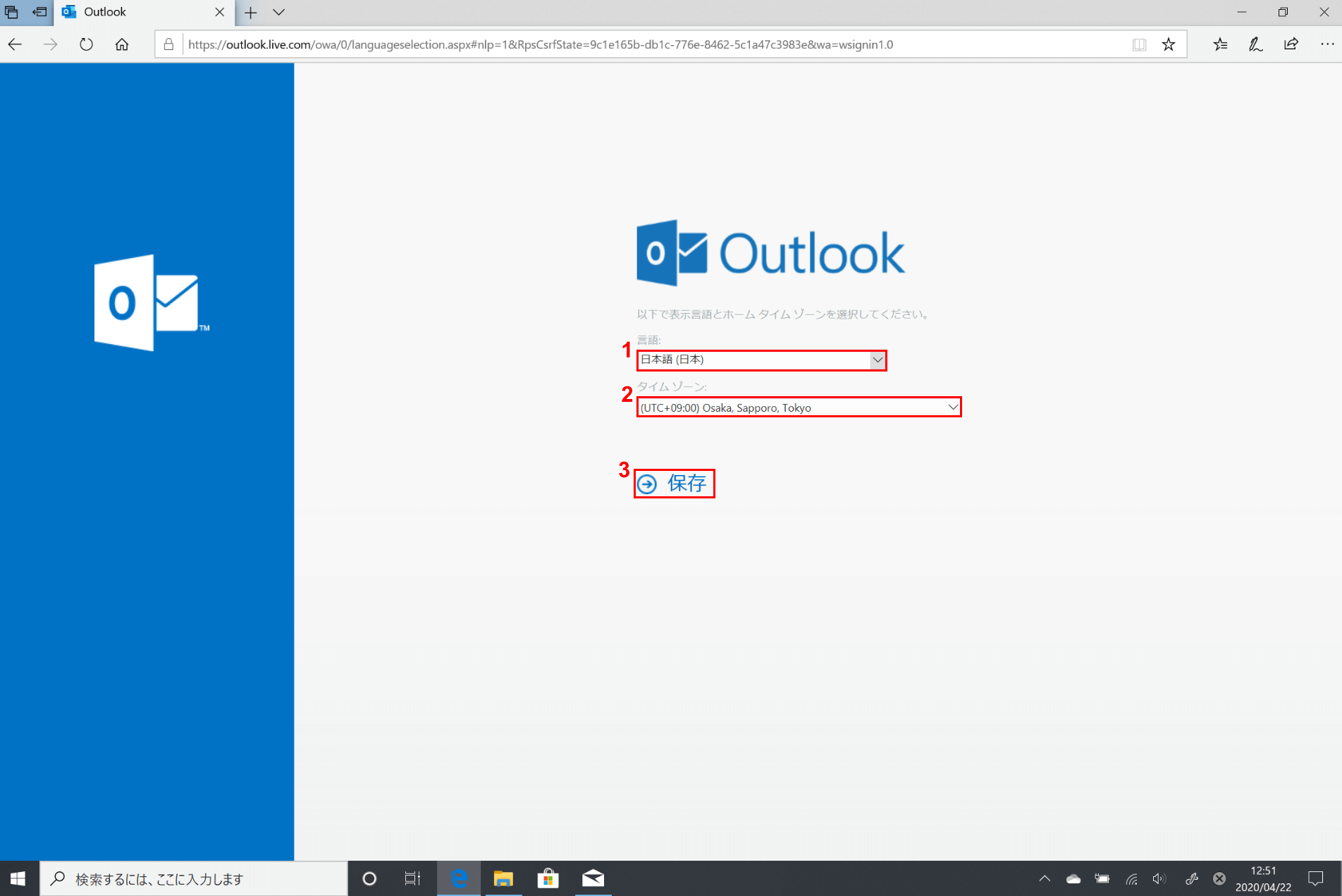
①【言語(自分が使用する言語)】、②【タイムゾーン(現在時間)】をそれぞれ選択し、③【保存】ボタンを押します。
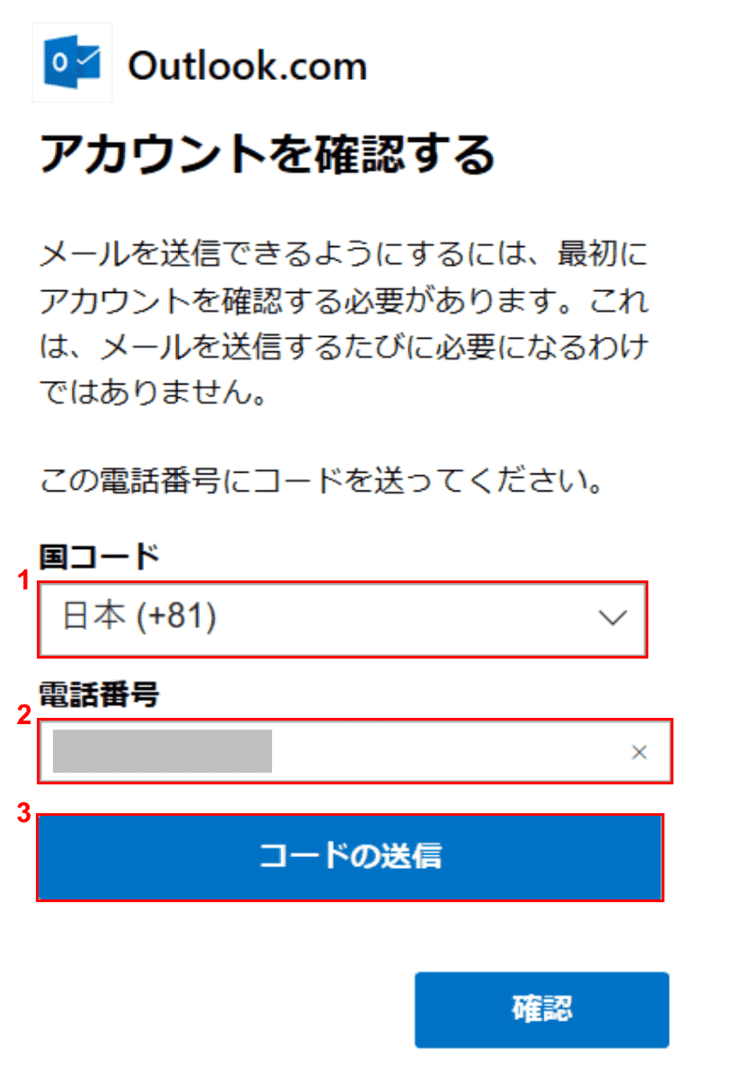
「Outlook.com」ダイアログボックスが表示されました。①【国コード】を選択し、②『電話番号』を入力し、③【コードの送信】ボタンを押します。
その後、ユーザーの電話にショートメールが届きますので「アクセス コード」の番号を控えます。
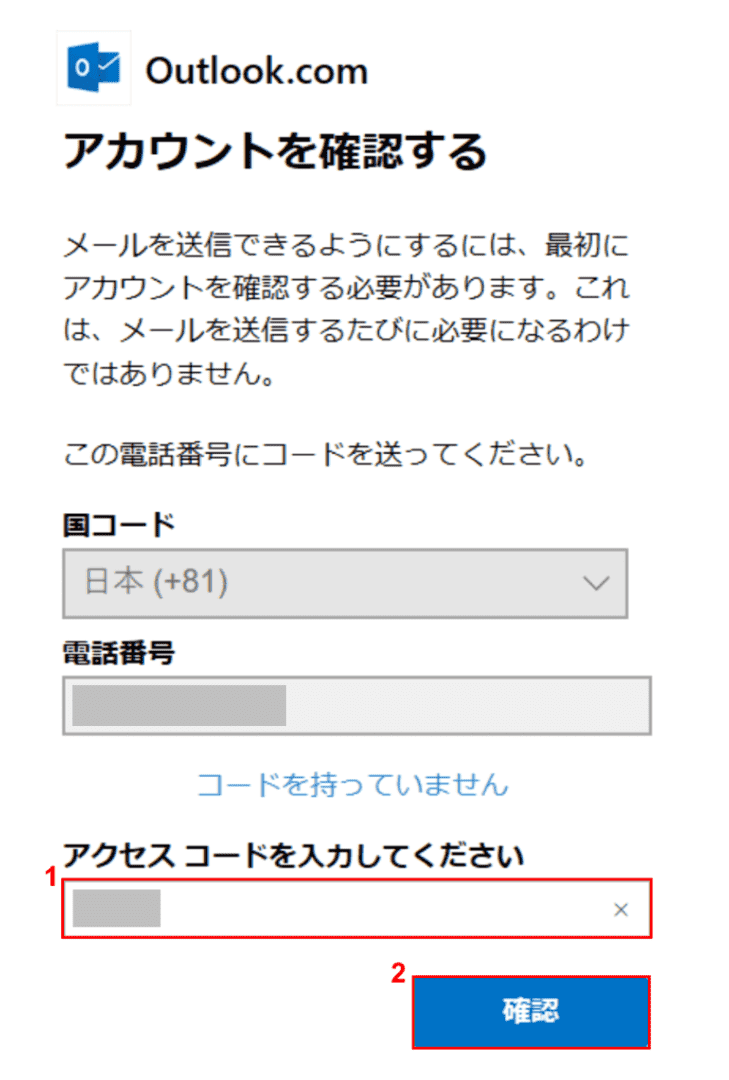
①ショートメールに届いた『アクセス コード』の番号を入力し、②【確認】ボタンを押して完了です。
ネットワーク(Wi-Fi)の設定
このセクションでは、ワイヤレスネットワークに接続する方法について説明します。

無線ネットワークに接続するには、無線LANルーターが必要です。無線LANルーターを用意していない方は、無線LANルーターを用意してください。

【Amazon.co.jp限定】TP-Link WiFi ルーター 無線LAN WiFi6 AX1800 規格 1201 + 574Mbps WPA3 EasyMesh 対応 メーカー保証3年 Archer AX23V
\毎月5と0のつく日 楽天カード利用でポイント5倍/楽天市場で価格を見る
\5のつく日キャンペーン 最大5%戻ってくる/Yahoo!ショッピングで価格を見る
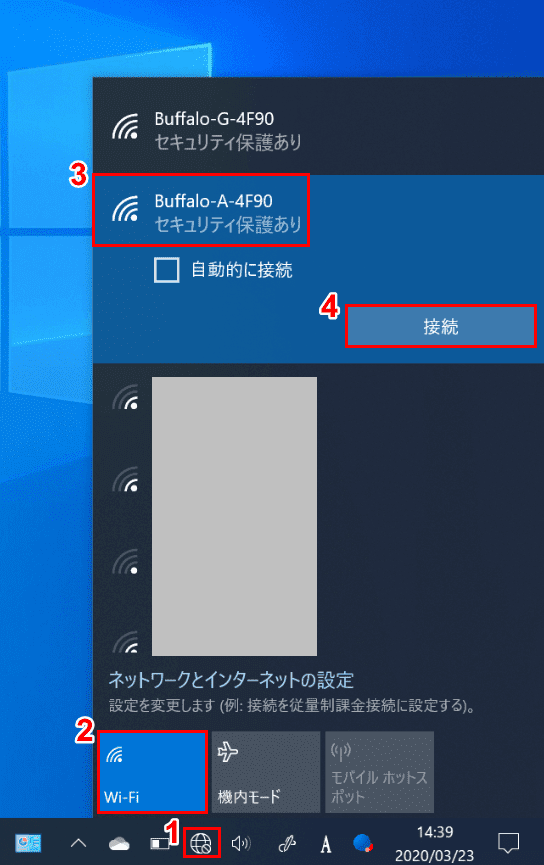
Windows 10を開きます。①【「タスクバー」の未接続-使用可能な接続はありません】を選択します。②【Wi-Fi】がオフの場合は【左クリック】でオンの状態にします。
③【接続したいワイヤレスネットワーク(例:Buffalo-A-4F90)】を選択し、④【接続】ボタンを押します。
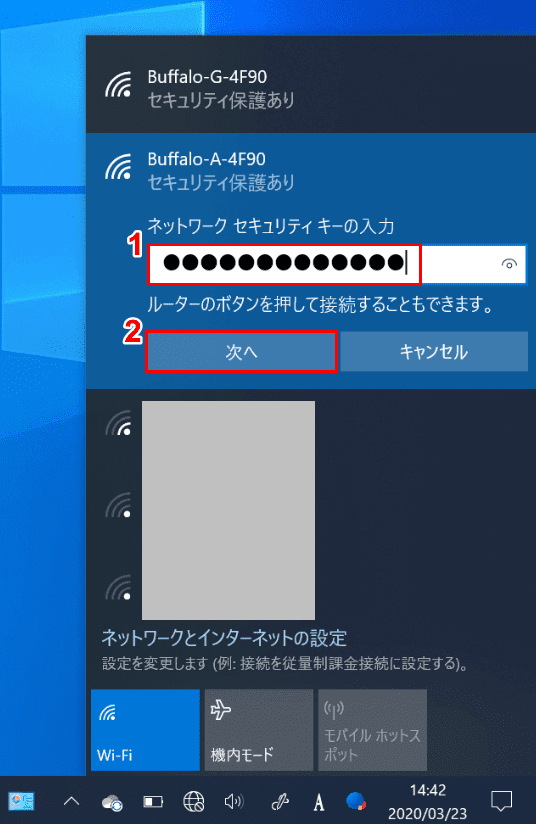
①『ネットワークセキュリティ キー』を入力し、②【次へ】ボタンを押します。
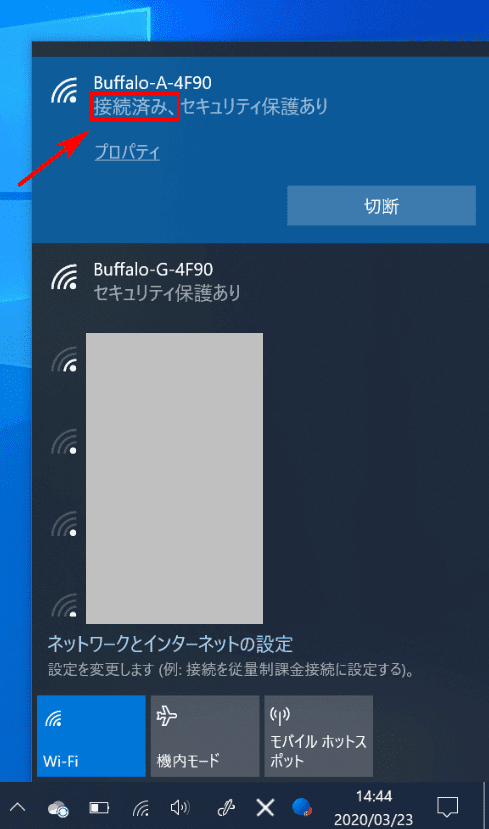
接続したいワイヤレスネットワーク(例:Buffalo-A-4F90)に「接続済み、」と表示され、ワイヤレスネットワークに接続されました。
制限付きエクスペリエンスで設定
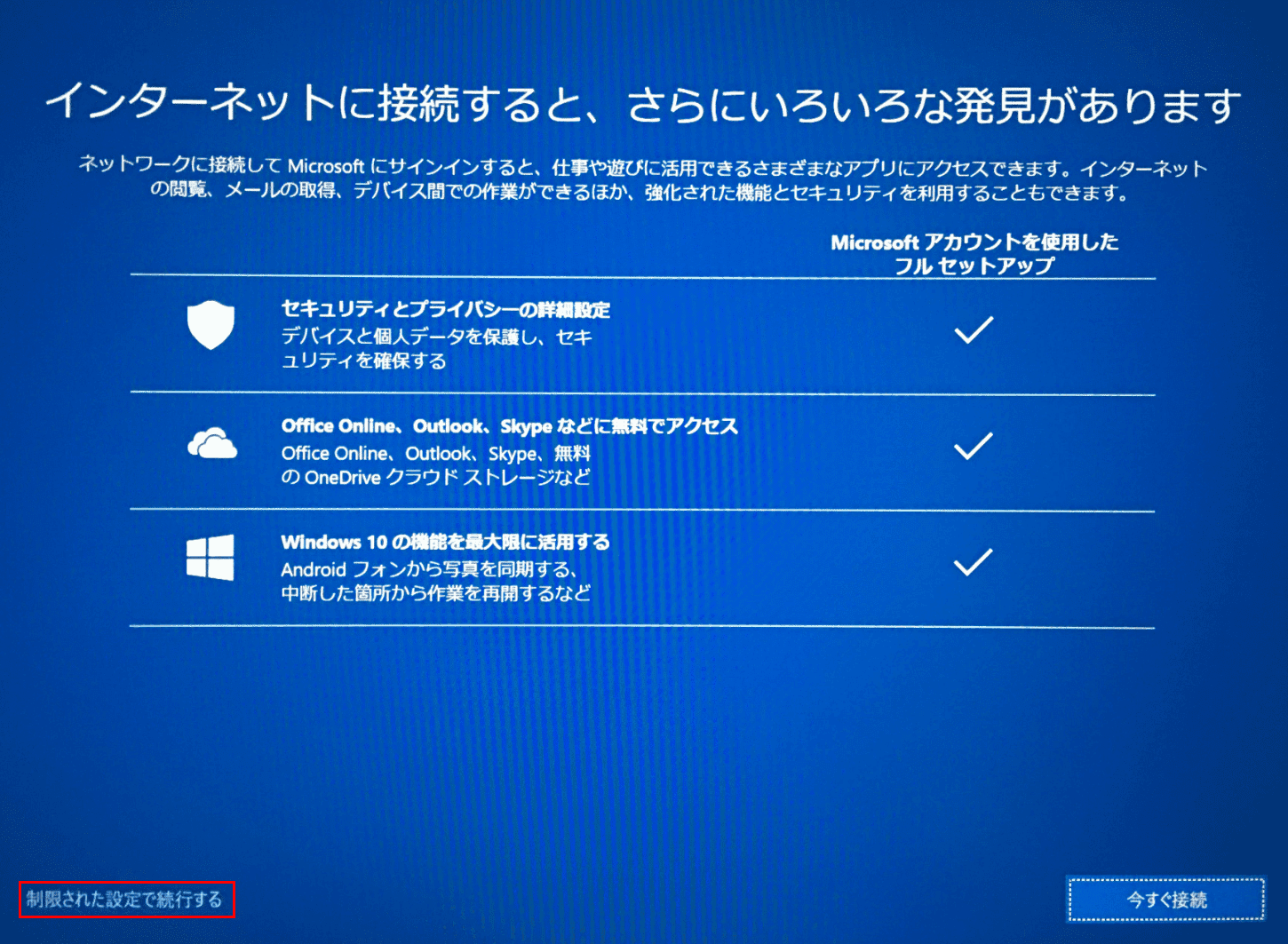
ローカルアカウントは、以前は制限付きエクスペリエンスと呼ばれていました。したがって、制限付きエクスペリエンスでの初期設定はローカルアカウントの初期設定と同じになります。
ローカルアカウントの意味については、上記の「ローカルアカウントの初期設定方法」のセクションをご参考ください。
初期設定の最中に上の画面が表示される際、Windows 10のインストールバージョンが新しい場合は画面左下に「制限された設定で続行する」と表示されますが、古い場合は「制限付きエクスペリエンス」と表示されることもあります。
その他おすすめのカスタマイズ初期設定
高速スタートアップの無効
パソコンの電源を入れてからWindowsが起動するまでの間、様々な処理が実行されます。一部の処理はシャットダウン時に実行されるため、次回の起動時には高速で起動できます。これが「高速スタートアップ」と呼ばれる機能です。
高速スタートアップを無効にすると、PCのさまざまなトラブルが解決する可能性があるため、初期設定をカスタマイズするときにお勧めします。
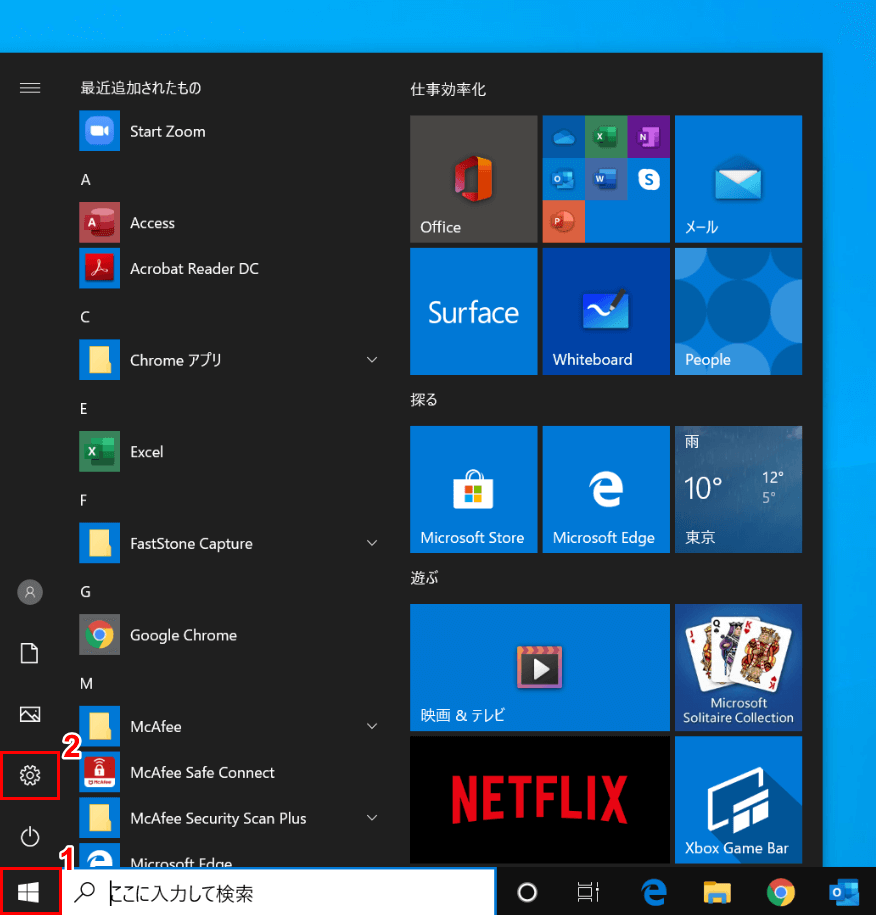
Windows 10を開きます。①【スタート】、②【設定】の順に選択します。
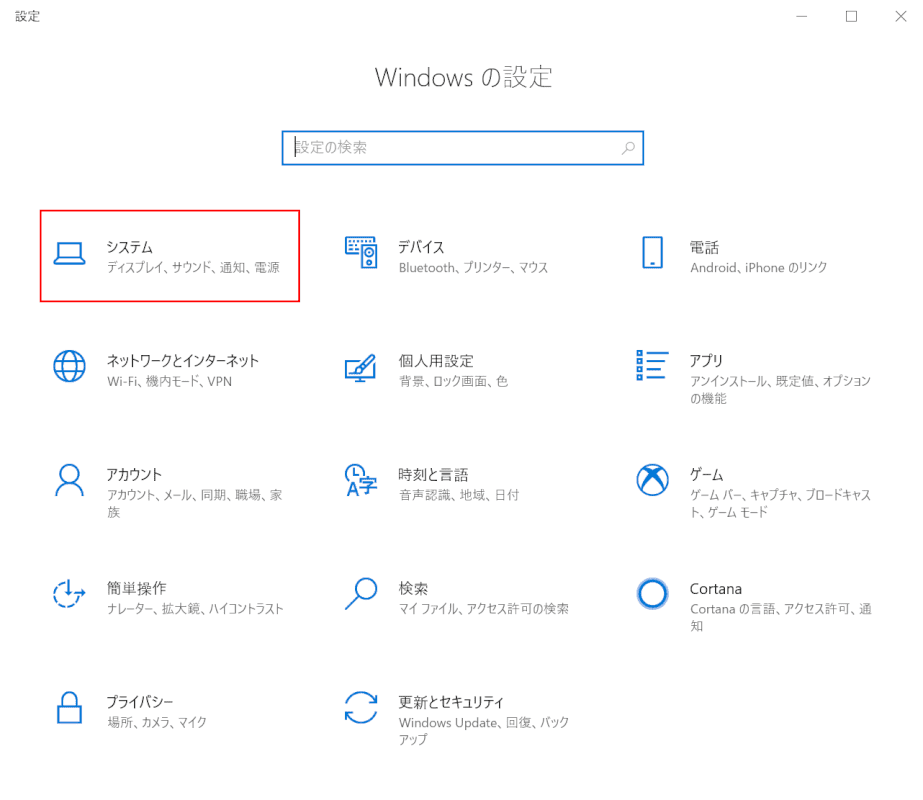
「設定」ダイアログボックスが表示されました。【システム】を選択します。
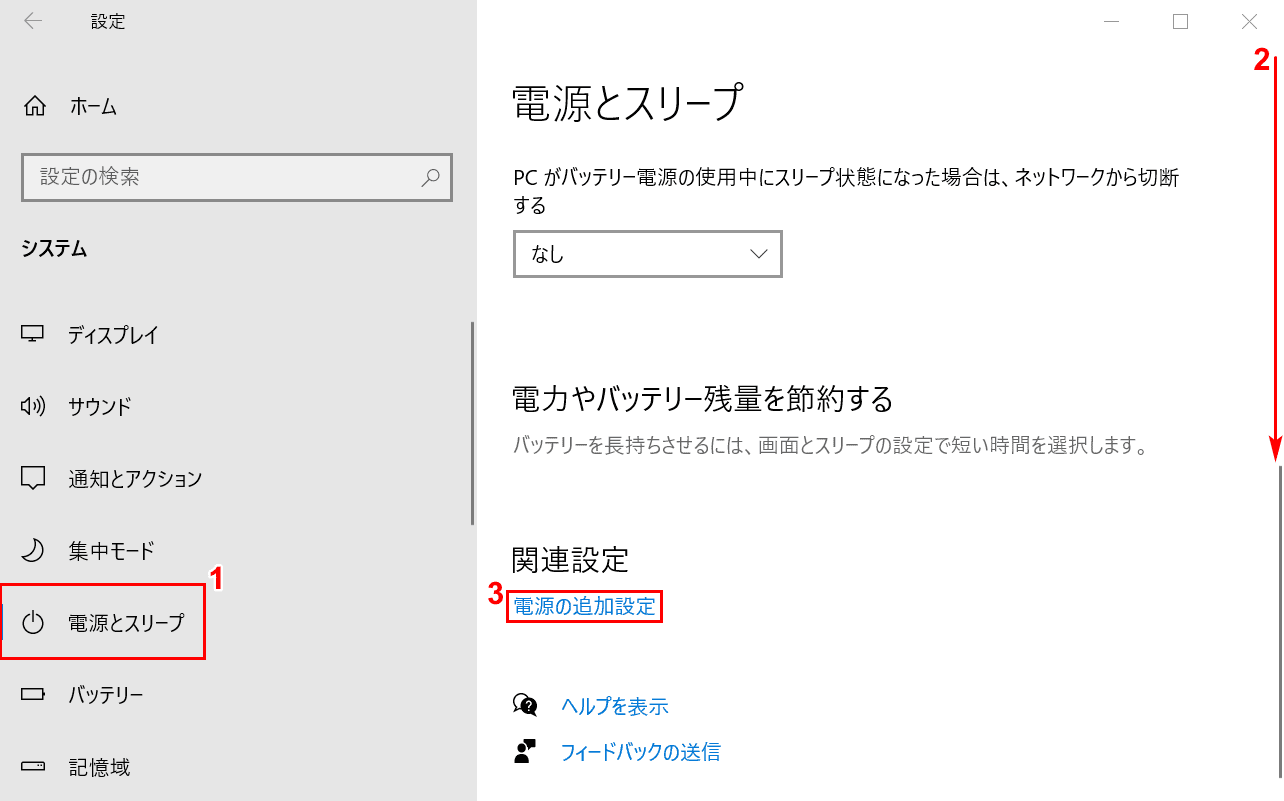
①【電源とスリープ】タブを選択します。②【「スクロールバー」を「下にスクロール」】し、③【電源の追加設定】を選択します。
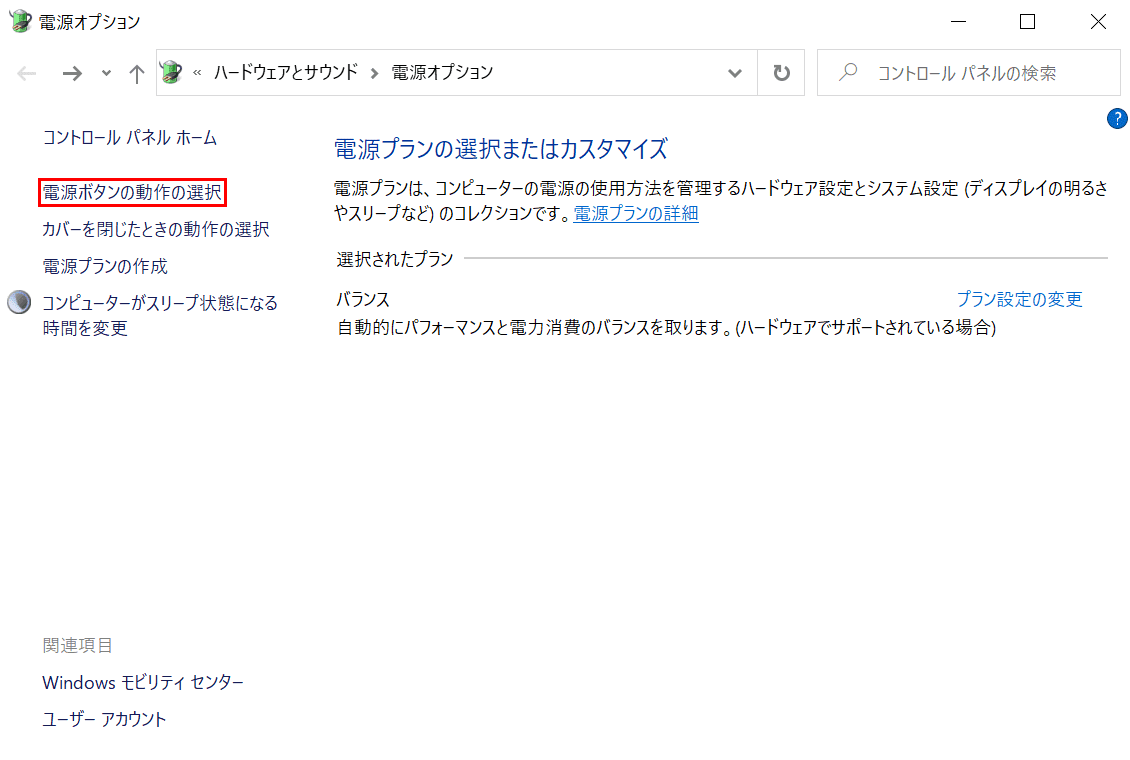
「電源オプション」ダイアログボックスが表示されました。【電源ボタンの動作の選択】を選択します。
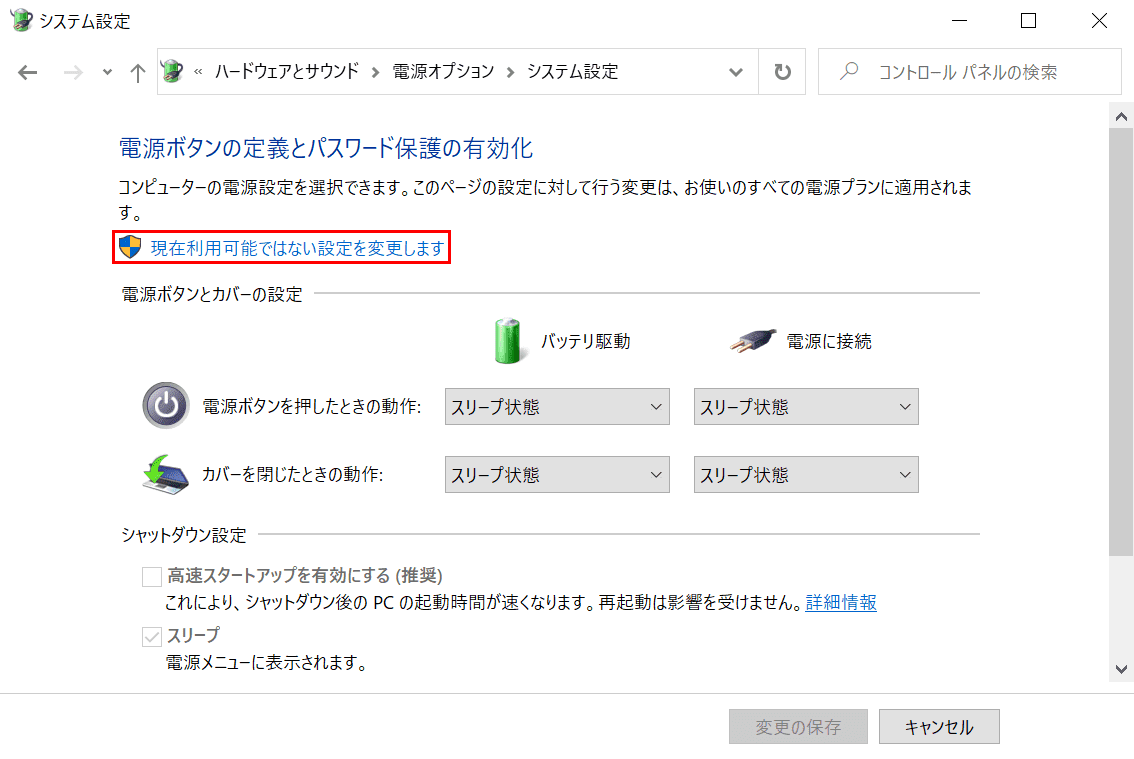
「システム設定」ダイアログボックスが表示されました。【現在利用可能ではない設定を変更します】を選択します。
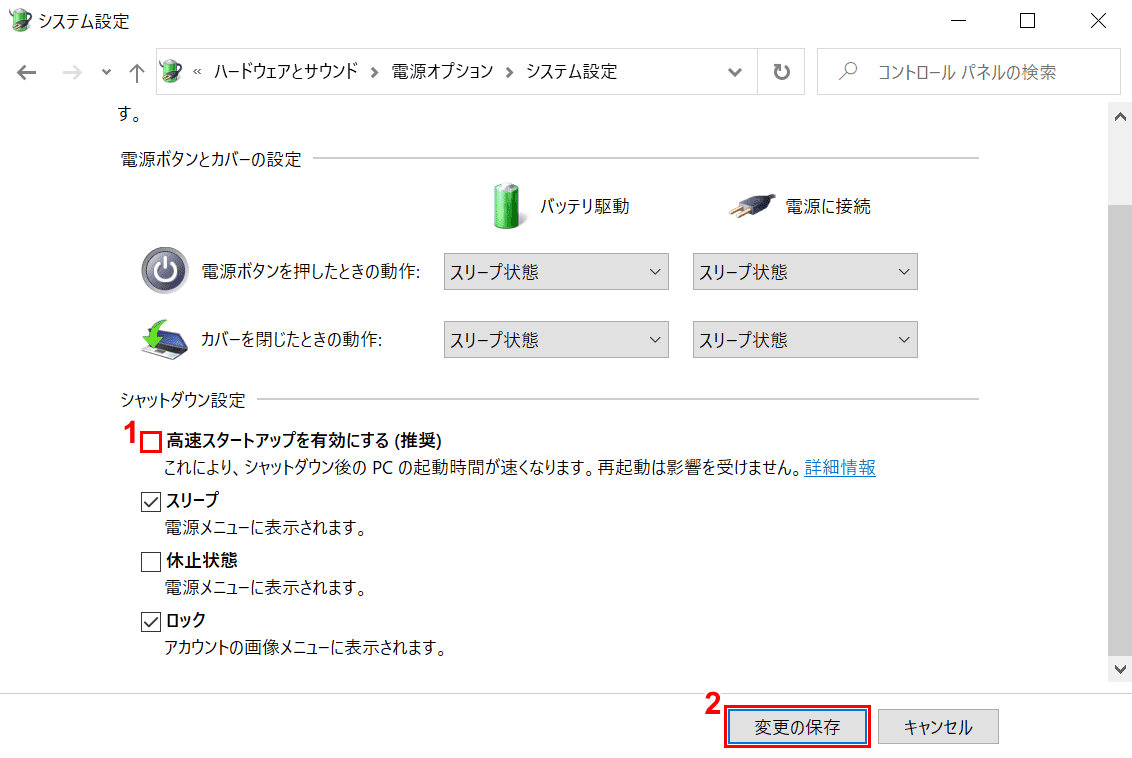
①【「高速スタートアップを有効にする(推奨)」のチェックマーク】を外し、②【変更の保存】ボタンを押して終了です。
不要なスタートアップの停止
スタートアップアプリは、Windowsの起動時に実行されるプログラムです。
不要な起動アプリを無効にすると、PCの起動が速くなり、空きメモリが増えるという利点があります。
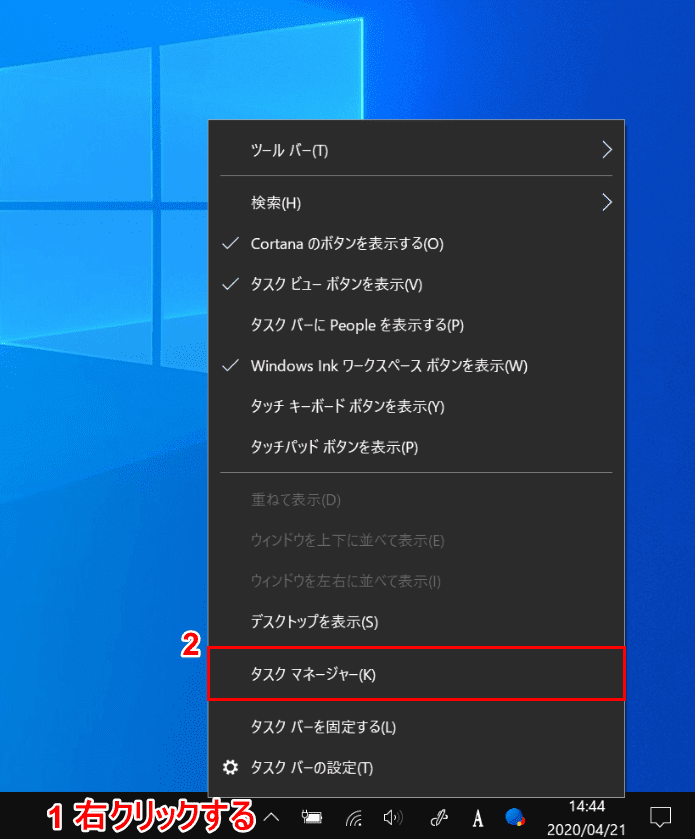
Windows 10を開きます。①【「タスクバー」を「右クリック」】し、②【タスクマネージャー】を選択します。
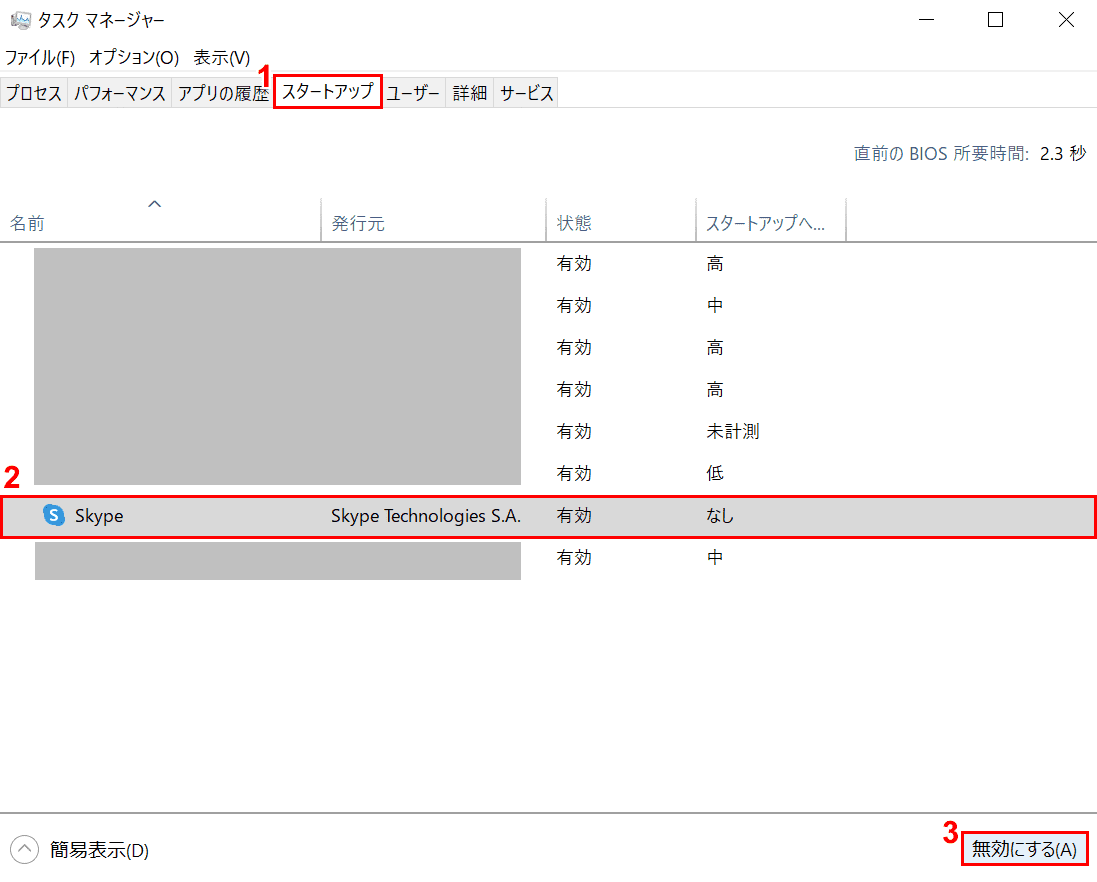
「タスクマネージャー」ダイアログボックスが表示されました。①【スタートアップ】タブを選択します。
②【スタートアップを無効にしたいアプリ(例:Skype)】を選択します。③【無効にする】ボタンを押します。
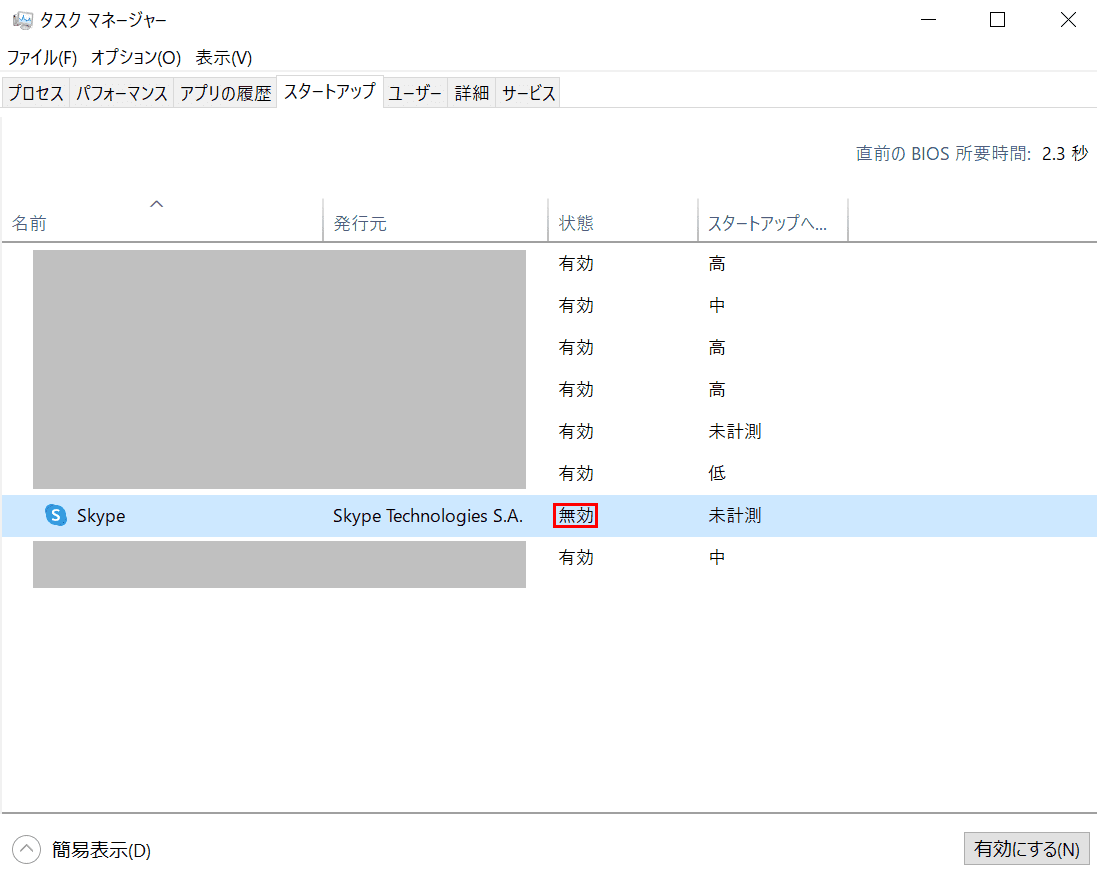
スタートアップを無効にしたいアプリ(例:Skype)の状態が無効になりました。
自動再起動を無効にする
Windows UpdateはWindows 10を安全に保つには必要ですが、作業中または座席から離れている間にコンピュータが自動的に再起動した場合は面倒です。
Windows 10には、更新プログラムによるPCの自動再起動を制御する機能があります。特に、コンピューターを長時間使用している場合は、設定することをお勧めします。
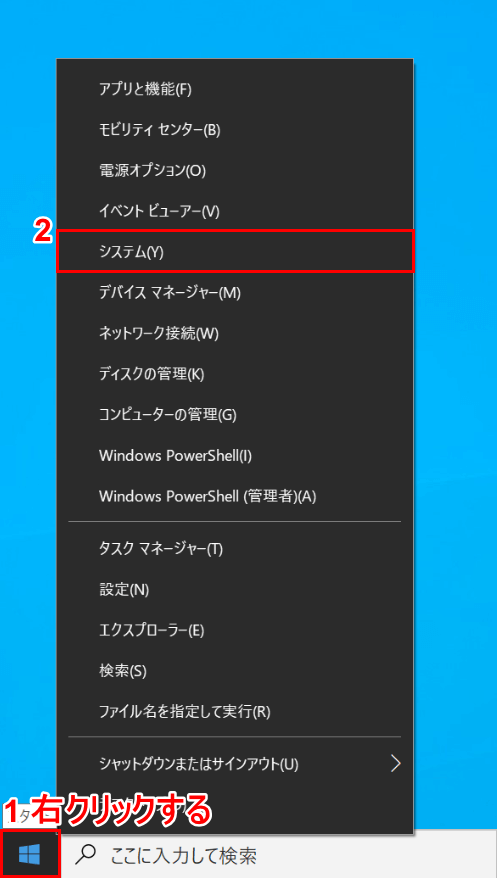
Windows 10を開きます。①【「スタート」を「右クリック」】し、②【システム】を選択します。
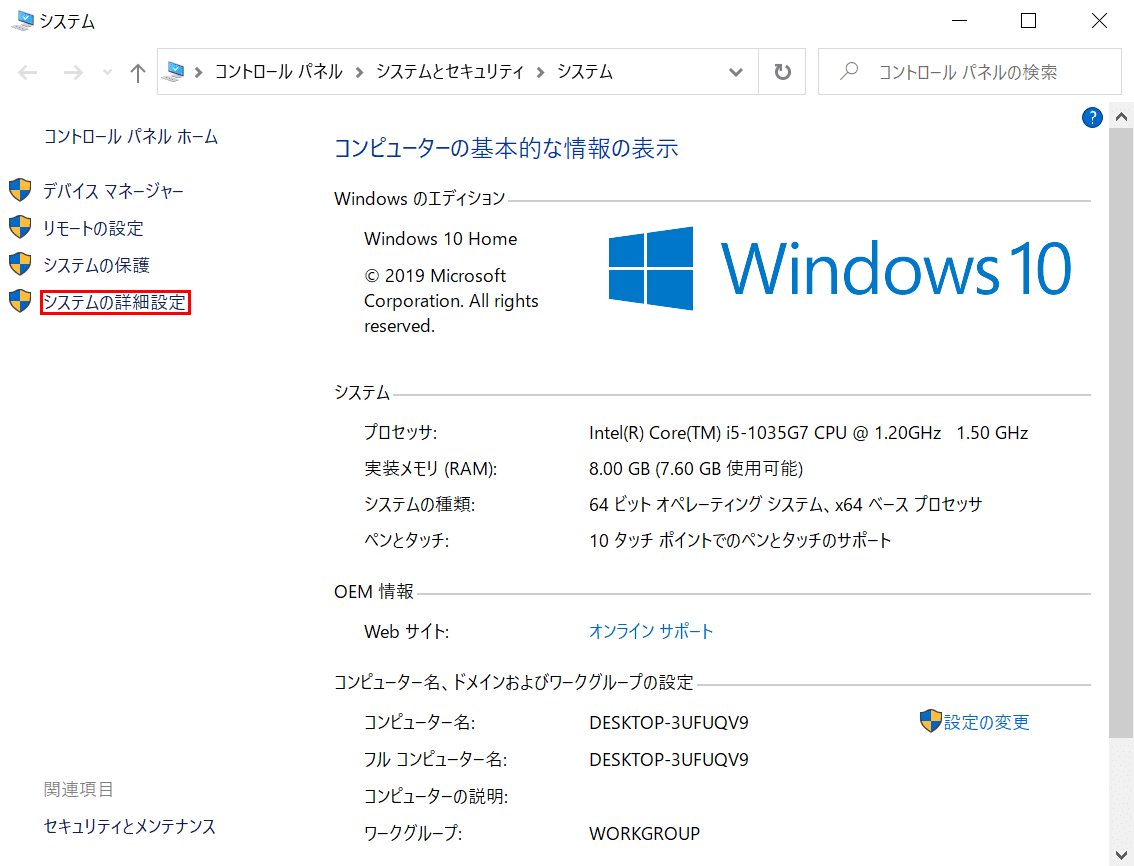
「システム」ダイアログボックスが表示されました。【システムの詳細設定】を選択します。
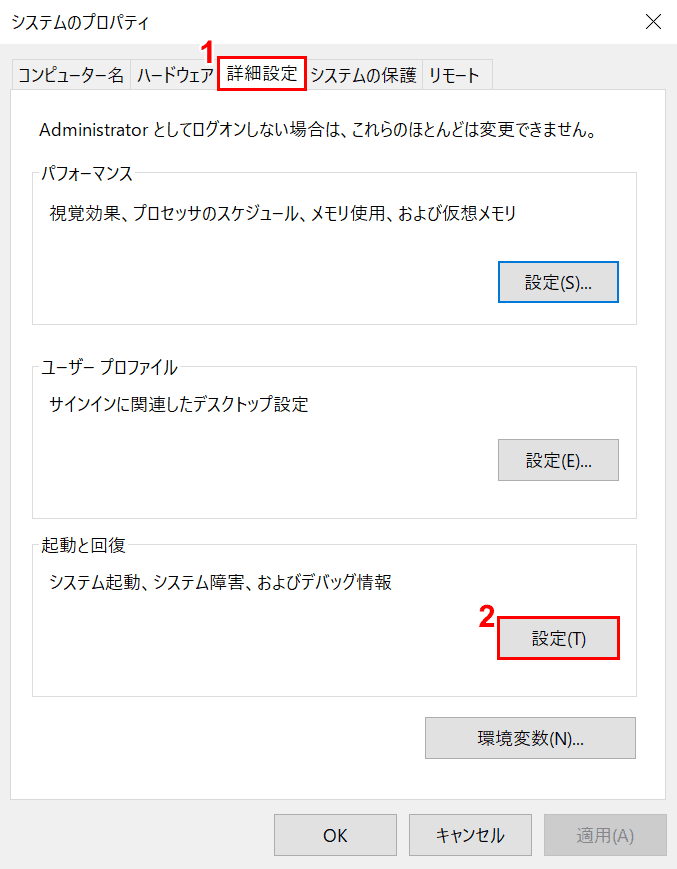
「システムのプロパティ」ダイアログボックスが表示されました。
①【詳細設定】タブを選択し、②【設定】ボタンを押します。
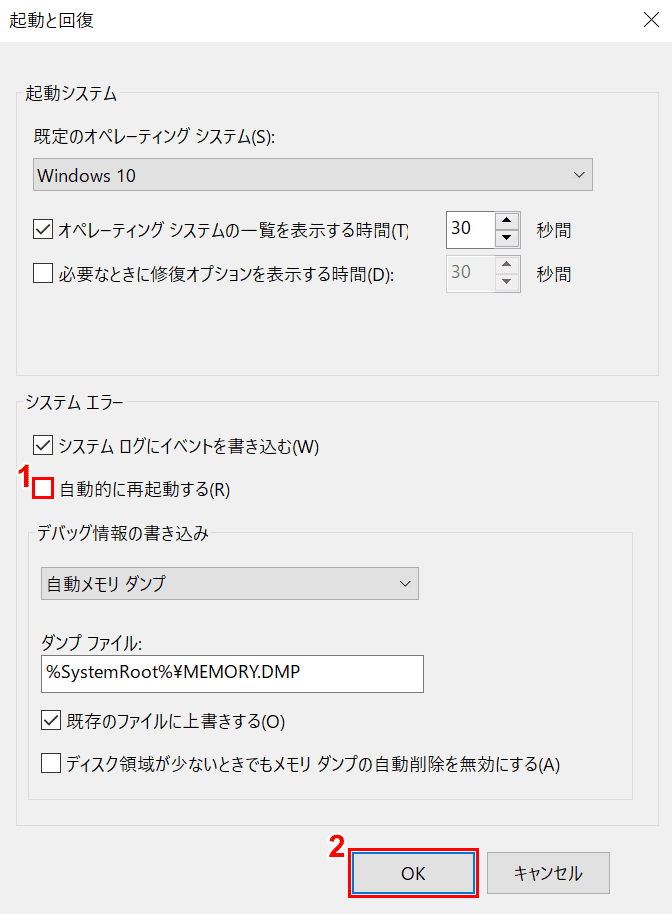
「起動と回復」ダイアログボックスが表示されました。
①【「自動的に再起動する」の「チェックマーク」】を外し、②【OK】ボタンを押して完了です。
ファイル拡張子の表示
拡張子はファイルの種類を明確にするために各ファイルに常に設定されていますが、購入したばかりのWindows 10のデフォルト状態では非表示になっています。
実際、コンピュータを効果的に使用するには、ファイルの種類を知ることが不可欠であり、何よりも拡張子を付けておくことが役に立ちます。下記では、初期設定で拡張子をカスタマイズする方法を紹介します。
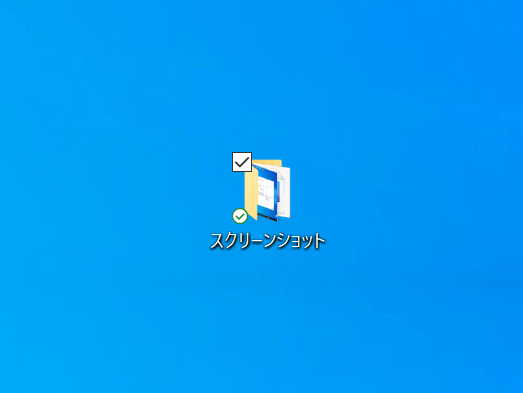
Windows 10を開きます。フォルダーはどれでも構いませんので、【ダブルクリック】します。
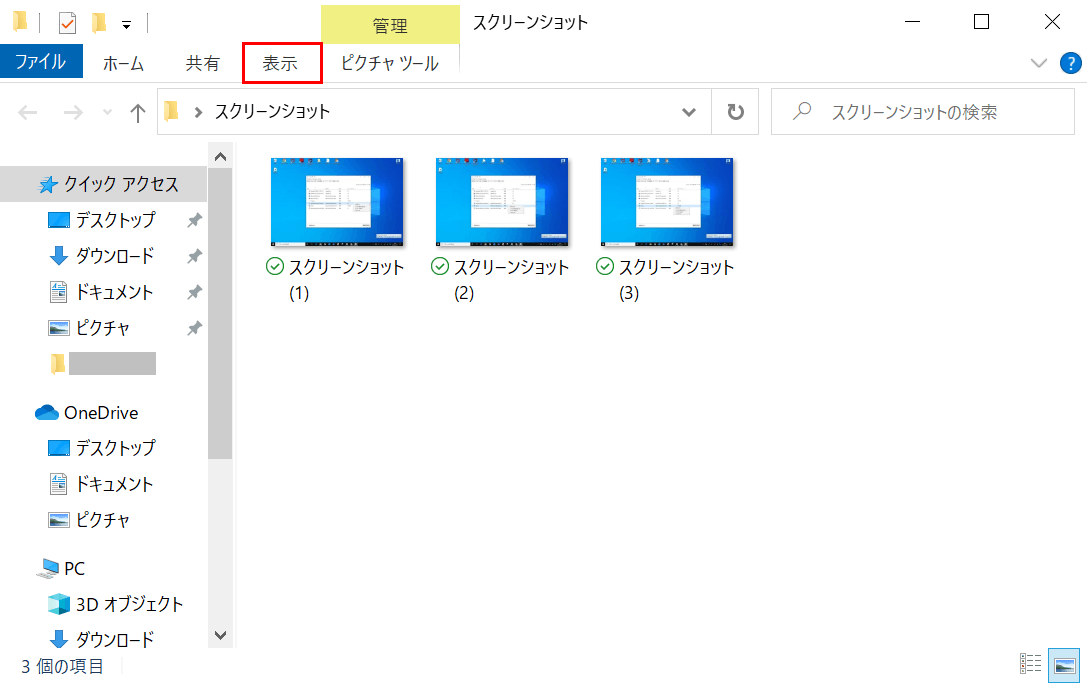
ダイアログボックスが表示されました。【表示】タブを選択します。
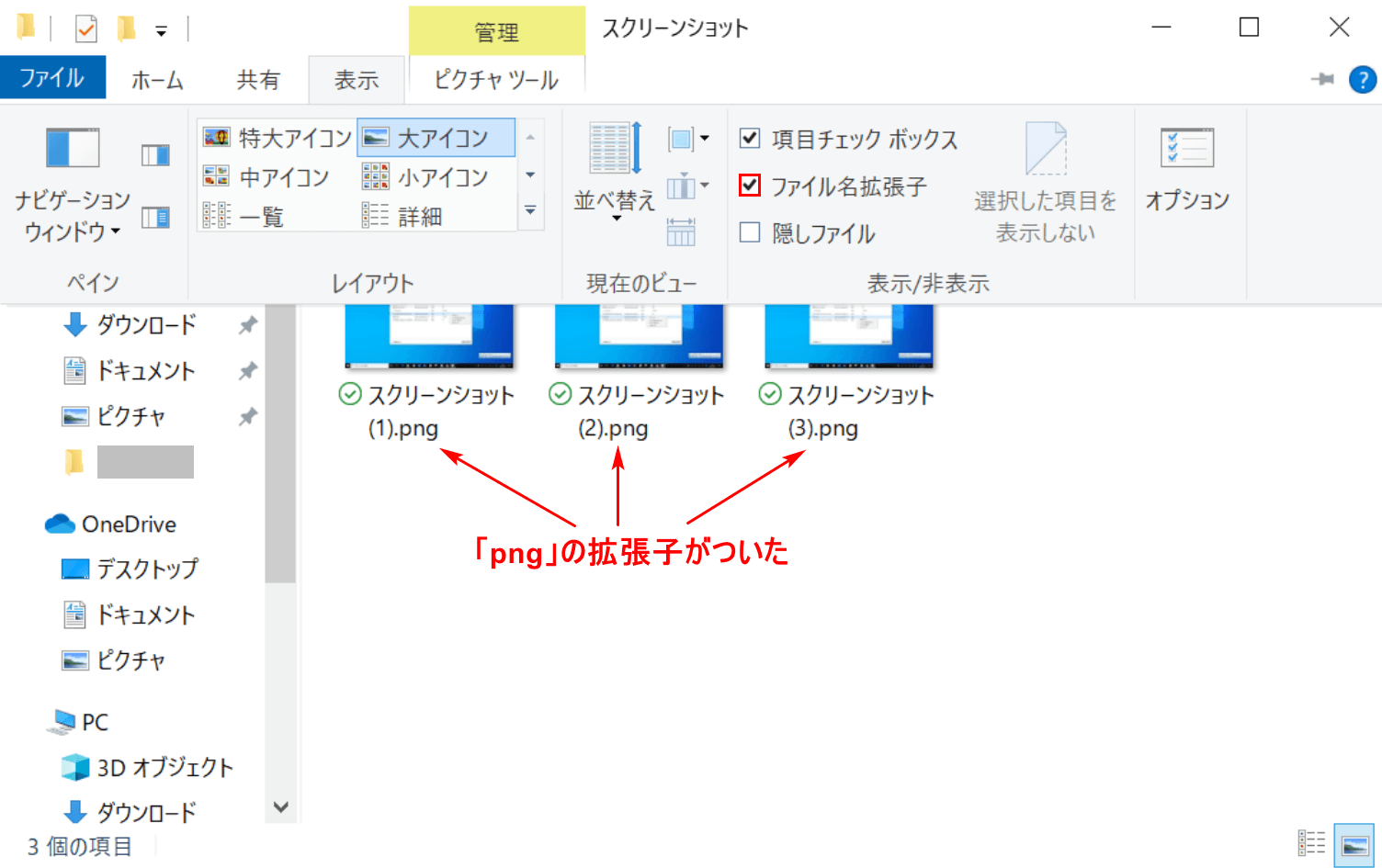
表示されたメニューから【「ファイル名拡張子」に「チェックマーク」】を入ると、各ファイルに「png」の拡張子が表示されました。
Internet Explorerをデスクトップに表示させる
Windows 10に標準で付属されているブラウザーは「Microsoft Edge」です。MicrosoftではEdgeの使用を推奨しているため、デフォルトではInternet Explorerはユーザーのすぐに見える位置にはありません。
「いつもブラウザはInternet Explorerを使いたい!」という方は、デスクトップまたはタスクバーにInternet Explorerのショートカットを貼り付けることをお勧めします。下記では、Windows 10でInternet Explorerを使用する方法を紹介します。
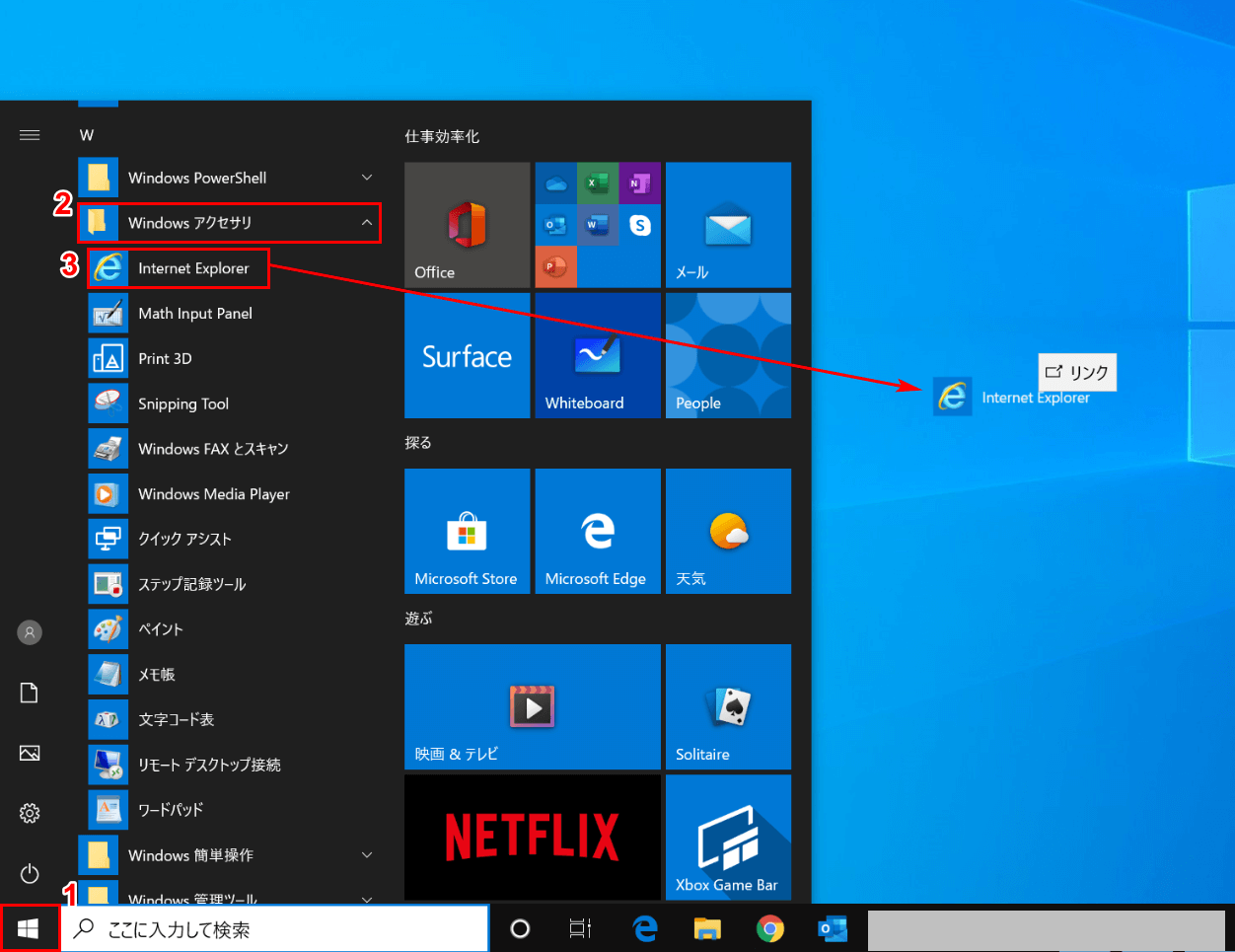
Windows 10を開き、①【スタート】を選択します。
②【Windows アクセサリ】を選択します。③【「Internet Explorer」をデスクトップに「ドラッグ」】します。
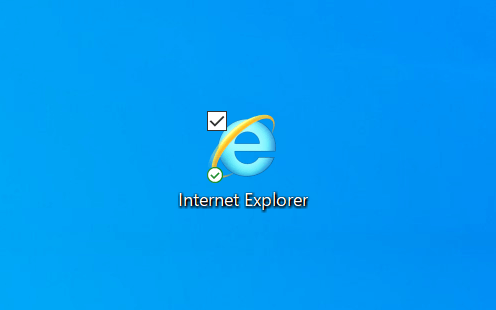
Internet Explorerのショートカットがデスクトップに表示されました。
デスクトップにシャットダウンのショートカットを作成
以下の記事では、デスクトップにシャットダウンショートカットを作成する方法について説明しています。
「Windows 10のシャットダウンのショートカットを作成する」のセクションをご覧ください。
Windows 10でシャットダウンをショートカットで行う方法
初期設定をやり直し(後から変更)するには?
初期設定のやり直しを行うには初期化で対処できます。下記ページをご参考ください。
