- 公開日:
- 更新日:
Windows 10のスタートメニューに関する情報まとめ
Windows 10のスタートメニューを有効に活用できれば、作業の効率をさらにアップさせることができます。本記事では、Windows 10のスタートメニューの様々な設定方法について説明します。
スタートメニューの様々なトラブル対処法も多く掲載しています。スタートメニューに関してお困りの方はどうぞご覧ください。
スタートメニューのカスタマイズ
ここでは、スタートメニューのカスタマイズをご紹介します。
追加する
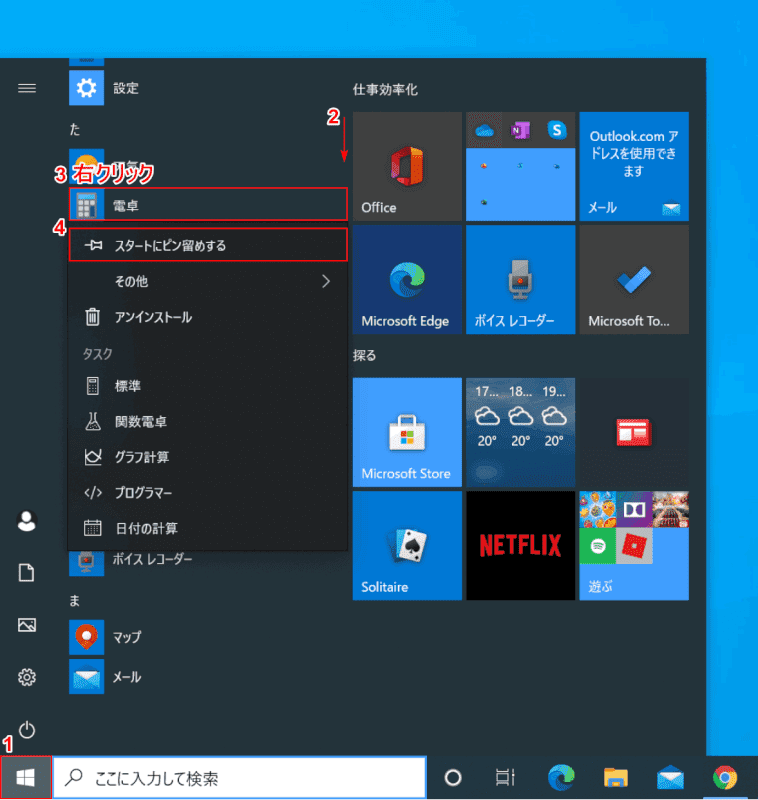
Windows 10を開きます。
①【スタート】、②【下へスクロール】し、③【「追加したいアプリやプログラム(例:電卓)」上で「右クリック」】し、④【スタートにピン留めする】を選択します。
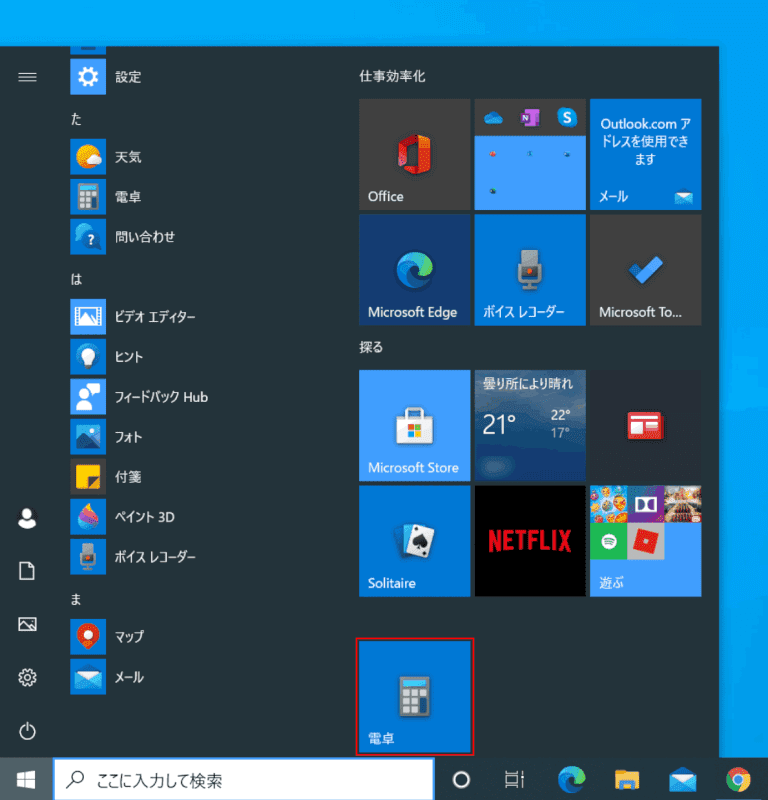
「追加したアプリやプログラム(例:電卓)」が追加されました。
削除する
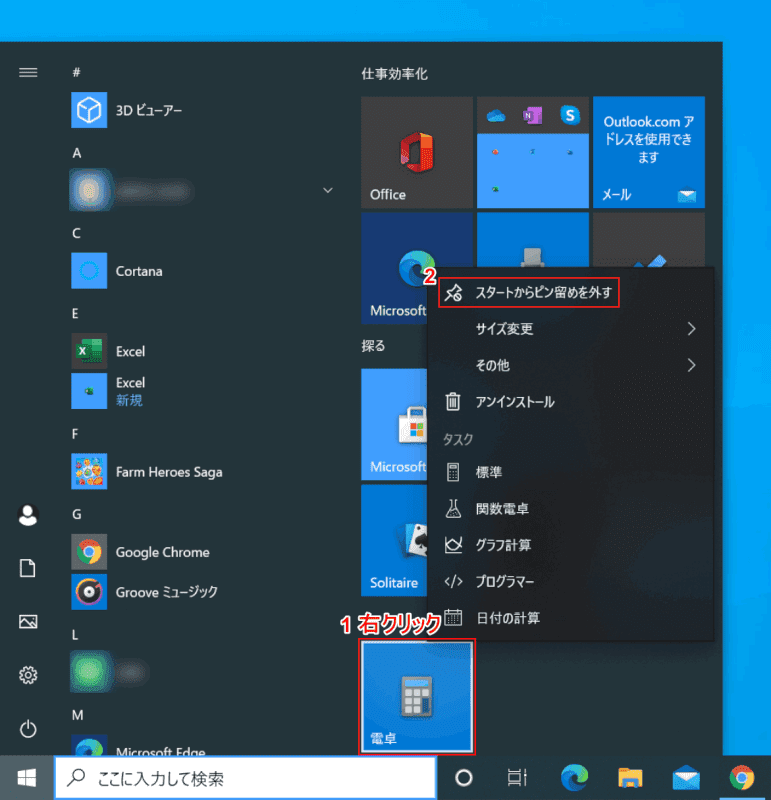
Windows 10を開きます。
①【「削除したいアプリやプログラム」上で「右クリック」】し、②【スタートからピン留めを外す】を選択すると一覧から削除することができます。
フォルダを作成する
スタートメニューにフォルダを作成する
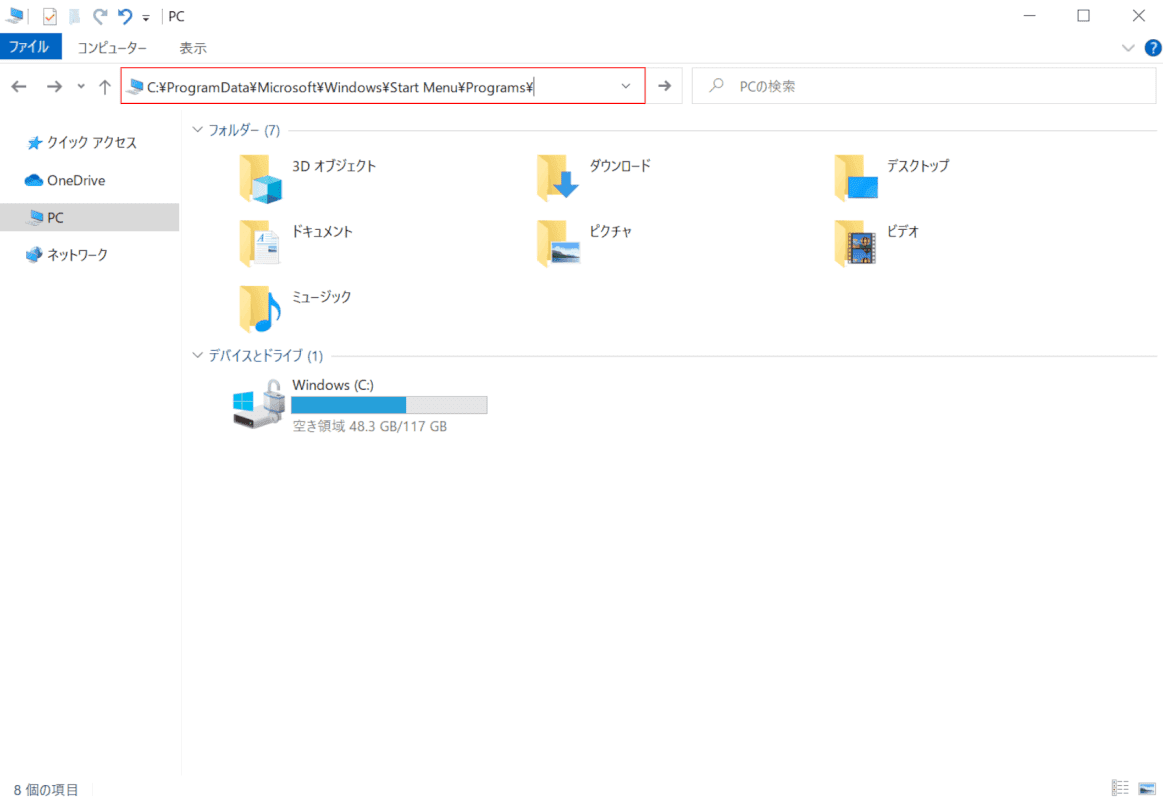
Windows 10を開き、エクスプローラーを開きます。
『「アドレスバー」へ「C:\ProgramData\Microsoft\Windows\Start Menu\Programs\」』と入力し、Enterを押します。
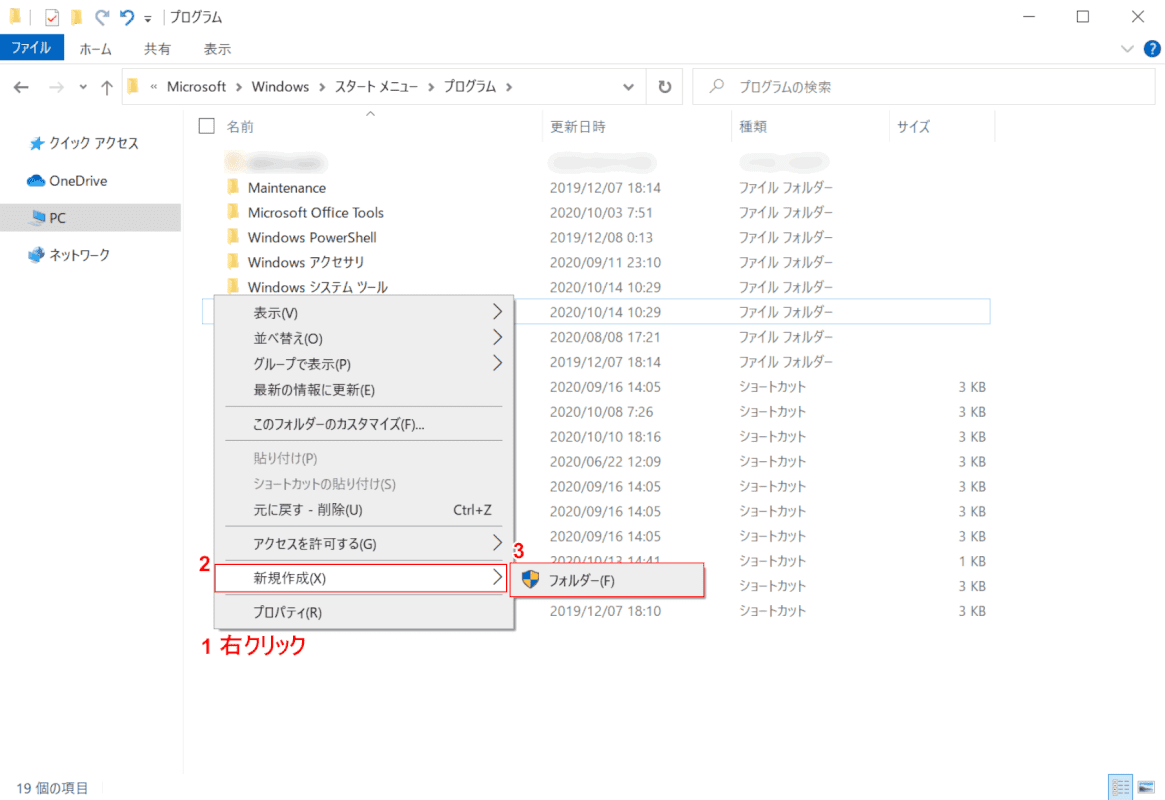
「プログラム」フォルダが開きます。
①【「空白部分」で「右クリック」】します。
②【新規作成】、③【フォルダー】の順に選択します。
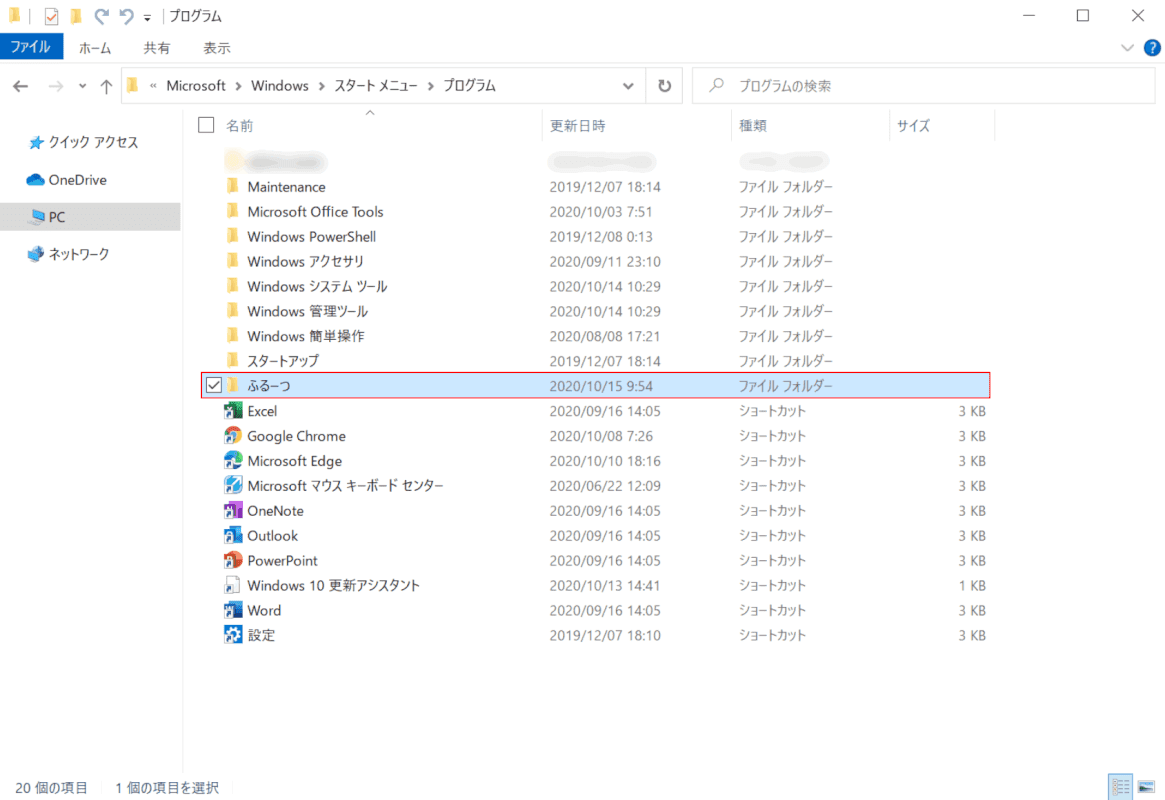
『フォルダーの名前(例:ふるーつ)』を入力し、Enterを押して名前を決定します。
再度、Enterを押します。
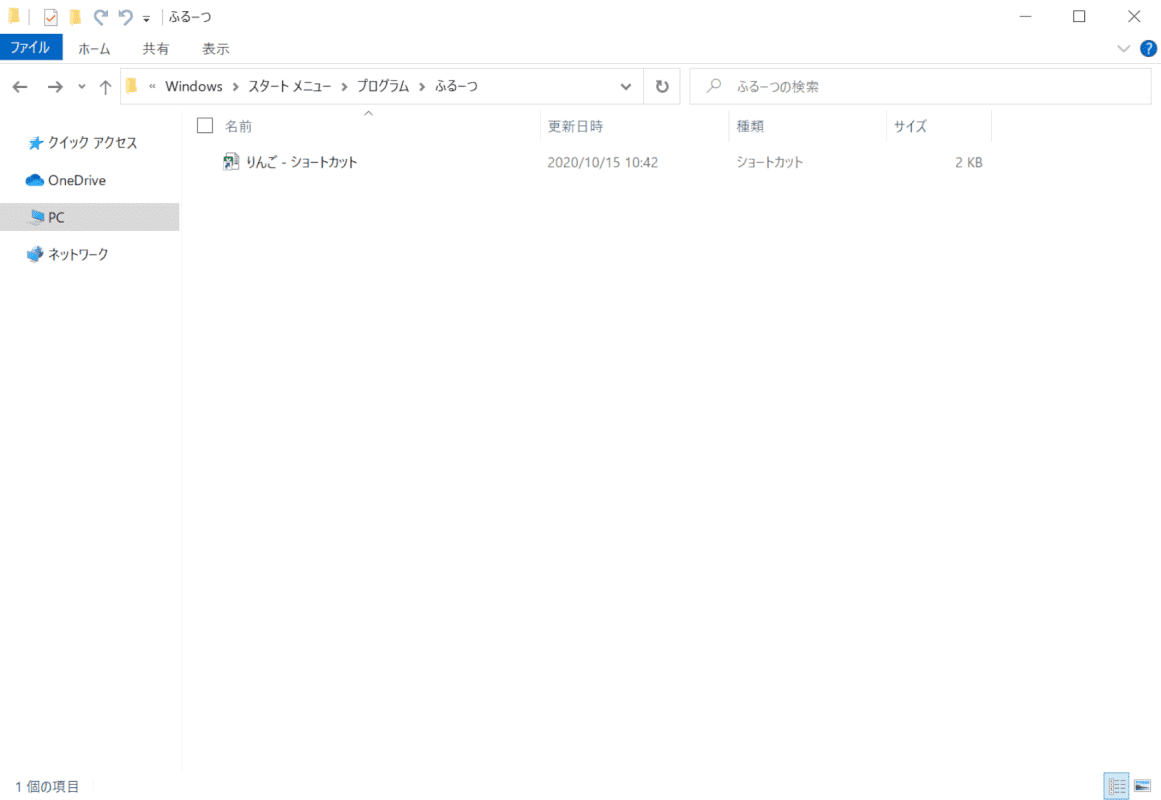
「フォルダー(例:ふるーつ)」が開きます。
フォルダを作成しただけでは、スタートメニューに表示されない場合があります。その場合は、作成したフォルダ内にショートカットを作成してください。
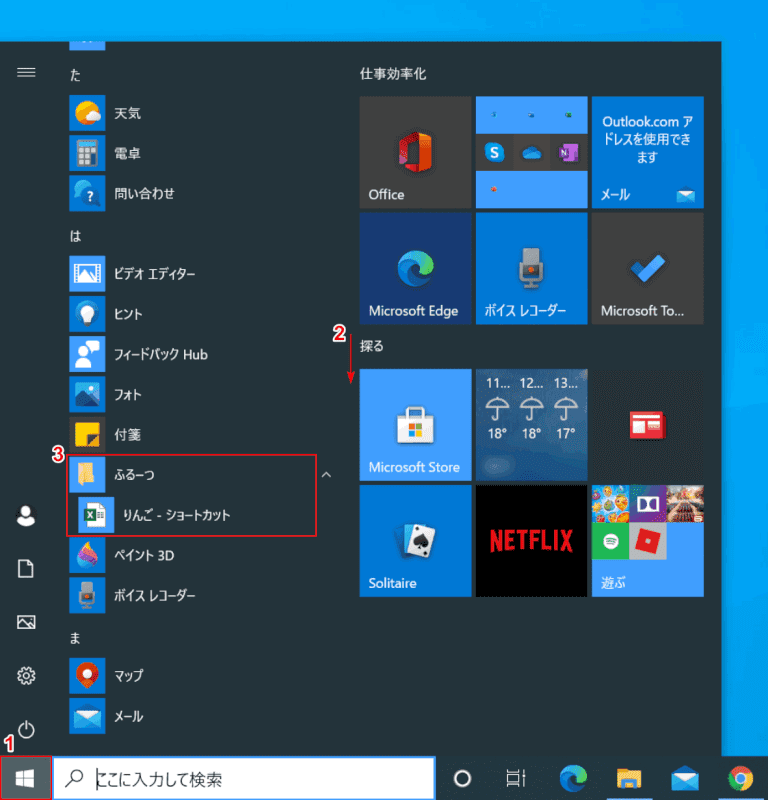
①【スタート】、②【下へスクロール】します。
③「フォルダ(例:ふるーつ)」が表示されたことを確認します。
フォルダの追加が完了しました。
スタートメニューに個人用フォルダーを追加する
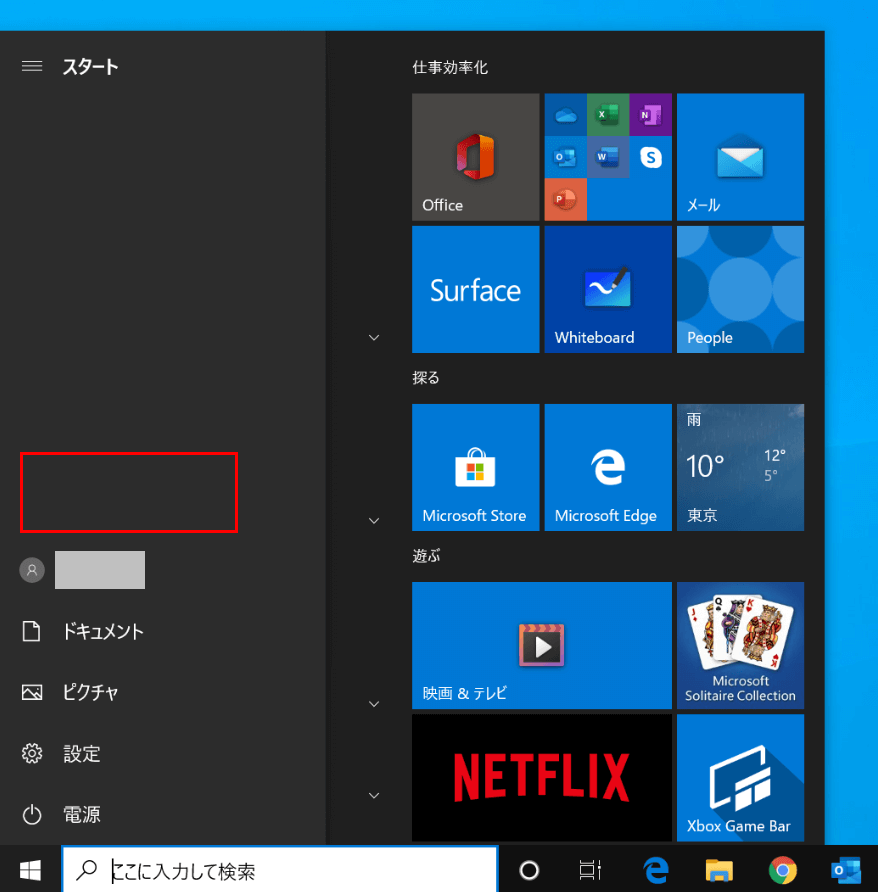
Windows 10のスタートメニューを開くと、画面左に様々なフォルダーが入ったメニューが表示されます。ここでは、スタートメニューに新たなフォルダーを追加する方法について説明します。
赤枠部分に「個人用フォルダー」のフォルダーを追加してみましょう。
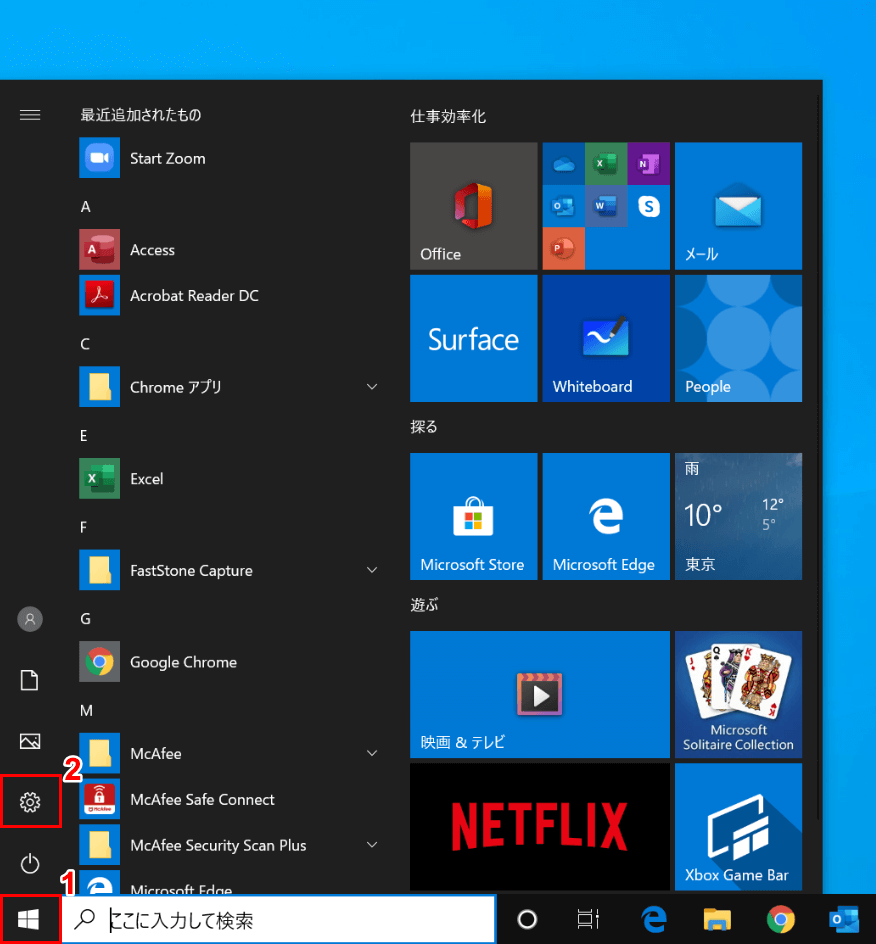
Windows 10を開きます。①【スタート】、②【設定】の順に選択します。
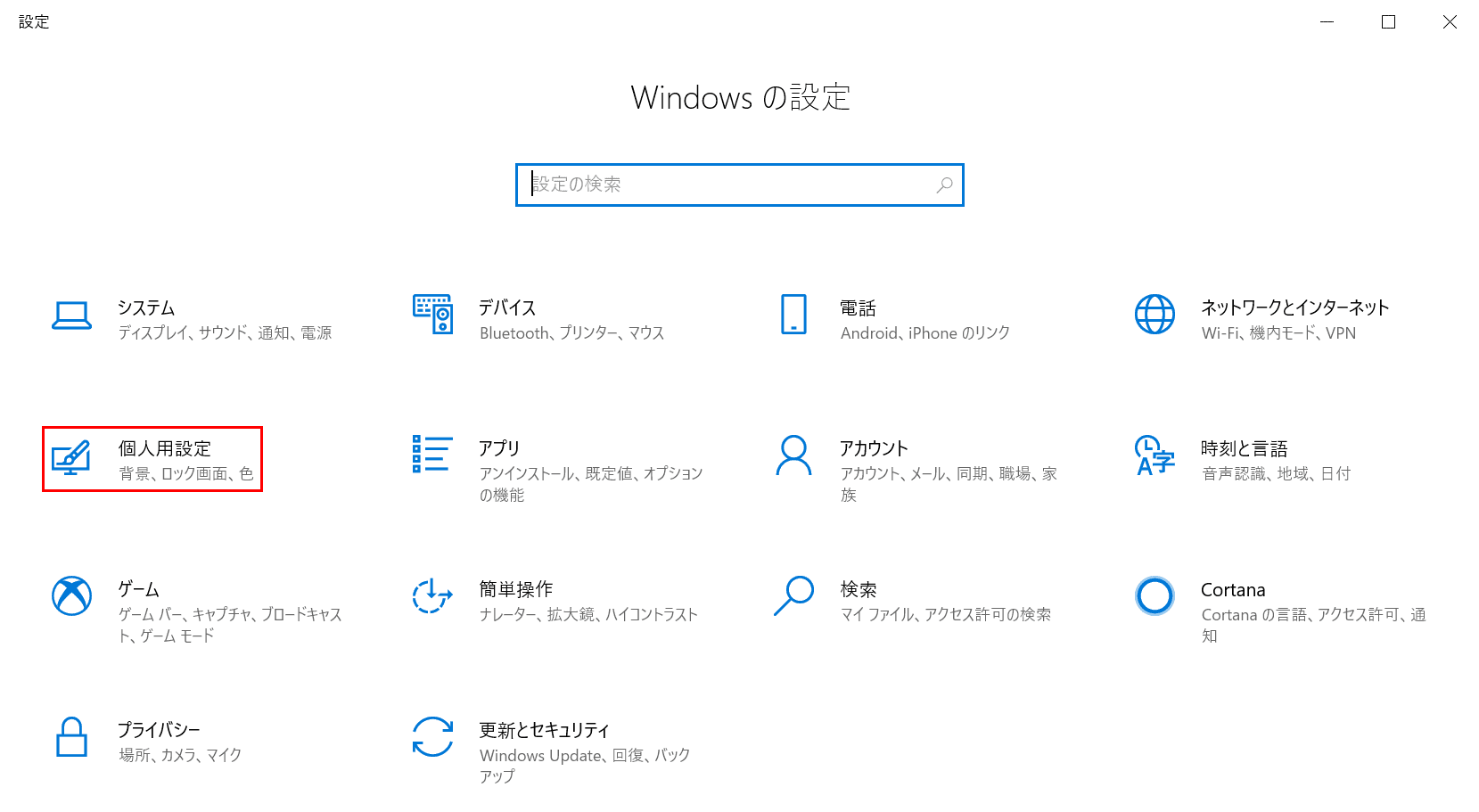
「設定」ダイアログボックスが表示されました。【個人用設定】を選択します。
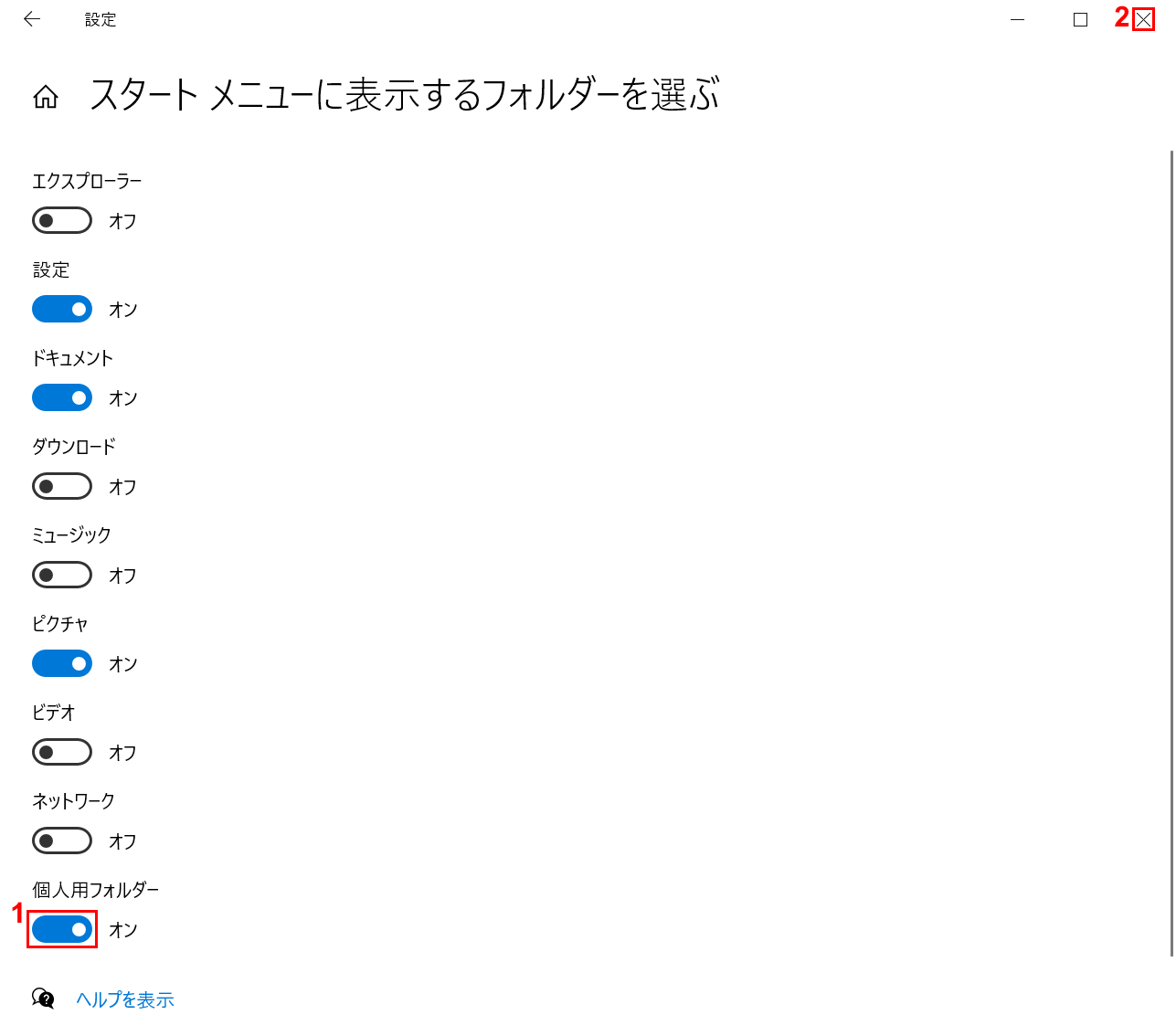
「スタートメニューに表示するフォルダーを選ぶ」のメニューに切り替わりました。①【「個人用フォルダー」を「オン」】にし、②【×】ボタンを押します。
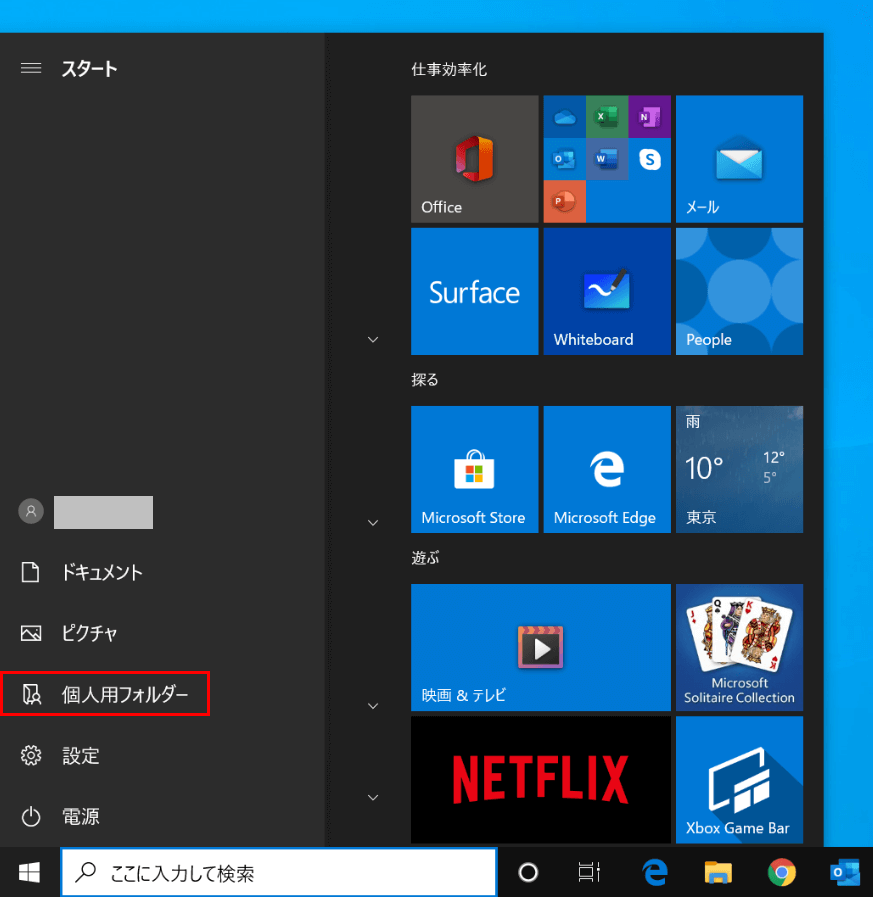
スタートメニューを開くと、新たに「個人用フォルダー」のフォルダーが表示されたことが分かります。
ショートカットを作成する
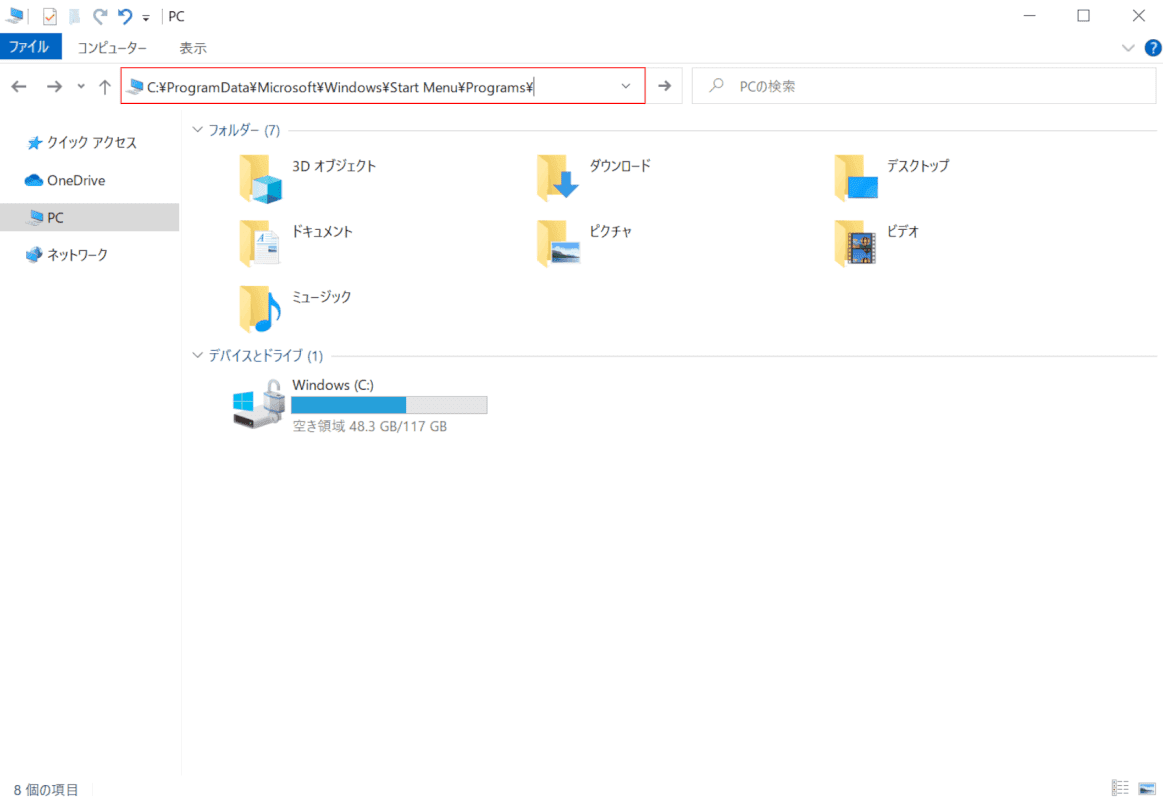
Windows 10を開き、エクスプローラーを開きます。
『「アドレスバー」へ「C:\ProgramData\Microsoft\Windows\Start Menu\Programs\」』と入力し、Enterを押します。
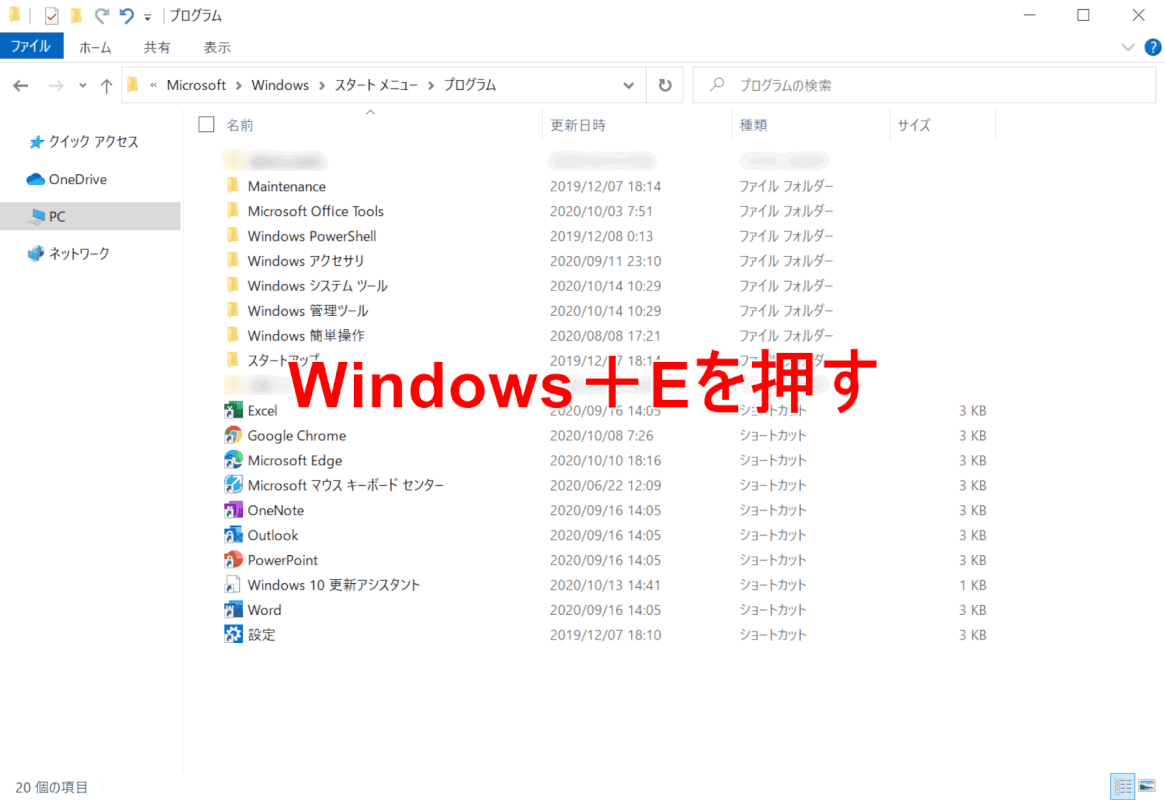
「プログラム」フォルダが開きます。
Windows+Eを押します。
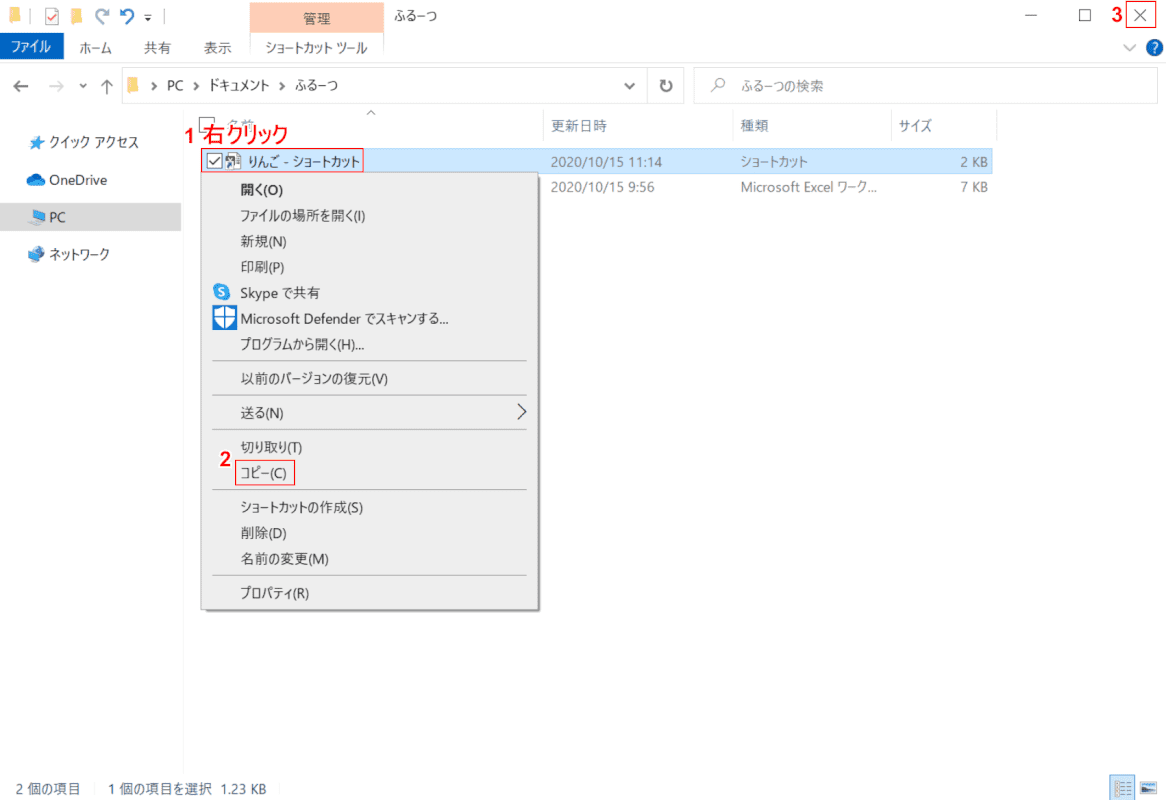
「エクスプローラー」が開きます。追加したいショートカットを表示します。
①【「追加したいショートカット(例:りんご-ショートカット))上で「右クリック」】し、②【コピー】を選択します。
③【閉じる】ボタンを押します。
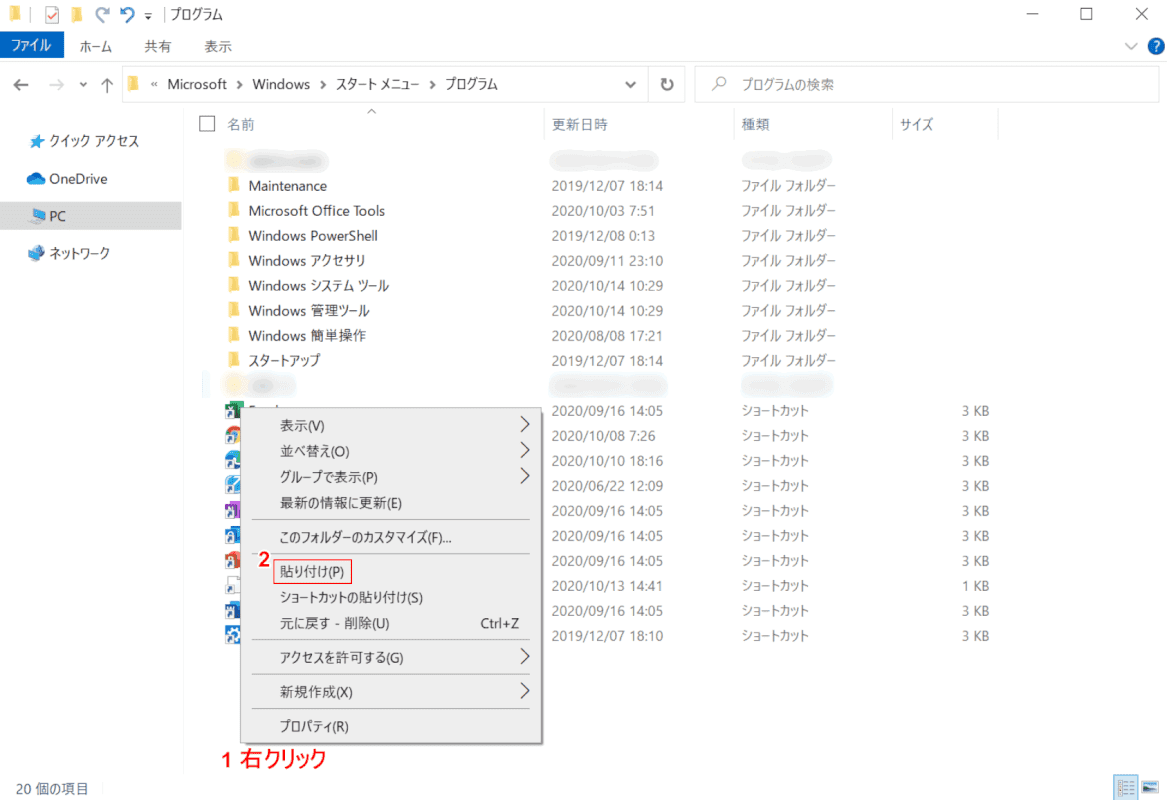
「プログラム」フォルダを表示します。
①【「空白部分」で「右クリック」】し、②【貼り付け】を選択します。
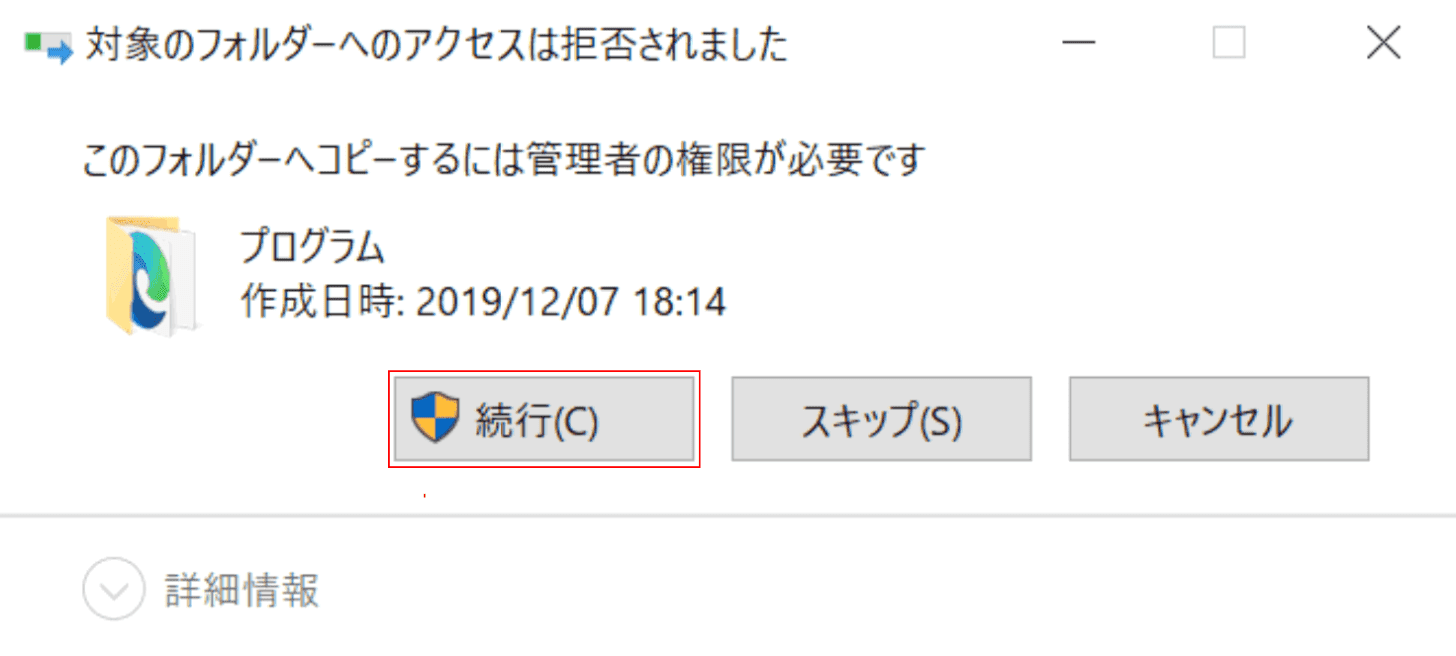
「対象のフォルダーへのアクセスは拒否されました」ダイアログボックスが表示されます。
【続行】ボタンを押します。
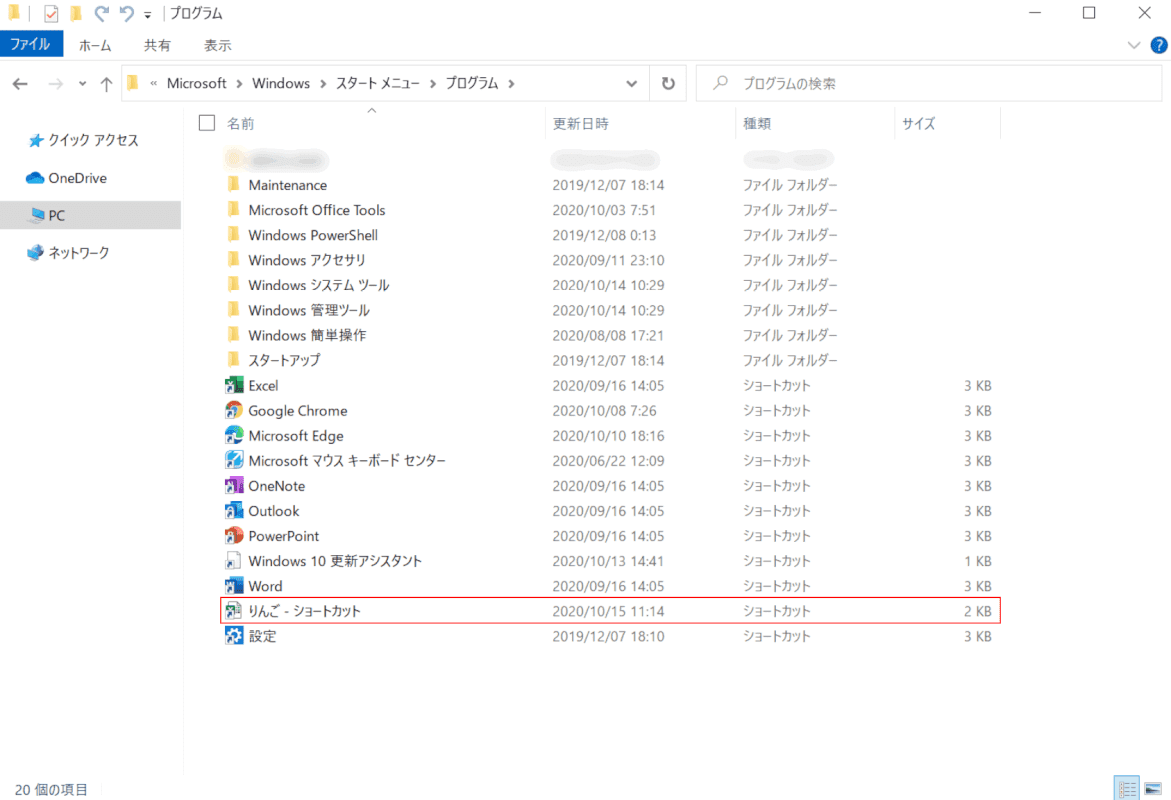
「ショートカット(例:りんご-ショートカット)」ファイルが作成されたことを確認します。
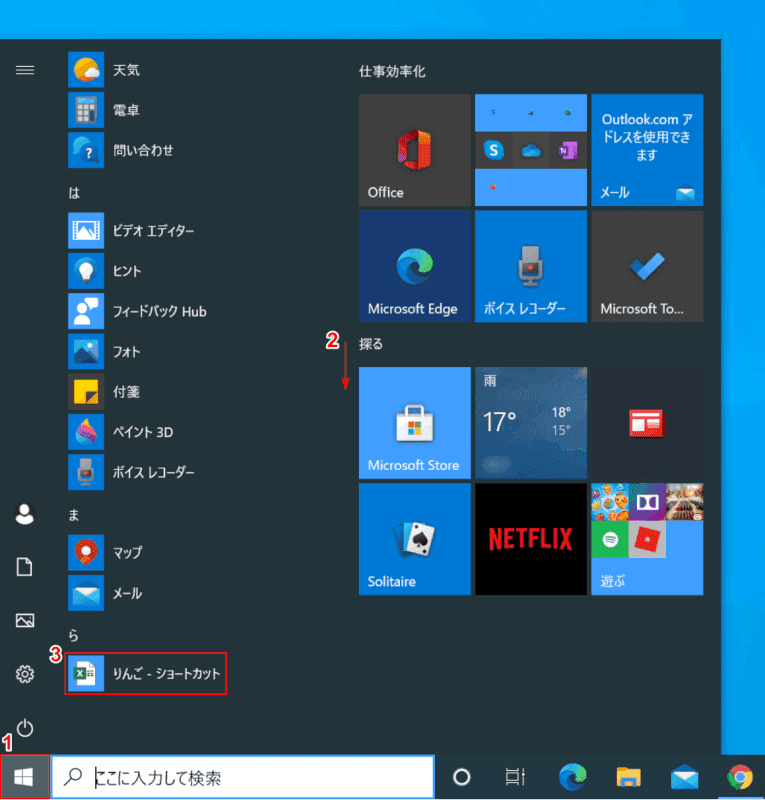
①【スタート】、②【下へスクロール】します。
③「追加したショートカット(例:りんご-ショートカット)」が表示されたことを確認します。
ショートカットの追加が完了しました。
タイルを編集する
下記記事の「スタートメニューをカスタマイズする」セクションでは、タイルの編集を行う複数の方法をご紹介しています。
タイルを非表示にする
タイルを非表示にする場合は、下記記事の「全てのタイルを削除してスタートメニューを縮小する」セクションをご参照ください。
アプリ一覧を非表示にする
下記記事では、Windows 10のスタートメニューを開いたときに表示されるアプリ一覧を非表示にする方法について説明します。
設定から変更する
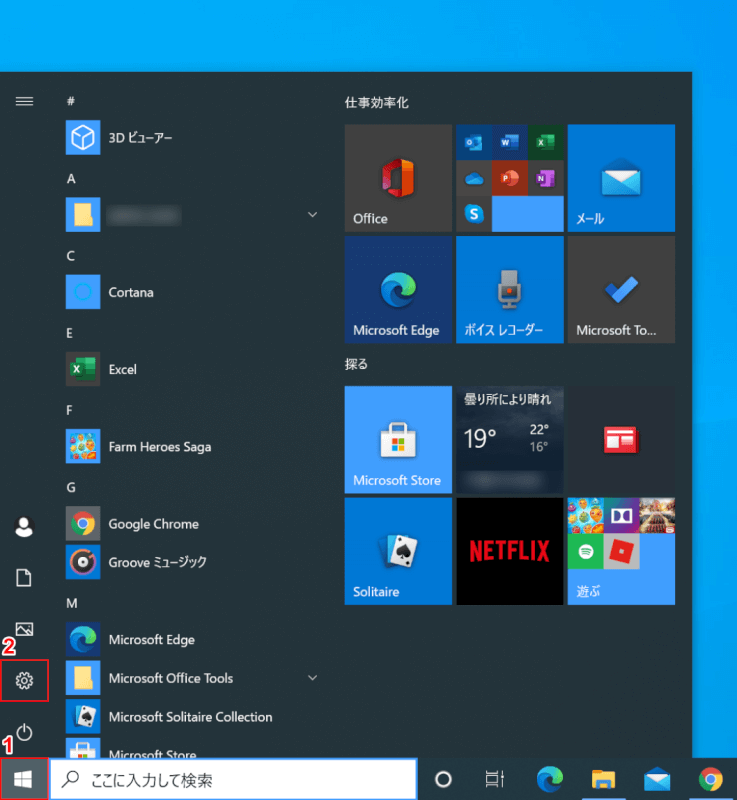
Windows 10を開きます。
①【スタート】、②【設定】を選択します。
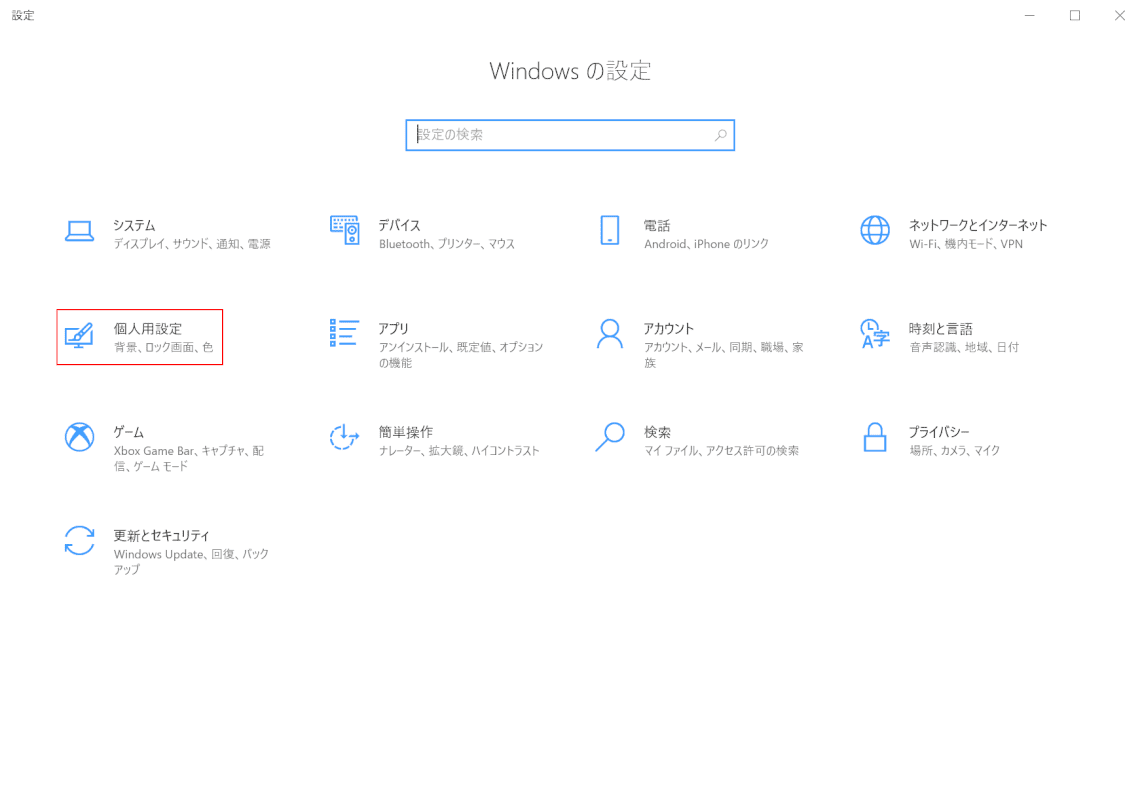
「設定」ダイアログボックスが表示されます。
【個人用設定】を選択します。
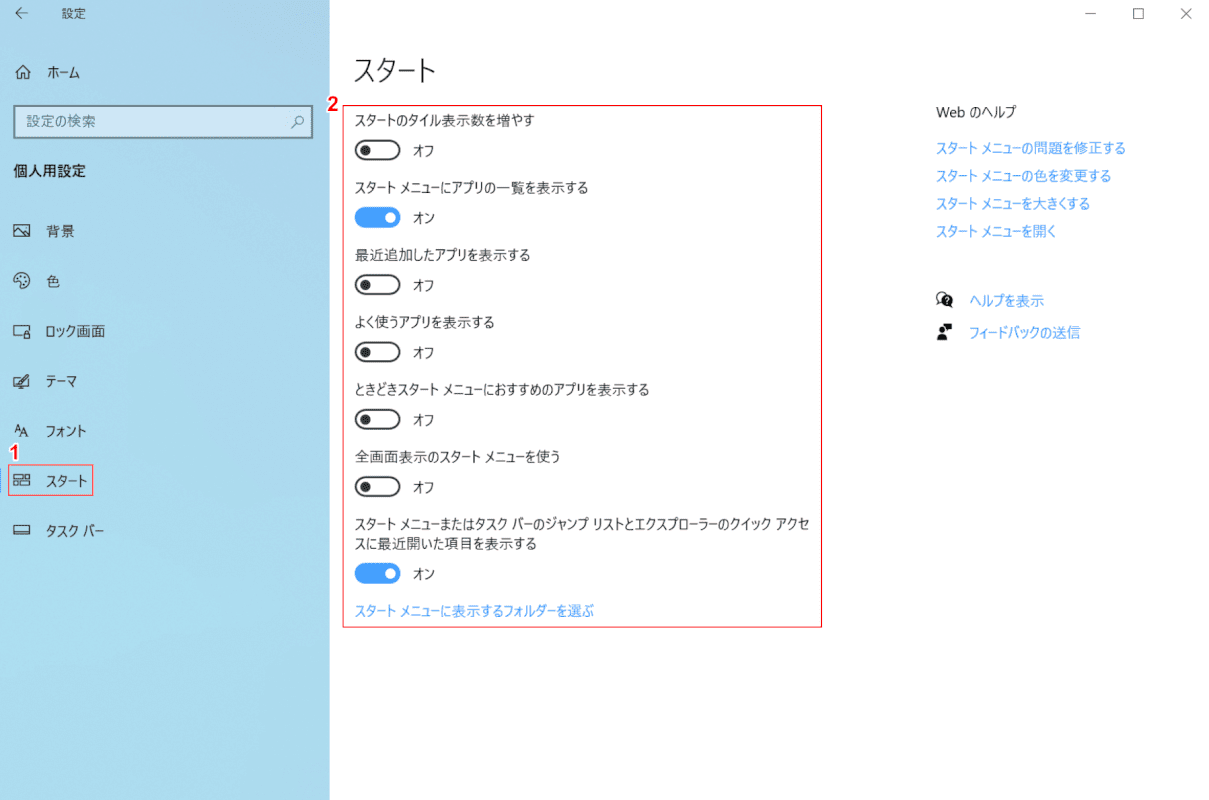
①【スタート】タブを選択します。②「赤枠内」の各項目を変更すると、スタートの設定変更が行えます。
全画面表示にしてスタートメニューを切り替える
ここでは、Windows 10でスタートメニューを全画面表示する方法について説明します。
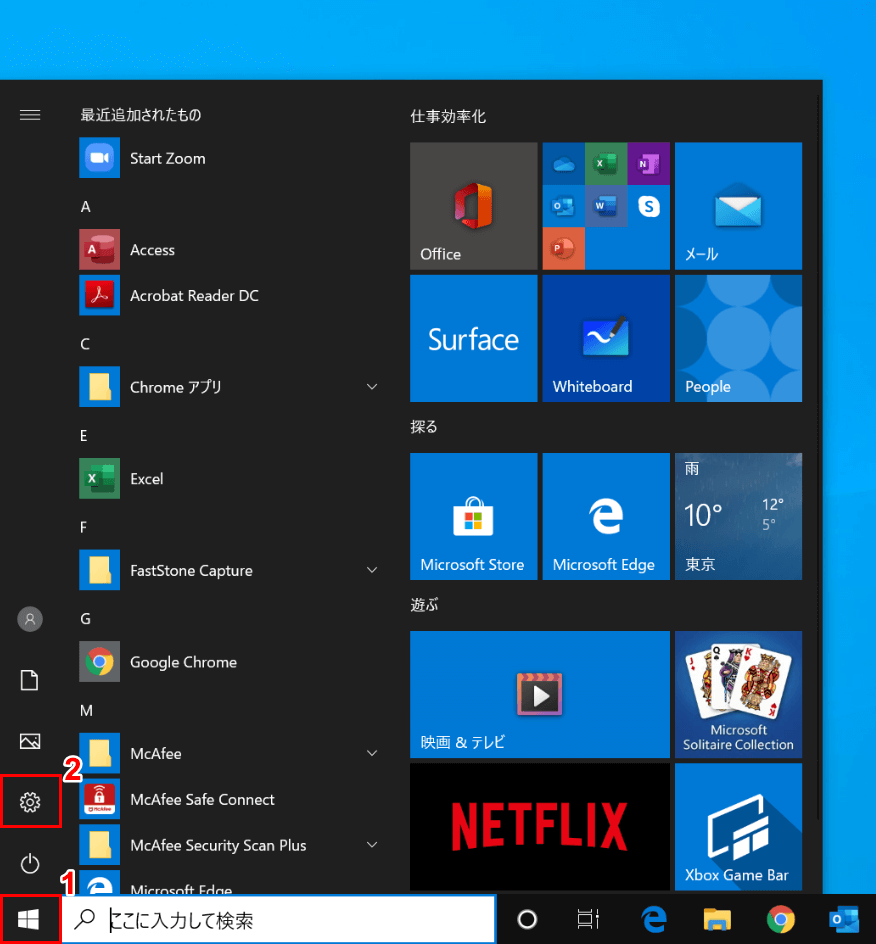
Windows 10を開きます。①【スタート】、②【設定】の順に選択します。
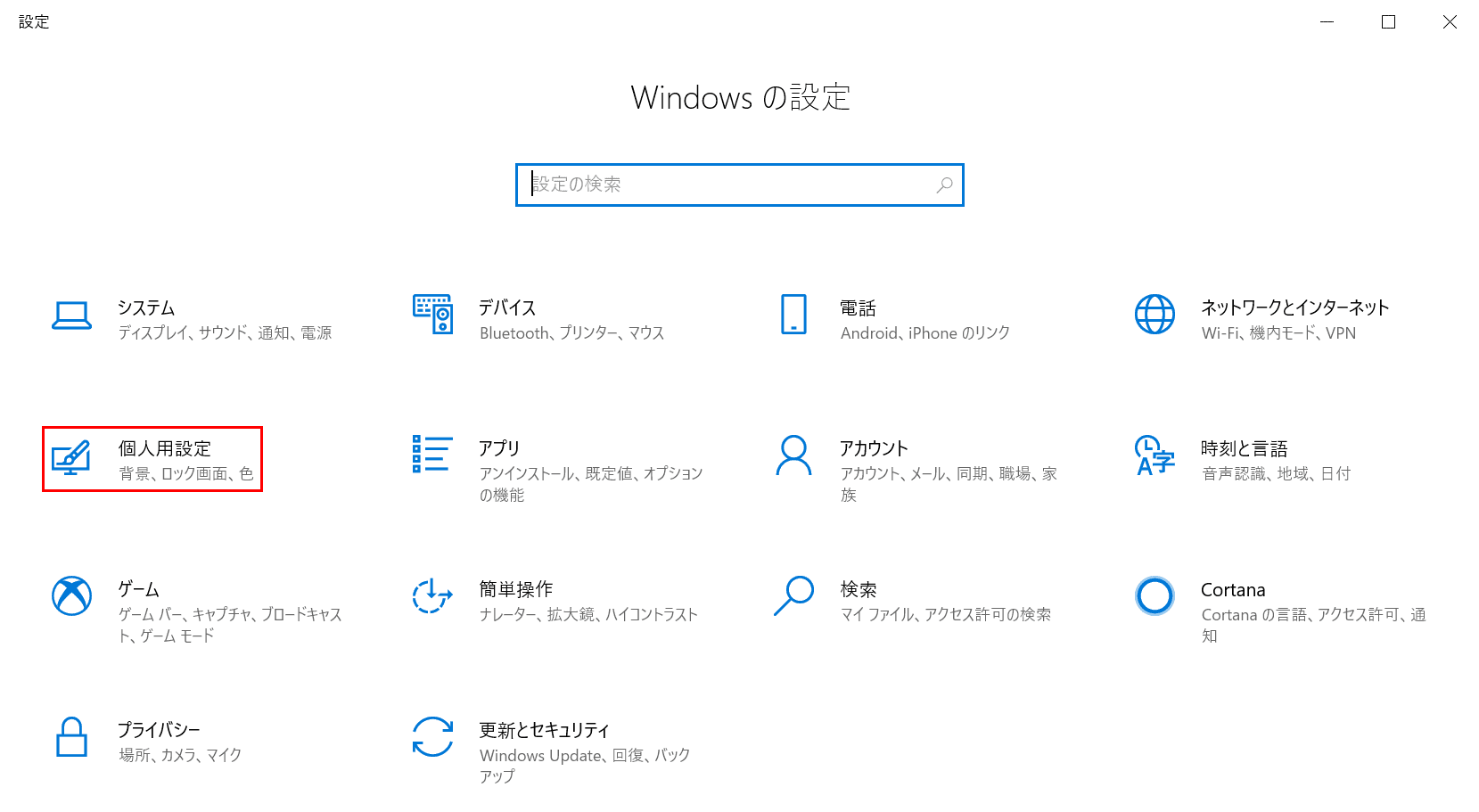
「設定」ダイアログボックスが表示されました。【個人用設定】を選択します。
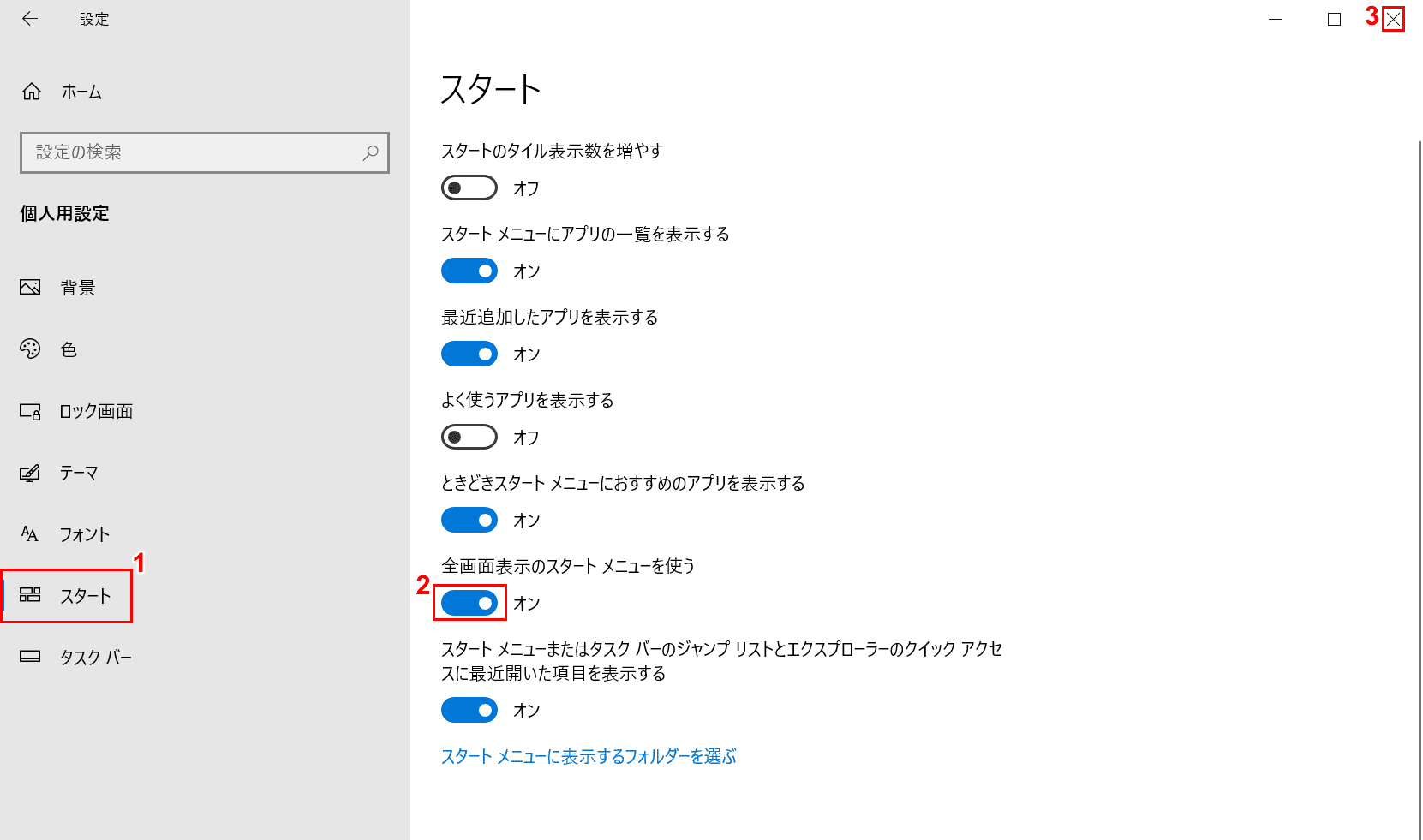
①【スタート】タブを選択します。②【「全画面表示のスタート メニューを使う」を「オン」】にします。
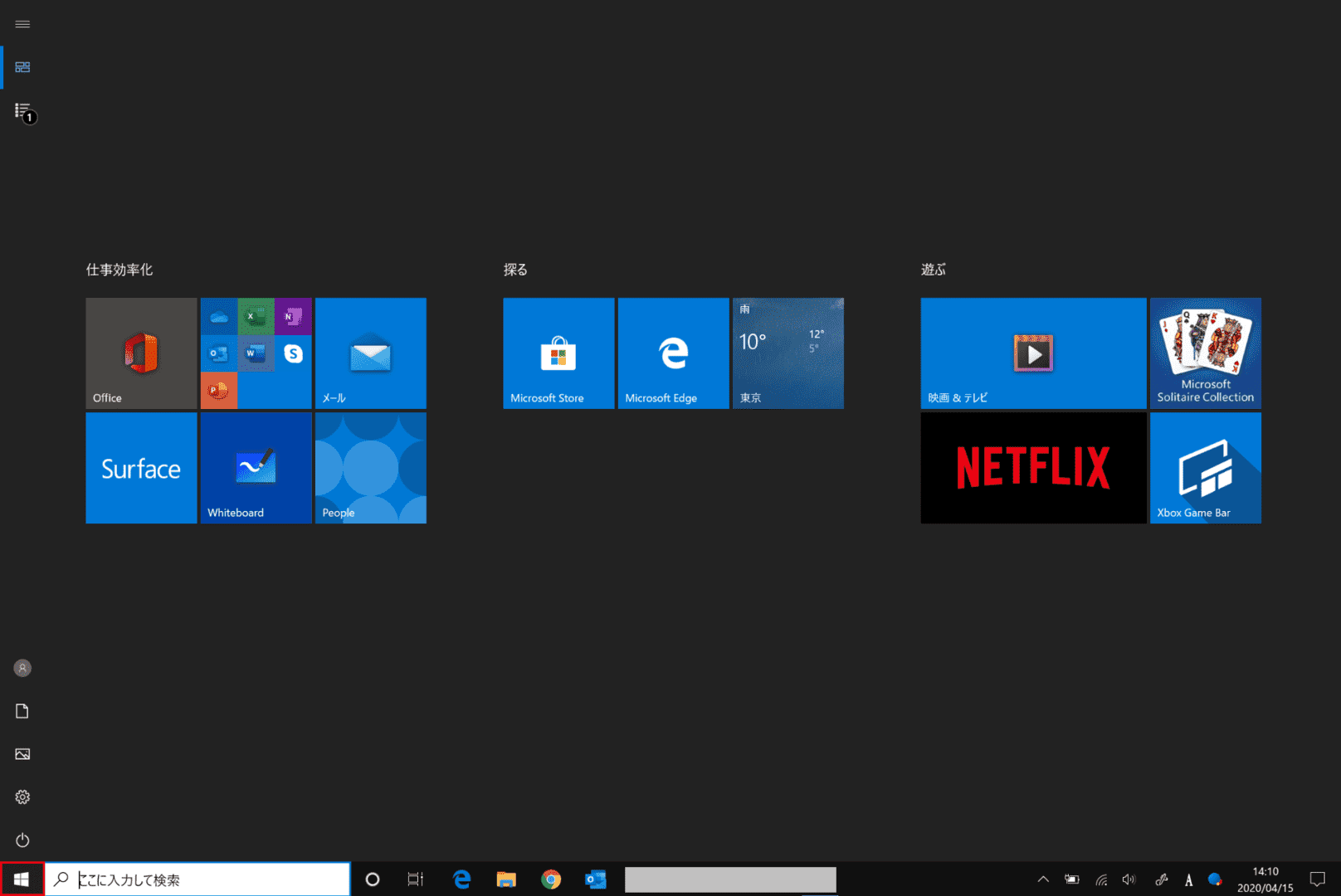
Windows 10の画面左下の【スタート】を押すと、スタートメニューが全画面表示になります。
初期化する
Windows 10ではレジストリを使ってスタートメニューを初期化することが可能です。しかし、システムに重大な障害を及ぼすリスクやWindows 10の操作で重要な項目を不用意に削除してしまう危険性が考えられますので、スタートメニューをレジストリでカスタマイズすることはお勧めしません。
Windows 10を再インストールすればスタートメニューは初期化できますが、その他の保存したデータなども初期化されますので注意が必要です。
レジストリでカスタマイズする
レジストリでのカスタマイズは、下記記事の「レジストリでカスタマイズする」セクションをご覧ください。
Windows 7風のクラシック表示(クラシックモード)にする
下記記事では、Classic Shell(フリーソフト)を使用してクラシックモードに変更する方法をご紹介しています。
スタートメニューに関するトラブルシューティング
ここでは、スタートメニューに関するトラブルシューティングをご紹介します。
スタートメニューが開かない/表示されない場合
スタートメニューが開かない・開けない場合は、下記記事をご覧ください。
スタートメニューの部分的な不具合についても個別に掲載しています。
Windows 10のスタートメニューが開かない/表示されない場合
スタートメニューが消せない場合
アップデートによる不具合や意図しない操作により、スタートメニューがタブレットモードで表示され、消せない場合があります。
タブレットモードを解除するには、以下の手順を行ってください。
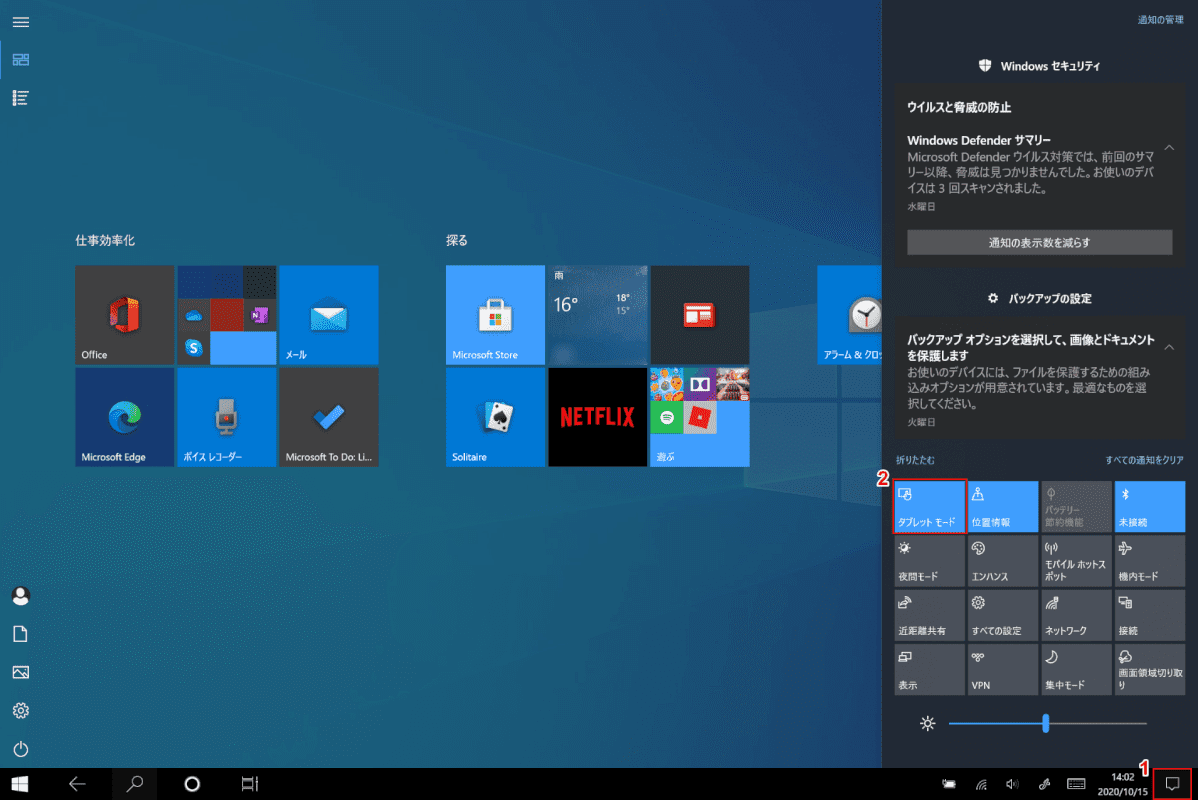
Windows 10を開きます。
①【アクションセンター】ボタンを押し、②【タブレットモード】を押し、解除します。
スタートメニューが非表示になったかご確認ください。
スタートメニューが反応しない場合
キーボードからスタートメニューを開く
キーボードのWindowsを押し、スタートメニューが開くかご確認ください。
再起動する
一時的な不具合はパソコンをシャットダウンし、再起動すると直る場合があります。再起動をお試しください。
スタートボタンから再起動やシャットダウンが行えない場合は、下記記事の「ショートカットキーで強制終了する」セクションをご覧ください。
高速スタートアップを無効にする
高速スタートアップの機能により不具合が発生する場合があります。下記記事を参照し、高速スタートアップの無効化をお試しください。
Windows 10で高速スタートアップ(高速起動)を無効化する方法
ShellExperienceHost.exeを停止する
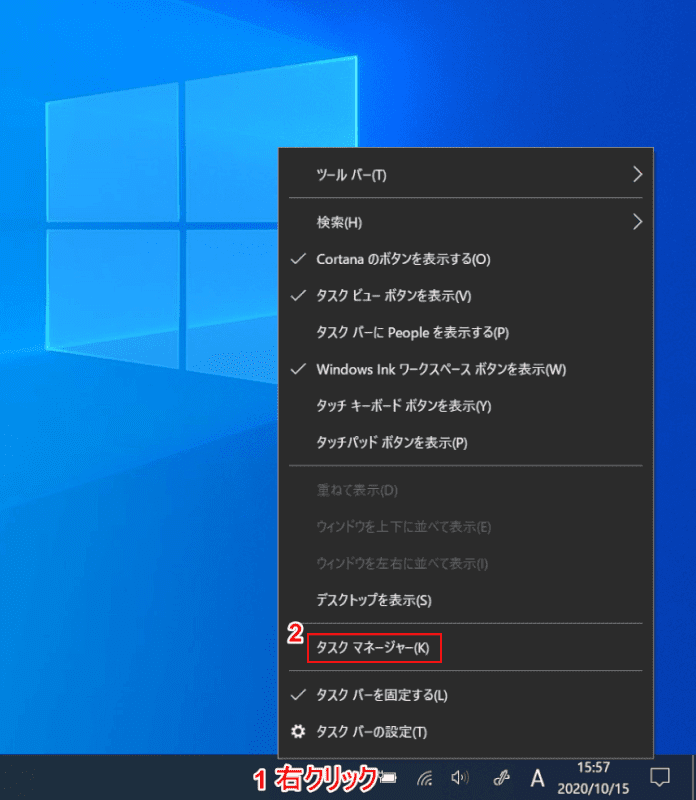
Windows 10を開きます。
①【「タスクバー」上で「右クリック」】し、②【タスクマネージャー】を選択します。
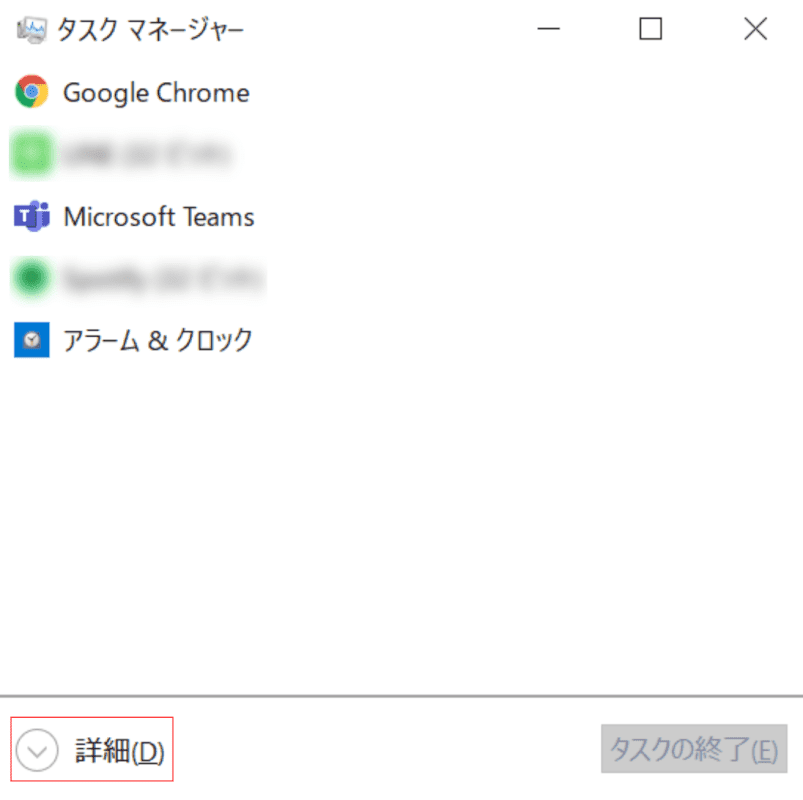
「タスクマネージャー」が起動します。
【詳細】ボタンを押します。
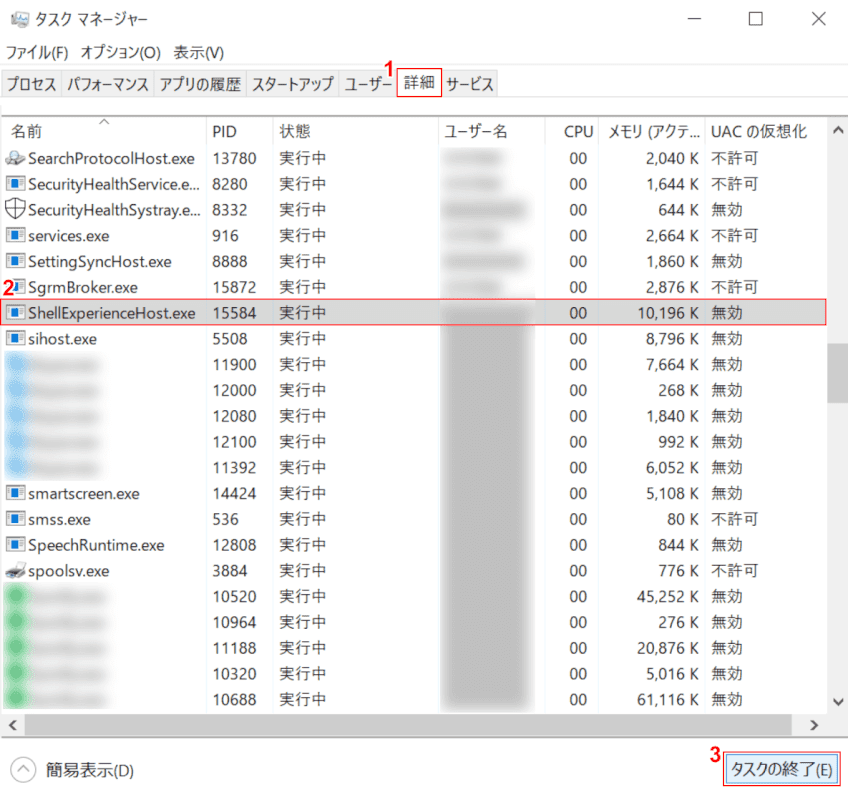
①【詳細】タブを選択し、②【ShellExperienceHost.exe】を選択し、③【タスクの終了】ボタンを押します。
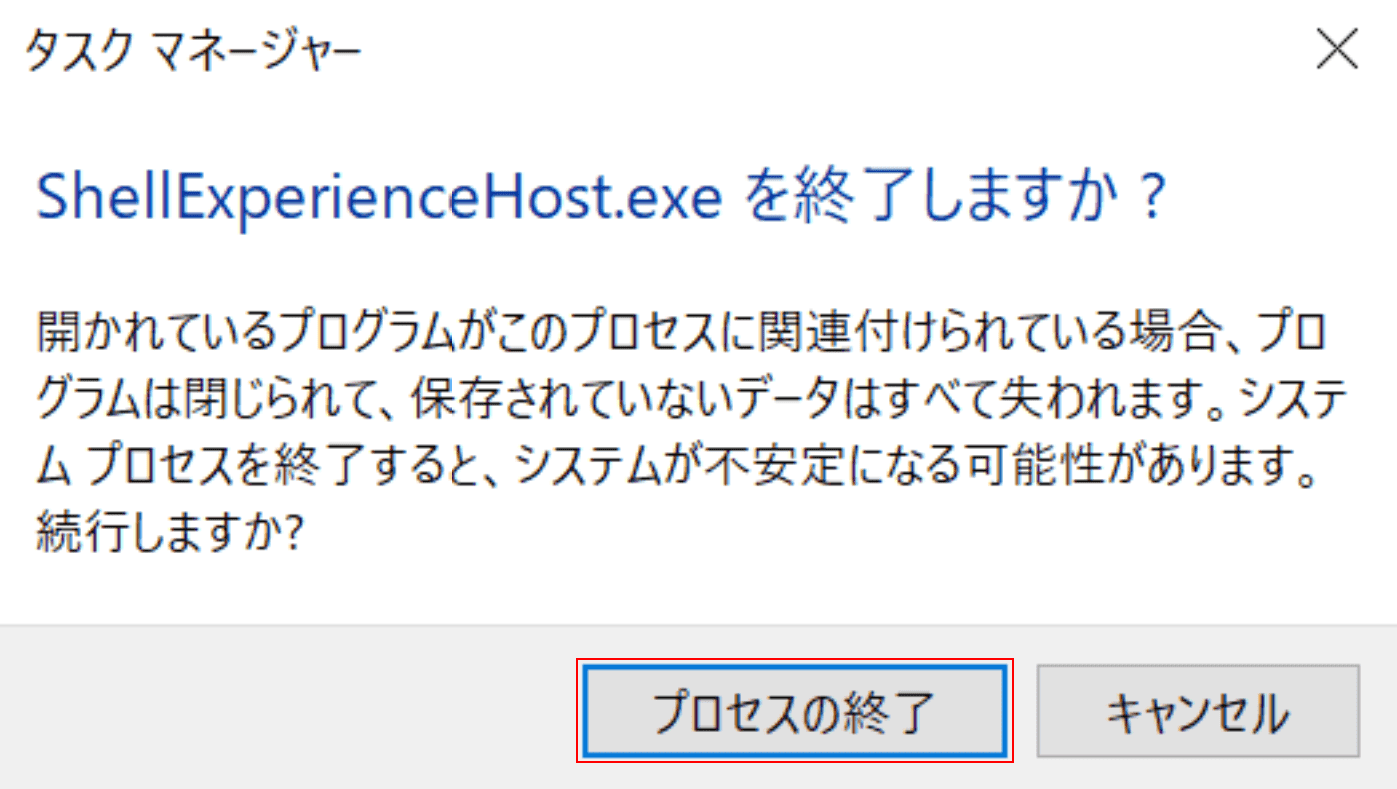
「タスクマネージャー」ダイアログボックスが表示されます。
【プロセスの終了】ボタンを押します。不具合が改善したかご確認ください。
システムの復元をする
不具合が改善しない場合は、システムの復元をお試しください。システムの復元方法は下記記事をご覧ください。
すべてのアプリが表示されない
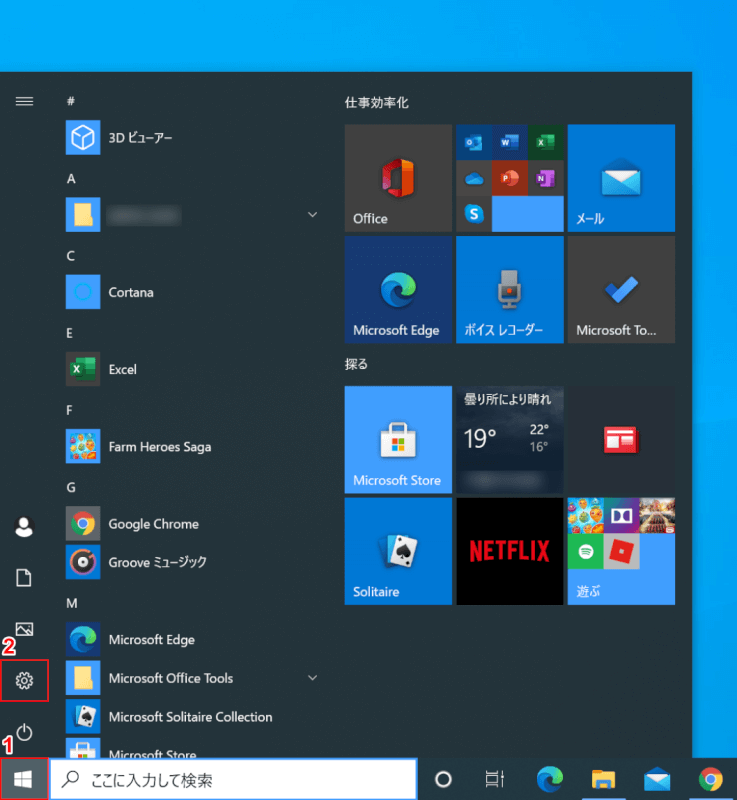
Windows 10を開きます。
①【スタート】、②【設定】を選択します。
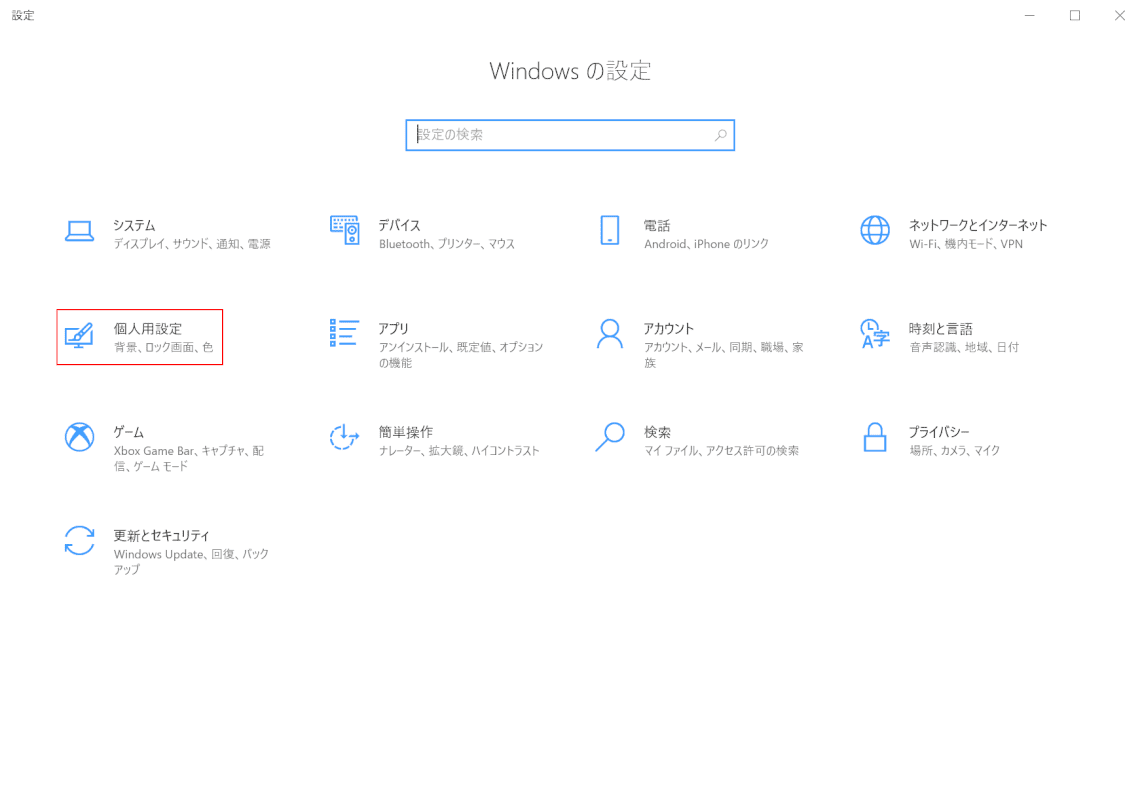
「設定」ダイアログボックスが表示されます。
【個人用設定】を選択します。
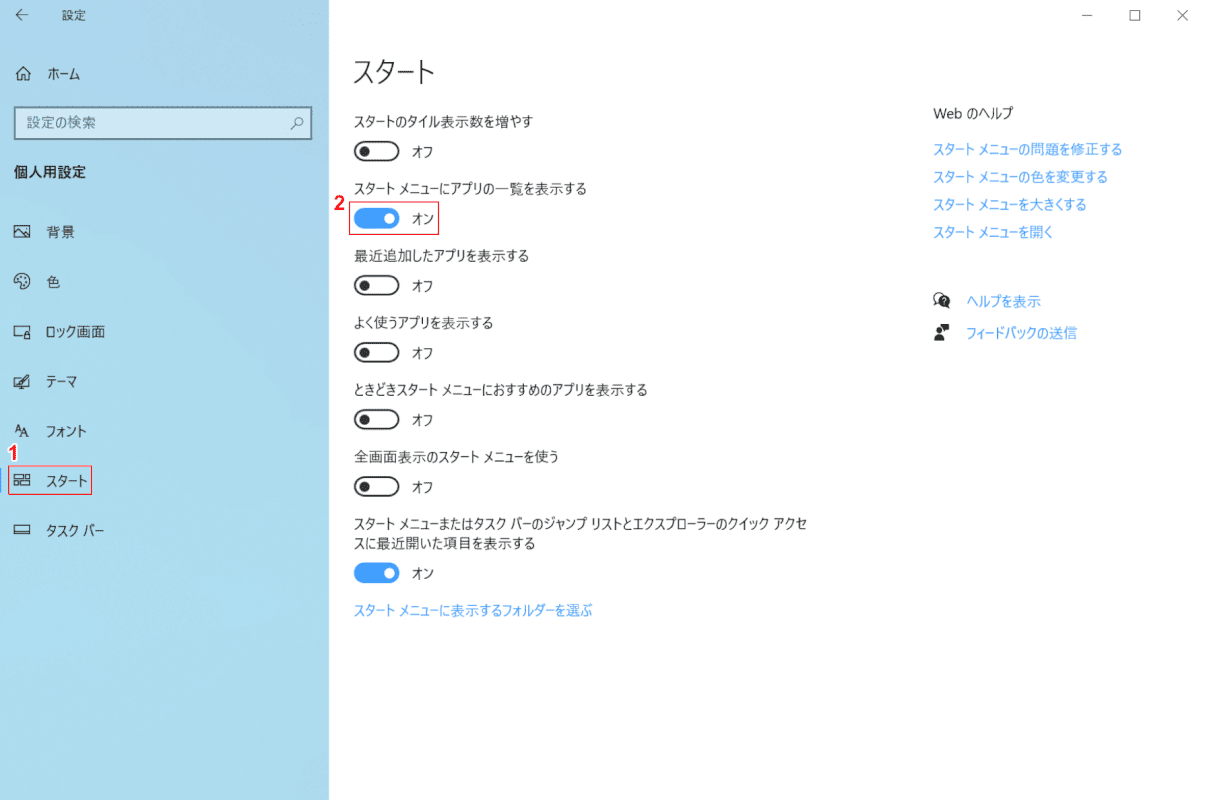
①【スタート】タブを選択し、②【「スタートメニューにアプリの一覧を表示する」を「オン」】にします。
スタートメニューにすべてのアプリが表示されたかご確認ください。
検索できない
タスクバー自体が表示されていない
Windows 10の画面下部にあるタスクバー自体が非表示で検索できない場合は、以下の記事の「タスクバーを表示する」の章をご覧ください。
検索ボックスが表示されていない
検索ボックスが表示されていない場合は、以下の記事の「検索が表示されない」の節をご覧ください。
Windows 10のスタートメニューが開かない/表示されない場合
その他の対処法
スタートメニューで検索できない場合のその他の対処法については、以下の項目をお試しください。
- 再起動する
- Windows 10をアップデートする
- 「タスクマネージャー」を開いて検索機能を有効にする
- スタートメニューのトラブルシューティングを実行する
- セーフモードで起動する
- Windows 10の復元を行ってみる
- Windows 10を再インストールしてみる
アイコンが表示されない
再起動する
一時的な不具合はパソコンをシャットダウンし、再起動すると直る場合があります。再起動をお試しください。
セーフモードで起動する
セーフモードで起動した後、パソコンを再起動し不具合が改善されているかご確認ください。
セーフモードでの起動方法は、下記記事の「Shiftキーを押して再起動する方法」セクションをご覧ください。
Windows 10でセーフモードを起動する方法や解除する方法
アイコンのキャッシュを再構築する
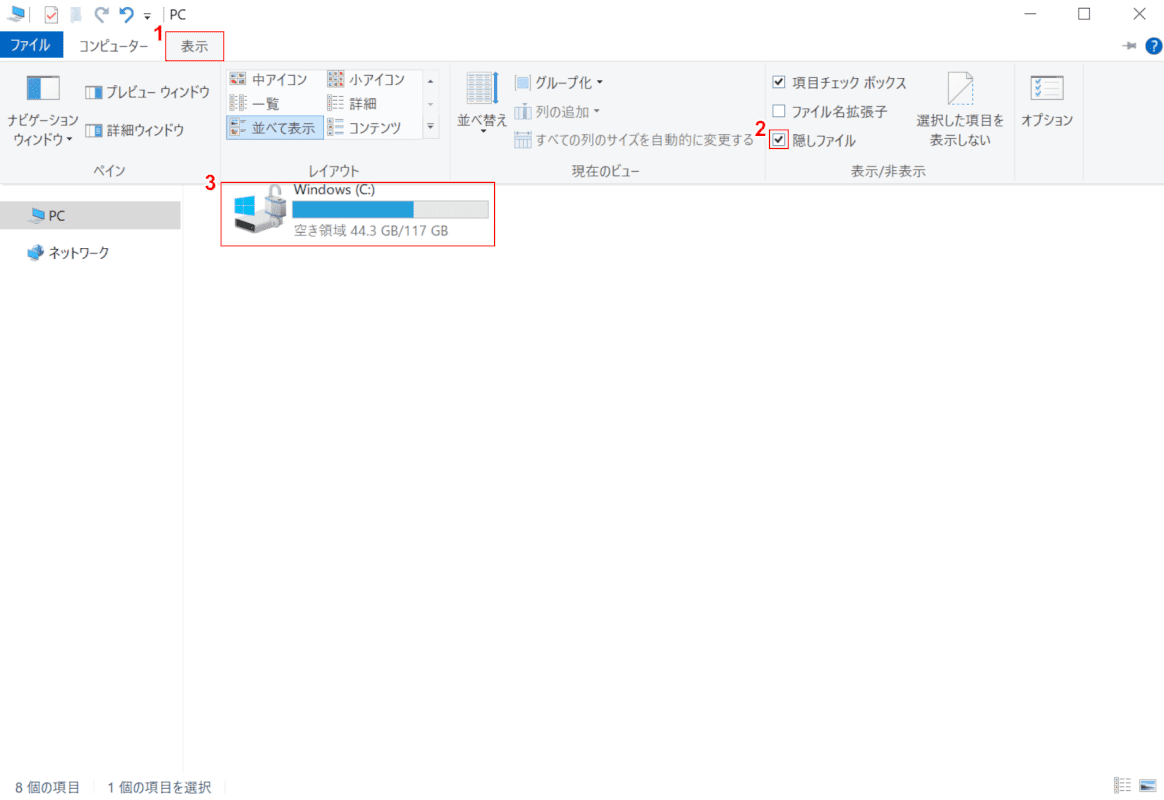
Windows 10を開き、エクスプローラーを起動します。
①【表示】タブを選択し、②【「隠しファイル」に「チェック」】を入れます。
③【Windows(C:)】ドライブをダブルクリックします。
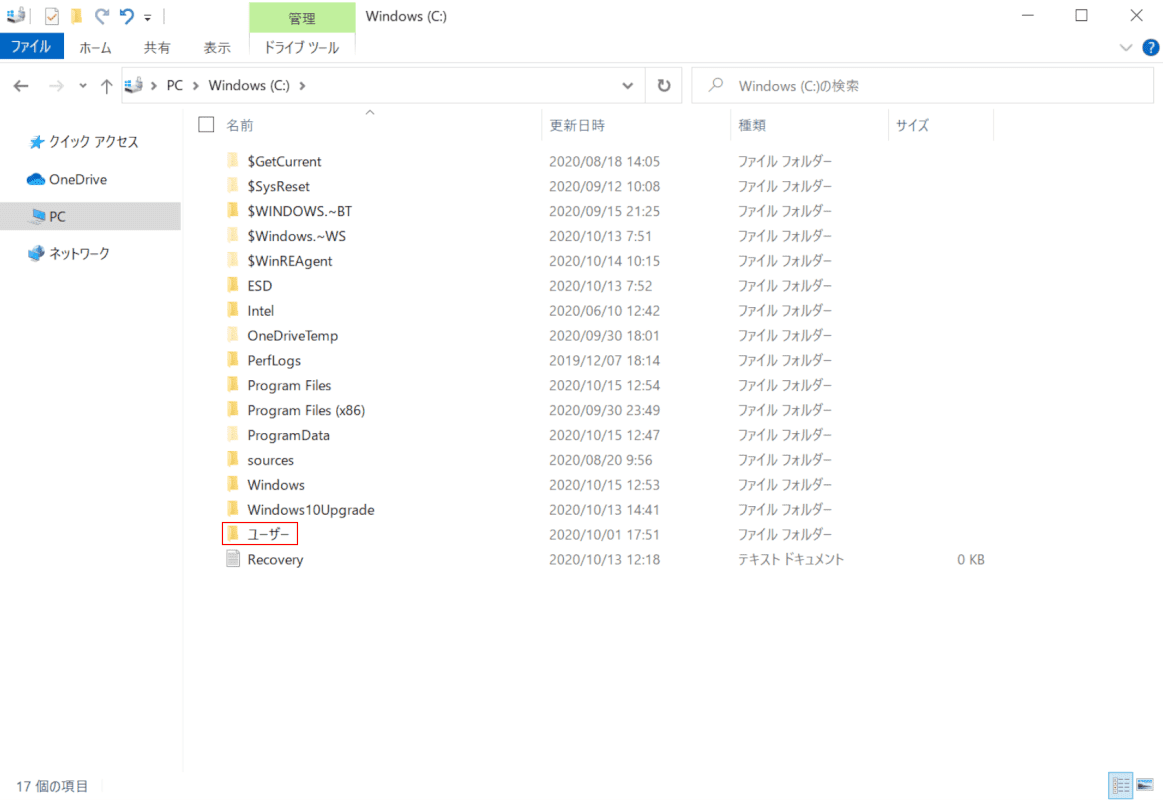
「Windows(C:)」ドライブが開きます。
【ユーザー】フォルダをダブルクリックします。
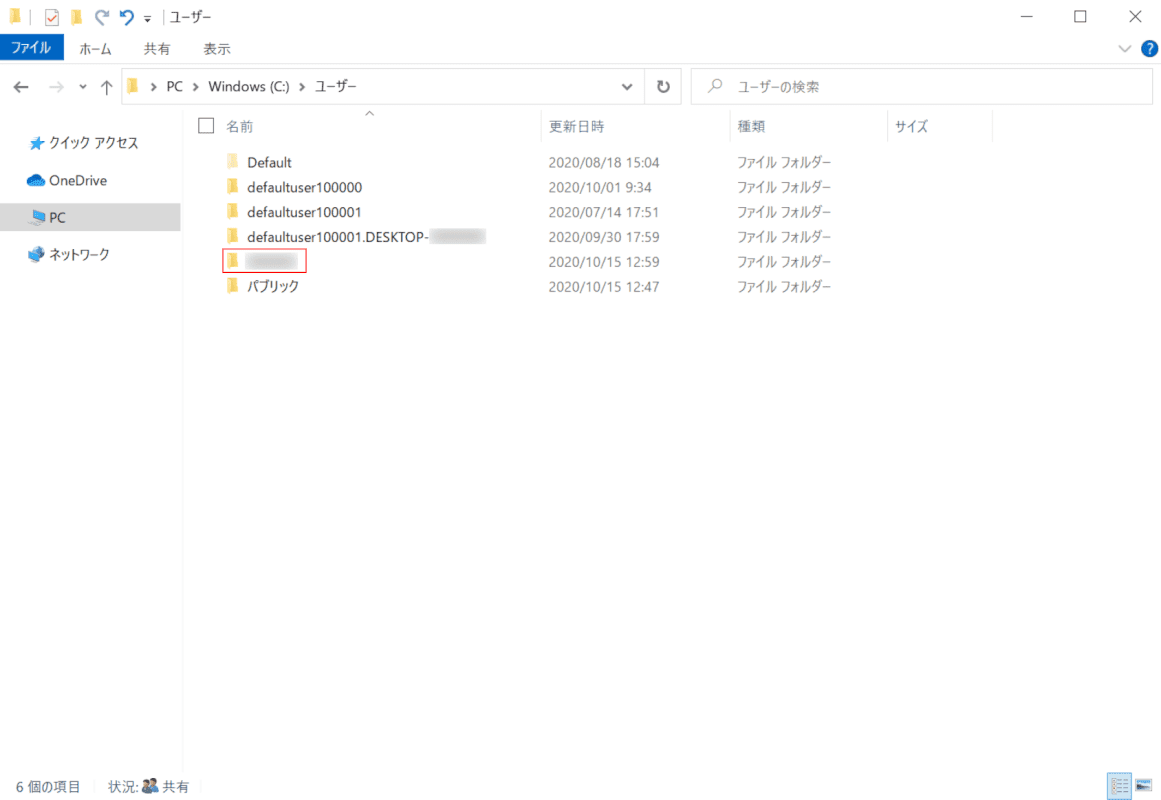
【ユーザー名】フォルダをダブルクリックします。
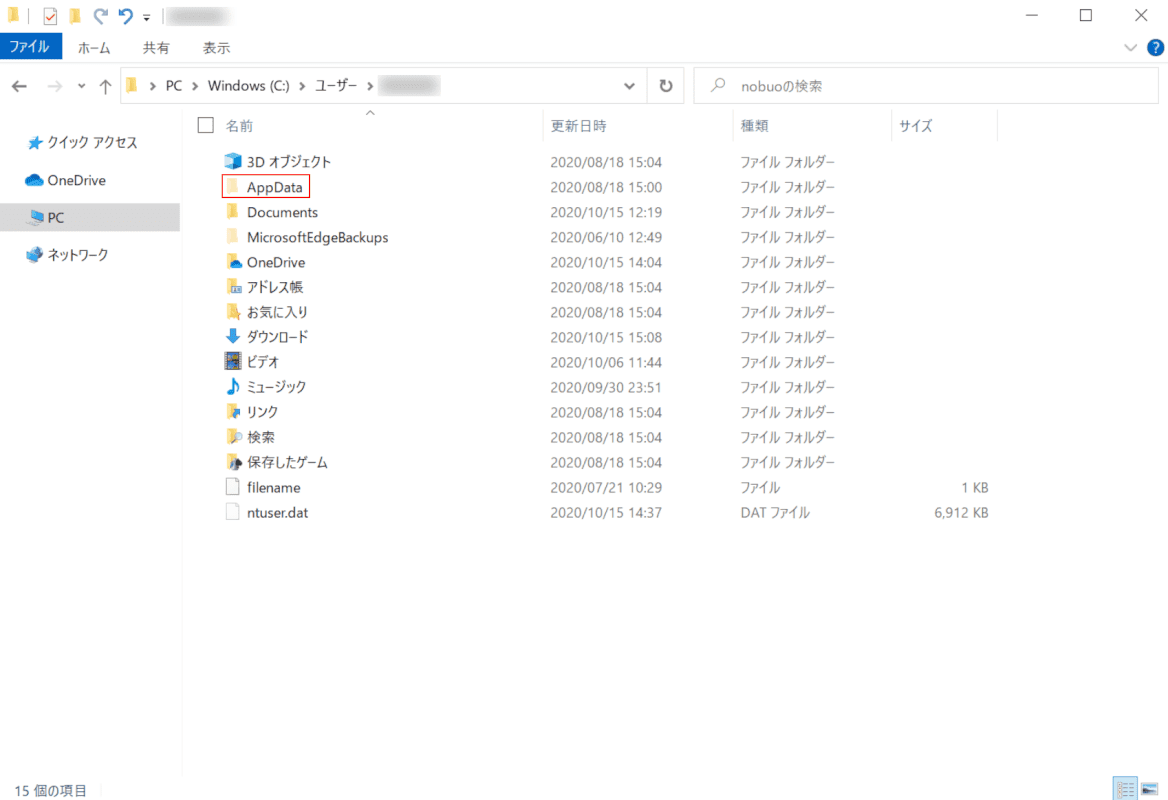
「ユーザー名」フォルダが開きます。
【AppData】フォルダをダブルクリックします。
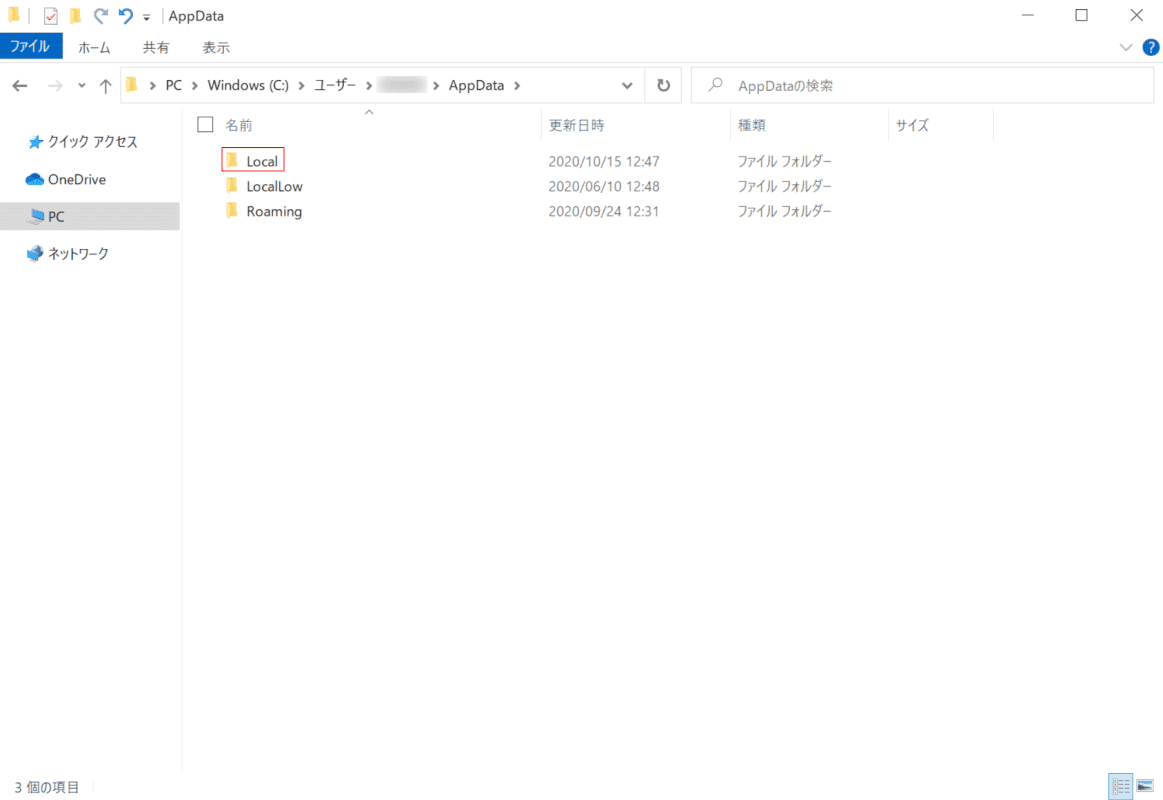
「AppData」フォルダが開きます。
【Local】フォルダをダブルクリックします。
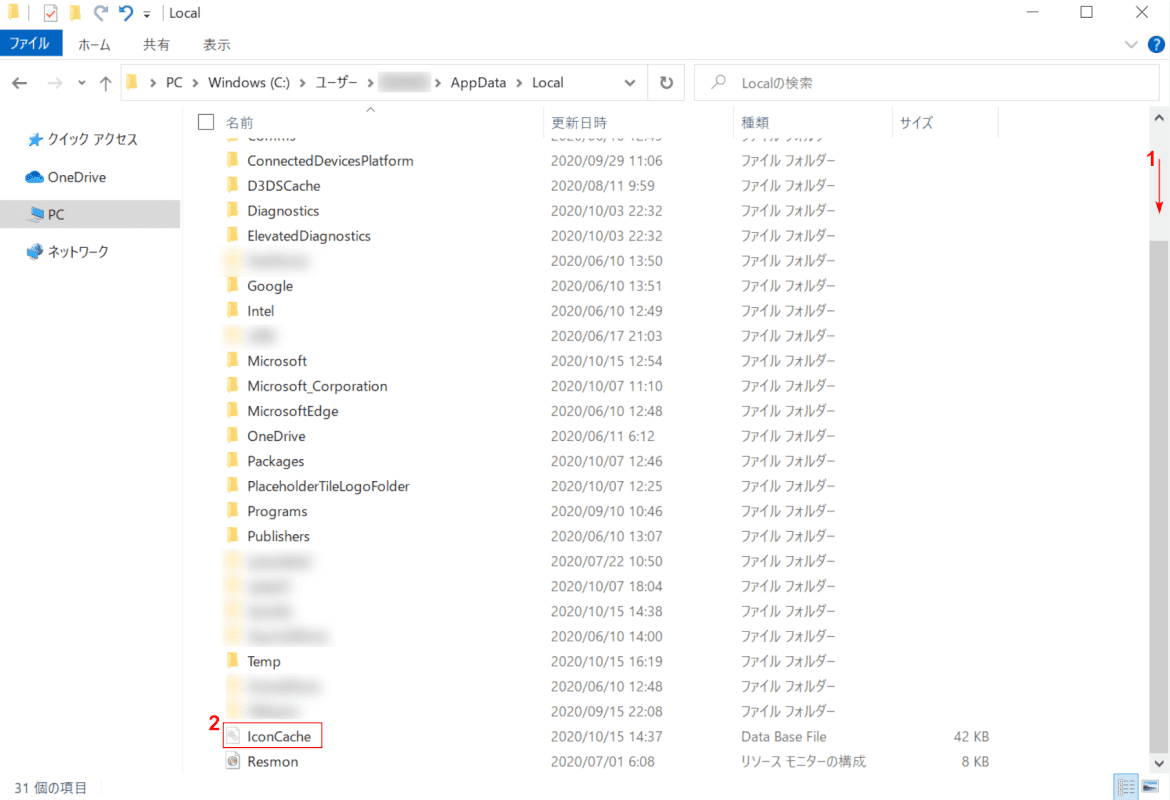
「Local」フォルダが開きます。
①【下へスクロール】します。②【IconCache】ファイルを選択し、Shift+Deleteを押します。
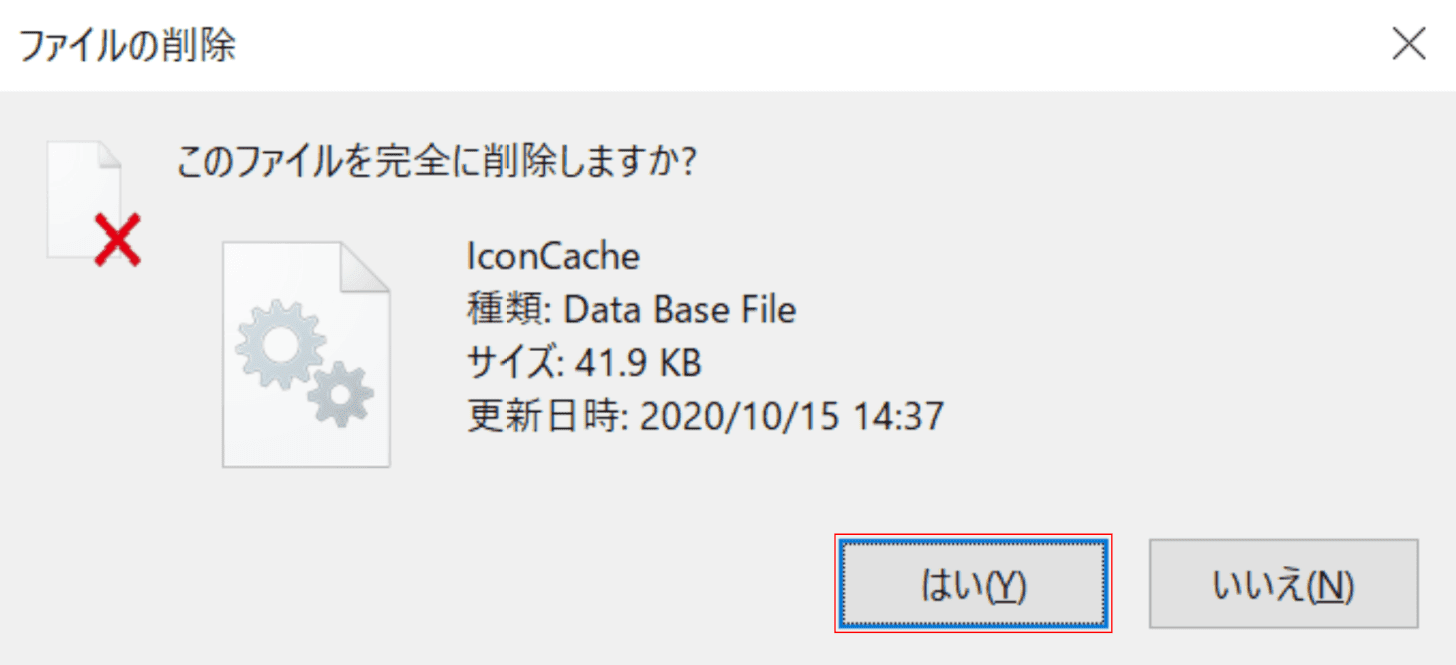
「ファイルの削除」ダイアログボックスが表示されます。
【はい】ボタンを押します。
パソコンを再起動し、不具合が改善したかご確認ください。
システムの復元をする
不具合が改善しない場合は、システムの復元をお試しください。システムの復元方法は下記記事をご覧ください。
勝手に開く
スタートメニューが勝手に開く不具合は、DISMコマンドとシステムファイルチェッカーの実行をお試しください。
詳しい手順は、下記記事の「DISMコマンドを実行する」、「システムファイルチェッカーを実行する」各セクションをご覧ください。
Windows 10 Ver.1909の不具合についての情報
勝手に動く
パソコンを再起動する
一時的な不具合はパソコンをシャットダウンし、再起動すると直る場合があります。再起動をお試しください。
エクスプローラーを再起動する
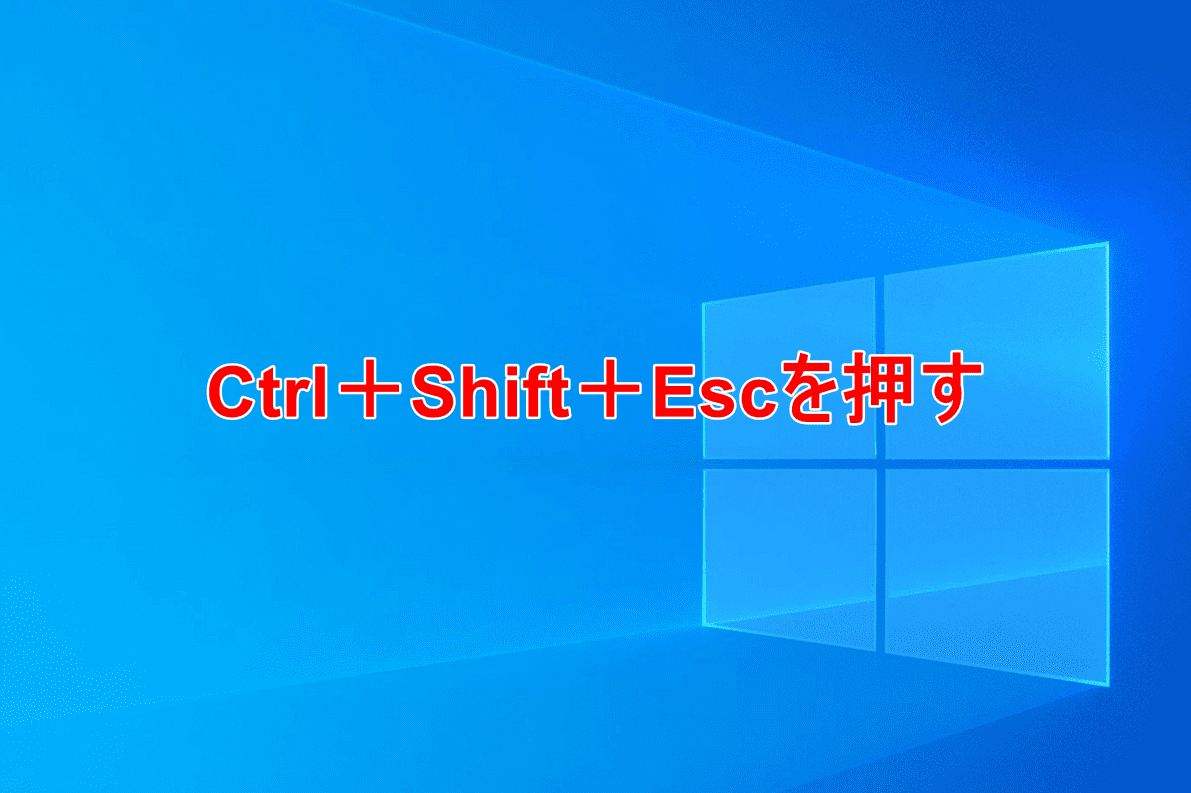
Windows 10を開きます。
Ctrl+Shift+Escを押します。
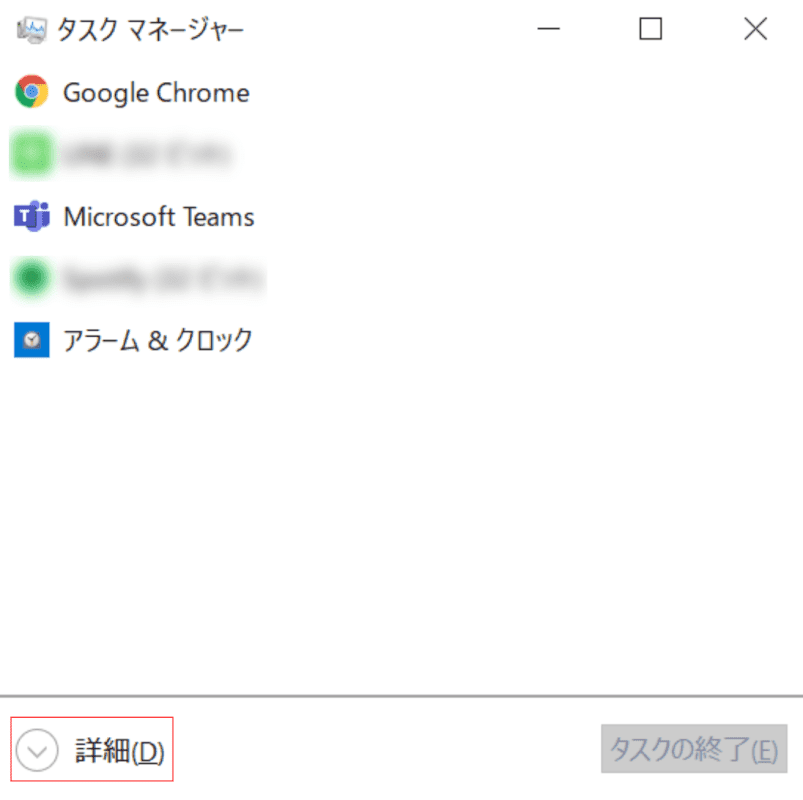
「タスクマネージャー」が起動します。
【詳細】ボタンを押します。
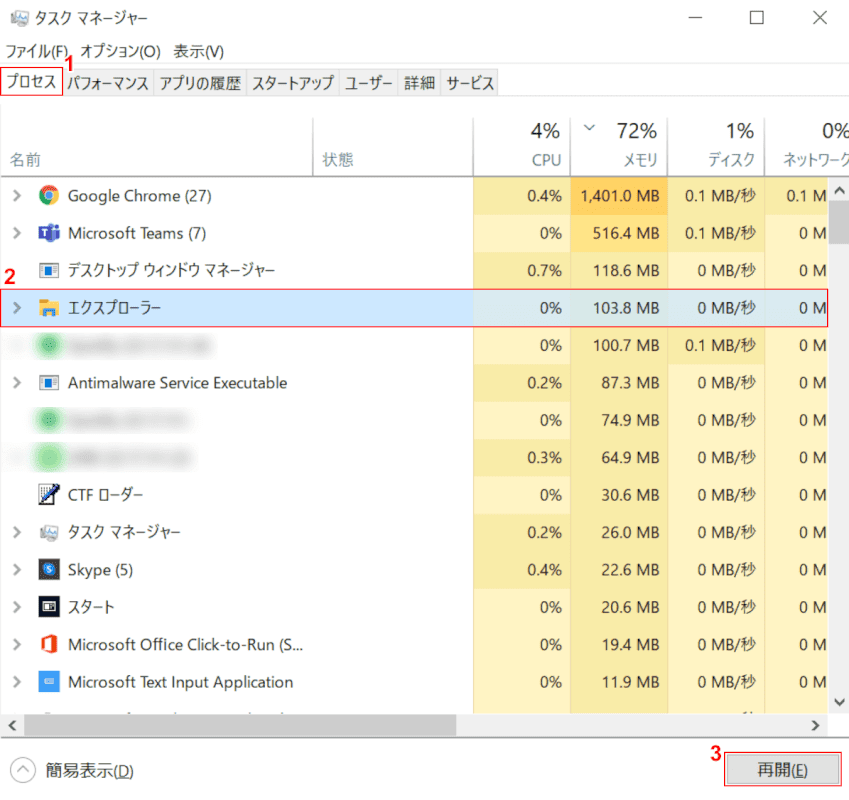
①【プロセス】タブを選択し、②【エクスプローラー】を選択し、③【再開】ボタンを押します。
スタートメニューの不具合が改善したかご確認ください。
セーフモードで起動する
セーフモードでも同様の不具合が発生するかご確認ください。
セーフモードで起動した後、システムを再起動します。不具合が改善されている可能性がありますのでご確認ください。
セーフモードでの起動方法は、下記記事の「Shiftキーを押して再起動する方法」セクションをご覧ください。
Windows 10でセーフモードを起動する方法や解除する方法
システムの復元をする
不具合が改善しない場合は、システムの復元をお試しください。システムの復元方法は下記記事をご覧ください。
