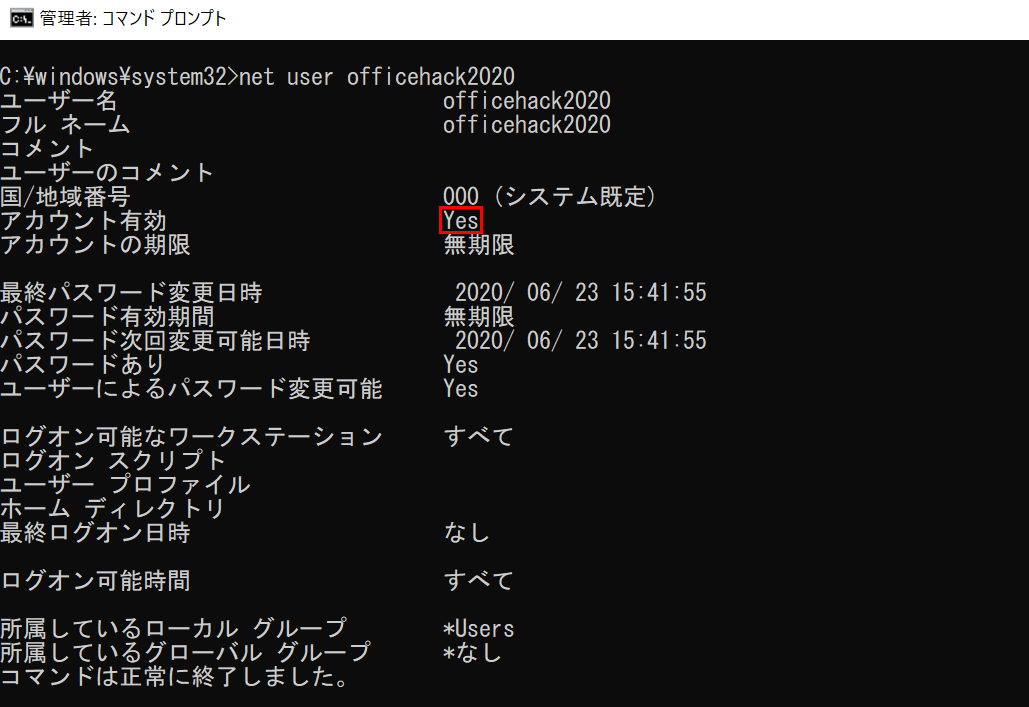- 公開日:
Windows 10でユーザーアカウントを切り替える方法
「ユーザーアカウントを切り替える方法がわからない」という方が多いのではないでしょうか。本記事では、Windows 10でユーザーアカウントを切り替える方法について説明します。
ユーザーアカウントをスムーズに切り替えることができるように、切り替えることができない場合の対処法も含めてご覧ください。
ユーザーアカウントを切り替える方法
下記では、Windows 10(Win 10)でユーザーを切り替えるための3つの方法について説明します。
ユーザーを切り替えるには、Windows 10に複数のユーザーを登録する必要があります。ユーザーアカウントの追加方法については、以下の記事をご覧ください。
スタートメニュー
このセクションでは、スタートメニューからユーザーアカウントを切り替える方法について説明します。
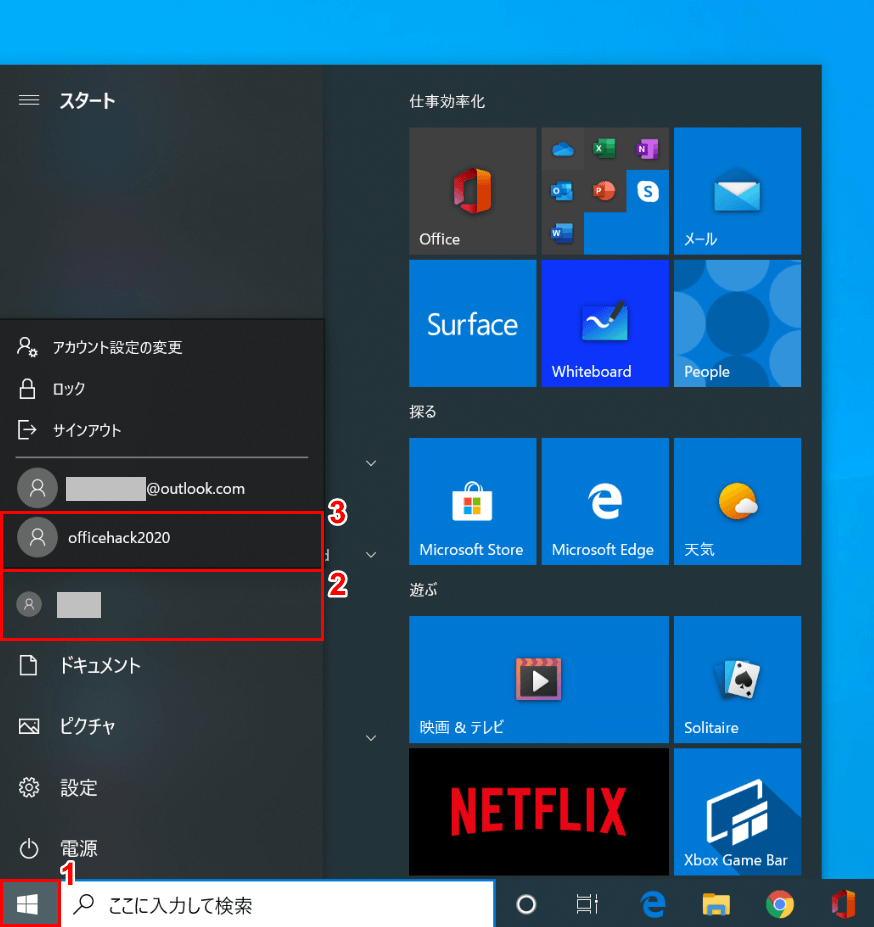
Windows 10を開きます。①【スタート】、②【現在のユーザーアカウント】、③【切り替えたいユーザーアカウント】の順に選択します。
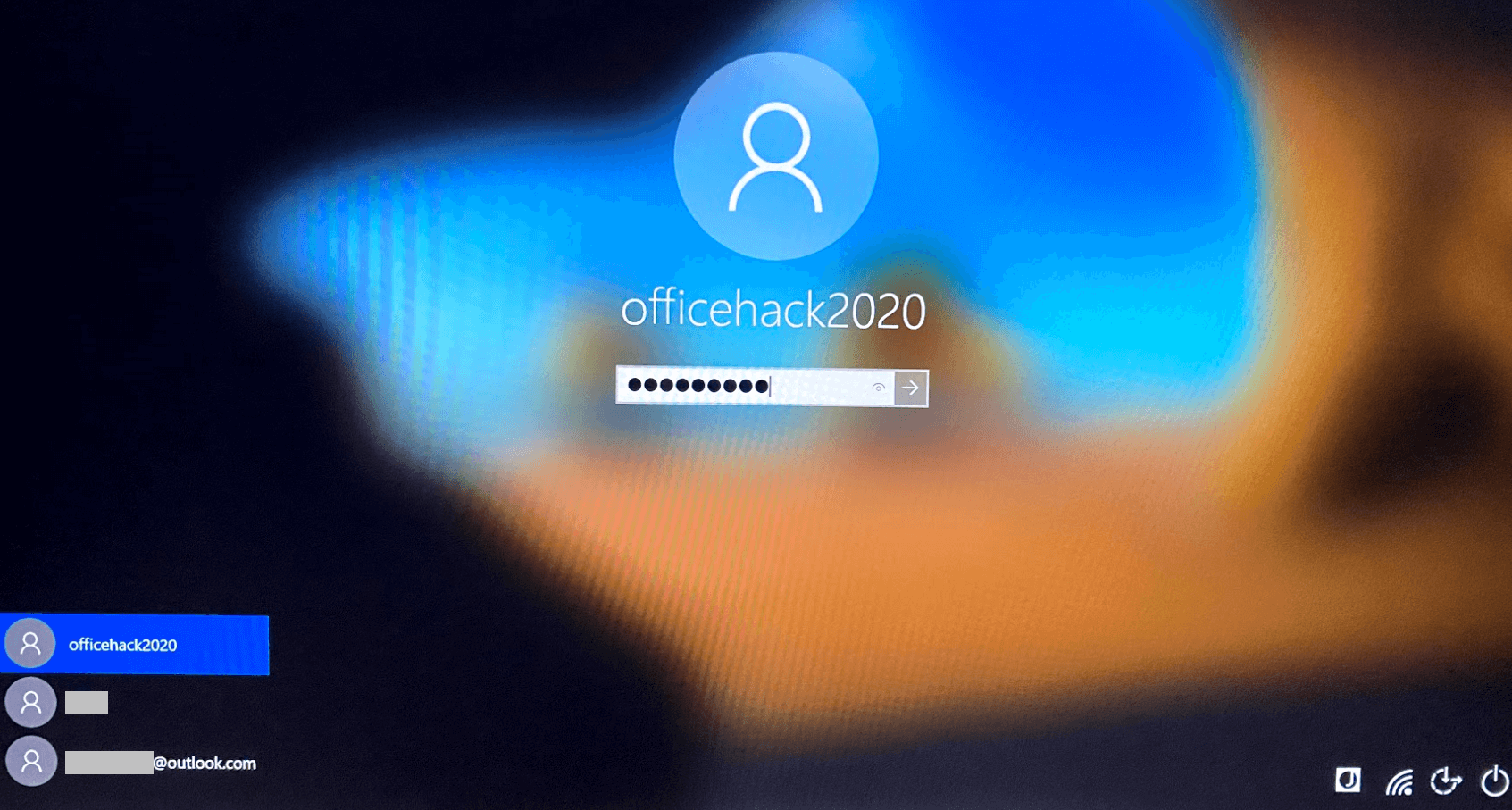
ログイン/サインイン画面に移行しました。ユーザーアカウントを切り替えるには、パスワードを入力してログインすればOKです。
ショートカット
このセクションでは、ショートカットを使ってユーザーアカウントを切り替える方法について説明します。

Windows 10を開きます。Ctrl+Alt+Deleteを押します。
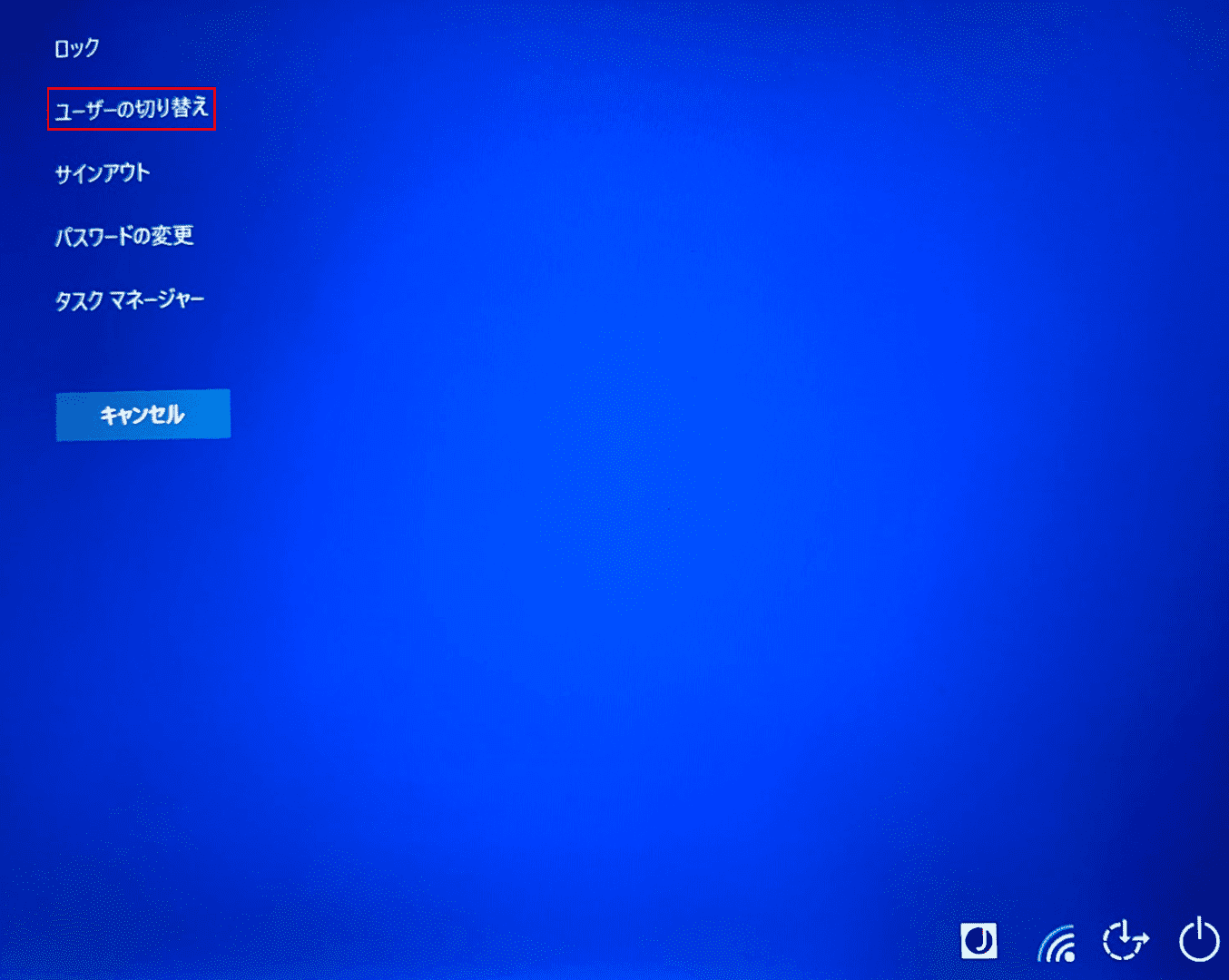
【ユーザーの切り替え】を選択します。
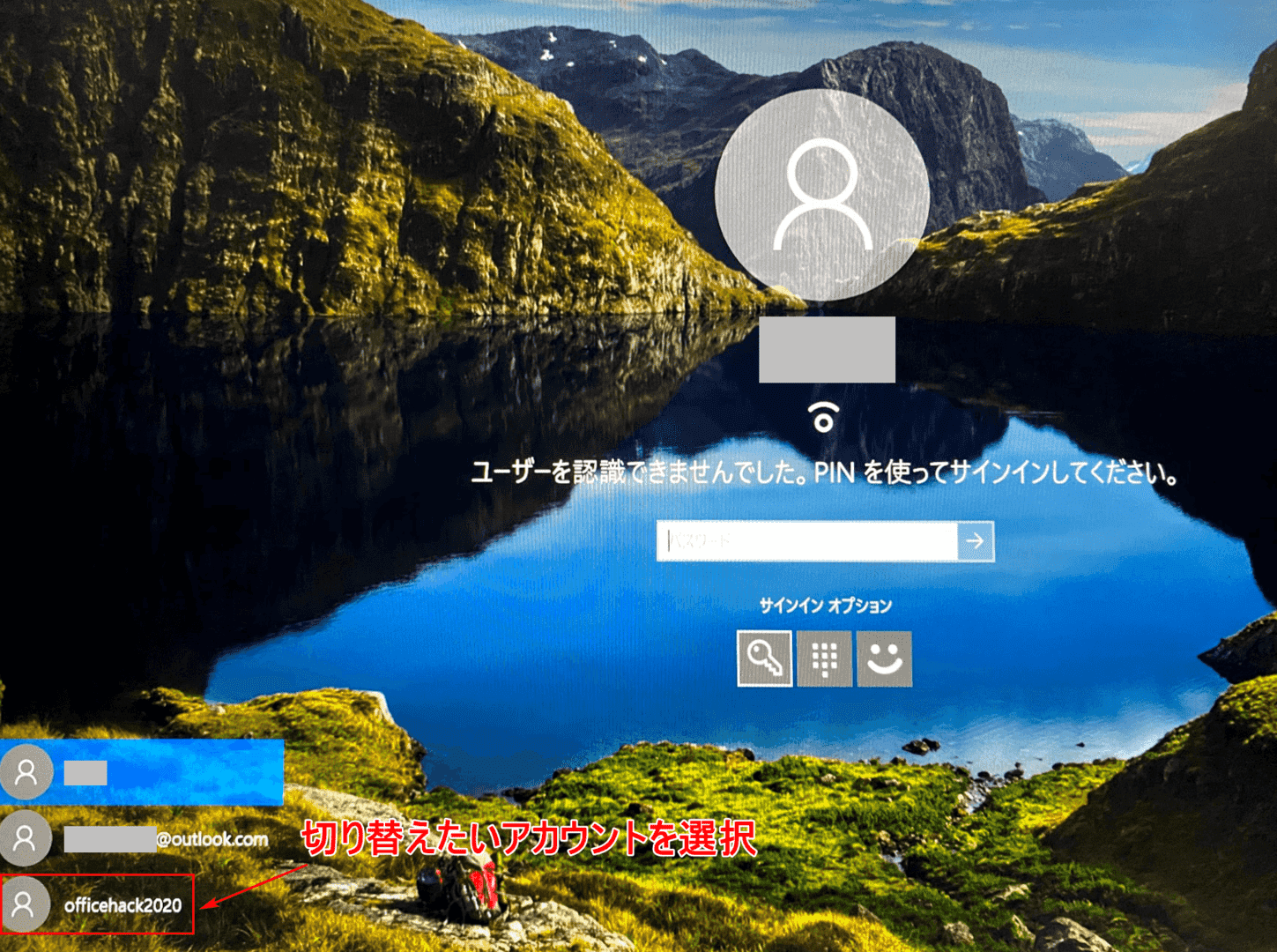
ログイン画面に切り替わりました。【切り替えたいアカウント(例:officehack2020)】を選択します。
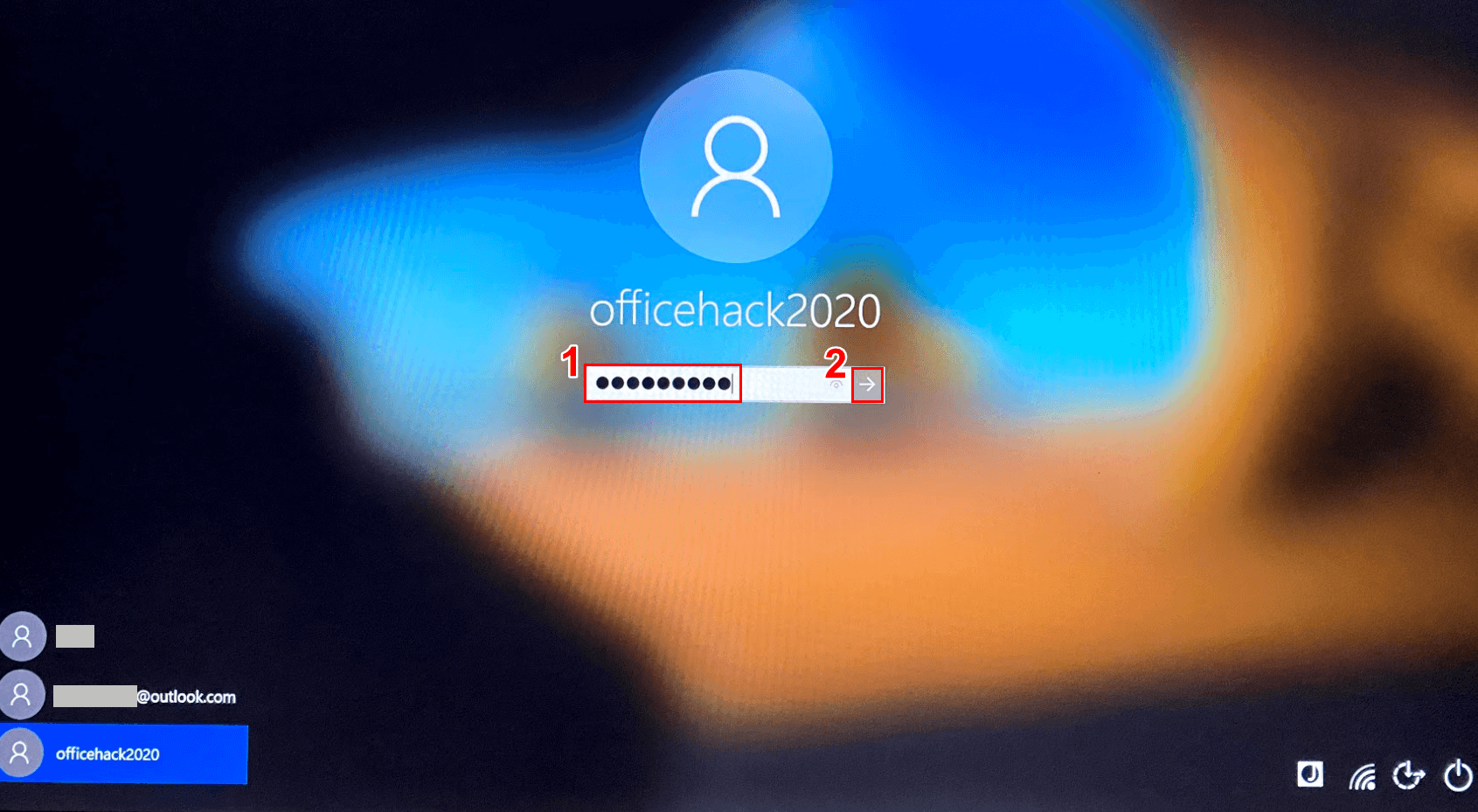
ユーザーアカウントが切り替わりました。
①『パスワード』を入力し、②【→】ボタンを押してログインできます。
コマンド
2020年6月24日現在、コマンドプロンプトでユーザーアカウントを切り替える方法はございません。
切り替えができない/表示されない時の対処法
下記では、ユーザーアカウントの切り替えができない/表示されない時の対処法について説明します。
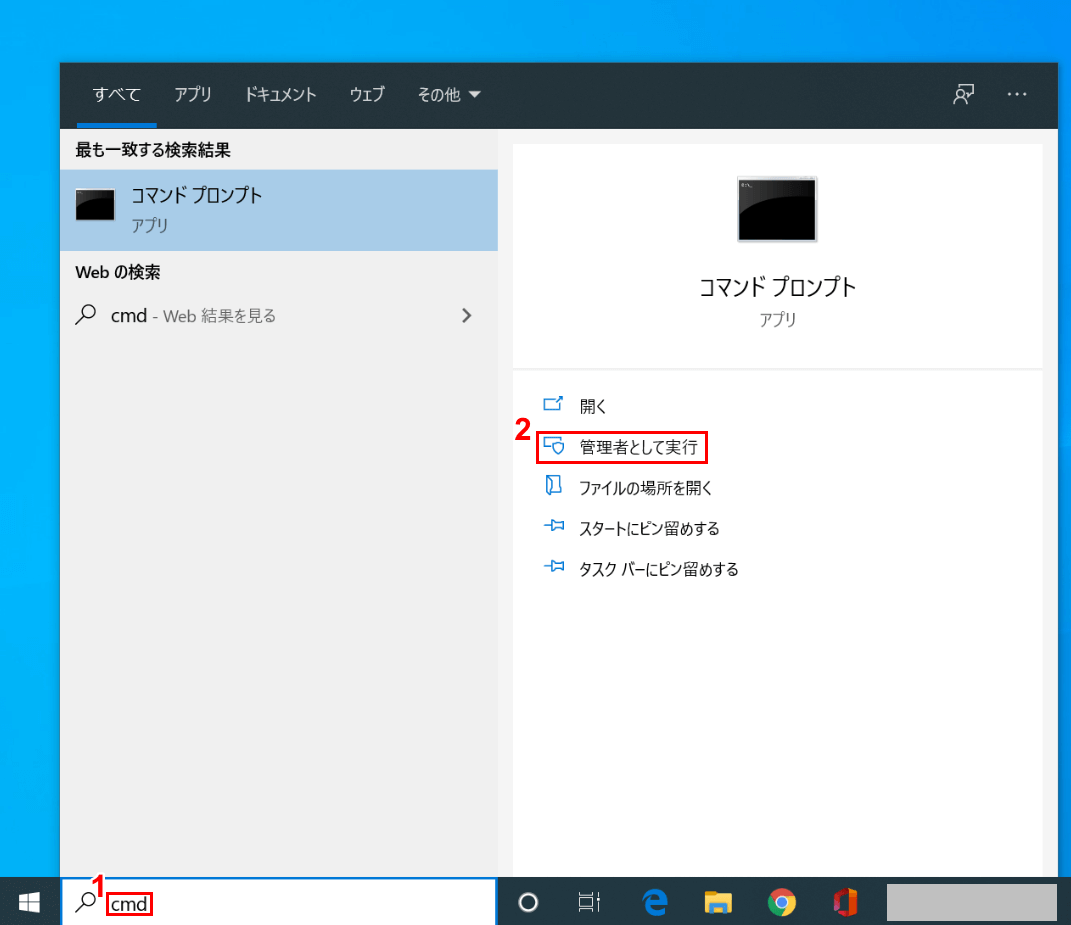
Windows 10を開きます。
①「ここに入力して検索」に『cmd』を入力し、②【管理者として実行】を選択します。
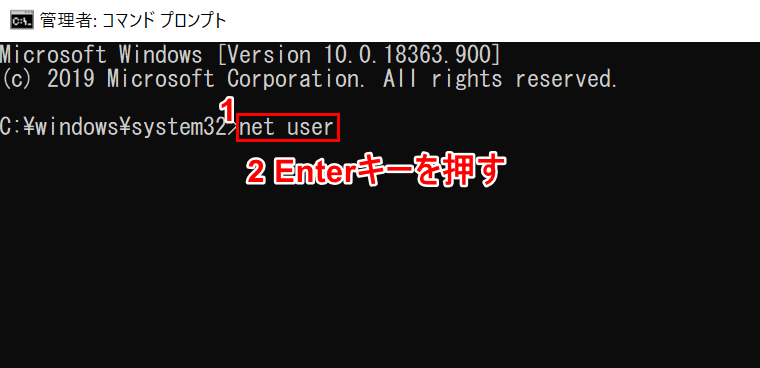
「管理者:コマンド プロンプト」ダイアログボックスが表示されました。
①『net user』を入力し、②Enterを押します。
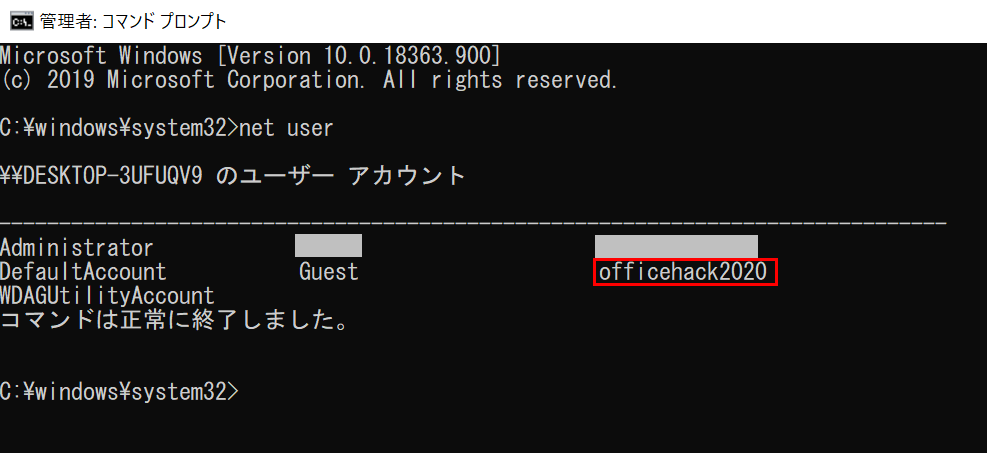
切り替えたいアカウント(例:officehack2020)が表示されたかどうかを確認します。
表示されない場合はユーザーアカウントの登録が必要ですので、以下の記事を参考にユーザーを追加してください。
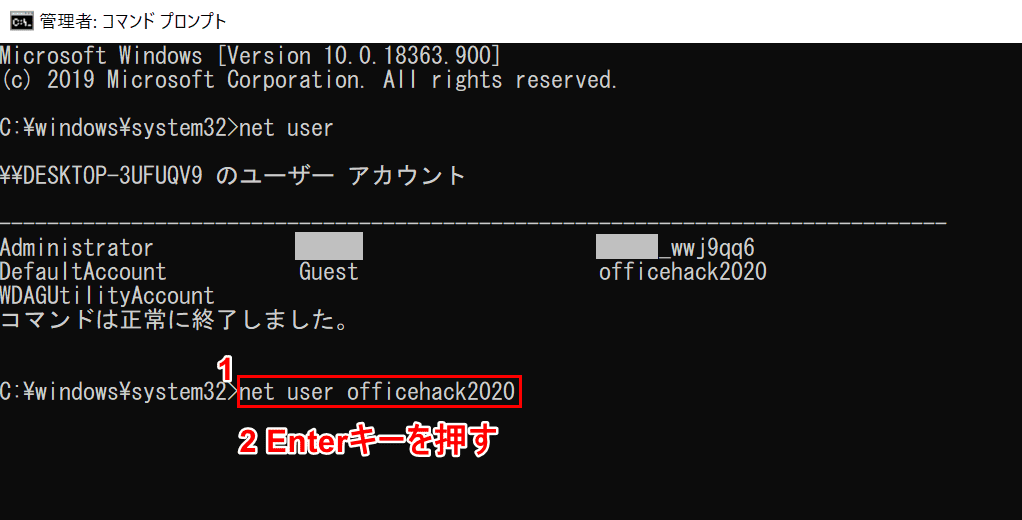
切り替えたいアカウント(例:officehack2020)が表示されている場合は、①『net user ユーザー名』(例:officehack2020)を入力し、②Enterを押します。
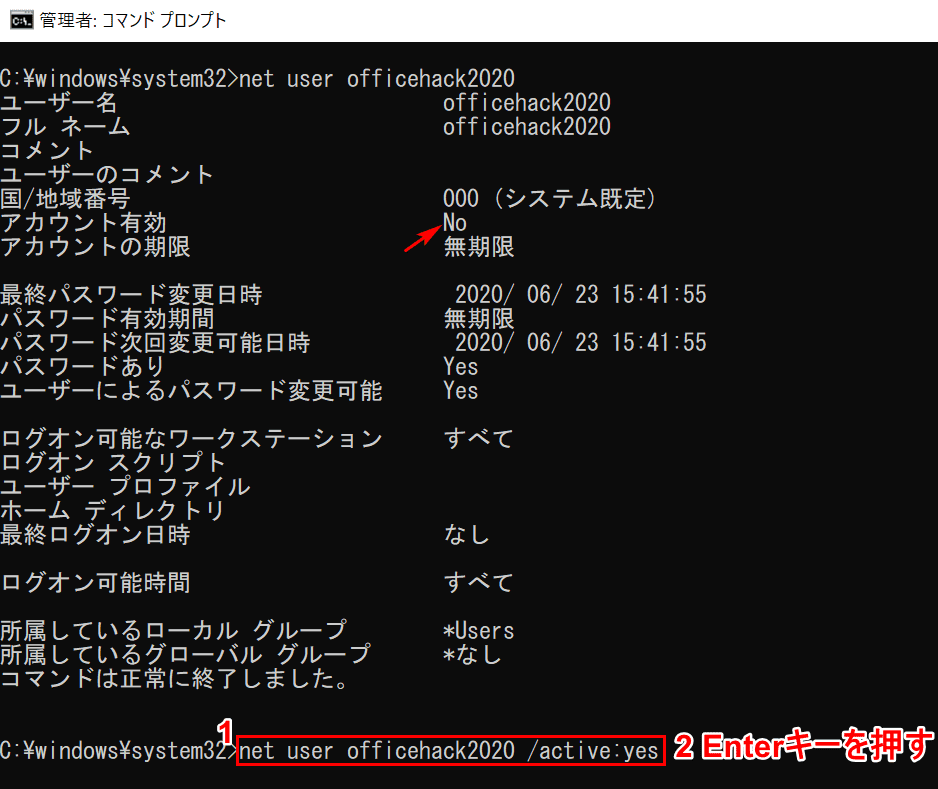
「アカウント有効」の「Yes/No」を確認します。ここでは「No」と表示されていましたので、アカウントが有効になっていません。
その場合、①『net user ユーザー名 /active:yes』(例:officehack2020)を入力し、②Enterを押します。
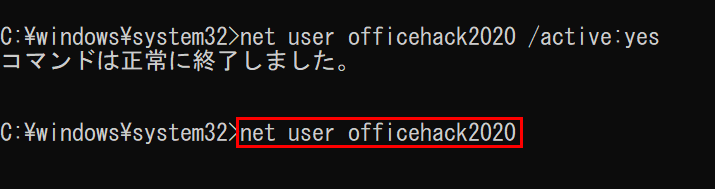
「コマンドは正常に終了しました。」が表示されました。
「アカウント有効」が「Yes」になったかどうかを確認するには、もう一度『net user ユーザー名』(例:officehack2020)を入力してEnterを押します。