- 公開日:
- 更新日:
Windows 10のタスクマネージャーの情報まとめ
「PCが重いのでメモリなどの値を知りたい」、「アプリがフリーズしたので強制終了したい」と多くの人は思っています。
本記事では、タスクマネージャーの起動方法や様々な設定、トラブル対処法をご紹介します。タスクマネージャーを駆使して、より快適にWindows 10を使いましょう。
タスクマネージャーとは?
タスクマネージャーとは、Windowsで実行されているさまざまなプログラム(タスク)を管理するためのソフトウェアのことです。
タスクマネージャを使用すると、PCの起動時に自動的に起動するアプリケーションを有効または無効にしたり、アプリケーションを強制終了したりできます。また、CPUとメモリなどの使用状況を確認できます。
タスクマネージャーの起動方法
タスクバーで右クリック
タスクバーで「右クリック」し、メニューを選択してタスクマネージャーを起動する方法について説明します。
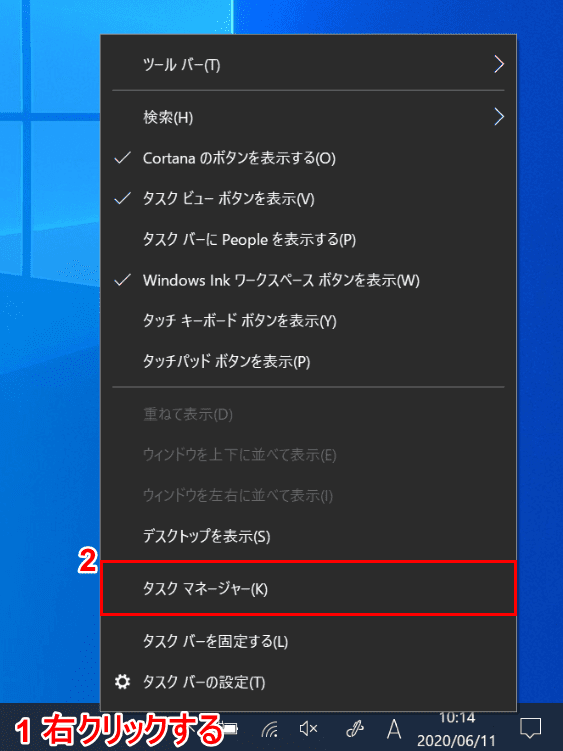
Windows 10を開きます。①【「タスクバー」の上で「右クリック」】し、②【タスクマネージャー】を選択します。
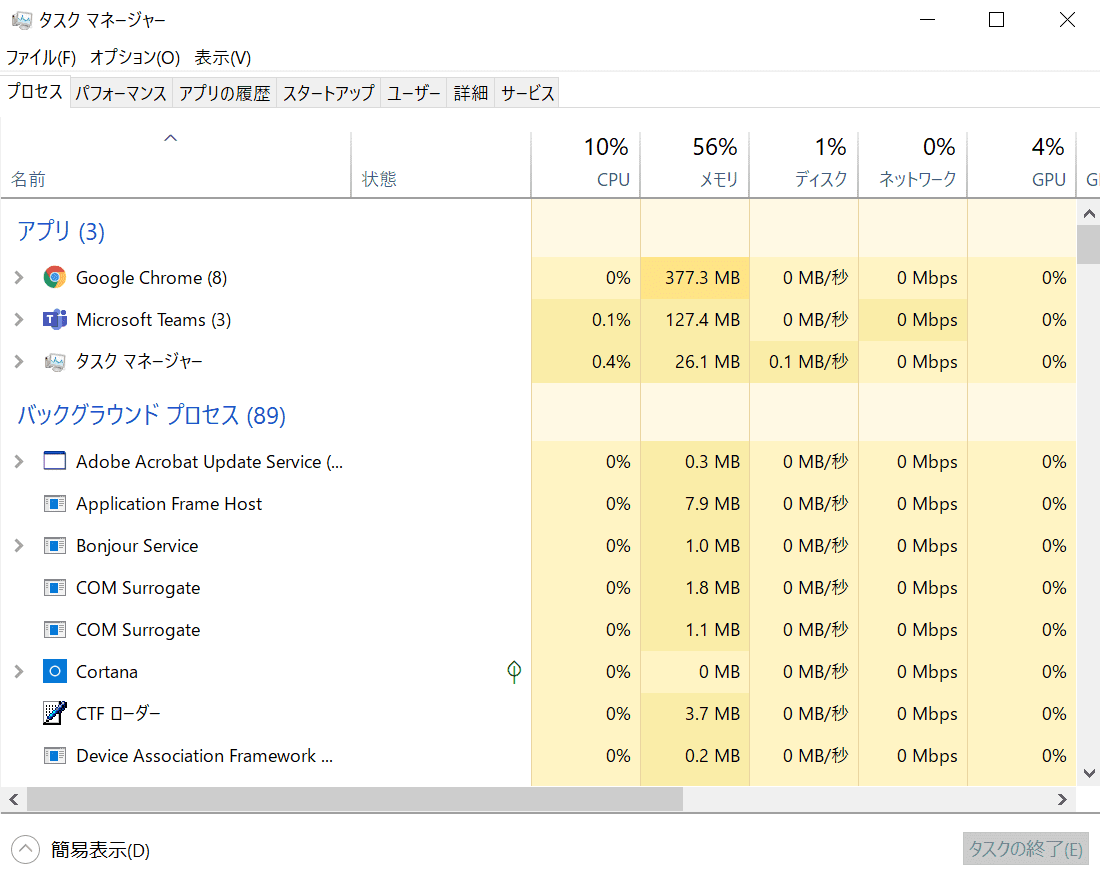
タスクマネージャーが起動しました。
タスクマネージャーのショートカット
Ctrl+Shift+Escキー
タスクマネージャーのショートカットについては、以下の通りです。
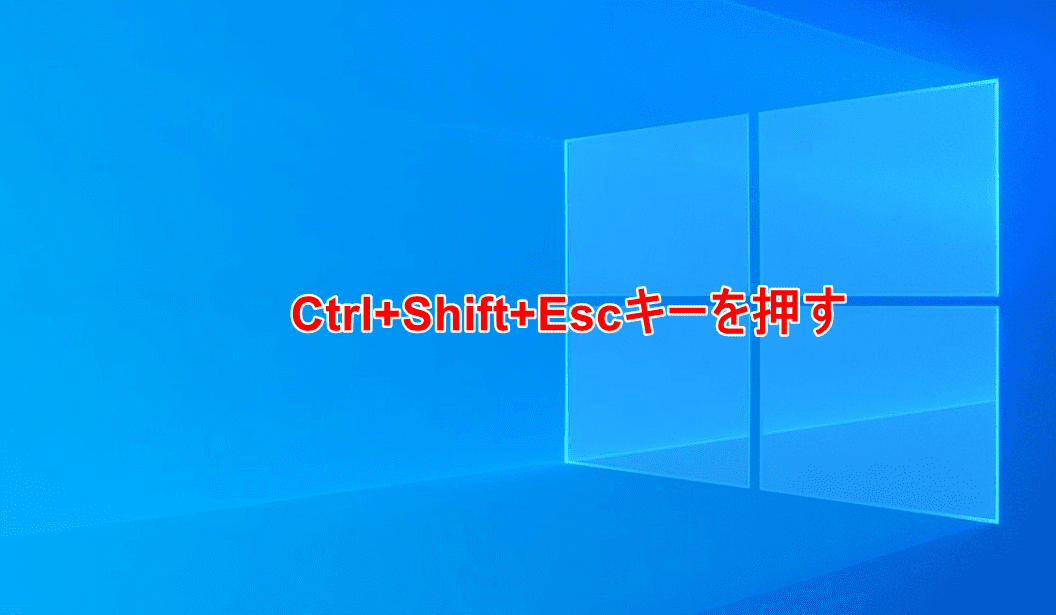
Windows 10を開きます。Ctrl+Shift+Escを押します。
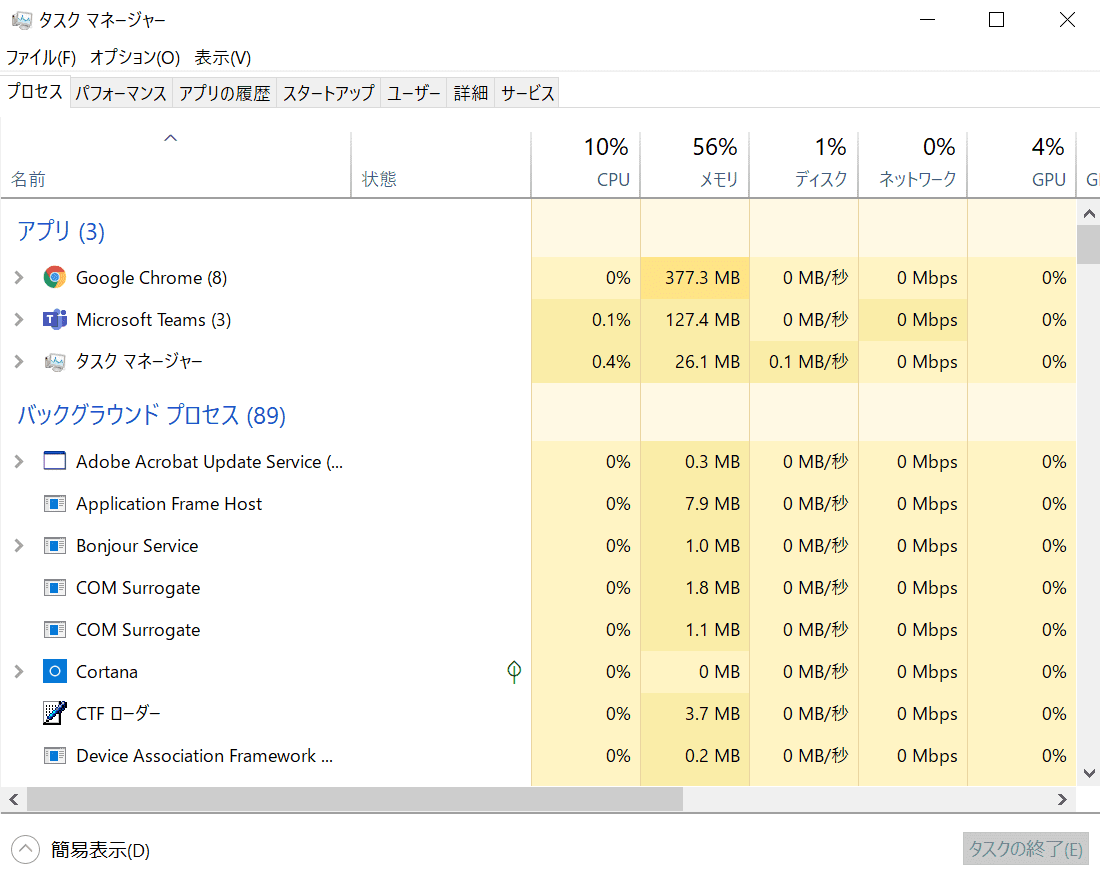
タスクマネージャーが起動しました。
Ctrl+Alt+Deleteキーを押した後に「タスクマネージャー」を選択
上記のショートカットで開かない時があれば、以下の方法をお試しください。

Windows 10を開き、Ctrl+Alt+Deleteを押します。
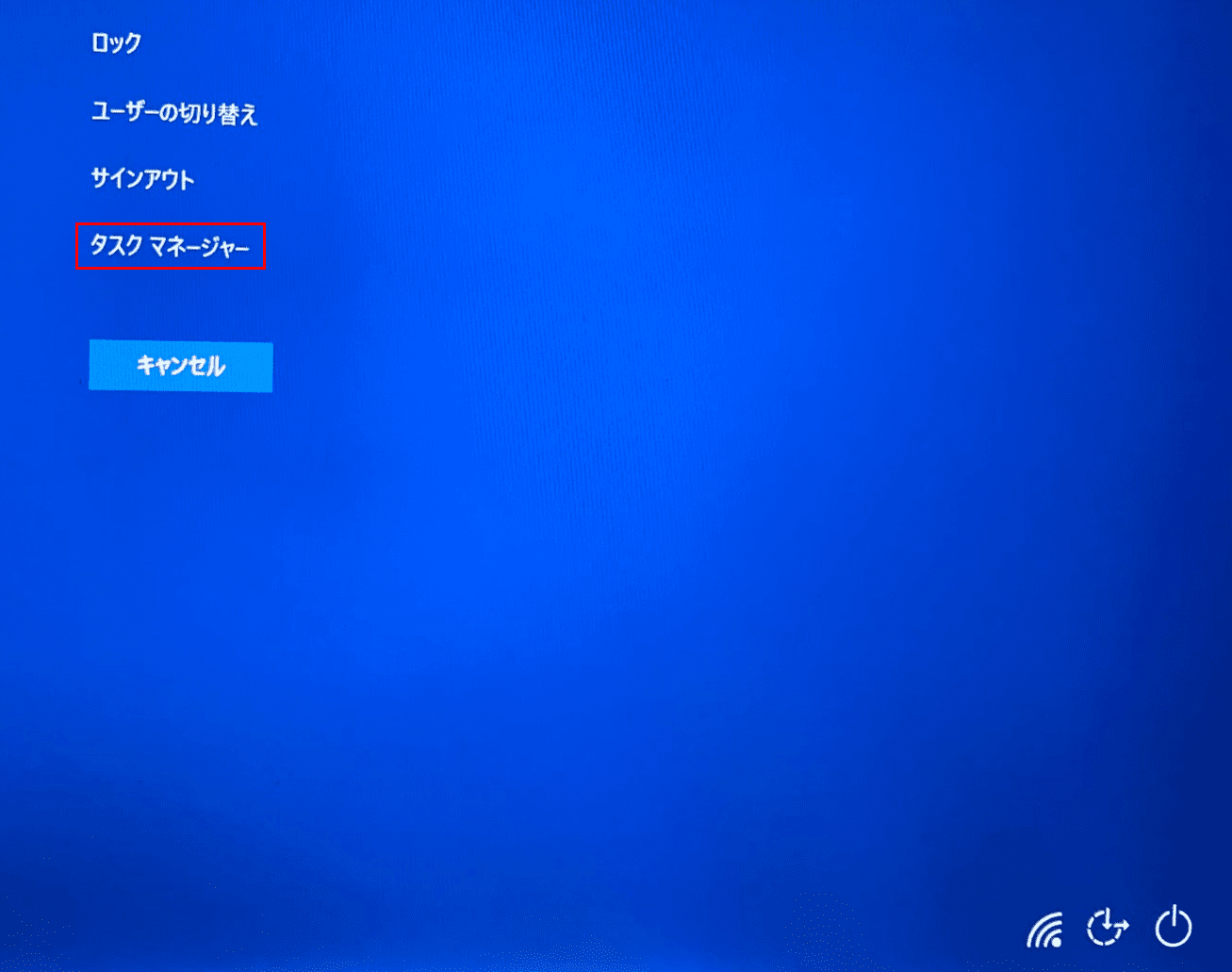
Windowsの画面が切り替わりました。【タスクマネージャー】を選択します。
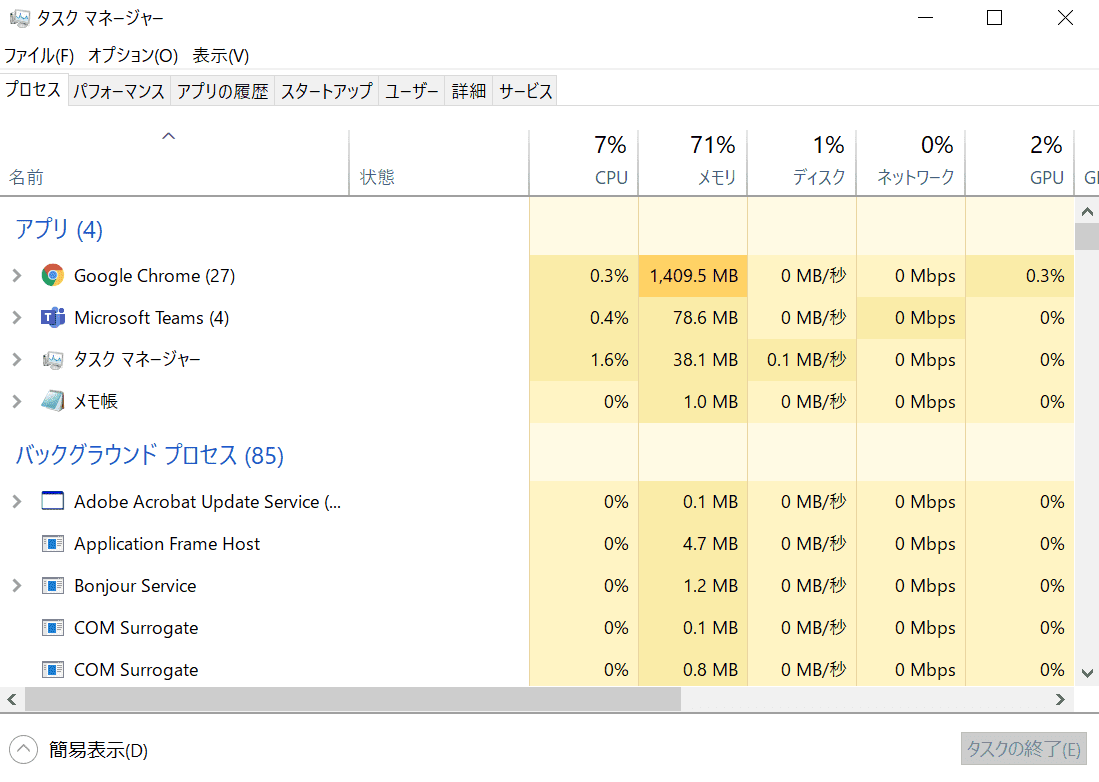
タスクマネージャーが起動しました。
スタートアップの設定
Windows 10のスタートアップとは、PCの起動時にアプリケーションソフトウェアを自動的に起動する機能のことです。
タスクマネージャーを使って自動的に起動するアプリケーションソフトウェアを有効/無効に設定することができます。
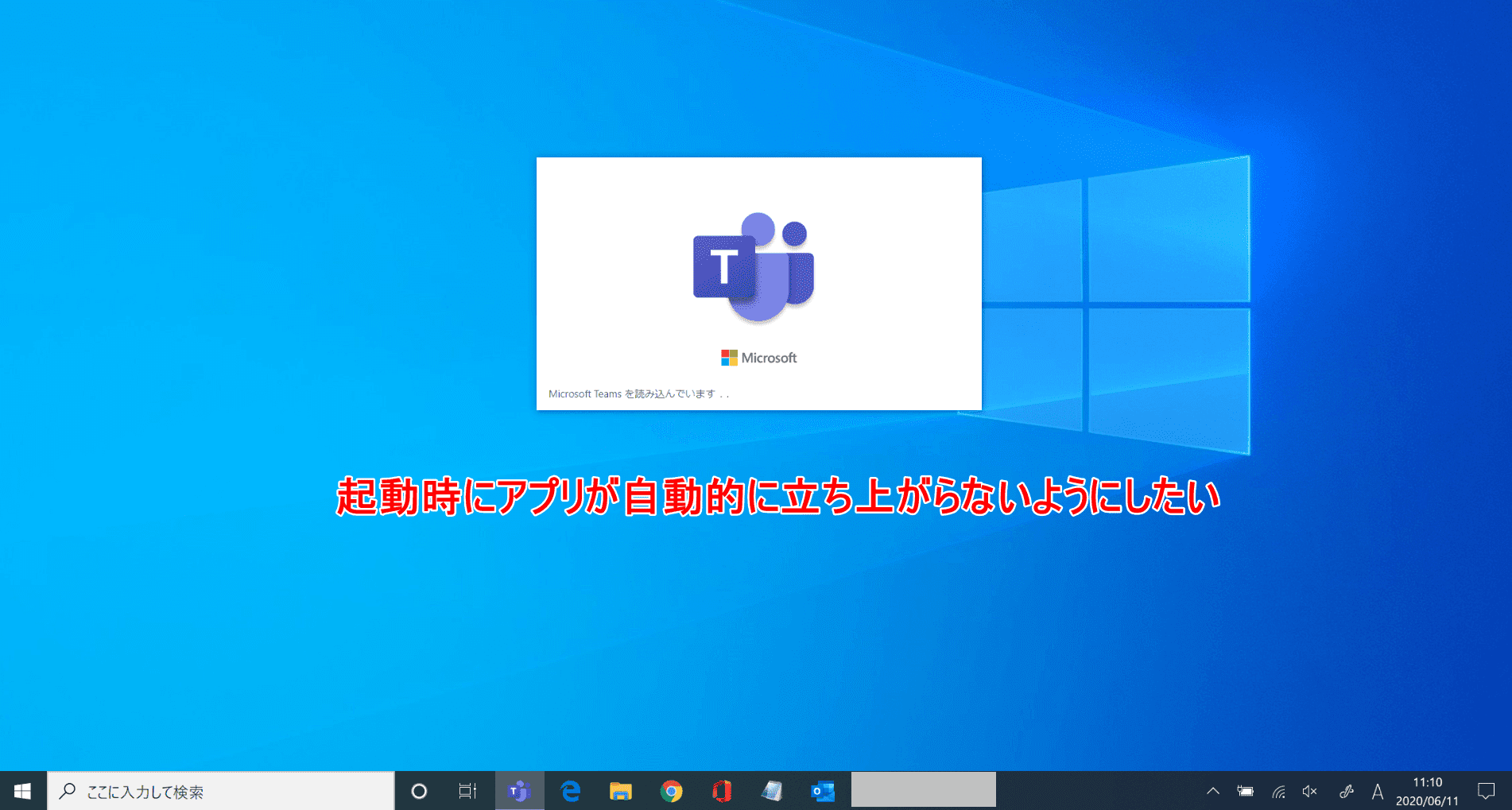
Windowsを起動すると、アプリ(例:Microsoft Teams)が自動的に立ち上がることがあります。
下記では自動的に起動するアプリ(例:Microsoft Teams)を起動しないようにする方法について説明します。
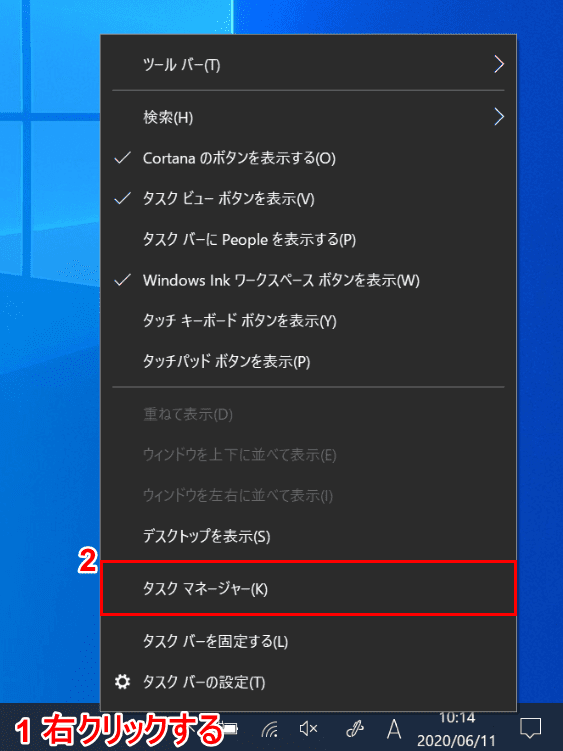
Windows 10を開きます。①【「タスクバー」の上で「右クリック」】し、②【タスクマネージャー】を選択します。
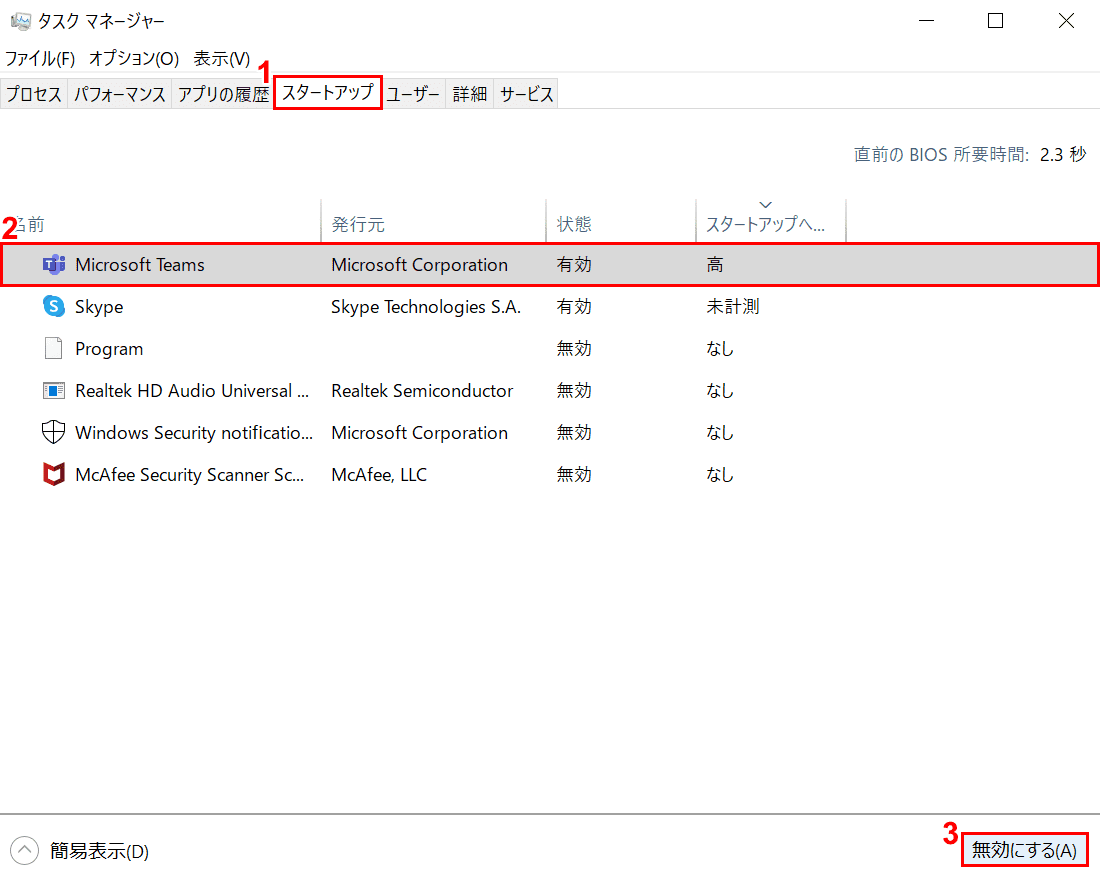
タスクマネージャーが起動しました。
①【スタートアップ】タブ、②【スタートアップを無効にさせたいアプリ(例:Microsoft Teams)】の順に選択し、③【無効にする】ボタンを押します。
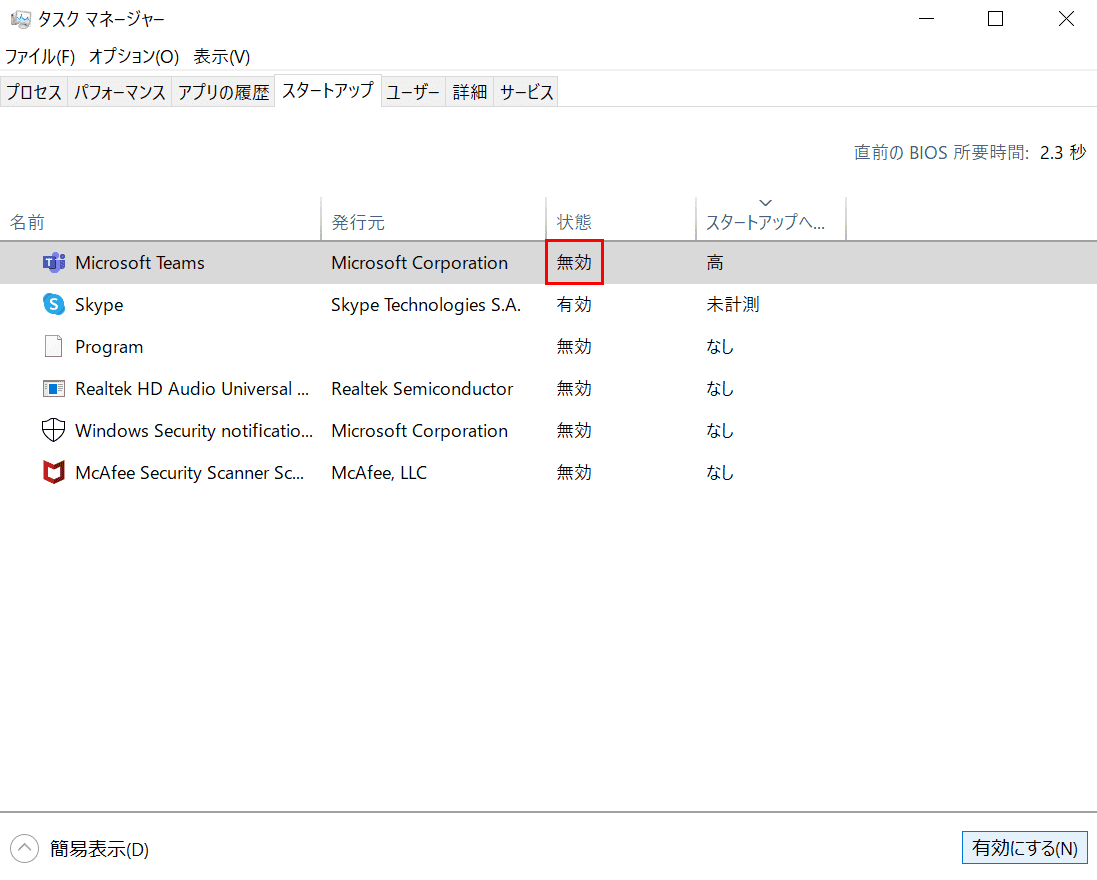
「Microsoft Teams」を見ると、状態が無効になっていることが確認できました。ここでPCの再起動をしてみましょう。
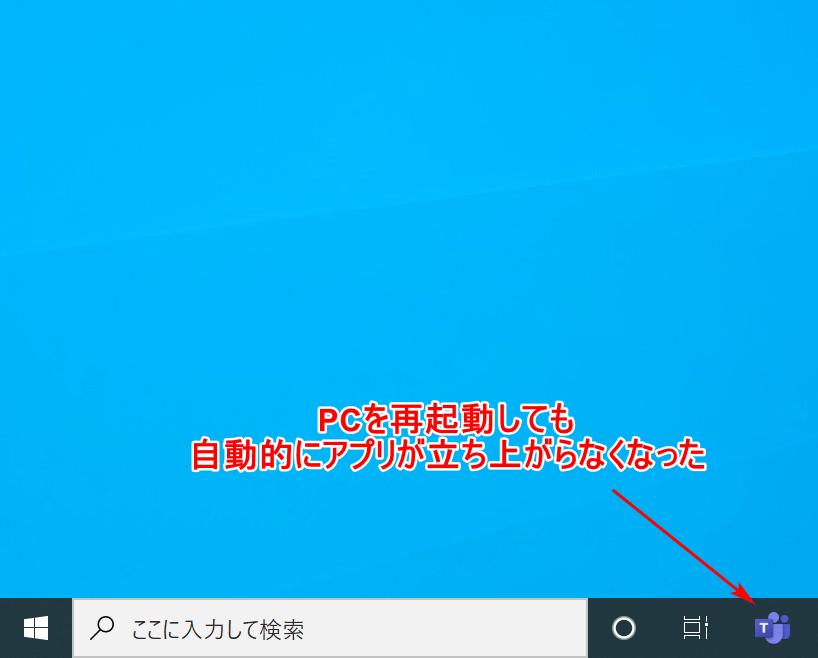
PCを再起動しても自動的にアプリが立ち上がらなくなりました。スタートアップ無効の設定に成功しました。
逆に「スタートアップを有効にしたい」という方は、上記の手順で無効になっているスタートアップを選択して有効にしてみてください(「スタートアップ」タブで既に無効になっているアプリを選択した場合、上記の「無効にする」ボタンが「有効にする」ボタンになっています)。
タスクの強制終了
「アプリがフリーズして閉じない」という時、タスクマネージャーでタスク(アプリ)を強制終了する方法があります。
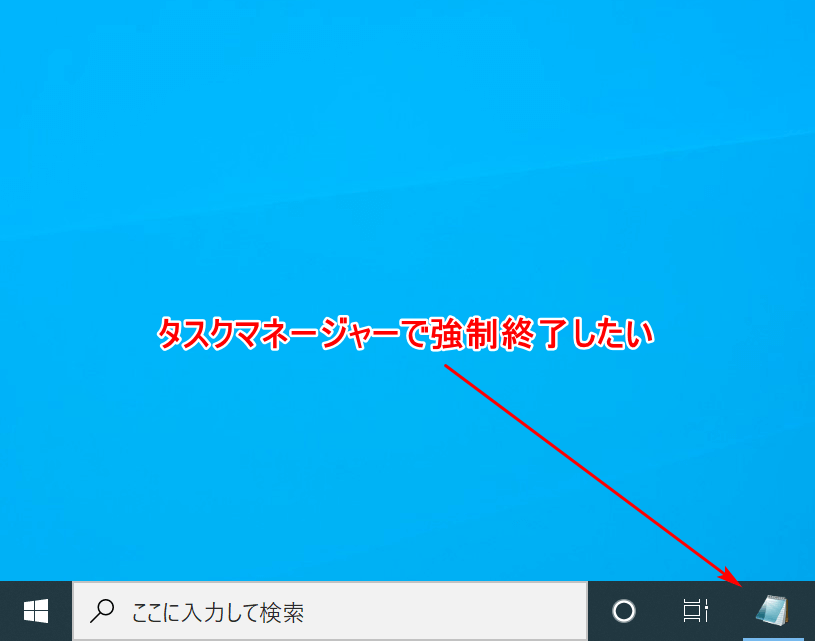
Windowsの起動中にアプリを強制終了したい時は、タスクマネージャーでタスク(アプリ)を強制終了する方法があります。
下記では、タスクマネージャーでタスク(アプリ)を強制終了する方法について説明します。
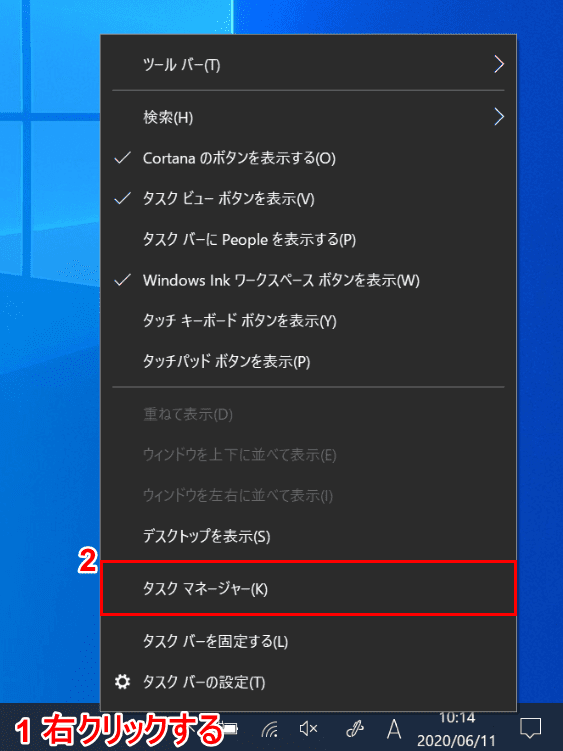
Windows 10を開きます。①【「タスクバー」の上で「右クリック」】し、②【タスクマネージャー】を選択します。
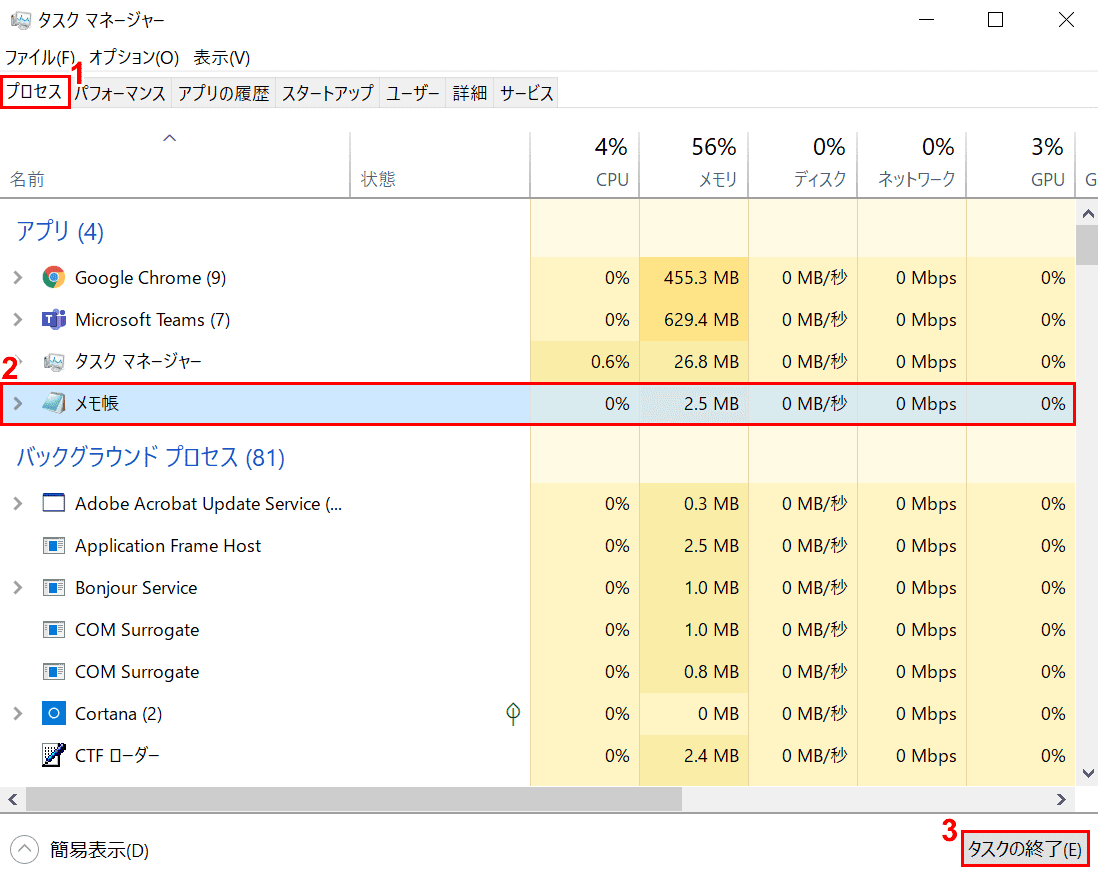
「タスクマネージャー」ダイアログボックスが表示されました。
①【プロセス】タブ、②【強制終了したいアプリ(例:メモ帳)】の順に選択し、③【タスクの終了】ボタンを押します。
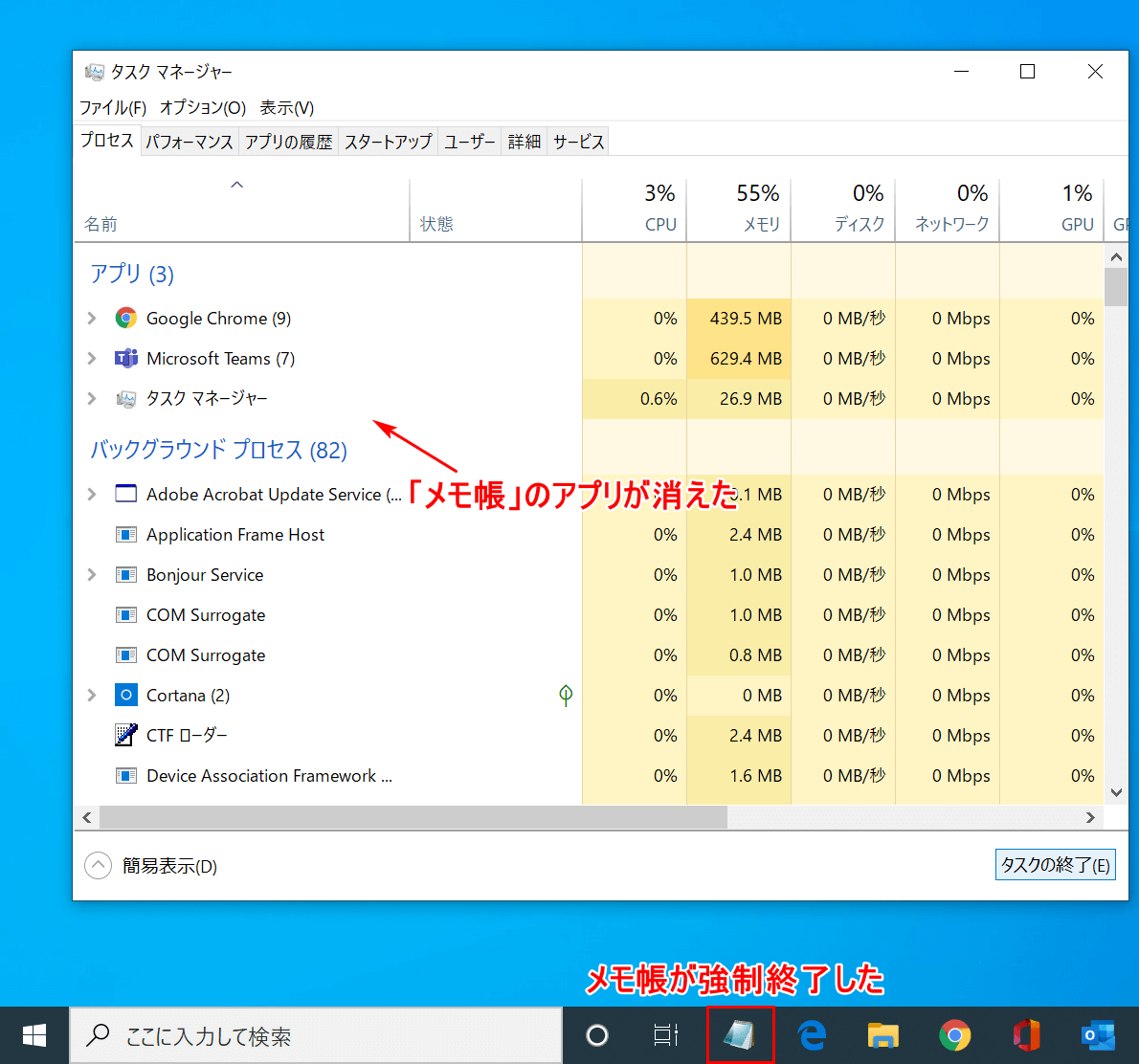
タスクの一覧から「メモ帳」のアプリが消え、メモ帳の強制終了が行われました。
タスクマネージャーのトラブル対処法
PCが重い(負荷がかかっているメモリの見方)
「PCが重いのはなぜ?」、「何のアプリが原因だろう?」と思うことはありませんか?
この場合、タスクマネージャーで負荷の値を確認することで、PCに大きな負荷をかけているタスクを特定できます。
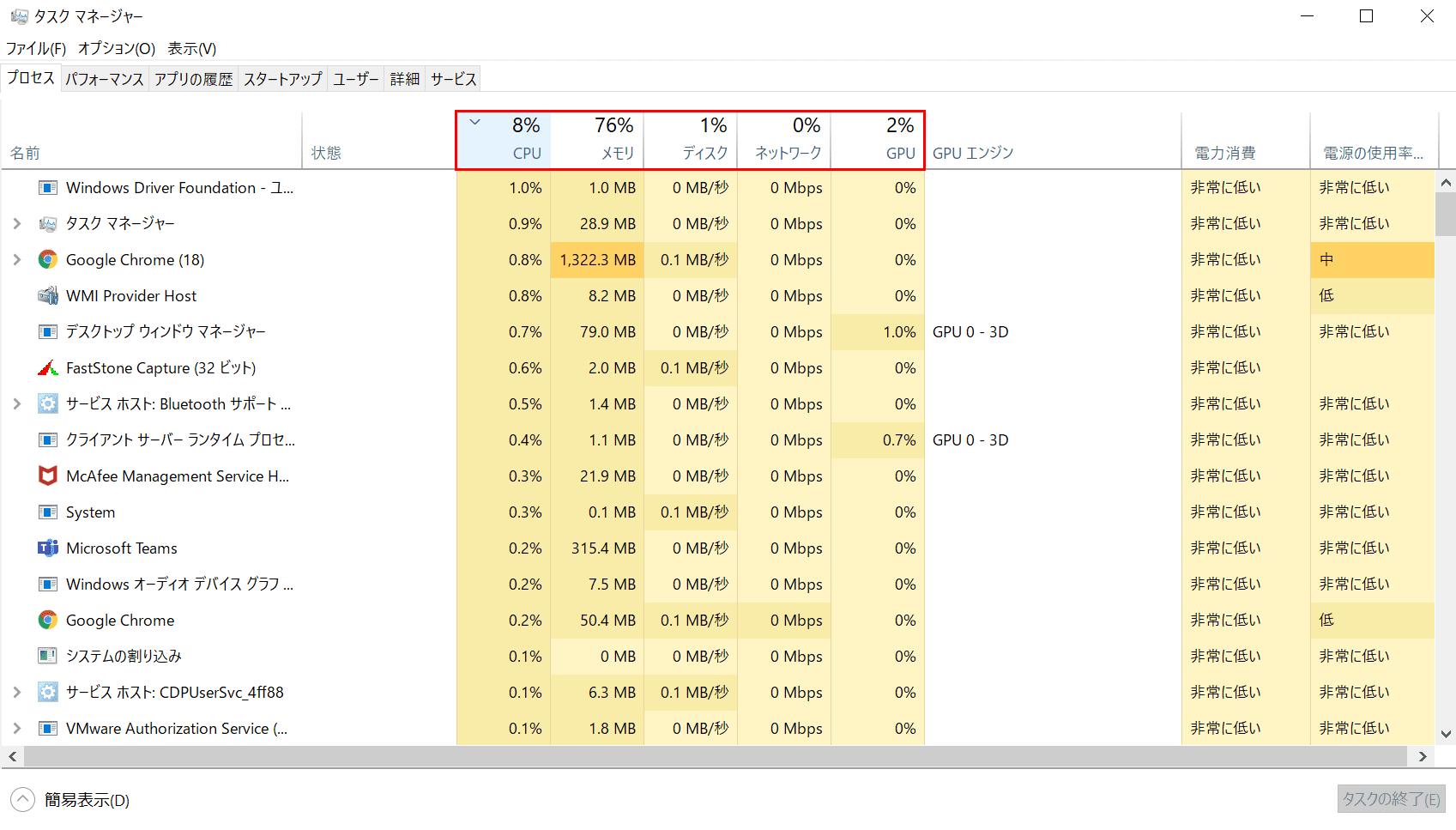
タスクマネージャーを開きます。左からCPU、メモリ、ディスク、ネットワーク、GPUの項目が並んでいます。
値が100%に近いほどPCに大きな負荷をかけていることになります。
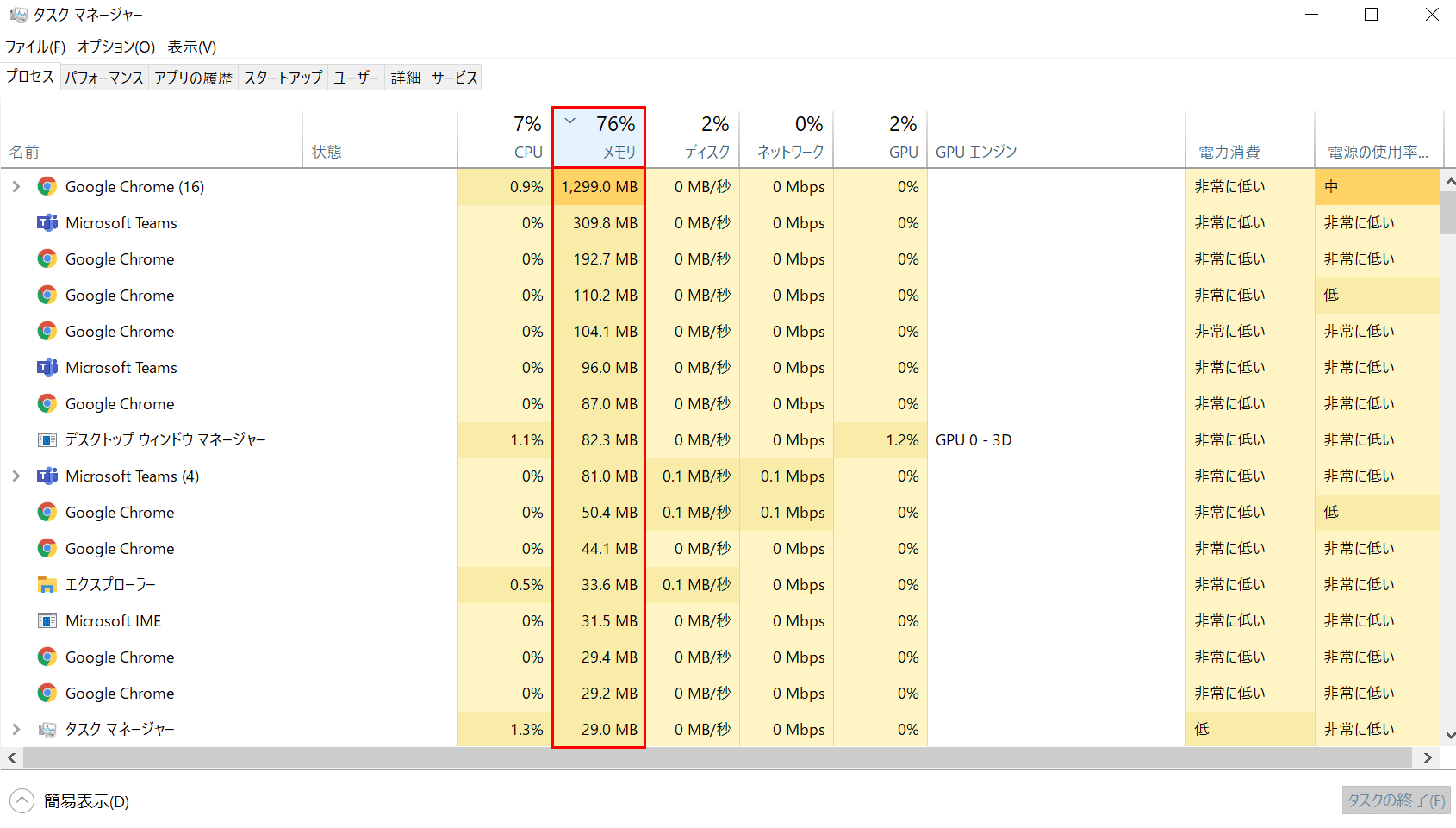
76%と大きな負荷を受けていると考えられる【メモリ】を選択してみましょう。負荷が高いメモリの順に並べ替えることができます。
高い負荷のタスクを強制終了する際には、この値を参照することをお勧めします。タスクを強制終了する方法については、上記の「タスクの強制終了」のセクションをご覧ください。
稼働時間が長すぎる!?
数分前にシャットダウンしたはずなのに、タスクマネージャーに表示される稼働時間が長すぎると感じた場合は完全シャットダウンされていない可能性があります。
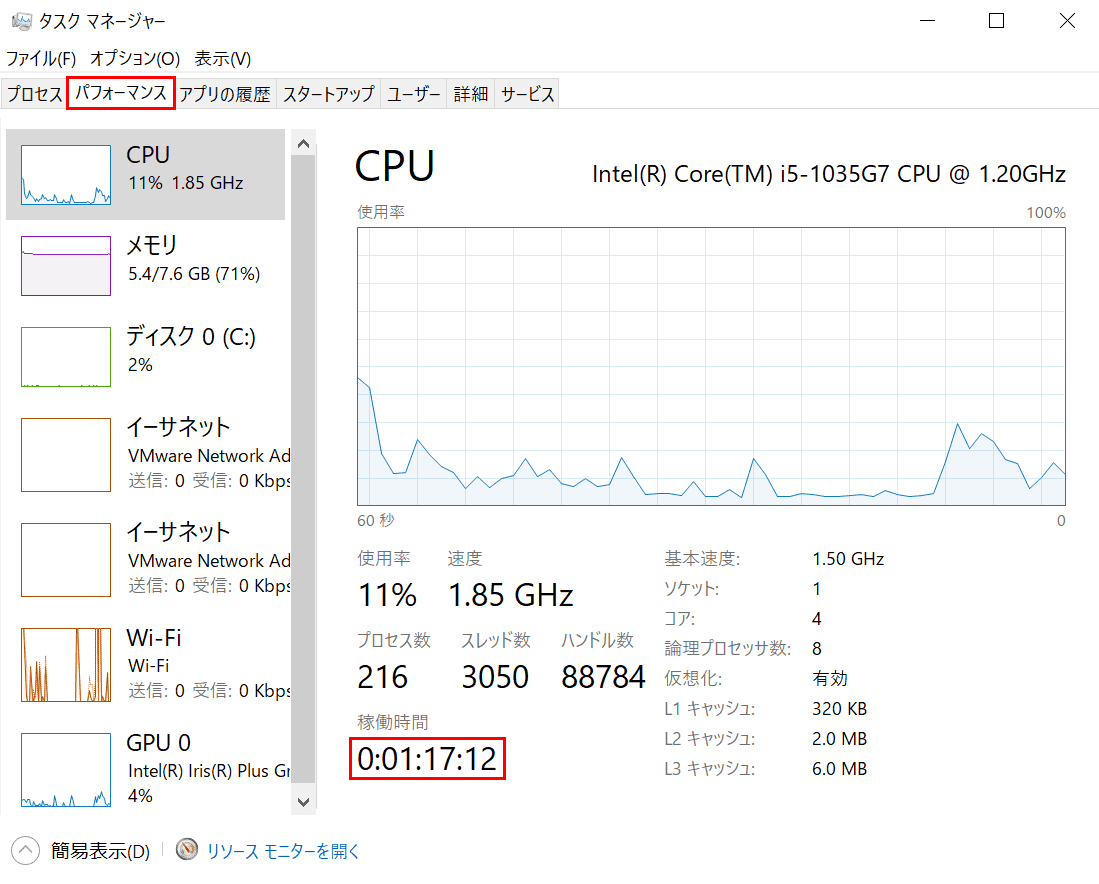
タスクマネージャーを起動し、【パフォーマンス】タブを選択します。
「稼働時間」を見ると、数分前にシャットダウンしたはずなのに「1時間以上になっている」ということもあります。この場合、シャットダウンが「通常シャットダウン」になっているためであると考えられます。
Windowsで完全シャットダウンを行うには、以下の記事をご参考ください。
ディスク使用率が100%になる/PCが重い
PCが重くなるなどPCが正常に動作していない場合は、タスクマネージャのディスク使用率が100%になるなどの現象が発生することがあります。
その場合は以下の方法をお試しください。
- Windows Updateを停止してみる
- One Driveを停止してみる
- BIOS、ドライバー、セキュリティソフトウェアの更新を行ってみる
- 「ピアネットワーク」を無効にしてみる
- インターネットプロトコルの「バージョン6(TCP/IPv6)」のチェックを外してみる
- 「SuperFetch」を無効にしてみる
- 8GB以上のメモリがインストールされている場合、仮想メモリの設定を確認してみる
- SSD(ノートパソコン用)の省電力機能を確認してみる
起動しない
タスクマネージャーが起動しない場合は、以下の方法をお試しください。
- セキュリティソフトでスキャンを実行してみる
- 自動メンテナンスを実行してみる
- システムファイルチェッカーを実行してみる
- セーフモードで起動してみる
- Windows 10のシステムを復元してみる
- PCを初期化してみる
セーフモードで起動する方法については、以下の記事をご覧ください。
Windows 10でセーフモードを起動する方法や解除する方法
Windows 10のシステムを復元する方法については、以下の記事をご覧ください。
PCを初期化するには、以下の記事をご覧ください。
タブが表示されない
タスクマネージャーを開いて「タブが表示されない」という現象があります。
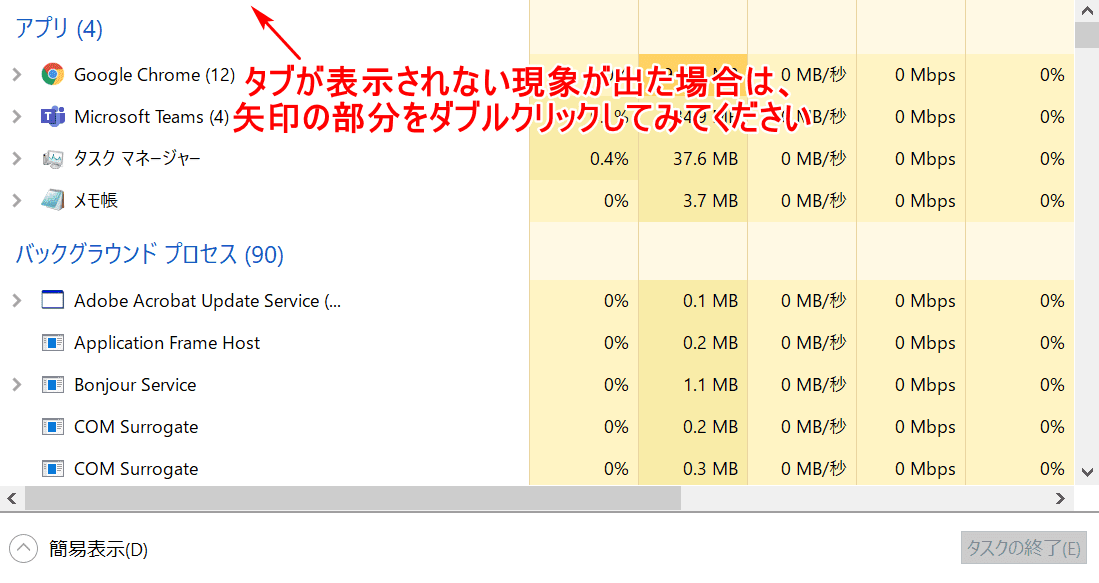
タスクマネージャーのタブが表示されない現象が出たら、【「画面の矢印部分」を「ダブルクリック」】してみてください。
フリーズする/応答なし
起動しているタスク(アプリ)がフリーズしたり、応答なしと表示される時は、上記の「タスクの強制終了」の手順を行ってください。
それでも不具合が直らない場合
上記の方法でもタスクマネージャーの不具合が直らない場合、マイクロソフト コミュニティにご質問ください。
