- 公開日:
- 更新日:
Windows 10でZIPファイルを解凍する方法
本記事では、Windows 10でZIPファイルを解凍する方法をご紹介します。
Windows 10の標準機能を使用した解凍方法やおすすめのフリーソフト、解凍に関するトラブルシューティングをご紹介しています。
Windows 10でZIPファイルを解凍する方法
ここでは、Windows 10でZIPファイルを解凍する方法をご紹介します。
標準機能で解凍する
Windows 10の標準機能でZIPファイルを解凍する方法をご紹介します。
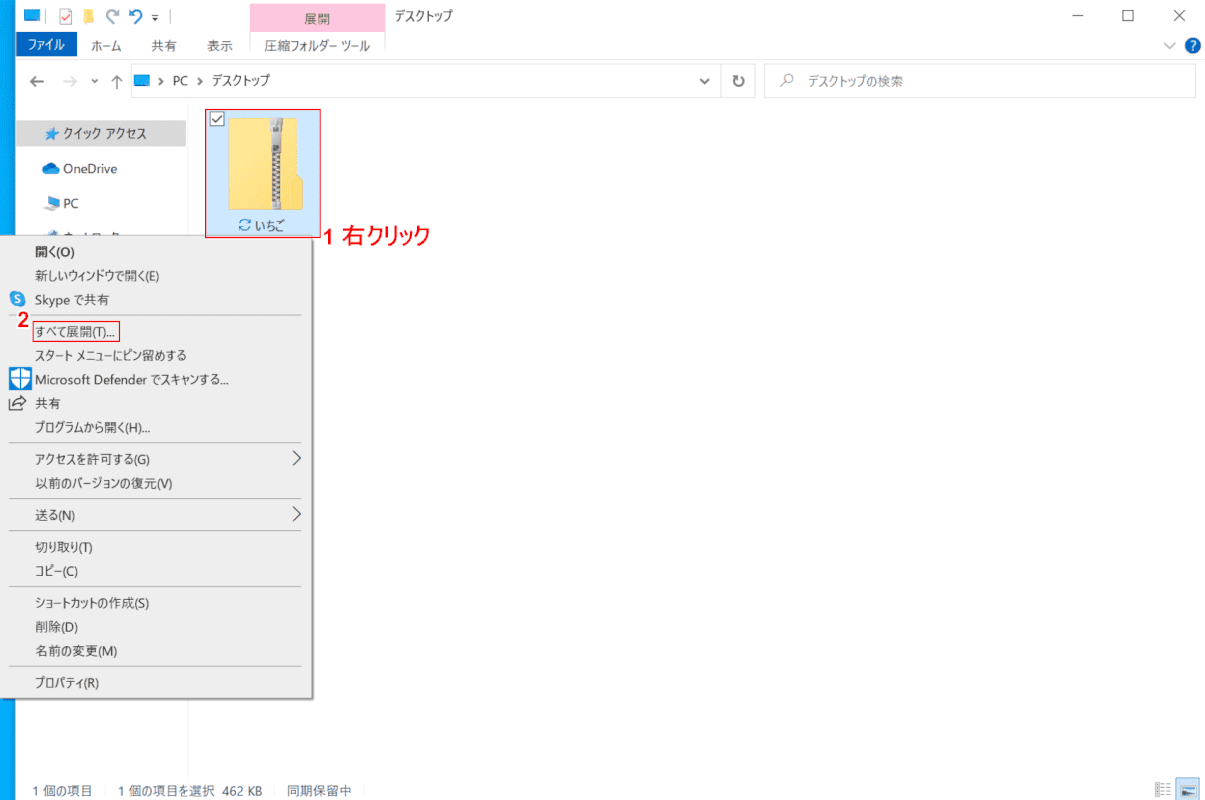
Windows 10を開きます。①【「圧縮ファイル(例:いちご)」上で「右クリック」】し、②【すべて展開】を選択します。
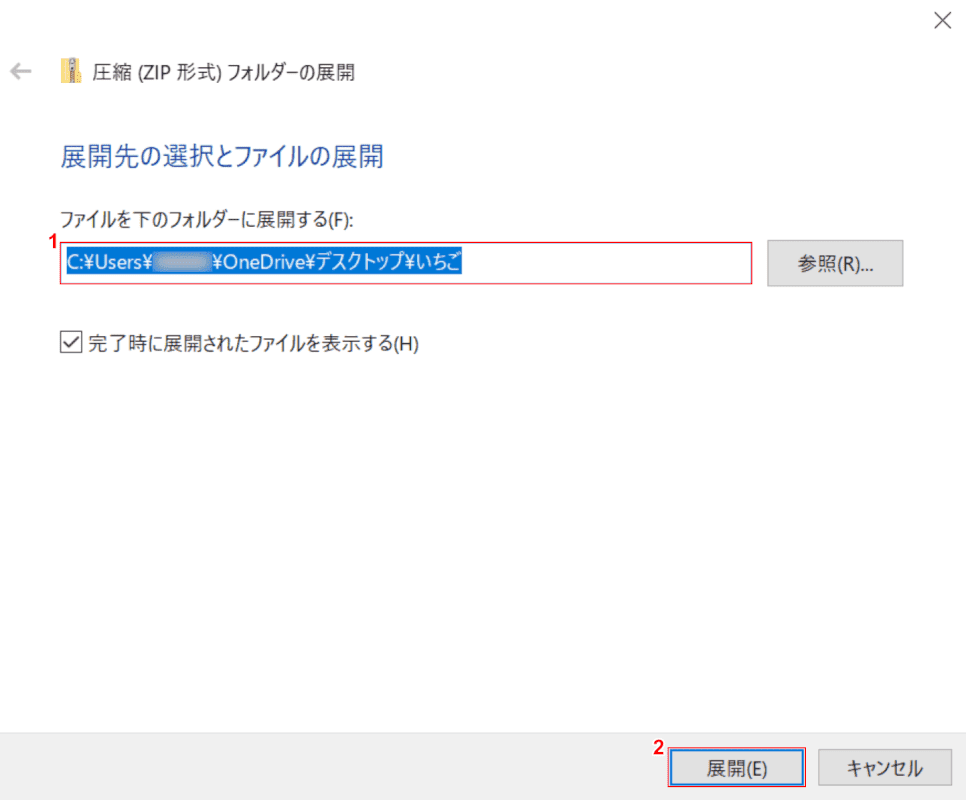
「圧縮(ZIP形式)フォルダーの展開」ダイアログボックスが表示されます。①「展開先」を確認し、②【展開】ボタンを押します。
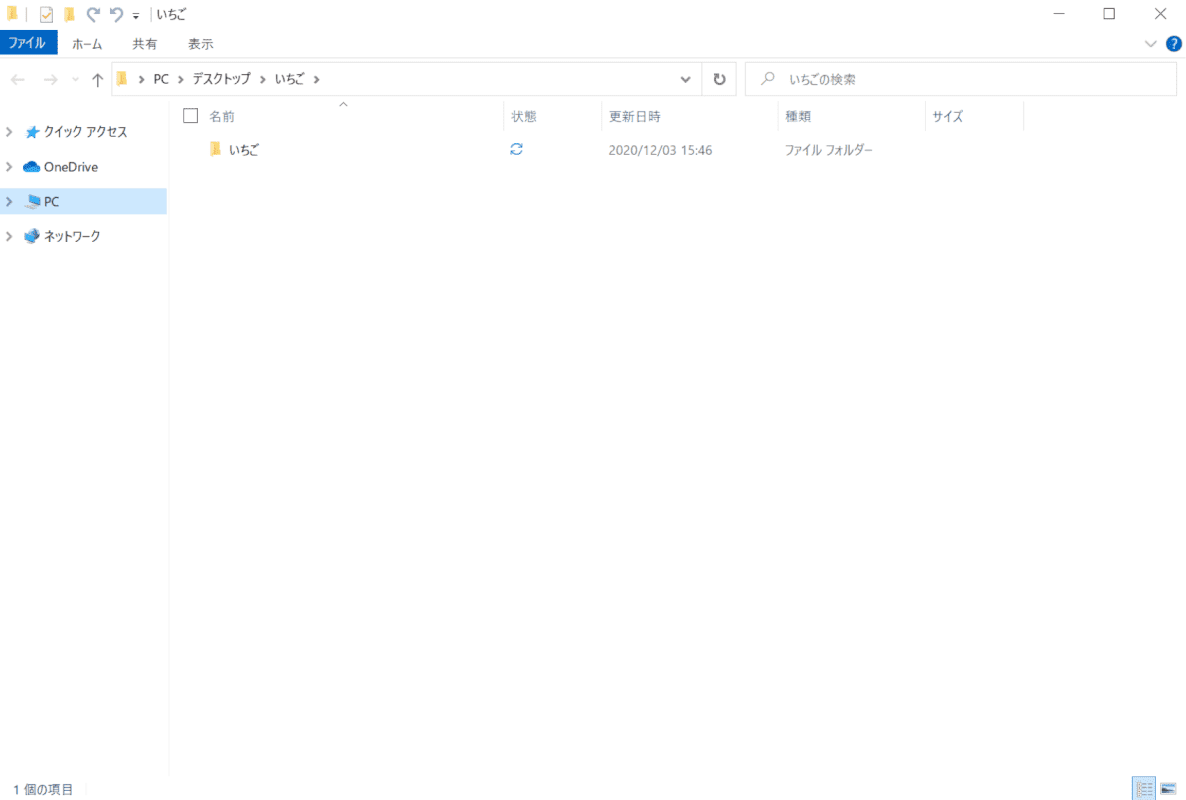
「解凍後のフォルダ(例:いちご)」が開きます。圧縮ファイルの展開が完了しました。
おすすめのフリーソフト
ここでは、無料で利用できる圧縮・解凍ソフトをご紹介します。
7-Zip
7-ZipはZIP形式などの圧縮/解凍に対応したファイルアーカイバです。
インストール後、ファイルを右クリックした際に表示されるコンテキストメニューから圧縮/解凍が行えます。
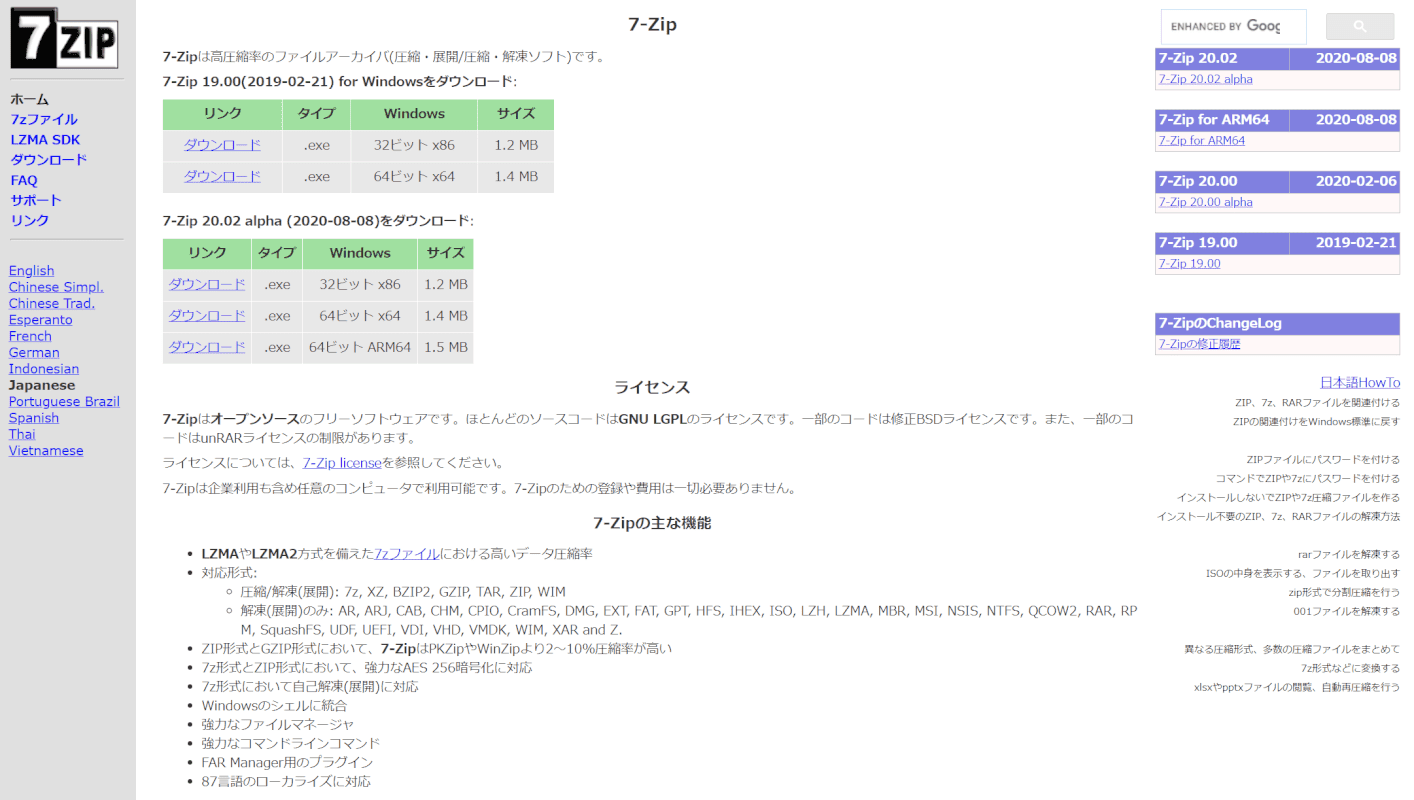
7-Zipの公式ダウンロードページはこちらです。
TC4Shell
TC4ShellはZIP、RAR、ISOなどのファイル形式に対応したファイルアーカイバです。
インストール後、圧縮/解凍やエクスプローラーからアーカイブ形式のファイルを直接開くことでができます。
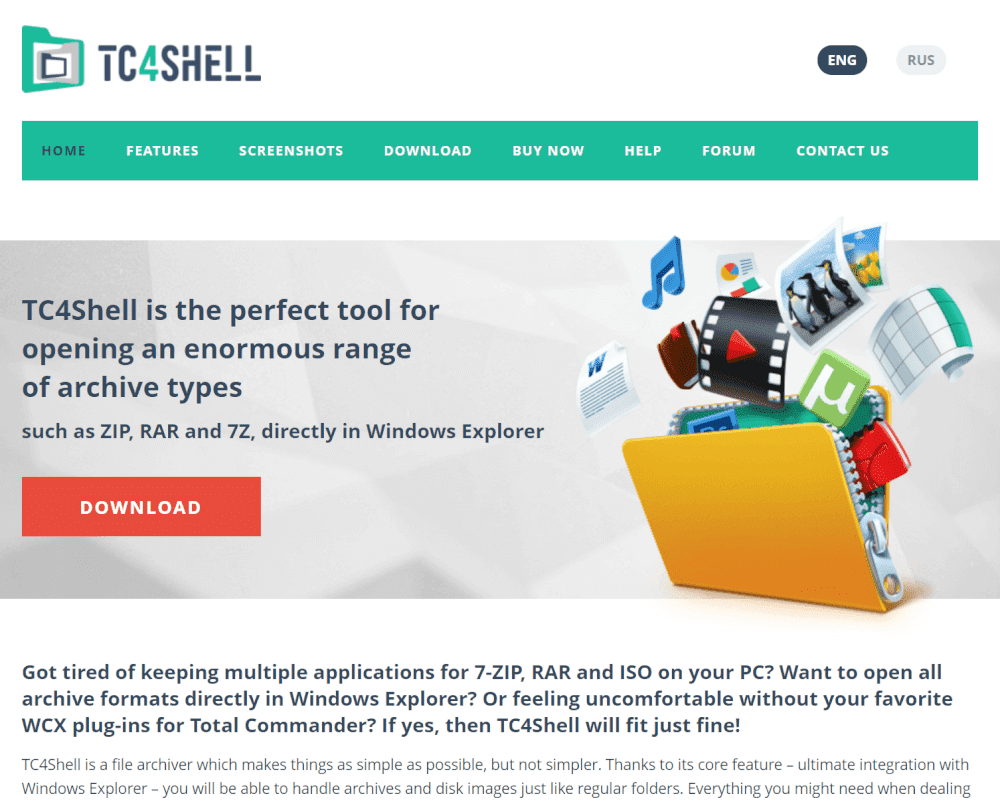
TC4Shellの公式ダウンロードページはこちらです。
PeaZip
PeaZip(ピージップ)は、180を超えるファイル形式をサポートするオープンソースの圧縮/解凍ソフトウェアです。
インターフェースの日本語化にも対応します。
PeaZipがコンテキストメニューに追加され、ファイルまたはフォルダを右クリックすると圧縮/解凍が行えます。
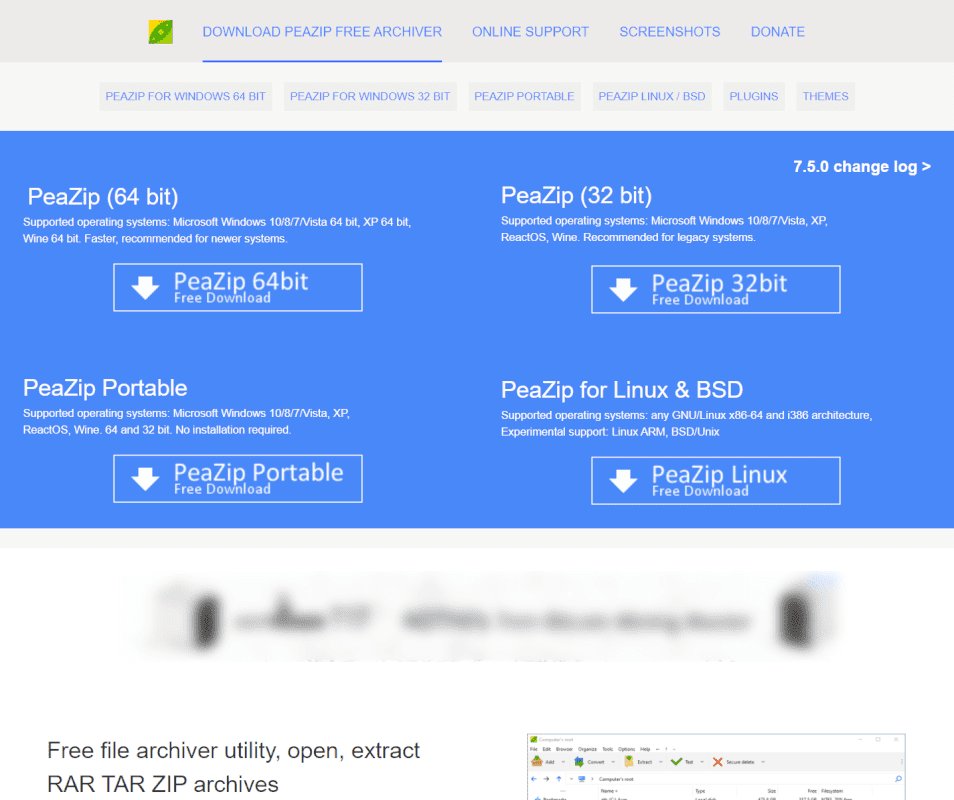
PeaZipの公式ダウンロードページはこちらです。
PowerShellで解凍する
Windows 10の標準ではコマンドプロンプトでの解凍ができないため、ここではPowerShellで解凍する方法をご紹介します。
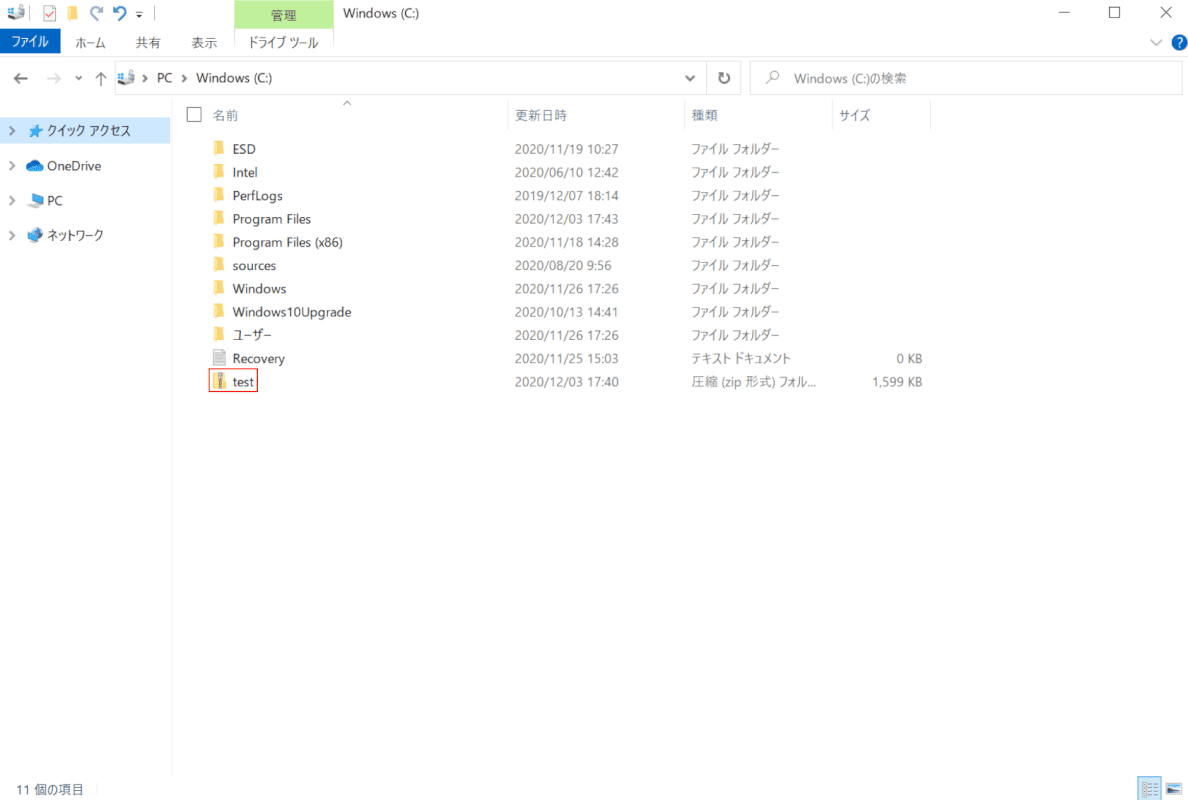
ここでは、Cドライブ直下のファイル(例:test.zip)をPowerShellで解凍します。
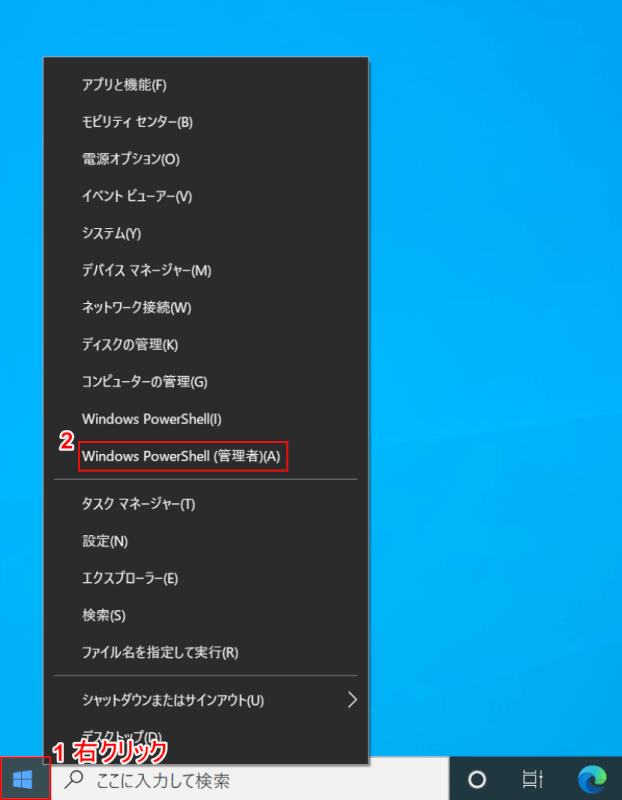
Windows 10を開きます。
①【「スタート」ボタン上で「右クリック」】し、②【Windows PowerShell(管理者)】を選択します。
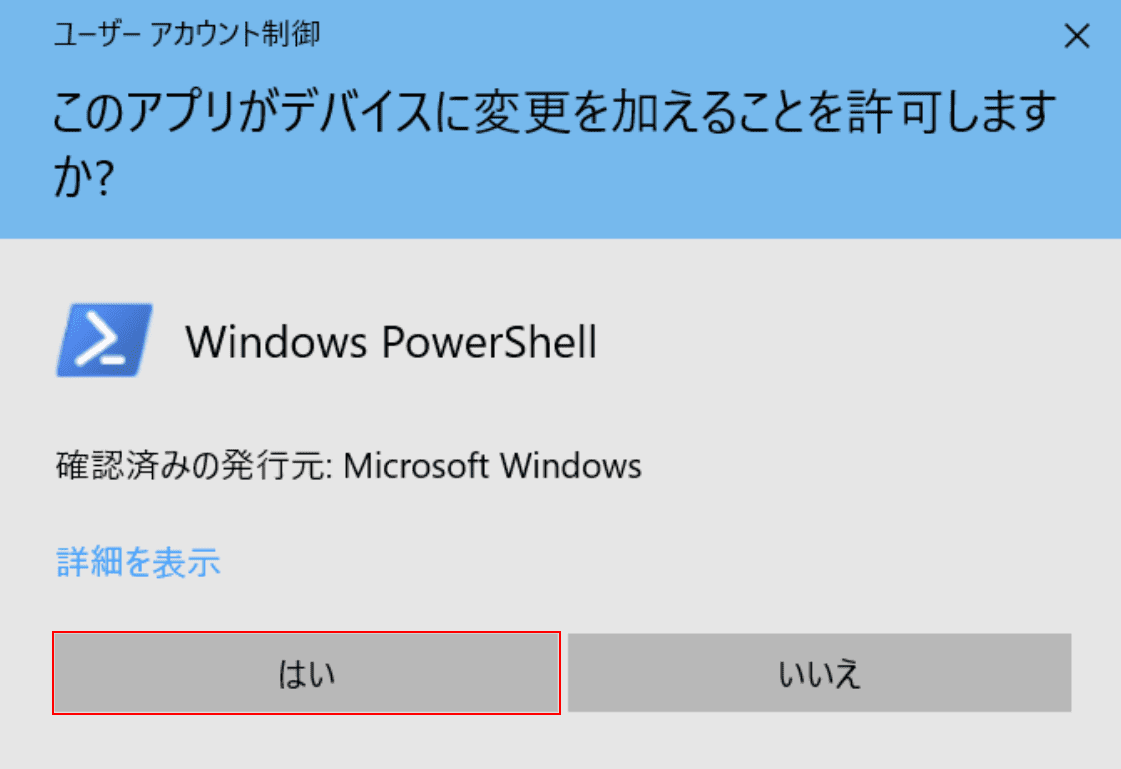
「ユーザーアカウント制御」ダイアログボックスが表示されます。
【はい】ボタンを押します。
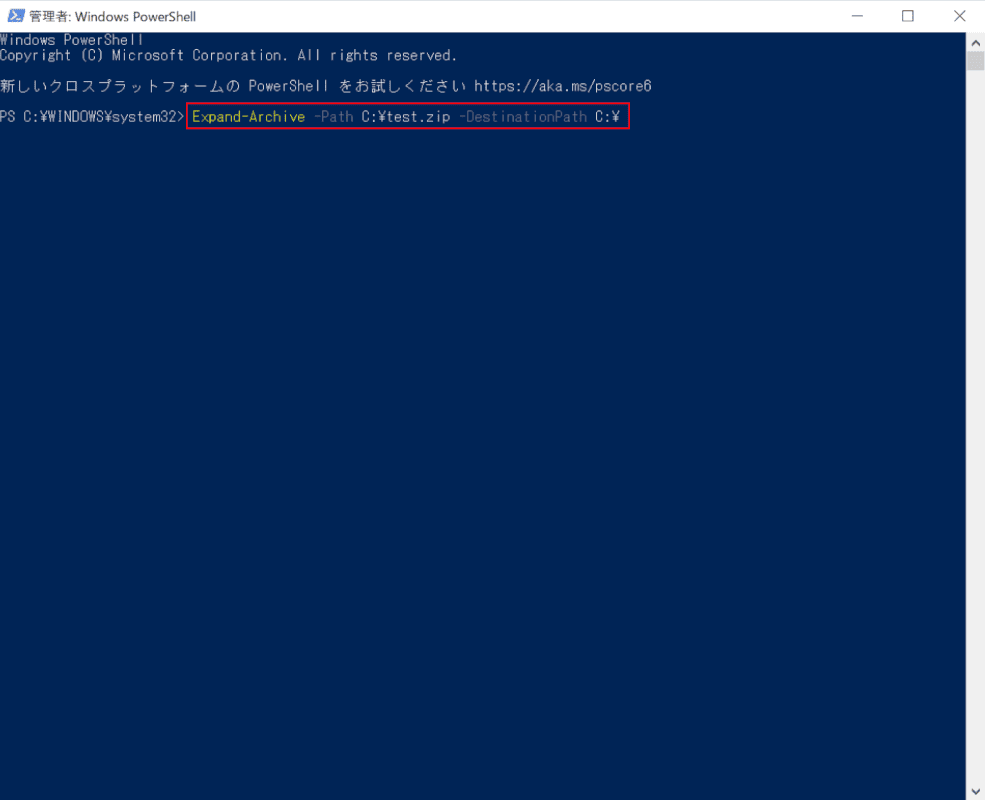
「管理者:Windows PowerShell」が起動します。
下記のコマンドを参考に入力します。「Path」以下に圧縮ファイルの場所と解凍場所を指定します。
「Expand-Archive -Path C:\Users\... -DestinationPath C:\Users...」
『コマンド(例:Expand-Archive -Path C:\test.zip -DestinationPath C:\)』と入力し、Enterを押します。
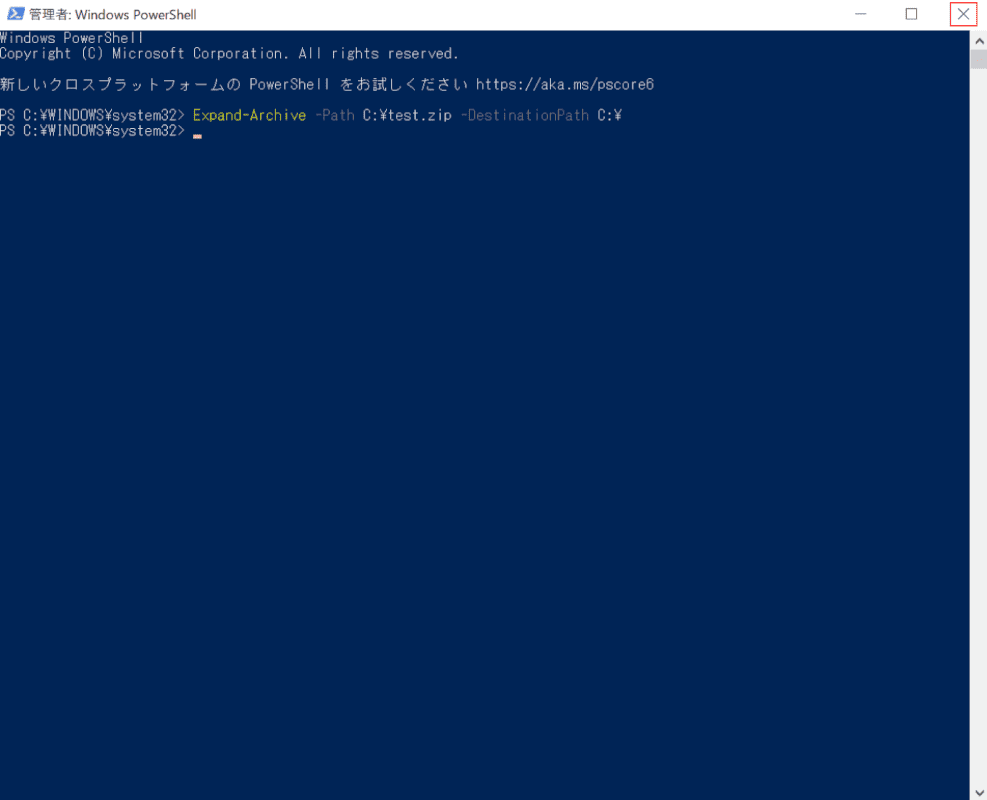
【閉じる】ボタンを押します。
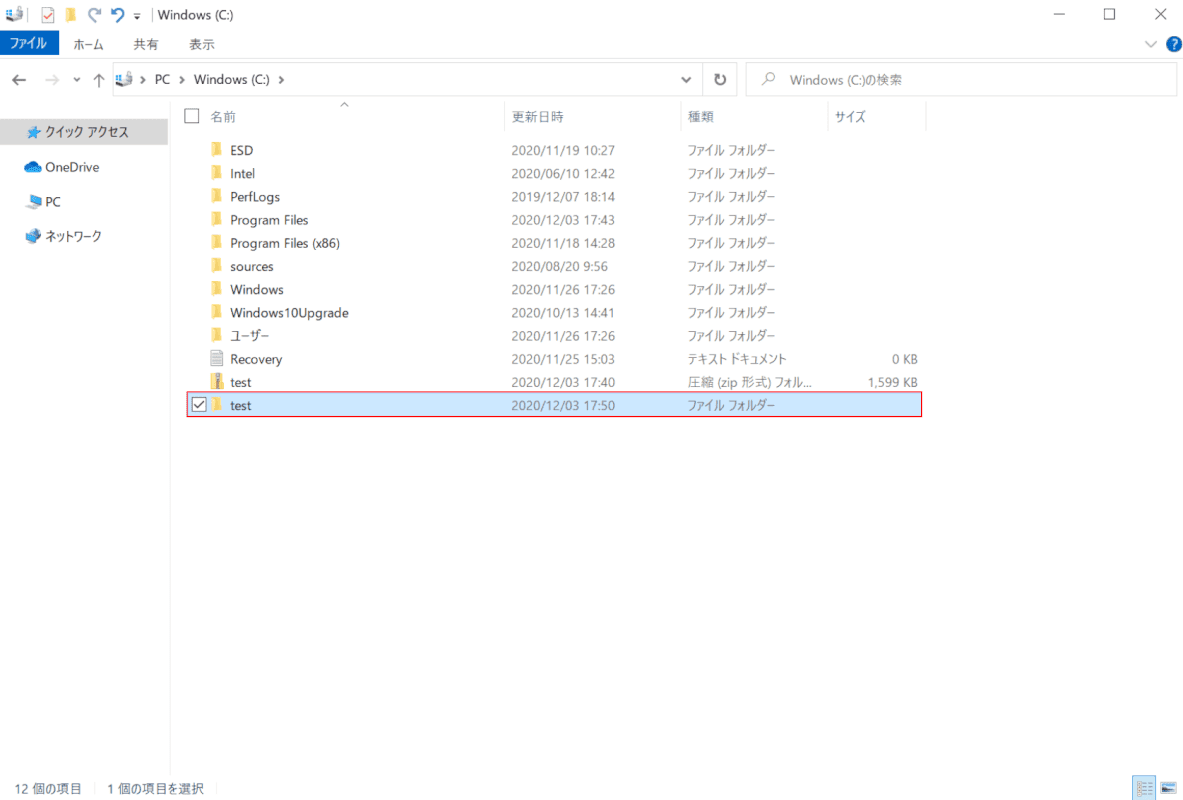
ファイルが解凍(例:test)されたことを確認します。
解凍に関するトラブルシューティング
ここでは、解凍に関するトラブルシューティングをご紹介します。
遅い
解凍が遅い場合は以下をご確認ください。
- HDDやSSDの空き容量が十分にあるか確認する
- CrystalDiskInfoなどでHDDやSSDに異常がないか確認する
- 解凍先を物理的に異なる別のドライブにする
- SSDドライブで解凍する

【Amazon.co.jp限定】Western Digital ウエスタンデジタル WD Blue 内蔵 HDD ハードディスク 8TB CMR 3.5インチ SATA 5640rpm キャッシュ256MB PC メーカー保証2年 WD80EAAZ-AJP エコパッケージ【国内正規取扱代理店】
\Yahoo!プレミアム会員限定 最大50%OFFクーポン/Yahoo!ショッピングで価格を見る
できない
Windows 10の標準機能で解凍できない場合は、本記事の「フリーソフトで解凍する」セクションでご紹介しているソフトをお試しください。
