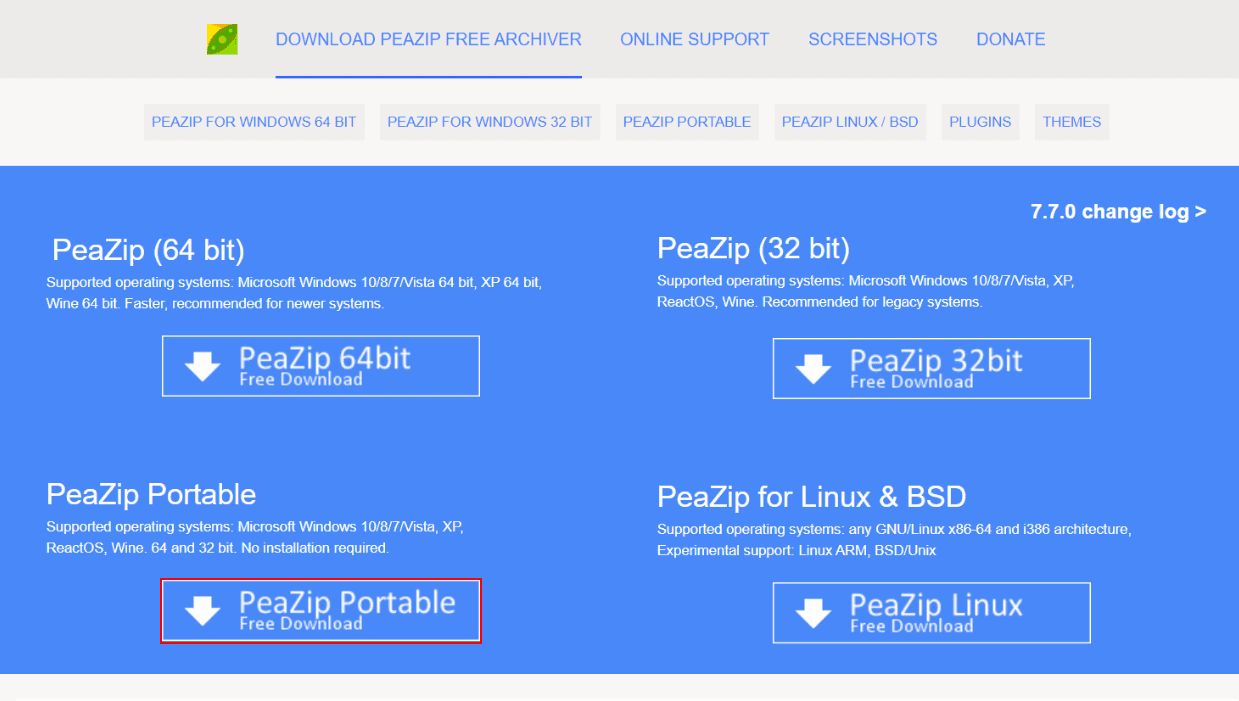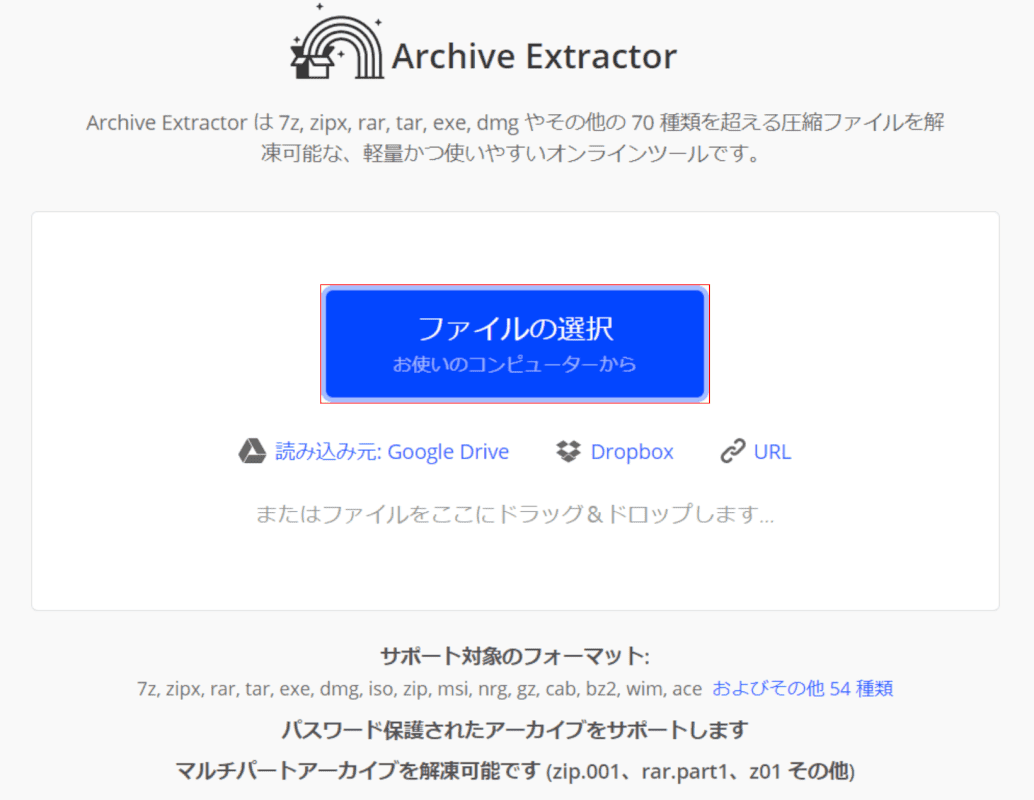- 公開日:
- 更新日:
Windows 10でLZHを解凍する方法とおすすめ解凍ソフトのご紹介
Windows 10の標準機能は、LZHファイルの解凍をサポートしていません。解凍する場合は、対応アプリを使用する必要があります。
本記事では、Windows 10でLZHを解凍するためのフリーソフトとオンラインサービスをご紹介します。
Windows 10でLZHを解凍する方法
ここでは、Windows 10でLZHを解凍する方法をご紹介します。
Windows 10の標準機能で解凍する
Windows 10は、Creators Update Ver.1703以降、標準機能でLZHを解凍できない仕様に変更されました。
解凍を行う場合は、下記セクションをご参照ください。
フリーソフトで解凍する
今回は、Lhaplusを使用した解凍方法をご紹介します。
Lhaplusをインストールする
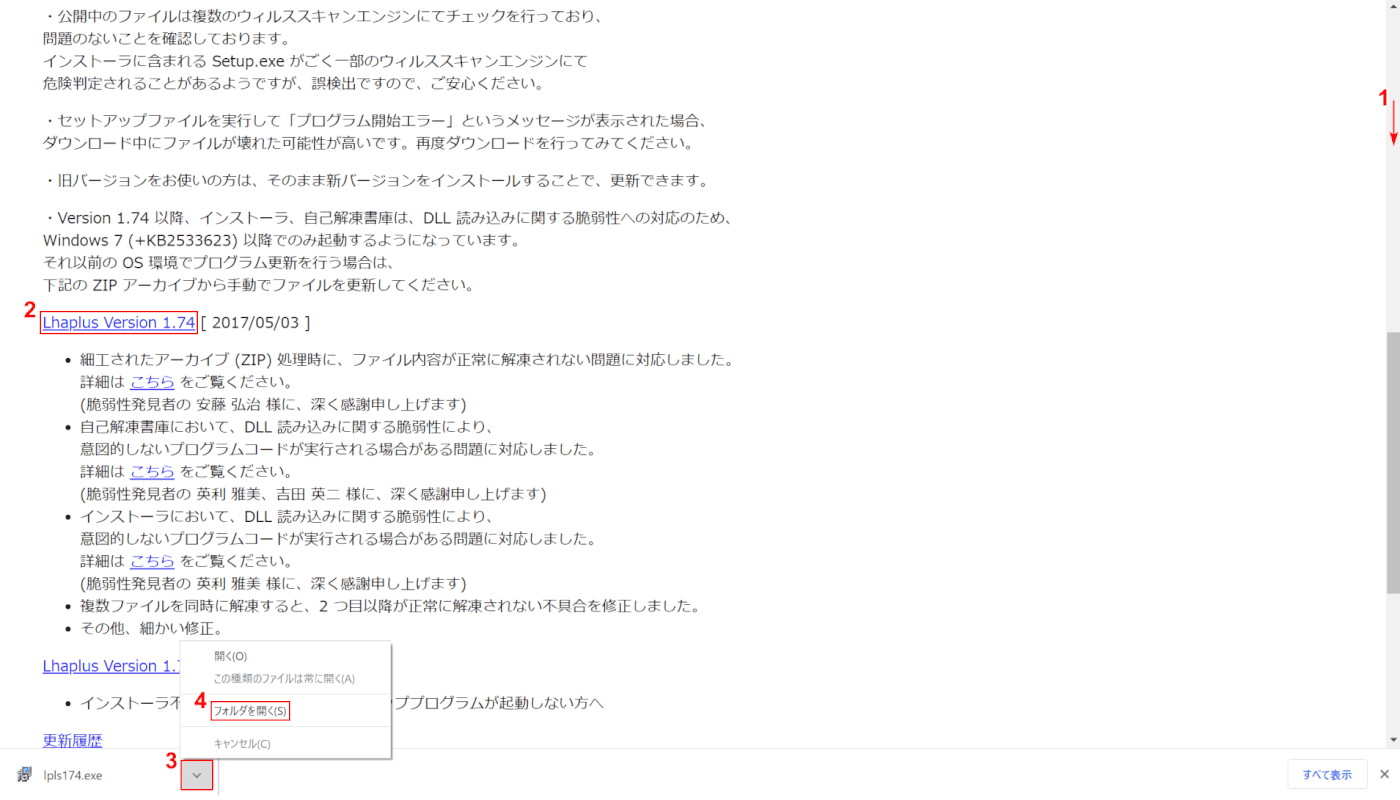
Windows 10を開き、Lhaplusのダウンロードページへアクセスします。
①【下へスクロール】し、②【インストーラー(例:Lhaplus Version 1.74)】を選択します。
③【v】ボタンを押し、④【フォルダを開く】を選択します。
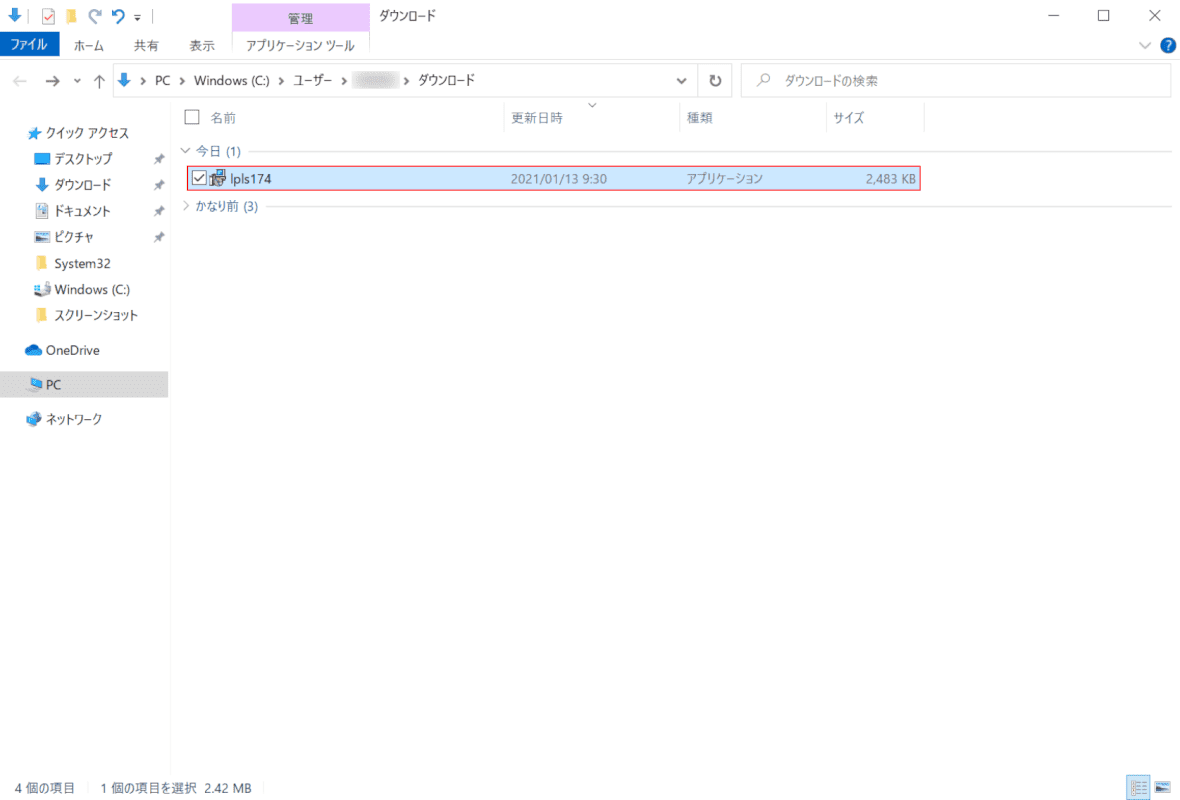
「ダウンロード」フォルダが開きます。
【アプリケーション(例:lpls174)】をダブルクリックします。
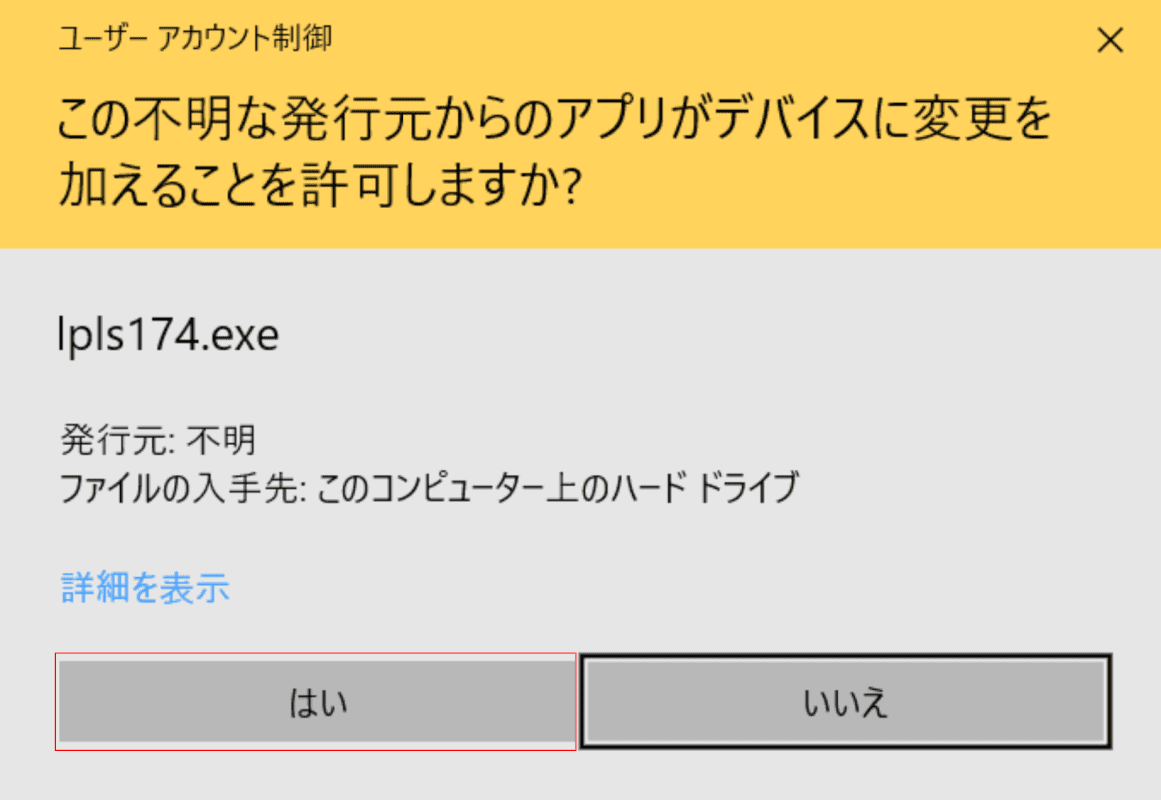
「ユーザーアカウント制御」ダイアログボックスが表示されます。
【はい】ボタンを押します。
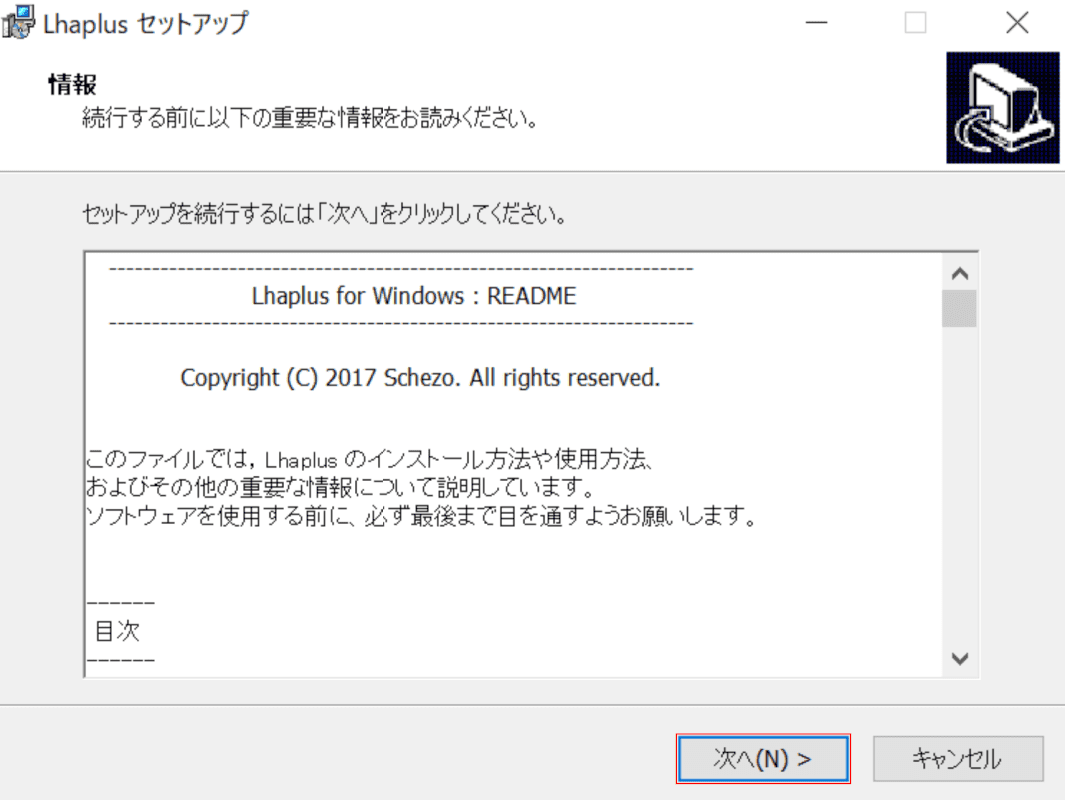
「Lhaplusセットアップ」ダイアログボックスが表示されます。
【次へ】ボタンを押します。
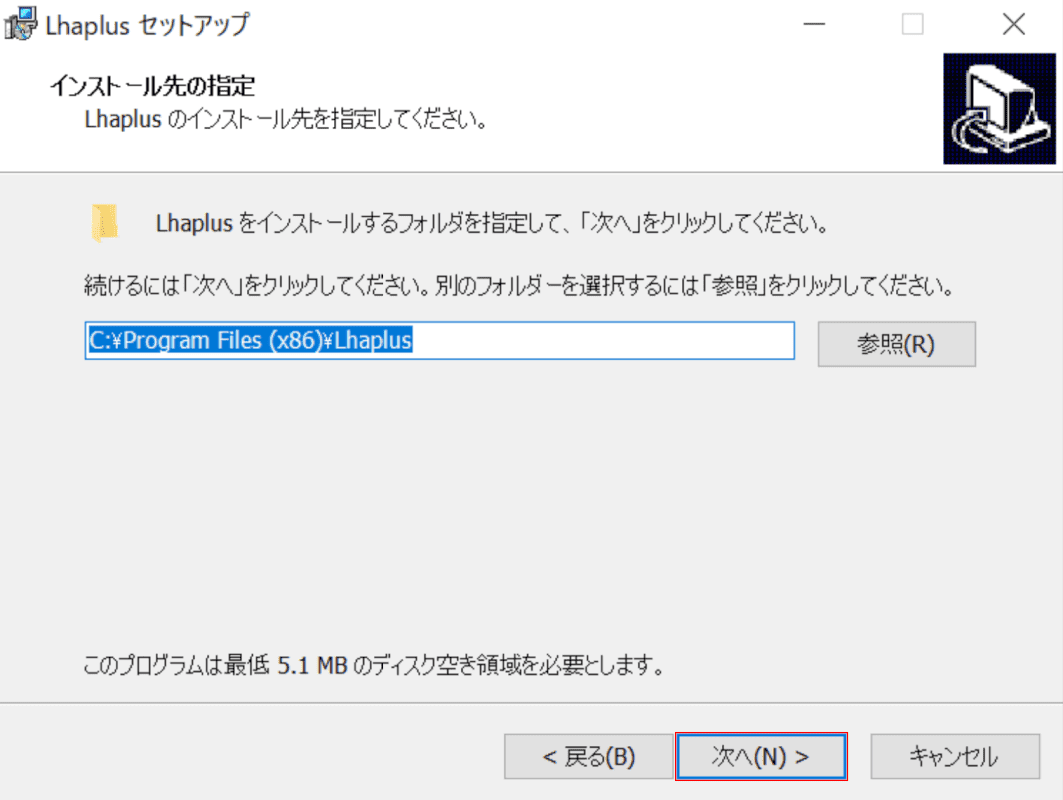
【次へ】ボタンを押します。
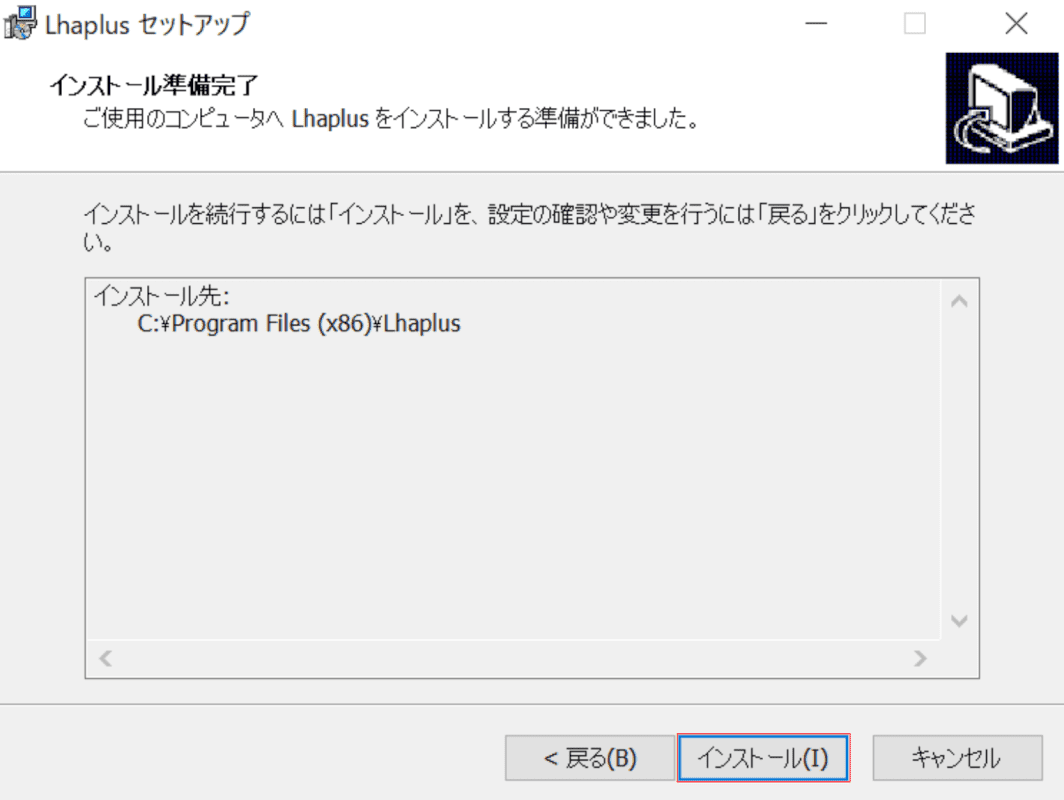
【インストール】ボタンを押します。
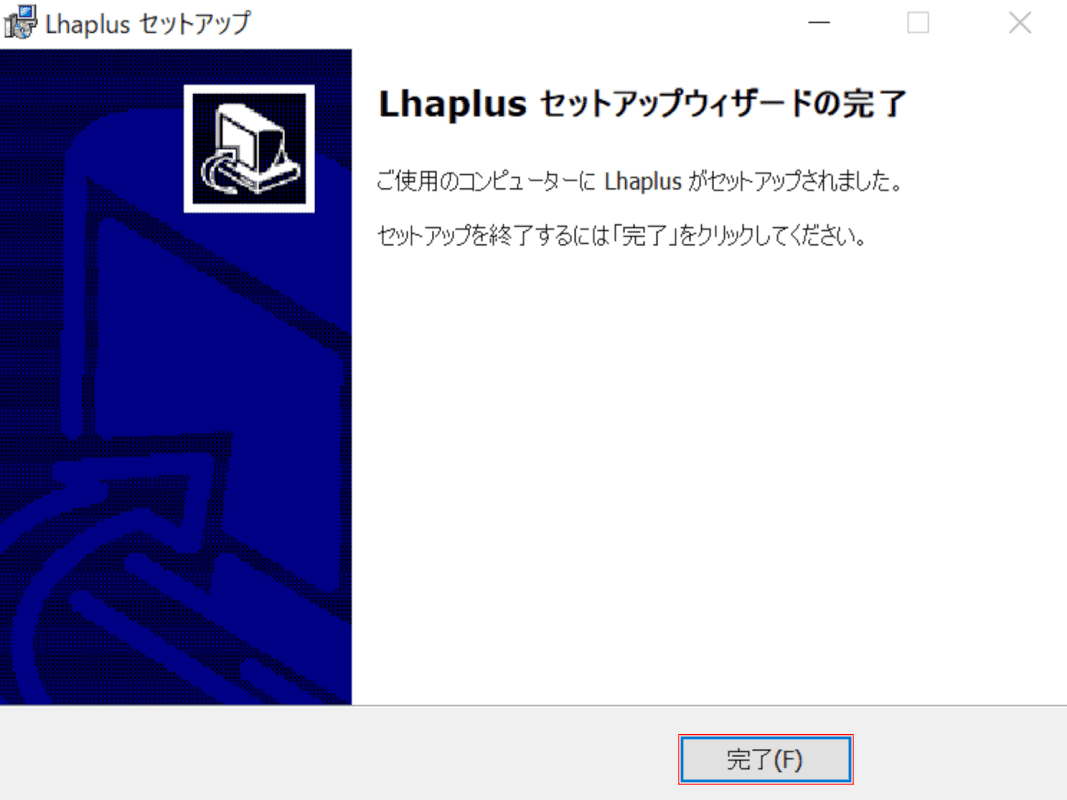
【完了】ボタンを押します。
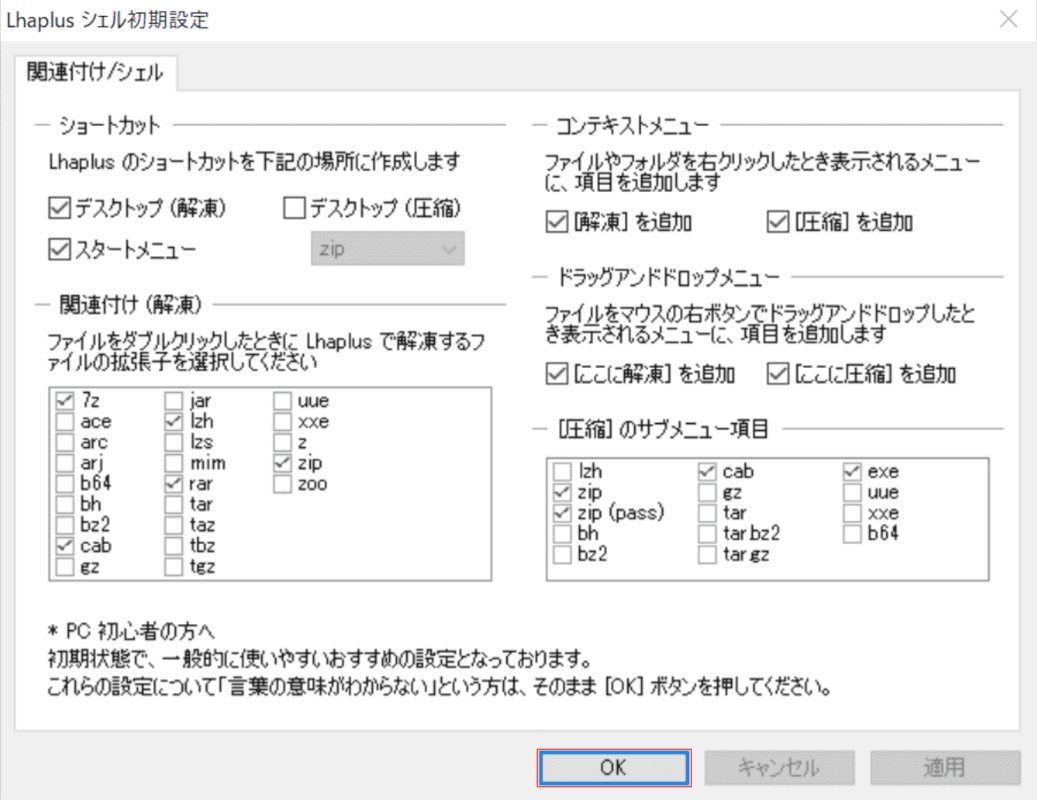
「Lhaplusシェル初期設定」ダイアログボックスが表示されます。
【OK】ボタンを押します。Lhaplusのセットアップと初期設定が完了しました。
Lhaplusで解凍する
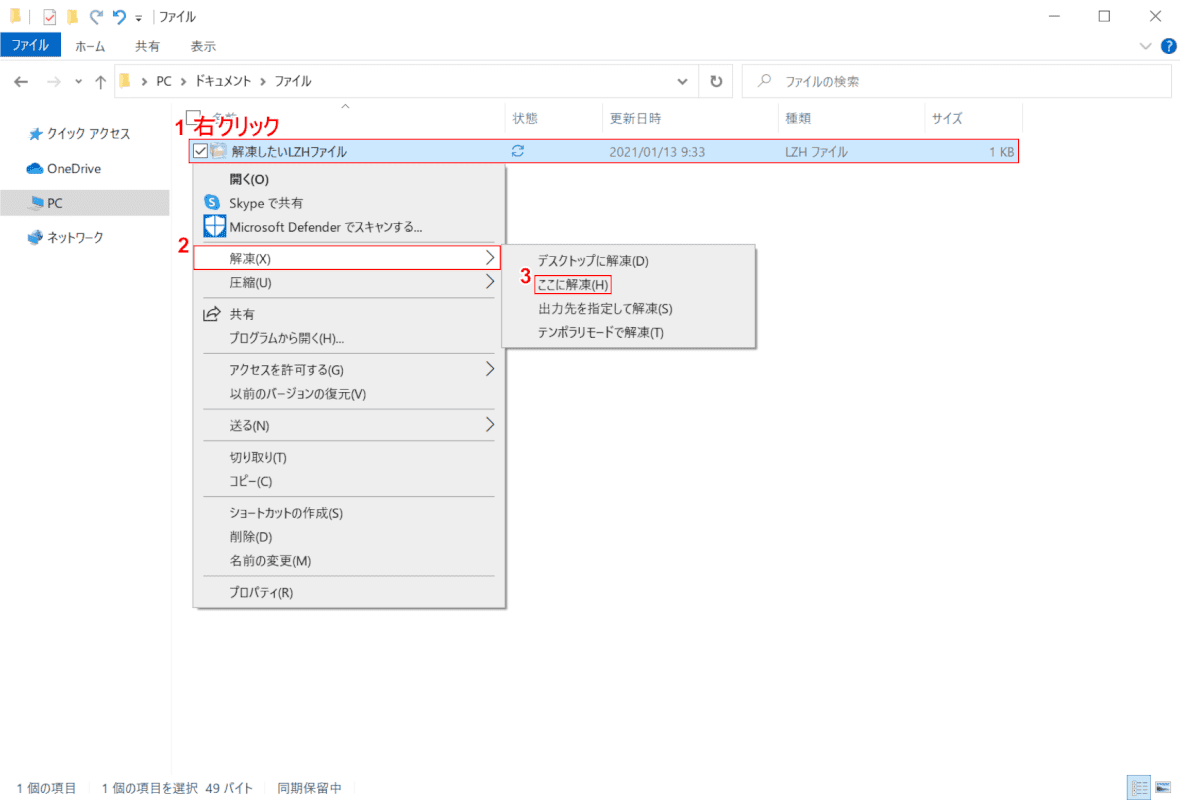
Windows 10を開きます。
①【「解凍したいLZHファイル」を「右クリック」】し、②【解凍】、③【ここに解凍】の順に選択します。
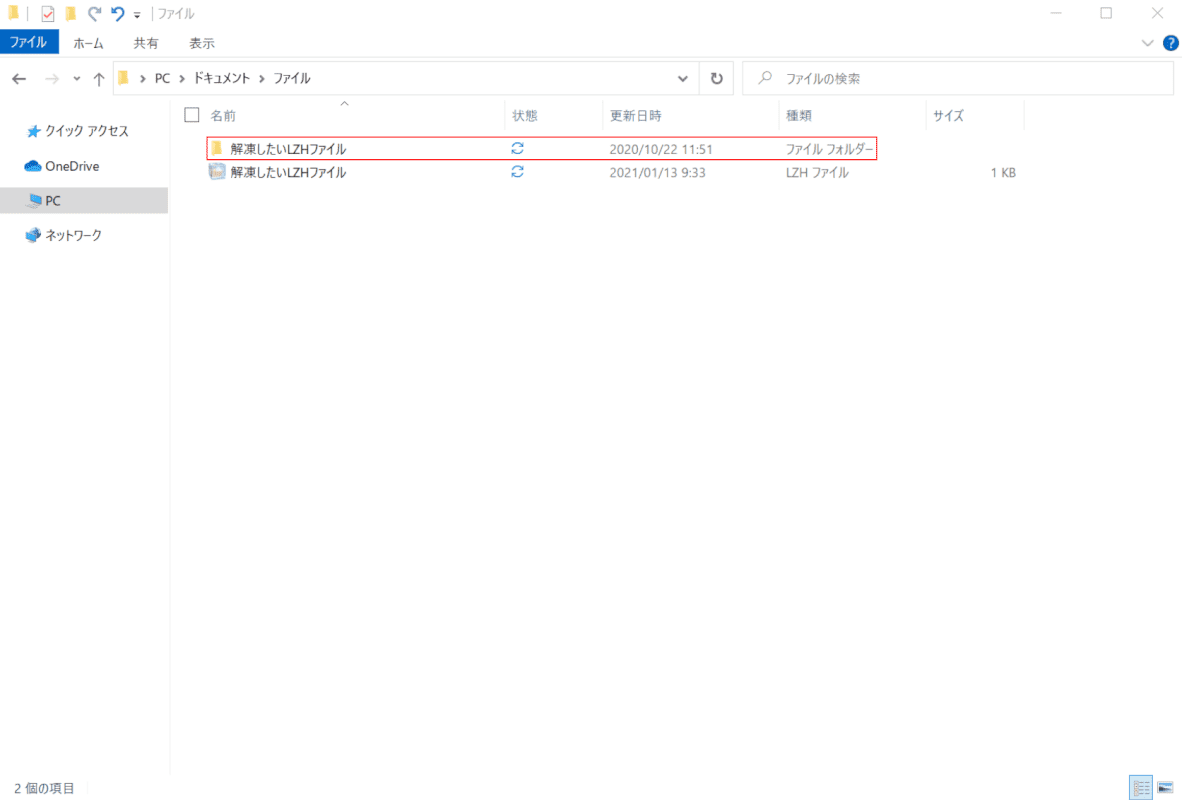
LZHファイルの解凍が完了しました。
インストール不要の解凍ソフトを使用する
ここでは、インストール不要の解凍ソフトPeaZip Portableを使用した解凍方法をご紹介します。
PeaZip Portableはインストールする必要がないため、USBメモリなどから起動できます。
PeaZip Portableをダウンロードする
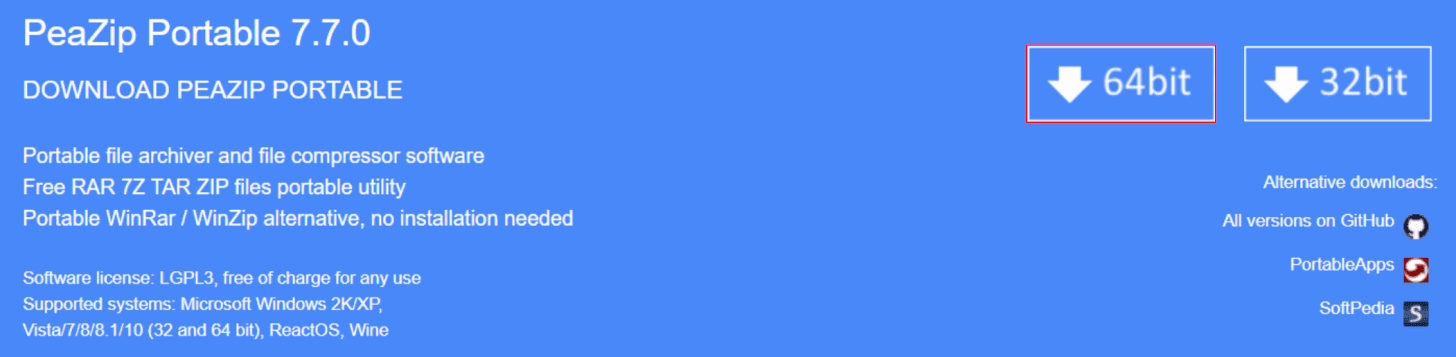
ご使用の環境のオペレーディングシステムを選択します。
今回は、【64bit】を選択します。
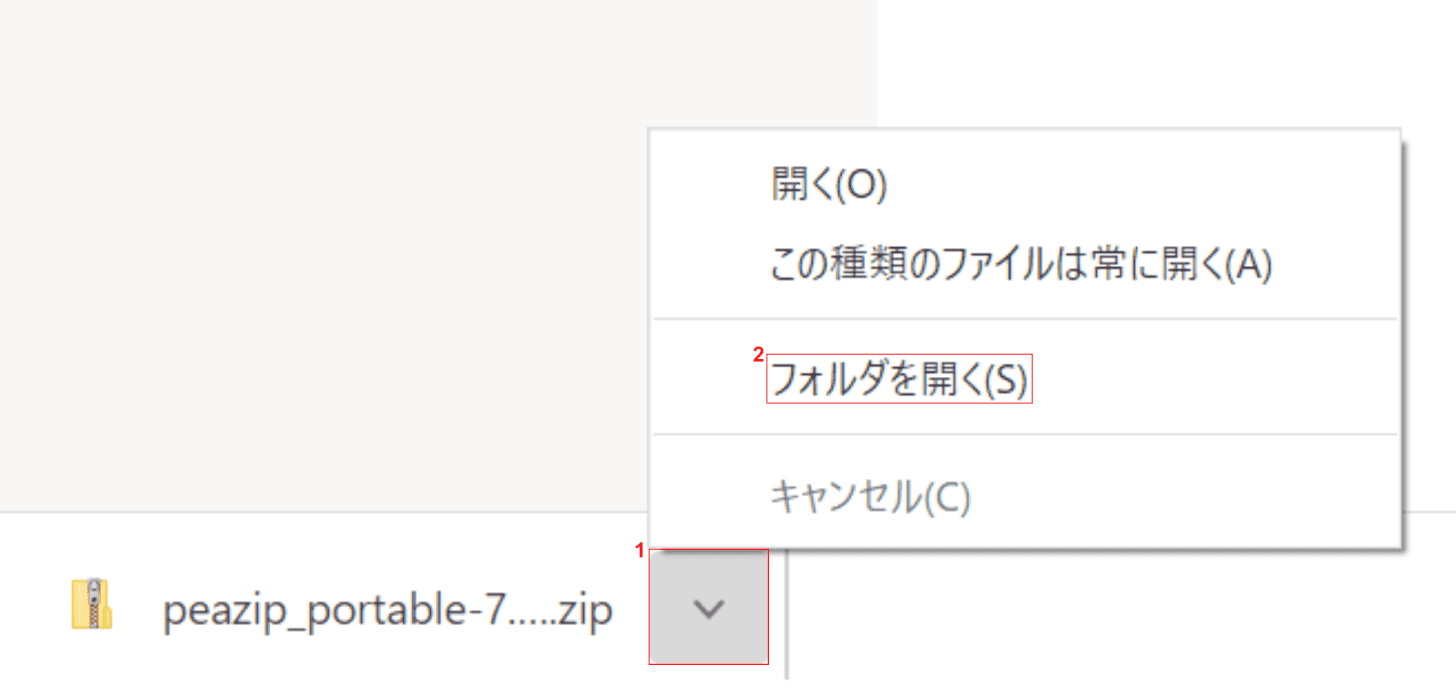
①【v】ボタンを押し、②【フォルダを開く】を選択します。
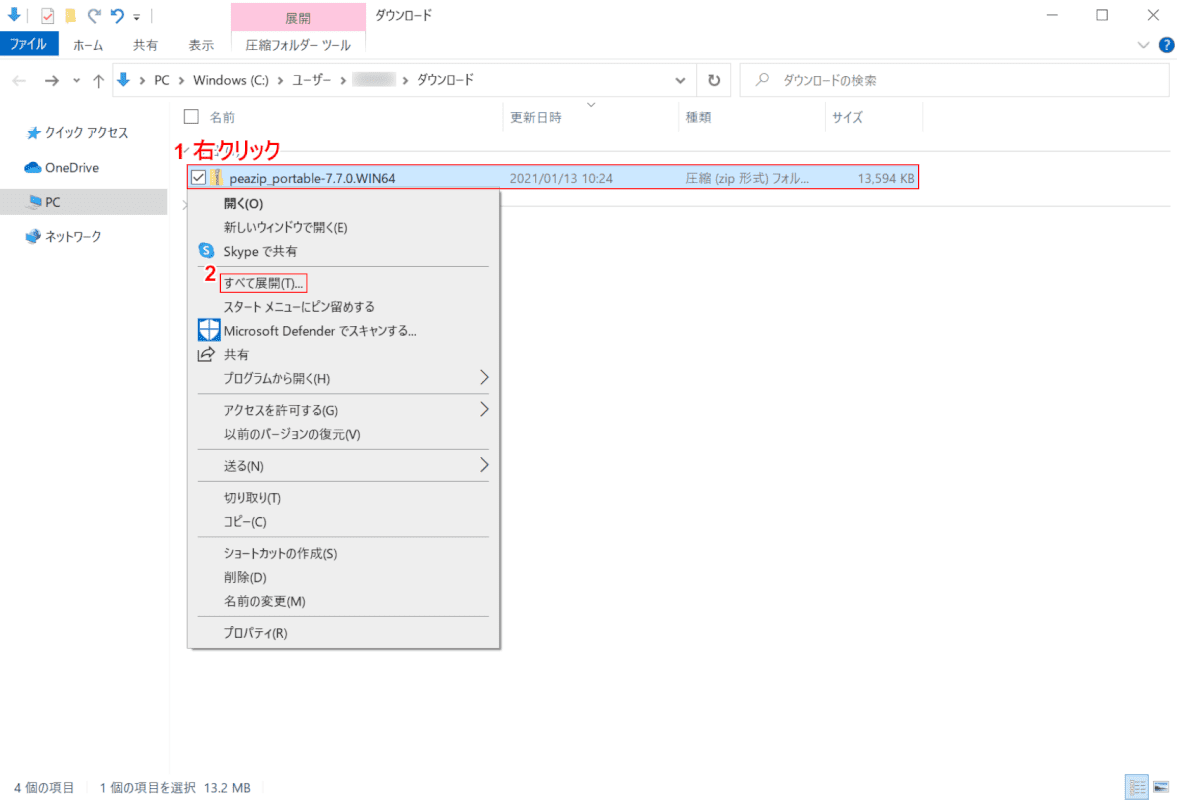
「ダウンロード」フォルダが開きます。
①【「PeaZip Portableの圧縮ファイル(例:peazip_portable-7.7.0.WIN64)」を「右クリック」】します。
②【すべて展開】を選択します。
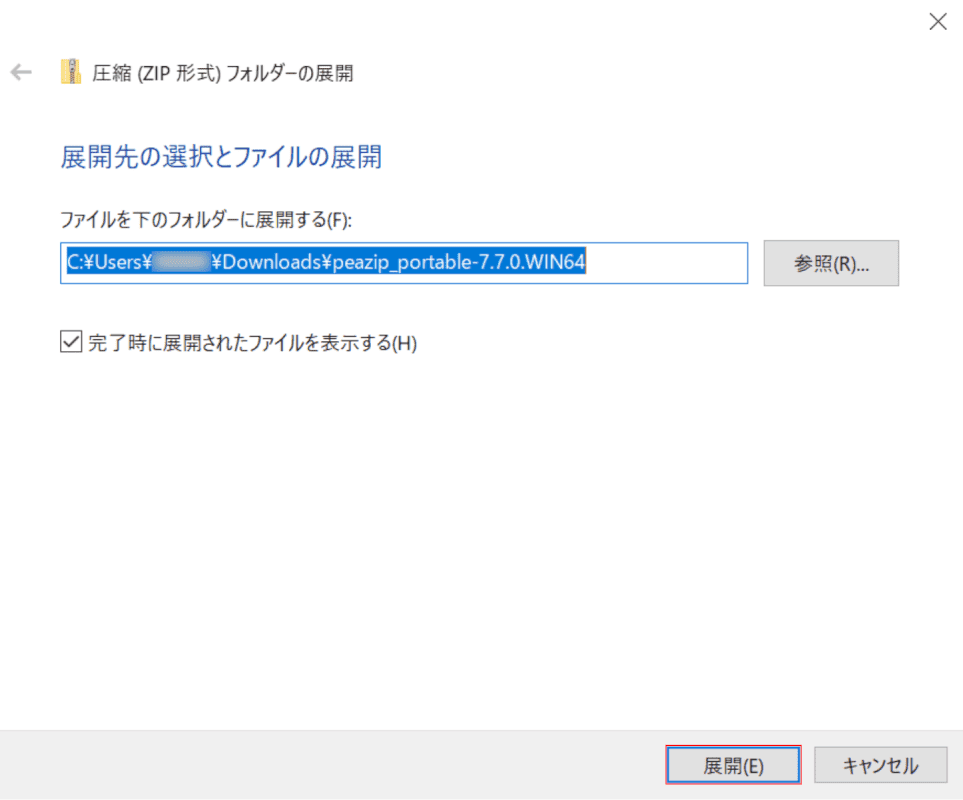
「圧縮(ZIP形式)フォルダーの展開」ダイアログボックスが表示されます。
【展開】ボタンを押します。
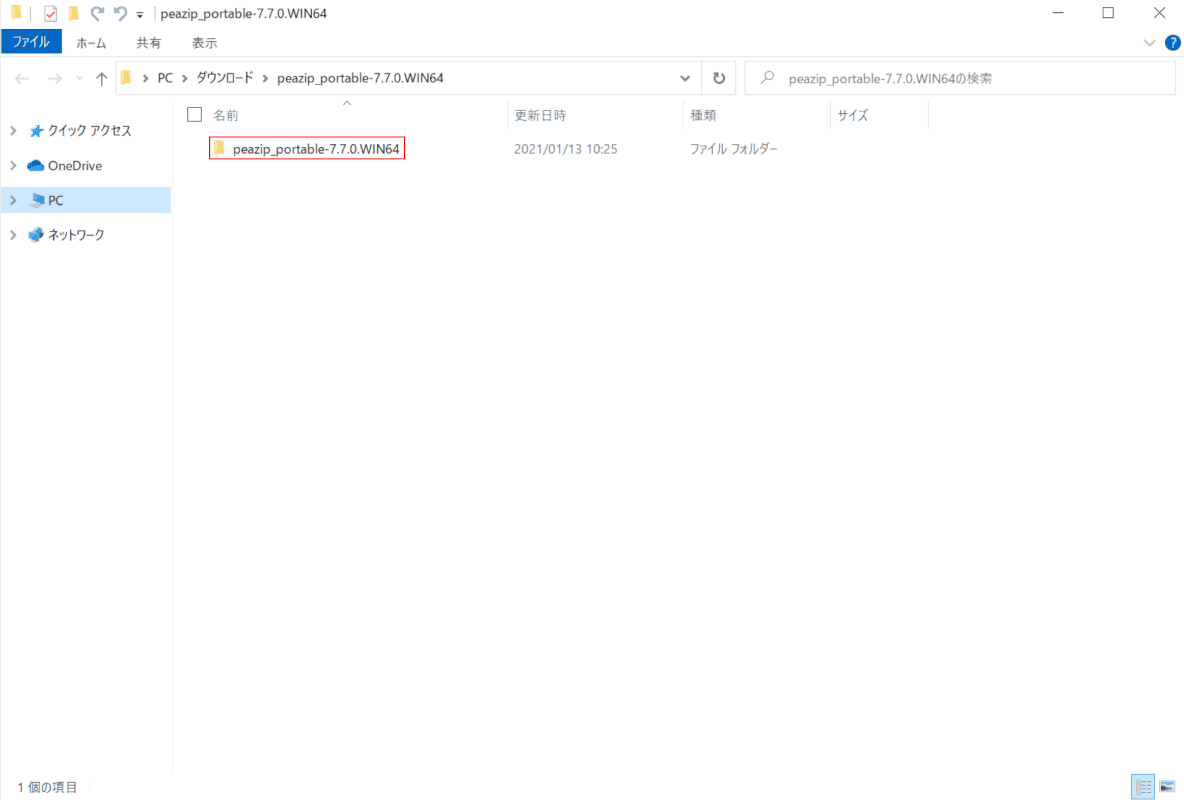
「解凍フォルダ(例:peazip_portable-7.7.0.WIN64)】が開きます。
【「フォルダ(例:peazip_portable-7.7.0.WIN64)」を「ダブルクリック」】します。
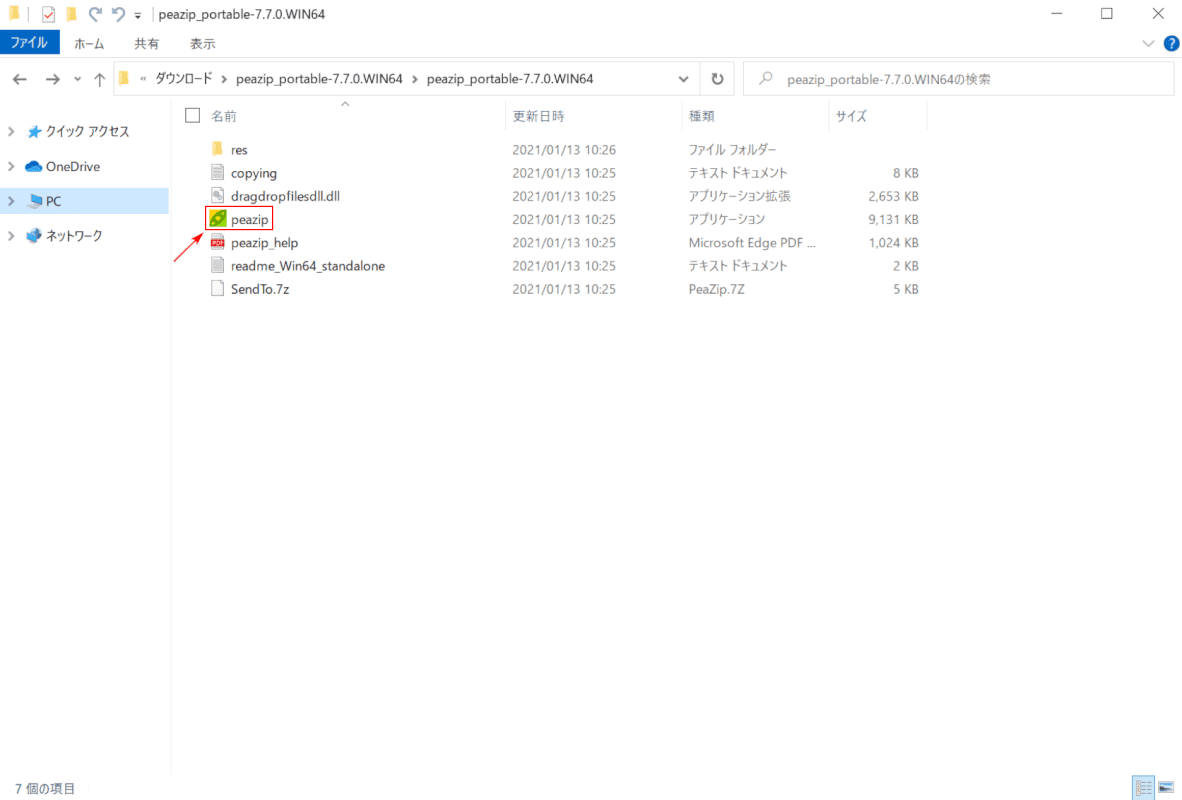
【「peazip」を「ダブルクリック」】します。
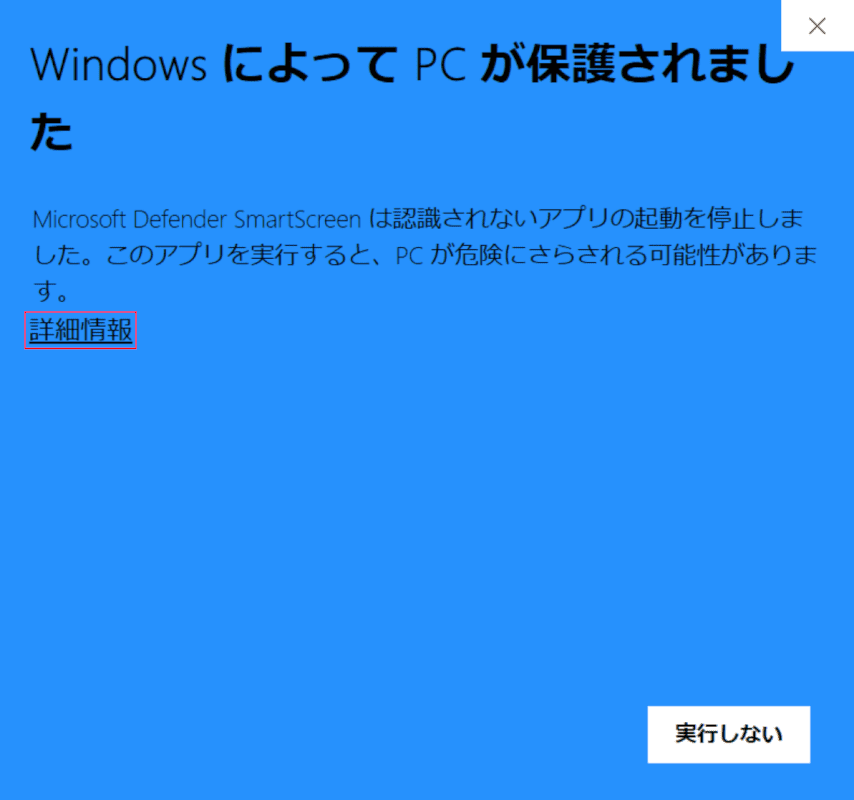
「WindowsによってPCが保護されました」ダイアログボックスが表示されます。
【詳細情報】を選択します。
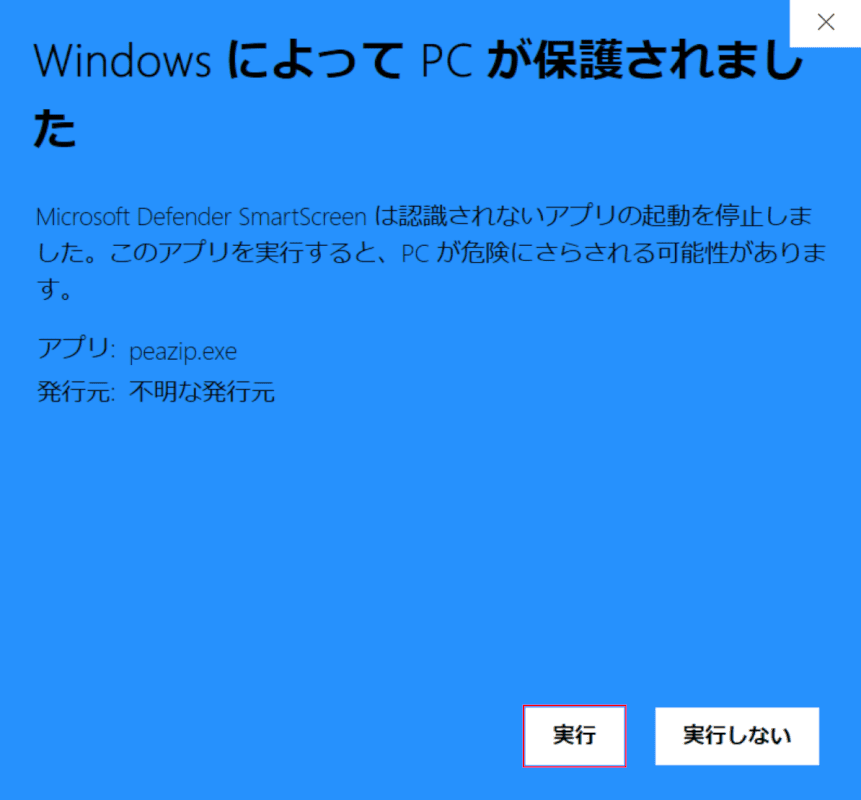
Microsoft Defender SmartScreenは、認識されないアプリの起動を停止します。
一部のアプリはセキュリティリスクをもたらす可能性があります。
キャンセルする場合は、【実行しない】ボタンを押し、以下の手順を中止してください。
【実行】ボタンを押します。
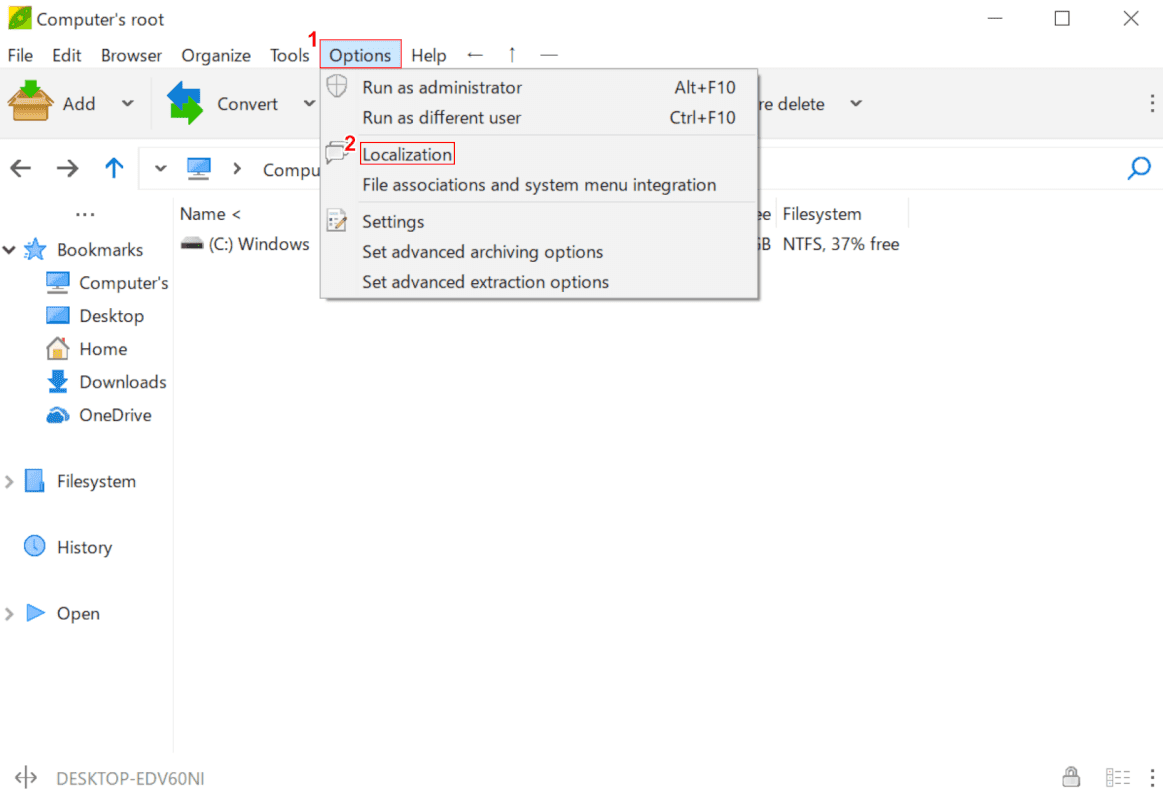
「PeaZip」が起動します。
①【Options】タブを選択し、②【Localization】を選択します。
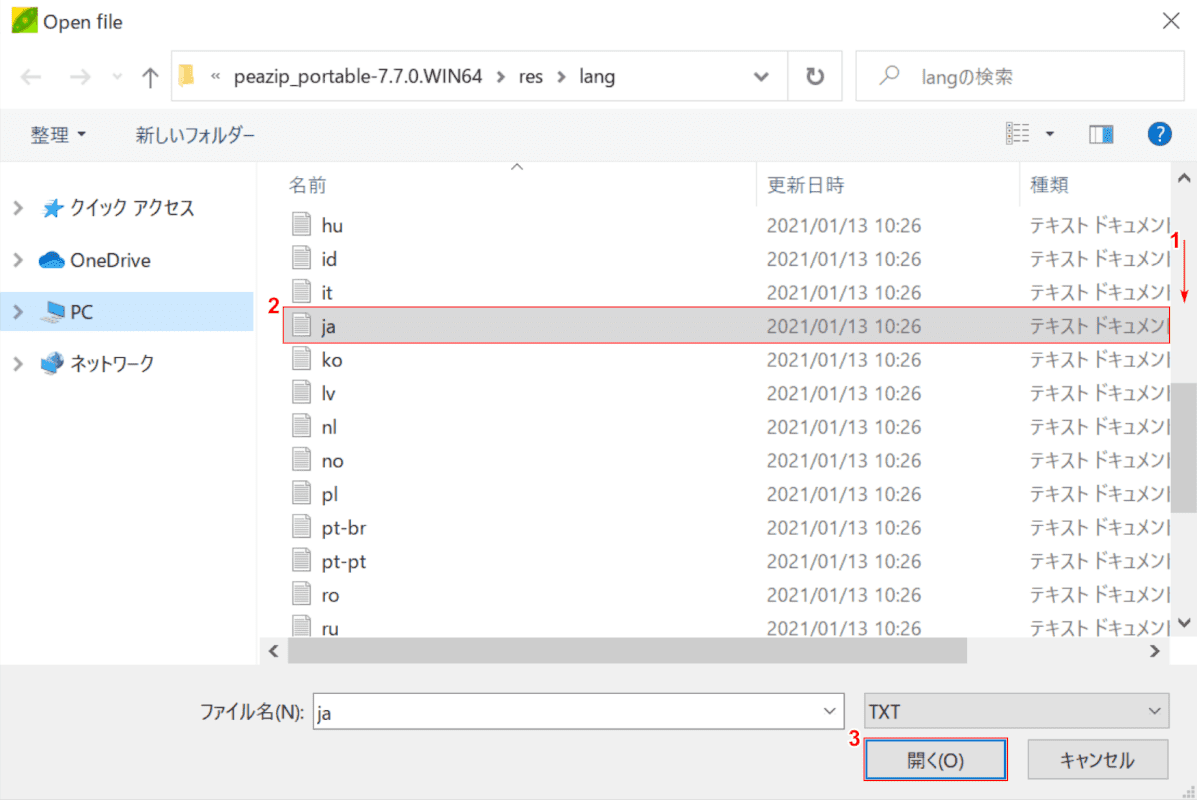
「Open file」ダイアログボックスが表示されます。
①【下へスクロール】し、②【ja】を選択し、③【開く】ボタンを押します。
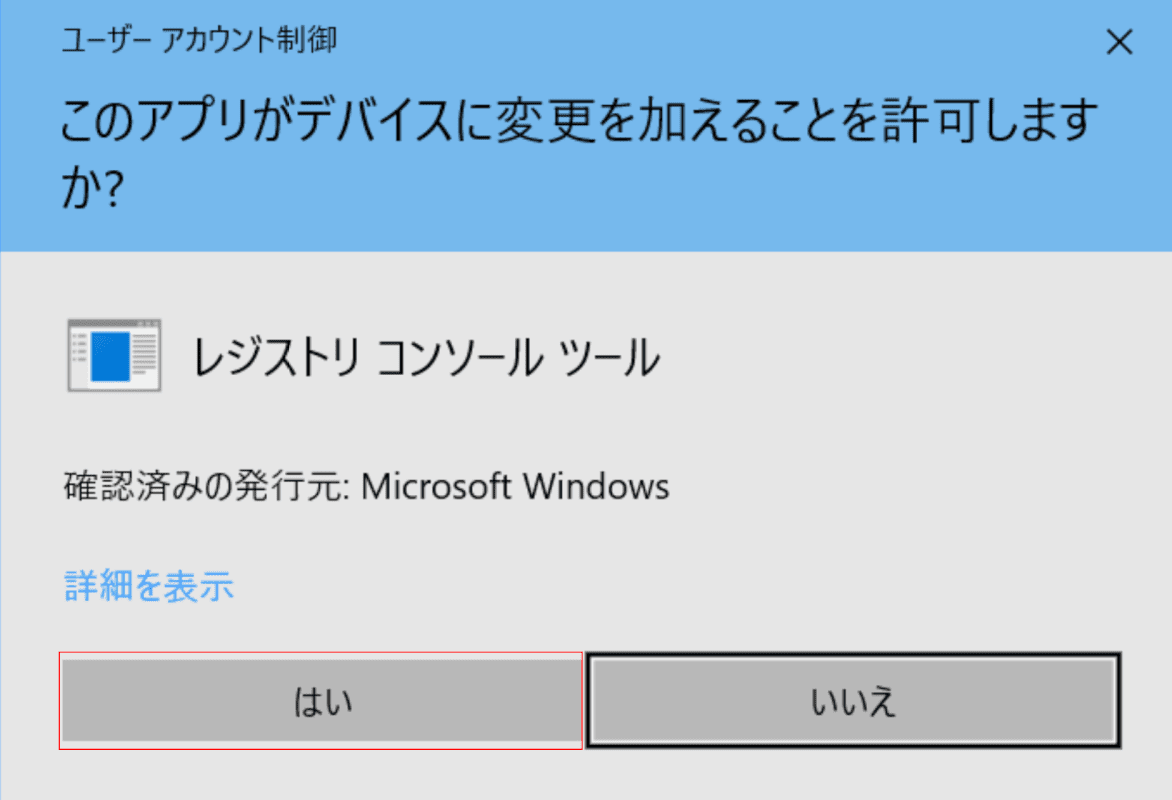
「ユーザーアカウント制御」ダイアログボックスが表示されます。
【はい】ボタンを押します。
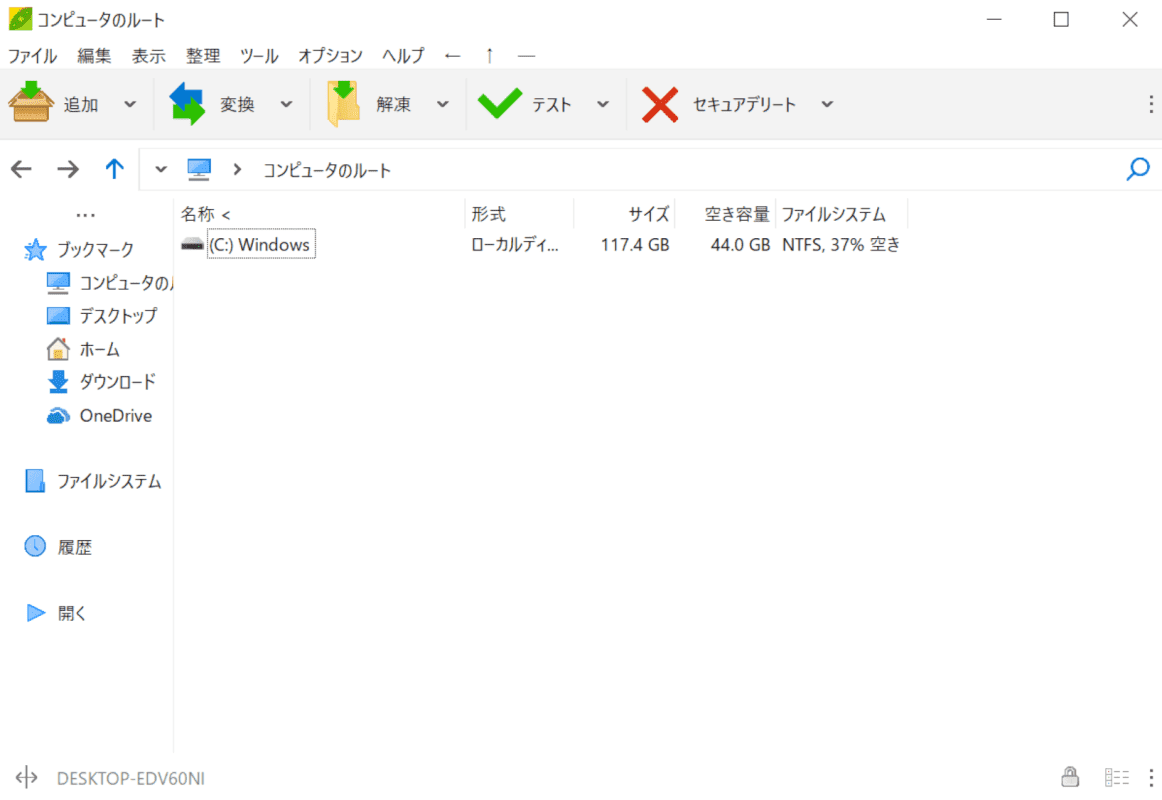
PeaZipのダウンロードと設定が完了しました。
PeaZipで解凍する
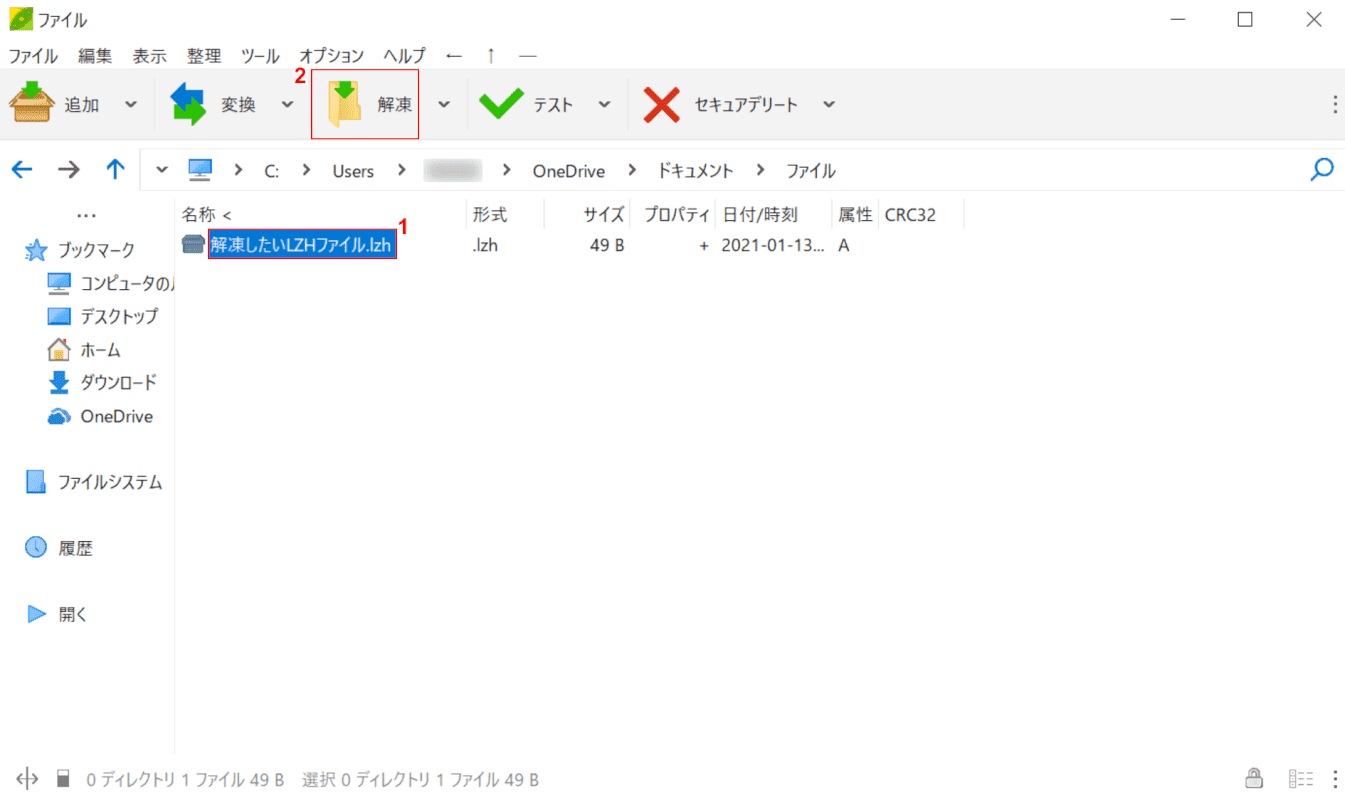
Windows 10を開きます。PeaZipを起動し、解凍したいファイルを表示します。
①【解凍したいLZHファイル.lzh】を選択し、②【解凍】を選択します。
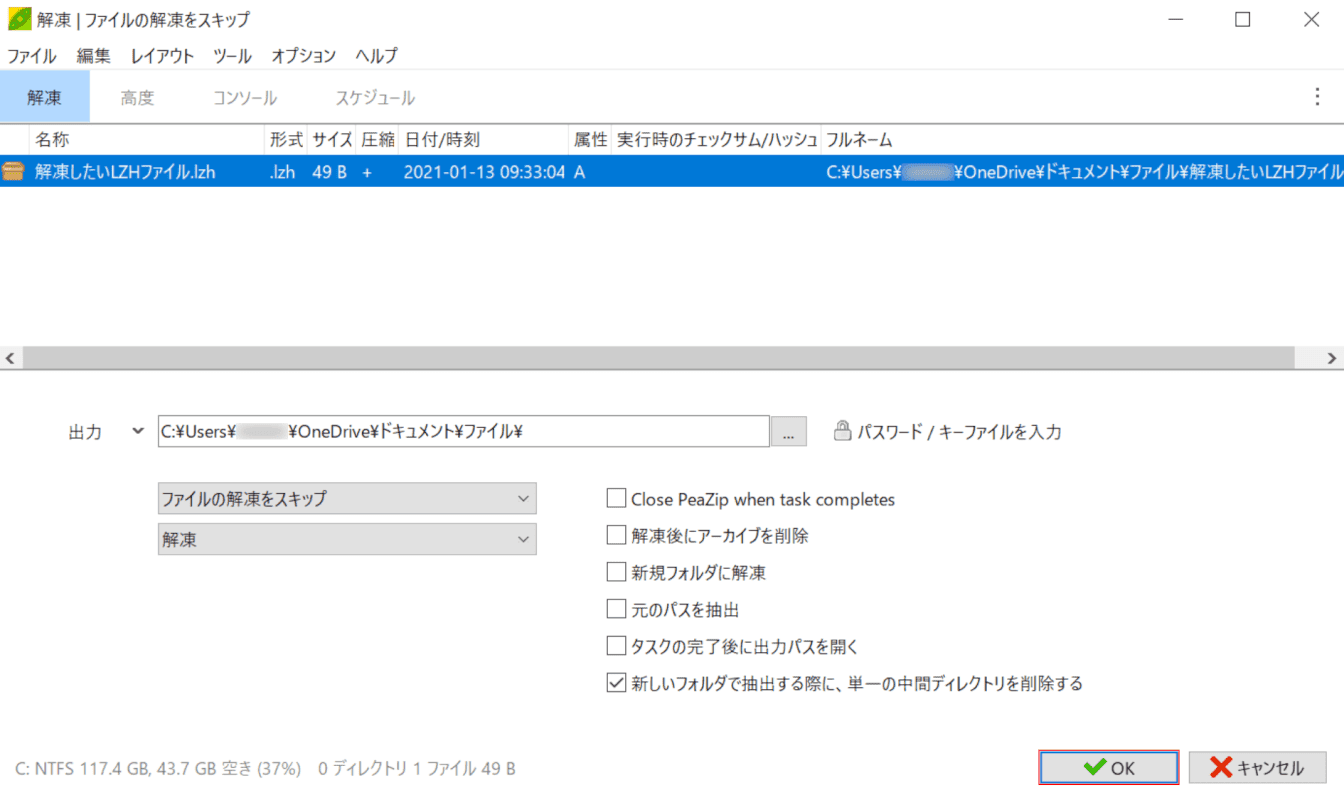
「解凍 | ファイルの解凍をスキップ」ダイアログボックスが表示されます。
【OK】ボタンを押します。
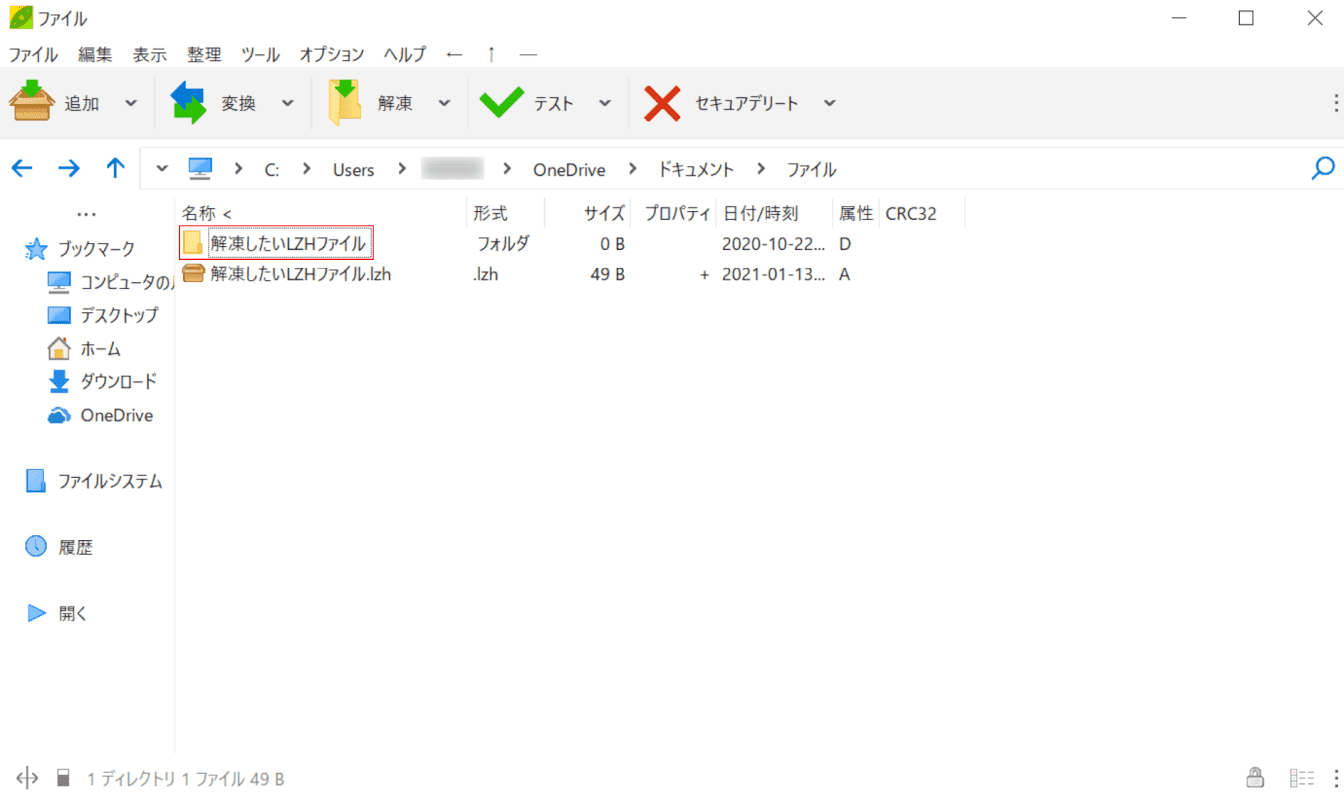
「解凍後のフォルダ(例:解凍したいLZHファイル)」が表示されたことを確認します。
PeaZipでの解凍が完了しました。
オンラインで解凍する
ブラウザからArchive Extractorにアクセスし、オンラインでLZHファイルを解凍する方法をご紹介します。
オンラインで解凍する場合は、圧縮ファイルをサーバーにアップロードする必要があります。
情報が流出する可能性がありますので、ご注意ください。
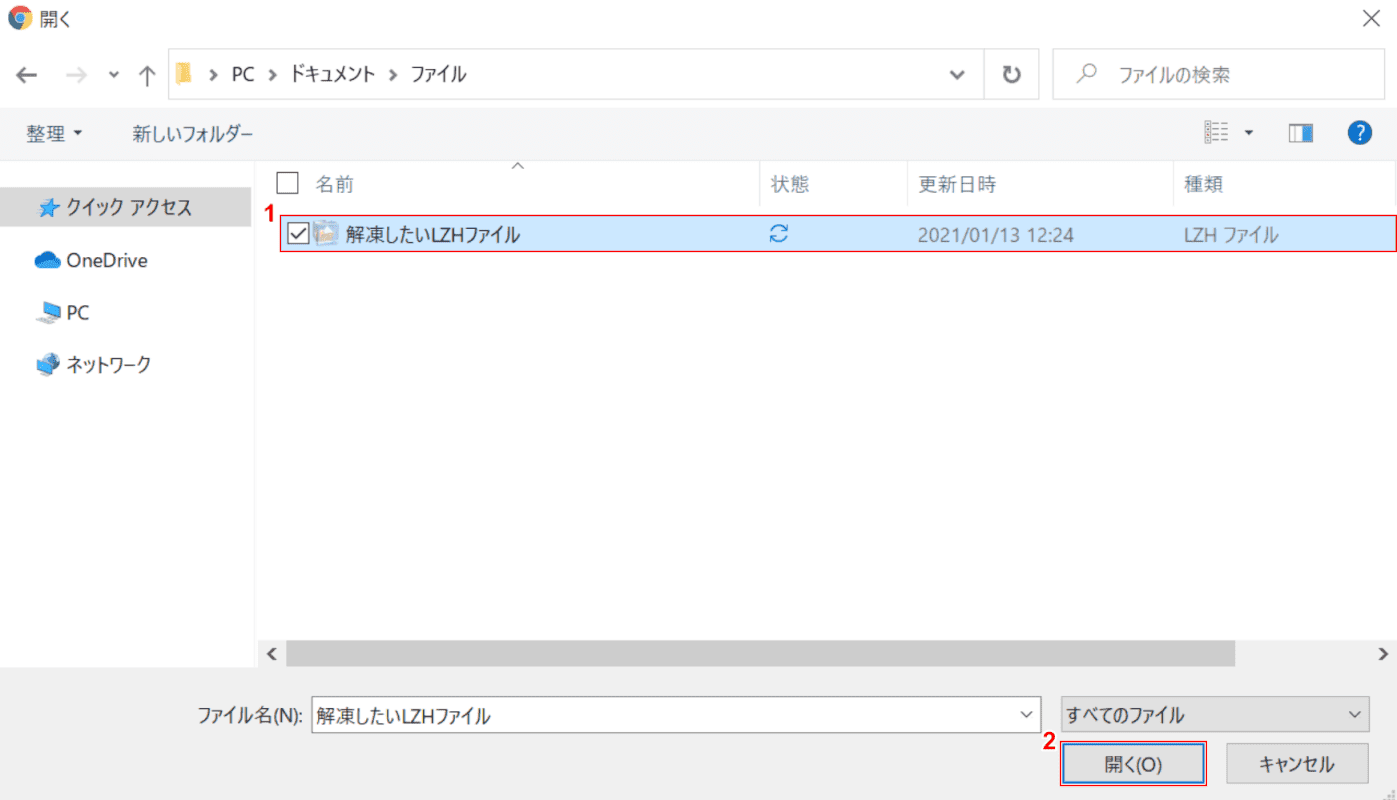
「開く」ダイアログボックスが表示されます。
①【解凍したいLZHファイル】を選択し、②【開く】ボタンを押します。
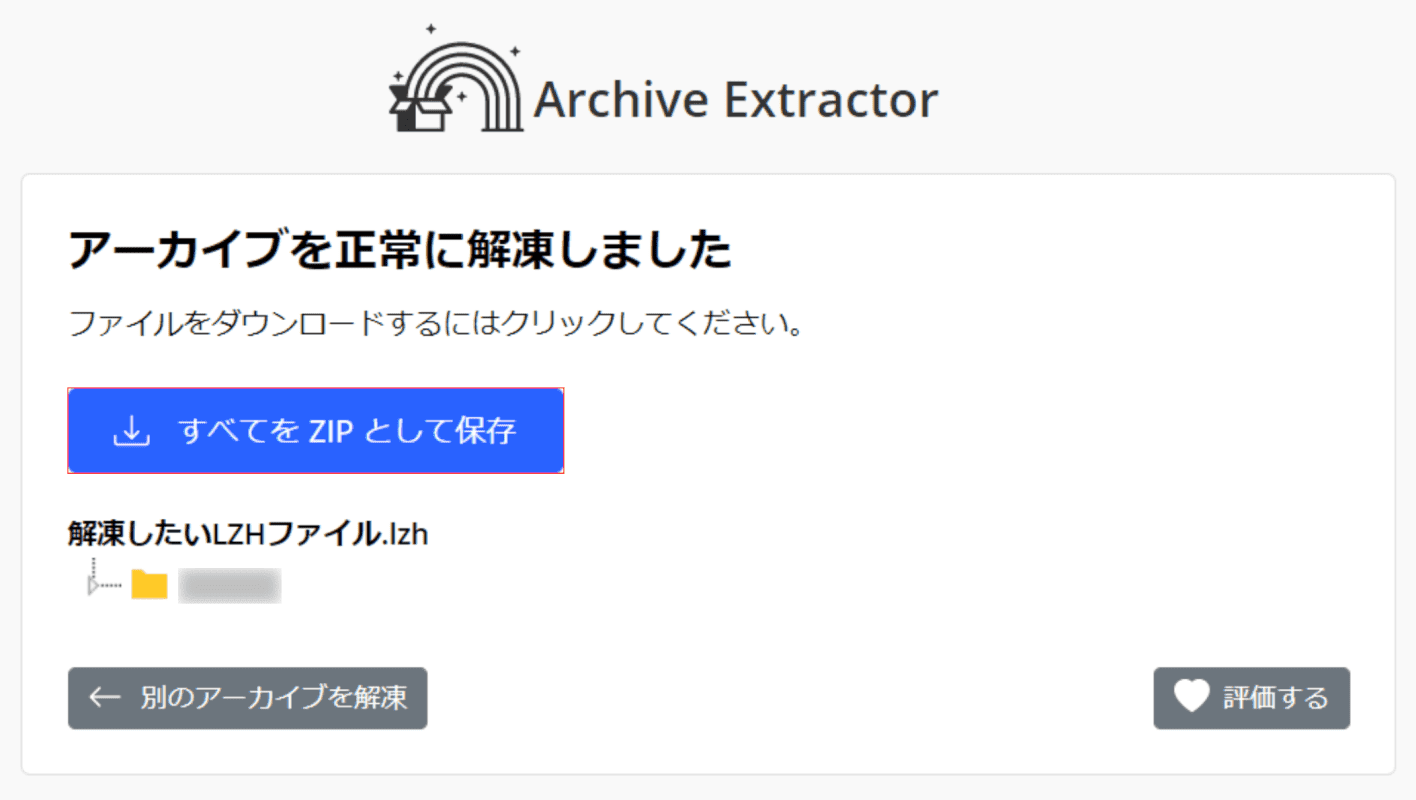
【すべてをZIPとして保存】ボタンを押します。
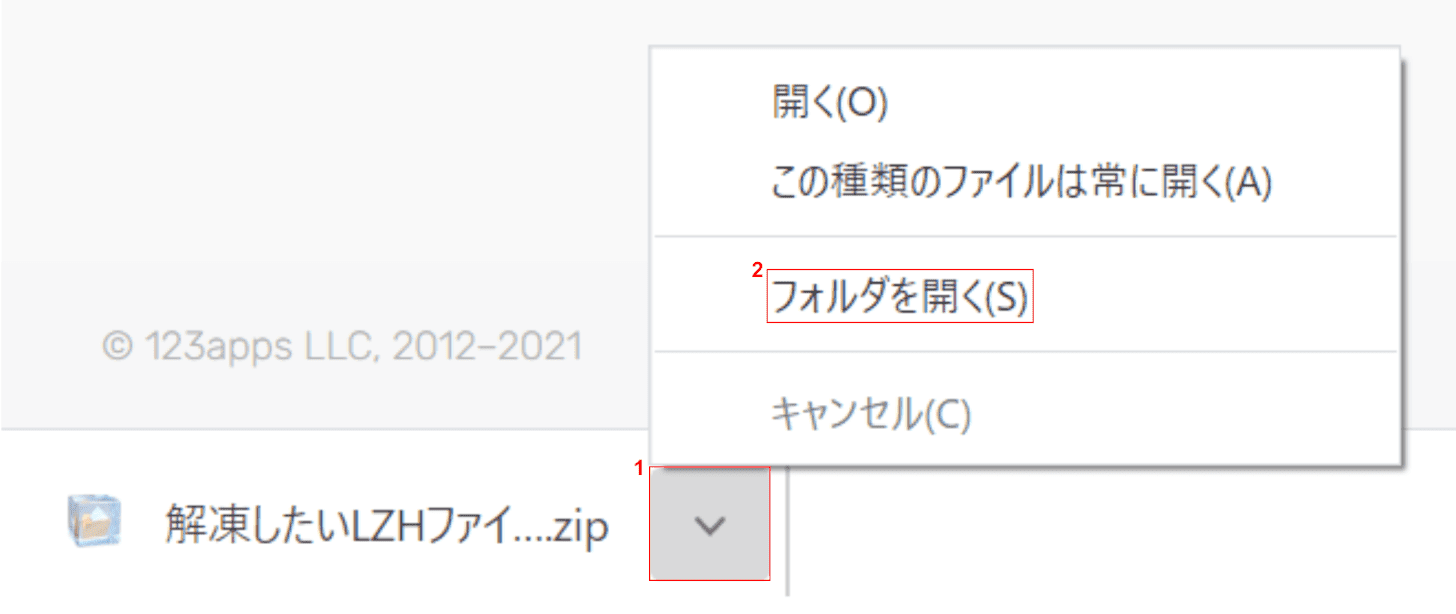
①【v】ボタンを押し、②【フォルダを開く】を選択します。
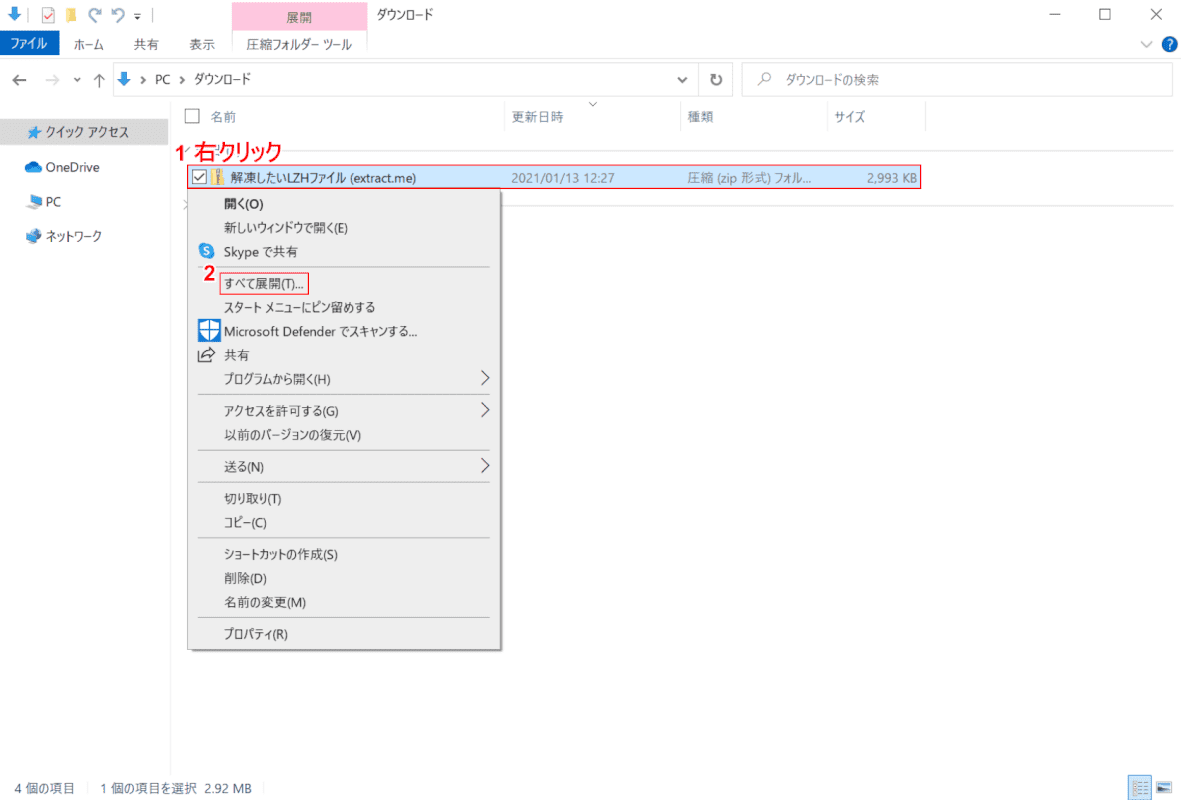
「ダウンロード」フォルダが開きます。
①【「圧縮(zip形式)フォルダー(例:解凍したいLZHファイル(extract.me))」を「右クリック」】し、②【すべて展開】を選択します。
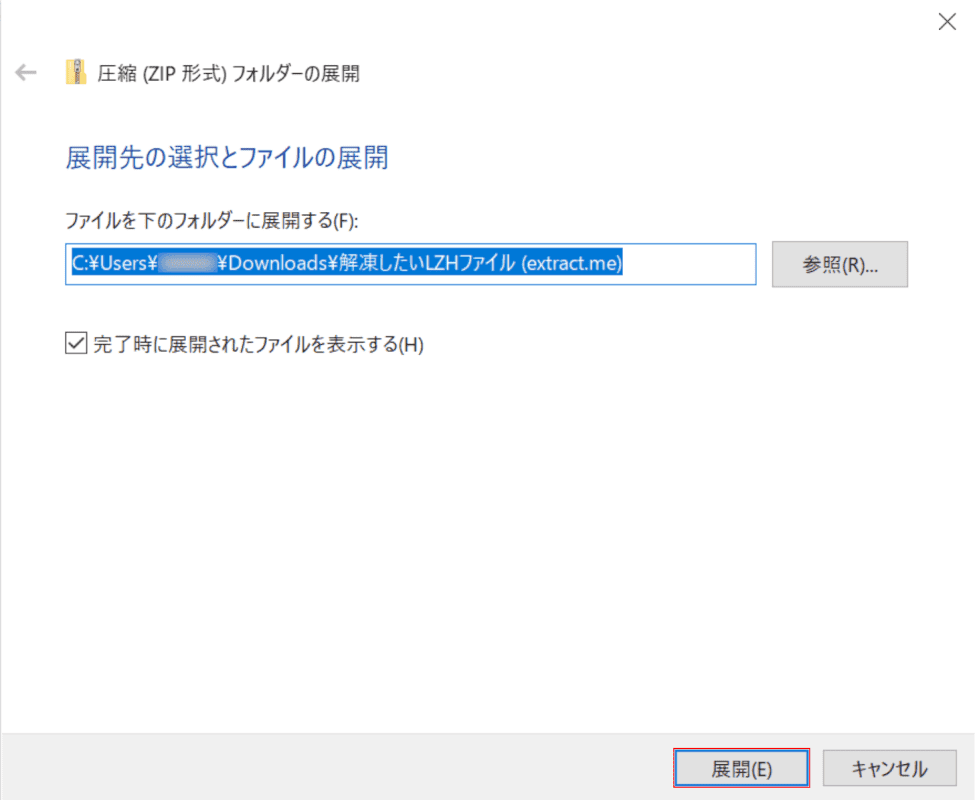
「圧縮(ZIP形式)フォルダーの展開」ダイアログボックスが表示されます。
【展開】ボタンを押します。
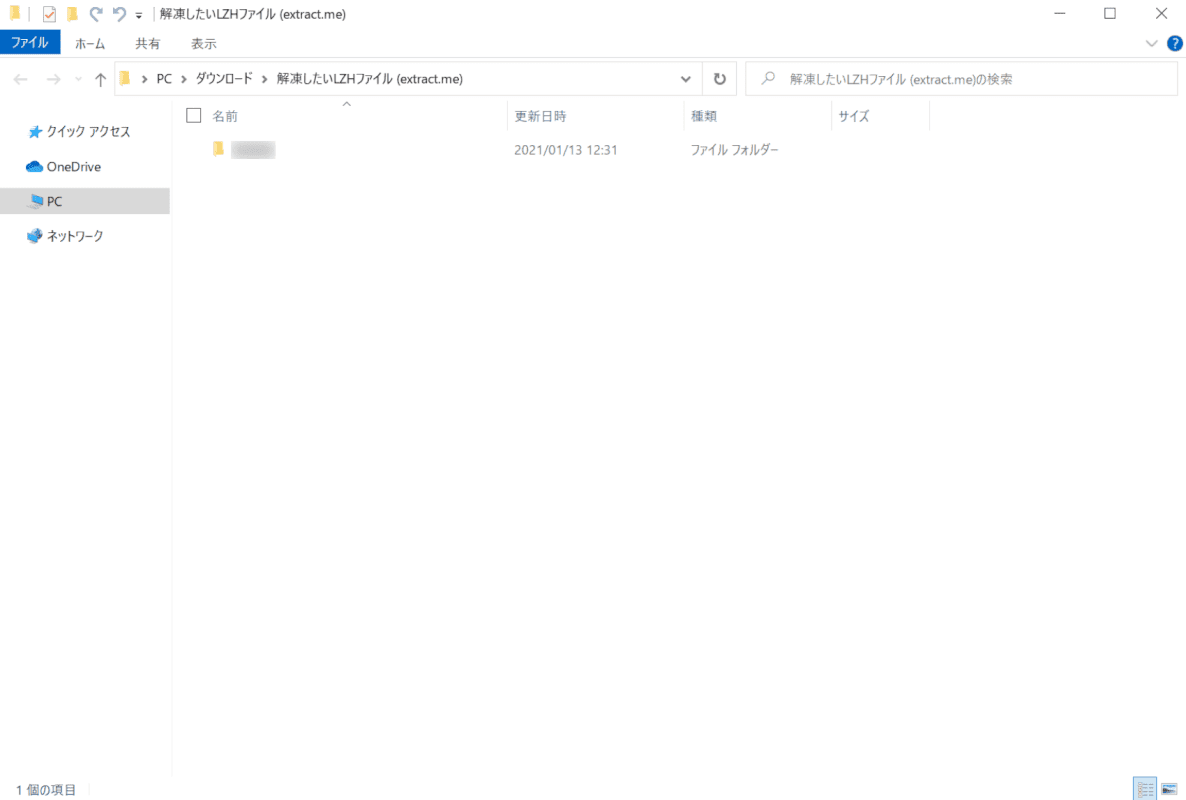
【解凍後のフォルダー(例:解凍したいLZHファイル (extract.me))】が表示されました。
Archive Extractorを使用したオンラインでの解凍が完了しました。
おすすめ解凍ソフトのご紹介
下記記事では、おすすめの無料で利用できる圧縮・解凍ソフトやWin10でZIPファイルを解凍する方法ご紹介しています。