- 公開日:
- 更新日:
Windows 10 Ver.1809のサポート期限とダウンロード方法
本記事では、Windows 10 Ver.1809のサポート期限とダウンロード方法をご紹介します。
RufusまたはTechBench by WZTから過去のWindows 10のISOファイルをダウンロードし、インストールメディアを作成する方法をご紹介します。
Ver.1809で追加された新機能
デバイス間でクリップボードを共有できる「クラウドクリップボード」と「スマートフォン同期管理アプリ」などがVer.1809で追加されました。
詳しくは、Windows 10 Version 1809 の IT 担当者向けの新機能ページをご覧ください。
Windows 10 Ver.1809のサポート期限とダウンロード方法
ここでは、Windows 10 Ver.1809のサポート期限とダウンロード方法をご紹介します。
サポート期限はいつまで?
Ver.1809のサポート期限は下記記事をご覧ください。
ダウンロード方法
Rufusを使用してダウンロードする方法と、TechBench by WZTからダウンロードする方法をご紹介します。
マイクロソフト公式の方法ではありませんのでご利用の際はご注意ください。
Rufusを使用してダウンロードする
過去の機能更新プログラム(大型アップデート)はマイクロソフト公式サイトからダウンロードできません。ここでは、Rufus(ルーファス)を使用したISOファイルのダウンロード方法をご紹介します。
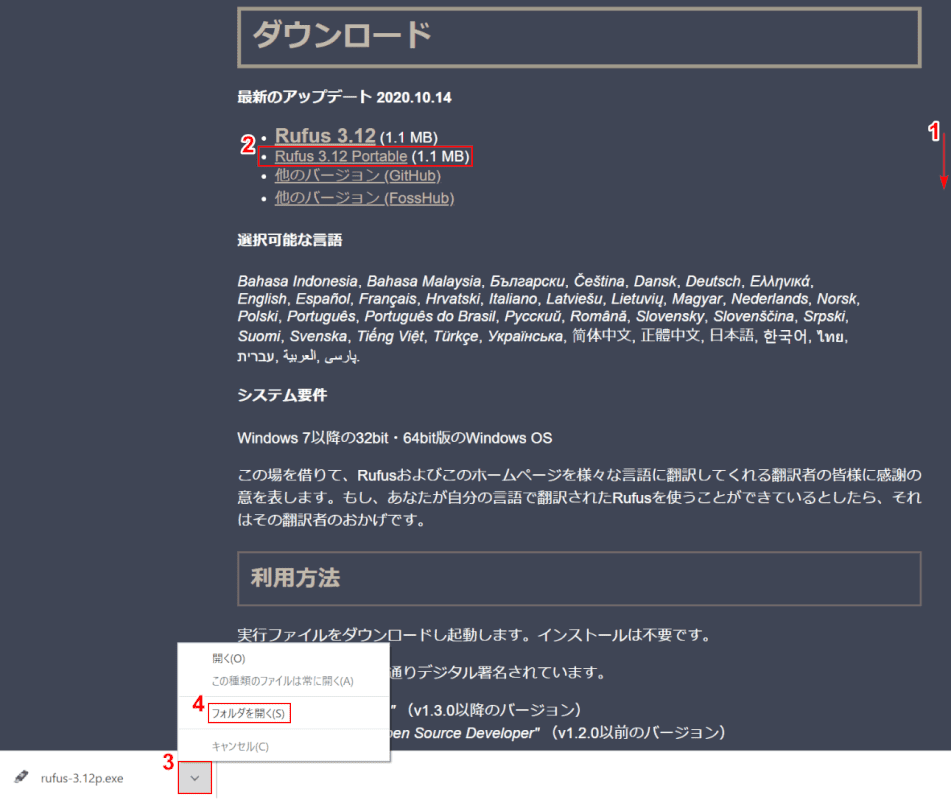
Windows 10を開き、Rufus(ルーファス)のダウンロードページへアクセスします。
①【下へスクロール】し、②【Portable版のRufus(例:Rufus 3.12 Portable(1.1MB))】を選択します。
③【矢印】ボタンを押し、④【フォルダを開く】を選択します。
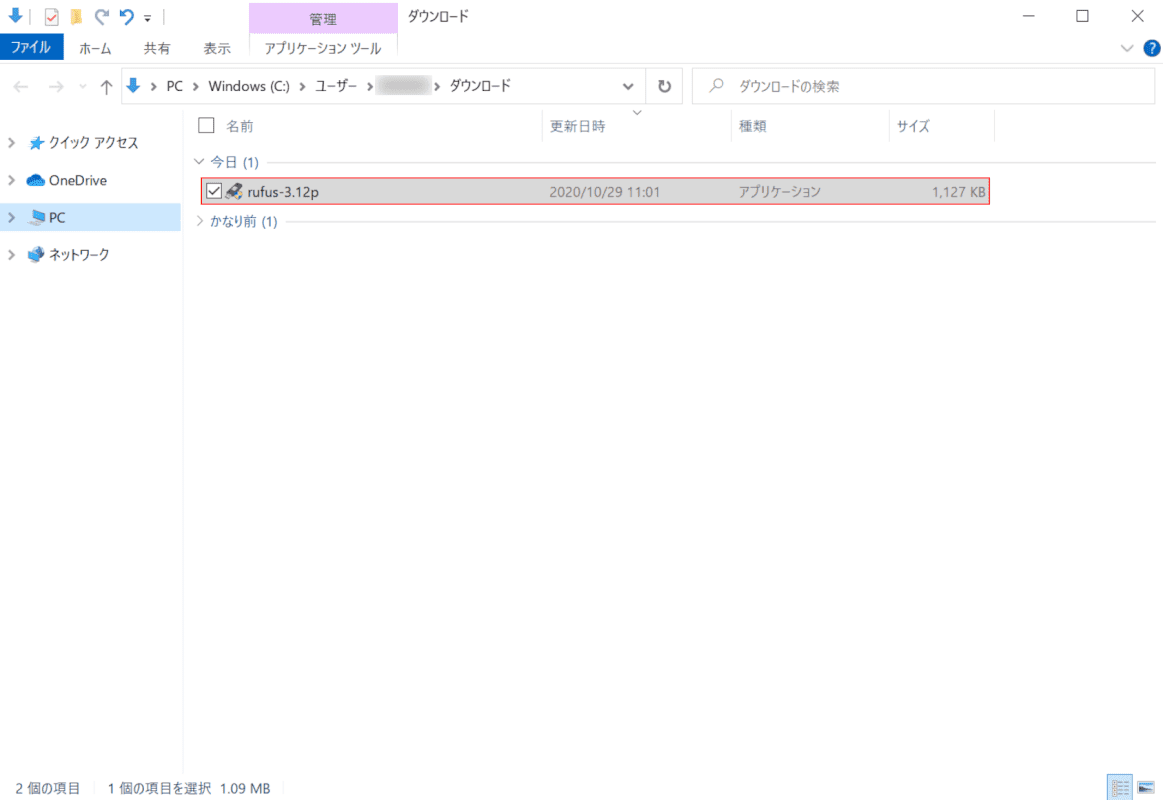
「ダウンロード」フォルダが開きます。
【実行ファイル(例:rufus-3.12p)】をダブルクリックします。
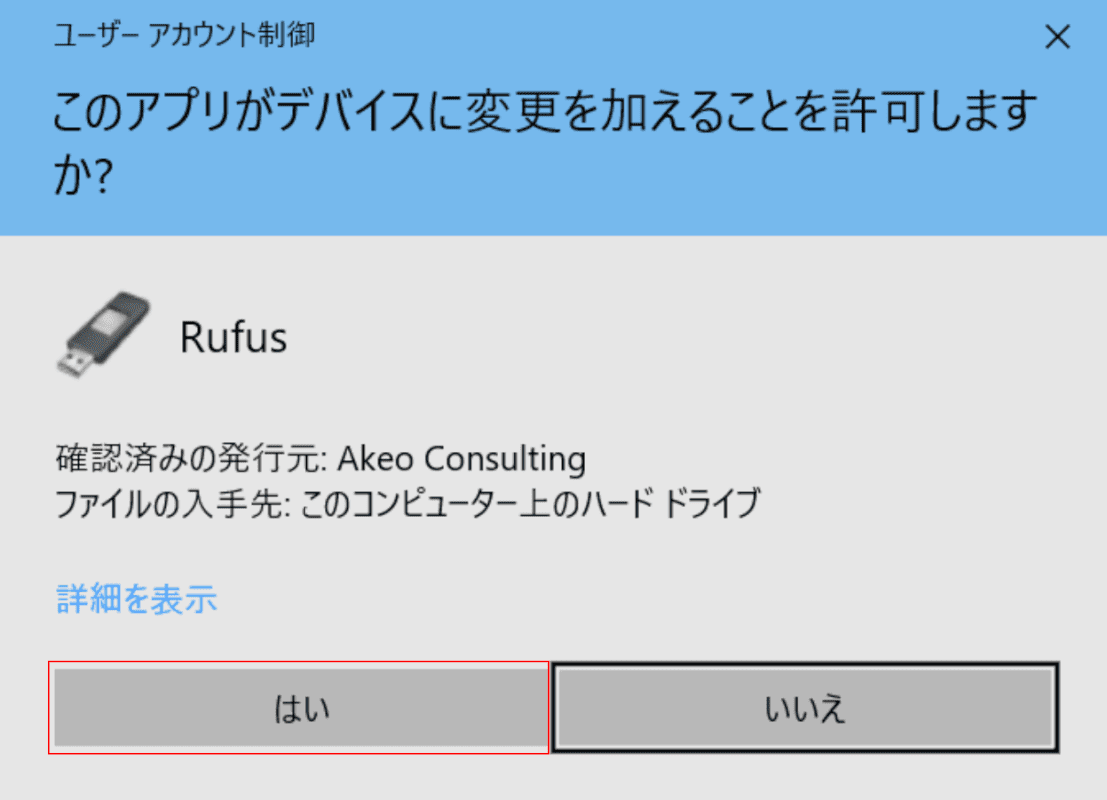
「ユーザーアカウント制御」ダイアログボックスが表示されます。
【はい】ボタンを押します。
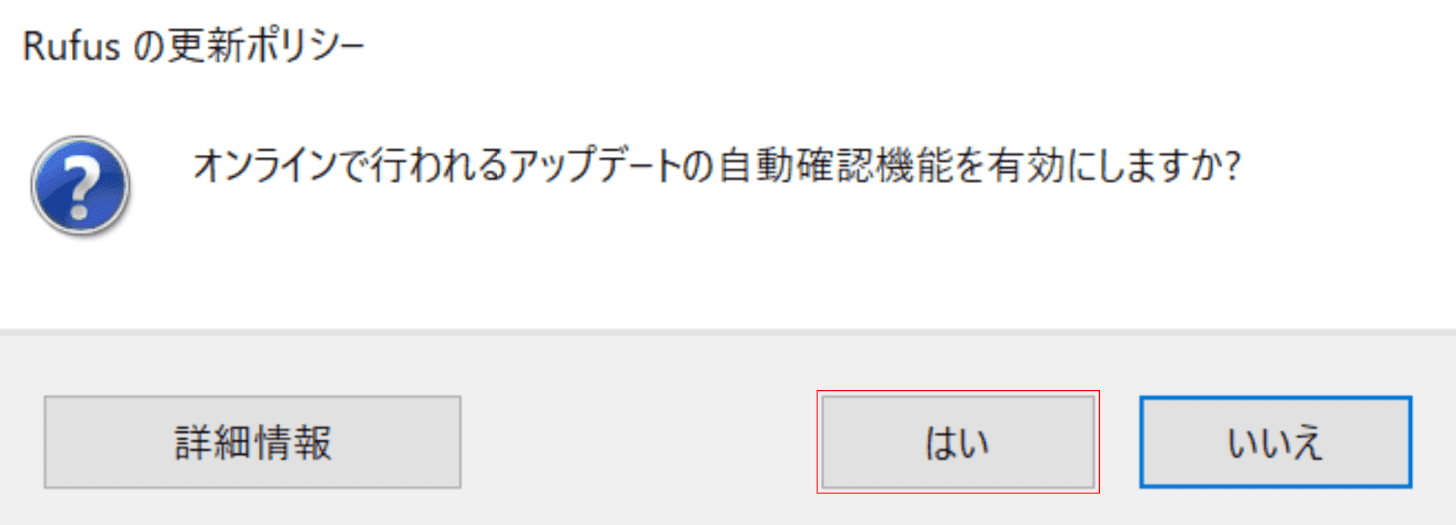
「Rufusの更新ポリシー」ダイアログボックスが表示されます。
【はい】ボタンを押します。
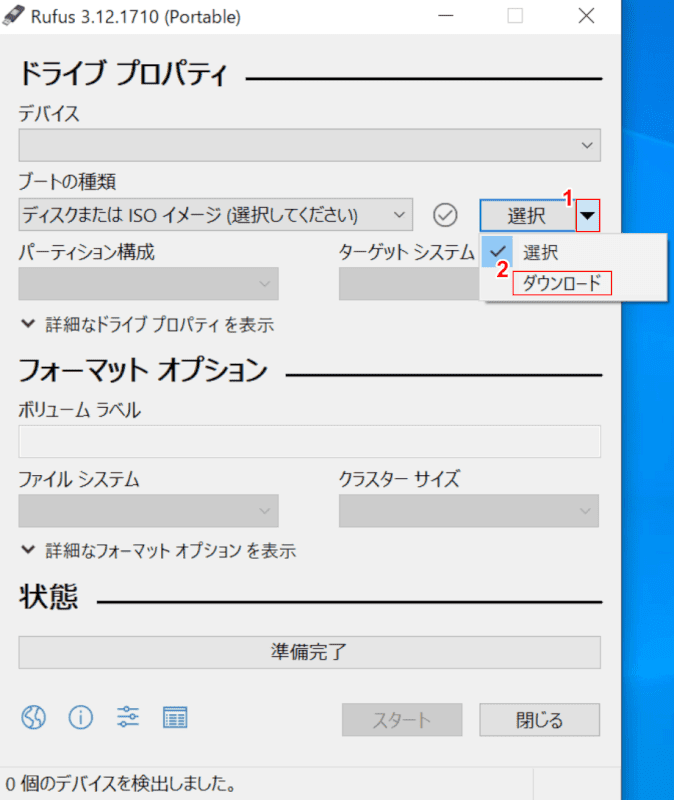
「Rufus(例:Rufus3.12.1710(Portable))」が起動します。
①【ドロップダウンボタン】を押し、②【ダウンロード】を選択します。
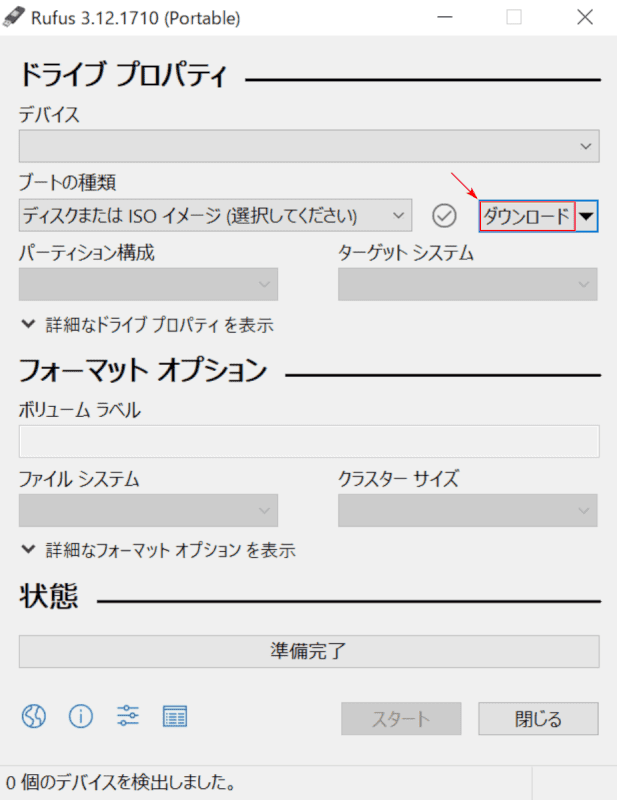
【ダウンロード】を押します。
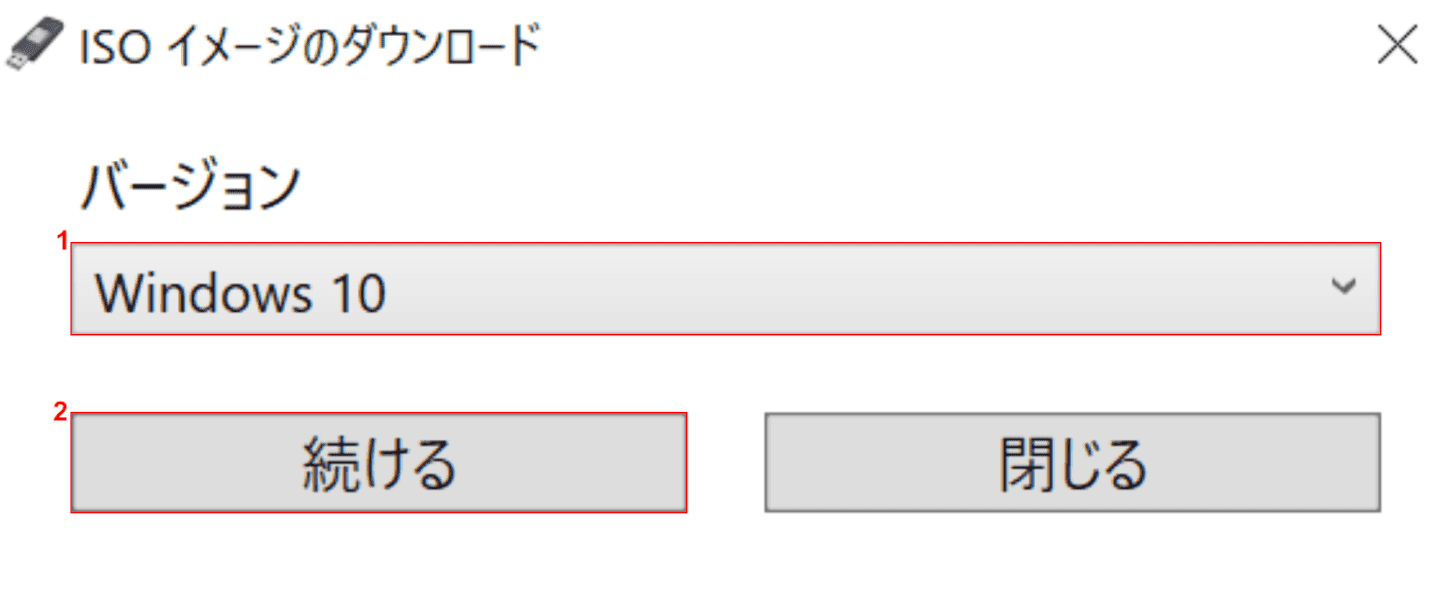
「ISOイメージのダウンロード」ダイアログボックスが表示されます。
①「Windows 10」が選択されていることを確認し、②【続ける】ボタンを押します。
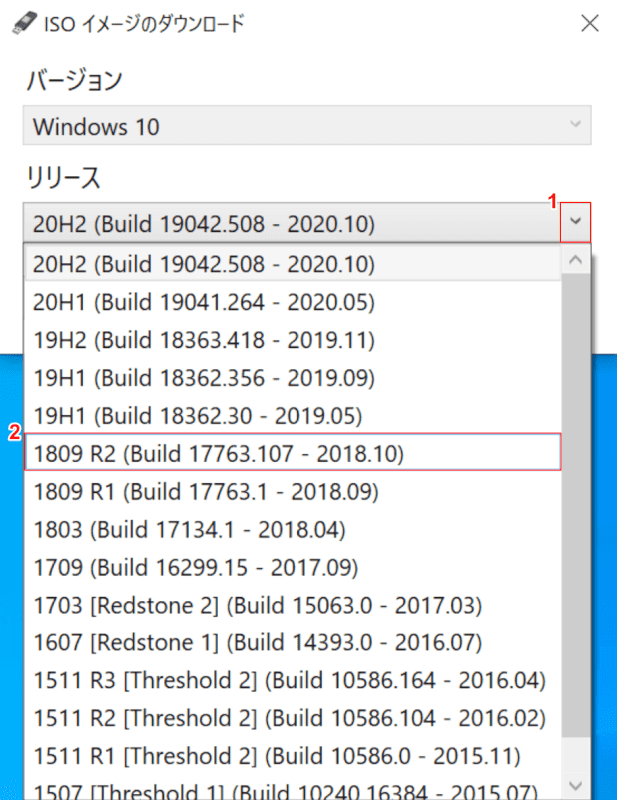
①【リリースのドロップダウンボタン】を押し、②【ダウンロードしたいバージョン(例:1809 R2(Build 17763.107-2018.10))】を選択します。
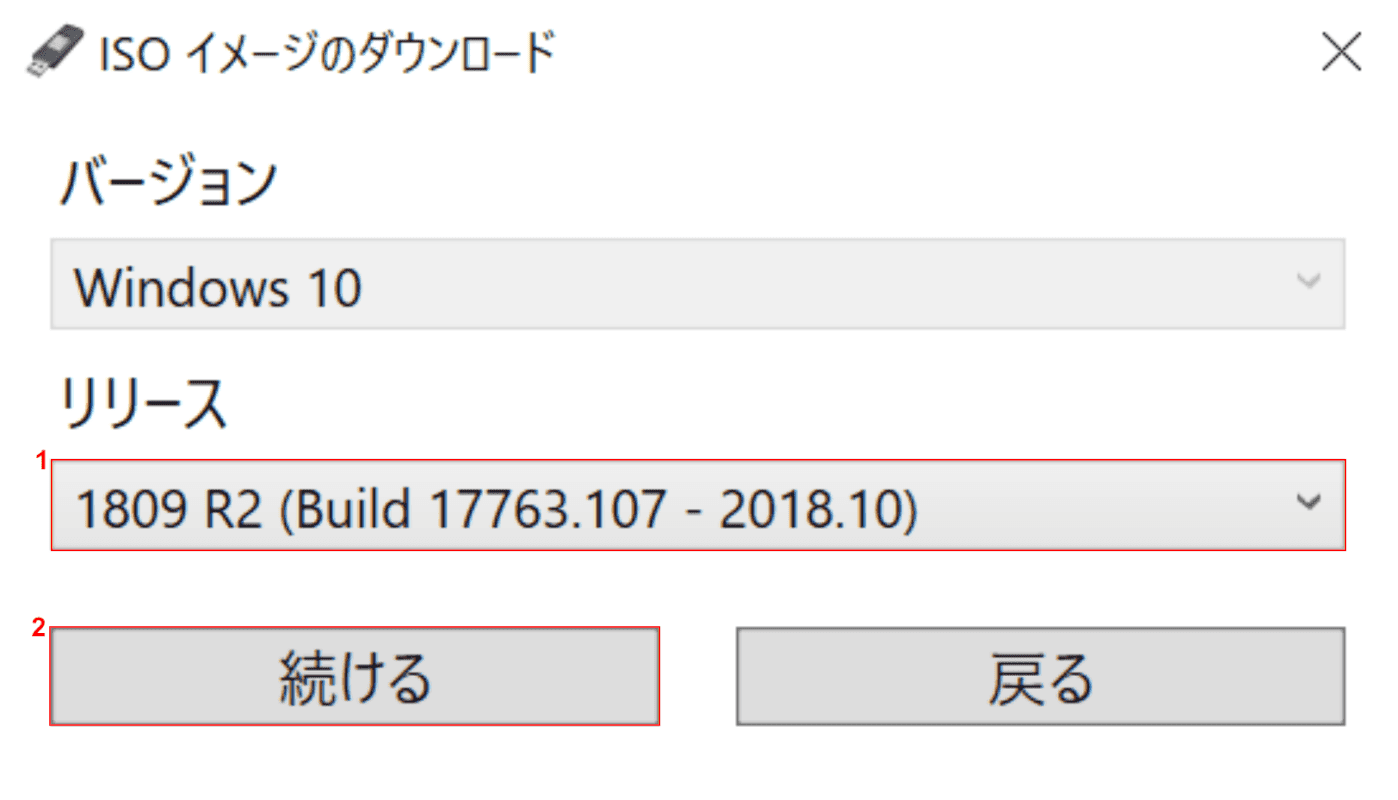
①【選択したバージョン(例:1809 R2(Build 17763.107-2018.10))】が選択されていることを確認し、②【続ける】ボタンを押します。
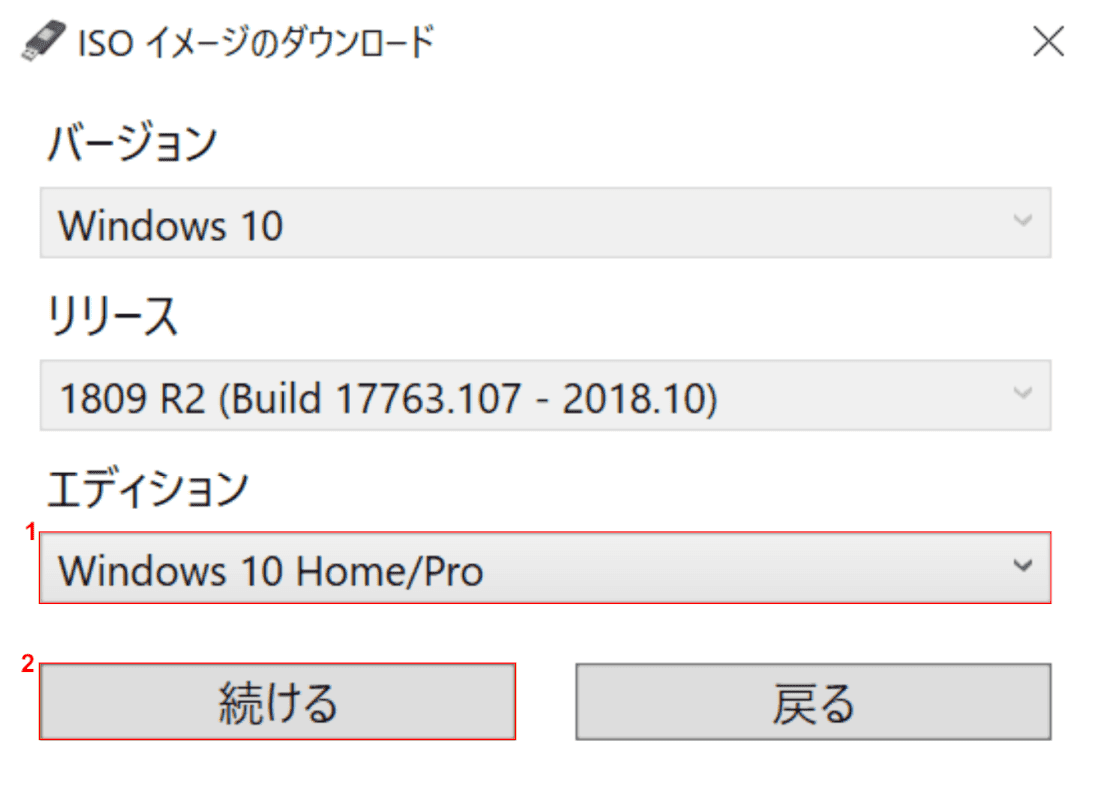
①【エディション(例:Windows 10 Home/Pro)】が選択されていることを確認し、②【続ける】ボタンを押します。
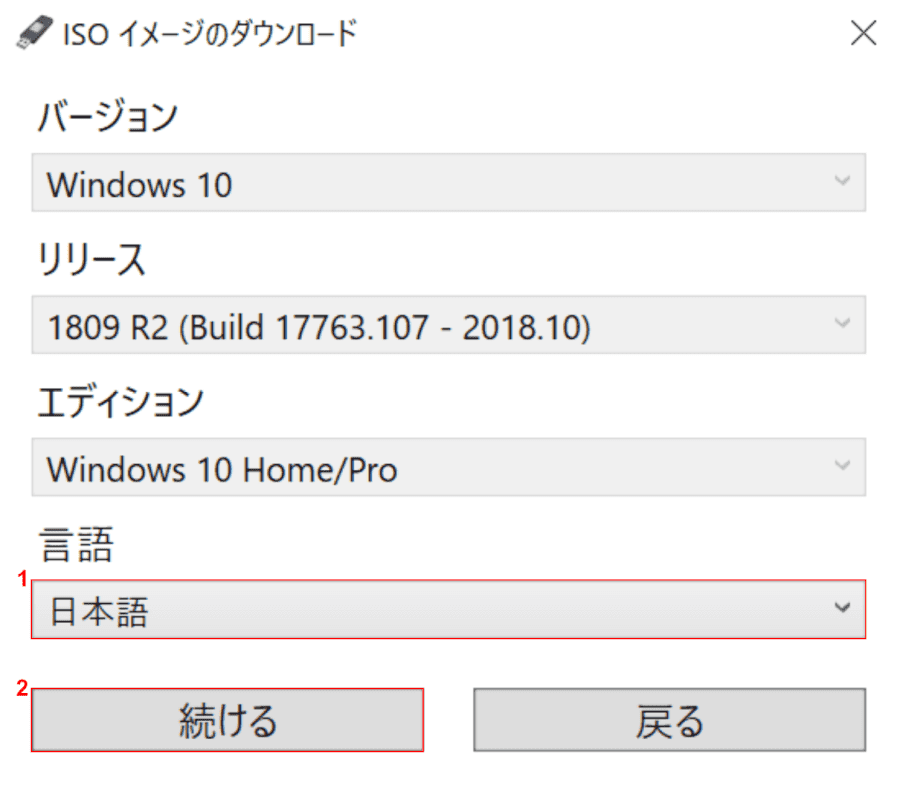
①【言語(例:日本語)】が選択されていることを確認し、②【続ける】ボタンを押します。
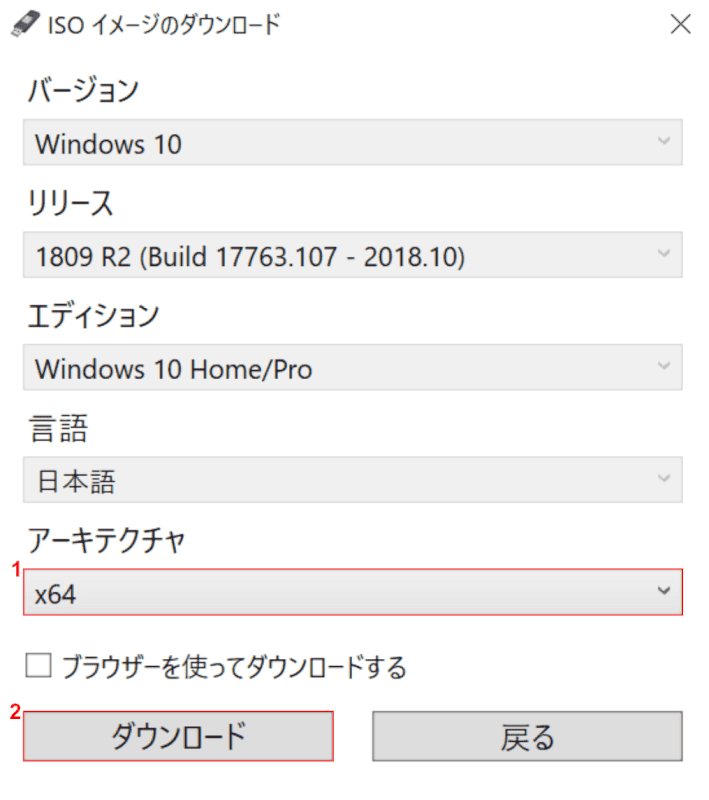
①【アーキテクチャ(例:x64)】が選択されていることを確認し、②【続ける】ボタンを押します。
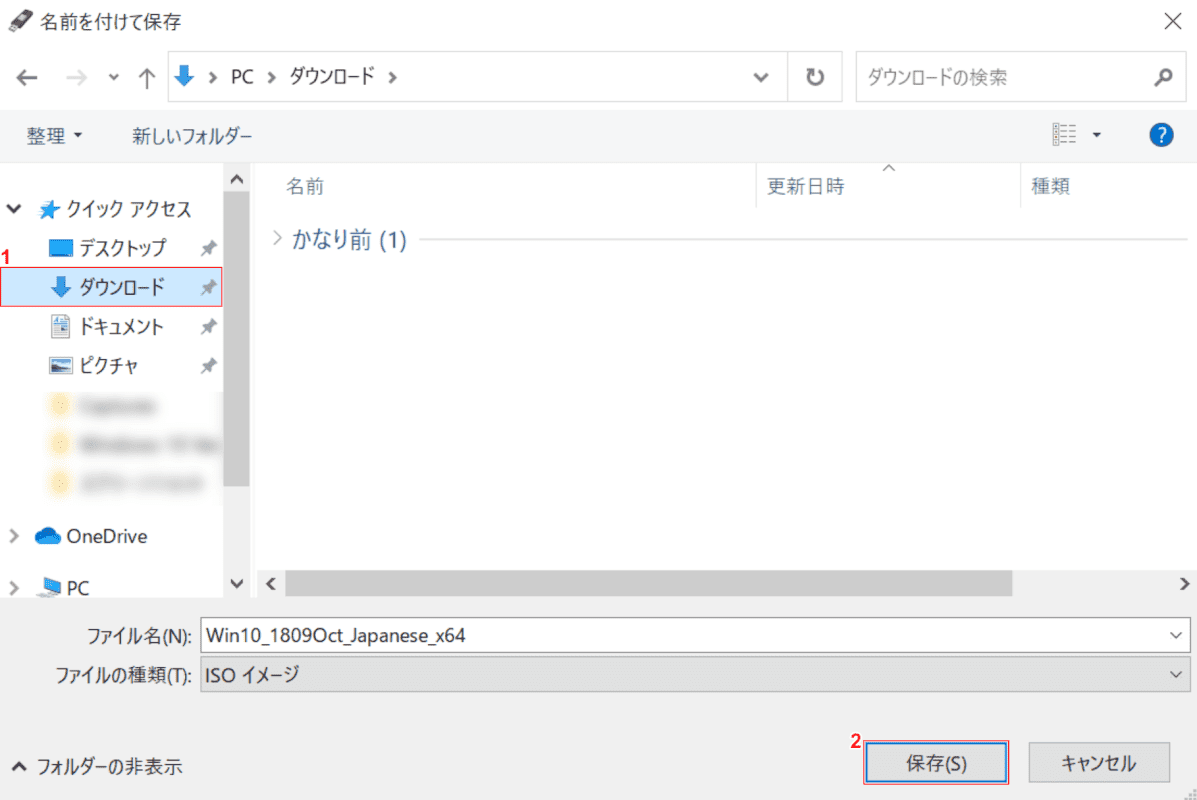
「名前を付けて保存」ダイアログボックスが表示されます。
今回はダウンロードフォルダへ保存します。①【ダウンロード】フォルダを選択し、②【保存】ボタンを押します。
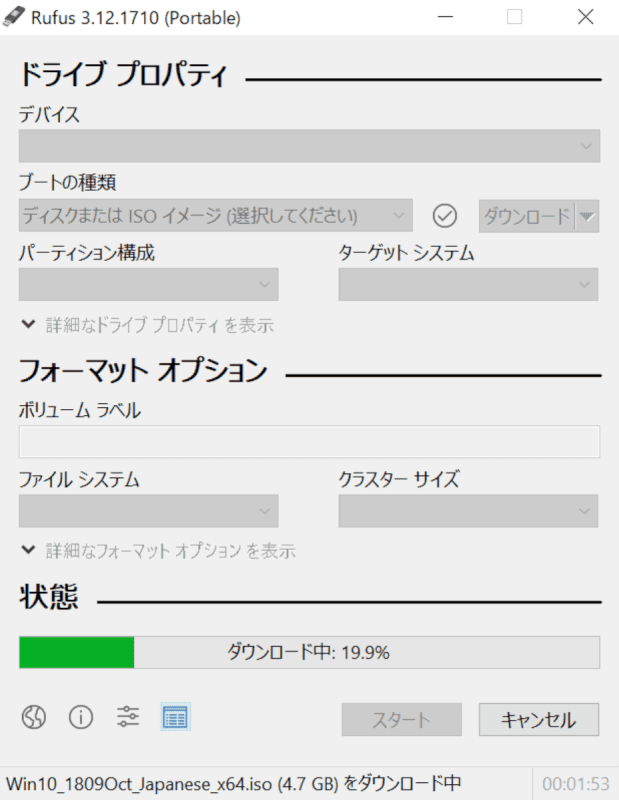
ダウンロードが開始します。
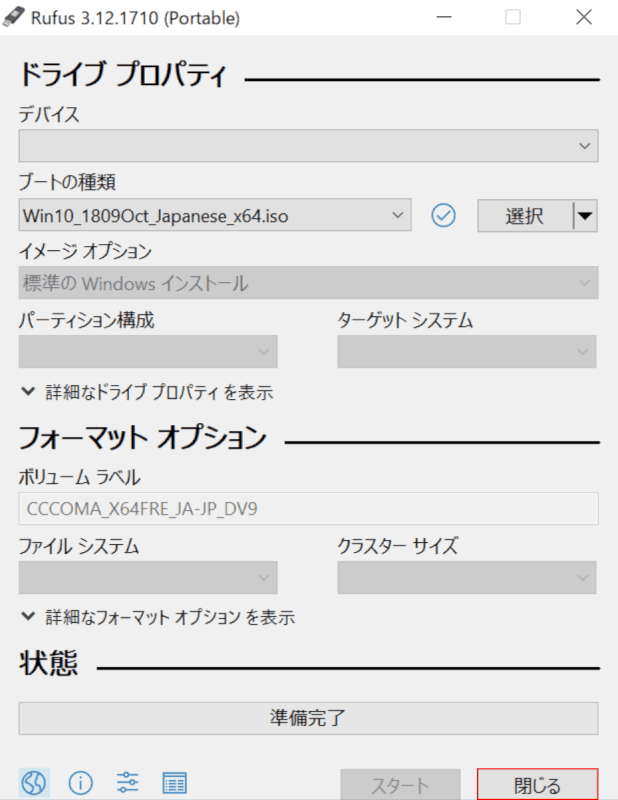
【閉じる】ボタンを押します。ダウンロードが完了しました。
TechBench by WZTからダウンロードする
過去の機能更新プログラム(大型アップデート)はマイクロソフト公式サイトからダウンロードできません。ここでは、Chromeを使用してTechBench by WZTからISOファイルのダウンロードする方法をご紹介します。
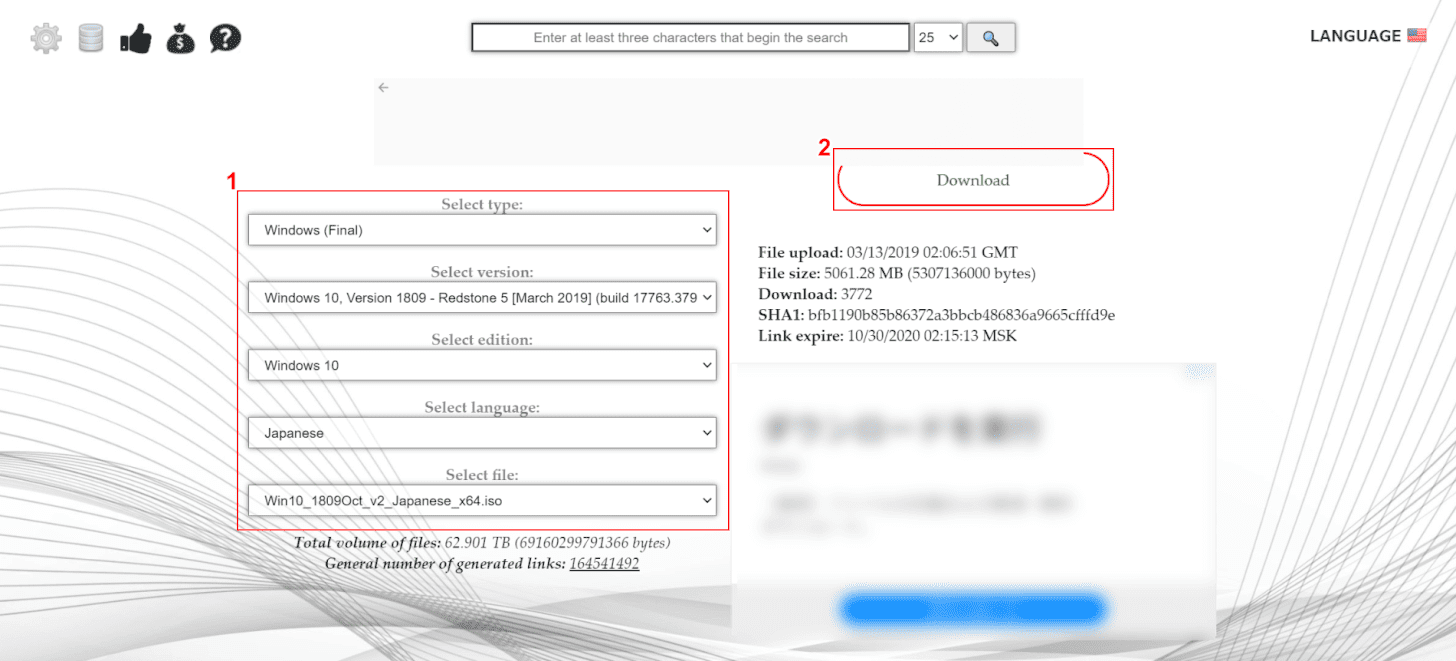
Windows 10を開き、TechBench by WZTへアクセスします。
①以下の表を参考にドロップダウンリストの各項目を選択し、②【Download】を押します。
| 項目 | 説明 |
|---|---|
| Select type | Windows(Final) |
| Select version | Windows 10,Veersion 1809-Redstone 5[March 2019](build 17763.379) |
| Select edition | Windows 10 |
| Select language | Select language |
| Select file | Win10_1809Oct_v2_Japanese_x64.iso |
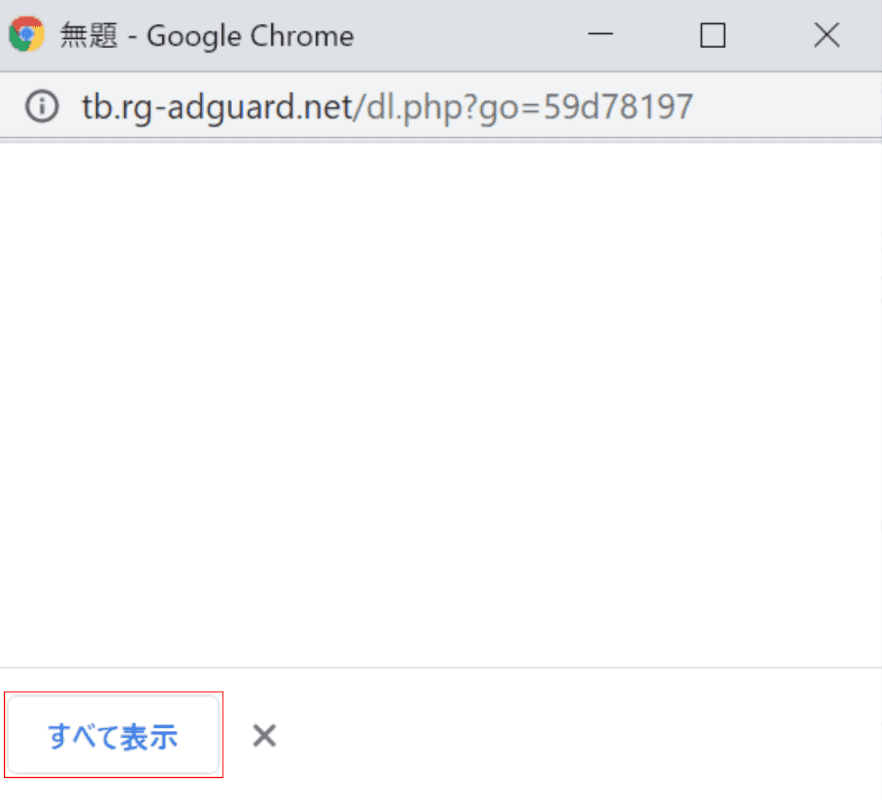
「新しいウィンドウ(無題-Google Chrome)」が開きます。
【すべて表示】ボタンを押します。
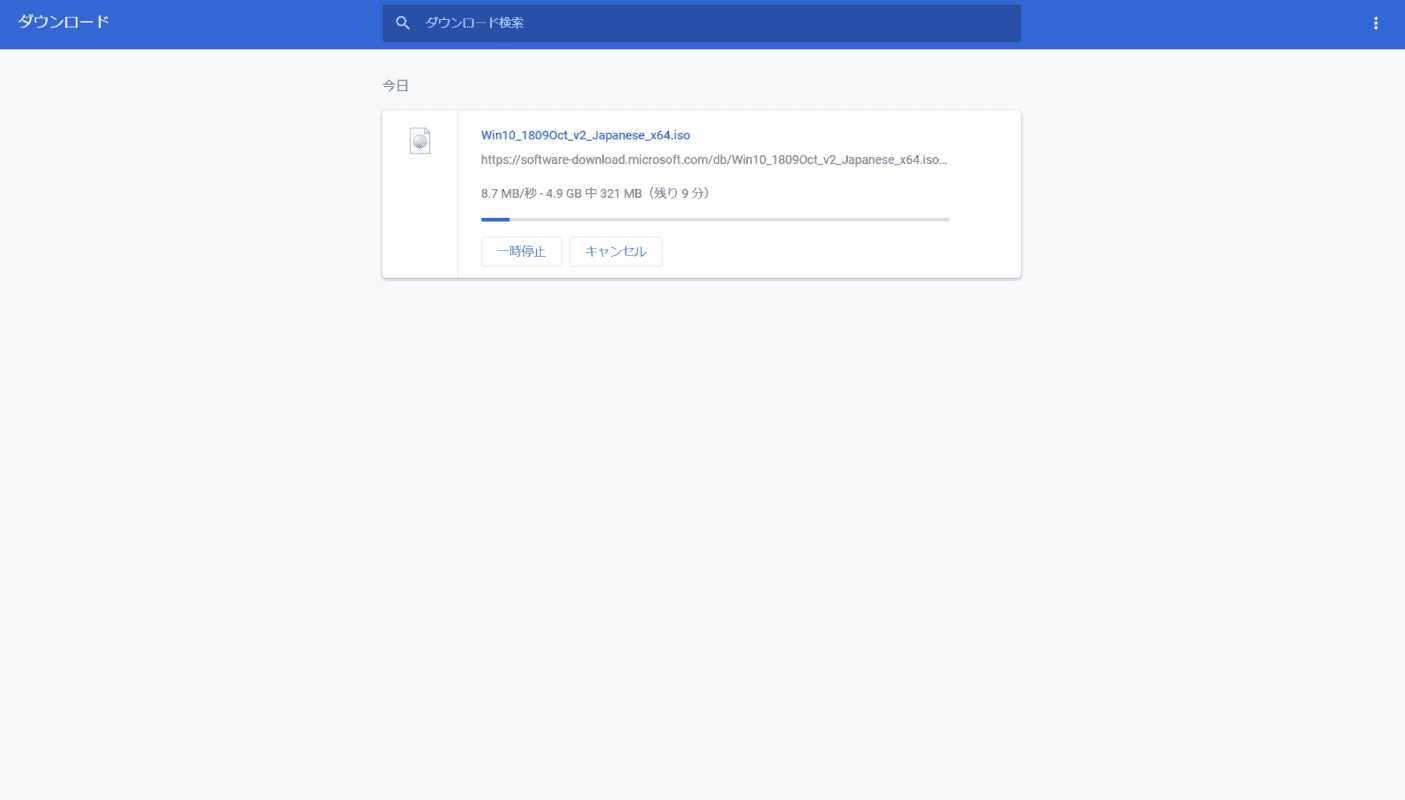
「ダウンロード履歴」のタブが開き、ダウンロードの進捗が確認できます。

ダウンロードが完了すると「フォルダを開く」が表示されます。
【フォルダを開く】を選択します。
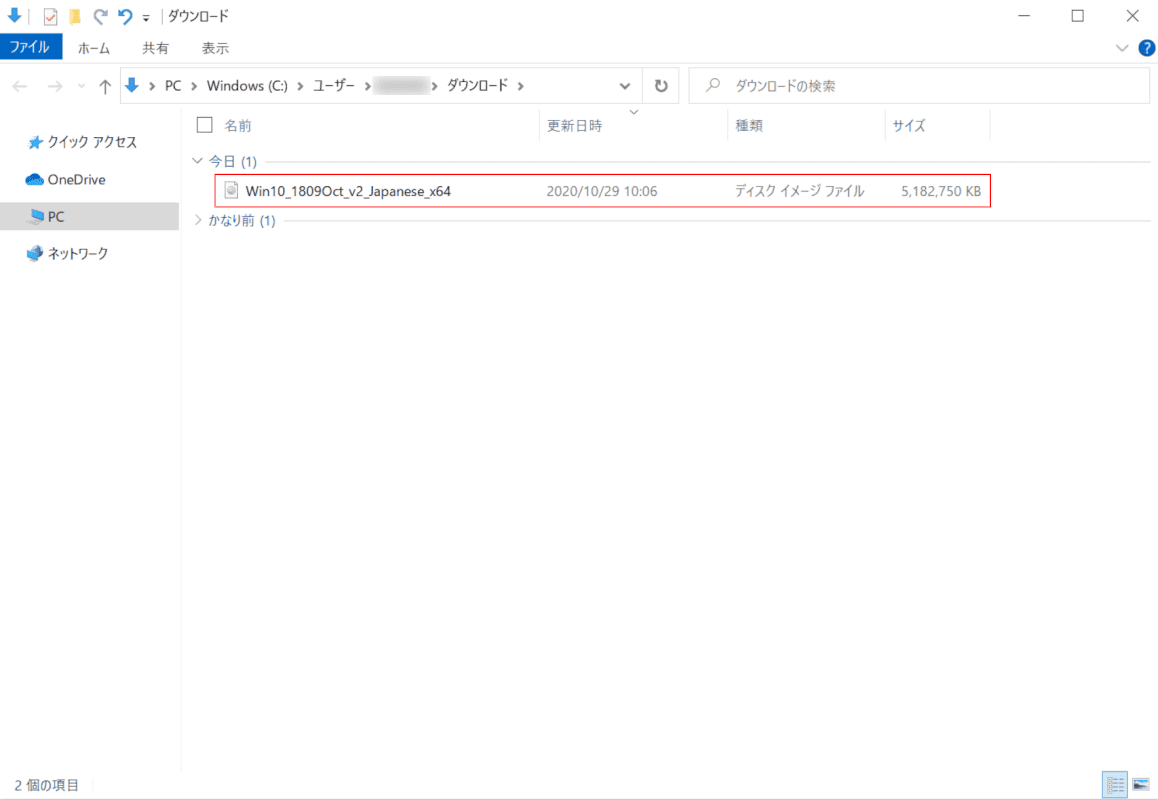
「ダウンロード」フォルダが開きます。Windows 10 Ver.1809のISOファイルのダウンロードが完了しました。
Ver.1809からVer.1909へアップデートする
ここでは、Ver.1809からVer.1909へ手動でアップデートする方法をご紹介します。
インストールメディア(USB)の作成
USBメモリを使用したインストールメディアの作成を行います。パソコンへUSBメモリを接続してください。
USBインストールメディアの作成を行うと、USBメモリの内容が全て消去されます。ご注意ください。
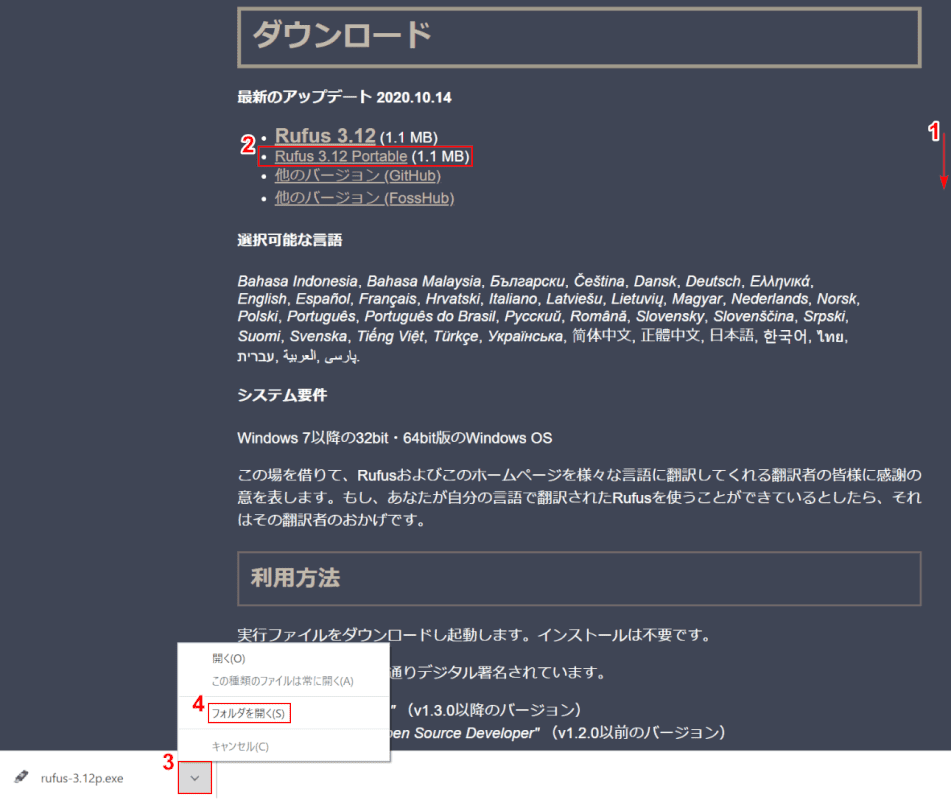
Windows 10を開き、Rufus(ルーファス)のダウンロードページへアクセスします。
①【下へスクロール】し、②【Portable版のRufus(例:Rufus 3.12 Portable(1.1MB))】を選択します。
③【矢印】ボタンを押し、④【フォルダを開く】を選択します。
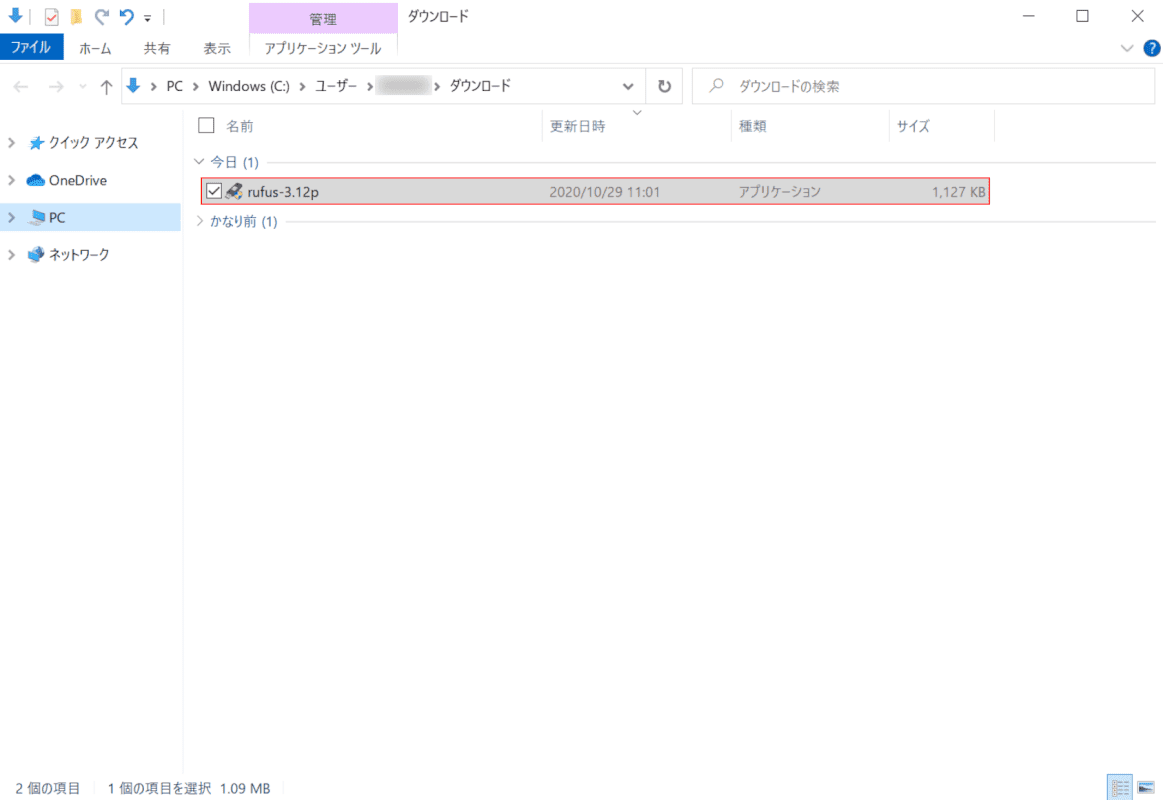
「ダウンロード」フォルダが開きます。
【実行ファイル(例:rufus-3.12p)】をダブルクリックします。
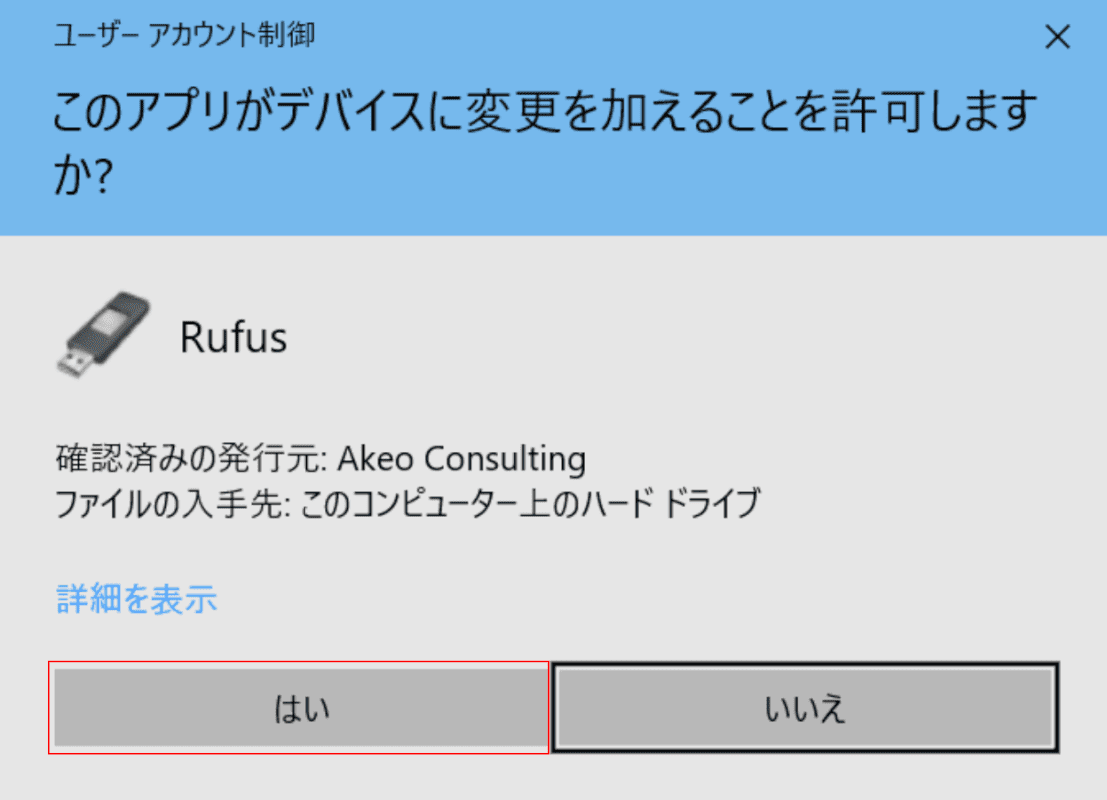
「ユーザーアカウント制御」ダイアログボックスが表示されます。
【はい】ボタンを押します。
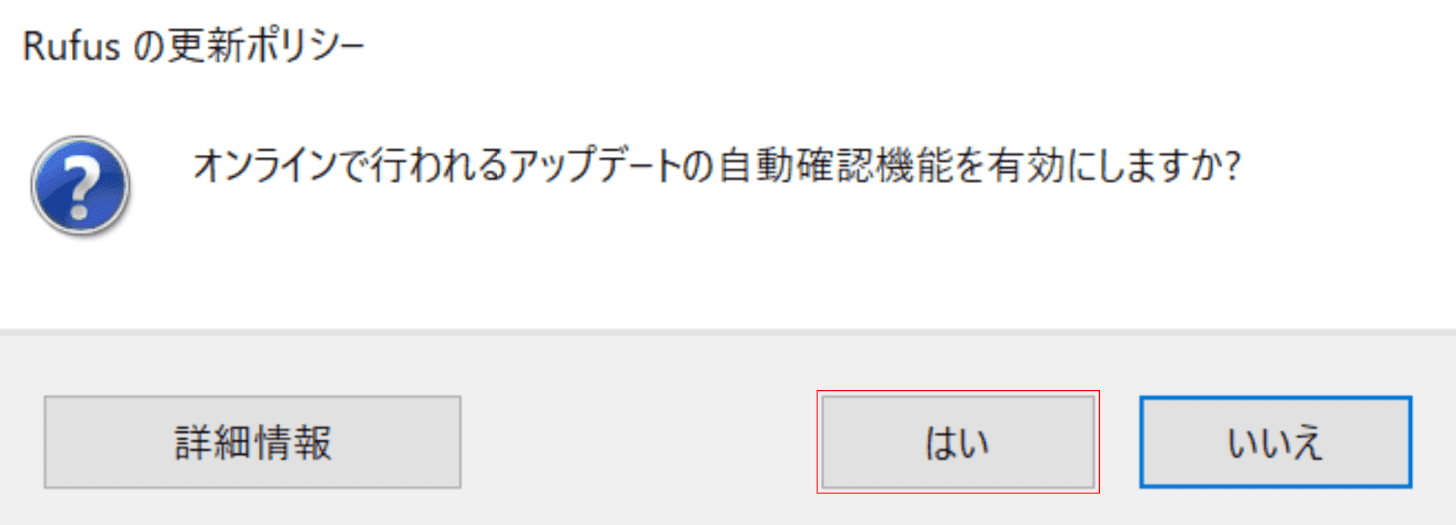
「Rufusの更新ポリシー」ダイアログボックスが表示されます。
【はい】ボタンを押します。
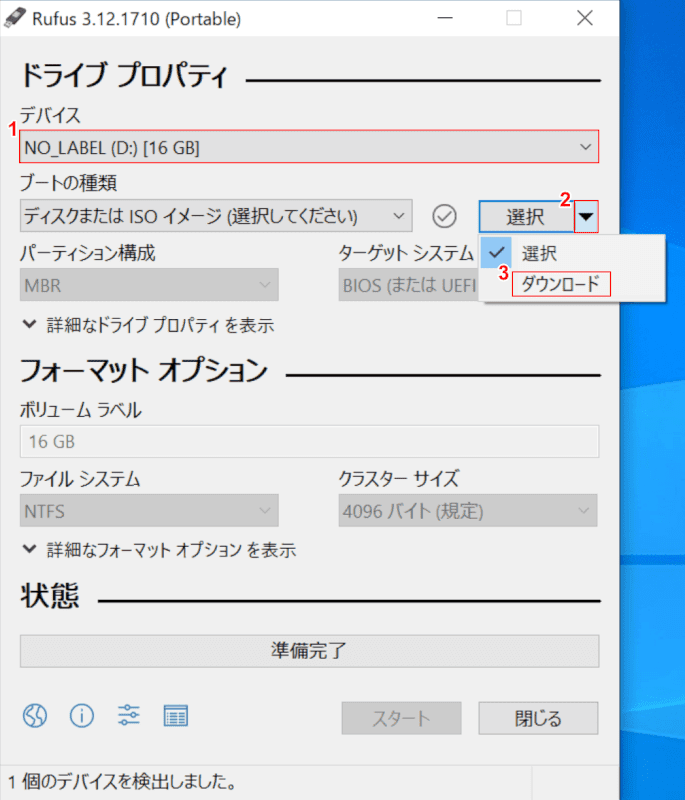
「Rufus(例:Rufus3.12.1710(Portable))」が起動します。
①「接続したUSBメモリ(NO_LABEL(D:)[16GB])」が表示されていること確認し、②【ドロップダウンボタン】を押し、③【ダウンロード】を選択します。
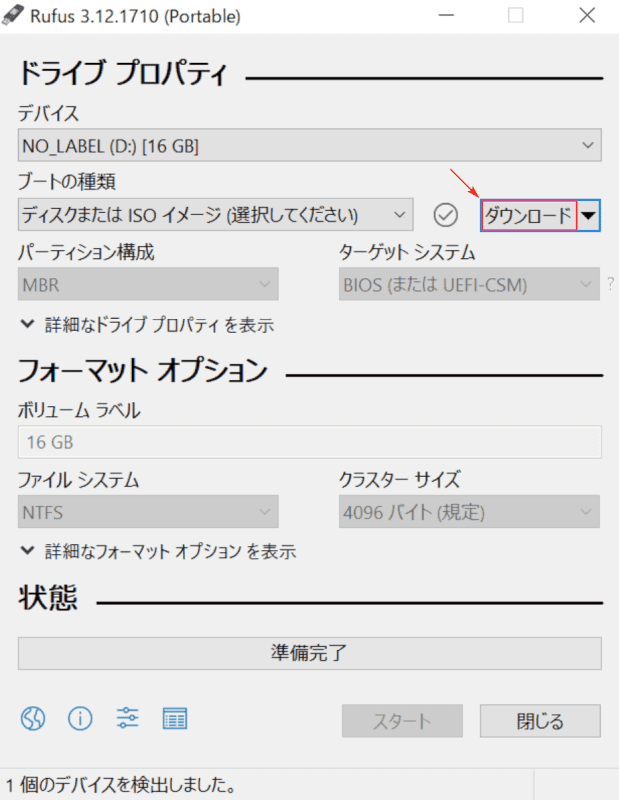
【ダウンロード】を押します。
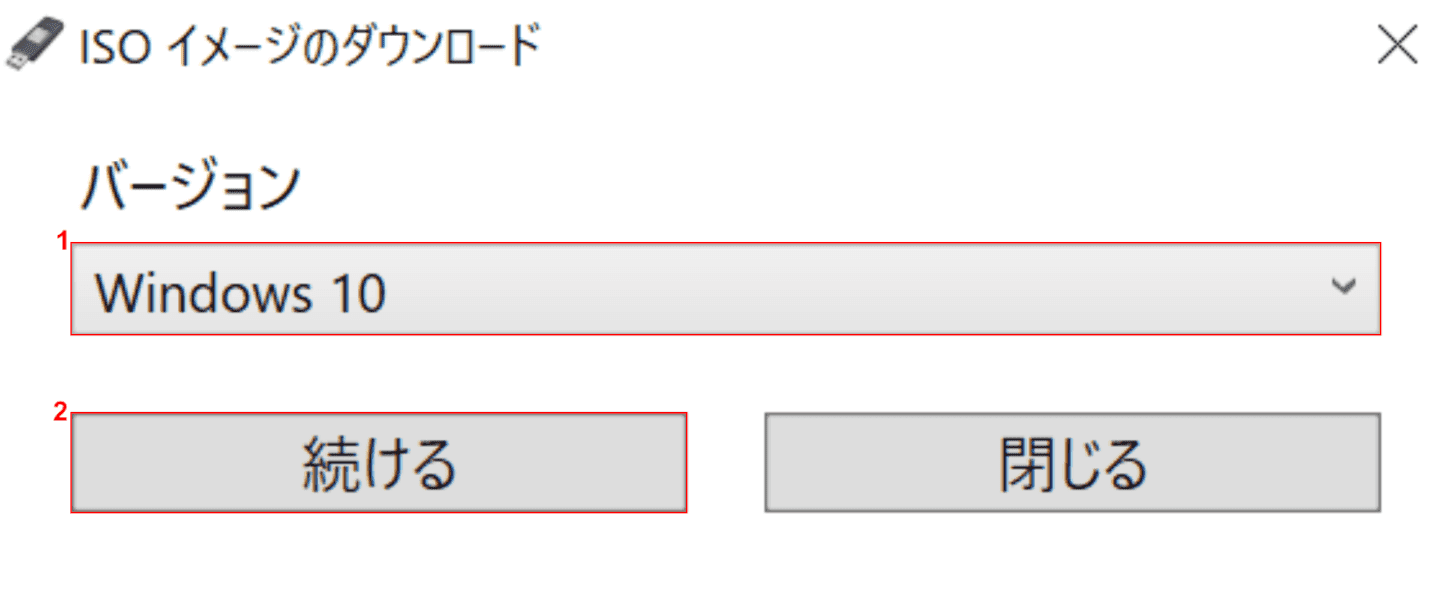
「ISOイメージのダウンロード」ダイアログボックスが表示されます。
①「Windows 10」が選択されていることを確認し、②【続ける】ボタンを押します。
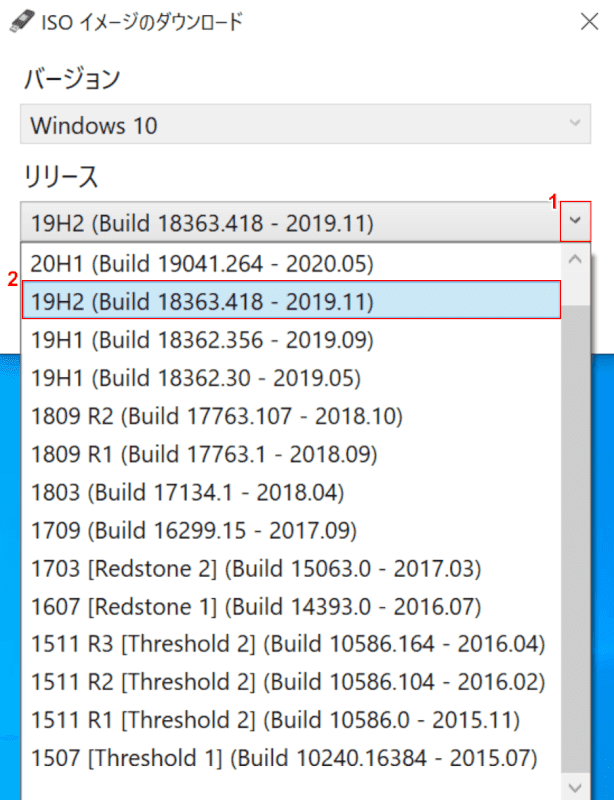
①【リリースのドロップダウンボタン】を押し、②【ダウンロードしたいバージョン(例:19H2(Build 18363.418-2019.11))】を選択します。
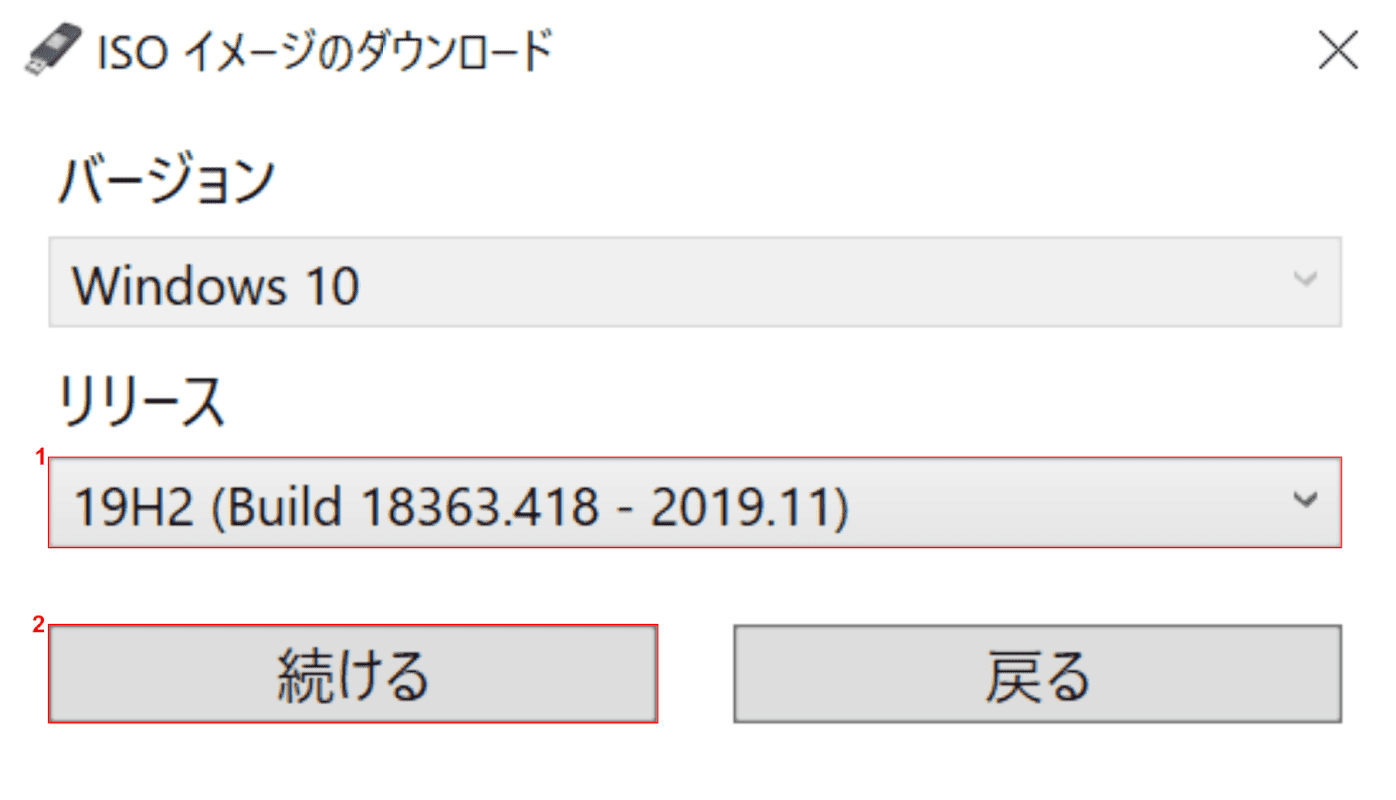
①【選択したバージョン(例:19H2(Build 18363.418-2019.11))】が選択されていることを確認し、②【続ける】ボタンを押します。
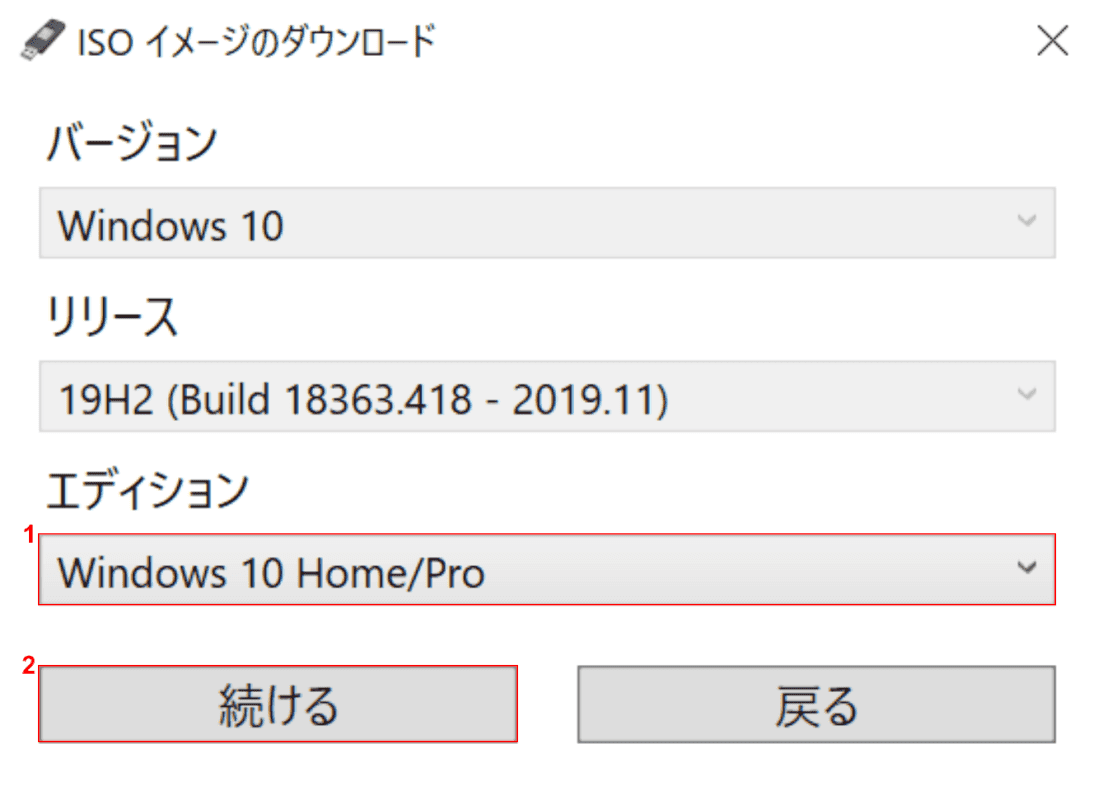
①【エディション(例:Windows 10 Home/Pro)】が選択されていることを確認し、②【続ける】ボタンを押します。
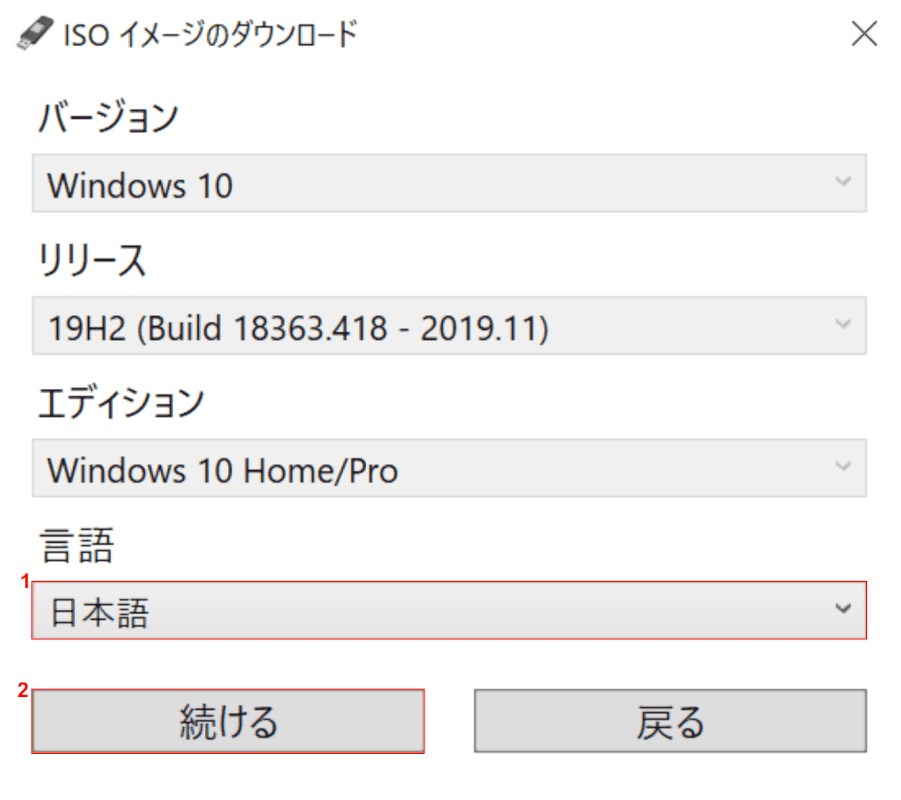
①【言語(例:日本語)】が選択されていることを確認し、②【続ける】ボタンを押します。

①【アーキテクチャ(例:x64)】が選択されていることを確認し、②【続ける】ボタンを押します。
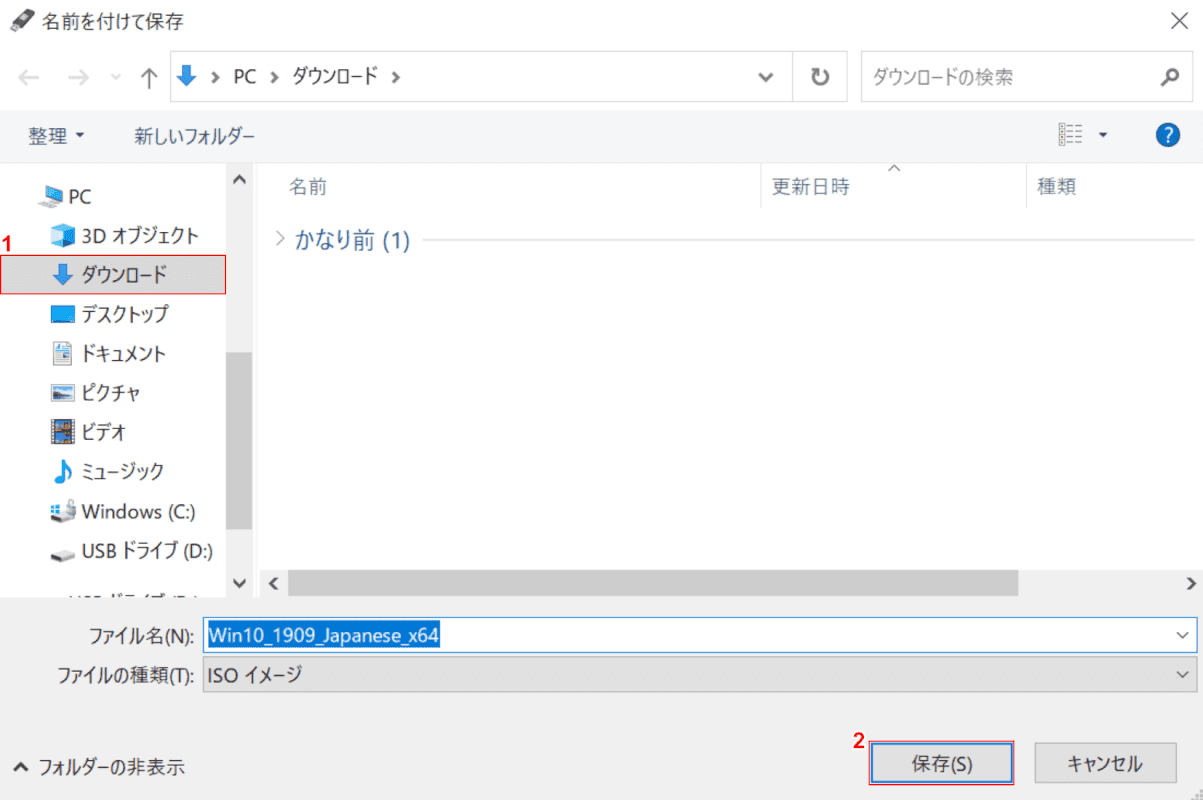
「名前を付けて保存」ダイアログボックスが表示されます。
今回はダウンロードフォルダへ保存します。①【ダウンロード】フォルダを選択し、②【保存】ボタンを押します。
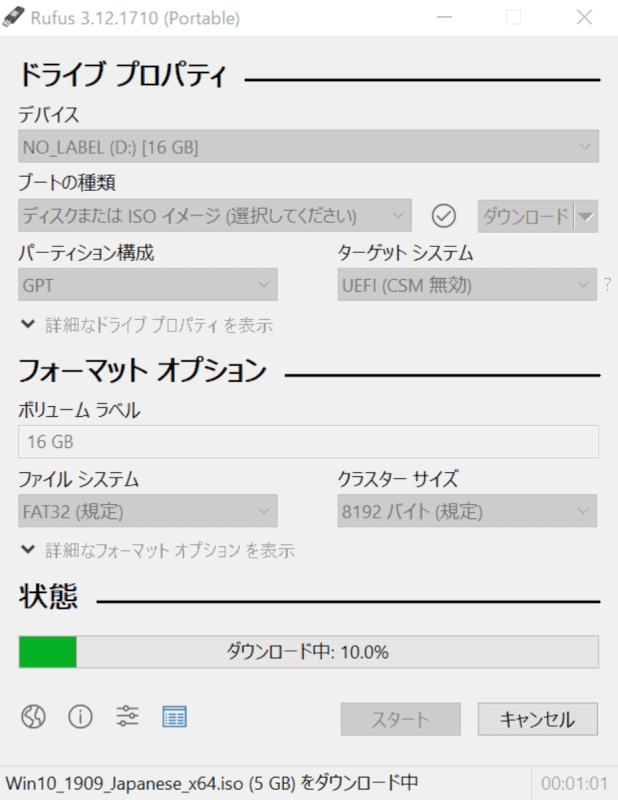
ダウンロードが開始します。
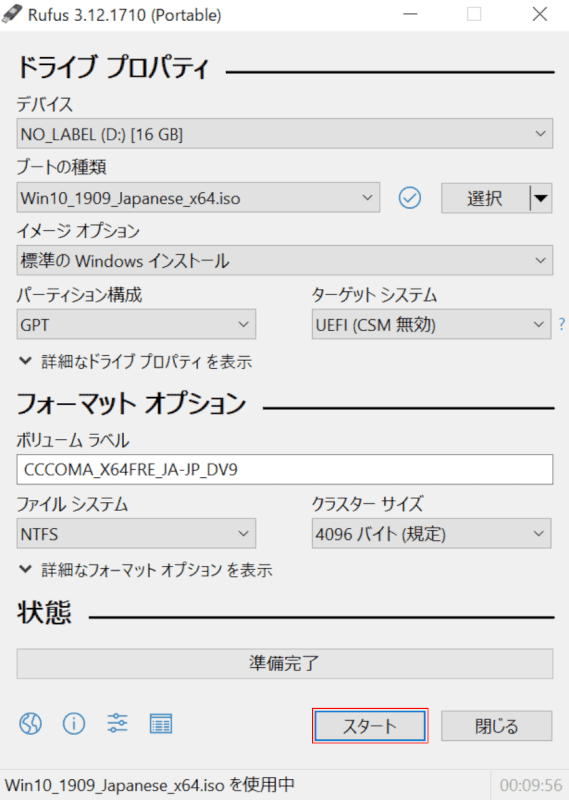
ダウンロード完了後、インストールメディアの作成を開始します。
【スタート】ボタンを押します。
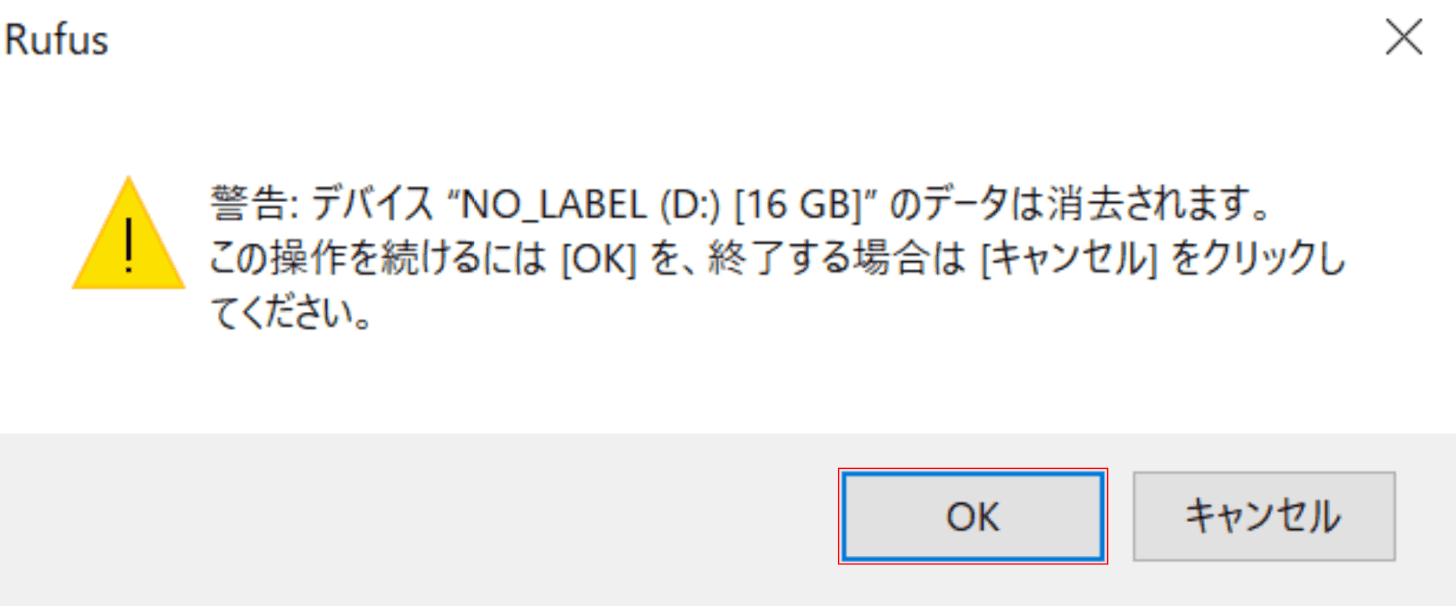
「Rufus」ダイアログボックスが表示されます。
【OK】ボタンを押します。
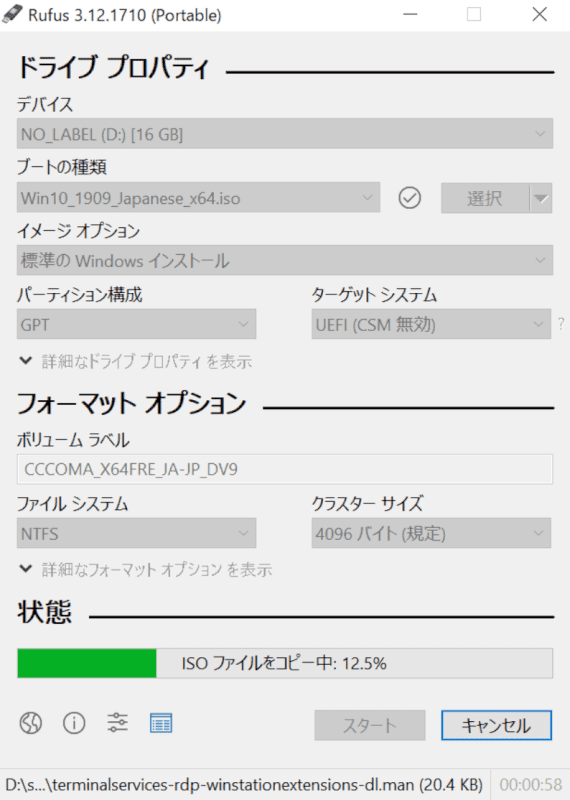
USBインストールメディアの作成が開始します。
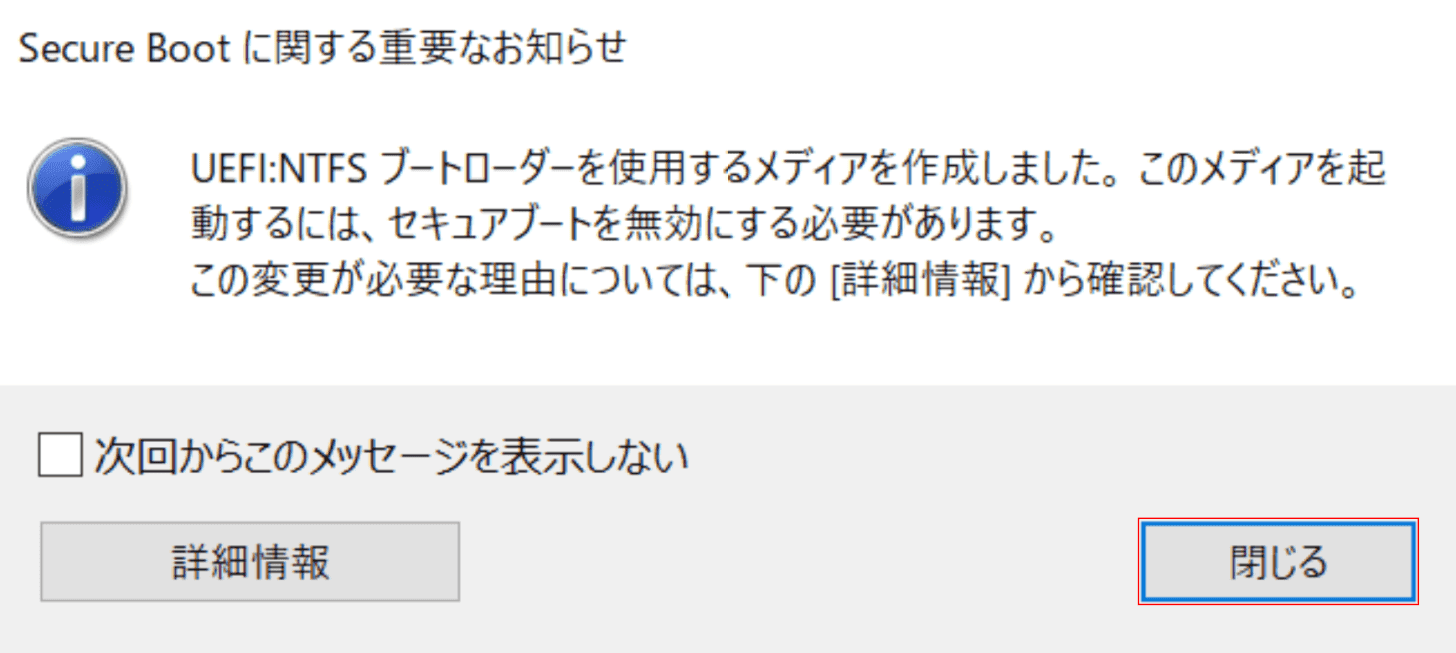
「Secure Bootに関する重要なお知らせ」ダイアログボックスが表示されます。
【閉じる】ボタンを押します。
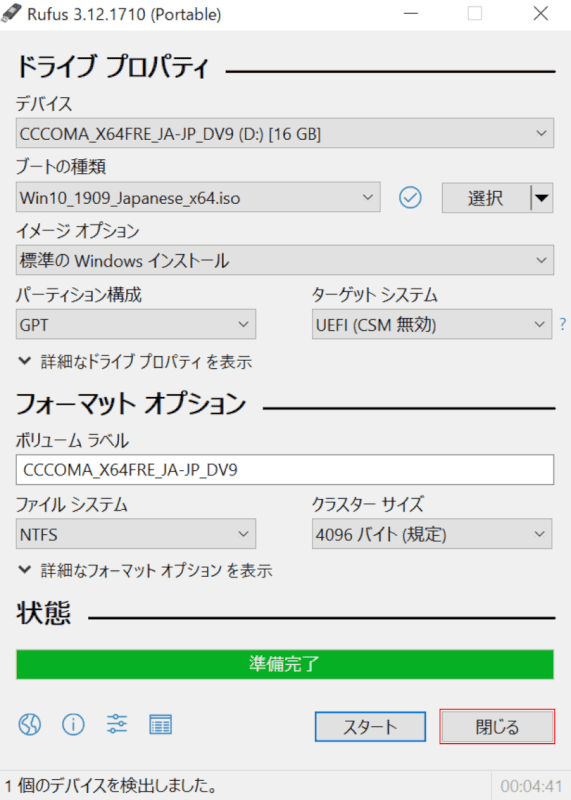
【閉じる】ボタンを押します。USBインストールメディアの作成が完了しました。
作成したインストールメディア(USB)から起動する
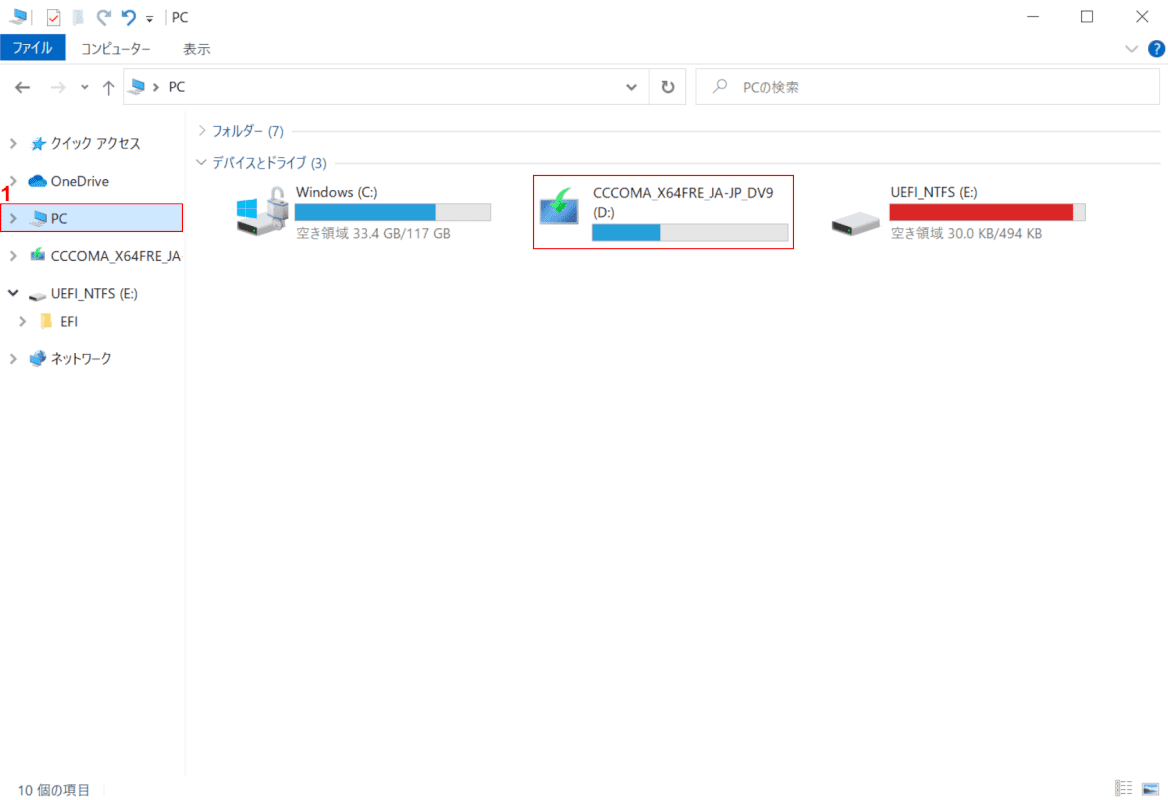
Windows 10を開き、作成したインストールメディア(USB)をパソコンへ接続します。
エクスプローラーを開き、①【PC】を選択し、②【インストールメディア(例:CCCOMA_X64FRE_JA-JP_DV9(D:))】をダブルクリックします。
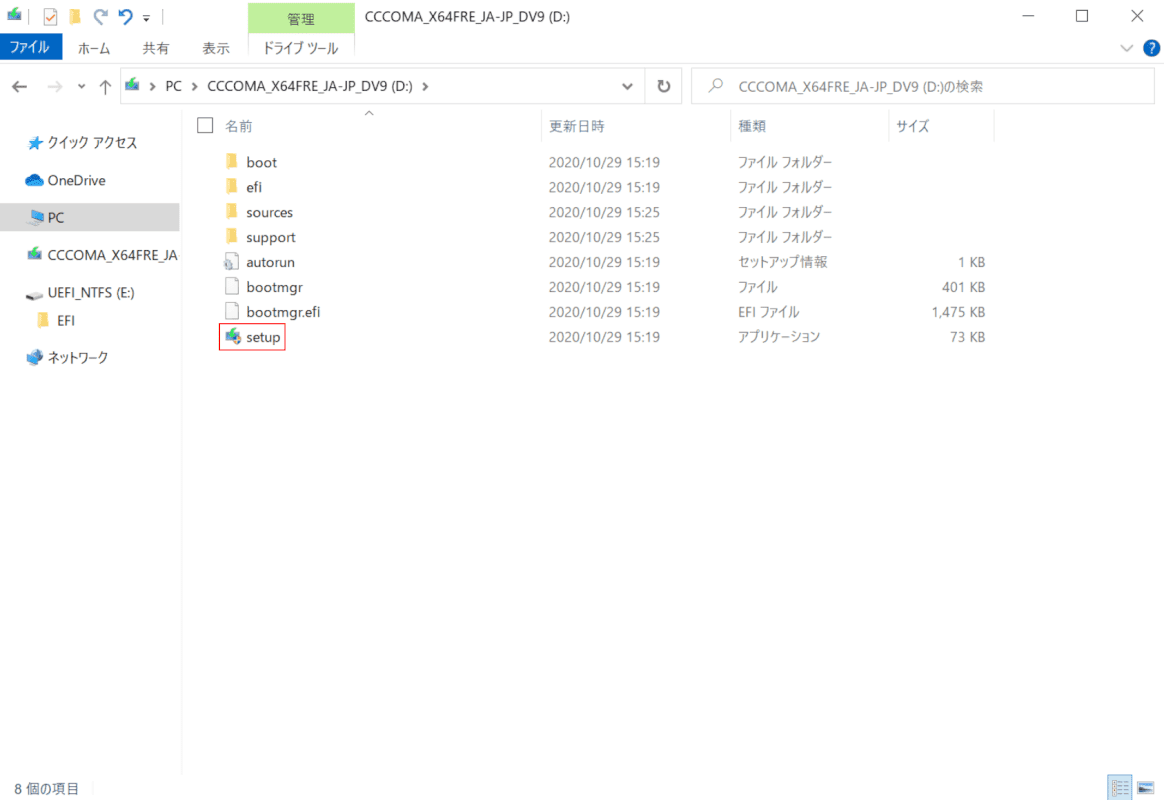
【setup】をダブルクリックします。
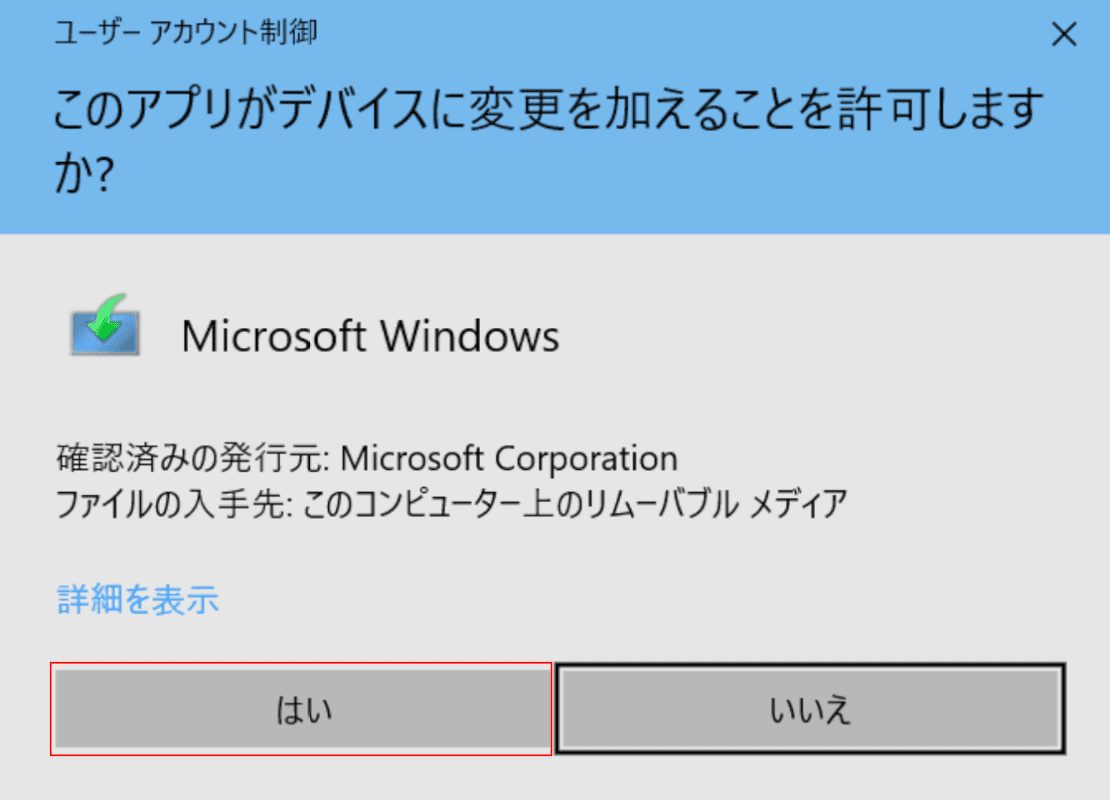
「ユーザーアカウント制御」ダイアログボックスが表示されます。
【はい】ボタンを押します。
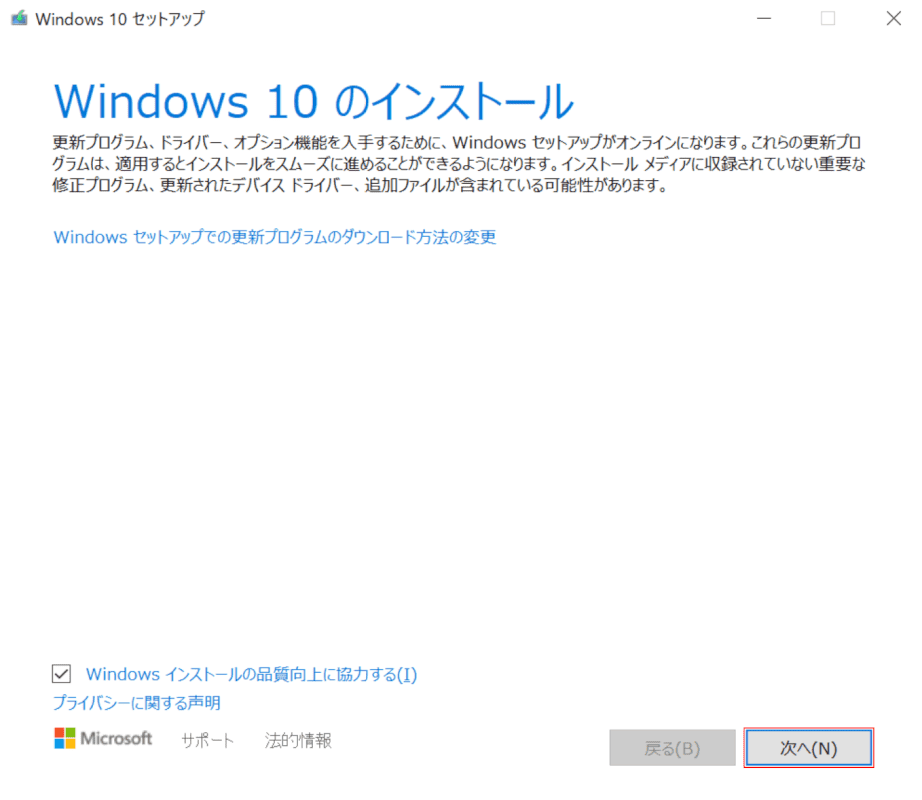
「Windows 10 セットアップ」ダイアログボックスが表示されます。
【次へ】ボタンを押します。以降は画面に従ってお進みください。
Ver.1809からVer.1903へアップデートする
Ver.1903にアップデートする場合は、「インストールメディア(USB)の作成」セクションを参照し、リリースバージョンを選択する際に「19H1(ビルド18362.30-2019.05)」または「19H1(ビルド18362.356-2019.09)」を選択します。
インストールメディア(USB)の起動方法は、「作成したインストールメディア(USB)から起動する」セクションをご参照ください。
Windows 10のバージョンの確認方法
下記記事では、Windows 10の現在のバージョンとOSビルドを調べる4つの方法をご紹介しています。
Windows 10のバージョンとOSビルドの確認方法(4種)
Ver.1809やVer.1909にアップデートできない不具合について
アップデートの失敗や不具合が発生する場合は、下記記事の対処法をお試しください。
