- 公開日:
Windows 10で単語登録する方法
IME言語バーに単語を登録することで、変換が難しい名前/地名を簡単に入力することができるようになります。また、「いつも大変お世話になっております。」などの短縮読みも単語登録することができます。
本記事では、Windows 10でのIME言語バーの表示設定や単語登録の方法、単語登録ができない場合の対処法などに関する情報についてご紹介します。
IME言語バーの出し方
Windows 10でIME言語バーを表示する方法は次の通りです。
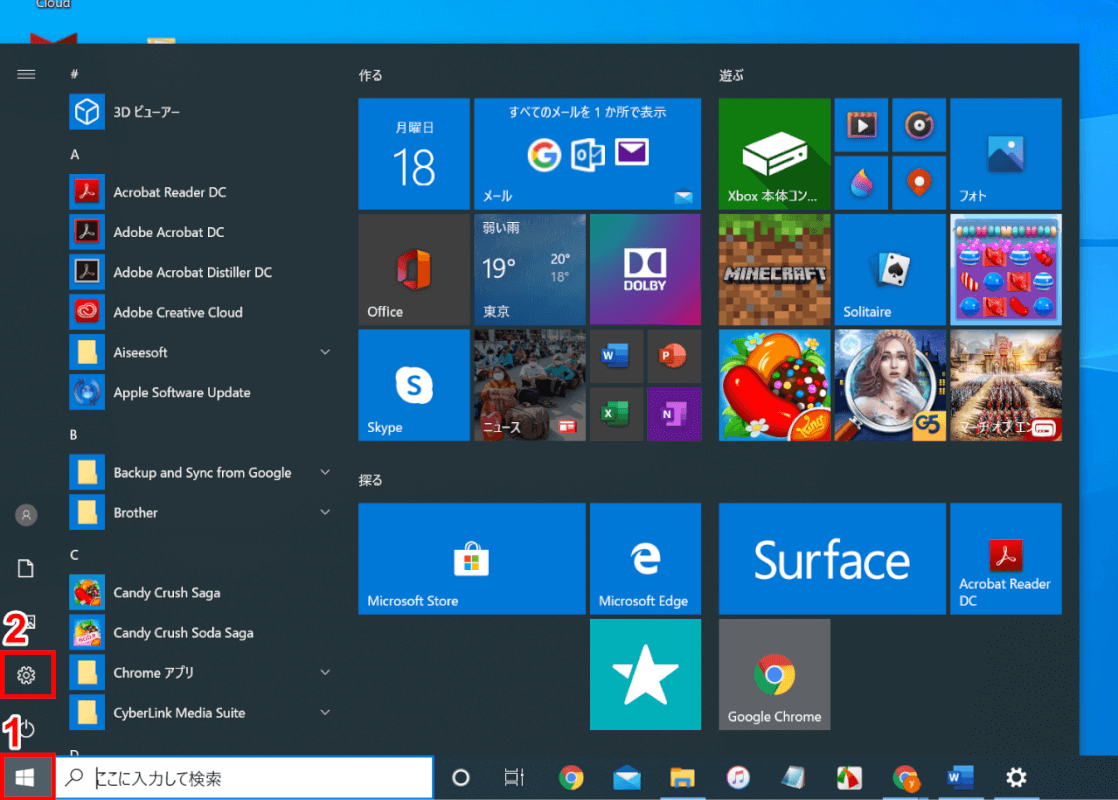
Windows 10を開きます。画面左下の①【スタート】、②【設定】の順で選択します。
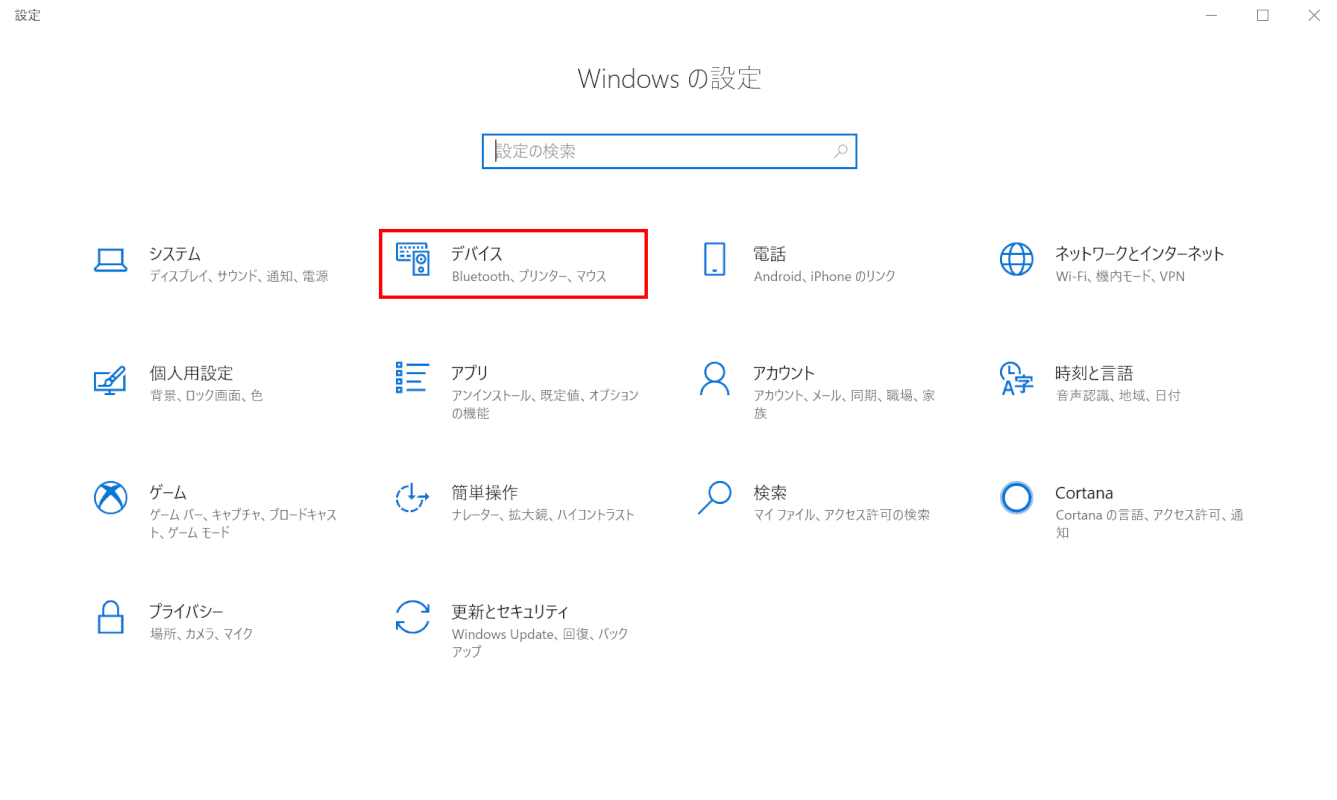
「設定」ダイアログボックスが表示されるので、【デバイス】を選択します。
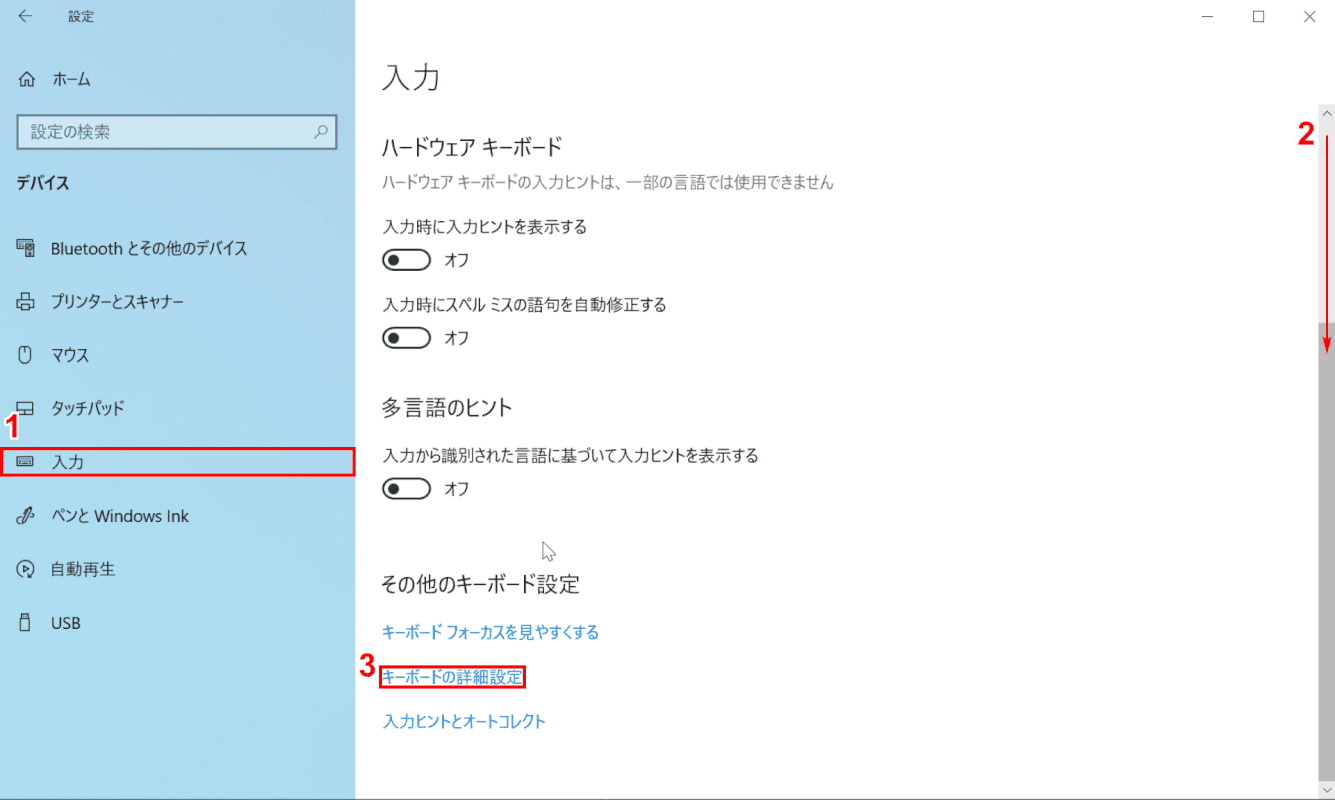
次の画面で、①画面左側の【入力】タブを選択し、②右側の【「スクロールバー」を下に「スクロール」】し、③【キーボードの詳細設定】を選択します。
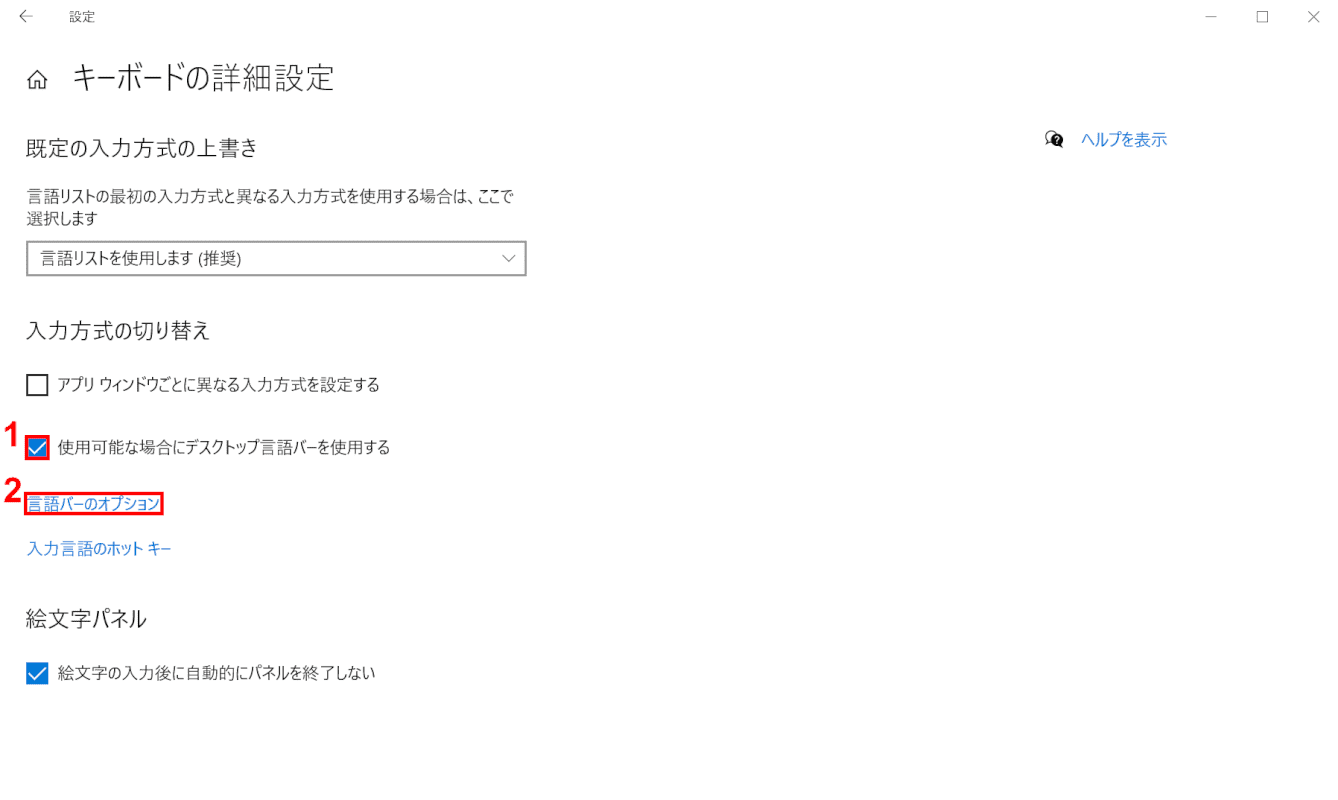
次の画面で、①【「使用可能な場合にデスクトップ言語バーを使用する」に「チェックマーク」】を入れ、②【言語バーのオプション】を選択します。
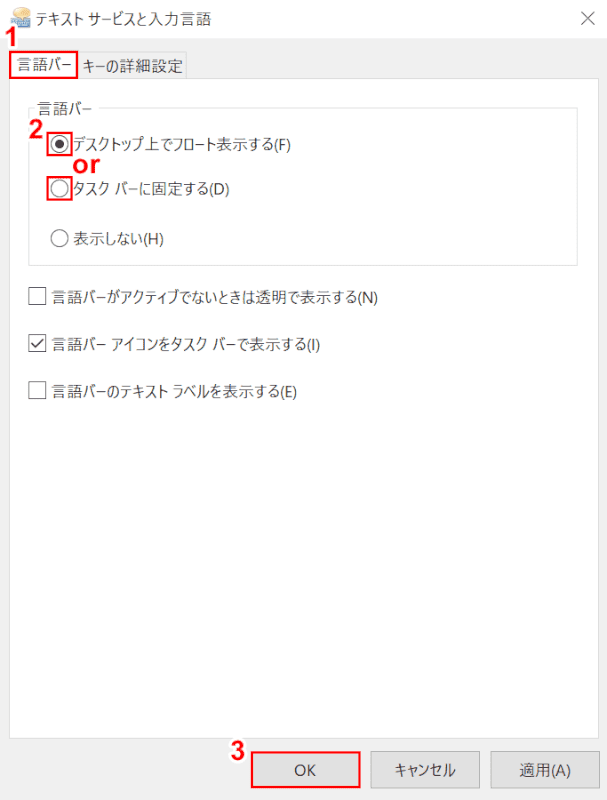
「テキストサービスと入力言語」ダイアログボックスが表示されました。①【言語バー】タブ、②【「デスクトップ上でフロート表示する」または「タスクバーに固定する」を選択し、③【OK】ボタンを押します。
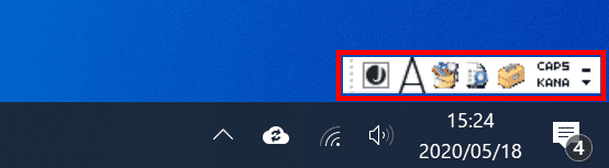
「デスクトップ上でフロート表示する」を選択した場合は、言語バーがデスクトップ上に表示されます。
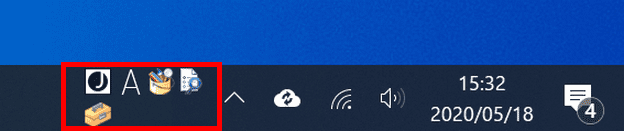
「タスクバーに固定する」を選択した場合は、このようにタスクバーに格納されて表示されます。
Windows10で単語登録する方法
Microsoft IMEは、Microsoft社が開発したWindows 10で文字入力を支援するためのソフトウェアです。このセクションでは、Microsoft IMEを使って単語登録する方法をご説明します。IME言語バーをまだ表示していない方は、上記の「IME言語バーの出し方」をご覧になってください。
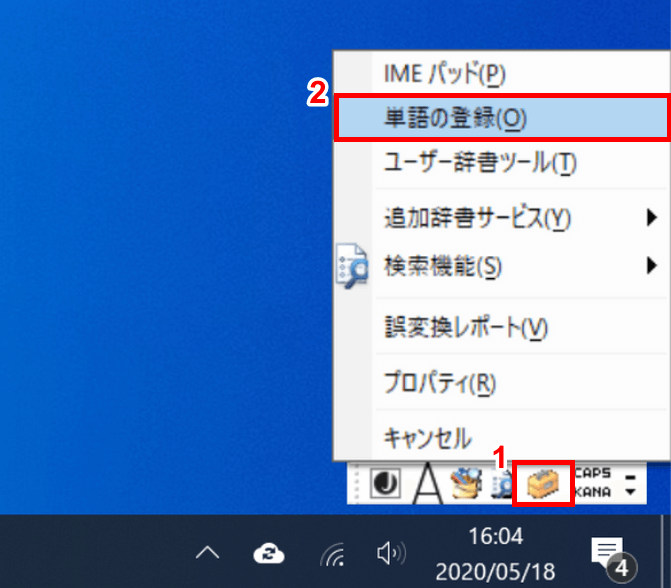
Windows 10を開きます。画面右下の「言語バー」の①【ツール】、②【単語の登録】の順で選択します。
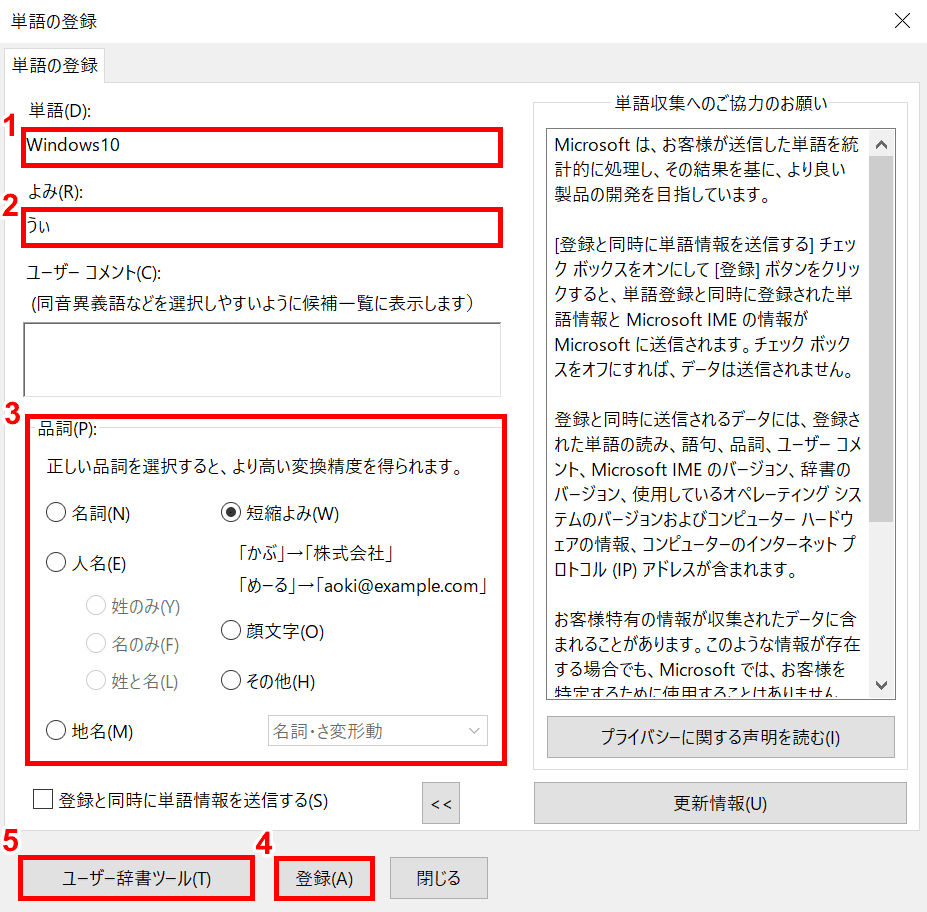
「単語の登録」ダイアログボックスが表示されました。ここでは「Windows 10」を「うぃ」と短縮読みで入力すれば変換できるように登録します。①「単語」に『Windows 10』、②「よみ」に『うぃ』と入力します。③【「品詞」の「短縮よみ」】を選択し、④【登録】ボタン、⑤【ユーザー辞書ツール】ボタンを押します。

「Microsoft IME ユーザー辞書ツール」ダイアログボックスが表示されました。例:「単語の一覧」に「うぃ」と「Windows 10」が登録されたことを確認して完了です。
単語登録のショートカット
Windows 10でショートカットキーによる単語登録の方法をご説明します。
Word、メールソフトなど文字を入力できるアプリケーションを起動し、文字入力が可能な状態で行います。ここでは、Microsoft Wordを使用します。
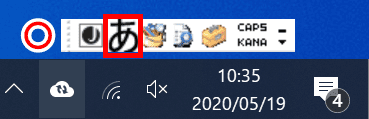
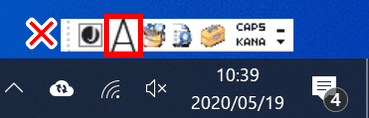
IME言語バーは入力モードがオンであることを確認して作業を行います。
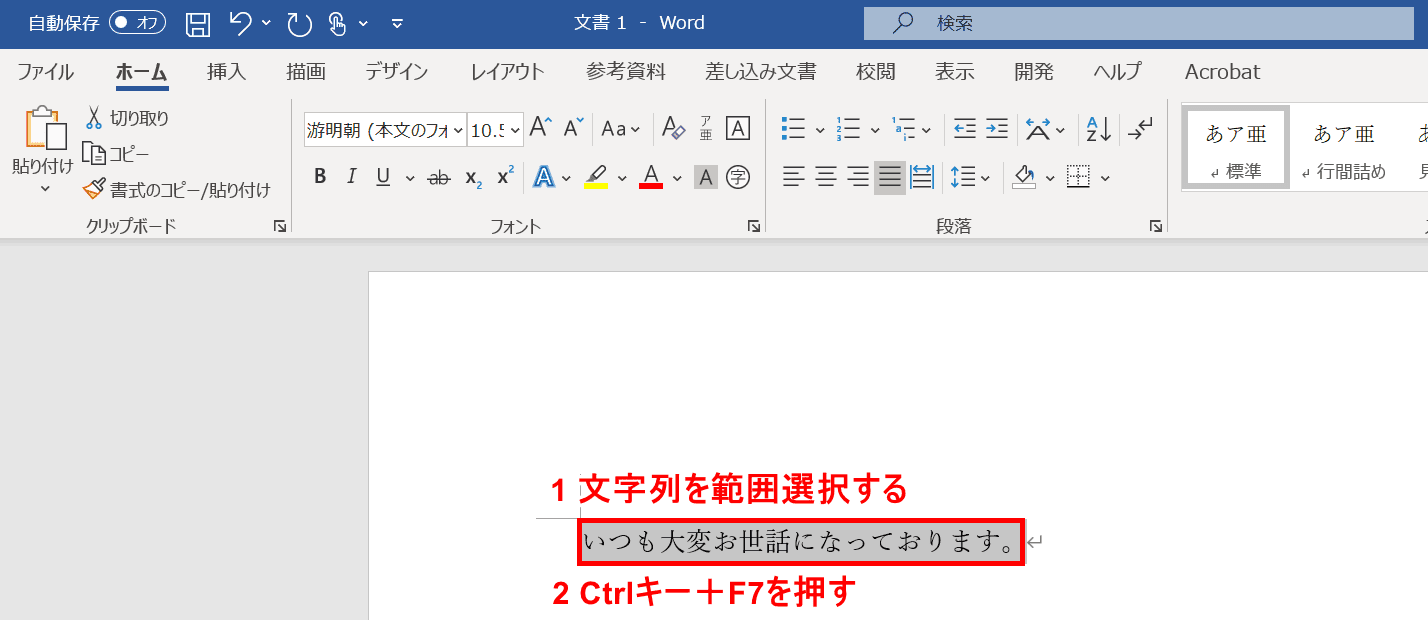
Microsoft Wordを開きます。単語登録したい文字列、ここでは「いつも大変お世話になっております。」という文を用意します。
①【「いつも大変お世話になっております」を「範囲選択」】します。②Ctrl+F7を押します。
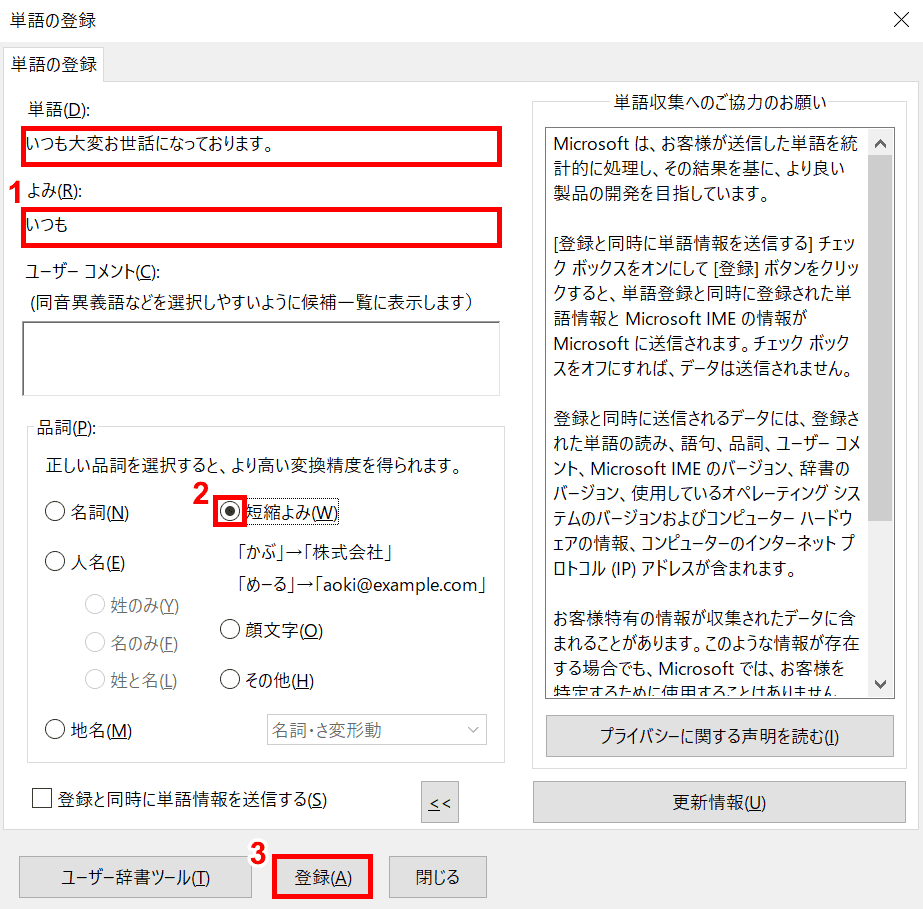
「単語の登録」ダイアログボックスが表示されました。「単語」のテキストボックスには、範囲選択した「いつも大変お世話になっております。」が表示されていることをご確認ください。
①「よみ」に『いつも』と入力します。②【「品詞」の「短縮よみ」】を選択し、③【登録】ボタンを押します。
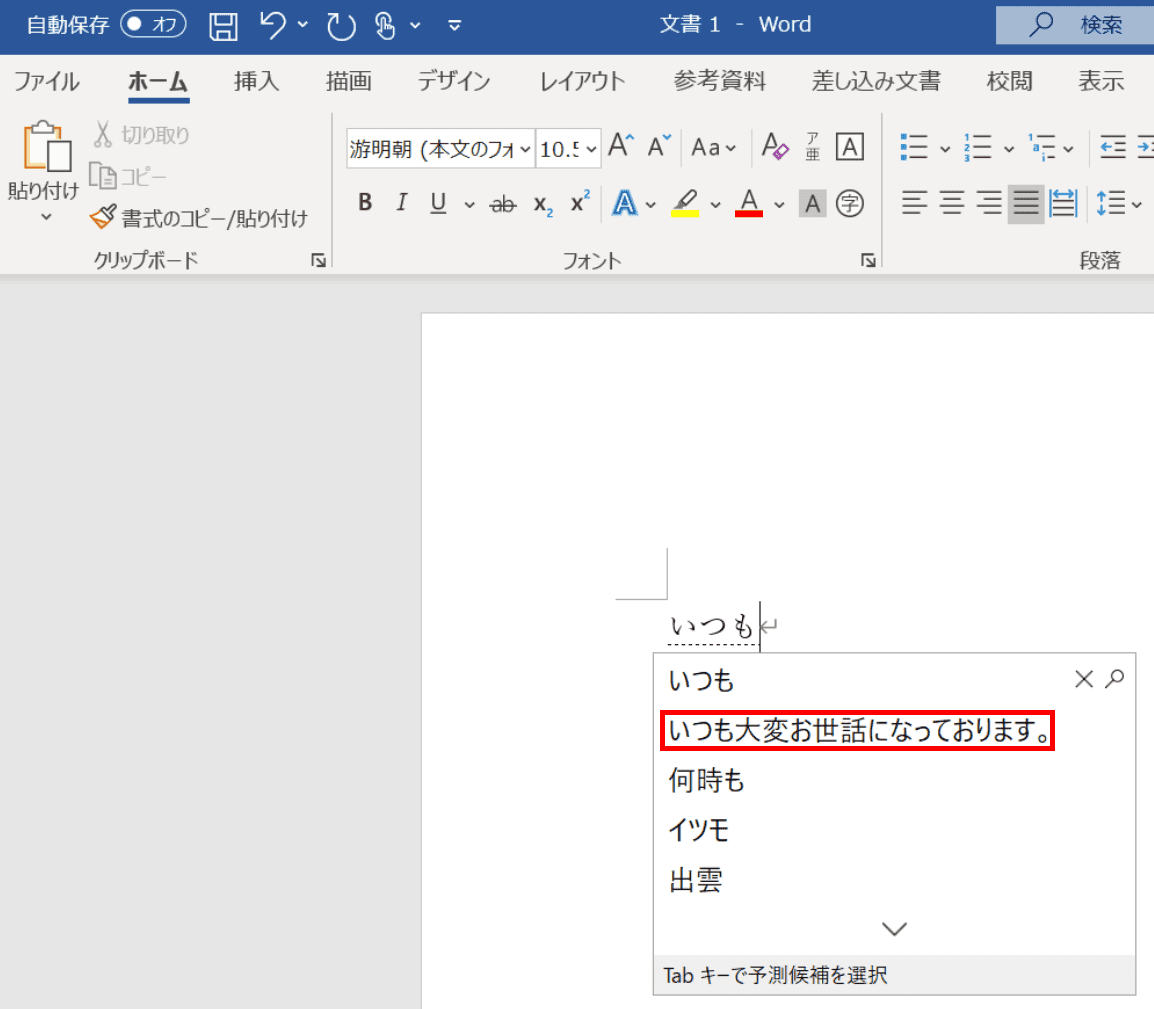
Wordやメールソフトなどで『いつも』と入力すると、変換候補に「いつも大変お世話になっております。」と表示されることを確認して完了です。
単語登録を移行(エクスポート/インポート)する
パソコンの初期化や入れ替え時に、登録した単語が失われないように、エクスポート(バックアップ)を行ってから移行(インポート)する方法をご説明します。
単語登録をエクスポートする
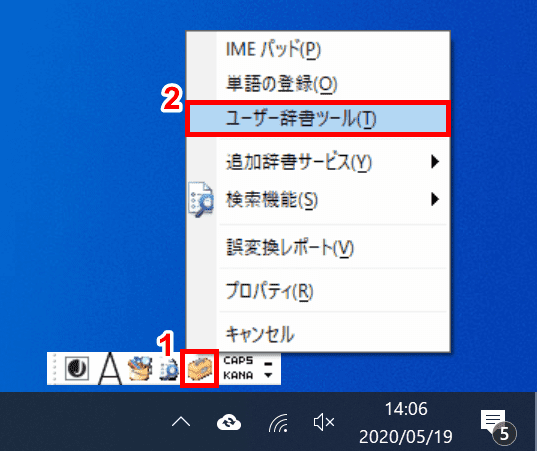
Windows 10を開きます。デスクトップの画面右下の「言語バー」の①【ツール】、②【ユーザー辞書ツール】の順で選択します。
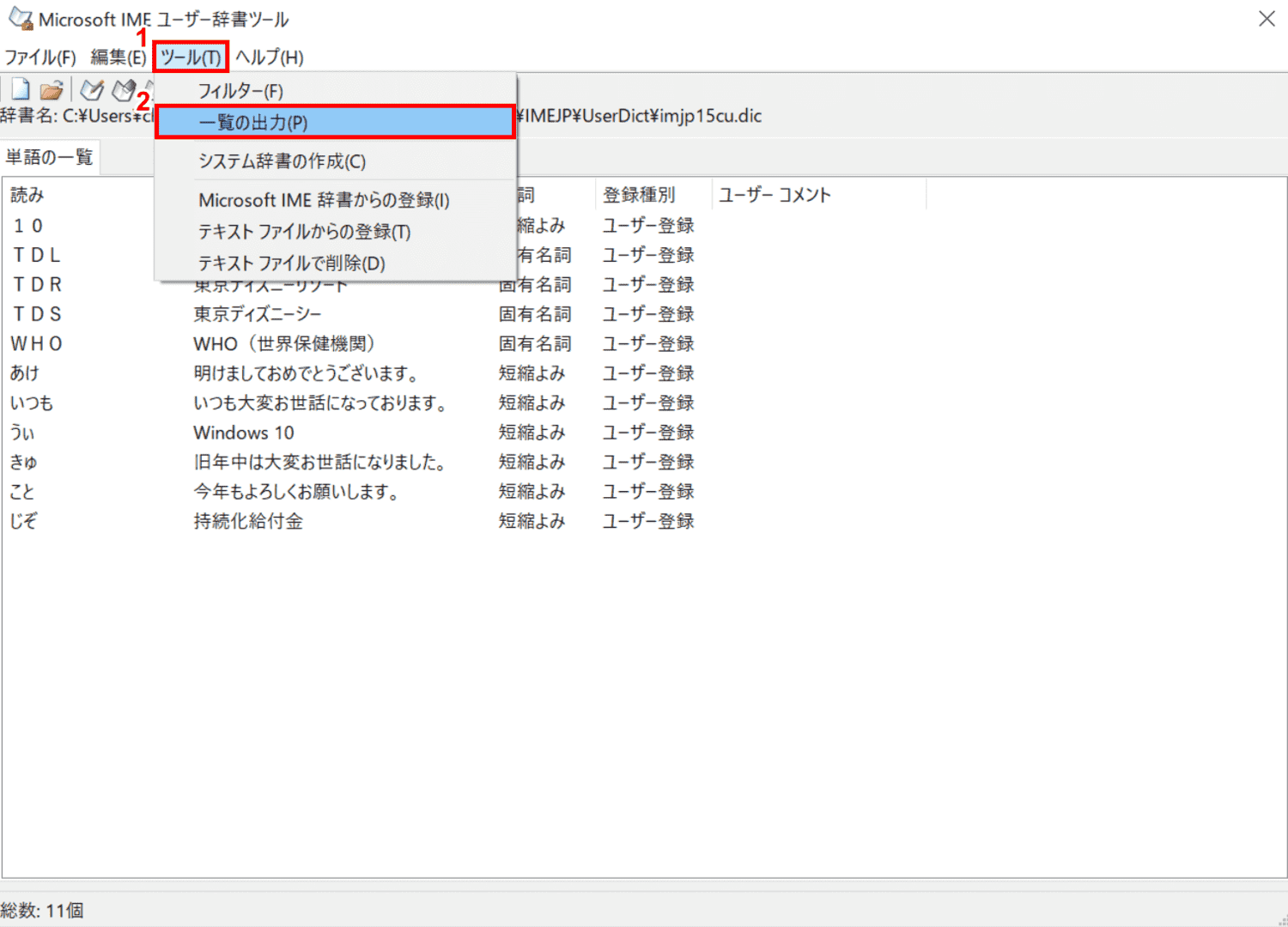
「Microsoft IME ユーザー辞書ツール」ダイアログボックスが表示されました。①【ツール】、②【一覧の出力】の順で選択します。
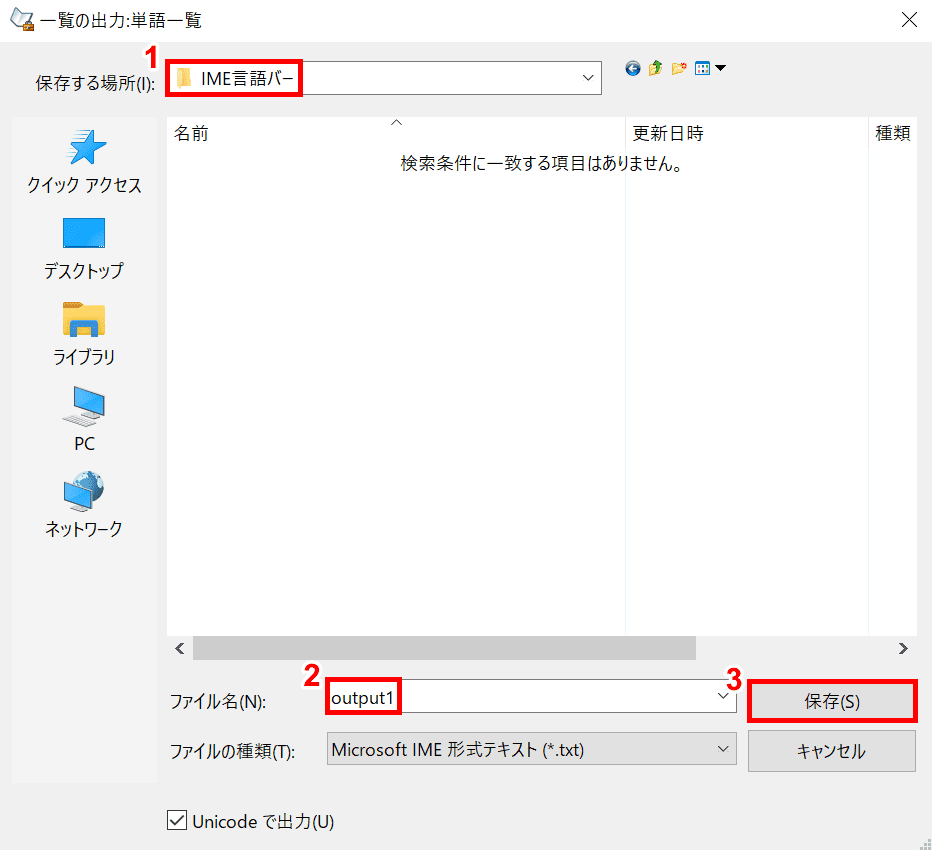
「一覧の出力:単語の一覧」ダイアログボックスが表示されました。
①【任意の保存場所(例:「IME言語バー」フォルダ)】を選択し、②『任意のファイル名(例:output1)』を入力し、③【保存】ボタンを押します。
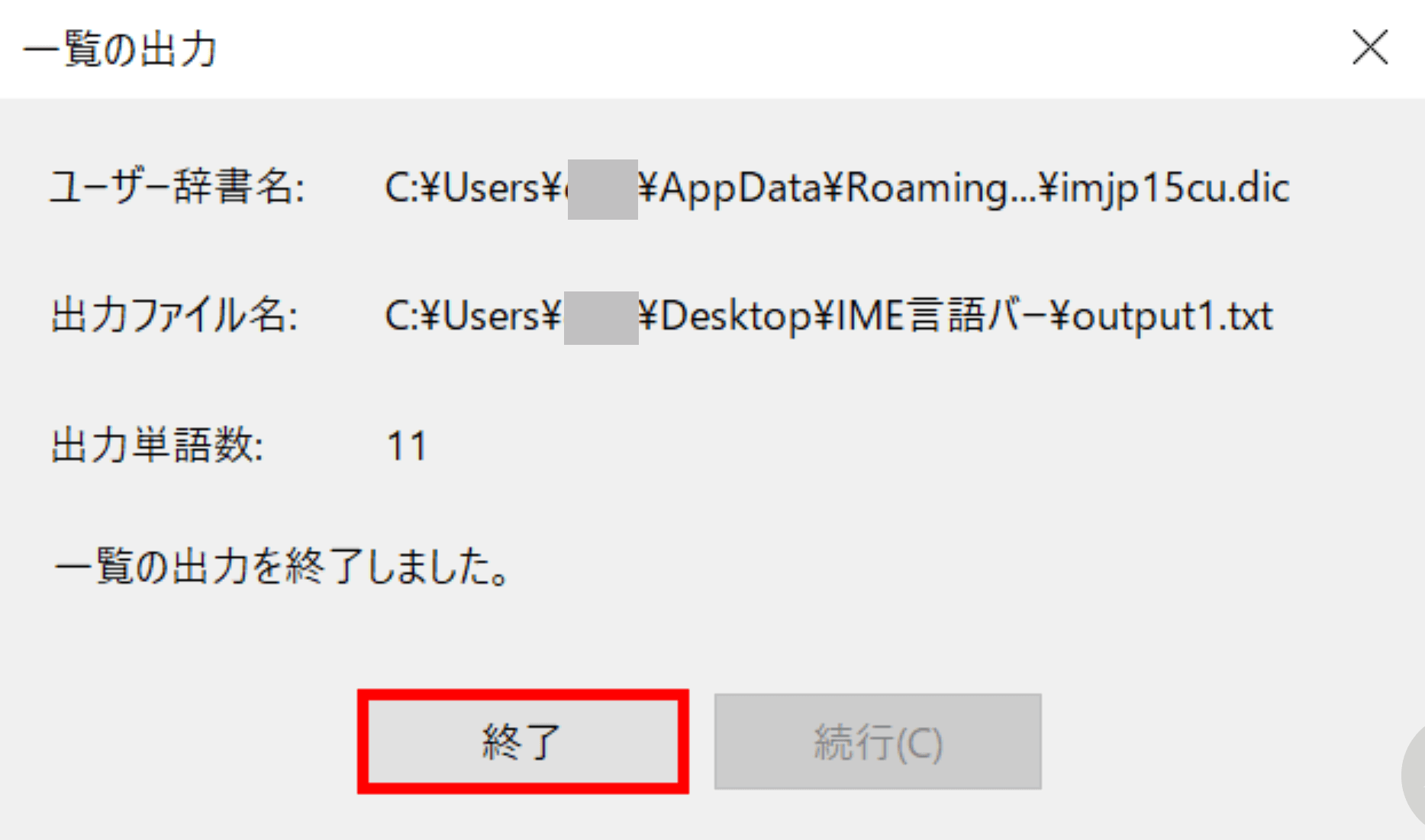
「一覧の出力」ダイアログボックスが表示されました。【終了】ボタンを押します。
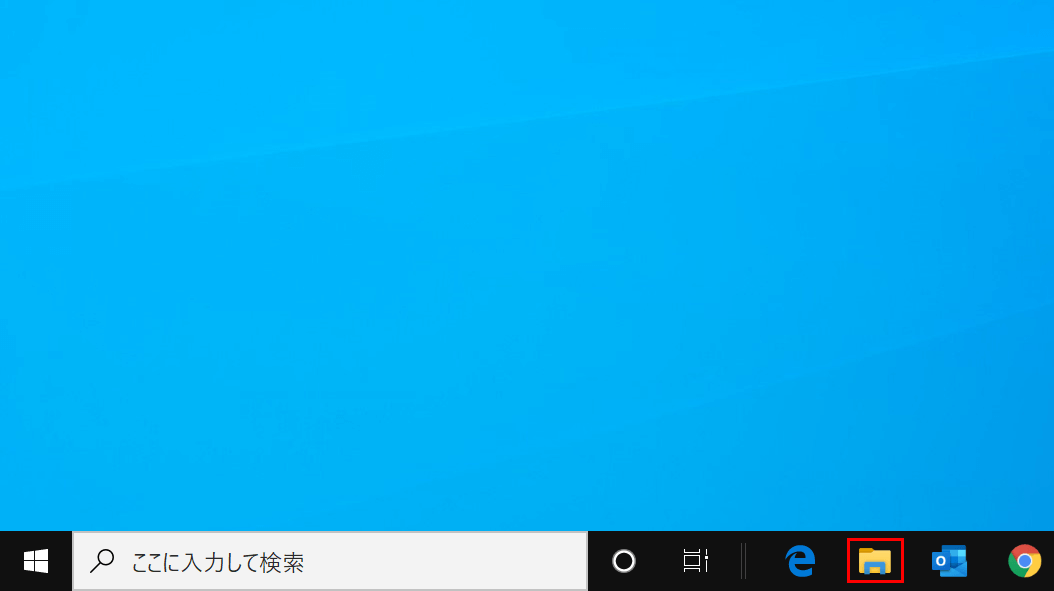
Windows 10の画面に戻ります。ここでは、「作成したファイル(「output1」)」が保存されているか確認します。
【エクスプローラー】を選択します。
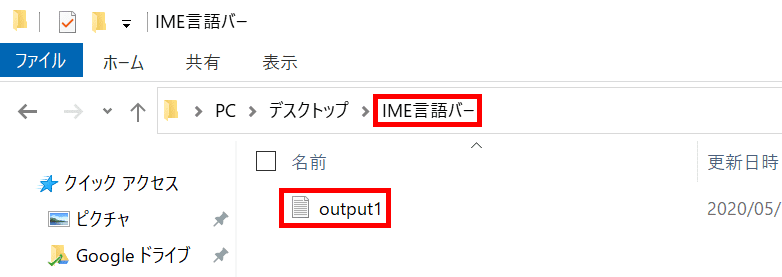
「保存先のフォルダ(「IME言語バー」)」を開くと、「作成したファイル(「output1」)」が保存されていることが確認できます。
単語登録をインポートする
お使いのパソコンに現在の単語登録をインポートしてこのセクションのタスクを実行する場合は、「単語登録のエクスポート」および「単語登録の削除」の節の手順を事前に行ってください。
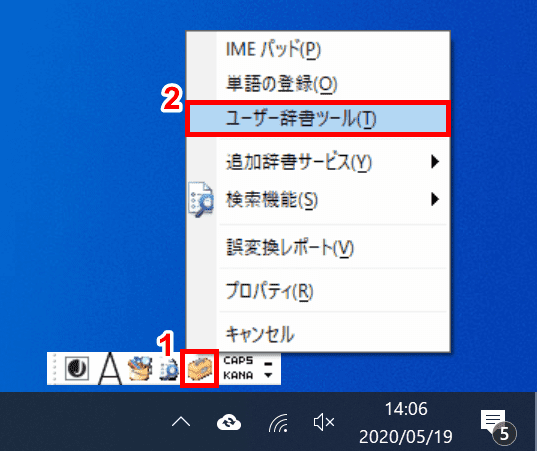
Windows 10を開きます。画面右下の「言語バー」の①【ツール】、②【ユーザー辞書ツール】の順で選択します。
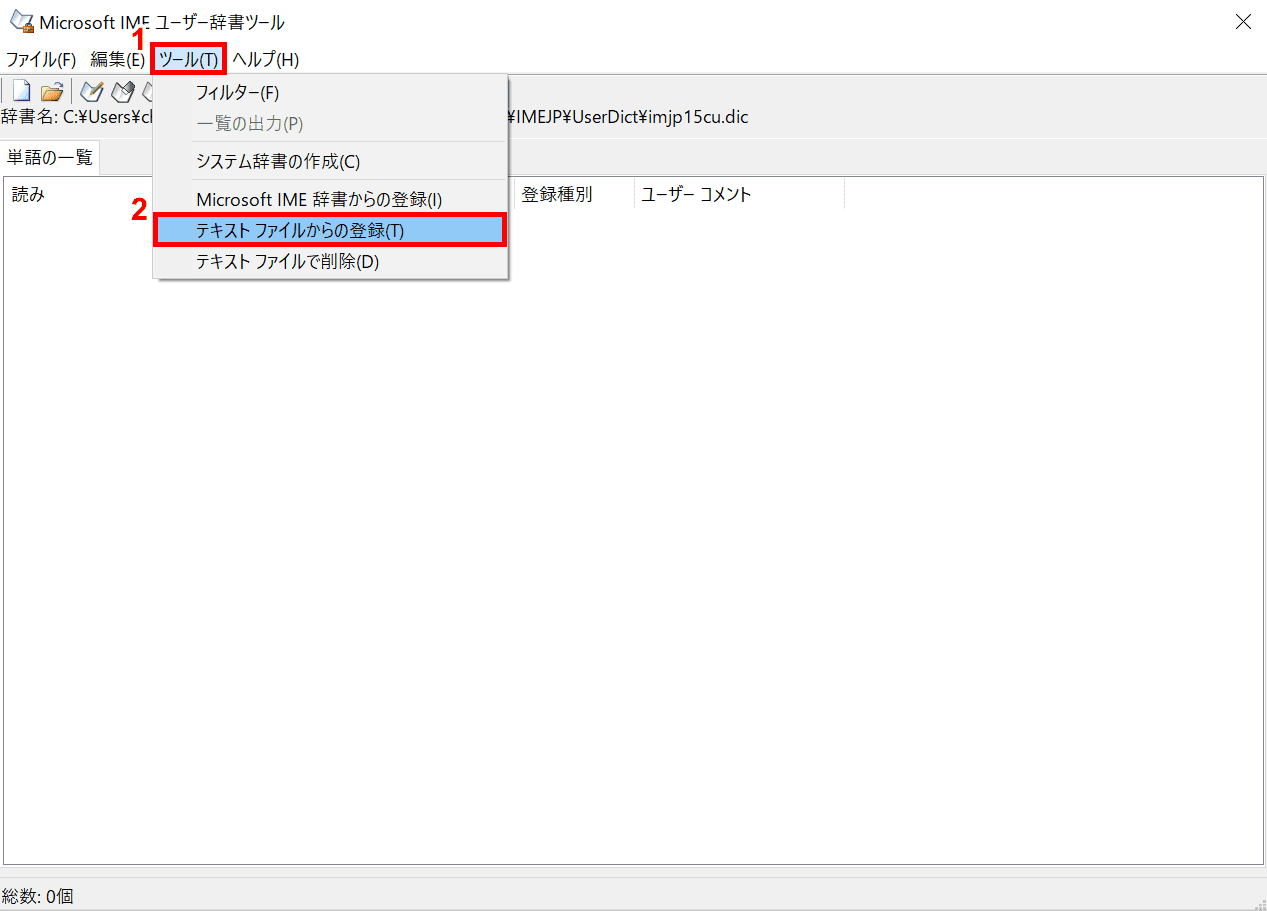
「Microsoft IME ユーザー辞書ツール」ダイアログボックスが表示されました。①【ツール】、②【テキストファイルからの登録】の順で選択します。
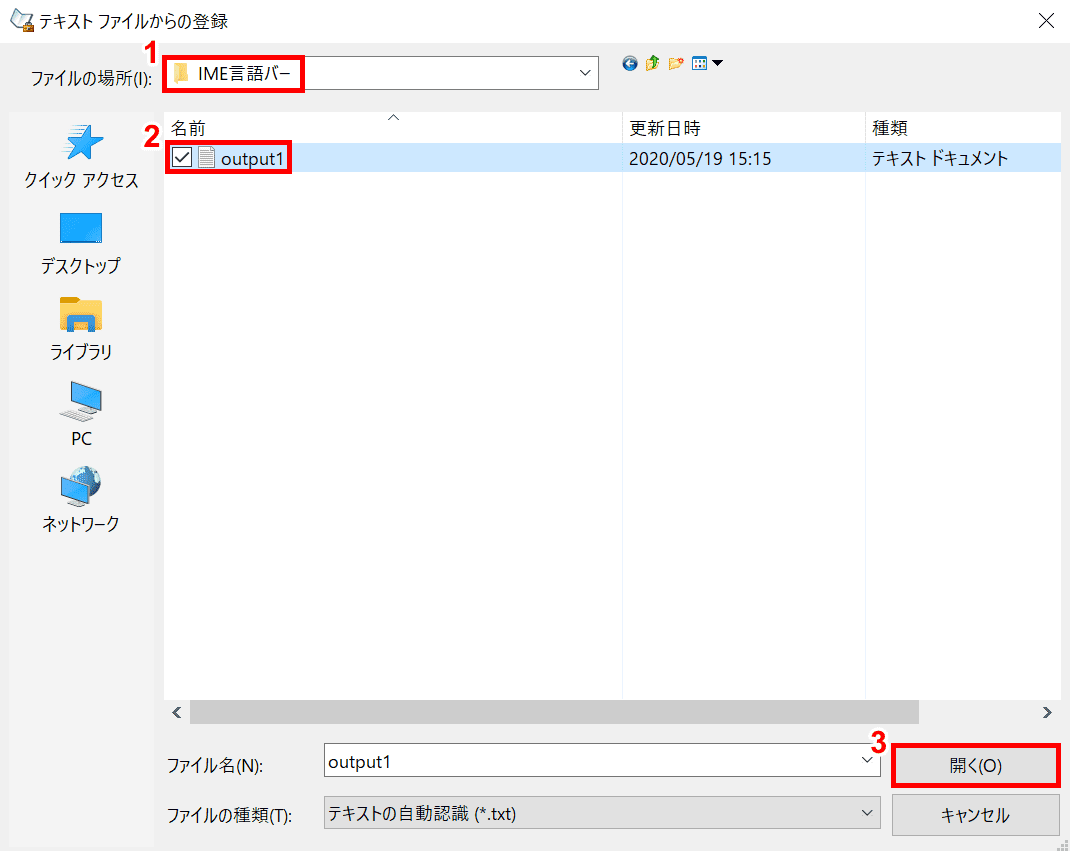
「テキストファイルからの登録」ダイアログボックスが表示されました。
①【保存先のフォルダ(IME言語バー)】を開いて、②【「エクスポート(バックアップ)したテキストファイル(例:output1)】を選択し、③【開く】ボタンを押します。
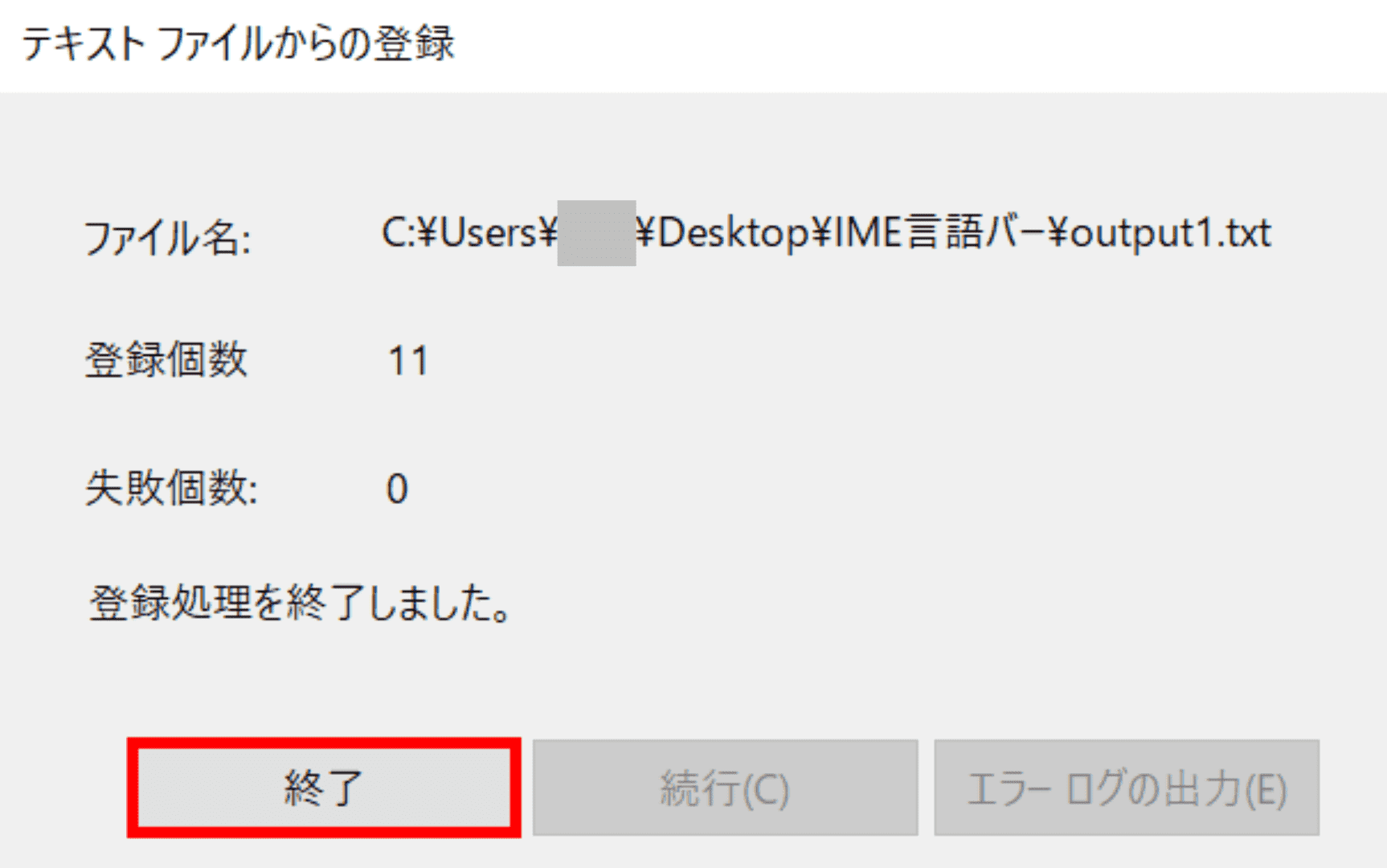
「テキストファイルからの登録」ダイアログボックスが表示されました。【終了】ボタンを押して完了です。
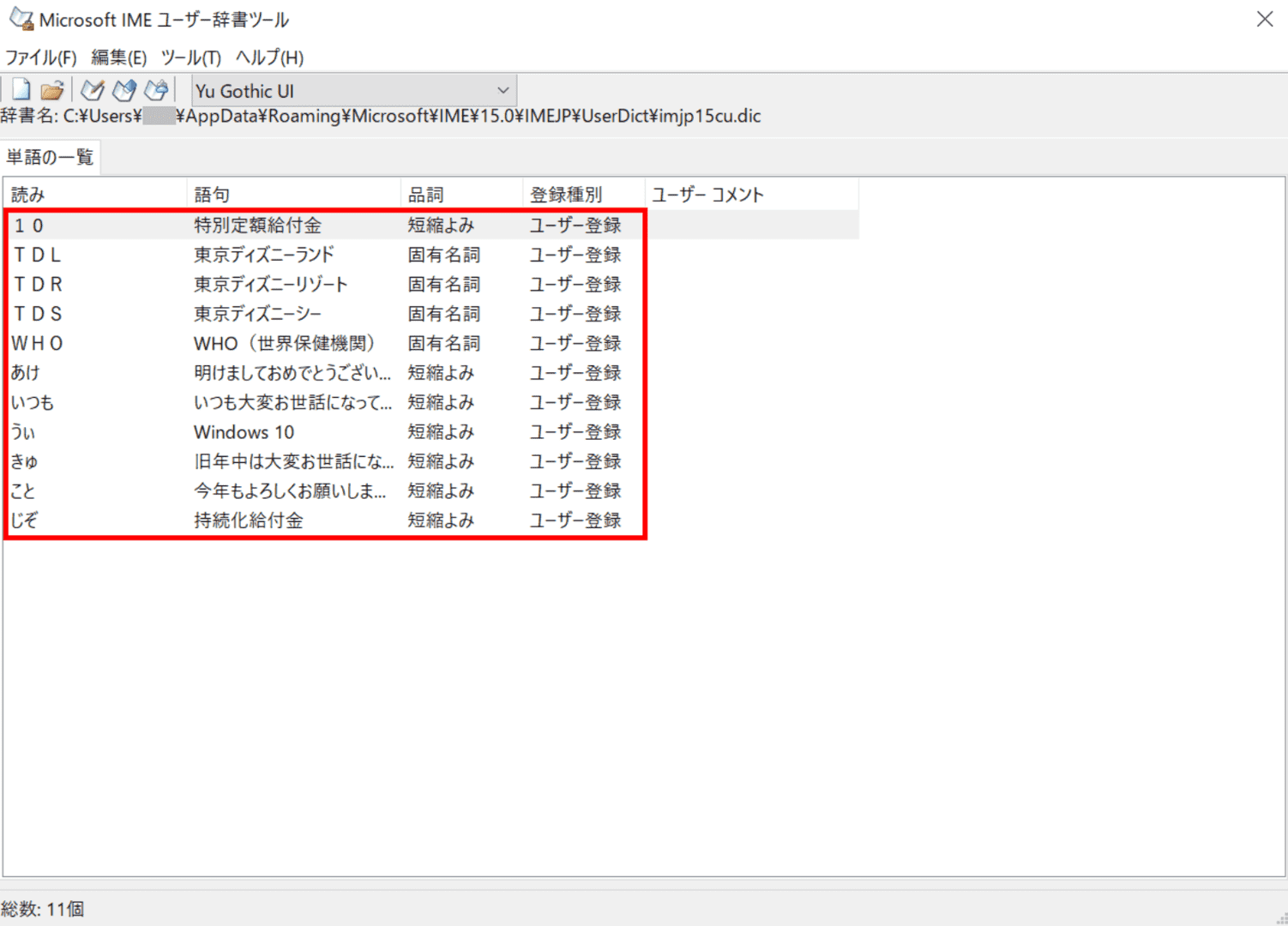
「Microsoft IME ユーザー辞書ツール」ダイアログボックスの「単語の一覧」にインポートされた単語が表示されました。
単語登録を削除する
Windows 10でMicrosoft IMEの単語登録を削除する方法をご説明します。
Microsoft IMEの単語登録には、以下の2種類があります。
- 登録単語(変換候補に表示されない名前やよく使用する専門用語などを手動で登録した単語)
- 学習単語(文字を入力して変換することにより、確定した文字列に基づいて自動学習された単語)
「学習単語」は、自動学習機能によって変換の精度は高くなりますが、誤変換された単語も自動で登録され、変換候補として表示されてしまう可能性があることにご注意ください。
登録単語を削除する
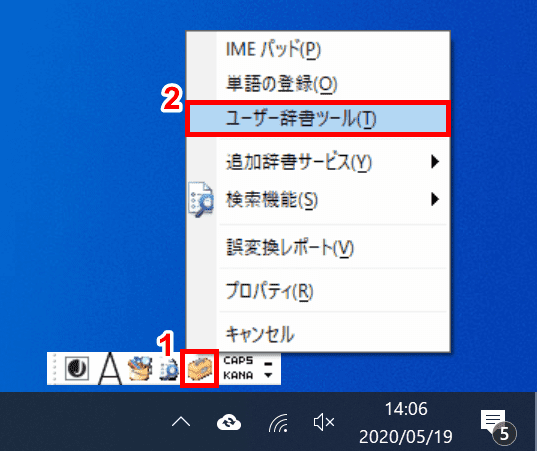
Windows 10を開きます。画面右下の「言語バー」の①【ツール】、②【ユーザー辞書ツール】の順で選択します。
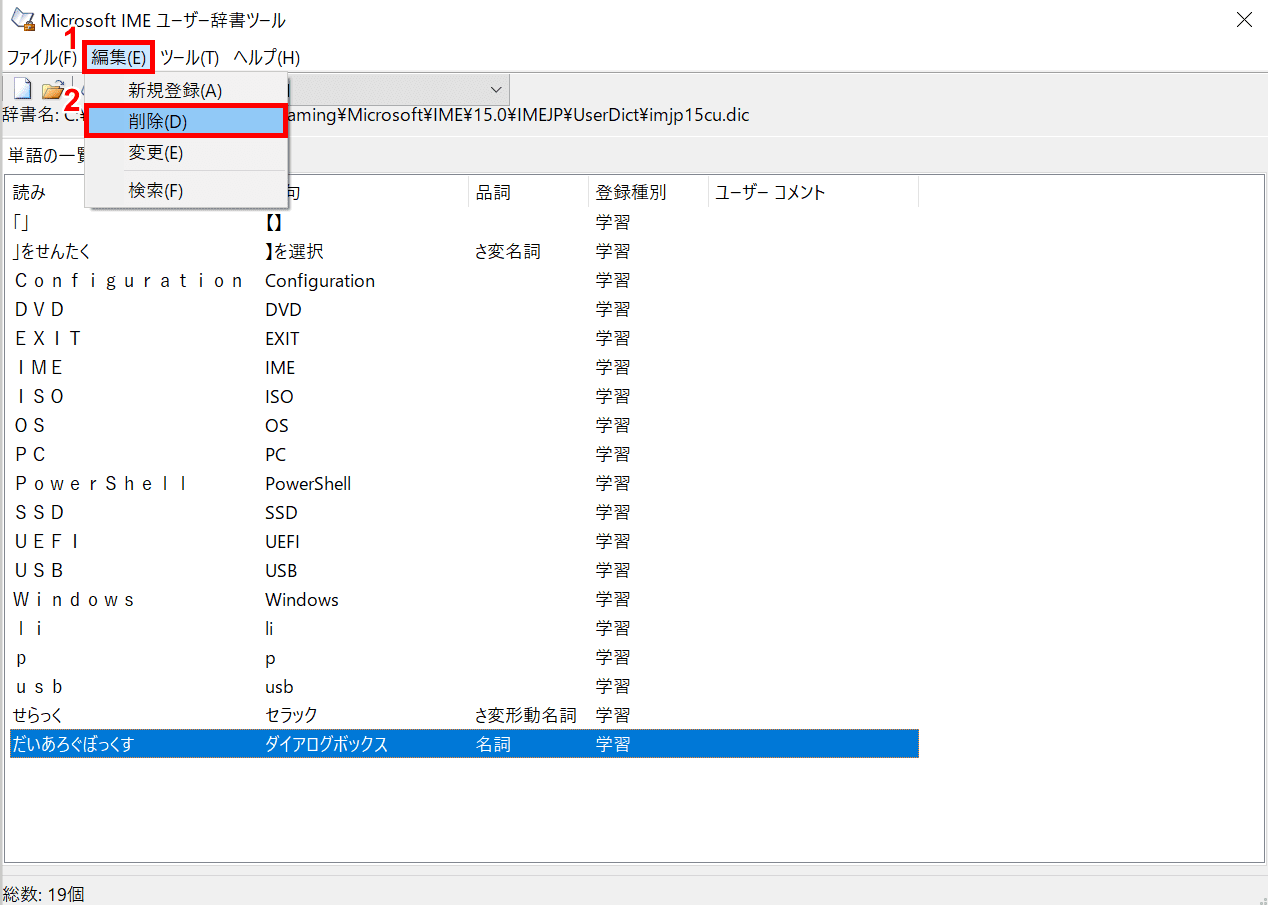
「Microsoft IME ユーザー辞書ツール」ダイアログボックスが表示されました。単語の一覧より「削除する単語」を選択し、①【編集】タブ、②【削除】の順に選択します。
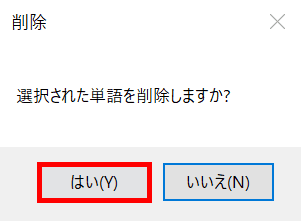
「削除」ダイアログボックスが表示されました。「選択された単語を削除しますか?」というメッセージに対して、【はい】ボタンを押します。
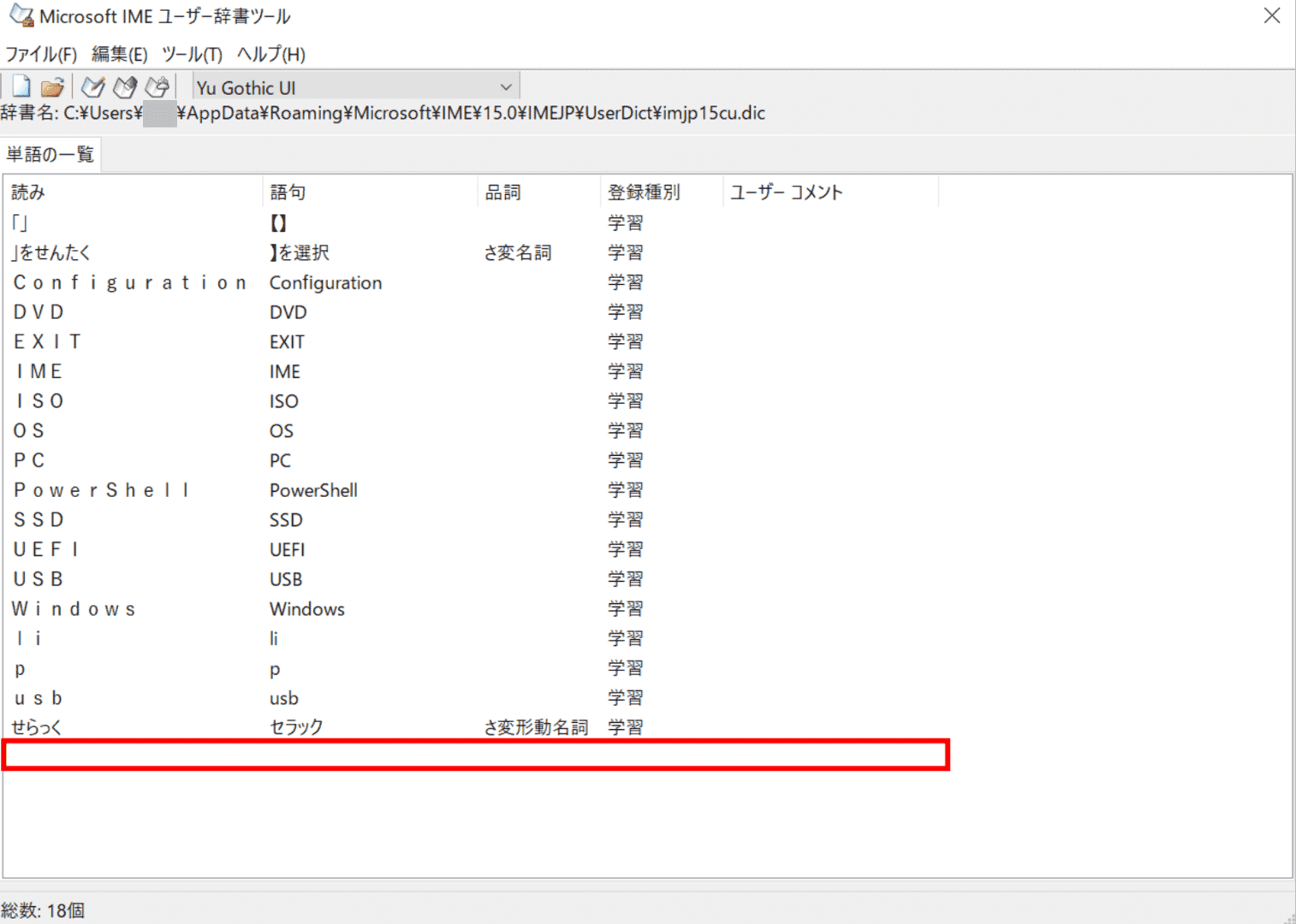
「Microsoft IME ユーザー辞書ツール」ダイアログボックスに戻ります。選択した単語が削除されていることを確認して完了です。
学習単語を選択して削除する
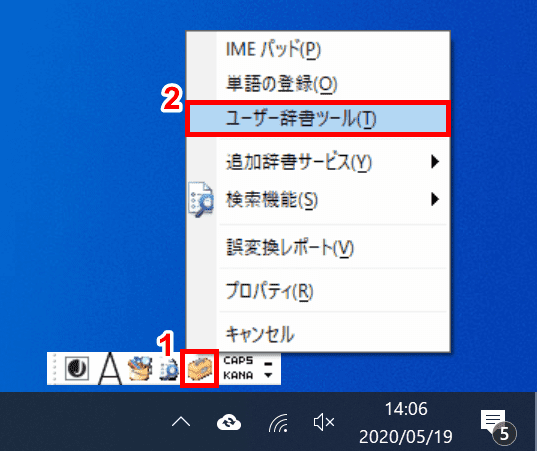
Windows 10を開きます。画面右下の「言語バー」の①【ツール】、②【ユーザー辞書ツール】の順で選択します。
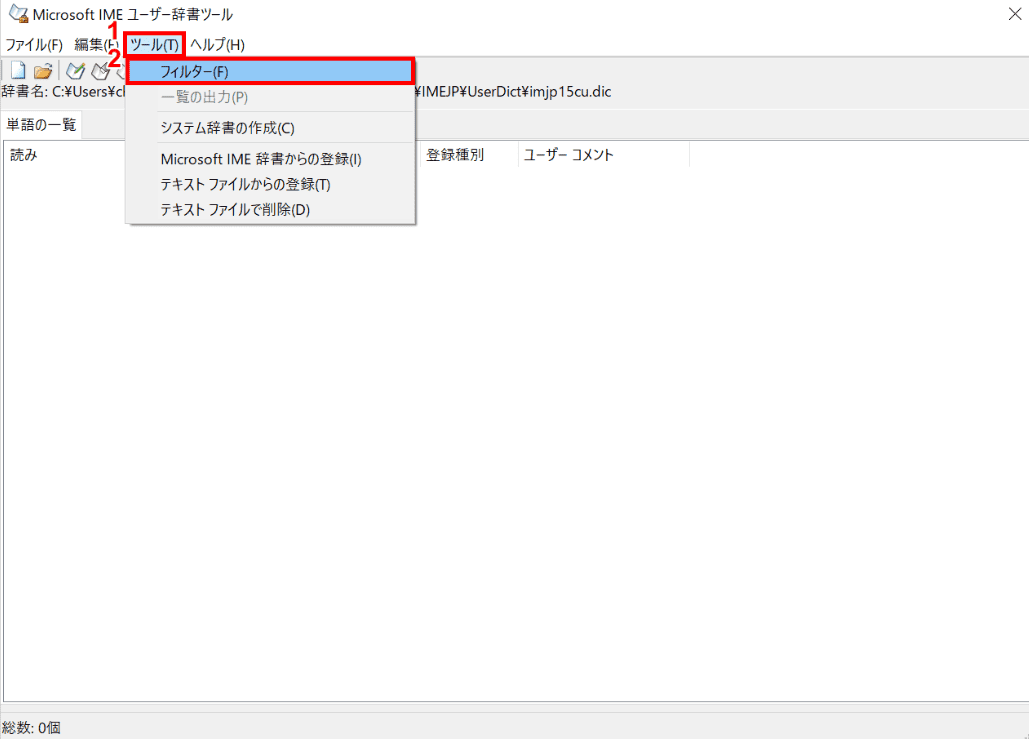
「Microsoft IME ユーザー辞書ツール」ダイアログボックスが表示されました。①【ツール】、②【フィルター】の順で選択します。
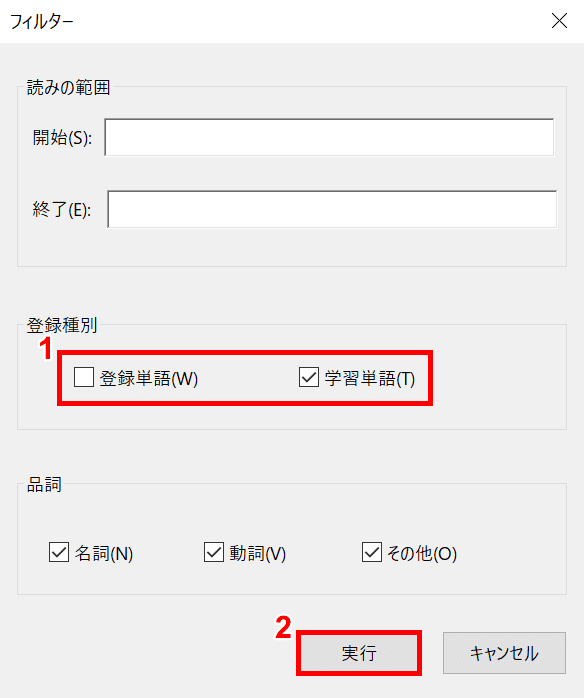
「フィルター」ダイアログボックスが表示されました。
①「登録種別欄」から【「登録単語」の「チェックマーク」】を外し、【「学習単語」の「チェックマーク」】を入れ、②【実行】ボタンを押します。
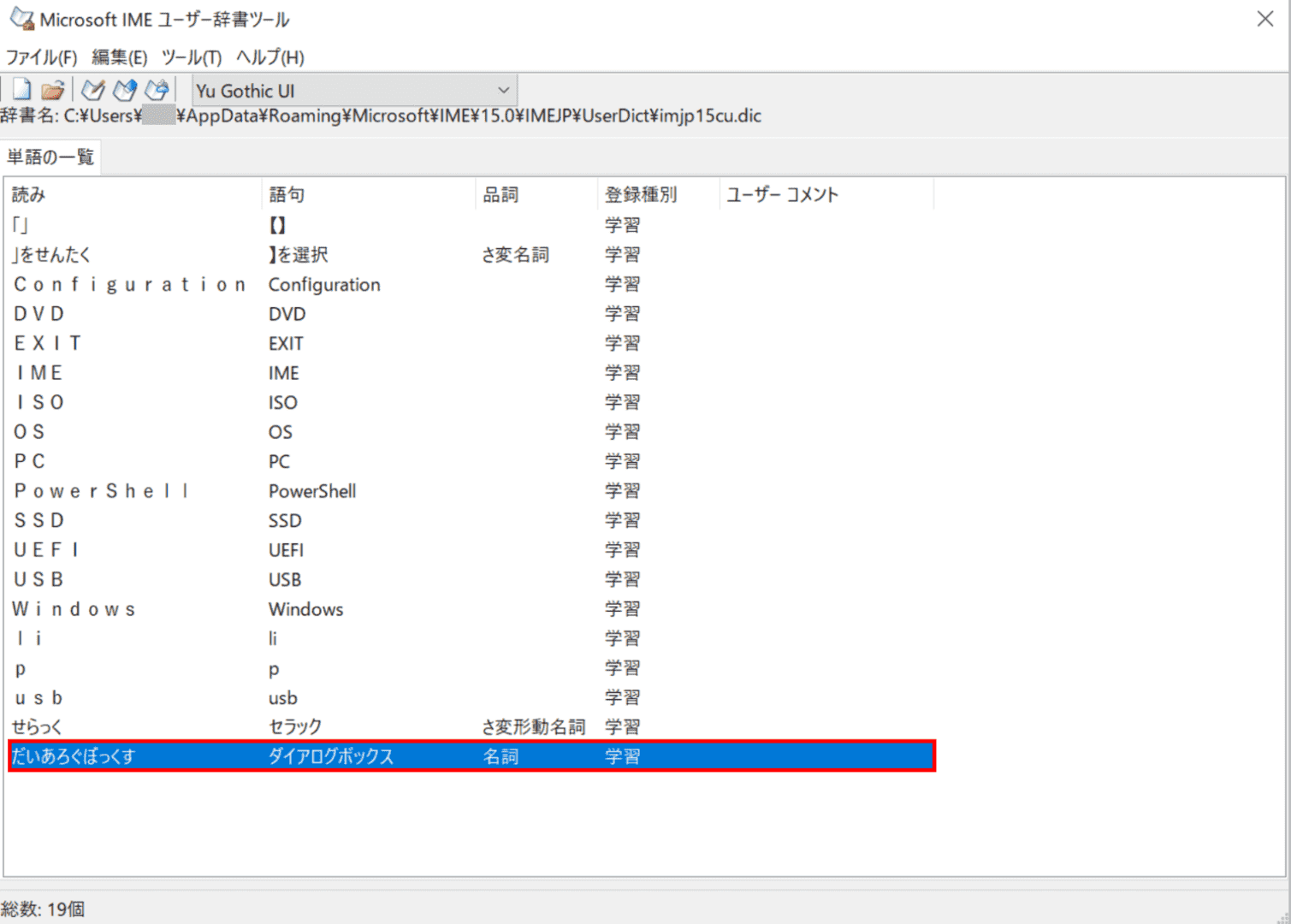
「Microsoft IME ユーザー辞書ツール」ダイアログボックスに戻り、「単語の一覧」に「学習単語」が表示されました。【「削除したい単語(例:だいあろぐぼっくす)」】を選択します。
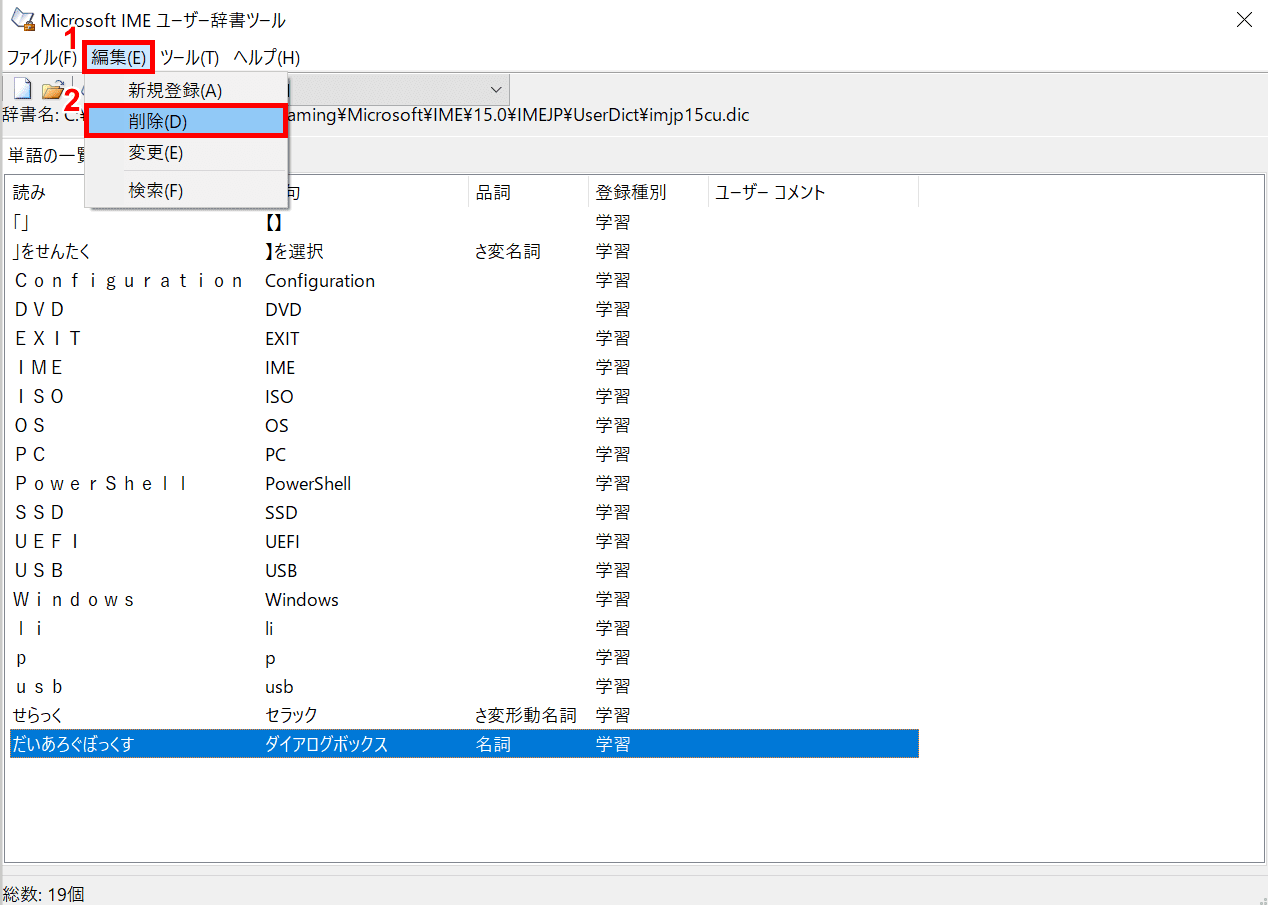
メニューバーの①【編集】、②【削除】の順で選択します。
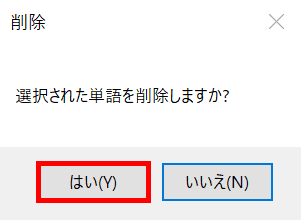
「削除」ダイアログボックスが表示されました。「選択された単語を削除しますか?」というメッセージに対して、【はい】ボタンを押します。
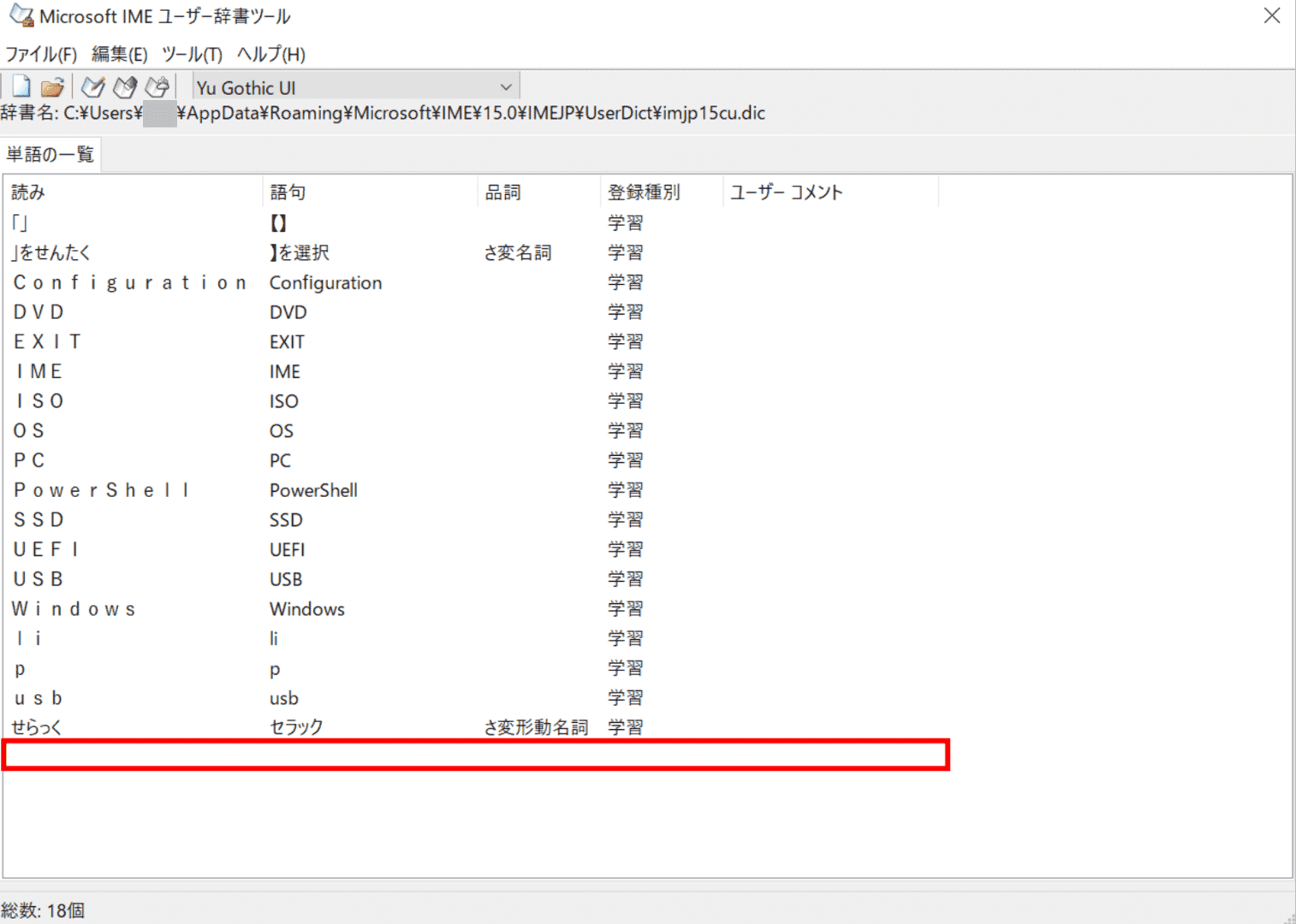
「Microsoft IME ユーザー辞書ツール」ダイアログボックスに戻ります。選択した単語が削除されていることを確認して完了です。
学習単語を一括して削除する
学習単語を一括して削除する場合は、以下の通りです。
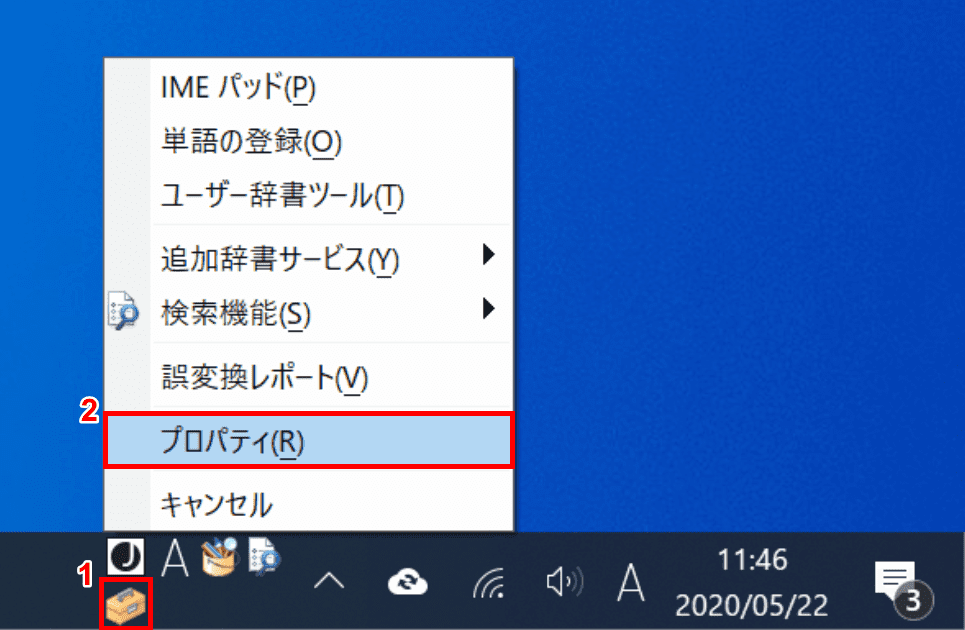
Windows 10を開きます。画面右下の「言語バー」の①【ツール】、②【プロパティ】の順で選択します。
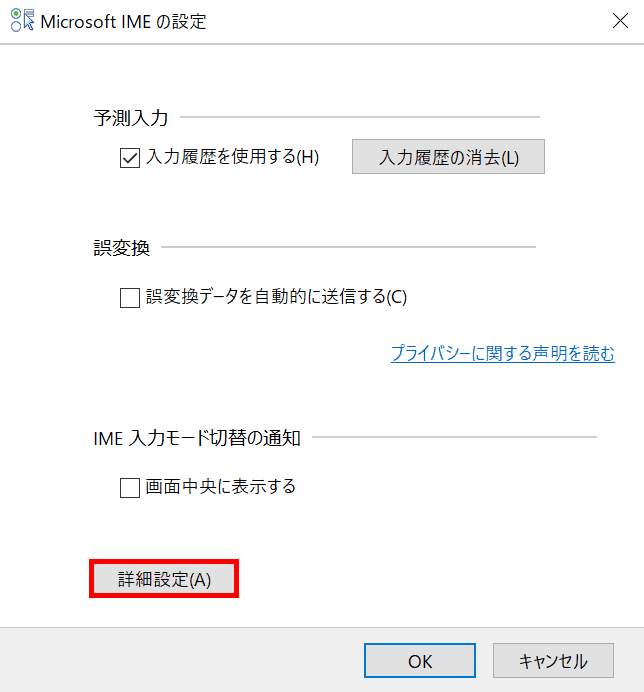
「Microsoft IMEの設定」ダイアログボックスが表示されました。【詳細設定】ボタンを押します。
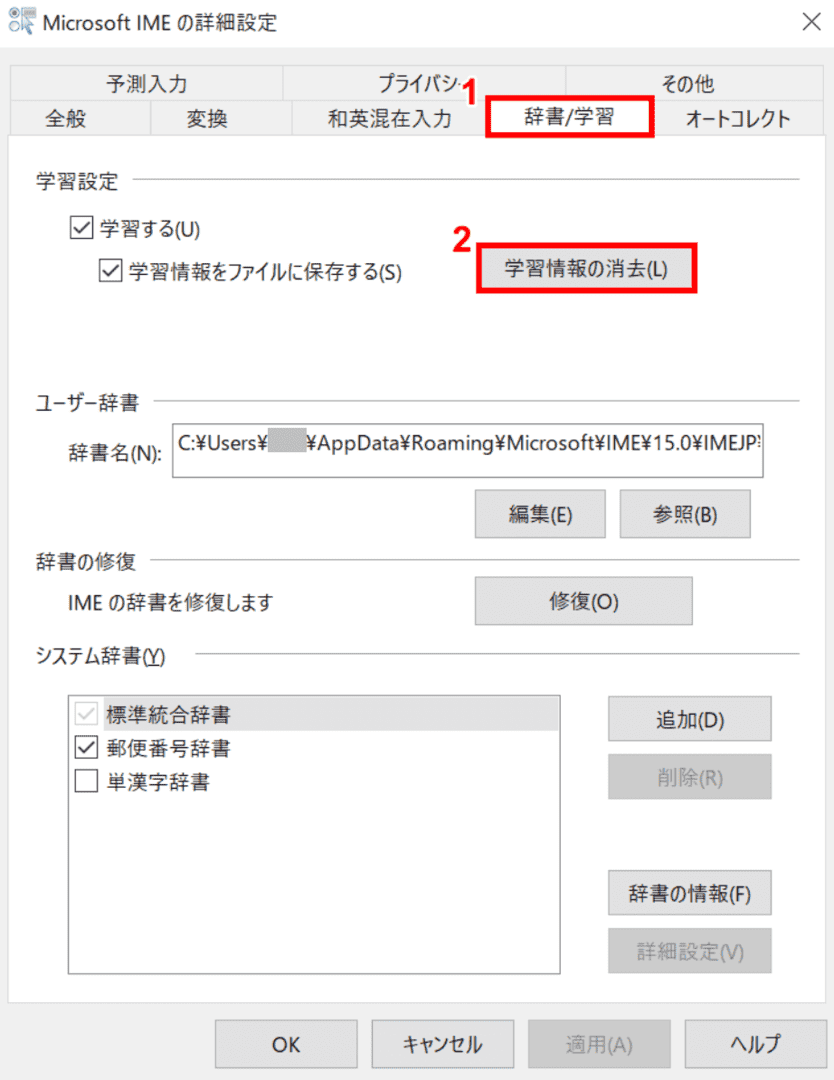
「Microsoft IMEの詳細設定」ダイアログボックスが表示されました。①【辞書/学習】タブを選択し、②【学習情報の消去】ボタンを押します。
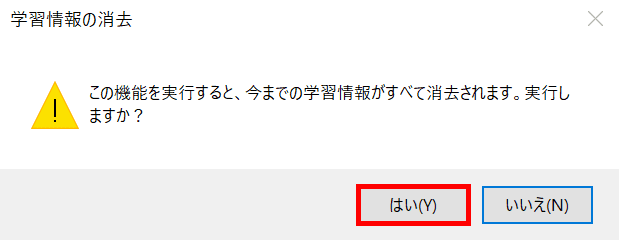
「学習情報の消去」ダイアログボックスが表示されました。
「この機能を実行すると、今までの学習情報が削除されます。実行しますか?」というメッセージに対して、【はい】ボタンを押して完了です。
単語登録できない場合の対処法
IME辞書ツールが壊れて単語登録ができない場合、以下の方法をお試しください。
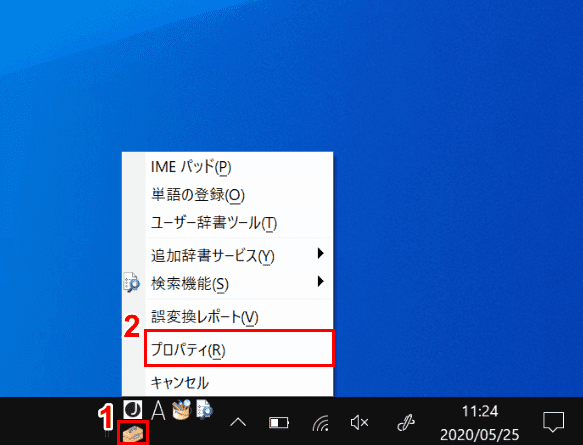
Windows 10を開きます。①【ツール】、②【プロパティ】の順に選択します。
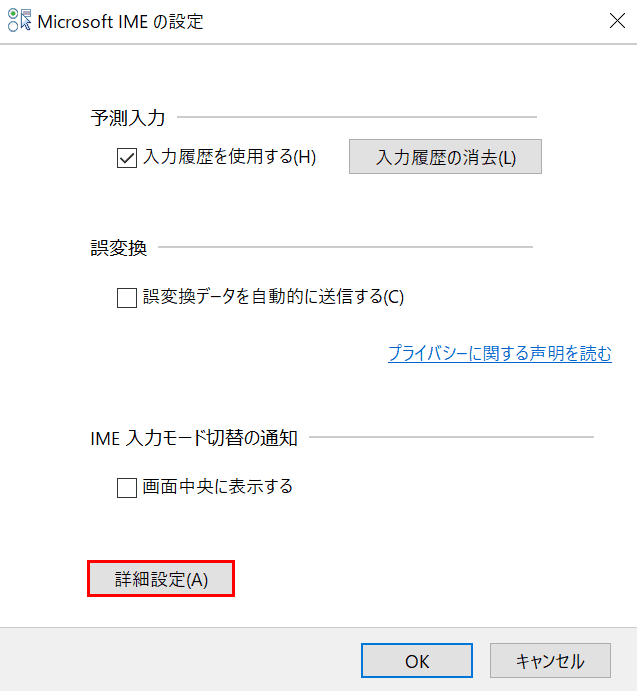
「Microsoft IME」ダイアログボックスが表示されました。【詳細設定】ボタンを押します。
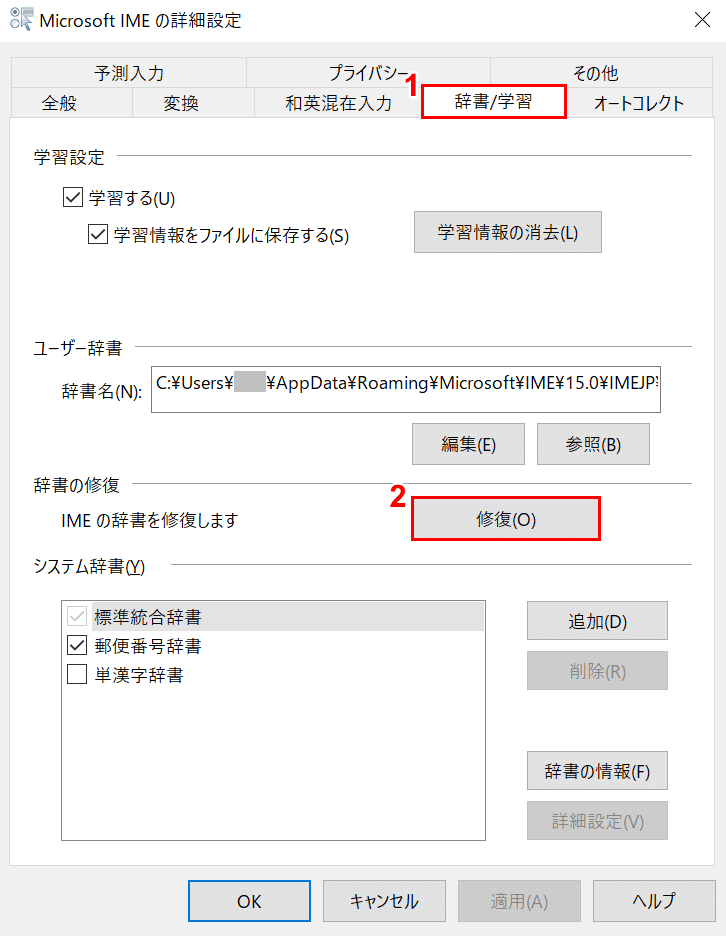
「Microsoft IMEの詳細設定」ダイアログボックスが表示されました。①【辞書/学習】タブを選択し、②【修復】ボタンを押します。
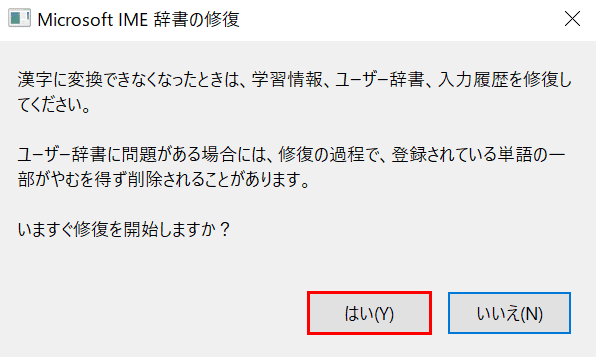
「Microsoft IME 辞書の修復」ダイアログボックスが表示されました。【はい】ボタンを押すとユーザー辞書の修復が実行されますので、単語登録の修復の結果をご確認ください。
