- 公開日:
Windows 10でCDに書き込みする方法(書き込みできない時は?)
本記事では、Windows 10を使って音楽や写真をCDに書き込む方法、WAVファイルで書き込む方法、書き込みができない場合の対処法などを記載しております。
CD作成をして家族や友人に配ることも可能ですので、是非参考にしてみてください。
CDの書き込みとは?
CDの書き込みとは、パソコンに取り込んでいる音楽や写真を空のCDに転送して保存することです。
書き込めるCDには2種類あります。
- CD-R : データを一度だけ書き込めるCDで、データの消去や移動はできません。
- CD-RW : データを繰り返し書き込み可能で、データの消去が可能です。
書き込む前に準備しておくもの
CDに書き込むために必要なものは、CDドライブ、空のCDの2点です。
お持ちのパソコンにCDドライブが搭載されていない場合は、外付けCDドライブを別途用意していただく必要があります。

外付けDVDドライブ 高速処理 8XDVD& 24XCD 光学ドライブ外付け 読取/書込可 バスパワー USB 2.0/3.0&Type-C両接続 外付けCDドライブ (ブラック)
\毎月11日と22日はゾロ目の日 クーポン争奪戦/Yahoo!ショッピングで価格を見る
Windows 10でCD-Rに書き込みを行う方法
Windows 10でCD-Rに書き込みを行う方法をご紹介します。
Windows Media Playerを使う
Windows Media Playerを使って音楽を書き込む方法は、以下の通りです。

空のCD-R/RWをドライブにセットします。
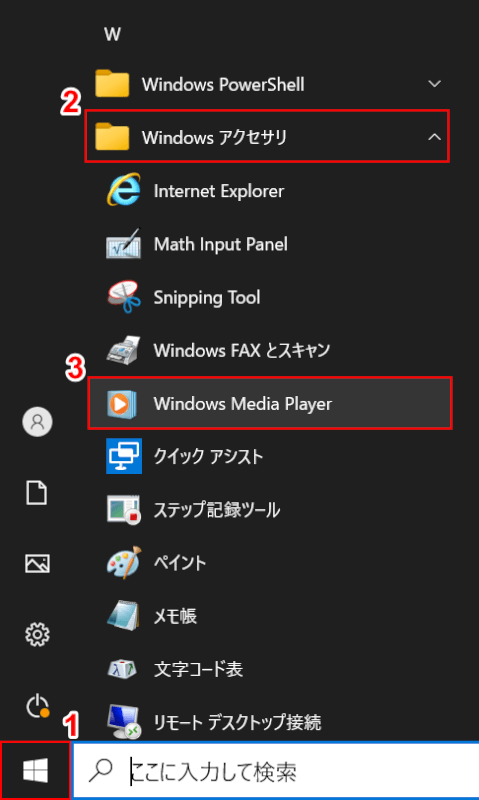
①画面左下の【スタート】、②【Windows アクセサリ】、③【Windows Media Player】の順に選択します。
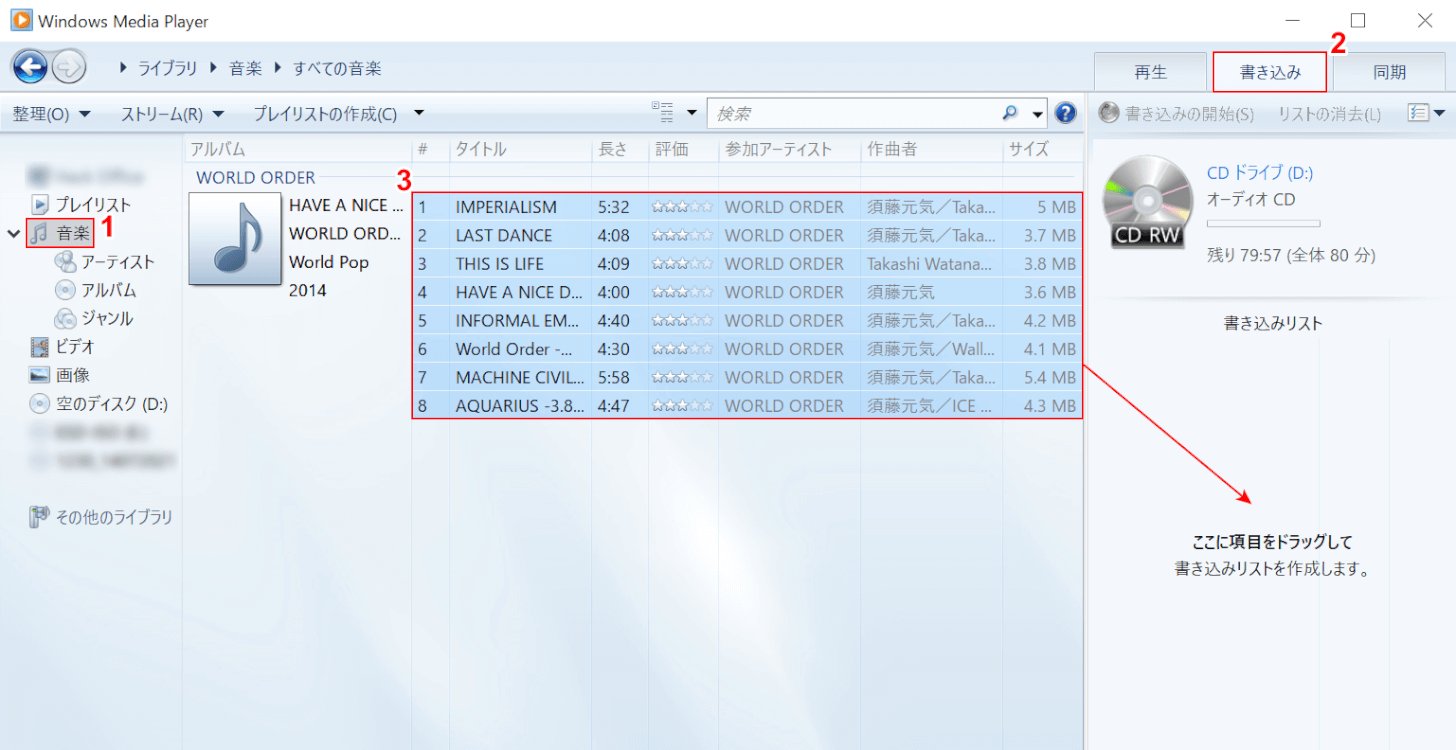
「Windows Media Player」が開きました。①【音楽】、②【書き込み】タブの順に選択します。③【任意の音楽】を選択して、「書き込みリスト」に【ドラッグ】します。
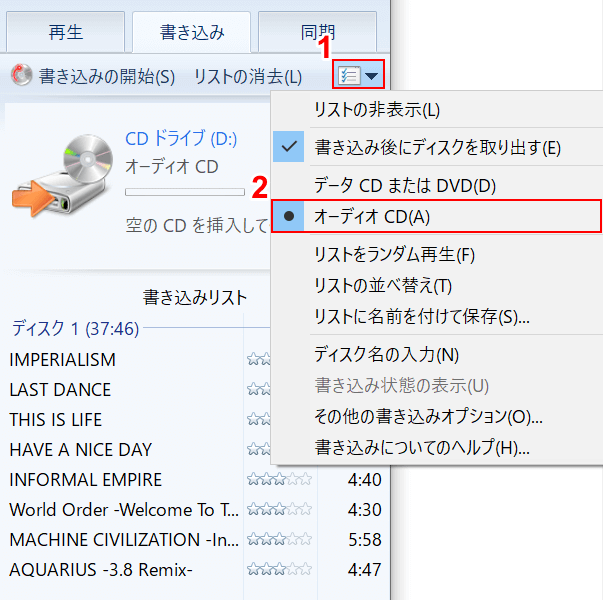
①画面右上の【書き込みオプション】、②【オーディオ CD】の順に選択します。

【書き込みの開始】ボタンを押します。

書き込みが開始されるので、完了するまで待ちます。

書き込みが完了するとCDドライブから読み込まれたCDが自動で出てきます。CDを取り出して終了です。
CDに写真のデータを書き込む方法
CDに書き込む方法として2通りの形式があります。
- USBフラッシュドライブと同じように使用する
- CD/DVDプレイヤーで使用する
今回は2通りの方法をご説明しますので、是非参考にしてみてください。
「USBフラッシュドライブと同じように使用する」を選択した場合
「USBフラッシュドライブと同じように使用する」を選択して保存した場合、データの再保存/編集が可能です。
削除できるライブファイルシステムで書き込むことができ、USBメモリと同じような使い方ができます。
ただし、Windows XP以降のパソコンでなければ使うことができないので、ご注意ください。
CDをUSBフラッシュドライブと同じように使用する方法については、以下の通りです。

まず、画面下にあるタスクバーからエクスプローラーを選択します。
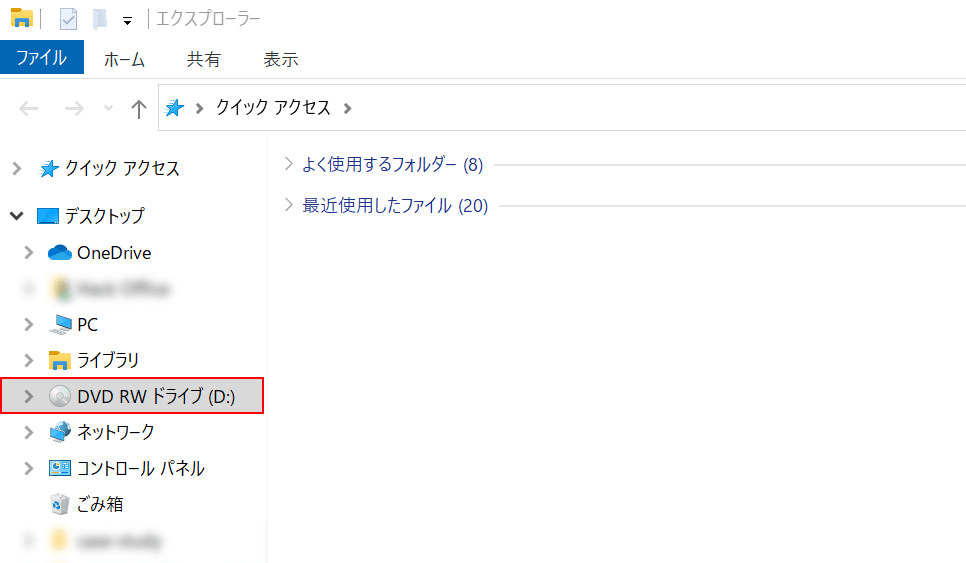
「エクスプローラー」ダイアログボックスが表示されます。
【DVD RW ドライブ】を選択します。
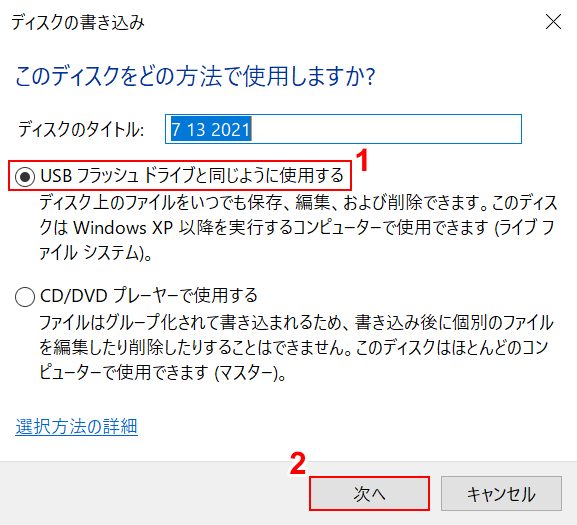
「ディスクの書き込み」ダイアログボックスが表示されます。
①【USB フラッシュ ドライブと同じように使用する】を選択し、②【次へ】ボタンを押します。
「ディスクのタイトル」は変更可能です。
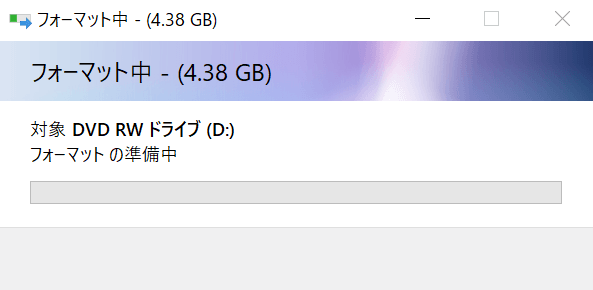
「フォーマット中」ダイアログボックスが表示されます。
フォーマットが開始されるので、しばらく待ちます。
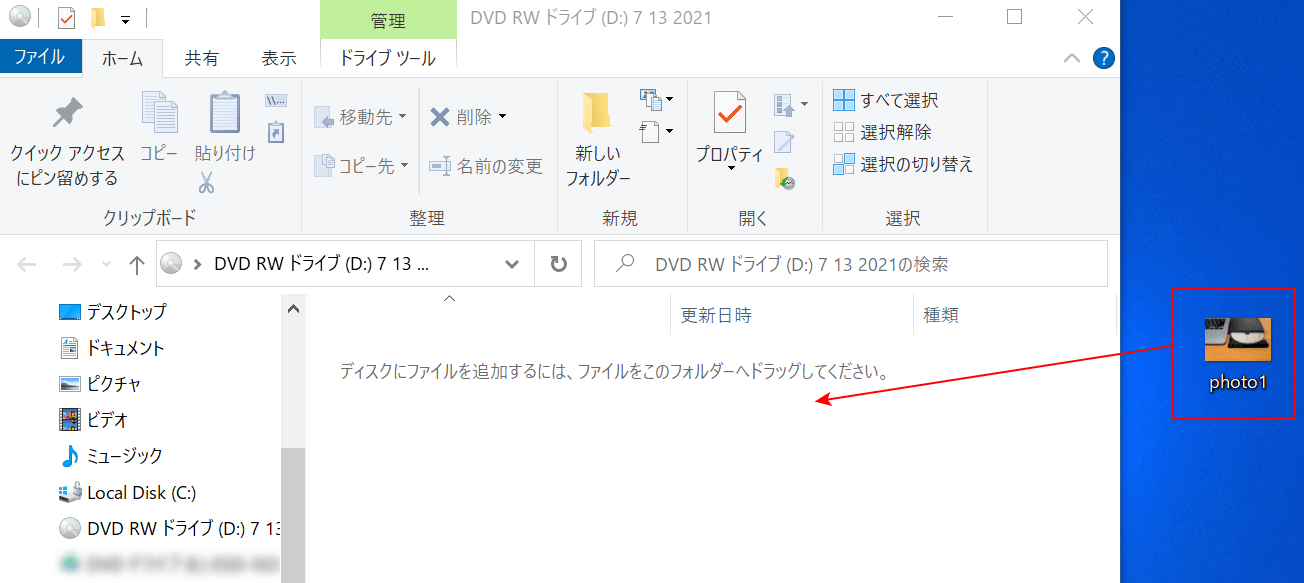
フォーマットが完了するとドライブ内が表示されます。
「ディスクにファイルを追加するには、ファイルをこのフォルダーへドラッグしてください」と書かれている部分に「CDに移動したい任意の写真(例:photo1)」を【ドラッグ】します。
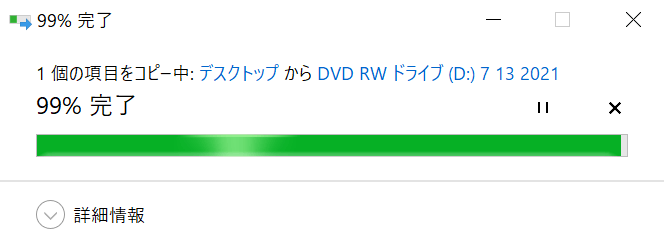
ファイルの移動が完了するまでお待ちください。
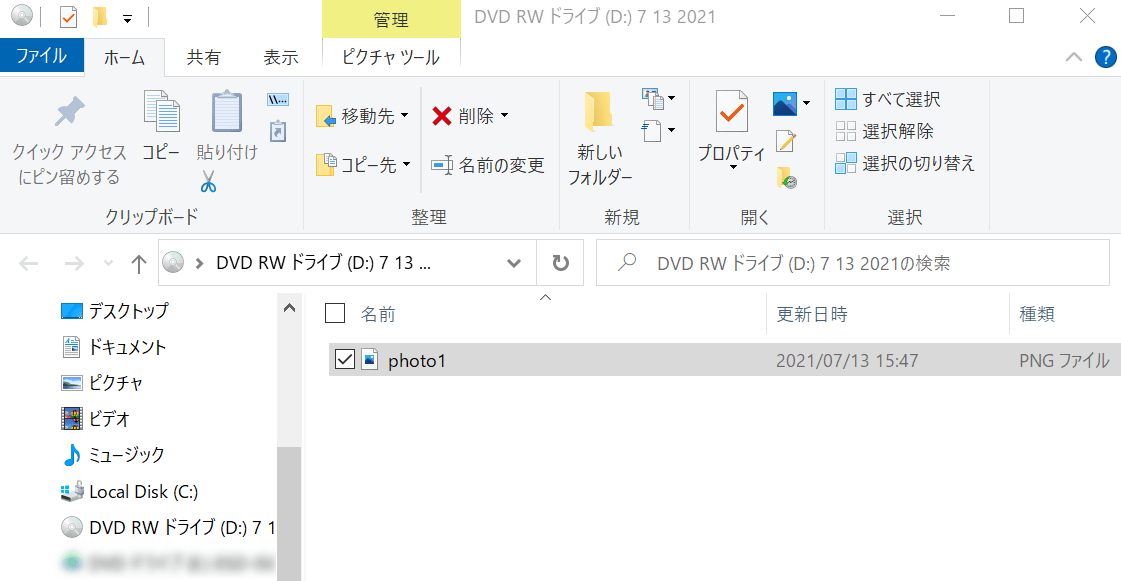
ファイル名が表示されたら、CDへのファイルの移動は完了です。
「CD/DVDプレイヤーで使用する」を選択した場合
「CD/DVDプレーヤーで使用する」を選択した場合、一度書き込むと上書きや削除することができないマスタ形式としてデータが書き込まれます。この書き込み方式だと多くのパソコンやCD/DVD再生機器で使用可能です。
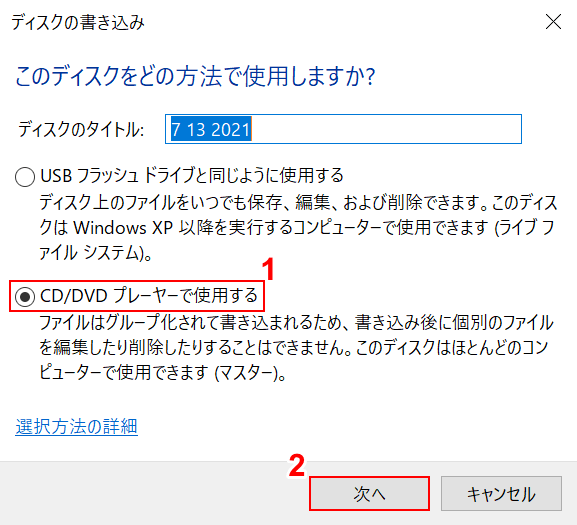
「ディスクの書き込み」ダイアログボックスが表示されます。
①【CD/DVD プレーヤーで使用する】を選択し、②【次へ】ボタンを押します。
「ディスクのタイトル」は変更可能です。
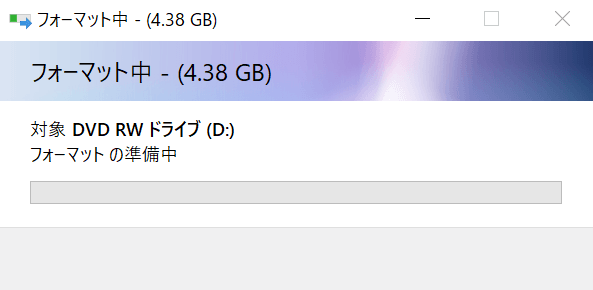
「フォーマット中」ダイアログボックスが表示されます。
フォーマットが開始されるので、しばらく待ちます。
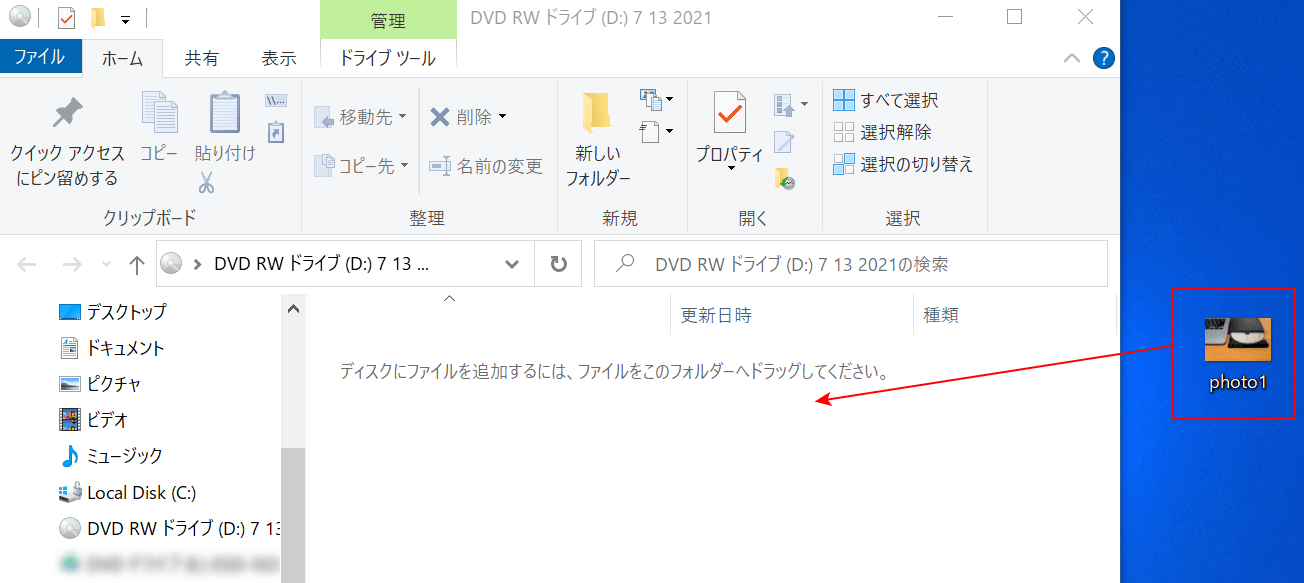
フォーマットが完了するとドライブ内が表示されます。
「ディスクにファイルを追加するには、ファイルをこのフォルダーへドラッグしてください」と書かれている部分に「CDに書き込みたい任意の写真(例:photo1)」を【ドラッグ】します。
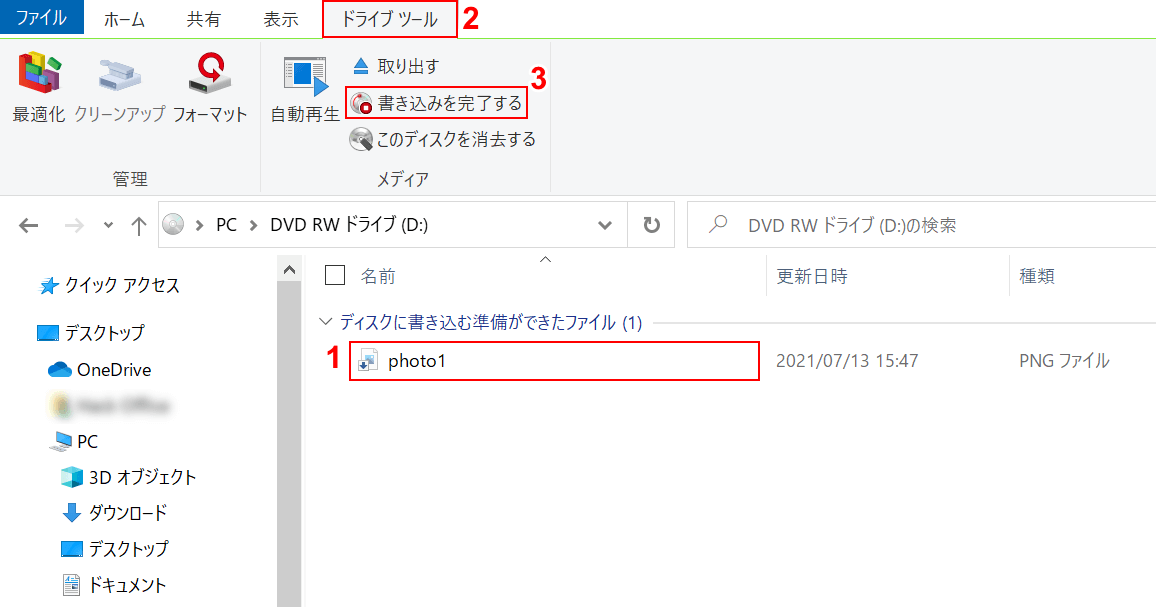
ドライブ内にファイル名が表示されます。
①「ディスクに書き込む準備ができたファイル」にある【任意のファイル(例:photo1)】を選択します。
②【ドライブ ツール】タブ、③【書き込みを完了する】の順に選択します。
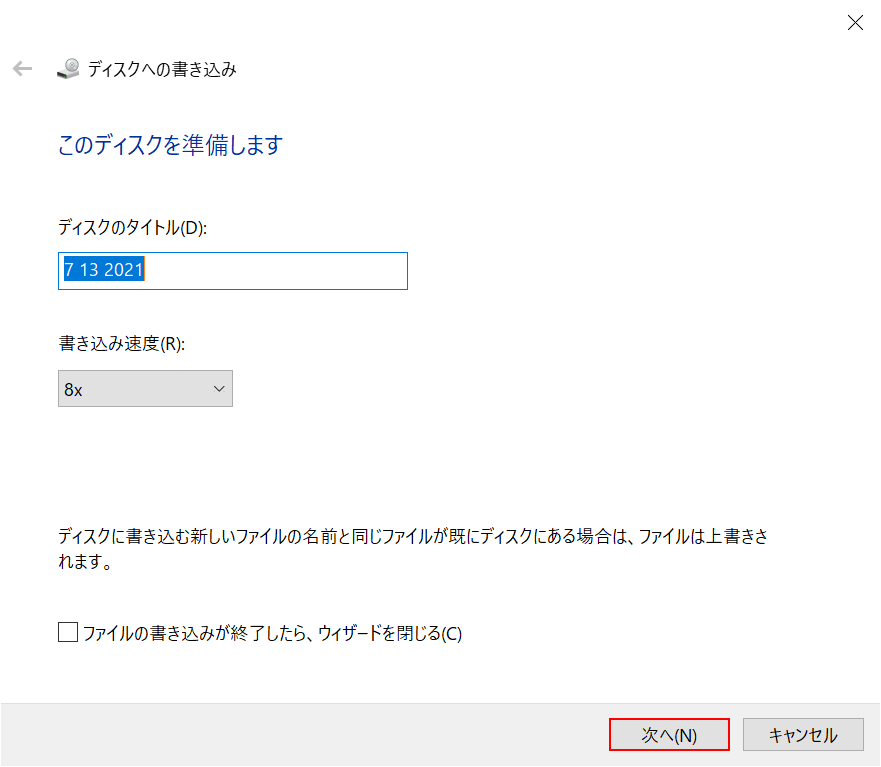
「ディスクへの書き込み」ダイアログボックスが表示されます。
【次へ】ボタンを押します。
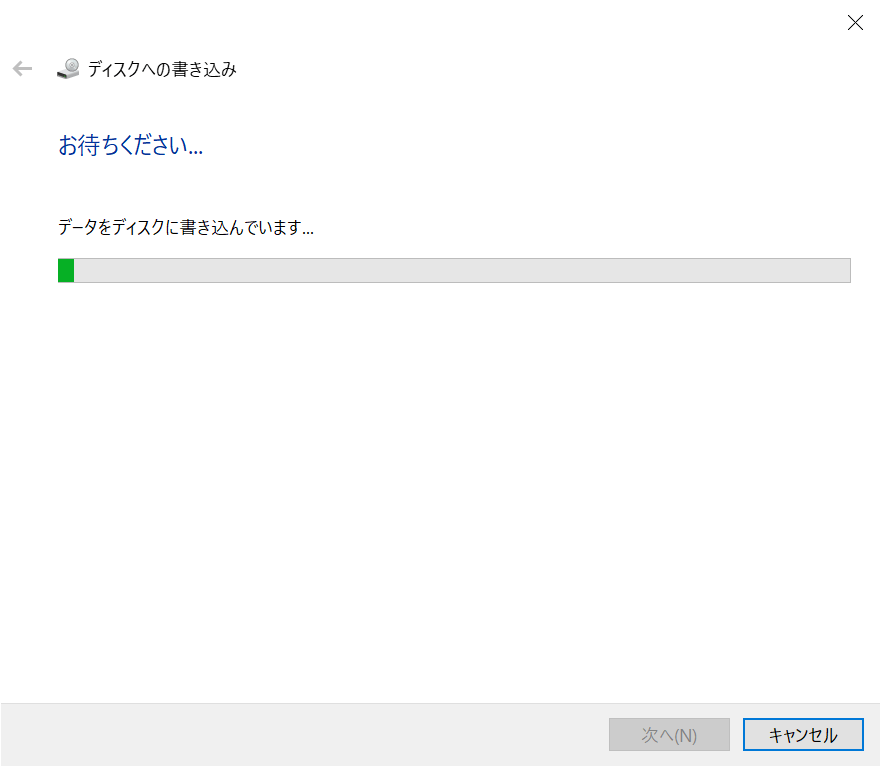
書き込みが完了するまでお待ちください。
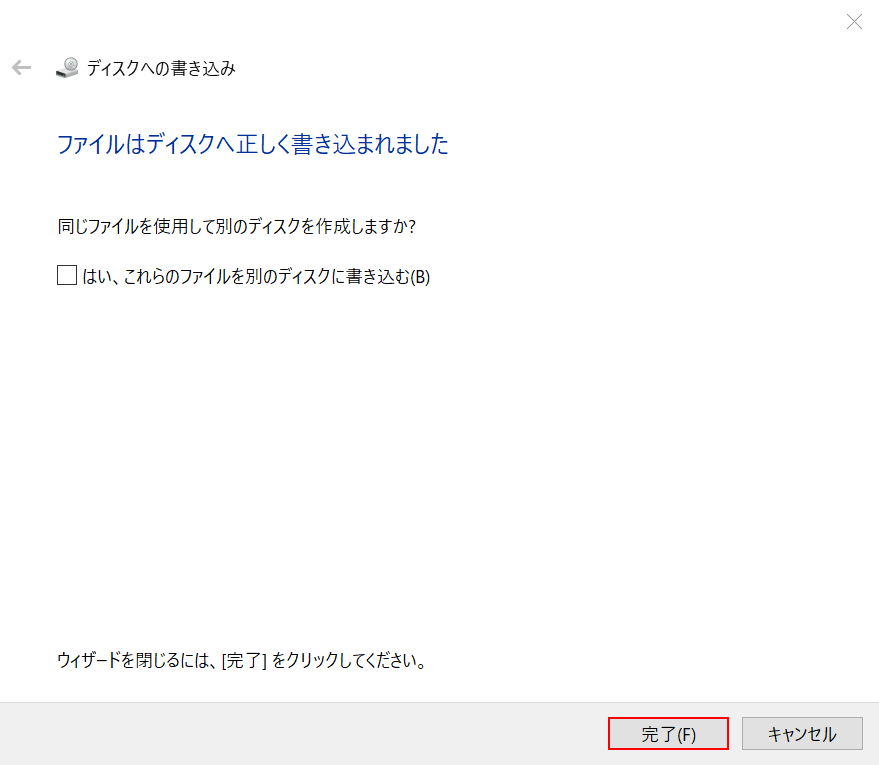
書き込みが完了しました。【完了】ボタンを押して終了です。
WAVファイルで書き込みを行う方法
WAVファイルとは、音楽や音声データを記録するためのファイル形式の一つです。
WAVファイルで書き込みを行う方法をご紹介します。
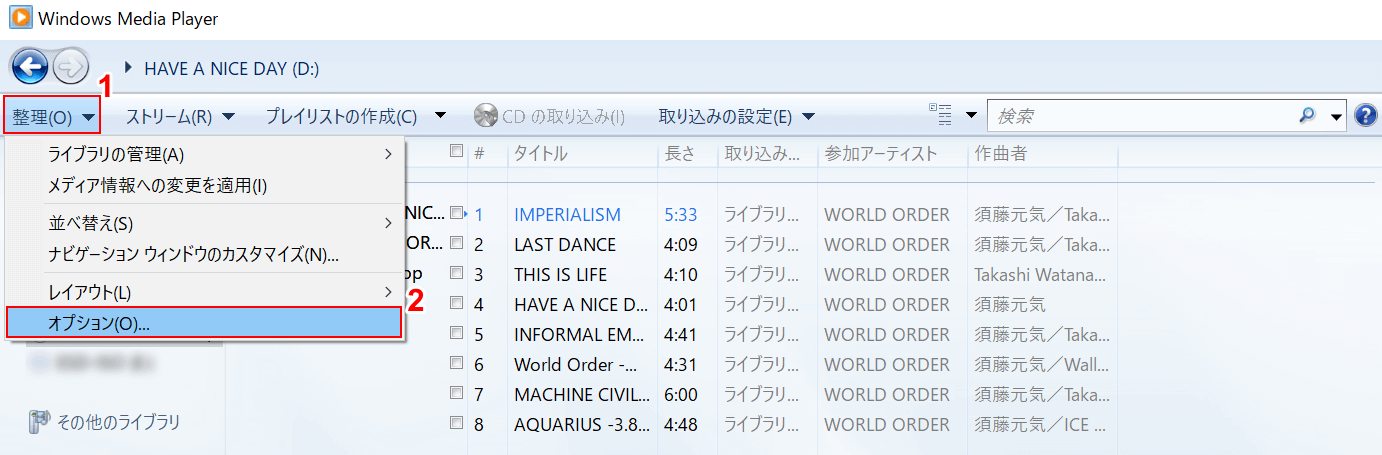
Windows Media Playerを開きます。
①【整理】、②【オプション】の順に選択します。
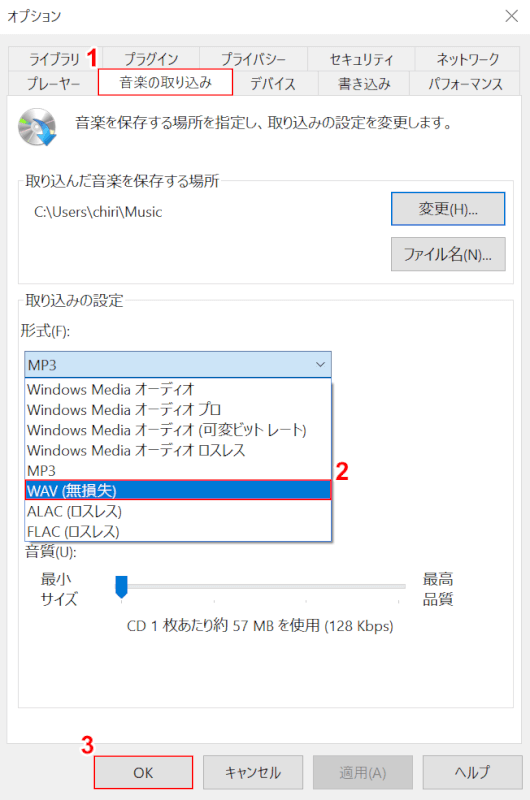
「オプション」ダイアログボックスが表示されます。
①【音楽の取り込み】タブを選択し、②「形式」を【WAV(無損失)】に設定し、③【OK】ボタンを押します。
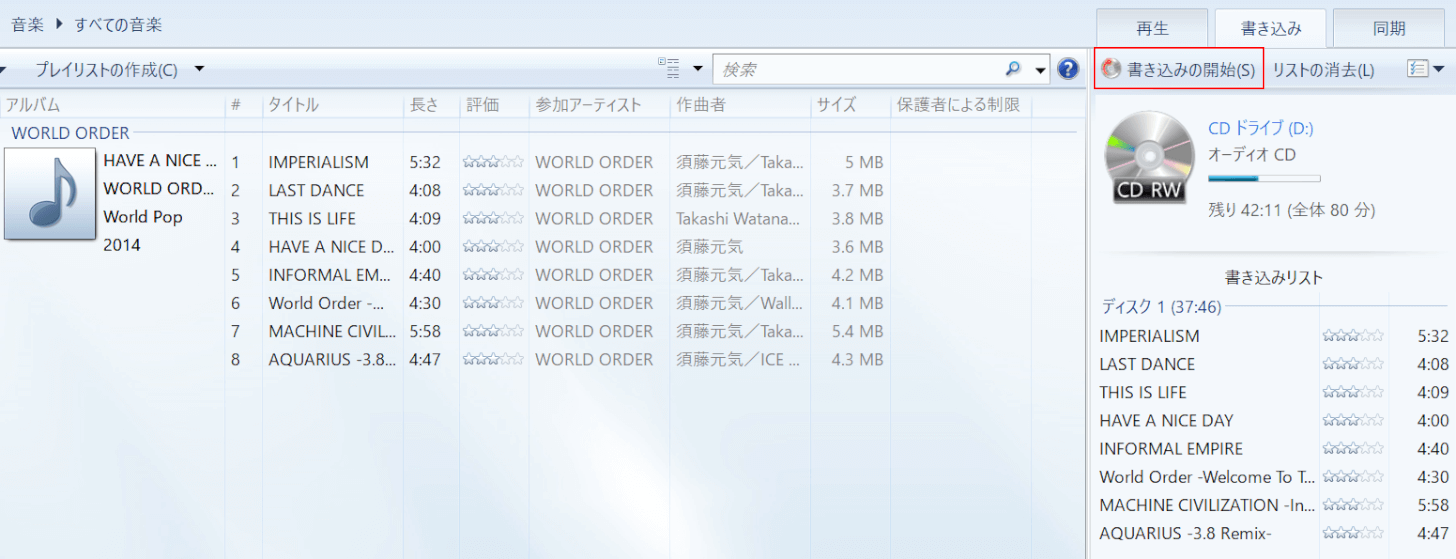
最後に右上の【書き込みの開始】ボタンを押すとWAVに変換され、空のCDにWAV形式の音楽が入ります。
ISOファイルを書き込む方法
ISOファイルとは、複数のファイルを一つのファイルとしてまとめたファイルのことです。
ISOファイルを書き込む方法を紹介します。
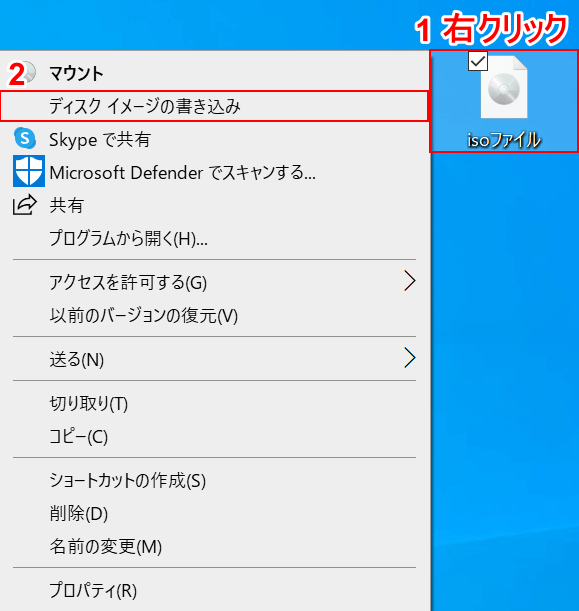
①「書き込みたい任意のISOファイル(例:isoファイル)」を【右クリック】をします。
②【ディスクイメージの書き込み】を選択します。
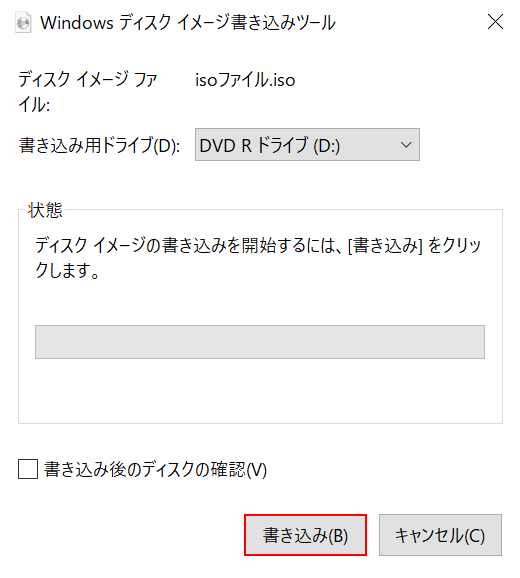
「Windows ディスクイメージ書き込みツール」ダイアログボックスが表示されます。
【書き込み】ボタンを押します。
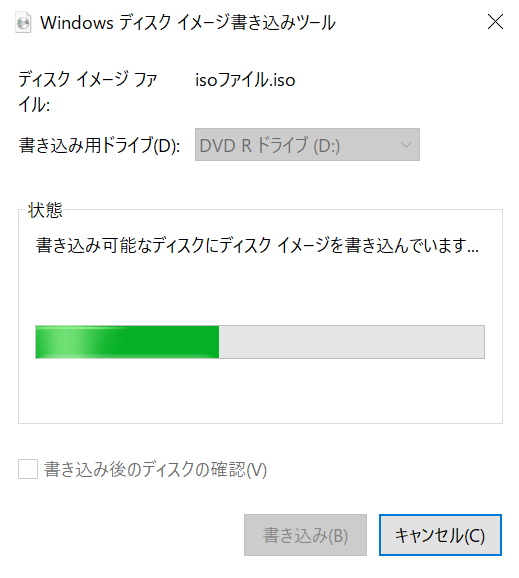
ディスクに書き込まれるので、しばらく待ちます。
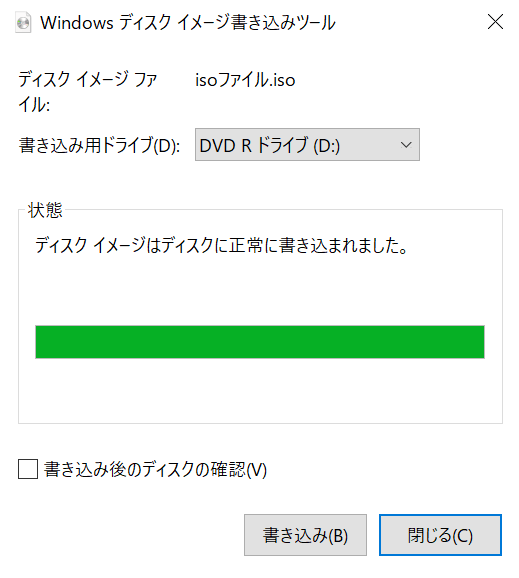
書き込みが完了しました。
ファイナライズを行う方法
ファイナライズとは、書き込み可能なCDやDVDにデータを書き込んだ後にそれ以上追記できなくして、読み取り専用ディスクにする作業のことです。
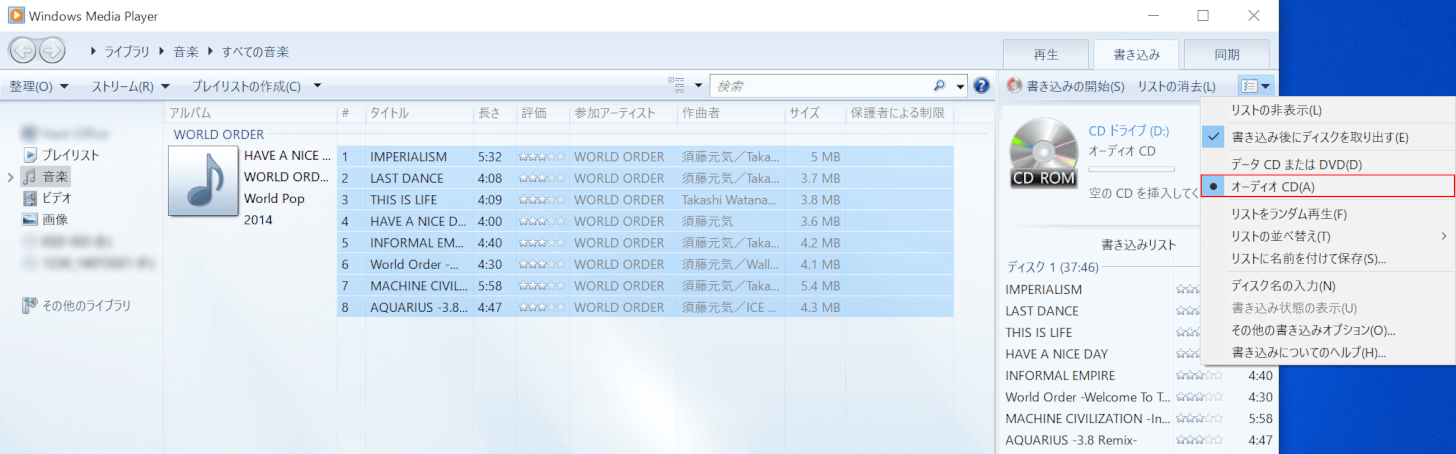
Windows Media Playerで音楽を書き込む際に【オーディオCD】を選択して書き込みをすれば、自動でファイナライズが行われます。
おすすめのCD書き込みソフト
おすすめのCD書き込みソフトについてご紹介します。
Windows Media Player
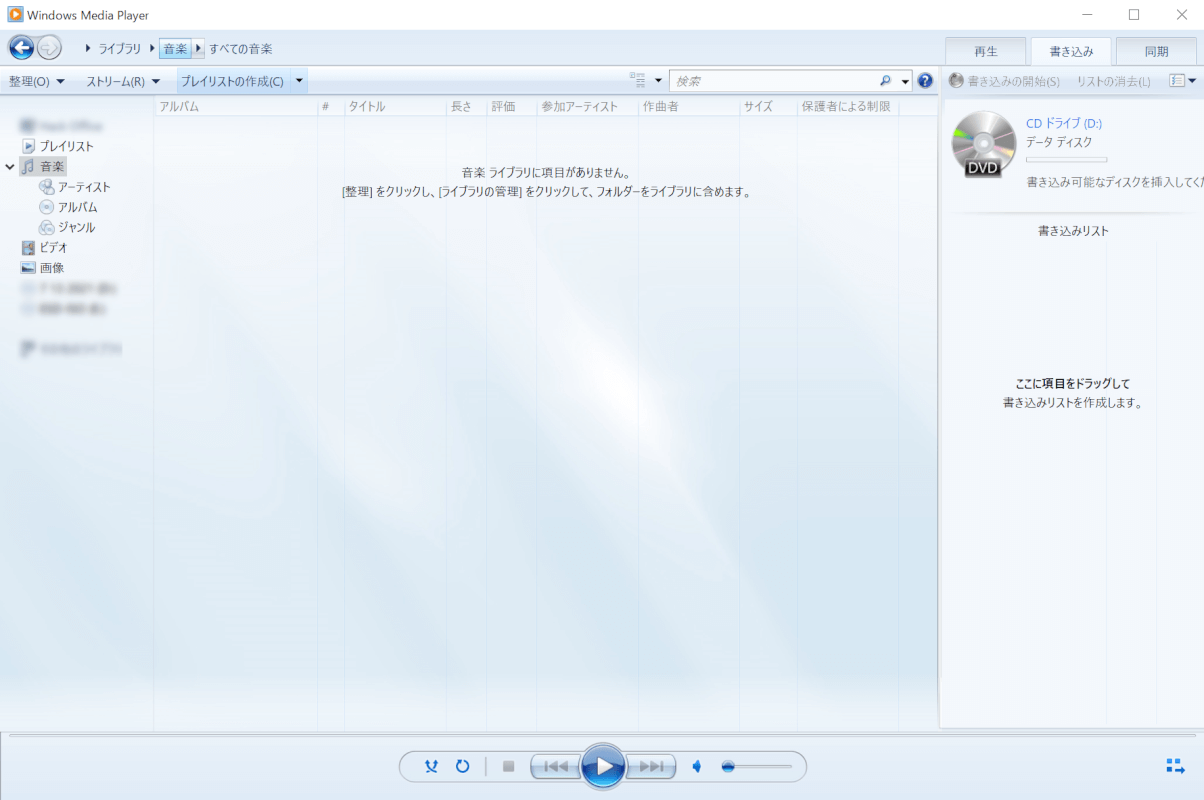
Windowsのパソコンに標準で付属している多機能メディアプレーヤーです。
動画や音楽の再生をする際に使用されるプレーヤーですが、CDに書き込む機能も搭載されています。
操作が簡単なので、初心者の方にもお使い頂けるソフトです。
BurnAware Free
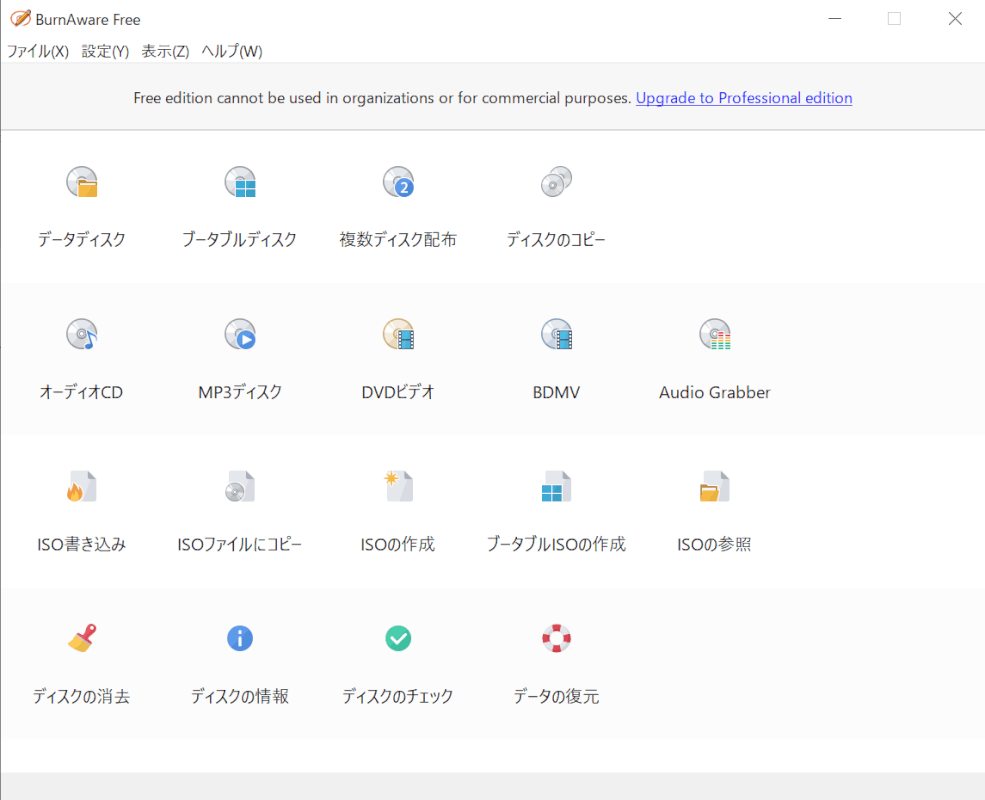
シンプルで使いやすいソフトです。
対応メディアは、「CD-R/RW」「DVD-R/RW」「DVD+R/RW」「BD-R/RE」「DVD-RAM」です。
ISOイメージファイルの作成、ディスクへの書き込み機能も備えており、ディスク内のデータの消去も可能です。
BurnAware Freeのライティング機能を使いたい方はBurnAware Freeにアクセスし、ダウンロードして下さい。
Wondershare DVD Memory
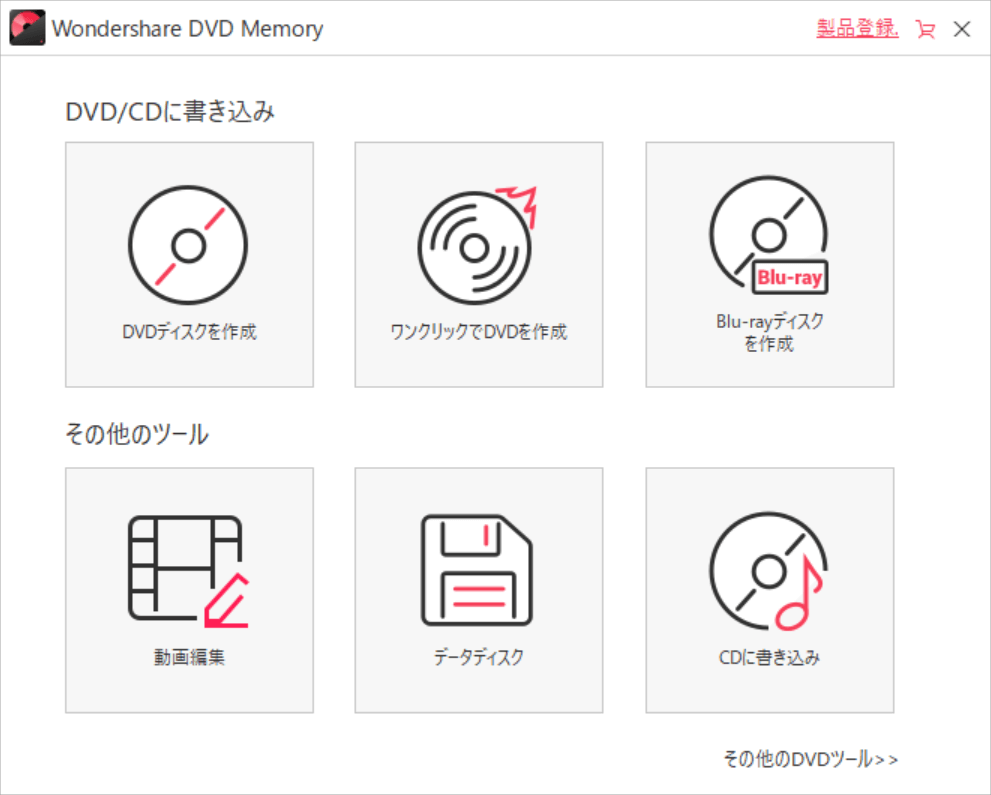
Wondershare DVD Memoryは、Windowsを利用している方だけではなく、Macユーザーも利用できます。
簡単なマウス操作だけで、音楽データをデッキやプレイヤーで再生が可能な形式に自動的に変換してCDやDVDに書き込みをしてくれます。
再生機能が付いているので、事前に音楽を聴いて内容を確認することも可能です。
Wondershare DVD Memoryのライティング機能を使いたい方はWondershare DVD Memoryにアクセスし、ダウンロードして下さい。
CDに書き込みできない時の対処法
CDに書き込みできない時の対処法をご紹介します。
エラーが表示された場合
エラーが表示され、ディスクに書き込みができない場合の対処法をご紹介します。
別の空のディスクを用意する
使用しているディスクの種類は、お使いのコンピューターのディスクドライブの種類に対応する必要があります。
※DVD-Rの技術をサポートしていないドライブでは、DVD-Rディスクに書き込むことはできません。
起動している他のアプリなどを終了する
起動している他のアプリなどの影響によって、パソコンに負荷がかかり正常に書き込みができない場合があります。
ディスクの書き込みに必要のないアプリを終了することで、正常に書き込めるか確認してみてください。
CDに汚れが付着していないか確認
CDメディアに汚れが付いていないか確認をしてみましょう。
もし汚れが付いていた場合、眼鏡拭きのような柔らかい布を使用してデータ読み取り面を綺麗にします。
また、光学ドライブの内部が汚れている可能性があります。
内部にはCDを読み取るためのレンズがついており、そのレンズが汚れているとCDを正しく読み取ることができません。
同じように柔らかい布を使用して拭くようにしましょう。
このディスクは書き込み禁止になっていますと表示された場合
「このディスクは書き込み禁止になっています」と表示された場合は、お使いのCDがCD-Rの可能性があります。
CD-Rは一度しか書き込みができないので、もう一度上からデータを書き込むことができません。
何度もデータの書き込みや削除をしたい場合は、CD-RWをお使いください。

バーベイタムジャパン(Verbatim Japan) くり返し記録用 CD-RW 700MB 5枚 シルバーディスク 4-12倍速 SW80EU5V1
\毎月11日と22日はゾロ目の日 クーポン争奪戦/Yahoo!ショッピングで価格を見る
