- 公開日:
Windows 11のISOファイルをダウンロードする方法
Windows 11を使いたくて待ちきれない方は、世界中にたくさんいらっしゃいます。
2021年10月5日(米国時間)以降のアップグレードに先行して、フライングしてWindows 11を使う方法がございます。
本記事では、ISOファイルをダウンロードしてWindows 11にアップグレードする方法、そこからWindows 10に復元する方法について説明します。
Windows 11のアップグレードで胸の高鳴りを止められない方は、この方法を知っておくとよいでしょう。
Windows 11のISOファイルとは?
Windows 11の公式リリースの前に、できるだけ早くWindows 11の機能を試してみたいと思う方は多いでしょう。
Windows Insider Programに登録し、あるファイルを使えば、Windows 11の公式リリースの前にWindows 11にアップグレードすることができます。
「あるファイル」とはISOファイルと呼ばれるもので、Microsoft公式サイトの「Windows Insider Preview Downloads」からダウンロードできます。
下記では、Windows 11のISOファイルを使ってWindows 11にアップグレードする方法について説明します。
ISOファイルをダウンロードする方法
Windows 11のISOファイルはテストプログラムとして配布されているため、Windows Insider Programに参加し、Microsoftアカウントでサインインする必要があります。
お持ちのPCのスペックや要件を確認する
Windows 11へのアップデート前に、お持ちのPCがアップデートに必要なスペックの要件を満たしているか確認しましょう。
詳細は以下の記事で確認できます。
Windows Insider Programに登録する
Windows 11のISOファイルをダウンロードするには、Windows Insider Programに登録する必要があります。
Windows Insider Programの登録方法について、下記に示しますので未登録の方はご参照ください。
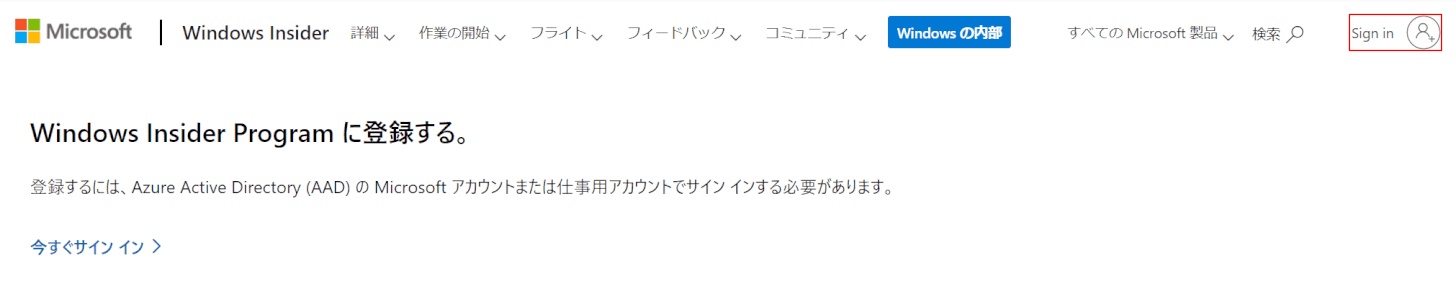
Windows Insider Program を始めるにアクセスし、【Sign in】を選択します。
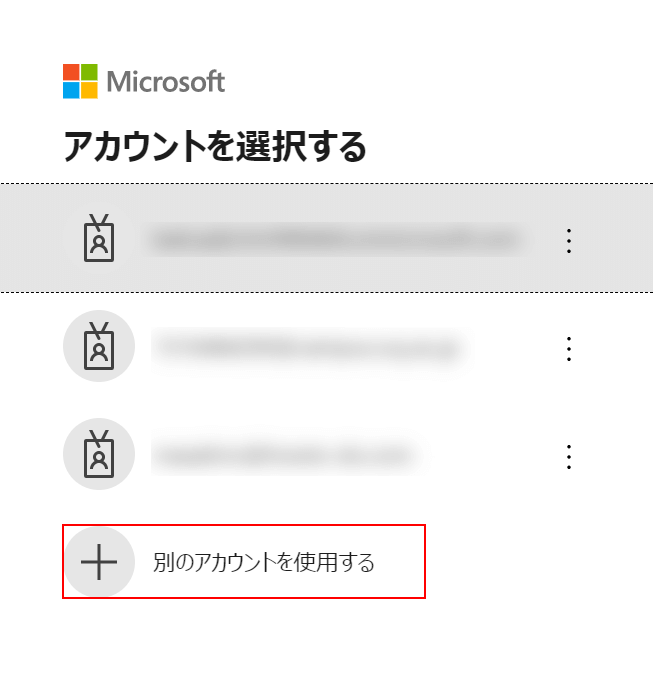
「アカウントを選択する」ダイアログボックスが表示されました。
ここでは、【別のアカウントを使用する】を選択します。
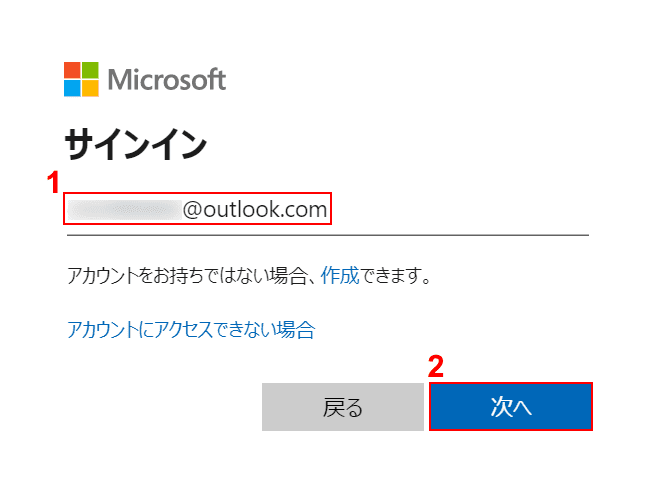
①『Windows Insider Programに登録したいメールアドレス』を入力し、②【次へ】ボタンを押します。
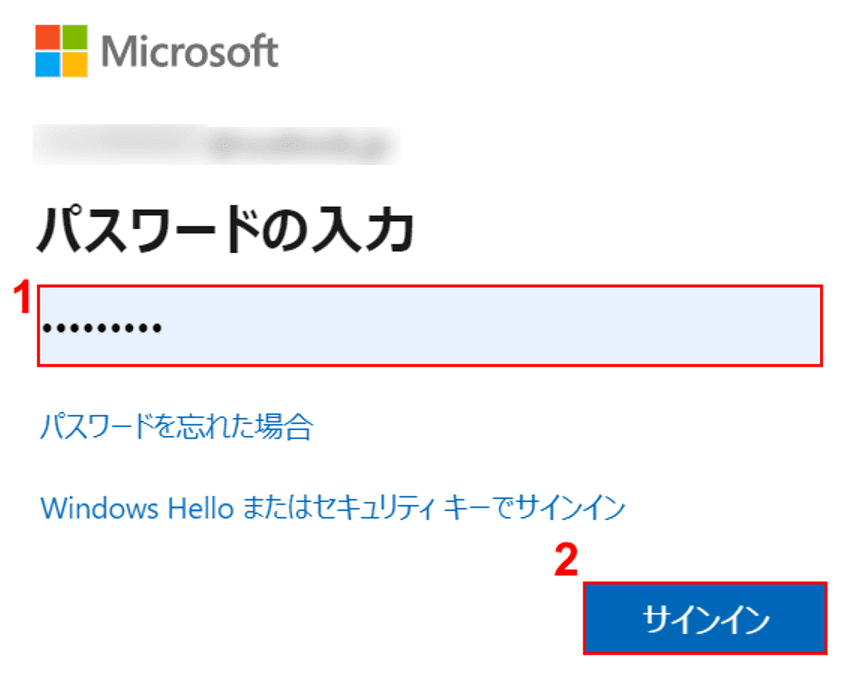
「パスワードの入力」ダイアログボックスが表示されました。
①『Microsoft アカウントのパスワード』を入力し、②【サインイン】ボタンを押します。
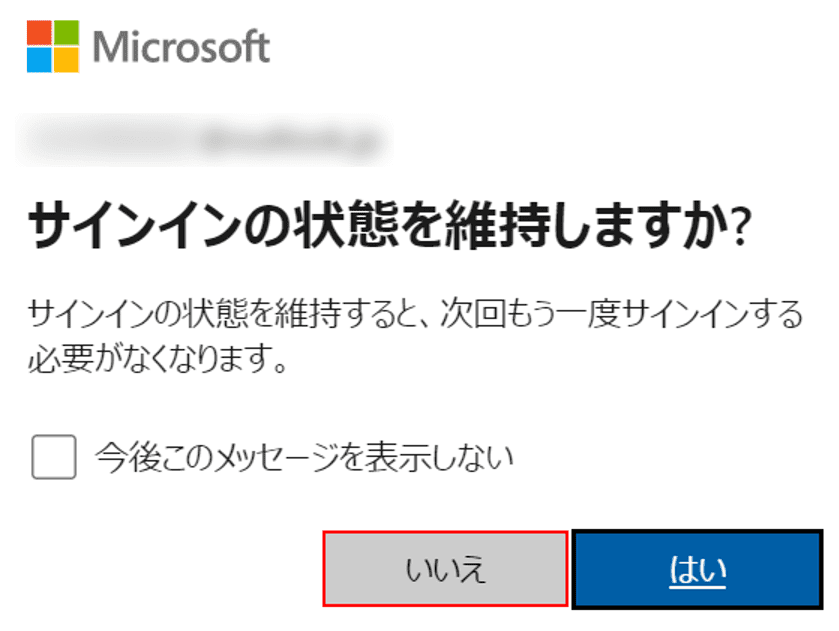
「サインインの状態を維持しますか?」ダイアログボックスが表示されました。
今後のメールアドレスのサインインの状態について【お好きな選択(例:いいえ)】ボタンを押します。
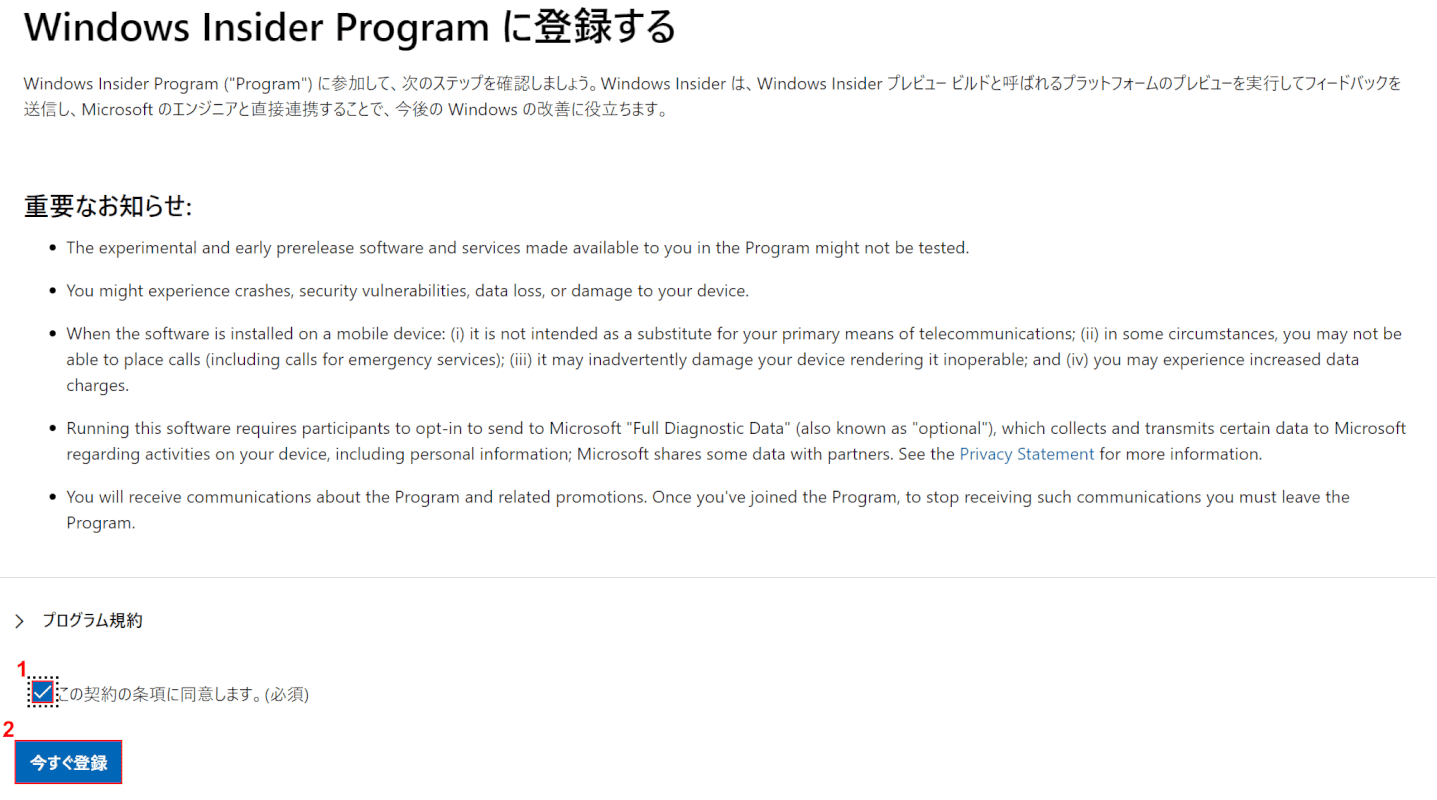
「Windows Insider Programに登録する」画面が表示されました。
①「この契約条項に同意します。」に【チェックマーク】を入れ、②【今すぐ登録】ボタンを押します。

「Windows Insider Program へようこそ」画面が表示されました。
Windows Insider Programへの登録が完了しました。
Windows Insider Preview Downloadsにアクセスする
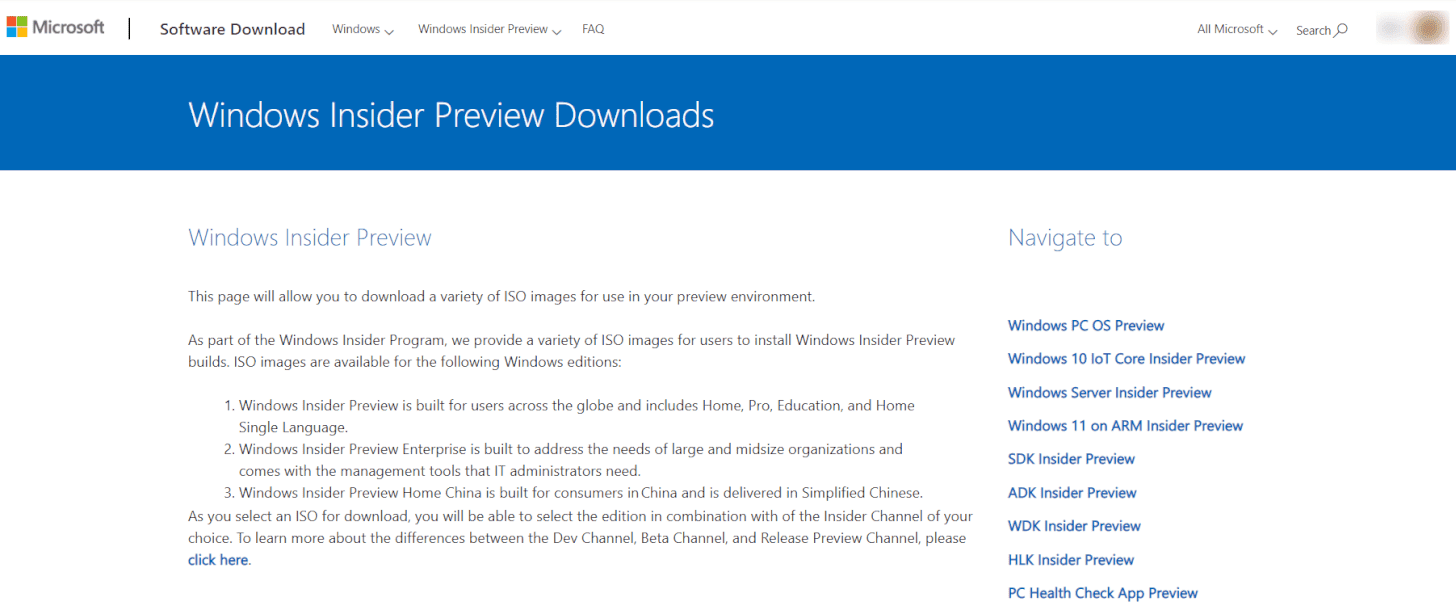
Windows Insider Programへの登録が終わったら、今度はISOをダウンロードするためWindows Insider Preview Downloadsにアクセスしましょう。
ISOファイルをダウンロードする
Windows 11のISOファイルをダウンロードする方法については、以下のとおりです。
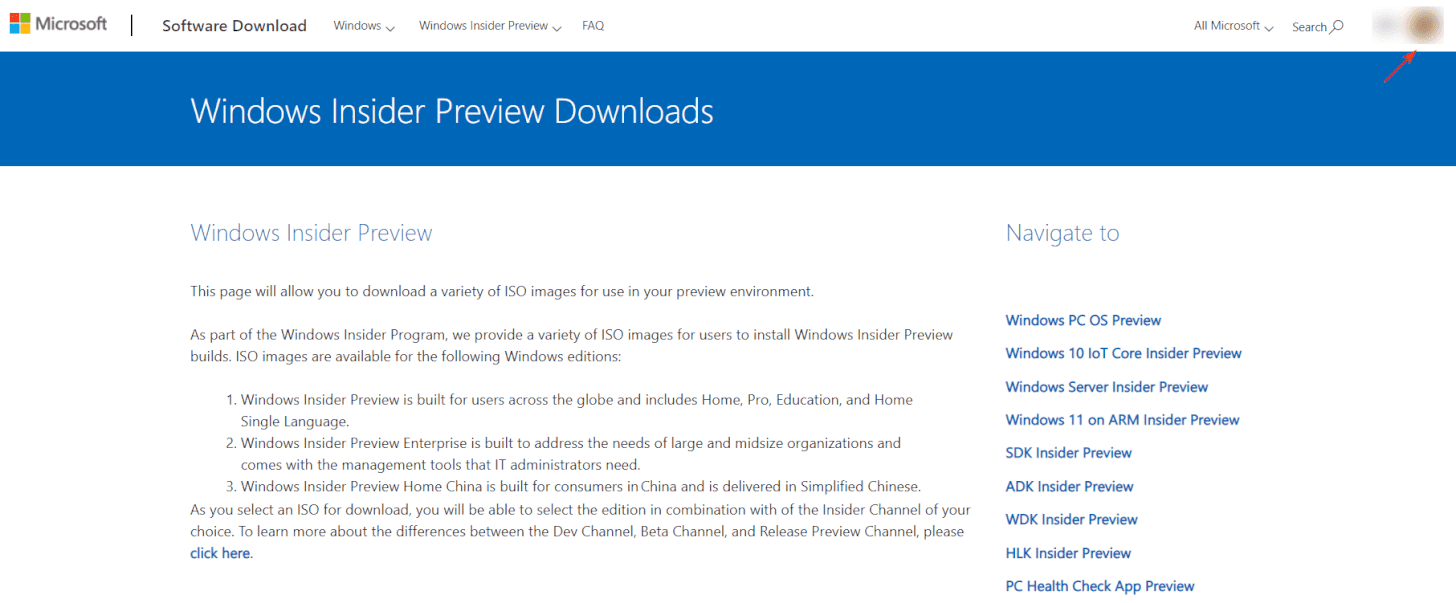
「Windows Insider Preview Downloads」のページにアクセスし、Windows Insider Programに登録したメールアドレスでログインしているかを確認します。ログインされていなければ、矢印のアイコンからログインを行います。
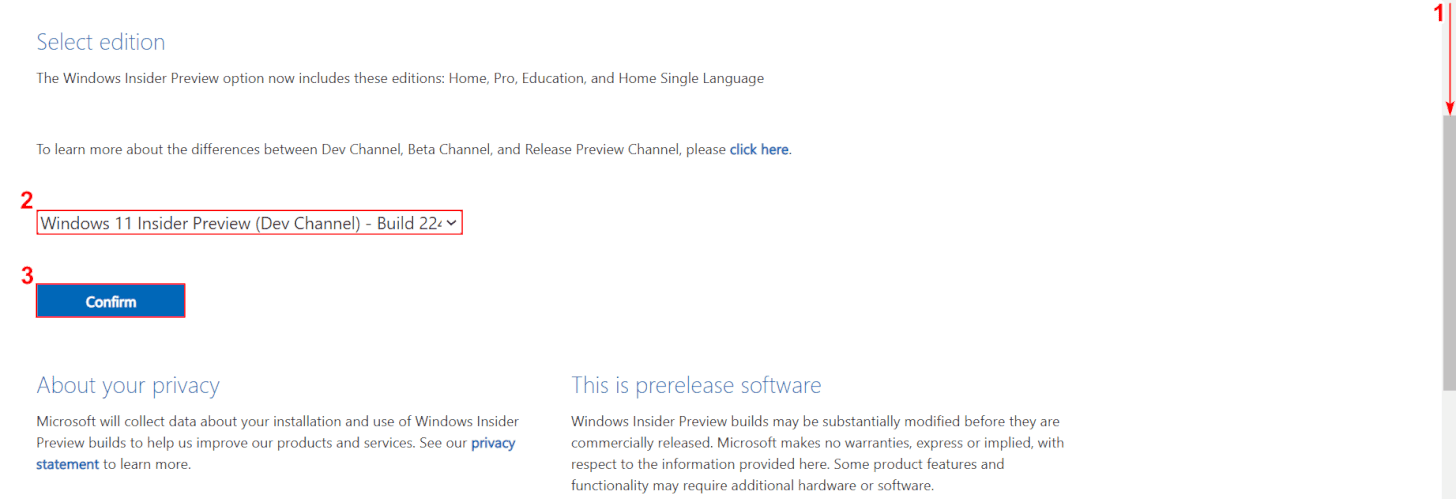
①スクロールバーを下に【スクロール】し、②ここでは【Windows 11 Insider Preview (Dev Channel) - Build 22...】を選択し、③【Confirm】ボタンを押します。
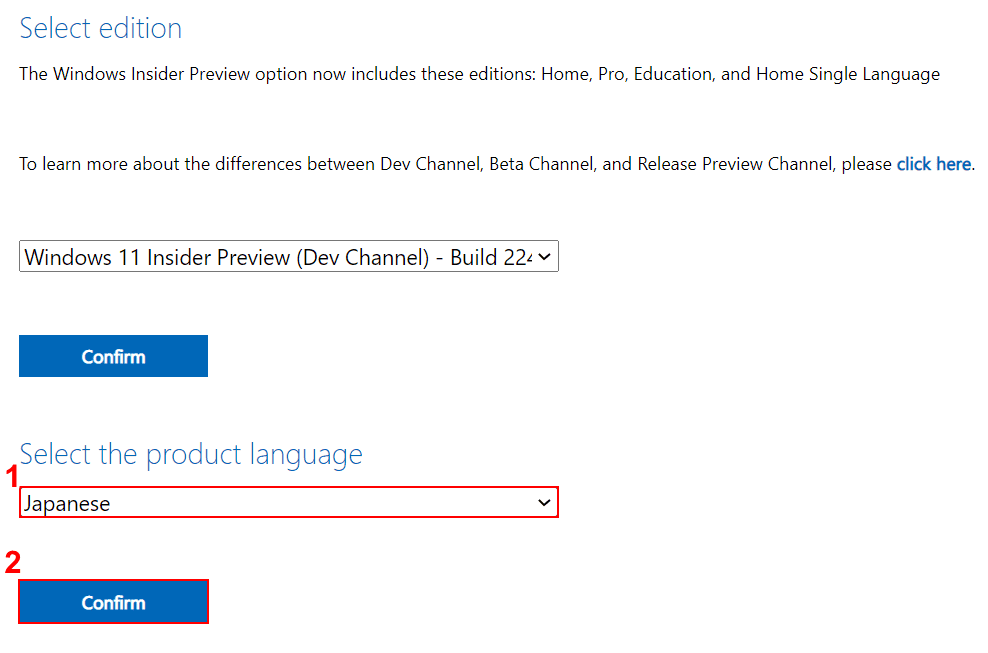
「Select the product language」が表示されますので、①ここでは【Japanese】を選択し、②【Confirm】ボタンを押します。
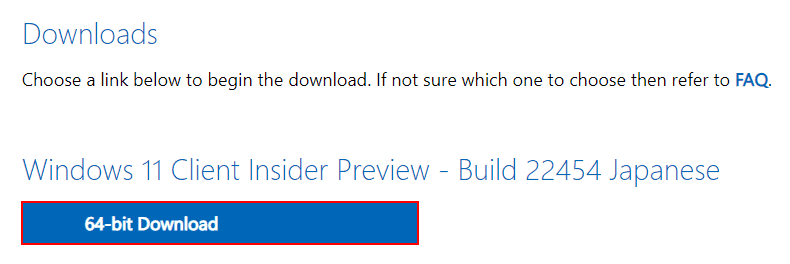
【64-bit Download】ボタンを押します。
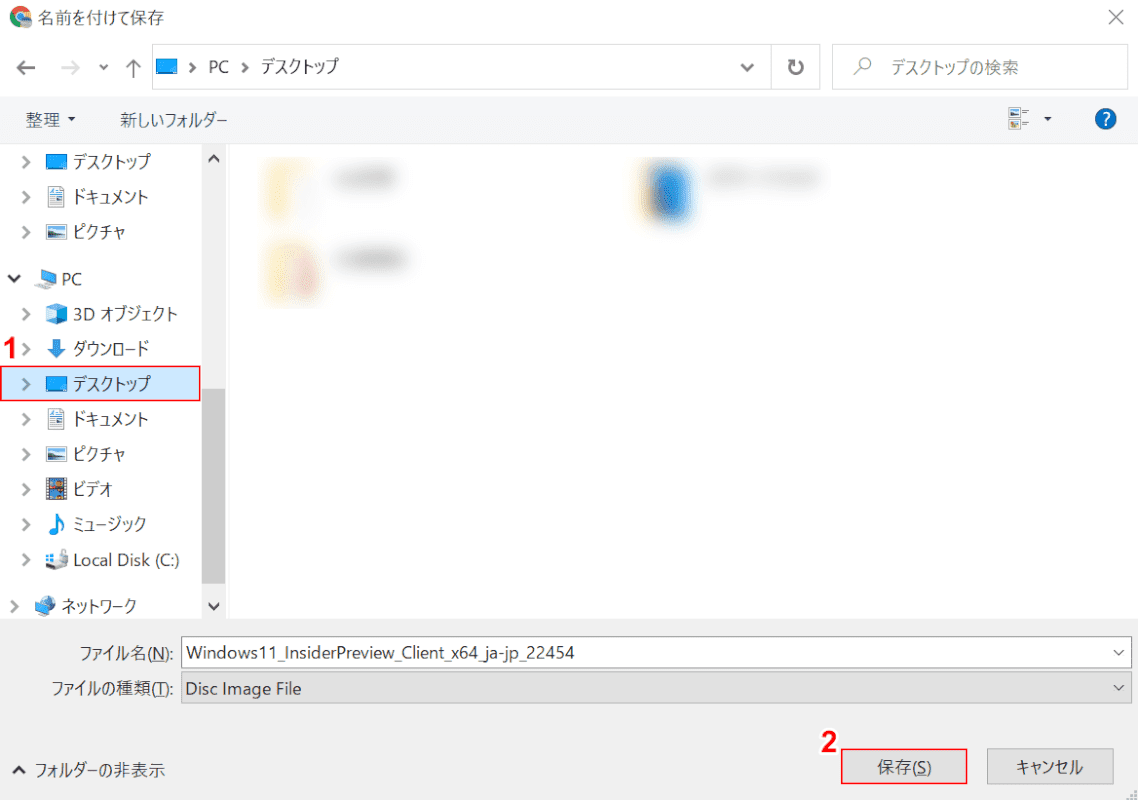
「名前を付けて保存」ダイアログボックスが表示されました。①【保存したいフォルダー(例:デスクトップ)】を選択し、②【保存】ボタンを押します。
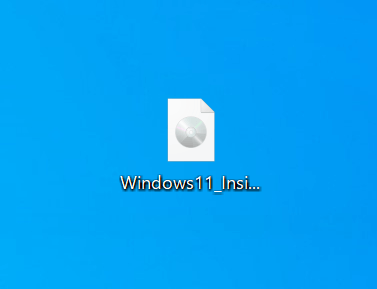
デスクトップにISOファイルの保存が完了しました。
既存のPCをWindows 11にアップグレードする
ダウンロードしたISOファイルから、既存のPCをWindows 11にアップグレードする方法については以下のとおりです。
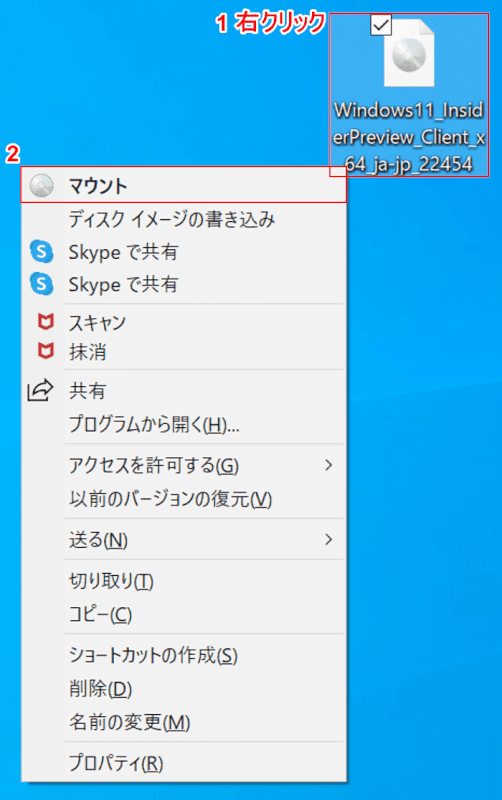
①「ダウンロードしたISOファイル」を【右クリック】し、②【マウント】を選択します。
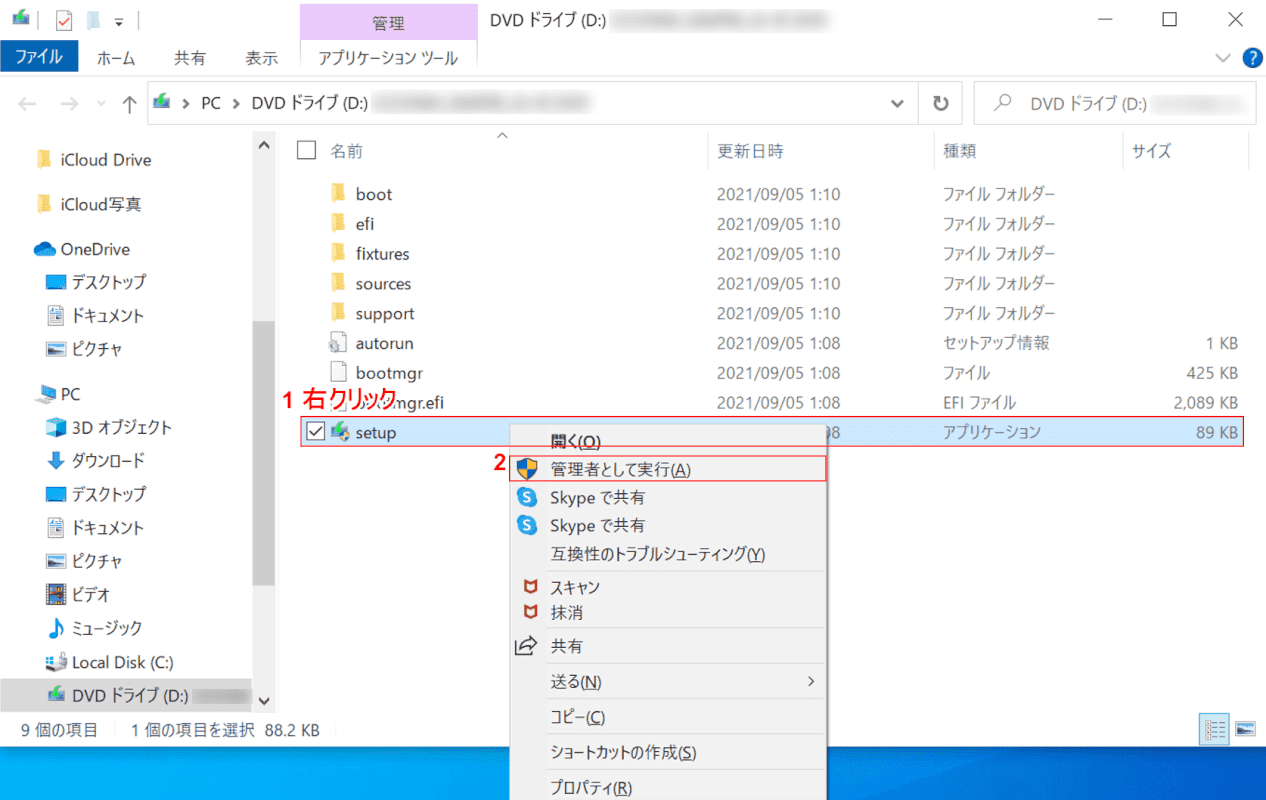
「管理」ダイアログボックスが表示されました。
①「setup」を【右クリック】し、②【管理者として実行】を選択します。
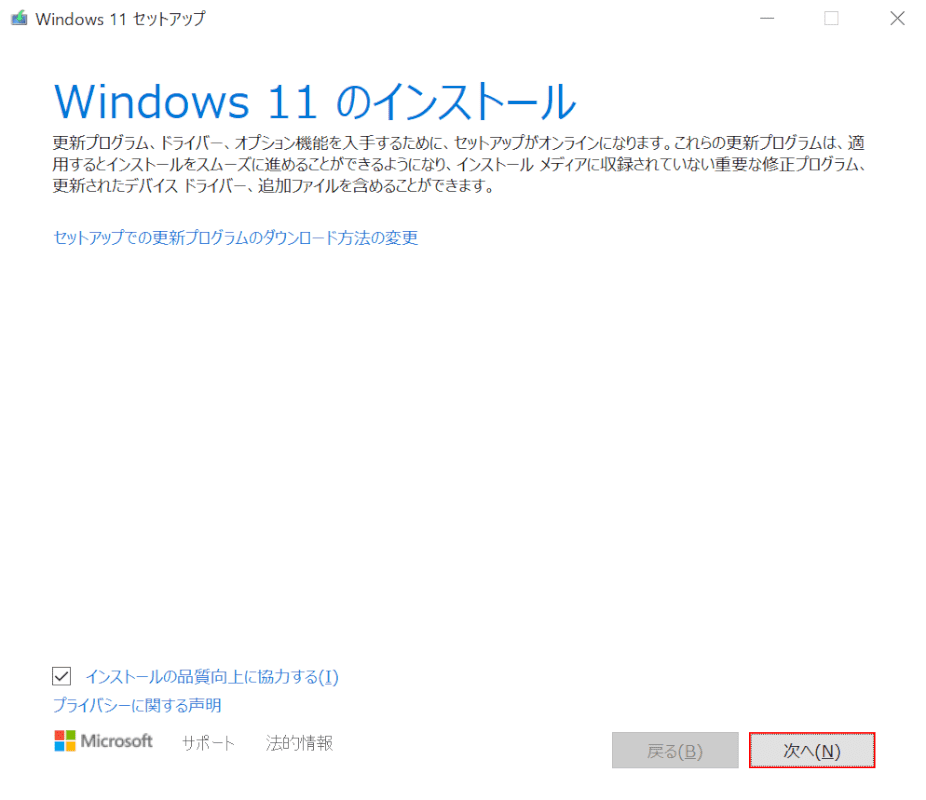
「Windows 11 セットアップ」ダイアログボックスが表示されました。
【次へ】ボタンを押します。
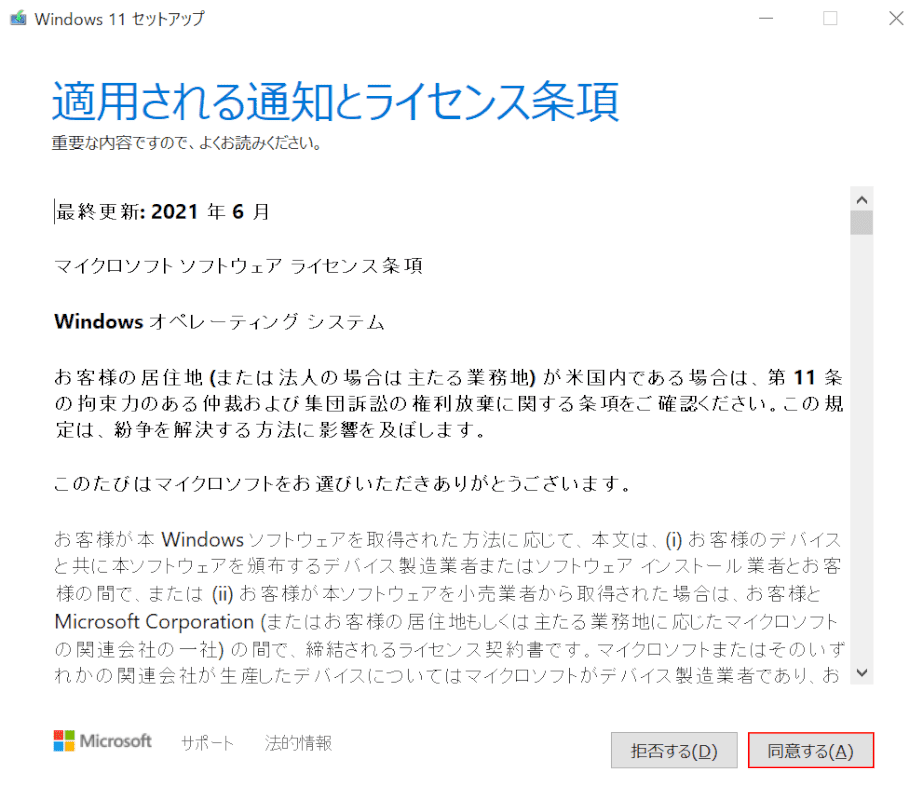
「適用される通知とライセンス条項」を読み、【同意する】ボタンを押します。
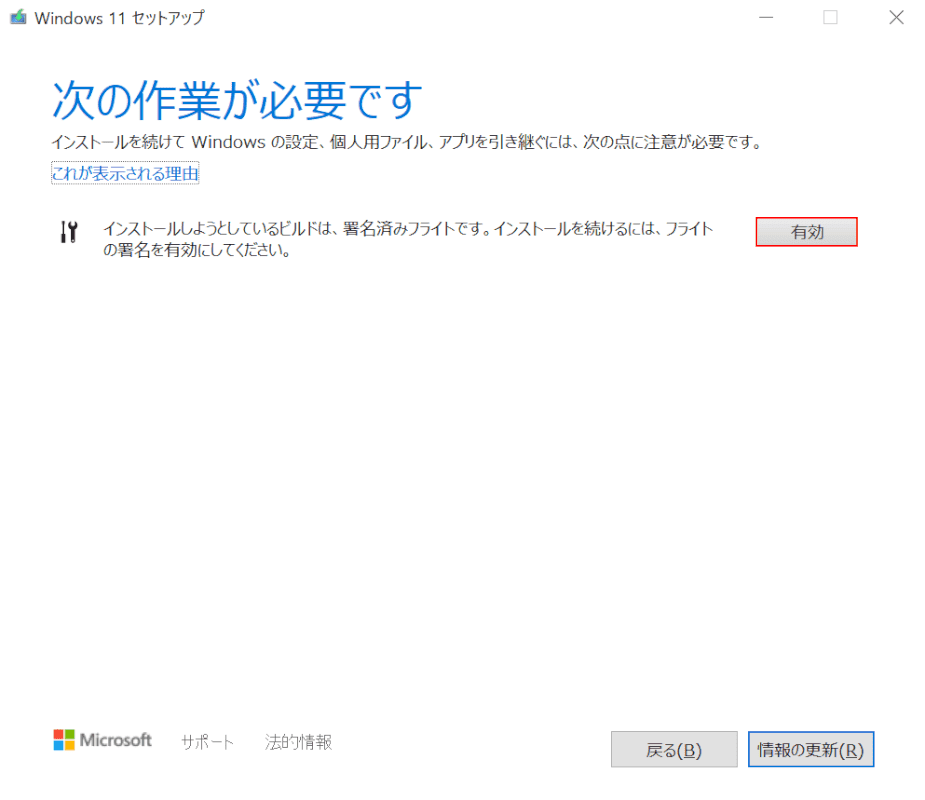
ここではフライトの署名を有効にするよう求められたので、【有効】ボタンを押します。
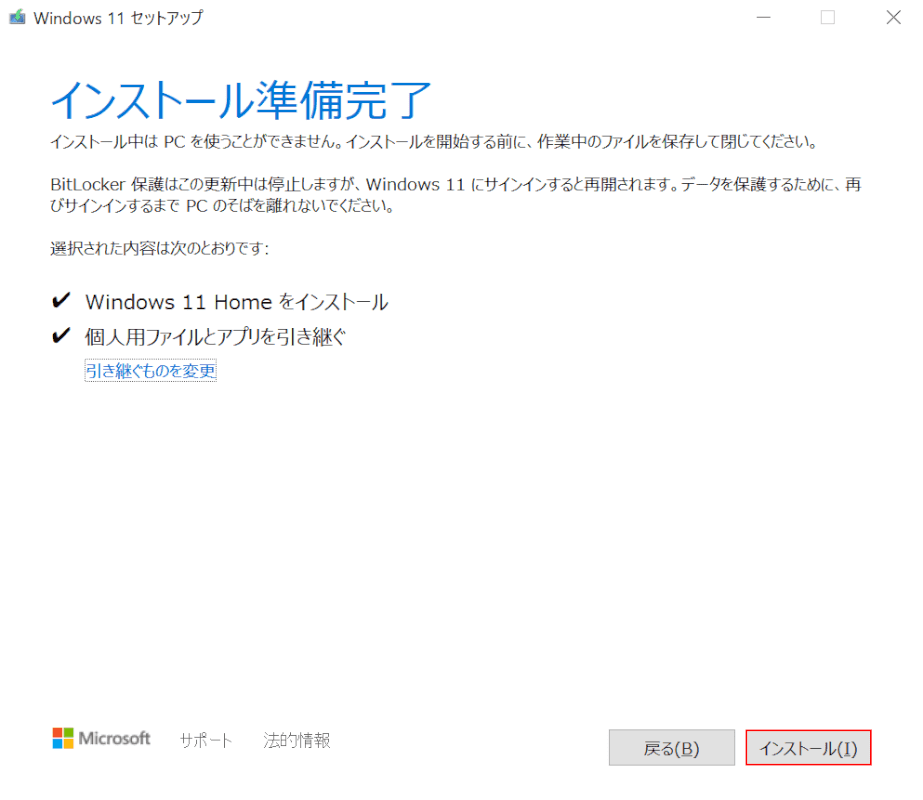
「インストール準備完了」が表示されました。
【インストール】ボタンを押します。
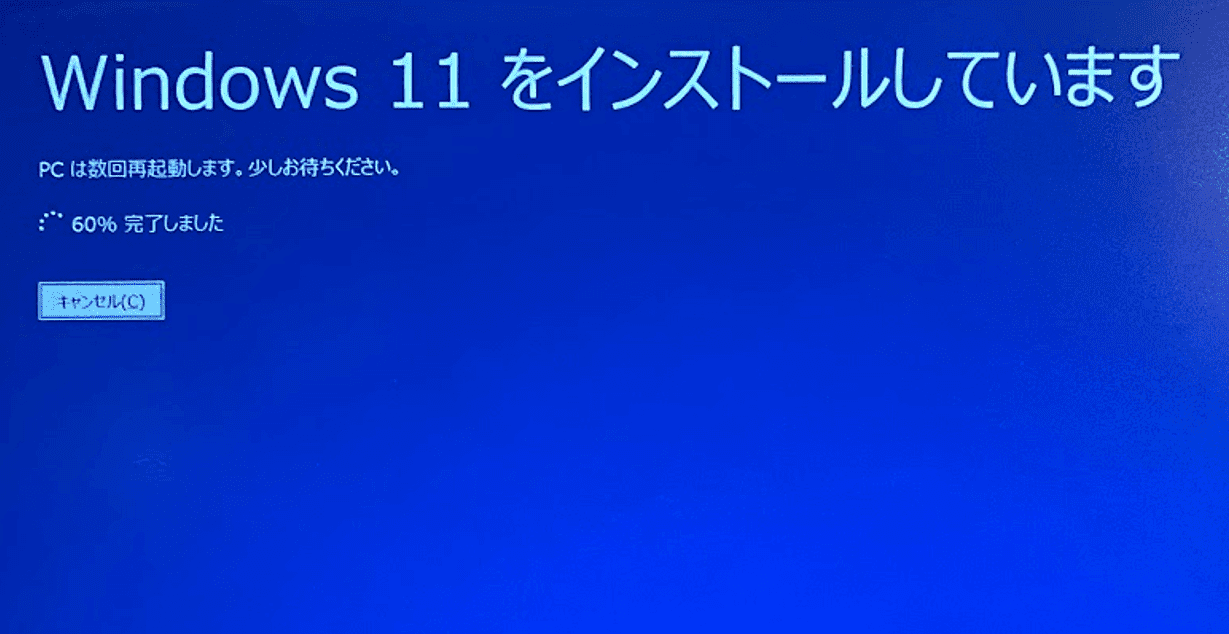
「Windows 11をインストールしています」のブルースクリーンが表示され、インストールが開始されました。
ここでは、インストールが完了まで1時間ほどかかりました。
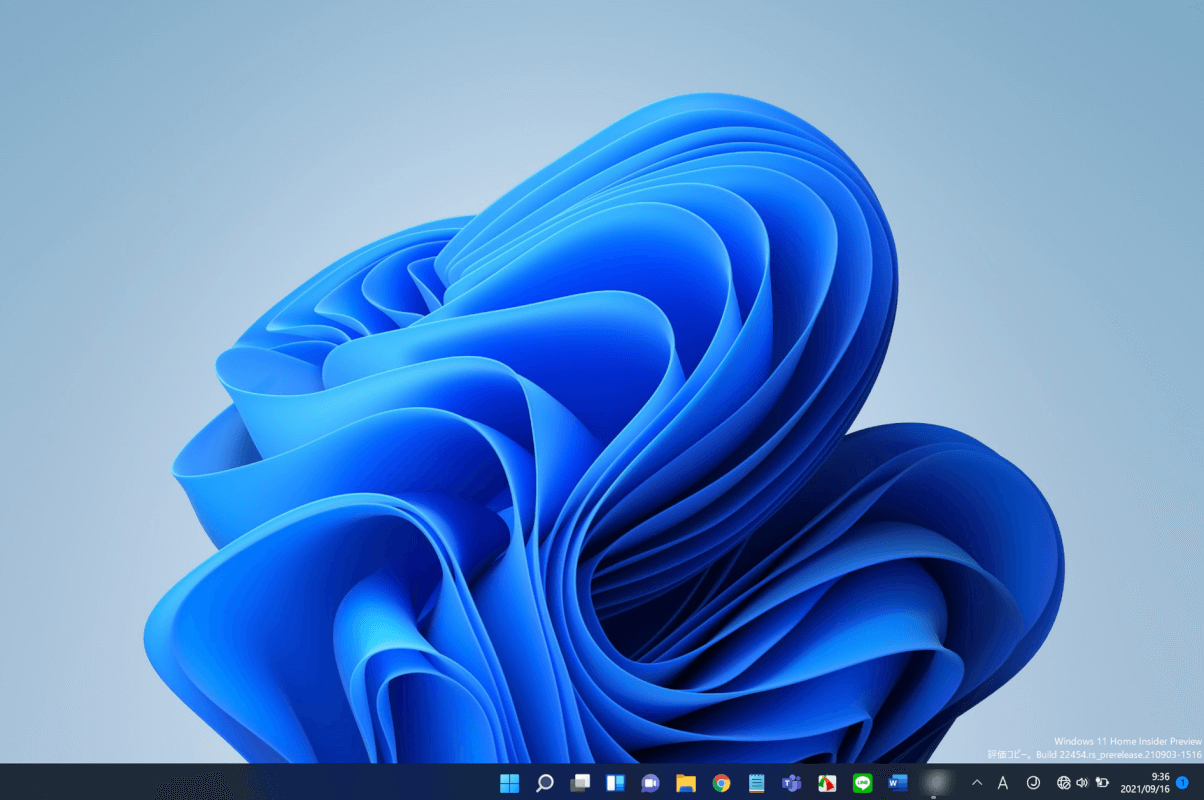
Windows 11のインストールが完了しました。
アップグレードしたPCを元に戻す
Windows 11にアップグレードした後、10日以内であればアップグレード前の状態に戻すことができます。
以下の記事では、Windows 11にアップグレードした後でWindows 10にダウングレードする方法について説明しています。
