- 公開日:
Wordで文字を揃える4つの方法(列や文字間隔の揃え方含む)
「Wordで2行目以降の列を揃えたい」、「スケジュールの告知文を書いているけど項目ごとに列を揃えたい」と思う方は多いです。
本記事では、Wordで文字を揃える4つの方法についてご紹介します。Wordできれいに文字を揃えて、読みやすい文章に仕上げましょう。
Wordで文字を揃える4つの方法
2行目以降の指定した位置に列を揃える
ワードで2行目以降の指定した位置に列を揃える方法は、次のとおりです。
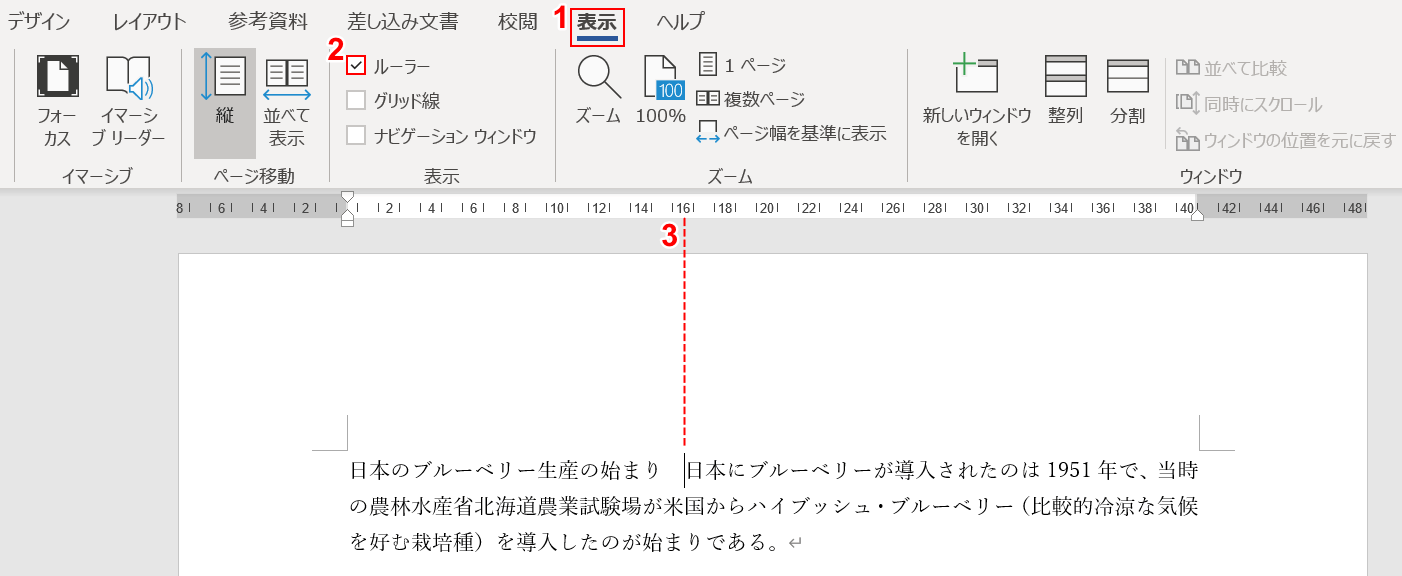
①【表示】タブを選択し、②「ルーラー」に【チェックマーク】を入れます。③2行目以降に列を揃えたい位置に【カーソル】を入れ、ルーラーで数値(例:16)を把握します。
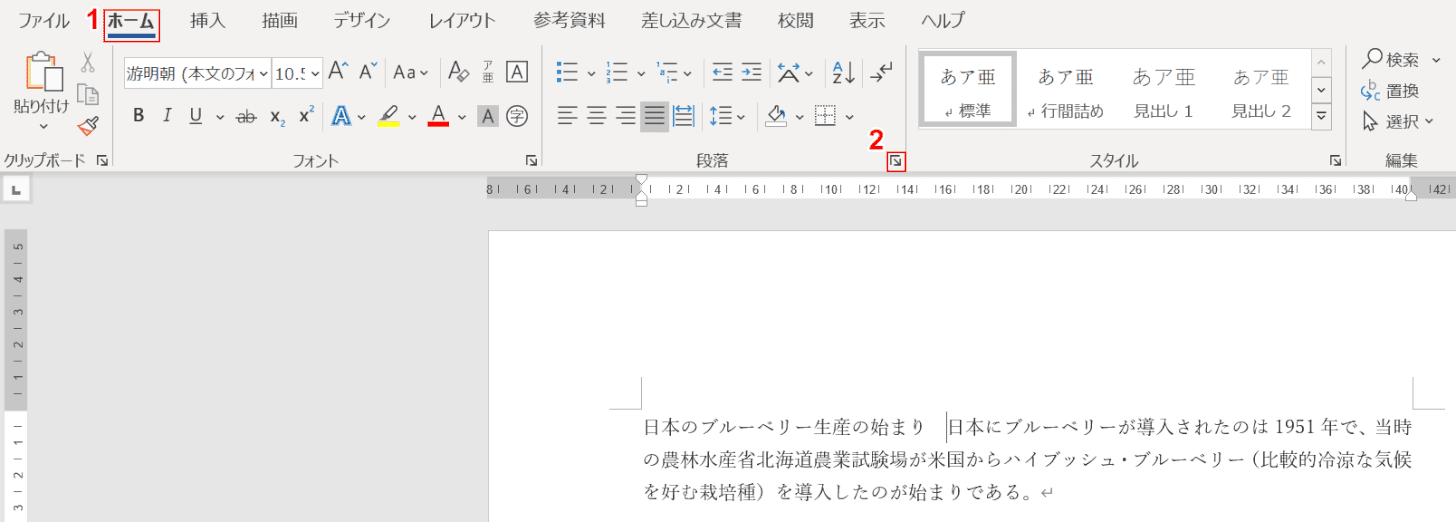
①【ホーム】タブ、②【段落ダイアログボックス起動ツール】の順に選択します。
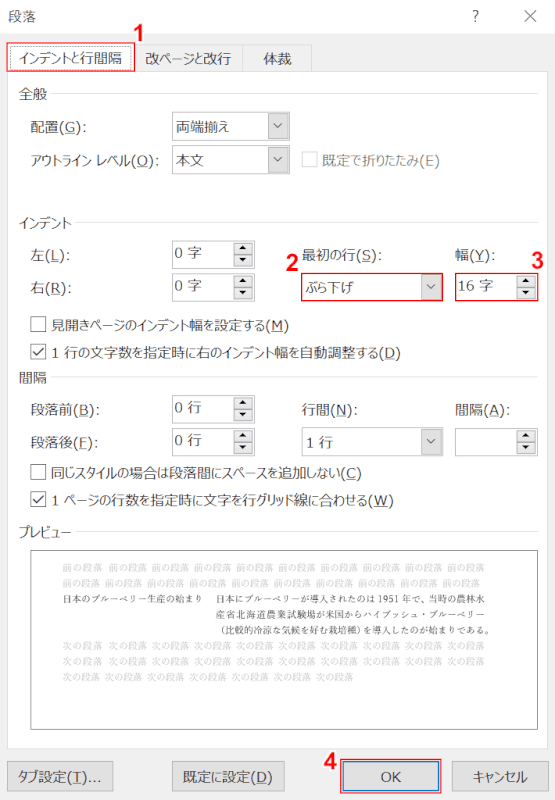
「段落」ダイアログボックスが表示されました。①【インデントと行間隔】タブを選択し、②「最初の行」を【ぶら下げ】、③「幅」を【先ほどルーラーで調べた数値(例:16字)】に指定し、④【OK】ボタンを押します。

2行目以降の指定した位置に列が揃いました。
Tabキーで:の列を揃える
Tabキーで列を揃える方法については、以下のとおりです。

①最も多い文字数の項目を確認します。
②文字列と:の間に【カーソル】を置きます。

Tabを2回押すと、最も多い文字数の項目の分までスペースが広がりました。
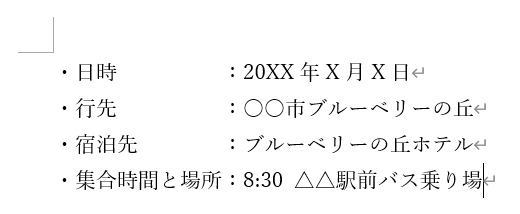
「行先」、「宿泊先」の項目についても同じようにTabを1~2回押すと、最も文字数が多い項目の:の位置までスペースが広がります。
均等割り付けで列を揃える
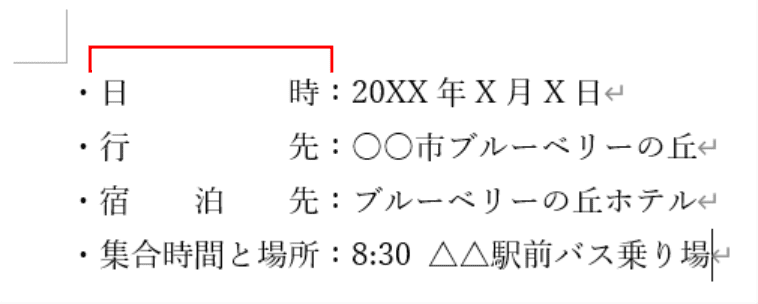
均等割り付けとは、指定された文字数の幅の中で均等に文字列が広がる機能です。
均等割り付けを行う方法については以下の記事をご覧ください。
文字間隔を揃える
ワードの文字間隔を揃える方法については、以下の記事をご参考ください。
